Acer ASPIRE 5745Z – страница 10
Инструкция к Ноутбуку Acer ASPIRE 5745Z
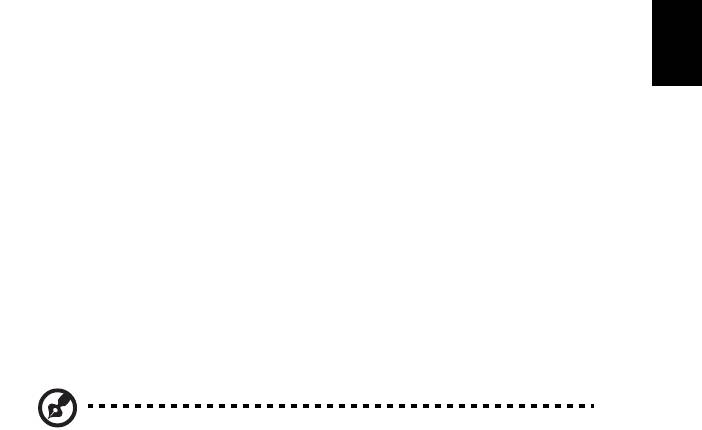
11
Deutsch
Verwenden der Systemprogramme
Acer Bio-Protection (Nur für bestimmte
Modelle)
Acer Bio-Protection Fingerprint Solution (Acer Bio-Protection-Fingerabdruck-
Lösung) ist ein multifunktionales Fingerabdruck-Softwarepaket, das in das
Microsoft Windows-Betriebssystem integriert ist. Unter Nutzung der
einzigartigen Beschaffenheit von Fingerabdrücken bietet die Acer Bio-
Protection-Fingerabdruck-Lösung einen Schütz gegen unbefugten Zugriff auf
den Computer mit Hilfe einer zentralisierten Kennwortverwaltung über die
Kennwortbank; einfaches Starten des Musik-Players mit Acer MusicLaunch*;
Sichern von Internet-Favoriten über Acer MyLaunch*; und schnelles Starten von
Anwendungen und Öffnen von Webseiten sowie Anmeldung mit Acer
FingerLaunch. Acer ProfileLaunch** kann bis zu drei Anwendungen/Websites
mit einem einmaligen Streichen des Fingers öffnen.
Acer Bio-Protection Fingerprint Solution (Acer Bio-Protection-Fingerabdruck-
Lösung) ermöglicht Ihnen auch, durch Webbrowser und Dokumente zu
navigieren, wobei Acer FingerNav* verwendet wird. Mit Acer Bio-Protection
Fingerprint Solution (Acer Bio-Protection-Fingerabdruck-Lösung) erhalten Sie
jetzt eine zusätzliche Schutzebene für Ihren PC, und Sie können auf Ihre
täglichen Aufgaben mit einem einfachen Wischen Ihres Fingers gelangen!
Für weitere Informationen siehe die Acer Bio-Protection Hilfedateien.
Notizen:
* Acer ProfileLaunch, MusicLaunch, MyLaunch und FingerNav
stehen nur für bestimmte Modelle zur Verfügung.
** In Modellen ohne Acer ProfileLaunch, können Sie Acer
FingerLaunch nutzen, um Anwendungen im Bereich mit den
Acer ProfileLaunch-Symbolen
zu öffnen; mit einem einmaligen
Streichen des Fingers kann jeweils nur ein Anwendung geöffnet
werden.
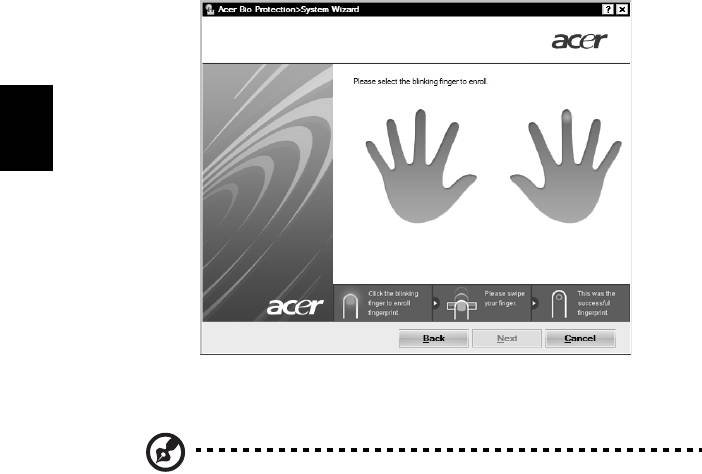
12
Deutsch
Acer Backup Manager
Hinweis: Dieses Feature steht nur für bestimmte Modelle zur
Verfügung.
Acer Backup Manager ist ein einfacher Drei-Schritte-Vorgang, der Ihnen
ermöglicht, Sicherungskopien Ihres gesamten Systems oder ausgewählte
Dateien und Ordner mit einem Zeitplan oder bei Bedarf zu erstellen.
Um den Acer Backup Manager zu starten, drücken Sie auf die Acer Backup
Manager-Taste über der Tastatur. Sie können stattdessen auch Start > Alle
Programme > Acer Backup Manager > Acer Backup Manager verwenden. Damit
rufen Sie das Begrüßungsfenster auf, von dem aus Sie durch die drei Schritte
laufen können, um eine Sicherung zu programmieren. Klicken Sie auf
Fortfahren, um zum nächsten Fenster zu gelangen. Klicken Sie auf die +-
Schaltfläche, und folgen Sie den Anweisungen auf dem Bildschirm:
1 Wählen Sie die Inhalte aus, die Sie sichern möchten. Je weniger Inhalte Sie
auswählen, desto schneller wird der Vorgang durchlaufen, desto höher ist
aber auch das Risiko, das Daten verloren gehen.
2 Legen Sie den Ort fest, an dem die Sicherungskopien gespeichert werden
sollen. Sie müssen ein externes Laufwerk oder das Laufwerk D: auswählen;
Acer Backup Manager kann eine Sicherung nicht auf dem Quelllaufwerk
speichern. drive; Acer Backup Manager cannot store a backup on the
source drive.
3 Wählen Sie aus, wie häufig der Acer Backup Manager Sicherungen
erstellen soll.
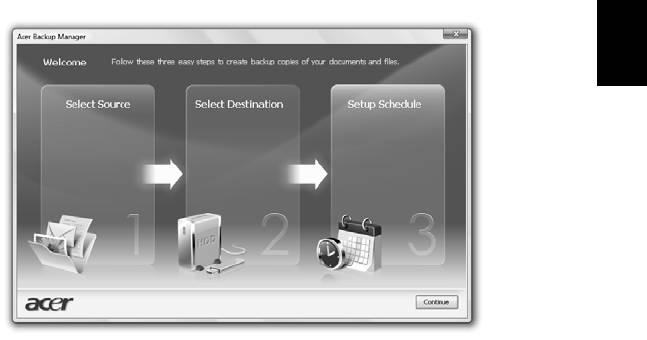
13
Deutsch
Nachdem Sie alle drei Schritte durchlaufen haben, werden Sicherungen
entsprechend dem Zeitplan erstellt. Sie können Sicherungen auch auf manuelle
Weiser erstellen, indem Sie auf die Acer Backup Manager-Taste drücken.
Wenn Sie die Einstellungen zu einem beliebigen Zeitpunkt ändern möchten,
führen Sie den Acer Backup Manager vom Start-Menü aus aus und durchlaufen
Sie die oben beschriebenen Schritte.
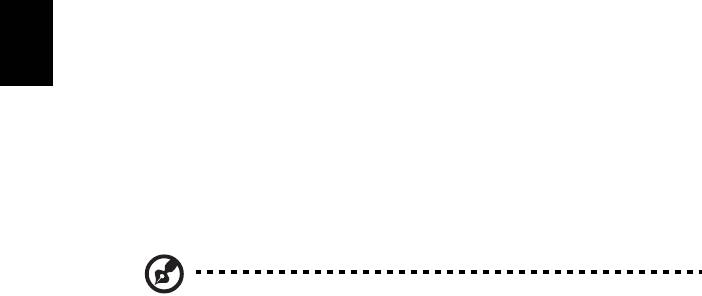
14
Deutsch
Energieverwaltung
Dieser Computer besitzt eine integrierte Energieverwaltungsvorrichtung, die
die Systemaktivität überwacht. Systemaktivität bezieht sich auf jede Aktivität,
die eine oder mehrere der folgenden Geräte betrifft: Tastatur, Maus, Festplatte,
zum Computer verbundene Peripheriegeräte und Videospeiher. Wenn keine
Aktivität innerhalb einer bestimmten Zeit erkannt wurde (Inaktivitäts-
Zeitüberschreitung), dann schaltet der Computer einige oder alle dieser Geräte
aus, um Energie zu sparen.
Dieser Computer bedient sich eines Energieschemas, das "Advanced
Configuration and Power Interface" (ACPI) unterstützt, wodurch maximale
Energieeinsparung und maximale Leistung gleichzeitig gewährleistet ist.
Windows übernimmt alle energiesparenden Aufgaben für Ihren Computer.
Acer PowerSmart-Taste
Hinweis: Dieses Feature steht nur für bestimmte Modelle zur
Verfügung.
Die Acer PowerSmart-Taste nutzt die Energiesparfunktionen des
Grafiksubsystems des Computers, um den allgemeinen Energieverbrauch zu
reduzieren. Wenn Sie auf die Acer PowerSmart-Taste drücken, verringert sich
die Bildschirmhelligkeit und der Grafikchip wird auf eine niedrigere
Geschwindigkeit geschaltet; PCI und WLAN werden in die Energiesparmodi
geschaltet. Drücken Sie erneut auf die Acer PowerSmart-Taste, um die
vorherigen Einstellungen wiederherzustellen.
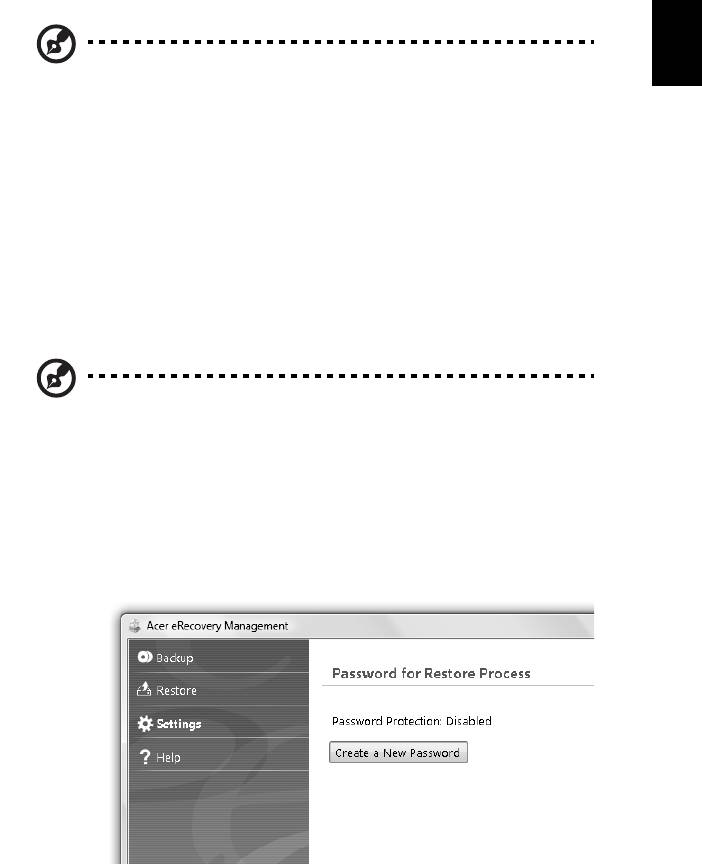
15
Deutsch
Acer eRecovery Management
Acer eRecovery Management ist ein Werkzeug, mit dem Sie Ihr System schnell
wiederherstellen können. Sie können die Standardeinstellungen als ein Abbild
sichern und wiederherstellen, sowie Anwendungen und Treiber neu
installieren.
Hinweis: Der gesamte folgende Inhalt dient lediglich zur
allgemeine n Information. Das tatsächliche Produkt kann sich von
den Abbildungen unterscheiden.
Acer eRecovery Management besitzt die folgenden Funktionen:
1Sicherung:
• Datenträger mit Werkseinstellungen erstellen
• Datenträger mit Treibern und Anwendungen erstellen
2 Wiederherstellung:
• Werkseinstellungen für System komplett wiederherstellen
• Betriebssystem wiederherstellen und Benutzerdaten beibehalten
• Treiber oder Anwendungen neu installieren
In diesem Kapitel werden Sie durch die einzelnen Schritte geleitet.
Hinweis: Dieses Feature steht nur für bestimmte Modelle zur
Verfügung. Bei Systemen, die kein Brennerlaufwerk für optische
Discs installiert haben, können Sie einen externen Brenner für
optische Discs anschließen, bevor Sie Acer eRecovery Management
starten, um auf optische Discs bezogene Aufgaben
durchzuführen.
Sie müssen das Kennwort einrichten, um die Kennwortschutzfunktion von Acer
eRecovery Management verwenden und Ihre Daten schützen zu können.
Sie können das Kennwort einrichten, indem Sie Acer eRecovery Management
ausführen und auf „Einstellungen“ klicken.
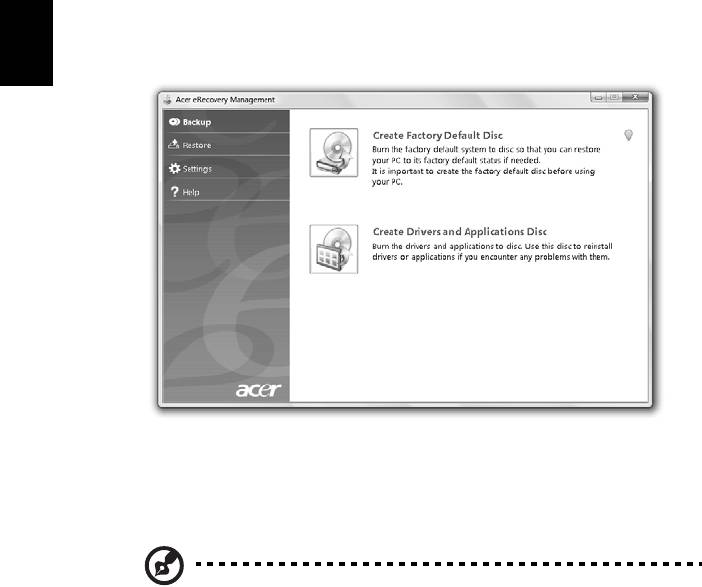
16
Deutsch
Sicherungs-Disc brennen
Auf der Seite Sicherung in Acer eRecovery Management können Sie das
originale Systembild brennen oder Treiber und Anwendungen sichern.
1 Klicken Sie auf Start > Alle Programme > Acer > Acer eRecovery
Management.
2 Acer eRecovery Management öffnet die Seite Sicherung.
3 Wählen Sie die Art der Sicherung (originales Systembild oder Treiber und
Anwendungen), die Sie auf die Disc brennen möchten.
4 Folgen Sie den Anweisungen auf dem Bildschirm, um den Vorgang
durchzuführen.
Hinweis: Erstellen Sie ein Bild mit Standardeinstellungen, wenn
Sie eine bootbare Disc brennen möchten, die das gesamte
Betriebssystem des Rechners enthält, so wie es ab Werk
ausgeliefert wurde. Falls Sie sich eine Disc wünschen, auf der Sie
den Inhalt durchsuchen und die ausgewählten Treiber und
Anwendungen installieren können, erstellen Sie eine
Anwendungssicherung — eine solche Disc lässt sich aber nicht
booten.
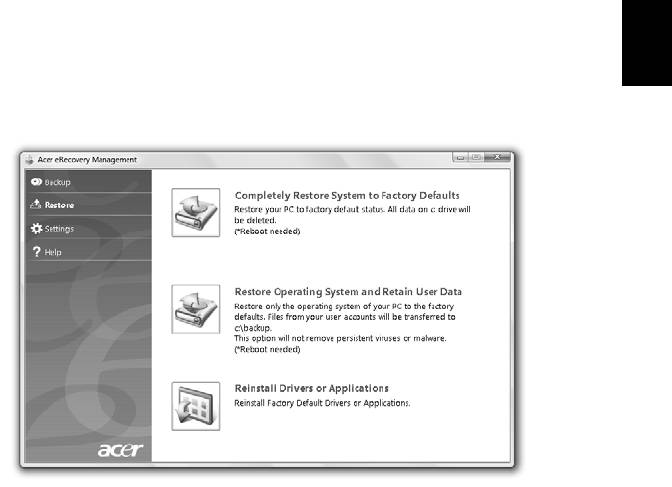
17
Deutsch
Wiederherstellen
Mit der Funktion zur Wiederherstellung können Sie das System mit Hilfe des
Abbildes der Standardeinstellungen oder mit zuvor auf CD oder DVD erstellten
Sicherungen wiederherstellen. Sie können auch Anwendungen und Treiber für
das Acer-System wiederherstellen.
1 Klicken Sie auf Start > Alle Programme > Acer > Acer eRecovery
Management.
2 Wechseln Sie zur Seite Wiederherstellen, indem Sie auf Wiederherstellen
klicken.
3 Sie können das System mit Hilfe des Abbildes der Standardeinstellungen
wiederherstellen oder Anwendungen und Treiber neu installieren.
4 Folgen Sie den Anweisungen auf dem Bildschirm, um den Vorgang
durchzuführen.
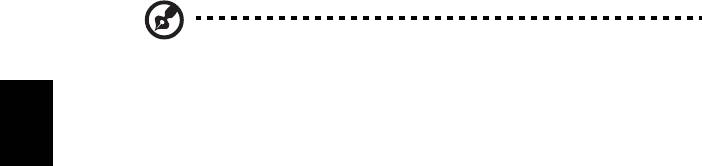
18
Deutsch
Windows von Sicherungs-Discs wiederherstellen
Hinweis: Dieses Feature steht nur für bestimmte Modelle zur
Verfügung.
Wenn Sie Windows von zuvor gebrannten Sicherungsdiscs aus wiederherstellen
möchten, müssen Sie die erste Sicherungsdisc einlegen und dann das F12 Boot
Menu über das BIOS Setup-Dienstprogramm aktivieren.
1 Schalten Sie Ihren Computer ein und legen Sie die erste Disc für die
Systemwiederherstellung in das optische Disc-Laufwerk ein. Starten Sie den
Rechner neu.
2 Drücken Sie während des Systemstarts, wenn das Acer-Logo angezeigt
wird, auf die Taste F2, um zum BIOS Setup zu gelangen, wo Sie die
Systemparameter festlegen können.
3 Verwenden Sie die linke und rechte Pfeiltaste, um das Untermenü Main
auszuwählen.
4 Verwenden Sie die Nach-oben- und Nach-unten-Pfeiltasten, um F12 Boot
Menu auszuwählen.
5 Verwenden Sie die Taste F5 oder F6, um F12 Boot Menu auf Enabled
einzustellen.
6 Drücken Sie die Taste ESC, um zum Untermenü Exit zu gelangen. Drücken
Sie anschließend auf die Taste EINGABE, um Exit Saving Changes
auszuwählen. Drücken Sie die Taste EINGABE erneut, um Yes auszuwählen.
Das System wird neu gebootet.
7 Nach dem Neustart, wenn das Acer-Logo angezeigt wird, drücken Sie auf
die Taste F12, um das Boot Menu zu öffnen. Sie können dann die Geräte
auswählen, von denen aus das System gebootet wird.
8 Verwenden Sie die Pfeiltasten, um IDE1* auszuwählen. Drücken Sie
anschließend auf die Taste EINGABE. Windows wird von der
Wiederherstellungsdisc aus installiert.
9 Legen Sie die zweite Wiederherstellungsdisc ein, wenn Sie dazu
aufgefordert werden. Folgen Sie anschließend den Anweisungen auf dem
Bildschirm, um die Wiederherstellung durchzuführen.
10 Nehmen Sie die Wiederherstellungsdisc aus dem optischen Laufwerk
heraus, nachdem die Wiederherstellung abgeschlossen wurde. Tun Sie
dies, bevor Sie den Computer neu starten.

19
Deutsch
Wenn Sie die Bootpriorität für eine längerfristige Verwendung einstellen
möchten, wählen Sie das Untermenü Boot aus.
1 Schalten Sie Ihren Computer ein und legen Sie die erste Disc für die
Systemwiederherstellung in das optische Disc-Laufwerk ein. Starten Sie den
Rechner neu.
2 Drücken Sie während des Systemstarts, wenn das Acer-Logo angezeigt
wird, auf die Taste F2, um zum BIOS Setup zu gelangen, wo Sie die
Systemparameter festlegen können.
3 Verwenden Sie die linke und rechte Pfeiltaste, um das Untermenü Boot
auszuwählen.
4 Verwenden Sie die Nach-oben- und Nach-unten-Pfeiltaste, um das Gerät
IDE1* auszuwählen.
5 Verwenden Sie die Taste F6, um das Gerät IDE1* an die höchste Stelle der
Bootpriorität zu verschieben. Oder verwenden Sie die Taste F5, um andere
Geräte zu einer niedrigeren Stelle der Bootpriorität zu verschieben. Stellen
Sie sicher, dass das IDE1* die höchste Priorität besitzt.
6 Drücken Sie die Taste ESC, um zum Untermenü Exit zu gelangen. Drücken
Sie anschließend auf die Taste EINGABE, um Exit Saving Changes
auszuwählen. Drücken Sie die Taste EINGABE erneut, um Yes auszuwählen.
Das System wird neu gebootet.
7 Wenn Sie das System neu starten, wird Windows von der
Wiederherstellungsdisc aus installiert.
8 Legen Sie die zweite Wiederherstellungsdisc ein, wenn Sie dazu
aufgefordert werden. Folgen Sie anschließend den Anweisungen auf dem
Bildschirm, um die Wiederherstellung durchzuführen.
9 Nehmen Sie die Wiederherstellungsdisc aus dem optischen Laufwerk
heraus, nachdem die Wiederherstellung abgeschlossen wurde. Tun Sie
dies, bevor Sie den Computer neu starten.
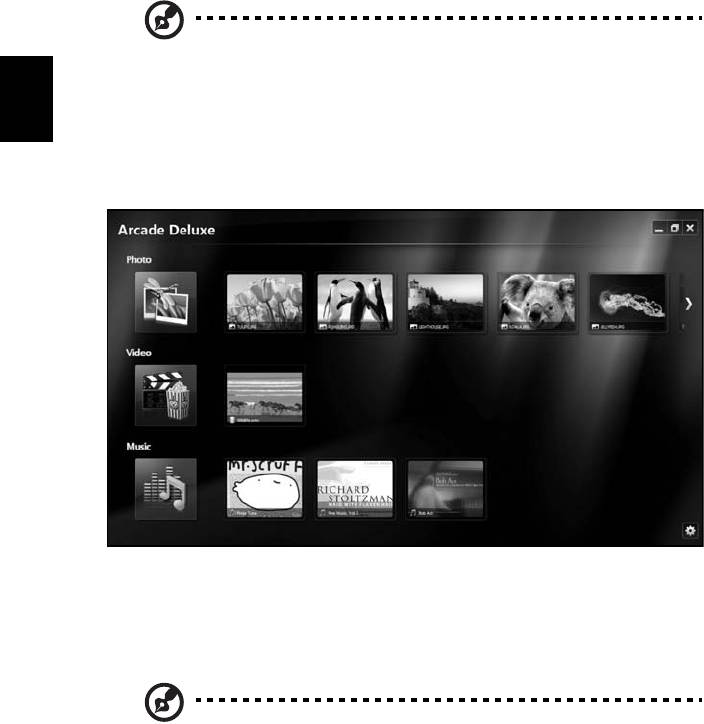
20
Deutsch
Acer Arcade Deluxe
Hinweis: Dieses Feature steht nur für bestimmte Modelle zur
Verfügung.
Acer Arcade Deluxe ist ein Player für die Wiedergabe von Musik, Fotos und
Filmen mit integrierten Tools für soziale Netzwerke. Verwenden Sie die
MediaConsole (falls verfügbar) oder das Touchpad, um den Medientyp
auszuwählen, den Sie anschauen/anhören oder mit Freunden über Dienste wie
YouTube, Facebook oder Flickr teilen möchten.
• Foto — Sehen Sie sich Fotos an, die auf Ihrer Festplatte oder einem
entfernbaren Medium gespeichert sind.
• Video — Schauen Sie sich DVDs, VCDs, Blu-Ray-Filme, Videoclips oder
Inhalte von Anbietern wie YouTube an.
• Musik — Hören Sie sich Musikdateien in unterschiedlichen Formaten an.
Hinweis: Während Sie Videos, optische Discs oder Diashows
ansehen, sind der Bildschirmschoner und die Funktionen zur
Energiesparung deaktiviert.
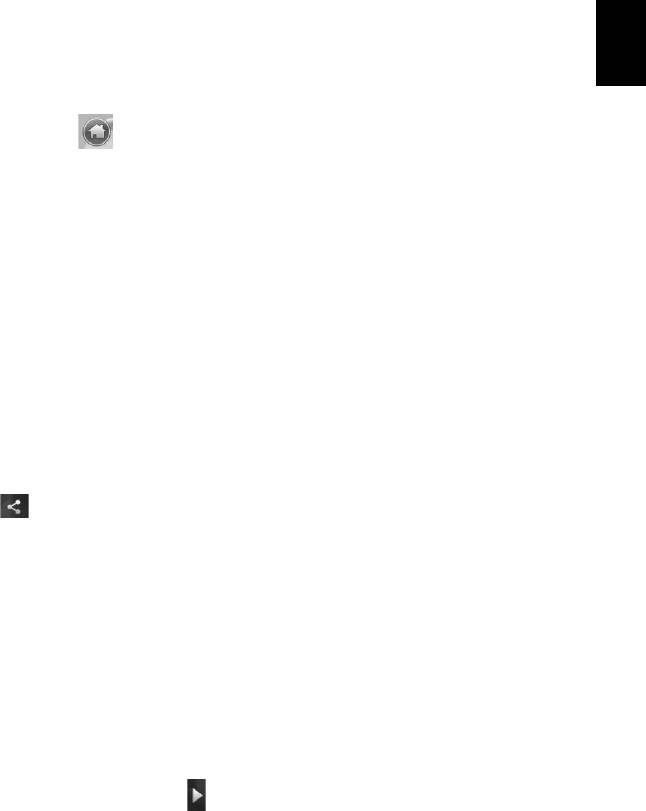
21
Deutsch
Allgemeine Steuerelemente
Wenn Sie Videoclips, Filme oder Diashows in Vollbildschirm-Auflösungansehen,
werden zwei Steuerpaletten angezeigt, wenn Sie den Zeiger bewegen.
Nach ein paar Sekunden werden diese Paletten automatisch wieder
ausgeblendet. Die Palette Navigationsteuerung erscheint oben und die Palette
Playersteuerung erscheint unten auf dem Bildschirm.
Navigationssteuerung
Wenn Sie zur Arcade-Startseite zurückwechseln möchten, klicken Sie auf das
Symbol Startseite rechts oben im Fenster. Die anderen Schaltflächen
besitzen die standardmäßigen PC-Funktionen (Minimieren, Maximieren,
Schließen).
Wenn Sie Arcade beenden möchten, klicken Sie auf die Schaltfläche Schließen
in der oberen rechten Ecke des Fensters.
Verwendung von Sozialnetzwerk-Sites
Wenn Sie Konten bei unterstützten Sozialnetzwerk-Sites eingerichtet haben,
können Sie sich bei diesen Konten anmeldeun und aktualisierte Informationen
direkt in Acer Arcade Deluxe anschauen. Wenn Sie auf den Seiten Foto oder
Video zum ersten Mal auf Links zu Sozialnetzwerk-Sites klicken, werden Sie
aufgefordert, Ihren Benutzernamen und Ihr Kennwort für die jeweilige Site
einzugeben. Wenn Sie die Option Speichern aktivieren, speichert Acer Arcade
Deluxe Ihre Anmeldeinformationen und zeigt aktualisierte Inhalte automatisch
an, wenn Sie das nächste Mal die Seite Foto oder Video öffnen.
Sie können Inhalte auch mit anderen teilen, wenn Sie auf das Symbol Teilen
klicken . Dies ermöglicht Ihnen, Fotos und Videos zu ausgewählten
Websites, mobilen Geräten oder Speichergeräten hochzuladen. Um Inhalte zu
teilen, ziehen Sie die entsprechenden Miniaturansichten einfach von der Liste
zu der Website oder dem Gerät, zu der/dem Sie sie kopieren möchten.
Foto
Mit Acer Arcade Deluxe können Sie digitale Fotos, einzeln oder in Form einer
Diashow, aus jedem beliebigen Laufwerk Ihres Rechners ansehen. Klicken Sie
auf Foto , um die Seite Foto zu öffnen; Sie sehen dann Miniaturansichten
einzelner Bilder und Ordner. Klicken Sie auf einen Ordner, um ihn zu öffnen.
Wenn Sie eine Diashow ansehen möchten, öffnen Sie den Ordner, der die Bilder
enthält, die Sie ansehen möchten, markieren Sie alle oder einige dieser Bilder
und klicken Sie auf Wiedergabe . Die Diashow wird in der Vollbildauflösung
wiedergegeben.
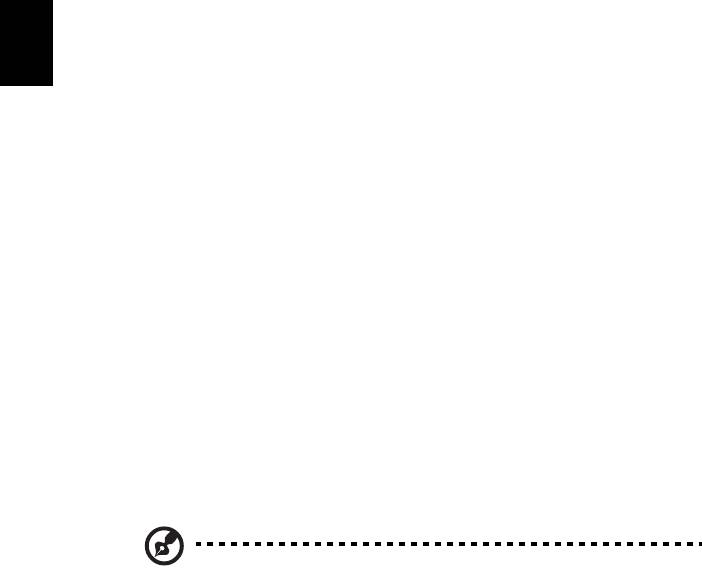
22
Deutsch
Sie können auch ein einzelnes Bild ansehen, wenn Sie es anklicken. Das Bild
wird dann in der Vollbildauflösung angezeigt.
Sie können die Playersteuerung auf dem Bildschirm verwenden, um hinein- und
herauszuzoomen und in vier Richtungen zu schwenken.
Video
Doppelklicken Sie auf das Symbol eines Films oder Videoclips, den Sie sich
anschauen möchten. Je nach Art des optischen Laufwerkes, das im Computer
installiert ist, können Sie Spielfilme auf Blu-Ray-Discs, standardmäßigen DVDs
und Video-CDs (VCDs) mit Hilfe der Kino-Funktion von Acer Arcade Deluxe
wiedergeben. Dieser Player besitzt die für einen typischen DVD-Player üblichen
Funktionen und Steuerelemente.
Wenn Sie eine Disc in das DVD-Laufwerk einlegen, wird automatisch mit der
Wiedergabe des Films begonnen. Für die Steuerung des Films erscheint die
Playersteuerung unten im Fenster, wenn Sie den Zeiger bewegen.
Beim Ansehen von DVDs sind im Popup-Feld die folgenden Steuerelemente
verfügbar:
• DVD-Menü
• Untertitel
• Sprache
• Momentaufnahme
• Winkel
Wenn Sie die Maus bzw. den Cursor bewegen, während Sie einen Film ansehen,
erscheint eine Menüleiste unten auf dem Bildschirm. Diese Leiste enthält
Schaltflächen zur Steuerung der Filmwiedergabe, zur Auswahl von Untertiteln,
zur Lautstärkenregelung, zur Auswahl der Soundtracksprache und zur
Einstellung erweiterter Funktionen.
Hinweis: Die Verfügbarkeit von Funktionen hängt davon ab,
welche Funktionen von der abgespielten Disc unterstützt werden.
Wenn Sie auf die Stopp-Schaltfläche klicken, wird die Wiedergabe des Filmes
gestoppt, und Sie gelangen zum Video-Fenster zurück. Unten auf dem
Bildschirm finden Sie Schaltflächen, mit denen Sie die Wiedergabe des Films von
dem Punkt, an dem er angehalten wurde, fortsetzen können, mit denen Sie den
Film von Anfang an wiedergeben können und mit denen Sie die Disc auswerfen
können.

23
Deutsch
Playersteuerung
Unten im Fenster befindet sich die Playersteuerung, die für Video, Diashows,
Filme und Musik genutzt wird. Die Steuerung besteht aus standardmäßigen
Wiedergabeelementen (Wiedergabe, Pause, Stopp usw.) und einer
Lautstärkenregelung (Ton aus und Lauter/Leiser).
Hinweis: Bei der Wiedergabe von Filmen auf optischen Discs
stehen zusätzliche Steuerelemente neben der
Lautstärkenregelung bereit. Diese Steuerelemente werden unter
„Kino“ in dieser Anleitung im Einzelnen erläutert.
Musik
Wenn Sie auf praktische Weise auf Ihre Musiksammlung zugreifen möchten,
klicken Sie auf Musik, um die Musik-Seite zu öffnen.
Wählen Sie den Ordner, die CD oder die Kategorie aus, der/die die Musik
enthält, die Sie anhören möchten. Klicken Sie auf Wiedergabe, um alle Inhalte
von Anfang an anzuhören, oder wählen Sie ein Lied, das Sie anhören möchten,
in der Liste aus.
Die Musiktitel im Ordner werden als eine Liste mit Albuminformationen oben
auf der Seite angezeigt. Die Symbolleiste unten auf der Seite enthält
Steuerelemente für Wiedergabe, Mischen, Alle wiederholen, Visualisieren,
Lautstärke und Menü. „Visualisieren“ ermöglicht Ihnen das Ansehen von im
Computer erstellten Visualisierungen, während Sie Musik anhören.
Aktualisieren
Klicken Sie auf das Symbol Einstellungen oben rechts, um Informationen
anzuzeigen. Auf der Registerkarte Aktualisieren können Sie für die Software
verfügbare Updates sehen und herunterladen.

24
Deutsch
Batterie
Der Rechner benutzt einen Akku, der zwischen Ladevorgängen eine
lange Zeit benutzt werden kann.
Eigenschaften der Batterie
Die Batterie besitzt die folgenden Eigenschaften:
• Benutzt die neuesten Standards der Batterietechnologie.
• Zeigt eine Warnung bei geringem Batteriestrom.
Der Akku wird immer dann geladen, wenn Sie das Netzteil an den
Rechner anschließen.Ihr Rechner ermöglicht Aufladen während des
Benutzens, so dass Sie die Batterie aufladen können, während Sie den
Rechner bedienen. Allerdings wird die Batterie wesentlich schneller
aufgeladen, wenn der Rechner ausgeschaltet ist.
Das Benutzen der Batterie ist praktisch, wenn Sie auf Reisen sind oder
wenn es einen Stromausfall gibt. Es ist ratsam, eine zusätzliche voll
aufgeladene Batterie zur Sicherheit parat zu haben. Wenden Sie sich
an Ihren Händler, um zu erfahren, wie Sie eine Ersatzbatterie bestellen
können.
Maximieren der Lebenszeit der Batterie
Wie bei anderen Batterien auch kommt es bei Ihrer Batterie im Laufe
der Zeit zu Verschleiß. Das bedeutet, dass die Leistung der Batterie
abhängig von Zeit und Gebrauch abnimmt. Um die Lebensdauer Ihrer
Batterie zu maximieren, sollten Sie folgende Empfehlungen
beherzigen.
Konditionieren einer neuen Batterie
Bevor Sie eine Batterie zum ersten Mal benutzen, sollten Sie eine
sogenannte Konditionierung vornehmen:
1 Geben Sie die neue Batterie in den Rechner ein. Schalten Sie den
Rechner nicht ein.
2 Schließen Sie das Netzteil an und laden die Batterie vollständig auf.
3 Trennen Sie das Netzteil ab.
4 Schalten Sie den Rechner ein und benutzen ihn mit Batteriestrom.
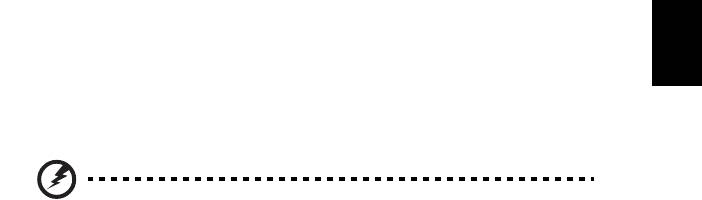
25
Deutsch
5 Verbrauchen Sie den gesamten Batteriestrom, bis die Warnung für
geringen Batteriestrom aufleuchtet.
6 Schließen Sie das Netzteil wieder an und laden die Batterie erneut auf.
Wiederholen Sie diese Schritte, bis die Batterie insgesamt dreimal
aufgeladen und entladen wurde.
Nehmen Sie diese Konditionierung für alle neuen Batterien vor, oder
dann, wenn Sie eine Batterie für einen längeren Zeitraum nicht
benutzt haben. Wenn Sie den Rechner für mehr als zwei Wochen nicht
benutzen wollen, sollten Sie die Batterie aus der Einheit
herausnehmen.
Warnhinweis: Setzen Sie Batterien nicht Temperaturen von
weniger als 0 °C (32 °F) oder mehr als 45 °C (113 °F) aus. Extreme
Temperaturen können die Batterie negativ beeinflussen.
Durch die Konditionierung der Batterie gewährleisten Sie, dass sich die
Batterie maximal aufladen lässt. Wenn Sie die Konditionierung nicht
durchführen, erhalten Sie nicht die maximale Batterieladung und die
effektive Lebenspanne der Batterie verkürzt sich.
Die nutzbare Lebensdauer der Batterie wird darüber hinaus auch durch
folgende Arten der Benutzung verkürzt:
• Dauerhafte Benutzung des Rechners mit Netzstrom, während die
Batterie eingesteckt ist. Wenn Sie ständig Netzstrom benutzen
wollen, sollten Sie die Batterie entfernen, nachdem sie vollständig
aufgeladen wurde.
• Versäumen des oben beschriebenen Entladens und Aufladens der
Batterie.
• Häufiges Benutzen; je öfter Sie die Batterie benutzen, desto
schneller wird die effektive Lebensdauer aufgebraucht. Eine
standardmäßige Computerbatterie lässt sich etwa 300 Mal
aufladen.
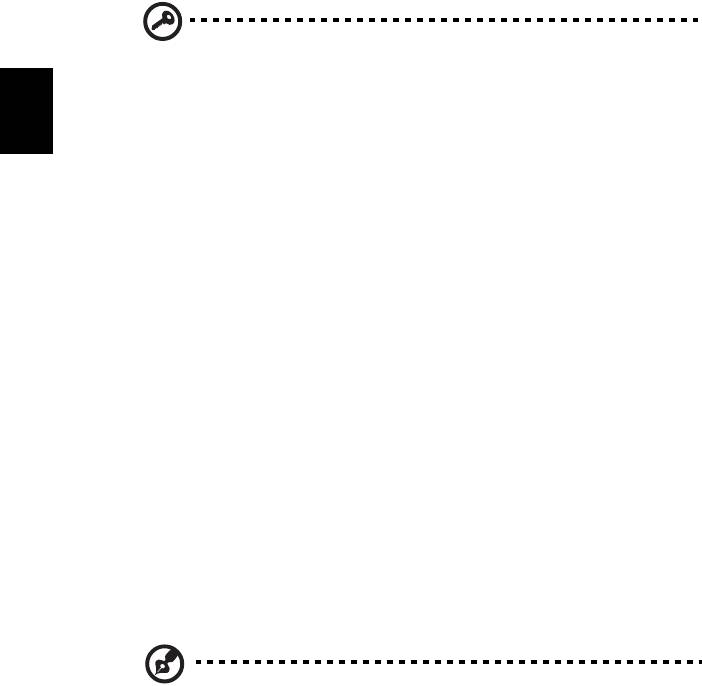
26
Deutsch
Installieren und Entfernen der Batterie
Wichtig! Bevor Sie die Batterie aus der Einheit entfernen, sollten
Sie das Netzteil anschließen, wenn Sie beabsichtigen, Ihren
Rechner weiterhin zu benutzen. Ansonsten sollten Sie den
Rechner erst ausschalten.
Installation einer Batterie:
1 Richten Sie die Batterie an der geöffneten Batteriebucht aus und
gehen sicher, dass die Kontaktstellen zuerst eingegeben werden
und die Oberseite der Batterie nach oben zeigt.
2 Schieben Sie die Batterie vorsichtig in die Batteriebucht, bis sie an
ihrem Platz festsitzt.
Entfernen der Batterie:
1 Schieben Sie das Batterieschloss zur Seite, um die Batterie
loszulösen.
2 Ziehen Sie die Batterie aus der Batteriebucht.
Aufladen der Batterie
Wenn Sie die Batterie aufladen wollen, gehen Sie zuerst sicher, dass sie
korrekt in die Batteriebucht eingesetzt wurde. Schließen Sie das
Netzteil an den Rechner und an eine Netzsteckdose an. Sie können mit
dem Bedienen Ihres Rechners über Netzstrom fortfahren, während die
Batterie aufgeladen wird. Allerdings wird die Batterie wesentlich
schneller aufgeladen, wenn der Rechner ausgeschaltet ist.
Hinweis: Es wird empfohlen, dass Sie die Batterie aufladen, bevor
Sie die Arbeit für den Tag beenden. Wenn Sie den Akku über
Nacht laden, bevor Sie auf Reisen gehen, können Sie am
folgenden Tag gleich mit einem voll geladenen Akku mit der
Arbeit beginnen.

27
Deutsch
Überprüfen der Batterieladung
Die Energieanzeige von Windows zeigt die aktuelle Batterieladung an.
Führen Sie den Mauszeiger über das Batterie/Energie-Symbol auf der
Taskleiste, um die aktuelle Aufladung der Batterie zu erfahren.
Optimieren der Batterielebensdauer
Durch Optimieren der Batterielebensdauer können Sie die
Batterieleistung voll ausschöpfen, den Aufladen/Entladen-Kreislauf
verlängern und die Effizienz des Wiederaufladens verbessern. Es wird
Ihnen empfohlen, die folgenden Anregungen zu beherzigen:
• Kaufen Sie eine Ersatzbatterie.
• Benutzen Sie nach Möglichkeit Netzstrom und behalten sich das
Benutzen der Batterie für unterwegs vor.
• Nehmen Sie eine PC-Karte heraus, wenn die Karte nicht benutzt
wird, da sie Energie verbraucht (für ausgewählte Modelle).
• Lagern Sie die Batterie an einem kühlen trockenen Ort. Die
empfohlene Temperatur ist 10 °C (50 °F) bis 30 °C (86 °F).
Bei höheren Temperaturen ist die Selbstentladung der Batterie
schneller.
• Übertriebenes Wiederaufladen verkürzt die Lebensdauer der
Batterie.
• Behandeln Sie Ihr Netzteil und Ihre Batterie pfleglich.
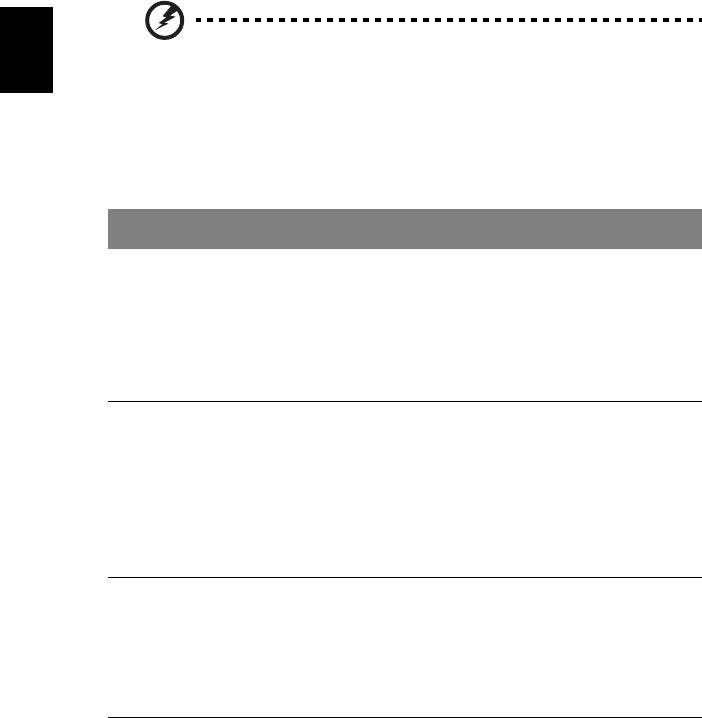
28
Deutsch
Warnung bei geringem Batteriestrom
Wenn Sie Batteriestrom verwenden, sollten Sie auf die Energieanzeige
von Windows achten.
Warnhinweis: Schließen Sie so schnell wie möglich das Netzteil an,
wenn die Warnung für geringen Batteriestrom erscheint. Wenn
die Batterie vollständig entladen ist und sich der Rechner
ausschaltet, können Daten verloren gehen.
Wenn die Warnung für geringen Batteriestrom erscheint, sollten Sie je
nach Situation folgendermaßen vorgehen:
Situation Empfohlene Vorgehensweise
Das Netzteil und
1 Schließen Sie das Netzteil an den Rechner und an
Netzstrom steht
eine Netzsteckdose an.
zur Verfügung.
2 Speichern Sie alle notwendigen Dateien.
3 Fahren Sie mit Ihrer Arbeit fort.
Schalten Sie den Rechner aus, wenn Sie das Aufladen
der Batterie beschleunigen wollen.
Eine voll
1 Speichern Sie alle notwendigen Dateien.
aufgeladene
2 Schließen Sie alle Anwendungen.
Ersatzbatterie
3 Beenden Sie das Betriebssystem und schalten den
steht zur
Rechner aus.
Verfügung.
4 Ersetzen Sie die Batterie.
5 Schalten Sie den Rechner ein und fahren mit Ihrer
Arbeit fort.
Das Netzteil oder
1 Speichern Sie alle notwendigen Dateien.
Netzstrom steht
2 Schließen Sie alle Anwendungen.
nicht zur
3 Beenden Sie das Betriebssystem und schalten den
Verfügung. Sie
Rechner aus.
haben keine
Ersatzbatterie.

29
Deutsch
Reisen mit Ihrem Notebook-PC
In diesem Kapitel erhalten Sie Tipps und Hinweise dazu, was Sie beim Reisen mit
Ihrem Computer bedenken sollten.
Entfernen vom Arbeitsplatz
Folgen Sie zum Entfernen der Verbindung mit externem Zubehör den
folgenden Anweisungen:
1 Geöffnete Dateien speichern.
2 Entfernen Sie alle Medien, Disketten oder CDs aus dem Laufwerk (den
Laufwerken).
3 Schalten Sie den Computer aus.
4 Schließen Sie die Display-Abdeckung.
5 Ziehen Sie das Kabel aus dem Netzteil heraus.
6 Entfernen Sie Tastatur, Zeigegerät, Drucker, externen Monitor und weitere
externe Geräte.
7 Entfernen Sie die Kensington-Diebstahlsicherung, falls vorhanden.
Umhertragen
Dazu zählt die Mitnahme des Computers auf kurzen Distanzen, zum Beispiel
von Ihrem Büroarbeitsplatz zu einem Besprechungsraum.
Vorbereiten des Computers
Bevor Sie den Computer bewegen, schließen und verriegeln Sie die
Anzeigeklappe, um den Schlaf-Modus zu aktivieren. Jetzt können Sie den
Computer problemlos zu einem anderen Ort im Gebäude mitnehmen. Um den
Schlaf-Modus auf dem Computer zu beenden, öffnen Sie das Display; drücken
Sie dann auf die Ein-/Aus-Taste und lassen Sie sie los.
Wenn Sie den Computer zum Büro eines Kunden oder in ein anderes Gebäude
mitnehmen möchten, sollten Sie ihn herunterfahren:
Klicken Sie auf Start und dann auf Ausschalten.
oder:
Sie können den Schlaf-Modus aktivieren, indem Sie <Fn> + <F4> drücken.
Schließen und verriegeln Sie dann die Anzeige.
Wenn Sie bereit sind, den Computer wieder zu benutzen, entriegeln und
öffnen Sie die Anzeige und betätigen Sie die Ein/Aus-Taste.
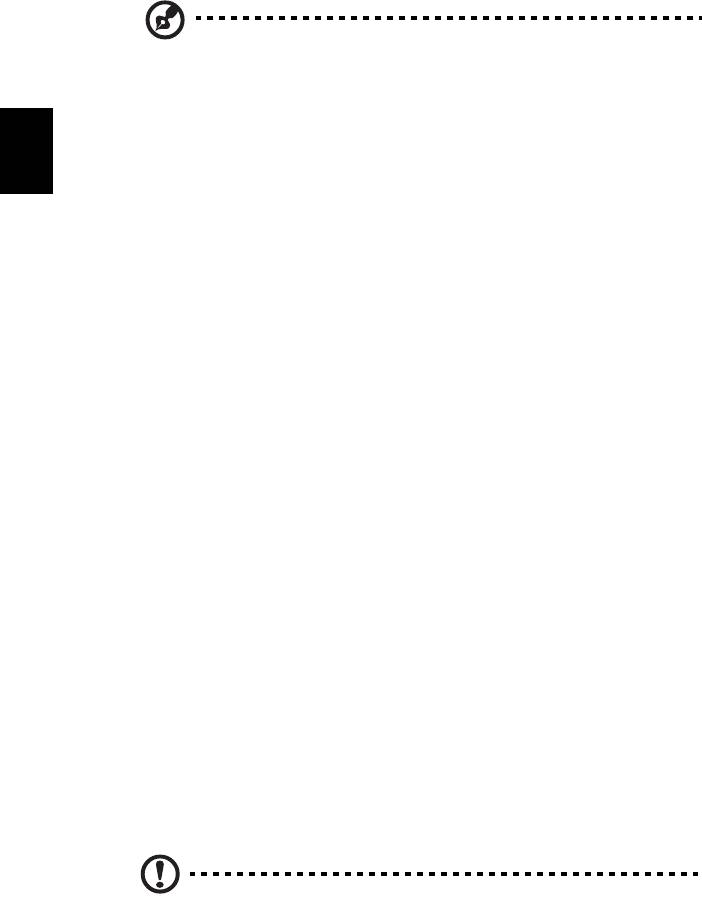
30
Deutsch
Hinweis: Wenn die Schlaf-Anzeige nicht aufleuchtet, befindet sich
der Computer im Ruhe-Modus und hat sich ausgeschaltet. Wenn
die Schlaf-Anzeige aufleuchtet und die Stromversorgungsanzeige
dagegen nicht, hat der Computer den Schlaf-Modus aktiviert.
Drücken Sie in beiden Fällen auf die Ein-/Aus-Taste und lassen Sie
sie los, um den Computer wieder einzuschalten. Beachten Sie, dass
der Computer nach einiger Zeit im Schlaf-Modus in den Ruhe-
Modus wechseln kann.
Mitnehmen zu Besprechungen
Falls Ihre Besprechung nicht sehr lange andauert, müssen Sie nur Ihren
Computer mitnehmen. Falls Ihre Besprechung länger andauert oder Ihr Akku
nicht voll aufgeladen ist, sollten Sie das Netzteil mitbringen, um Ihren
Computer im Besprechungszimmer an eine Netzquelle anzuschließen.
Wenn der Besprechungsraum über keine Steckdose verfügt, können Sie die
Entladung des Akkus verringern, indem Sie den Schlaf-Modus aktivieren.
Drücken Sie auf <Fn> + <F4>, oder schließen Sie die Display-Abdeckung, wenn
Sie den Computer nicht aktiv benutzen. Um den Computer wieder benutzen zu
können, öffnen Sie das Display (wenn es geschlossen ist); drücken Sie dann auf
die Ein-/Aus-Taste und lassen Sie sie los.
Mitnehmen des Computers nach Hause
Dazu zählt die Mitnahme des Computers vom Büro nach Hause oder
umgekehrt.
Vorbereiten des Computers
Folgen Sie nach dem Entfernen aller Verbindungen des Computers mit Ihrem
Arbeitsplatz diesen Anweisungen, um den Computer für den Weg nach Hause
vorzubereiten:
• Vergewissern Sie sich, dass Sie alle Medien und CDs, aus den Laufwerken
entfernt haben. Andernfalls könnten die Laufwerksköpfe beschädigt
werden.
• Verpacken Sie den Computer in eine Transporthülle, die ihn vor dem
Verrutschen schützt und ihn abfedert, falls er herunterfallen sollte.
Achtung: Verstauen Sie keine Gegenstände über der oberen
Abdeckung des Computers. Druck auf die obere Abdeckung kann
den Bildschirm beschädigen.




