Acer ASPIRE 5745Z – страница 63
Инструкция к Ноутбуку Acer ASPIRE 5745Z
Podaci za vašu sigurnosti i udobnost iii
Sigurnosne upute iii
Upozorenje za uredaj optickog pogona
(samo za određene modele) vii
Radno okruženje viii
Medicinski uređaji viii
Vozila ix
Potencijalno eksplozivna okruženja ix
Pozivi u hitnim slučajevima ix
Upute o odlaganju x
Savjet o živi (Hg) x
ENERGY STAR x
Sadržaji
Savjeti i informacije za ugodnu uporabu xi
Prvo osnovne stvari xiii
Vaši vodičixiii
Osnovni načini brige o računalu i vještine pri uporabi
vašeg računala xiv
Uključivanje i isključivanje računala xiv
Kako voditi brigu o računalu xiv
Vođenje brige o AC adapteru xv
Vođenje brige o baterijskom kompletu xv
Čišćenje i servisiranje xv
Posebne tipke i indikatori 1
Omogućava bežične uređaje 2
Dodirna ploča3
Osnove dodirne ploče (s tipkama za dva klika) 3
Uporaba tipkovnice 4
Tipke za zaključavanje i ugrađena numerička tipkovnica* 4
„Vruće“ tipke 5
Windows tipke 6
Audio 7
Acer PureZone (samo za određene modele) 7
Tuba (samo za određene modele) 7
Dolby Home Theater za surround/višekanalni zvuk
(samo za određene modele) 7
Video 8
16:9 zaslon 8
Uporaba uslužnih programa sustava 9
Acer Bio-Protection (samo za određene modele) 9
Acer Backup Manager 10
Upravljanje energijom 11
Acer eRecovery Management 12
Snimanje diskova sa sigurnosnom kopijom 13
Povrat 14
Povrat Windows s diskova sa sigurnosnom kopijom 15
Acer Arcade Deluxe 17
Općenito o upravljanju 18
Upravljanje navigacijom 18
Korištenje društvenih mreža 18
Fotografije 18
Video 19
Upravljanje programom za izvođenje 19
Glazba 20
Ažuriranje 20
Baterijski komplet 21
Karakteristike baterijskog kompleta 21
Maksimiziranje vijeka trajanja baterije 21
Ugradnja i uklanjanje baterijskog kompleta 22
Punjenje baterije 23
Provjera razine napunjenosti baterije 23
Optimiziranje vijeka trajanja baterije 23
Upozorenje o niskoj razini napunjenosti baterije 24
Prijenos vašeg prijenosnog osobnog računala 25
Odvajanje od radne površine 25
Premještanje 25
Priprema računala 25
Što ponijeti na sastanke 26
Prijenos računala kući26
Priprema računala 26
Što ponijeti sa sobom 26
Posebna razmatranja 27
Stvaranje kućnog ureda 27
Putovanje s računalom 27
Priprema računala 27
Što ponijeti sa sobom 27
Posebna razmatranja 28
Međunarodna putovanja sa računalom 28
Priprema računala 28
Što ponijeti sa sobom 28
Posebna razmatranja 28
Osiguravanje vašeg računala 29
Uporaba sigurnosne brave računala 29
Uporaba zaporki 29
Unošenje zaporki 30
Postavljanje zaporki 30
Proširivanje raznim opcijama 31
Opcije povezivanja 31
Fax/data modem (samo za određene modele) 31
Ugrađena mrežna mogućnost 32
Korisnički infracrveni priključak (CIR)
(samo za određene modele) 32
Univerzalna serijska sabirnica (USB) 33
IEEE 1394 priključnica (samo za određene modele) 33
Multimedijsko sučelje visoke definicije
(samo za određene modele) 34
ExpressCard (samo za određene modele) 34
Instaliranje memorije 35
Uživanje u televiziji uz Windows Media Center 37
Odaberite tip ulaza 37
Gledanje televizije pomoću DVB-T (digitalne TV) antene
(za odabrane modele) 37
Spajanje digitalne antene 37
Gledanje televizije uz pomoć vanjske antene ili
utičnice za kabel 38
BIOS uslužni program 39
Redoslijed podizanja sustava 39
Omogućavanje oporavka sa-diska-na-disk 39
Zaporka 39
Uporaba softvera 40
Reproduciranje DVD filmova 40
Česta pitanja 41
Zahtjev za servis 44
International Travelers jamstvo (ITW) 44
Prije no što nazovete 44
Otklanjanje poteškoća45
Savjeti za rješavanje problema 45
Poruke o greškama 45
Propisi i obavijesti o sigurnosti 46
FCC izjava 46
Obavijesti o modemu (samo za određene modele) 47
Izjava o pikselima LCD-a 49
Regulatorna obavijest o radio uređaju 49
Osnovno 49
FCC-ov sigurnosni zahtjev glede radiofrekvencija 50
Kanada-Radio uređaji za komunikaciju male snage
izuzeti od licenciranja (RSS-210) 51
Izlaganje ljudi RF polju (RSS-102) 51
LCD panel ergonomic specifications 51
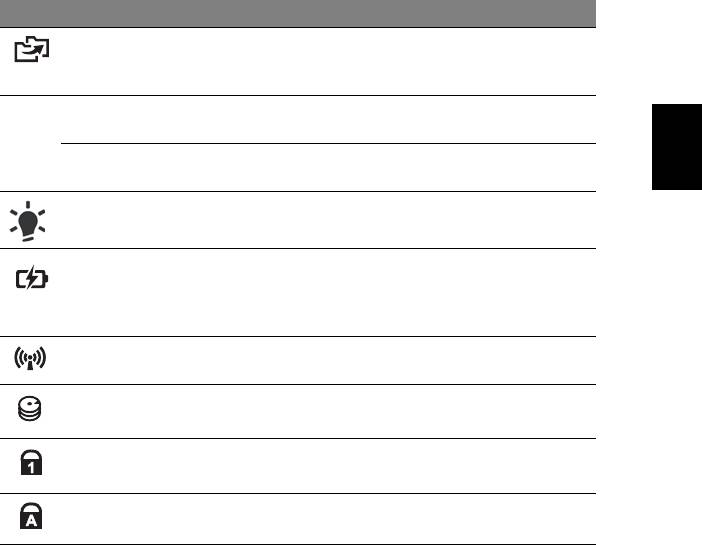
1
Hrvatski
Posebne tipke i indikatori
Posebne tipke i indikatori pružaju jednostavni i praktični dostup do funkcija i jasni
prikaz informacija o stanju.
Ikona Stavka Opis
Tipka za
Pokreće Acer Backup Management za sigurnosno
sigurnosnu kopiju
snimanje podataka u tri koraka (samo za određene
modele).
PowerSmart tipka Računalo pokreće rad s uštedom energije (samo za
P
određene modele).
Programabilna
Korisnički programabilna (samo za određene
tipka
modele).
Indikator napajanja Pokazuje stanje napajanja računala.
Indikator baterije Pokazuje stanje baterije računala.
1. Punjenje: Svijetli žuto kada se baterija puni.
2. Sasvim napunjeno: Svijetli plavo kada radi na
izmjeničnom napajanju.
Indikator
Pokazuje status uređaja za bežično spajanje
komunikacije
računala.
HDD indikator Pokazuje kada je pogon tvrdog diska aktivan.
Num Lock indikator Svijetli kada je Num Lock aktiviran
(samo za određene modele).
Caps Lock indikator Svijetli kada je Caps Lock aktiviran
(samo za određene modele).
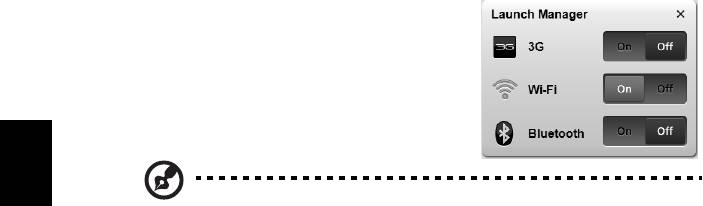
2
Hrvatski
Omogućava bežične uređaje
Launch Manager omogućava uključivanje i isključivanje različitih bežičnih
komunikacijskih uređaja na vašem računalu.
Pritisnite <Fn> + <F3> za pokretanje i otvaranje
Launch Manager prozora.
Crveni prekidač označava isključeni uređaj.
• Kliknite na crveni prekidač i uključite uređaj.
Zeleni prekidač označava uključeni uređaj.
• Kliknite na zeleni prekidač i isključite uređaj.
Napomena: Komunikacijski uređaji variraju prema konfiguraciji.
Za dodatne opcije potrebno je pristupiti konfiguracijskom zaslonu
svakog pojedinačnog bežičnog uređaja.
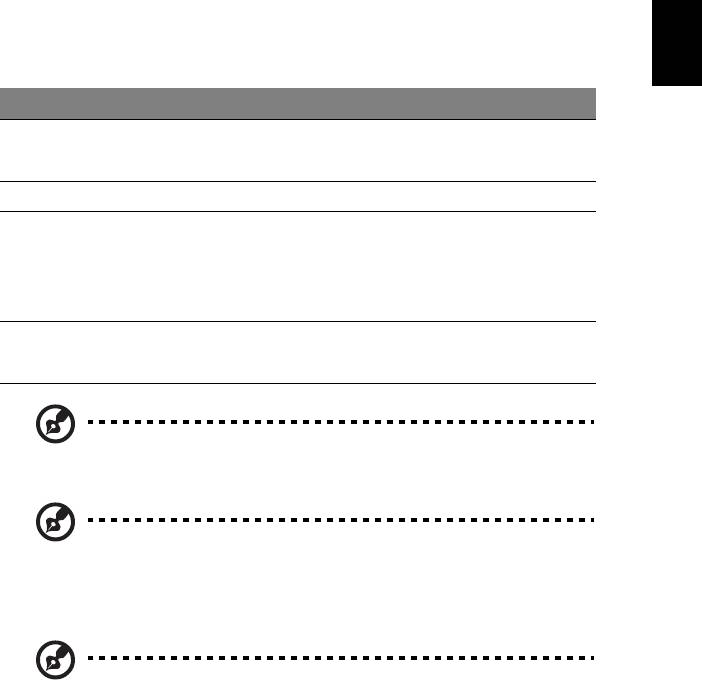
3
Hrvatski
Dodirna ploča
Ugrađena dodirna ploča je pokazivački uređaj koji prepoznaje pokrete na svojoj
površini. To znači da pokazivač reagira kako pokrećete svoj prst preko površine
dodirne ploče. Središnje mjesto na osloncu za dlanove pruža optimalnu udobnost i
podršku.
Osnove dodirne ploče (s tipkama za dva klika)
Sljedeće upute opisuju kako koristiti dodirnu ploču s tipkama za dva klika.
• Za pomak pokazivača, prstom prelazite preko dodirne ploče.
• Pritisnite lijevu i desnu tipku ispod dodirne ploče za funkcije odabira i izvršenja.
Ove dvije tipke djeluju slično lijevoj i desnoj tipki miša. Lagano lupkanje po
dodirnoj ploči ima istu funkciju kao i klik lijevom tipkom miša.
Funkcija Lijeva tipka Desna tipka Osnovna dodirna ploča
Izvrši Brzo kliknite dva puta. Lagano lupnite dva puta (istom
brzinom kao kod dvostrukog
klika tipke miša).
Odaberi Kliknite jednom. Lagano lupnite jednom.
Vuci Kliknite i držite, zatim
Lagano lupnite dva puta (istom
uporabite prst na
brzinom kao kod dvostrukog
dodirnoj ploči kako
klika tipke miša); prilikom
biste "vukli"
drugog lupkanja ostavite prst na
pokazivač.
dodrnoj ploči i "povlačite"
pokazivač.
Pristup
Kliknite jednom.
kontekstnom
izborniku
Napomena: Slikovni prikazi služe samo za ilustraciju.
Točna konfiguracija vašeg računala ovisi o kupljenom modelu.
Napomena: Pri uporabi dodirne ploče, održavajte je — kao i vaše
prste, — suhim i čistim. Dodirna ploča je osjetljiva na pokret prsta;
stoga, što je lakši dodir, to je bolja reakcija. Jače lupkanje neće
povećati odzivnu reakciju dodirne ploče.
Napomena: Dodirnom pločom standardno je omogućeno uspravno i
vodoravno pomicanje. Ono se može isključiti u postavkama miša s
upravljačke ploče (Control Panel) u programu Windows.
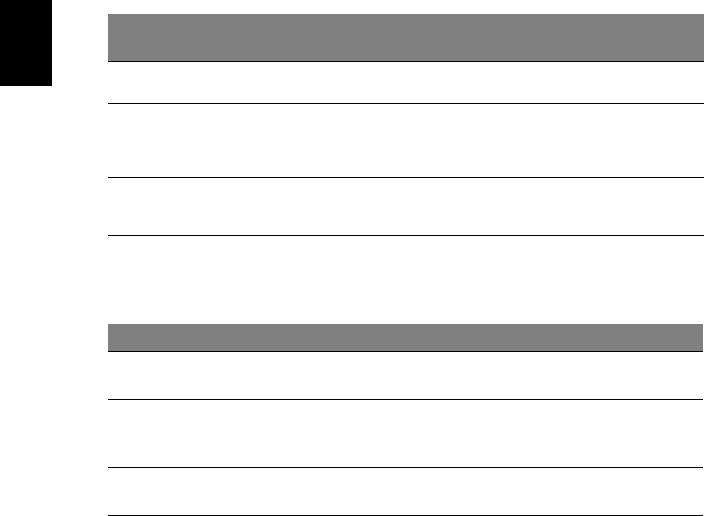
4
Hrvatski
Uporaba tipkovnice
Tipkovnica ima tipke pune veličine i ugrađenu numeričku tipkovnicu*, odvojene
kursorske tipke, tipke za zaključavanje, Windows, funkcijske i posebne tipke.
Tipke za zaključavanje i ugrađena numerička
tipkovnica*
Tipkovnica ima tri tipke za zaključavanje koje možete prebaciti na uključeno ili
isključeno.
Tipka za
Opis
zaključavanje
Caps Lock
Kada je Caps Lock uključen, sva slova koja tipkate ispisuju se velikim
tiskanim slovima.
Num Lock
Kada je Num Lock uključen, ugrađena tipkovnica je numerička. Tipke
funkcioniraju kao kalkulator (u potpunosti s aritmetičkim operatorima +, -,
<Fn> + <F11>*
* i /). Koristite ovaj način rada kada trebate unositi mnogo numeričkih
podataka. Bolje rješenje bilo bi povezati vanjsku numeričku tipkovnicu.
Scroll Lock
Kada je Scroll Lock uključen, zaslon se pomiče jednu liniju gore ili dolje
prilikom pritiska na tipku sa strelicom prema gore ili dolje. Scroll Lock ne
<Fn> + <F12>
radi s nekim aplikacijama.
Ugrađena numerička tipkovnica funkcionira kao numerička tipkovnica na stolnom
računalu. To je označeno malim znakovima koji se nalaze u gornjem desnom kutu
površine tipki. Radi pojednostavljenja izgleda tipkovnice, simboli tipki za kontrolu
kursora nisu ispisani na tipkama.
Željeni pristup Num Lock uključen Num Lock isključen
Tipke brojeva na
Tipkajte brojeve na normalan
način.
ugrađenoj tipkovnici
Tipke za kontrolu
Držite <Shift> pri uporabi tipki za
Držite <Fn> pri uporabi tipki
kontrolu kursora.
za kontrolu kursora.
kursora na ugrađenoj
tipkovnici
Tipke osnovne
Držite <Fn> pri tipkanju slova na
Tipkajte slova na normalan
ugrađenoj tipkovnici.
način.
tipkovnice
* samo za određene modele
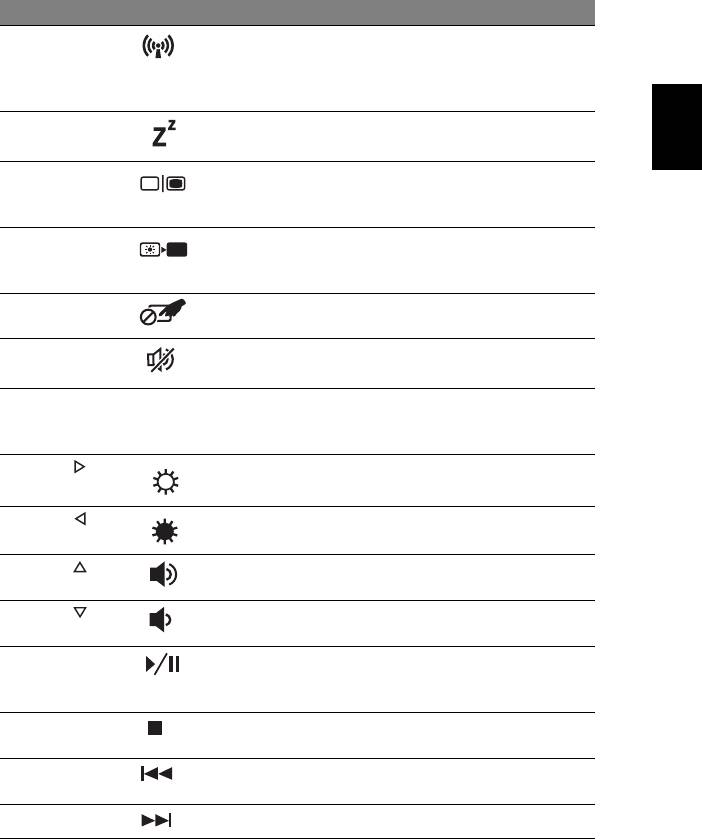
5
Hrvatski
„Vruće“ tipke
Računalo koristi "vruće" tipke ili kombinacije tipki za pristup većini upravljačkih tipki
računala, kao što je osvijetljenost zaslona i izlazna glasnoća.
Za aktiviranje „vruće“ tipke, pritisnite i držite <Fn> tipku prije pritiskanja druge tipke u
kombinaciji "vrućih" tipki.
„Vruće“ tipke Ikona Funkcija Opis
<Fn> + <F3> Tipka za
Omogućava/onemogućava
komunikaciju
komunikacijske uređaje računala.
(Komunikacijski uređaji variraju
prema konfiguraciji.)
<Fn> + <F4> Stanje mirovanja Stavlja računalo u stanja mirovanja.
<Fn> + <F5> Prekidač prikaza Prebacuje izlaz prikaza između
zaslona prikaza, vanjskog monitora
(ako je priključen) i oba.
<Fn> + <F6> Isključivanje
Isključuje pozadinsko osvjetljenje
zaslona
zaslona prikaza radi uštede energije.
Pritisnite bilo koju tipku da se vratite.
<Fn> + <F7> Prekidač dodirne
Uključuje i isključuje unutarnju
ploče
dodirnu ploču.
<Fn> + <F8> Prekidač
Uključuje i isključuje zvučnike.
zvučnika
<Fn> + <F11> NumLk Uključuje ili isključuje pozadinsko
osvjetljenje numeričke tipkovnice
(samo za određene modele).
<Fn> + < >
Povećanje
Povećava osvijetljenost zaslona.
osvijetljenosti
<Fn> + < >
Smanjivanje
Smanjuje osvijetljenost zaslona.
osvijetljenosti
<Fn> + < >
Pojačavanje
Pojačava glasnoću zvuka.
glasno
će
<Fn> + < >
Smanjivanje
Smanjuje glasnoću zvuka.
glasnoće
<Fn> + <Home> Izvođenje/
Reproducira ili zaustavlja
stanka
reprodukciju odabrane medijske
datoteke.
<Fn> + <Pg Up> Zaustavljanje Zaustavlja reprodukciju odabrane
medijske datoteke.
<Fn> + <Pg Dn> Prethodno Povrat na prethodnu medijsku
datoteku.
<Fn> + <End> Sljedeće Skok na sljedeću medijsku datoteku.
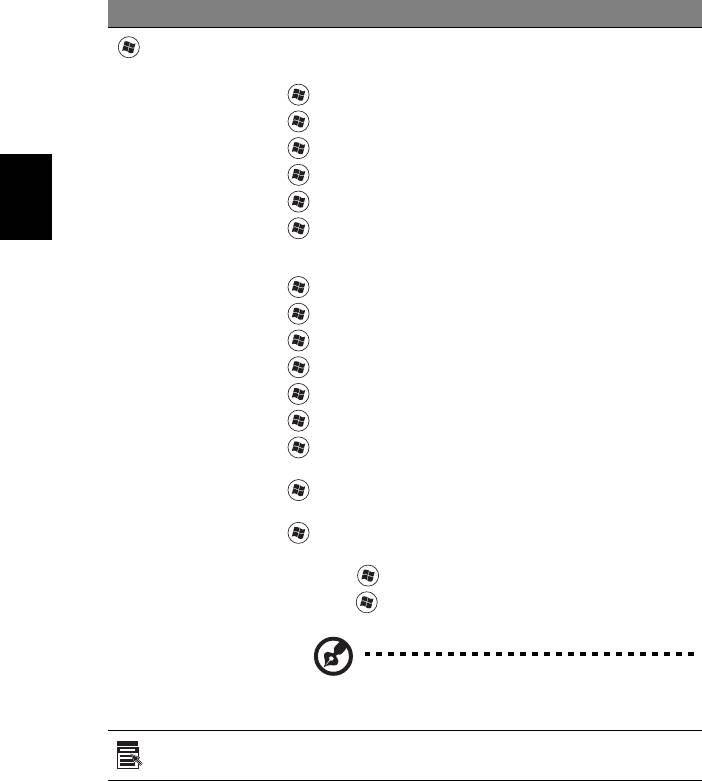
6
Hrvatski
Windows tipke
Tipkovnica ima dvije tipke koje vrše funkcije specifične za Windows.
Tipka Opis
Windows tipka
Kada pritisnete samo tu tipku, ona ima isti učinak kao klik na tipku
Windows Start - pokreće izbornik Start.
Može se također koristiti i s drugim tipkama za niz različitih funkcija:
<>: Otvara ili zatvara izbornik Start
< > + <D>: Prikazuje radnu površinu
< > + <E>: Otvara Windows Explorer
< > + <F>: Traži datoteku ili mapu
< > + <G>: Kruži kroz male programe na priručnoj traci
< > + <L>: Zaključava vaše računalo (ako ste povezani na
mrežnu domenu), ili vrši izmjenu korisnika (ako niste povezani na
mrežnu domenu)
< > + <M>: Minimizira sve prozore
< > + <R>: Otvara dijaloški okvir Run
< > + <T>: Kruži kroz programe na programskoj traci
< > + <U>: Otvara Ease of Access Center
< > + <X>: Otvara Windows Mobility Center
< > + <BREAK>: Prikazuje dijaloški okvir System Properties
< > + <SHIFT+M>: Vraća minimizirane prozore na radnu
površinu
< > + <TAB>: Kruži kroz programe na programskoj traci
uporabom Windows Flip 3-D
< > + <RAZMAKNICA>: Dovodi sve male programe (gadget) u
prvi plan i odabire priručnu traku Windowsa
<CTRL> + < > + <F>: Traži računala (ako ste u mreži)
<CTRL> + < > + <TAB>: Koristi tipke sa strelicama da kruži kroz
programe na programskoj traci uporabom Windows Flip 3-D
Napomena: Ovisno o izdanju operativnog sustava
Windows koje imate, neki prečaci neće raditi kako
je opisano.
Tipka
Tipka ima isti učinak kao klik desnom tipkom miša; to otvara
kontekstni izbornik aplikacije.
aplikacije
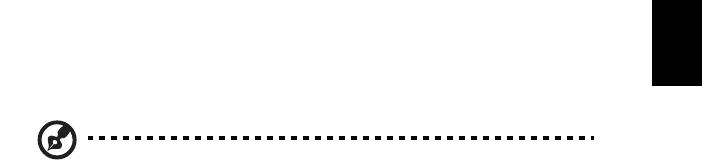
7
Hrvatski
Audio
Računalo također dolazi sa 32-bitnim High Definition (HD) audiom i stereo
zvučnicima.
Acer PureZone (samo za određene modele)
Sustav vam pruža posve novo poletno audio iskustvo uključujući Acer PureZone s
ugrađenim stereo mikrofonima koje odlikuju tehnologije formiranja snopa i
poništavanja odjeka. Acer PureZone tehnologija podržava Acoustic Echo
Cancellation, Beam Forming i Noise Suppression za snimanje čistog zvuka.
Da biste podesili vaš mikrofon, pokrenite Acer HD Audio Manager dvostrukim klikom
na sličicu Acer HD audio upravitelja u programskoj traci vašeg Windows sustava.
Pojavit će se dijaloški okvir Acer HD audio upravitelja. Kliknite na karticu Mikrofon, a
zatim na karticu Efekti mikrofona. Odaberite Formiranje snopa ili Poništavanje
akustičnog odjeka da biste postavili efekte mikrofona.
Napomena: Onemogućite formiranje snopa da biste dobili ulaz iz
višestrukih izvora zvuka.
Tuba (samo za određene modele)
Namjenski Tuba CineBass niskotonski zvučnik stvara urnebesne kinematografske
zvukove. Inovativna izvedbe uključuje niskotonski zvučnik sa zglobom u obliku
valjka.
Dolby Home Theater za surround/višekanalni zvuk
(samo za određene modele)
®
Vaš Acer prijenosnik dolazi sa Dolby Home Theater
audio poboljšanjima uključujući
Dolby Pro Logic IIx, Dolby Digital Live, Dolby Headphone, DolbyNatural Bass i Dolby
Sound Space Expander, Audio Optimization, High Frequency Enhancer tehnologije
koje Vam pružaju visokokvalitetan digitalni surround zvuk za uživanje u filmovima,
igrama i glazbi u realističnom, višekanalnom audio okružju.
Dolby Pro Logic IIx
Dolby Pro Logic IIx stvara živopisni doživljaj 5.1-kanalnog surround zvuka svih
stereo izvora zvuka (dvo-kanalnih) filmova, glazbe, TV ili igara. Dolby Pro Logic IIx
ispituje signal i koristi tu informaciju za priširenje audia u do 5.1 kanala visoko
realističnog, prirodnog surround zvuka.

8
Hrvatski
Dolby Digital Live
Dolby Digital Live pretvara sve audio signale u stvarnom vremenu s PC-ja ili igračih
konzola u Dolby Digital za jednostavno spajanje na sustave kućnog kina preko
jednostrukog digitalnog kabela. Korisnicima je omogućeno uživanje u PC ili audio
zabavnim igrama uz uzbudljivo realistični zvuk koristeći prijemnike kućnoga kina ili
druge uređaje opremljene Dolby Digital tehnologijom dekodiranja.
Dolby Headphone
Dolby Headphone omogućava osobni doživljaj surround zvuka koristeći bilo koje
slušalice. Izvođenje glazbe, filmova ili igara rezultira zvukom koji je prostraniji,
otvoreniji i dramatičniji, poboljšavajući tako udobnost slušanja i omogućavajući
slušateljima osjećaj kao da se akcija događa svuda oko njih.
Dolby
Natural Bass
Sustav poboljšanja basova osigurava proširenje odziva basa do jedne oktave dublje
kod većine zvučnika.
Dolby Sound Space Expander
Poboljšanje prikaza zvuka, stvara široku stereo sliku zvuka i poboljšava odvajanje
instrumenata bez smanjenja ili gubitka središta zvuka.
Video
16:9 zaslon
16:9 zaslon pruža potpuni užitak gledanja Full HD filmova kod kuće kao nikad prije.
Nebeski visoka saturacija (zasićenost) boja jamči nenadmašni izvorni HD doživljaj.
16:9 kvaliteta znači da su ljubitelji zabave na prijenosnicima konačno dobili kvalitetu
kućnoga kina.
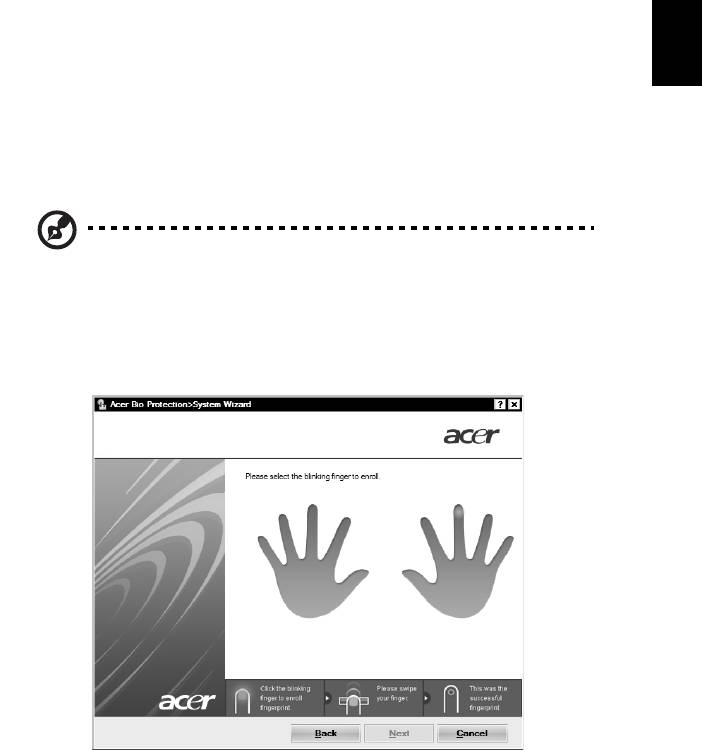
9
Hrvatski
Uporaba uslužnih programa sustava
Acer Bio-Protection (samo za određene modele)
Acer Bio-Protection Fingerprint Solution je višenamjenski softverski paket za čitanje
otiska prsta obuhvaćen Microsoft Windows operacijskim sustavom. Koristeći se
jedinstvenošću Vašeg vlastitog otiska prsta, Acer Bio-Protection Fingerprint rješenje
uključuje zaštitu protiv neovlaštenog pristupa Vašem računalu sa središnjim
upravljanjem zaporkamauz pomoć Spremišta zaporki, zatim jednostavno pokretanje
glazbenog playera s Acer MusicLaunch*, pa sigurnost Internet omiljenih stavki uz
pomoć Acer MyLaunch* te brzo pokretanje i prijave na aplikacije/web mjesta s Acer
FingerLaunch. Acer ProfileLaunch** može pokrenuti do tri aplikacije/web mjesta sa
samo jednim očitanjem otiska prsta.
Acer Bio-Protection rješenje s očitavanje otiska prsta omogućava i navigaciju po
web preglednicima i dokumentima pomoću Acer FingerNav*. S Acer Bio-Protection
uporabom otiska prsta sada možete uživati dodatnu razinu zaštite vašeg osobnog
računala, kao i u pogodnostima pristupa vašim dnevnim zadacima jednostavnim
pokretom vašeg prsta!
Za više informacija pogledajte Acer Bio-Protection datoteke pomoći.
Napomene:
* Acer ProfileLaunch, MusicLaunch, MyLaunch i FingerNav dostupni
su samo na odabranim modelima.
** Na modelima koji nemaju Acer ProfileLaunch, Acer FingerLaunch
može se koristiti za otvaranje aplikacija u području za Acer
ProfileLaunch ikone; jedno očitanje otiska prsta pokrenut će samo
jednu aplikaciju odjednom.
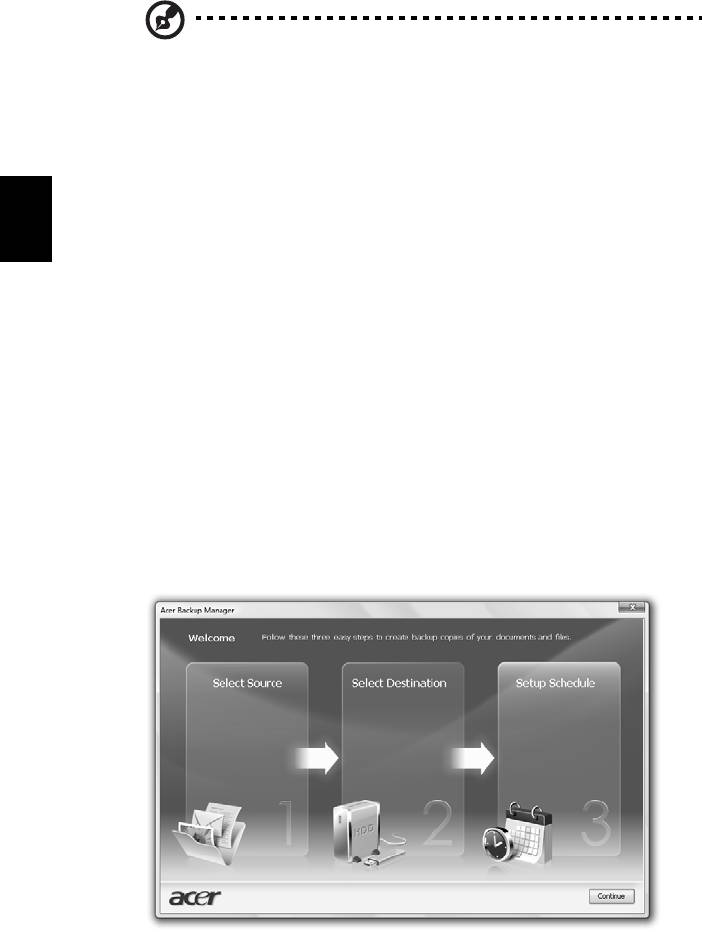
10
Hrvatski
Acer Backup Manager
Napomena: Ova mogućnost dostupna je samo na određenim
modelima.
Acer Backup Manager jednostavan je proces od tri koraka koji Vam omogućava
stvaranje sigurnosnih kopija Vašeg čitavog sustava ili datoteka i mapa odabranih
prema rasporedu ili vlastitom nahođenju.
Za pokretanje Acer Backup Manager pritisnite Acer Backup Manager tipku iznad
tipkovnice. Isto možete napraviti ako idete na Start > All Programs > Acer Backup
Manager > Acer Backup Manager. To će otvoriti prozor dobrodošlice; s tog prozora
biti ćete provedeni kroz tri koraka za postavljanje rasporeda izrade sigurnosnih
kopija. Pritisnite Nastavi za nastavak na sljedeći prozor. Pritisnite + tipku i pratite
upute na zaslonu:
1 Odaberite sadržaj za koji želite načiniti sigurnosnu kopiju. Što manje sadržaja
odaberete, to će proces biti brži, ali će povećati rizik gubitka podataka.
2 Odaberite gdje želite pohraniti sigurnosne kopije. Trebat ćete odabrati vanjski
disk ili Vaš D: disk; Acer Backup Manager ne može pohraniti sigurnosnu kopiju
na izvorni disk.
3 Odaberite koliko često želite da Acer Backup Manager stvara sigurnosne
kopije.
Nakon što ste obavili ta tri koraka, sigurnosne kopije stvarat će se prema
postavljenom rasporedu. Također možete i ručno stvarati sigurnosne kopije
pritiskom na tipku Acer Backup Manager.
Želite li u bilo kojem trenutku promijeniti svoje postavke, pokrenite Acer Backup
Manager iz Start izbornika i prođite korake opisane gore.
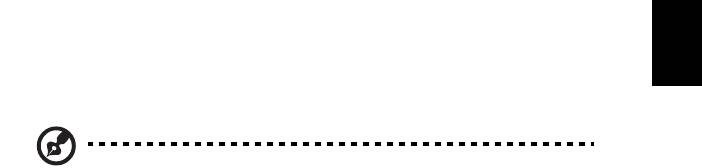
11
Hrvatski
Upravljanje energijom
Ovo računalo ima ugrađenu jedinicu za upravljanje energijom koja nadzire aktivnost
sustava. Aktivnost sustava se odnosi na bilo koju aktivnost koja uključuje jedan ili
više sljedećih uređaja: tipkovnica, miš, tvrdi disk, periferni uređaji povezani s
računalom i video memorija. Ako se ne otkrije nikakva aktivnost tijekom određenog
vremena (pod nazivom vremensko ograničenje neaktivnosti), računalo zaustavlja
neke ili sve ove uređaje zbog očuvanja energije.
Ovo računalo koristi shemu upravljanja energijom koja podržava napredno sučelje
za konfiguraciju i energiju (ACPI), što omogućava maksimalno očuvanje energije i
maksimalni radni učinak u isto vrijeme. Windows upravlja svim zadacima vezanim
za štednju energije na vašem računalu.
Acer PowerSmart ključ
Napomena: Mogućnost je dostupna samo na određenim modelima.
Acer PowerSmart ključ koristi svojstva uštede energije s grafičkog podsistema
Vašeg računala kako bi smanjio sveukupnu potrošnju električne energije.
Kada pritisnete Acer PowerSmart ključ, osvijetljenost zaslona se smanjuje i grafički
čip se prebacuje u nižu brzinu; PCI i WLAN prelaze na štedljivi način rada.
Pritisnite Acer powerSmart ključ kako bi se vratili na prijašnje postavke.
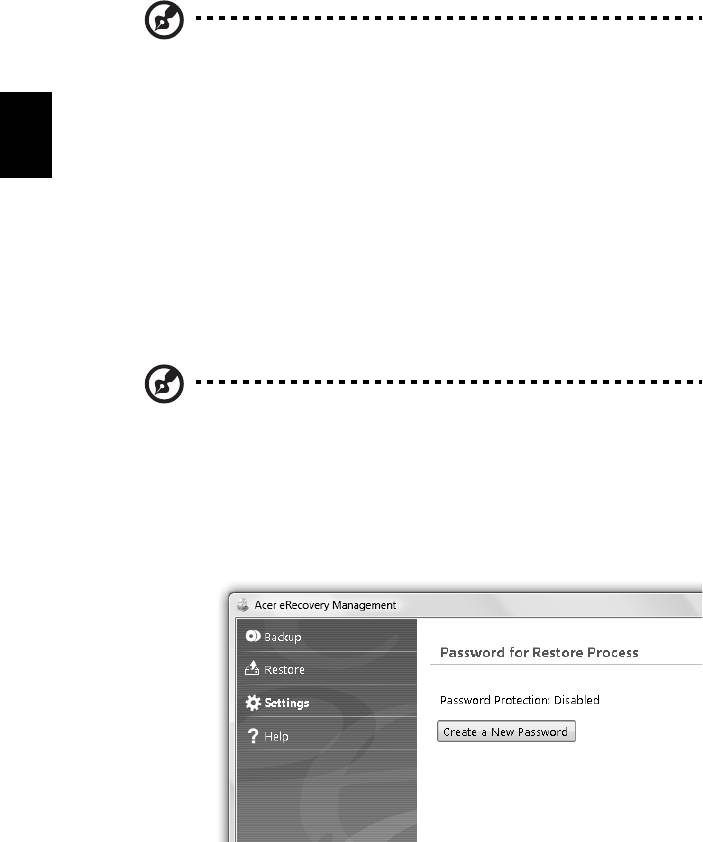
12
Hrvatski
Acer eRecovery Management
Acer eRecovery Management je alat za brzi povrat sustava. Takoder možete izraditi
sigurnosnu kopiju/povrat standardnog tvornickog imidža i ponovno instalirati
aplikacije i upravljacke programe.
Napomena: Cijeli sadržaj kjoi slijedi služi isključivo kao opća
referenca. Stvarne specifikacije proizvoda mogu varirati.
Acer eRecovery Management se sastoji od sljedećih funkcija:
1 Sigurnosna kopija:
• Kreiraj Tvorničke postavkeDisk
• Kreiraj Pogonski programi i Aplikacije Disk
2Povrat:
• Potpuno obnavlja sustav s tvorničkim postavkama
• Obnovi operativni sustav i zadrži korisničke podatke
• Ponovno instaliraj Pogonske programe ili Aplikacije
Ovo poglavlje vodit će vas svakim od ovih postupaka.
Napomena: Mogućnost je dostupna samo na određenim modelima.
Za sustave koji nemaju ugrađen snimač optičkih diskova, priključite
vanjski snimač optičkih diskova prije ulaska u Acer eRecovery
Management radi zadataka vezanih za optičke diskove.
Kako biste koristili Acer eRecovery Management funkciju zaštite podataka
zaporkom, potrebno je odrediti zaporku. Lozinku podešavate pokretanjem
Acer eRecovery Management-a i klikom na Postavke.
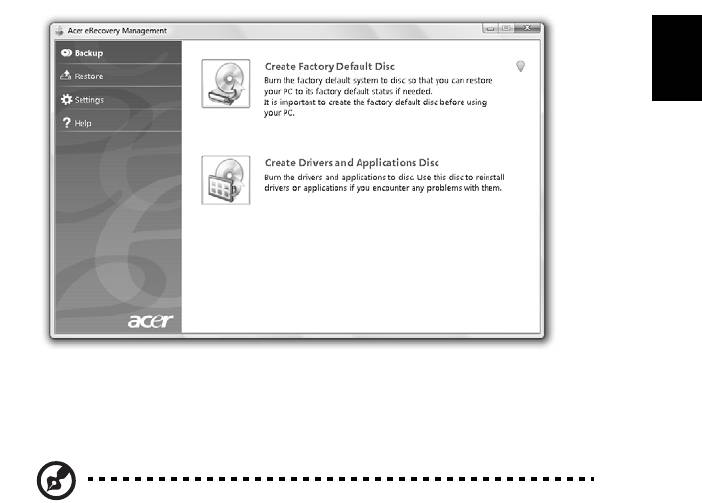
13
Hrvatski
Snimanje diskova sa sigurnosnom kopijom
Sa stranice Backup (Sigurnosna kopija) u Acer eRecovery Management moguće je
snimiti tvornički standardni imidž ili načiniti sigurnosnu kopiju pogonskih programa i
aplikacija.
1 Kliknite na Start > All Programs > Acer > Acer eRecovery Management.
2 Acer eRecovery Management se otvara na stranici Backup (Sigurnosna
kopija).
3 Odaberite vrstu sigurnosne kopije (standardna tvornička, pogonski programi ili
aplikacije) koju želite snimiti na disk.
4 Slijedite upute na zaslonu da biste završili postupak.
Napomena: Izradite tvornički standardni imidž kada želite snimiti disk
sa mogućnošću podizanja sustava koji sadrži cjelokupan operacijski
sustav vašeg računala kakav vam je isporučen iz tvornice. Ako pak
želite imati disk koji će vam omogućiti pretraživanje sadržaja i
instaliranje odabranih pogonskih programa i aplikacija, načinite
sigurnosnu kopiju pogonskih programa i aplikacija — taj disk nećete
moći koristiti za podizanje sustava.
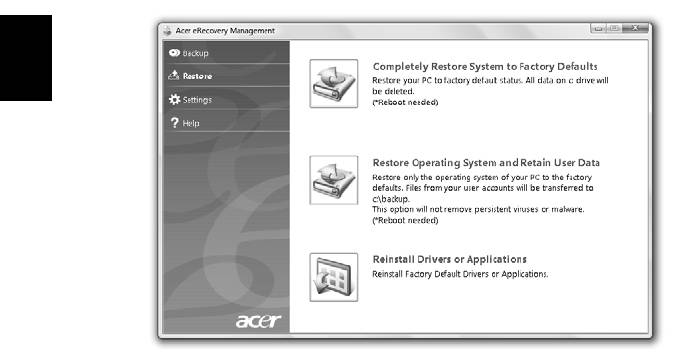
14
Hrvatski
Povrat
Mogucnost povrata znaci da je moguce vracanje ili oporavak sustava iz standardnog
tvornickog imidža ili iz prethodno nacinjenih sigurnosnih kopija na CD-u i DVD-u.
Također možete ponovno instalirati aplikacije i upravljačke programe za vaš Acer
sustav.
1 Kliknite na Start > All Programs > Acer > Acer eRecovery Management.
2 Prijedite na stranicu Povrat klikom na Povrat.
3 Moguce je odabrati povrat sustava iz pocetne tvornicke slike (imidž) ili ponovno
instalaciju aplikacija i upravljackih programa.
4 Slijedite upute na zaslonu da biste završili postupak.
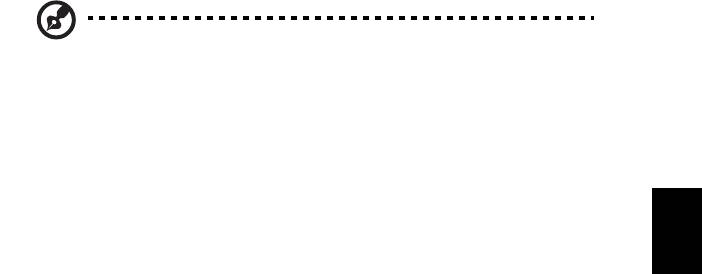
15
Hrvatski
Povrat Windows s diskova sa sigurnosnom kopijom
Napomena: Mogućnost je dostupna samo na određenim modelima.
Za povrat Windows s prethodno snimljenih diskova sa sigurnosnim kopijama,
potrebno je ubaciti prvi disk sa sigurnosnom kopijom i uključiti F12 Boot Menu
(F12 izbornik za podizanje sustava) iz pomoćnog programa BIOS Setup Utility.
1Uključite računalo i umetnite prvi disk za povrat sustava u pogon optičkoga
diska. Ponovno pokrenite računalo.
2 Tijekom pokretanja i podizanja sustava, kad se pojavi Acer logotip, pritisnite
tipku F2 za ulazak u BIOS Setup (BIOS postavke) gdje možete podešavati
parametre sustava.
3 Koristite tipke lijeve i desne strelice za odabir podizbornika Main (Osnovni).
4 Koristite tipke strelice prema gore i dolje za odabir F12 Boot Menu
(F12 izbornik podizanja sustava).
5 Koristite tipku F5 ili F6 za promjenu F12 Boot Menu (F12 izbornik podizanja
sustava) na Enabled (Uključeno).
6 Pritisnite tipku ESC za podizbornik Exit (Izlaz), pritisnite tipku ENTER za Exit
Saving Changes (Izlaz i spremanje promjena). Pritisnite ponovno tipku
ENTER za odabir Yes (Da). Sustav će se ponovno pokrenuti.
7 Nakon ponovnog pokretanja, kad se pojavi Acer logotip, pritisnite tipku F12 za
otvaranje Boot Menu (Izbornik podizanja sustava). Ovdje možete odabrati s
kojeg ćete pogona podizati sustav.
8 Tipkama strelicama odaberite IDE1*, zatim pritisnite tipku ENTER. Windows će
se instalirati s diska za povrat.
9 Umetnite drugi disk kad za to dobijete upit, zatim slijedite upute na zaslonu
kako bi završili povrat.
10 Uklonite disk za obnovu iz pogona optičkog diska kad je postupak povrata
završen. Učinite to prije ponovnog podizanja sustava rač
unala.

16
Hrvatski
Ako želite postaviti prioritete podizanja sustava za dugotrajniju uporabu, odaberite
podizbor Boot (Podizanje sustava).
1Uključite računalo i umetnite prvi disk za povrat sustava u pogon optičkoga
diska. Ponovno pokrenite računalo.
2 Tijekom pokretanja i podizanja sustava, kad se pojavi Acer logotip, pritisnite
tipku F2 za ulazak u BIOS Setup (BIOS postavke) gdje možete podešavati
parametre sustava.
3 Koristite tipke lijeve i desne strelice za odabir podizbornika Boot (Podizanje
sustava).
4 Koristite strelice prema gore i dolje za odabir IDE1* uređaja.
5 Koristite tipku F6 za pomicanje kako bi IDE1* uređaj dobio najviši prioritet za
podizanje sustava ili koristite tipku F5 za pomak drugih uređaja kako bi imali
niži prioritet za podizanje sustava. Provjerite da li IDE1* uređaj ima najviši
prioritet.
6 Pritisnite tipku ESC za podizbornik Exit (Izlaz), pritisnite tipku ENTER za Exit
Saving Changes (Izlaz i spremanje promjena). Pritisnite ponovno tipku
ENTER za odabir Yes (Da). Sustav će se ponovno pokrenuti.
7 Prilikom ponovnog podizanja sustava, Windows će se instalirati s diska za
povrat.
8 Umetnite drugi disk kad za to dobijete upit, zatim slijedite upute na zaslonu
kako bi završili povrat.
9 Uklonite disk za obnovu iz pogona optičkog diska kad je postupak povrata
završen. Učinite to prije ponovnog podizanja sustava računala.




