Nokia 9300i: 8. Документы
8. Документы: Nokia 9300i
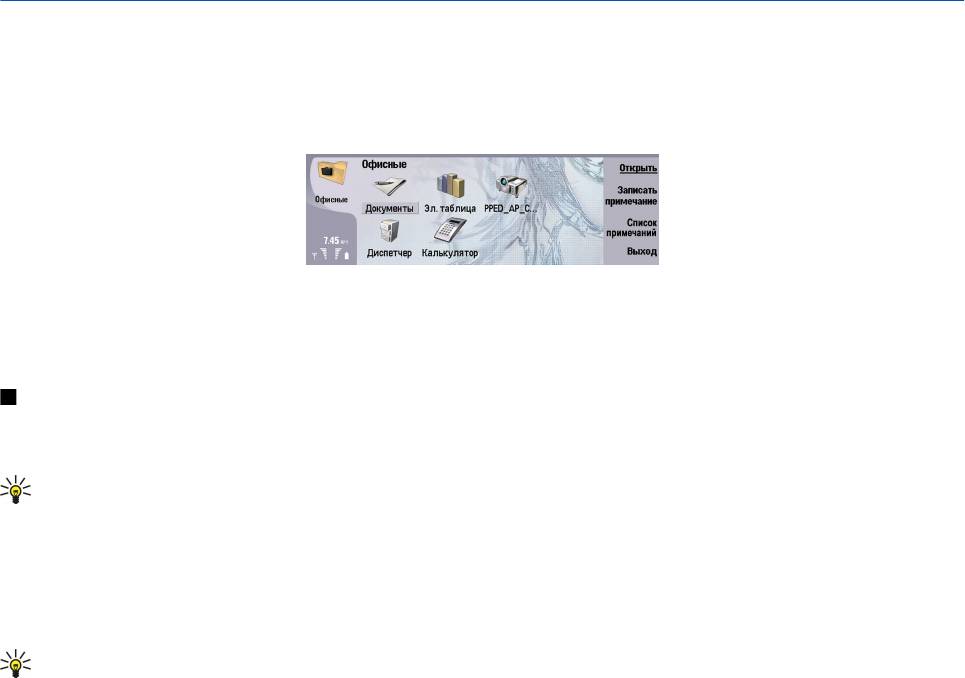
8. Документы
В приложении Документы можно создавать новые и изменять существующие текстовые документы. В документах
можно вставлять и просматривать изображения и другие файлы.
Документы – это одно из приложений группы Офисные. Кроме того, группа Офисные включает приложения Эл.
таблица
, Презентации, Калькулятор и приложение Дисп. файл. для управления файлами и папками. Чтобы открыть
группу
Офисные, выберите Рабочий стол > Офисные и нажмите Открыть.
Можно открывать, изменять и сохранять документы, созданные с помощью Microsoft Word для Windows 97 или более
поздней версии. Имейте в виду, что поддерживаются не все возможности и особенности форматирования. Исходный
документ не должен быть защищен паролем. Документы, созданные с помощью других версий Microsoft Word, можно
только просматривать. Возможно, большие файлы не будут открываться, или их открытие потребует времени.
Работа с документами
Для перемещения внутри документа используйте джойстик, а для выбора текста воспользуйтесь клавишей "Shift" +
прокрутка влево, вправо, вверх или вниз.
Совет: Многие пункты меню аналогичны пунктам меню других приложений редактирования текстов.
Для создания нового документа откройте приложение
Документы и начинайте вводить текст в открывшемся новом
документе, или нажмите клавишу меню и выберите
Файл > Создать > Новый документ.... Введите текст или вставьте его
из другого документа.
Чтобы открыть существующий документ, нажмите клавишу меню и выберите
Файл > Открыть.... Найдите папку, в
которой сохранен файл.
Совет: Чтобы открыть недавно использовавшиеся документы, нажмите клавишу меню и выберите Файл >
Последние документы.
Чтобы скопировать или вырезать выбранный текст, нажмите клавишу меню и выберите
Правка > Копировать или
Вырезать. Чтобы вставить текст, перейдите в документ, в который необходимо его вставить, нажмите клавишу меню и
выберите
Правка > Вставить.
Для нумерации страниц документа нажмите клавишу меню и выберите
Сервис > Нумерация страниц. Эта команда
позволяет разделить документ на страницы и обновить нумерацию страниц.
Чтобы вставить в документ разрыв страниц или разрыв строк, нажмите клавишу меню и выберите
Вставка > Разрыв
страницы
или Разрыв строки.
Для подсчета слов нажмите клавишу меню и выберите
Сервис > Статистика.
Чтобы выполнить поиск текста в документе, нажмите клавишу меню и выберите
Правка > Поиск.... Введите искомый
текст и нажмите
Поиск. Для уточнения критериев поиска нажмите Опции. Для замены искомого элемента нажмите
Заменить, введите текст для замены и нажмите Заменить.
Чтобы сохранить и закрыть документ, нажмите
Выход. Если файл был изменен, нажмите Сохранить для сохранения
документа в файле со стандартным именем. Нажмите
Сохранить как, чтобы указать имя и расположение файла, или
нажмите
Отменить изменения, чтобы закрыть приложение без сохранения изменений. Чтобы сохранить файл в другом
формате, нажмите
Изменить формат.
Для просмотра структуры документа нажмите клавишу меню и выберите
Вид > Структура документа.... Структура
документа включает заголовки различных уровней. Заголовок 1 обозначает верхний уровень, заголовок 2 – следующий
за ним уровень и т.д. В режиме структуры документа основной текст не отображается. Для просмотра дополнительных
уровней в структуре документа нажмите
Развернуть. Чтобы скрыть расположенные ниже уровни, нажмите Свернуть.
Для перехода к определенному заголовку в документе выберите заголовок и нажмите
Перейти.
Чтобы отобразить или скрыть знаки форматирования текста, нажмите клавишу меню и выберите
Сервис >
Настройки.... На странице Основные параметры можно указать, следует ли отображать в документе знаки табуляции,
пробелы и знаки абзацев. На странице
Дополнительные параметры можно указать, следует ли отображать в документе
принудительные разрывы строк, неразрывные пробелы и неразрывные переносы.
Copyright © 2005 Nokia. All Rights Reserved.
50

Д о к у м е н т ы
Чтобы открыть определенную страницу документа, нажмите клавишу меню и выберите Сервис > Перейти к
странице...
. В диалоговом окне Перейти можно увидеть количество страниц в документе и выбрать страницу, на которую
необходимо перейти. Введите номер страницы и нажмите
Готово.
Форматирование документов
Можно изменить стиль документа на уровне шрифта и абзаца. Можно использовать различные шрифты, размеры
шрифтов и стили. Применяя различные предопределенные или пользовательские стили, можно изменять
определенные фрагменты текста по отдельности или использовать шаблон, на основе которого формируется стиль
текста.
Чтобы отформатировать текст, выберите текст, нажмите клавишу меню и выберите
Формат > Шрифт...,
Форматирование, Маркеры... или Абзац. Выберите соответствующий параметр форматирования. Например, можно
добавить полужирное, курсивное или подчеркнутое начертание, изменить размер и цвет шрифта, а также добавить
маркеры и границы.
Чтобы создать новый или изменить существующий стиль абзаца, нажмите
Стиль. Выберите стиль, который хотите
изменить, и нажмите
Правка. Чтобы создать новый стиль, нажмите Создать. Укажите имя для нового стиля, а также
шрифт, маркеры, границы и интервал.
Чтобы изменить стиль абзаца, переместите курсор в абзац и нажмите
Стиль. Выберите новый стиль и нажмите
Установить.
Вставка и изменение объектов
Объекты в текстовом документе представляют собой не ссылки, а встроенные вложения, которые могут существенно
увеличивать размер файла документа. Некоторые типы объектов отображаются только в виде значков.
Чтобы вставить объект в документ, нажмите
Вставка объекта. Выберите из списка тип вставляемого объекта. Нажмите
Вставить новый, чтобы открыть соответствующий редактор и создать новый объект, или нажмите Вставить существ.,
чтобы открыть список существующих файлов. В список включаются только те файлы, которые можно вставить.
Выберите файл и нажмите
ОК.
Чтобы изменить размер изображения, выберите его, нажмите клавишу меню и выберите
Правка > Объект > Сведения
об объекте...
. На странице Масштабирование можно указать ширину и высоту изображения или изменить размер
изображения в определенном процентном соотношении. На странице
Установка размера можно выполнить обрезку
изображения. Имейте в виду, что размер значков изменить нельзя.
Чтобы открыть объект для просмотра или изменения, выберите его и нажмите клавишу ввода.
Чтобы удалить объект из документа, выберите объект и нажмите клавишу "Backspace".
Просмотр таблиц
Таблицы, созданные с помощью Microsoft Word для Windows, можно открыть в отдельном окне.
Для просмотра таблиц в отдельном окне поместите курсор на таблицу, нажмите клавишу со стрелкой вправо для выбора
таблицы, затем нажмите клавишу ввода.
Для копирования таблицы нажмите Копировать.
Для выхода из режима просмотра таблицы нажмите
Закрыть.
Использование шаблонов
Можно использовать шаблоны и сохранять документы в качестве шаблонов. Например, можно создать фирменный
шаблон, в котором определяется разметка страницы.
Чтобы сохранить документ в качестве шаблона, нажмите клавишу меню и выберите
Файл > Сохранить > Сохранить как
шаблон...
.
Чтобы выбрать шаблон, нажмите клавишу меню и выберите
Файл > Создать > Использовать шаблон.... Найдите папку,
в которой сохранен шаблон.
Copyright © 2005 Nokia. All Rights Reserved. 51
Оглавление
- Содержание
- Правила техники безопасности
- 1. Приступая к работе
- 2. Телефон
- 3. Рабочий стол
- 4. Телефон
- 5. Обмен сообщ.
- 6. Интернет
- 7. Контакты
- 8. Документы
- 9. Электронная таблица
- 10. Презентации
- 11. Календарь
- 12. Дисп. файл.
- 13. Панель упр
- 14. Мультимедийные приложения
- 15. Калькулятор
- 16. Часы
- 17. Управление данными и программным обеспечением
- 18. Возможность подключения
- 19. Персонализация устройства
- 20. Сочетания клавиш
- 21. Передача данных
- Информация об аккумуляторах
- Уход и техническое обслуживание
- Дополнительная информация по технике безопасности
- Алфавитный указатель






