Nokia 9300i: 14. Мультимедийные приложения
14. Мультимедийные приложения: Nokia 9300i
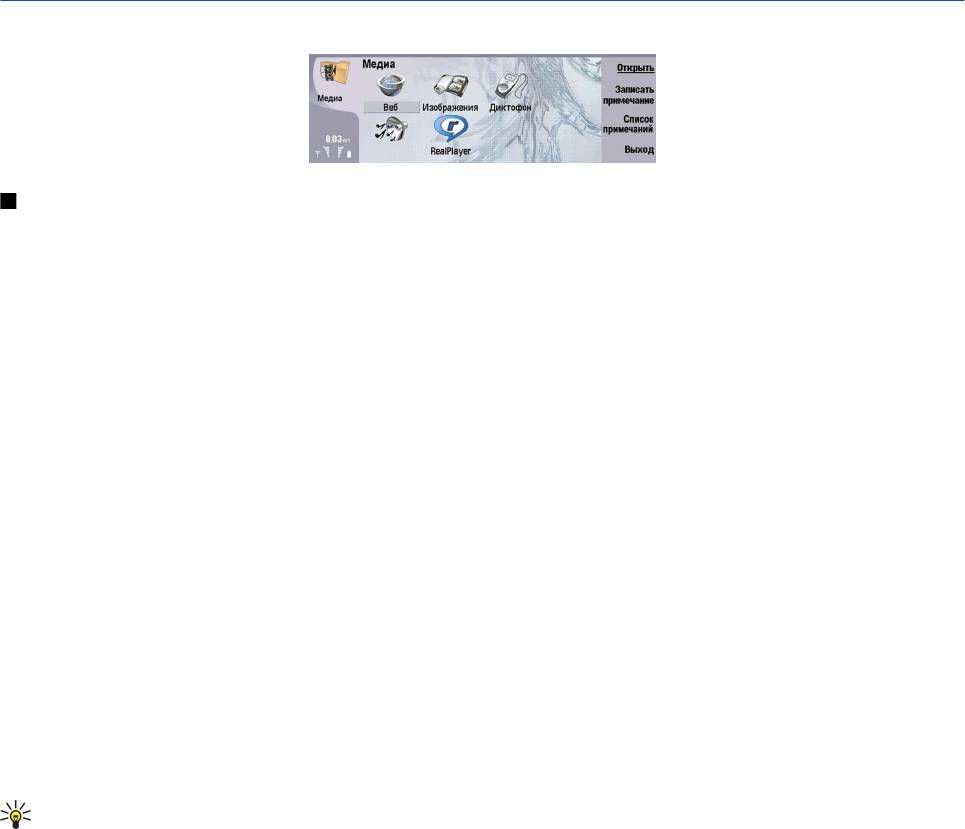
14. Мультимедийные приложения
Перейдите к разделу Рабочий стол > Медиа.
Изображения
Перейдите к разделу
Рабочий стол > Медиа > Изображения.
Изображения состоит из двух различных окон:
• В окне обозревателя изображений можно, например, организовывать, удалять и переименовывать изображения,
сохраненные в устройстве или на карте памяти. Изображения могут отображаться в виде эскизов или в виде списка
имен файлов.
• В средстве просмотра изображений, которое открывается при выборе изображения в окне обозревателя
изображений и нажатия
Открыть, можно просматривать, изменять и передавать отдельные изображения. Имейте в
виду, что файлы с расширением TIFF и анимированные файлы GIF изменять нельзя.
Поддерживаются следующие форматы файлов: PEG, BMP, PNG, GIF 87a/89a и TIFF/F (одноцветные). Устройство
необязательно поддерживает все варианты упомянутых выше форматов файлов.
Просмотр изображений
Чтобы открыть изображение для просмотра, выберите его в окне обозревателя изображений и нажмите
Открыть.
Изображение открывается в средстве просмотра изображений.
Чтобы открыть следующее или предыдущее изображение для просмотра, нажмите клавишу меню и выберите
Перейти > Следующее изображение или Предыдущее изображение или нажмите "Ctrl" + "F" для просмотра следующего
изображения и "Ctrl" + "B" для просмотра предыдущего.
Чтобы увеличить или уменьшить просматриваемое изображение на дисплее, нажмите клавишу меню и выберите
Вид >
Масштаб > Увеличить или Уменьшить.
Чтобы просмотреть изображение во весь экран, нажмите
Во весь экран. Для возврата в обычный режим нажмите
клавишу меню, выберите
Вид и снимите выделение Во весь экран. Чтобы изображения всегда открывались во весь
экран, нажмите клавишу меню и выберите
Сервис > Настройки.... В поле Всегда открывать изображение во весь экран
выберите Да.
Совет: Для переключения между полноэкранным и нормальным режимами нажмите "Ctrl" + "T". Для
отображения команд в полноэкранном режиме нажмите любую кнопку команд.
Изменение изображений
Чтобы повернуть изображение, выберите его и нажмите
Открыть. Нажмите клавишу меню и выберите Сервис >
Поворот. Изображение поворачивается по часовой стрелке на 90 градусов.
Чтобы зеркально отразить изображение по вертикали или по горизонтали, выберите его и нажмите
Открыть. Нажмите
клавишу меню и выберите
Сервис > Отразить > Отразить горизонтально или Отразить вертикально.
Для обрезки изображения выберите его и нажмите
Открыть. Нажмите клавишу меню и выберите Сервис > Обрезать....
Нажмите
+ или - для увеличения или уменьшения выбранной области или нажмите клавишу "Ctrl " и клавишу прокрутки
вверх, вниз, влево или вправо для изменения формы выбранной области. Чтобы переместить инструмент выбора
области на изображение, нажмите клавишу прокрутки вверх, вниз, влево или вправо. Нажмите
Обрезать для обрезки
изображения. Лишнее пространство вокруг инструмента выбора области удаляется.
Для изменения размера изображения выберите его и нажмите
Открыть. Нажмите клавишу меню и выберите Сервис >
Изменить размер.... Выберите процентное соотношение или выберите Другой размер и определите размер
самостоятельно. Для изменения масштаба изображения таким образом, чтобы по краям экрана отсутствовали пустые
участки, выберите
По содержимому. Этот параметр может быть полезен, например, при создании фонового изображения
для
Рабочий стол. Имейте в виду, что формат изображения не может быть изменен, если выбрано По содержимому.
Управления файлами изображений
Законом об охране авторских прав могут быть установлены ограничения на копирование, модификацию, передачу и
загрузку некоторых изображений, мелодий (в том числе мелодий сигнала вызова) и других данных.
Copyright © 2005 Nokia. All Rights Reserved. 82
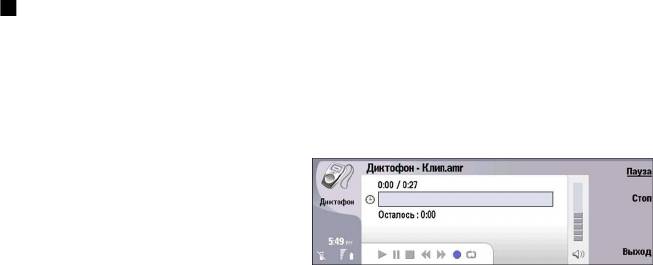
М у л ь т и м е д и й н ы е п р и л о ж е н и я
Чтобы просмотреть подробную информацию об изображении, выберите его, нажмите клавишу меню и выберите
Файл > Свойства.... На дисплее отобразится название, размер и формат файла, время и дата последнего его изменения,
а также разрешение изображения в пикселах. Чтобы не допустить изменения изображения, выберите страницу
Атрибуты и затем выберите Только для чтения и Да.
Для передачи изображения выберите его, нажмите клавишу меню и выберите
Файл > Послать и способ передачи.
Чтобы изменить формат файла, выберите изображение и нажмите
Открыть. Нажмите клавишу меню и выберите
Файл > Сохранить > Сохранить как.... Нажмите Изменить. Выберите новый формат файла и нажмите Готово. Нажмите
ОК, чтобы сохранить файл.
Чтобы переименовать изображение, выберите его, нажмите клавишу меню и выберите
Файл > Переименовать....
Введите новое имя и нажмите
ОК.
Чтобы создать копию изображения, выберите его, нажмите клавишу меню и выберите
Файл > Копировать.
Чтобы просмотреть изображения в виде списка имен файлов или эскизов, нажмите клавишу меню и выберите
Вид >
Отобразить как > Эскизы или Обзор.
Чтобы установить изображение в качестве фонового рисунка, выберите его, нажмите клавишу меню и выберите
Сервис > Сделать фоновым рисунком. Выберите Рабочего стола, чтобы изображение появилось в окне рабочего стола,
или
Панели, чтобы добавить фоновый рисунок на экран телефона.
Чтобы добавить изображение на карту контакта, выберите его, нажмите клавишу меню и выберите
Сервис > Добавить
к карте контактов...
. Нажмите + или - для увеличения или уменьшения размера выбранной области. Чтобы переместить
инструмент выбора области на изображение, нажмите клавишу прокрутки вверх, вниз, влево или вправо. Нажмите
клавишу меню и выберите параметр масштабирования, поворота или отражения изображения. Когда изображение
будет готово, нажмите
Добавить. Выберите карту контакта, на которую добавляется изображение, и нажмите Готово.
Диктофон
Использование диктофона невозможно, если активен вызов в режиме передачи данных или соединение GPRS.
Перейдите к разделу
Рабочий стол > Медиа > Диктофон.
В
Диктофон можно записывать телефонную беседу или голосовые заметки, сохранять запись в виде аудиоклипа,
воспроизводить клипы или другие звуковые файлы, а также изменять звуковые файлы.
Диктофон позволяет
воспроизводить следующие форматы: WAV, AMR, AU и сжатый GSM.
Открытие диктофона
Можно открыть
Диктофон и выбрать файл или создать ссылку для автоматического открытия Диктофон и
воспроизведения аудиоклипа.
Для выбора функции записи речи нажмите клавишу меню и выберите
Файл > Открыть.... Появляется диалоговое окно
открытия файла, содержимое текущей папки сканируется, и отображается список файлов записи.
Чтобы добавить ссылку на файл записи речи, нажмите клавишу меню и выберите
Файл > Добавить на рабочий стол....
На выбранный файл записи речи будет создана ссылка. Для несохраненного файла ссылку создать нельзя.
Запись телефонных звонков и голосовых заметок
Можно записать разговор или голосовую заметку.
Диктофон автоматически создает сжатый аудиоклип в формате WAV
или AMR.
Для записи голосовой заметки нажмите клавишу меню и выберите
Файл > Новый клип, затем нажмите Запись.
Диктофон начинает запись всех звуков, поступающих на внешний микрофон. Для завершения записи выберите Стоп.
Нажмите клавишу меню и выберите
Файл > Сохранить > Сохранить клип. Введите имя для файла записи речи и нажмите
ОК.
для записи телефонного звонка сделайте звонок. После ответа адресата нажмите клавишу меню и выберите
Файл >
Новый клип, затем нажмите Запись. Диктофон начнет запись, а обе стороны каждые пять секунд будут слышать сигнал,
означающий запись телефонного разговора. Для завершения записи выберите
Стоп. Нажмите клавишу меню и выберите
Файл > Сохранить > Сохранить клип. Введите имя для файла записи речи и выберите ОК.
Чтобы продолжить запись файла записи речи, выберите его и нажмите Запись. Запись начнется с конца предыдущего
файла записи речи.
Copyright © 2005 Nokia. All Rights Reserved. 83

М у л ь т и м е д и й н ы е п р и л о ж е н и я
При запросе на сохранение файла записи речи выберите команду отмены для прекращения выполнения текущего
действия и возврата к предыдущему действию. Команда отмены стирает файл записи речи из памяти устройства.
Совет: Максимальная продолжительность записи речи составляет 60 минут, но зависит также от объема
свободной памяти в устройстве или на карте памяти.
Воспроизведение записи речи
Запись речи можно воспроизводить и приостанавливать. Можно сохранить сделанную запись или воспроизвести и
сохранить запись, полученную в сообщении.
Диктофон позволяет воспроизводить несколько форматов: WAV, AU, AMR
и сжатый GSM.
Индикатор выполнения показывает время воспроизведения, текущее положение и длительность записи речи.
Чтобы прослушать запись речи, нажмите
Воспроизведен.. Выполните прокрутку влево для поиска назад или вправо для
поиска вперед.
Чтобы приостановить воспроизведение записи речи, нажмите
Пауза. Для возобновления воспроизведения нажмите
Воспроизведен..
Для повторного воспроизведения записи речи нажмите клавишу меню и выберите
Воспроизведение > Повторить.
Запись речи будет воспроизведена еще раз.
Совет: Созданные или полученные файлы записи речи являются временными. Чтобы оставить эти файлы, их
необходимо сохранить.
Передача записи речи
Запись речи можно передать с Вашего устройства на другое устройство через IR-порт или Bluetooth в качестве сообщения
электронной почты или в мультимедийном сообщении.
Для передачи записи речи на другое устройство через IR-порт убедитесь, что IR-порт принимающего устройства включен.
Выберите запись речи, нажмите клавишу меню, выберите
Файл > Послать и используйте параметр IR-порта. Соединение
через IR-порт устанавливается автоматически, и запись речи передается на принимающее устройство.
Для передачи записи речи с помощью Bluetooth убедитесь, что связь Bluetooth включена на принимающем устройстве.
Выберите запись речи, нажмите клавишу меню, выберите
Файл > Послать и используйте параметр Bluetooth.
Включите Bluetooth на устройстве, выполните поиск принимающего устройства, выберите его из списка доступных
устройств и выберите "Передать". Если устройства являются авторизированными и сопряженными или пароль
подтвержден, запись речи передается на принимающее устройство при установке включенного соединения Bluetooth.
Для передачи записи речи по электронной почте выберите ее, нажмите клавишу меню, выберите
Файл > Послать и
используйте параметр электронной почты. Автоматически откроется приложение электронной почты, и запись речи
можно будет передать в качестве вложения в сообщение электронной почты.
Для вставки записи речи в мультимедийное сообщение, выберите ее, нажмите клавишу меню, выберите
Файл >
Послать и используйте параметр мультимедийного сообщения. Автоматически запустится приложение мультимедийных
сообщений (MMS), и запись речи можно будет передать в качестве вложения в мультимедийное сообщение.
Муз. проигрыватель
Внимание: Не подносите устройство к уху при включенном громкоговорителе, так как громкость в этом режиме
может быть слишком велика.
Перейдите к разделу
Рабочий стол > Медиа > Муз. проигрыватель.
С помощью приложения
Муз. проигрыватель можно воспроизводить и упорядочивать музыкальные дорожки и
звуковые файлы.
Муз. проигрыватель поддерживает несколько аудиоформатов: MP3, WAV, MIDI, AMR и AAC.
Прослушивание музыки
Внимание: Слушайте музыку при умеренной громкости. Продолжительное прослушивание при большой
громкости может привести к повреждению слуха. Не подносите устройство к уху при включенном
громкоговорителе, так как громкость может быть очень велика.
В окне
Муз. проигрыватель отображается список музыкальных дорожек, громкость, индикаторы перемешивания в
случайном порядке и повторения, текущий активный режим и индикатор выполнения. Индикатор выполнения
показывает время воспроизведения, текущее положение и длительность дорожки.
Copyright © 2005 Nokia. All Rights Reserved. 84
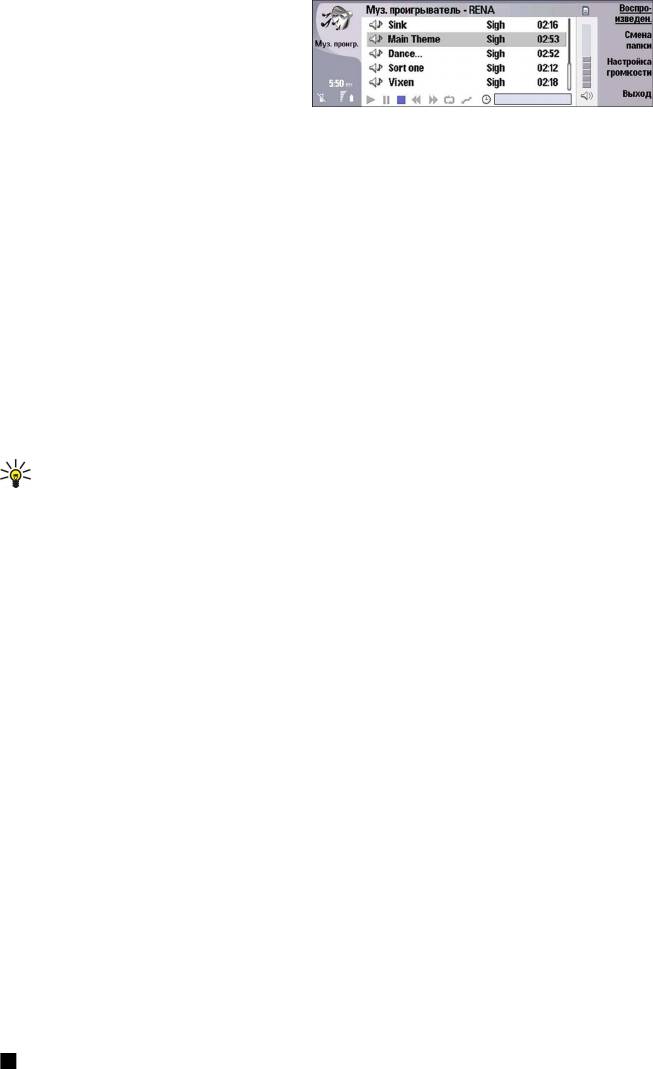
М у л ь т и м е д и й н ы е п р и л о ж е н и я
Чтобы выбрать музыкальную дорожку, прокрутите список музыкальных дорожек вверх или вниз.
Чтобы воспроизвести музыкальную дорожку или дорожки в текущей папке, нажмите
Воспроизведен.. Воспроизведение
прекращается автоматически, когда закончится воспроизведение последней дорожки в списке.
Для сортировки музыкальных дорожек нажмите клавишу меню и выберите
Вид > Сортировка. Упорядочивание дорожек
в текущей папке по имени, имени файла, дате или размеру. Сортировка влияет на порядок воспроизведения дорожек
в текущей папке.
Для выбора предыдущей или следующей дорожки нажмите клавишу меню и выберите
Перейти > Предыдущая
дорожка
или Следующая дорожка. Выбранная дорожка соответствует текущему порядку сортировки.
Для повторного воспроизведения музыкальных дорожек нажмите клавишу меню и выберите
Воспроизведение >
Повторить. При этом происходит зацикливание воспроизведения дорожек текущей папки, т.е. переход к первой
дорожке после воспроизведения последней дорожки в списке.
Для воспроизведения музыки в произвольном порядке выберите папку, нажмите клавишу меню и выберите
Воспроизведение > Случайный выбор.
Совет: Во время воспроизведения дорожки выполните прокрутку влево (для поиска назад) или вправо (для
поиска вперед).
Управление музыкальными дорожками
Для сохранения музыки нажмите клавишу меню и выберите
Файл > Сохранить как.... Сохраните музыку на карте памяти
или в памяти телефона.
Для сохранения папок с музыкой нажмите клавишу меню и выберите
Файл > Смена папки.... Использование диалогового
окна для выбора новой папки. Содержимое новой папки сканируется, а музыкальные дорожки отображаются в списке
дорожек.
Для добавления ярлыка к музыкальной дорожке нажмите клавишу меню и выберите
Файл > Добавить на рабочий
стол...
. Для выбранной музыкальной дорожки будет создан ярлык. Для несохраненного файла ссылку создать нельзя.
Чтобы изменить размер текста, нажмите клавишу меню и выберите
Правка > Увеличить или Уменьшить. Размер текста
в списке изменится.
Передача музыки
Музыку можно передавать в виде сообщения.
Для передачи дорожки нажмите клавишу меню и выберите Файл > Отправить. Выберите метод для передачи выбранной
музыкальной дорожки на другое устройство. Нажмите
Вставка. Музыкальная дорожка может быть передана в качестве
вложения с сообщением.
Для выбора папки нажмите
Смена папки.... Использование диалогового окна для выбора новой папки.
Чтобы отменить вставку, нажмите
Отмена. Дорожка не возвращается в исходное приложение, и можно выбрать другую
дорожку.
RealPlayer
Законом об охране авторских прав могут быть установлены ограничения на копирование, модификацию, передачу и
загрузку некоторых изображений, мелодий (в том числе мелодий сигнала вызова) и других данных.
Перейдите к разделу
Рабочий стол > Медиа > RealPlayer.
Приложение
RealPlayer позволяет воспроизводить видео- и мультимедийные данные из Интернета. RealPlayer
поддерживает множество форматов, включая: MPEG-4, MP4 (без потоков), 3GP, SDP, RV, RA, RAM и RM.
RealPlayer может не поддерживать некоторые варианты форматов мультимедийных файлов.
Воспроизведение мультимедийных клипов
Устройство может воспроизводить видеоклипы и звуковые файлы, полученные по электронной почте, при
подключении к совместимому компьютеру или переданные в виде потока данных через Интернет и хранящиеся в
памяти устройства или на карте памяти.
Copyright © 2005 Nokia. All Rights Reserved. 85
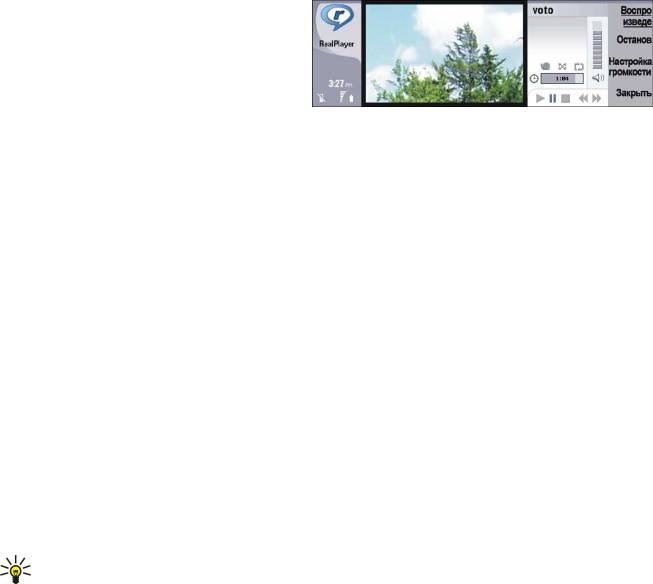
М у л ь т и м е д и й н ы е п р и л о ж е н и я
Индикатор выполнения показывает время воспроизведения, текущее положение и длительность мультимедийного
клипа. При отображении главного меню или какого-либо диалогового окна воспроизведение видеоклипа
приостанавливается. Область, занимаемая видеоклипом, располагается в центре области видеоизображения. Если
видеоклип не умещается в области изображения по вертикали или по горизонтали, перед воспроизведением его размер
изменяется с сохранением исходного формата кадра.
Для воспроизведения потока мультимедийных данных найдите мультимедийный файл в Интернете и нажмите
Воспроизведен.. Если при сбое сетевого подключения возникнет ошибка воспроизведения, приложение RealPlayer
автоматически выполнит попытку повторного подключения к точке доступа в Интернет.
Для воспроизведения сохраненных мультимедийных клипов нажмите
Воспроизведен.. Воспроизведение прекращается
автоматически.
Чтобы остановить воспроизведение или потоковую передачу, нажмите
Останов. Помещение потоковых данных в буфер
прекращается, соединение с сайтом прерывается, воспроизведение останавливается, а клип перематывается на начало.
Клип остается выделенным в списке мультимедийных клипов.
Для просмотра видеоклипа в полноэкранном формате нажмите клавишу меню и выберите
Вид > Во весь экран. Размер
области изображения переключается между обычным режимом и режимом во весь экран.
Для сохранения мультимедийного клипа нажмите клавишу меню и выберите
Файл > Сохранить клип как.... Для
сохранения ссылки на Интернет-соединение нажмите клавишу меню и выберите
Файл > Сохранить ссылку как....
Чтобы изменить размер видеоклипа, нажмите клавишу меню и выберите
Вид > Увеличить или Уменьшить. С помощью
масштабирования можно увеличить размер видеоизображения до максимально возможного с сохранением формата
кадра или вернуть исходный размер.
Чтобы закрыть приложение
RealPlayer, нажмите Выход. Помещение потоковых данных в буфер прекращается,
соединение с сайтом прерывается, а воспроизведение останавливается.
Совет: Для добавления ссылки на мультимедийный клип нажмите клавишу меню и выберите Файл > Добавить
на рабочий стол...
. Будет создана ссылка на выбранный мультимедийный клип. Для несохраненного файла
ссылку создать нельзя.
Настройка громкости мультимедийного клипа
Для изменения громкости мультимедийного клипа выполните прокрутку вверх или вниз.
Для отключения звука нажмите Настр. громк. > Откл. звук. Нажмите Вкл. звук для включения звука.
Передача мультимедийных клипов
Выбранные мультимедийные клипы можно вложить в сообщение, документ или презентацию.
Для передачи мультимедийного клипа нажмите клавишу меню и выберите Файл > Послать. Выберите метод для
передачи клипа на другое устройство и нажмите
Вставка.
Чтобы отменить вставку, нажмите
Отмена. Мультимедийный клип не возвращается в исходное приложение, и можно
выбрать другой клип.
Copyright © 2005 Nokia. All Rights Reserved. 86
Оглавление
- Содержание
- Правила техники безопасности
- 1. Приступая к работе
- 2. Телефон
- 3. Рабочий стол
- 4. Телефон
- 5. Обмен сообщ.
- 6. Интернет
- 7. Контакты
- 8. Документы
- 9. Электронная таблица
- 10. Презентации
- 11. Календарь
- 12. Дисп. файл.
- 13. Панель упр
- 14. Мультимедийные приложения
- 15. Калькулятор
- 16. Часы
- 17. Управление данными и программным обеспечением
- 18. Возможность подключения
- 19. Персонализация устройства
- 20. Сочетания клавиш
- 21. Передача данных
- Информация об аккумуляторах
- Уход и техническое обслуживание
- Дополнительная информация по технике безопасности
- Алфавитный указатель






