Epson LX-300: Глава 3 Пользование программным обеспечением принтера
Глава 3 Пользование программным обеспечением принтера: Epson LX-300
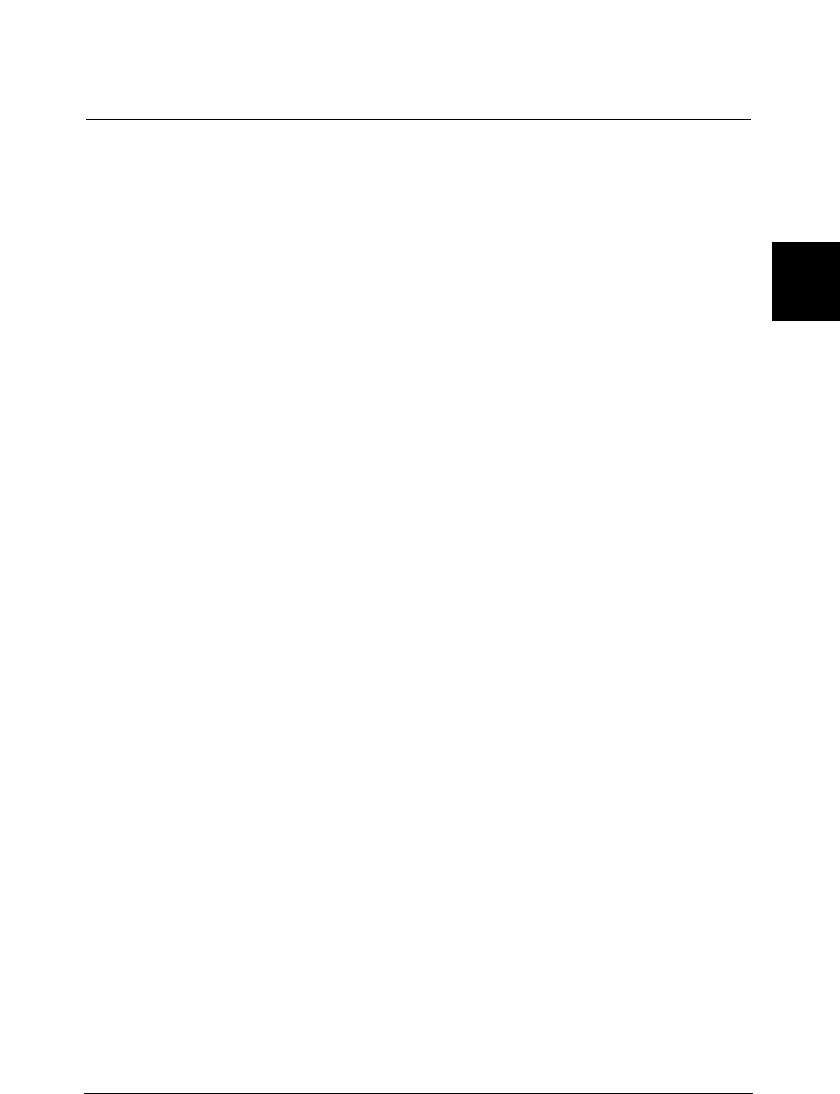
Глава 3
Пользование программным
обеспечением принтера
Пользование драйвером принтера в Windows Me, 98 и 95 . . . . . . . . . . . . . . .3-2
Доступ к драйверу принтера из Windows-приложений . . . . . . . . . . . . .3-2
3
Изменение установок драйвера принтера . . . . . . . . . . . . . . . . . . . . . . . . . . .3-4
Пользование драйвером принтера в Windows 3.1 . . . . . . . . . . . . . . . . . . . . . . . . .3-4
Доступ к драйверу принтера из Windows-приложений . . . . . . . . . . . . .3-5
Изменение установок драйвера принтера . . . . . . . . . . . . . . . . . . . . . . . . . . .3-5
Пользование драйвером принтера в Windows 2000 и NT 4.0 . . . . . . . . . . . . .3-6
Доступ к драйверу принтера из Windows-приложений . . . . . . . . . . . . .3-6
Изменение установок драйвера принтера . . . . . . . . . . . . . . . . . . . . . . . . . . .3-8
Пользование драйвером принтера в Windows NT 3.5х . . . . . . . . . . . . . . . . . . . .3-9
Доступ к драйверу принтера из Windows-приложений . . . . . . . . . . . . .3-9
Изменение установок драйвера принтера . . . . . . . . . . . . . . . . . . . . . . . . . .3-10
Обзор установок драйвера принтера . . . . . . . . . . . . . . . . . . . . . . . . . . . . . . . . . . . . .3-11
Об утилите EPSON Status Monitor 3 . . . . . . . . . . . . . . . . . . . . . . . . . . . . . . . . . . . . .3-13
Установка EPSON Status Monitor 3 . . . . . . . . . . . . . . . . . . . . . . . . . . . . . . . . .3-13
Доступ к EPSON Status Monitor 3 . . . . . . . . . . . . . . . . . . . . . . . . . . . . . . . . . .3-15
Пользование утилитой EPSON Remote! (только на принтере LX-300+) .3-16
Установка EPSON Remote! . . . . . . . . . . . . . . . . . . . . . . . . . . . . . . . . . . . . . . . . . .3-16
Доступ к EPSON Remote! . . . . . . . . . . . . . . . . . . . . . . . . . . . . . . . . . . . . . . . . . . .3-16
Пользование программным обеспечением принтера
3-1
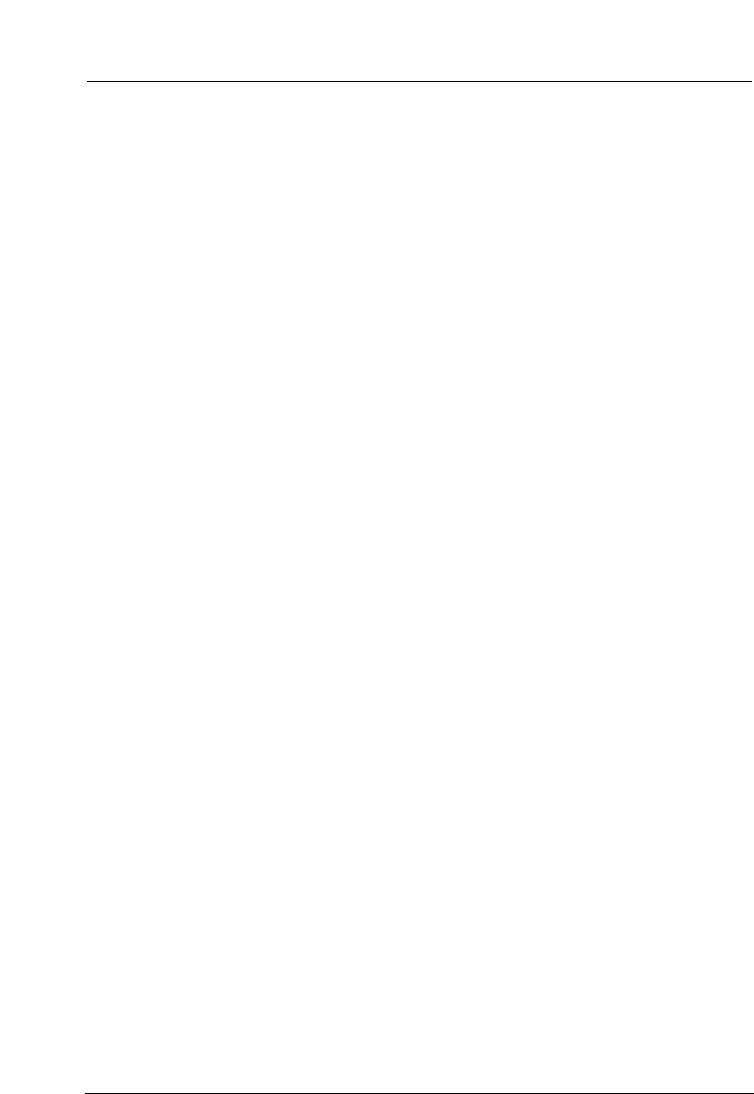
Пользование драйвером принтера
в Windows Me, 98 и 95
Имеются два пути доступа к драйверу принтера: через ваши Windows-
приложения и через меню Start (Пуск).
Когда вы входите в драйвер принтера через Windows-приложение, то
любые выполняемые вами установки будут действительны только в той
прикладной программе, которой вы пользуетесь. Когда вы получаете
доступ к драйверу принтера через меню Start (Пуск), задаваемые вами
установки параметров будут действовать во всех ваших приложениях.
Для проверки и изменения установок драйвера принтера см.
«Изменение установок драйвера принтера» на стр. 3-4.
Примечания:
❑ В следующем разделе приведены снимки экрана по принтеру LX-
300+. Пользователям принтера LX-1170 необходимо подставить
название модели LX-1170 в эти снимки. Инструкции в основном
одинаковые для принтеров обеих моделей.
❑ Хотя многие Windows-приложения подавляют установки,
выполненные через драйвер принтера, некоторые не делают этого;
поэтому вы должны проверять и подтверждать соответствие
установок драйвера принтера вашим требованиям.
Доступ к драйверу принтера
из Windows-приложений
Чтобы войти в драйвер принтера через Windows-приложение,
выполните следующие действия:
Примечание:
❑ Следующие шаги дают общее направление по входу в драйвер
принтера. Конкретный путь входа в драйвер принтера может
различаться в зависимости от вашего приложения. Подробнее см.
руководство пользователя вашего приложения.
Пользование программным обеспечением принтера
3-2
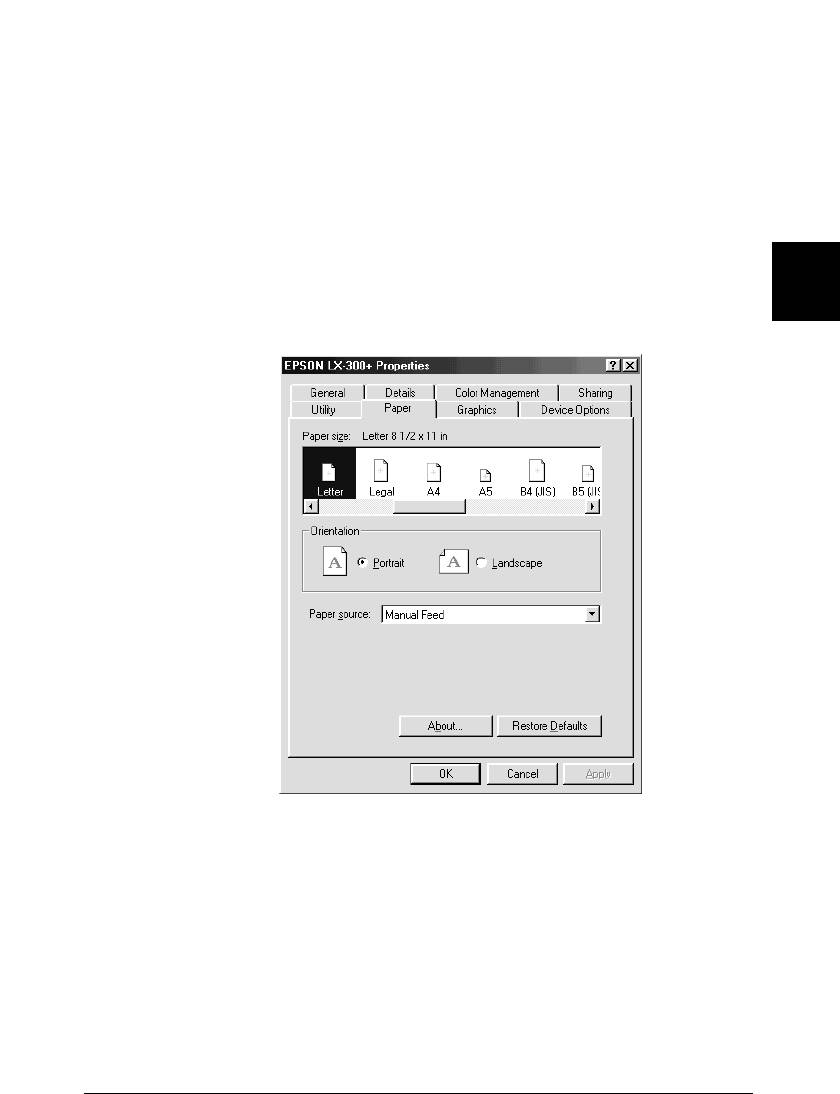
1. Выберите команду Print Setup (Параметры печати) или Print
(Печать) в меню File (Файл) вашего приложения. Вам откроется
диалоговое окно Рrint (Печать) или Рrint Setup (Параметры печати).
2. Убедитесь в том, что ваш принтер выбран и щелкните мышью
кнопку Printer (Принтер), Setup (Настройка), Properties (Свойства)
или Options (Параметры). (Вам может потребоваться
активизировать комбинацию из этих кнопок). Появляется окно
Properties (Свойства), из которого вы можете открыть меню Paper
(Бумага), Graphics (Графика) и Device Options (Параметры
устройства) . Эти меню содержат установки (параметры) драйвера
3
принтера.
3. Чтобы просмотреть конкретное меню, щелкните по его вкладке,
расположенной в верхней части окна. Подробнее об этих установках
см. далее «Изменение установок драйвера принтера».
Примечание:
Для доступа к драйверу принтера из меню Start (Пуск) щелкните Start
- Settings - Printers (Пуск: Настройка: Принтеры), чтобы открыть
Окно принтера. Правой клавишей мыши щелкните значок Printer
(Принтер), а затем щелкните Properties (Свойства).
Пользование программным обеспечением принтера
3-3
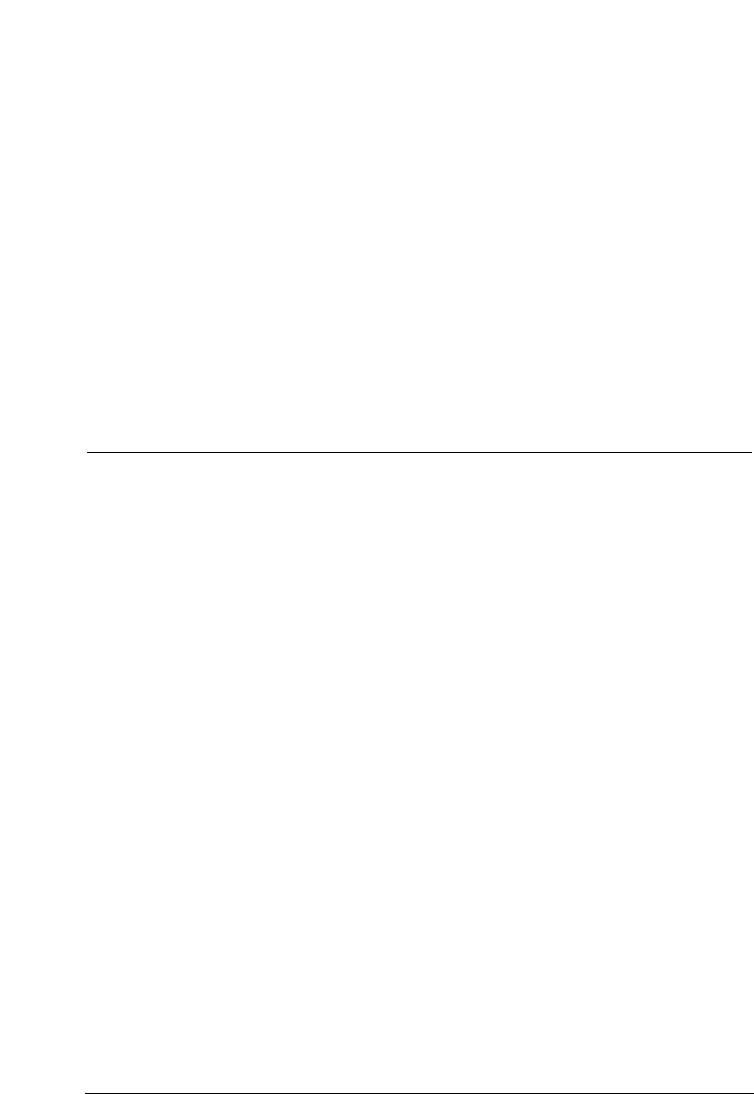
Изменение установок драйвера принтера
Драйвер вашего принтера имеет четыре меню: Paper (Бумага), Graphics
(Графика), Device Options (Параметры устройства) и Utility (Утилита).
Доступные установки описаны в разделе «Обзор установок драйвера
принтера» на стр. 3-11. Вы также можете получить оперативную
справку, щелкая правой клавишей мыши по элементам драйвера и
выбирая команду подсказки What’s this? (Что это такое?).
По окончании ввода изменений в установки драйвера принтера,
щелкните кнопку ОК, чтобы активизировать эти установки, либо
щелкните по команде Restore Defaults (Восстановить установки по
умолчанию) для восстановления прежних их значений.
После того как вы проверите свои установки в драйвере принтера и
внесете необходимые коррективы, вы будете готовы печатать.
Пользование драйвером принтера в Windows 3.1
Программное обеспечение принтера для Windows 3.1 доступно только
при работе на принтере LX-300+.
Вы можете войти в драйвер принтера через ваши Windows-приложения
или через меню Control Panel (Панель управления).
Когда вы входите в драйвер принтера через Windows-приложение, то
любые выполняемые вами установки будут действительны только в той
прикладной программе, которой вы пользуетесь. Если же вы получаете
доступ к драйверу принтера через меню Control Panel (Панель
управления), задаваемые вами установки параметров будут действовать
во всех ваших приложениях.
Для проверки и изменения установок драйвера принтера см.
«Изменение установок драйвера принтера» на стр. 3-5.
Примечание:
Хотя многие Windows-приложения подавляют установки, выполненные
через драйвер принтера, некоторые не делают этого; поэтому вы
должны проверять и подтверждать соответствие установок драйвера
принтера вашим требованиям.
Пользование программным обеспечением принтера
3-4
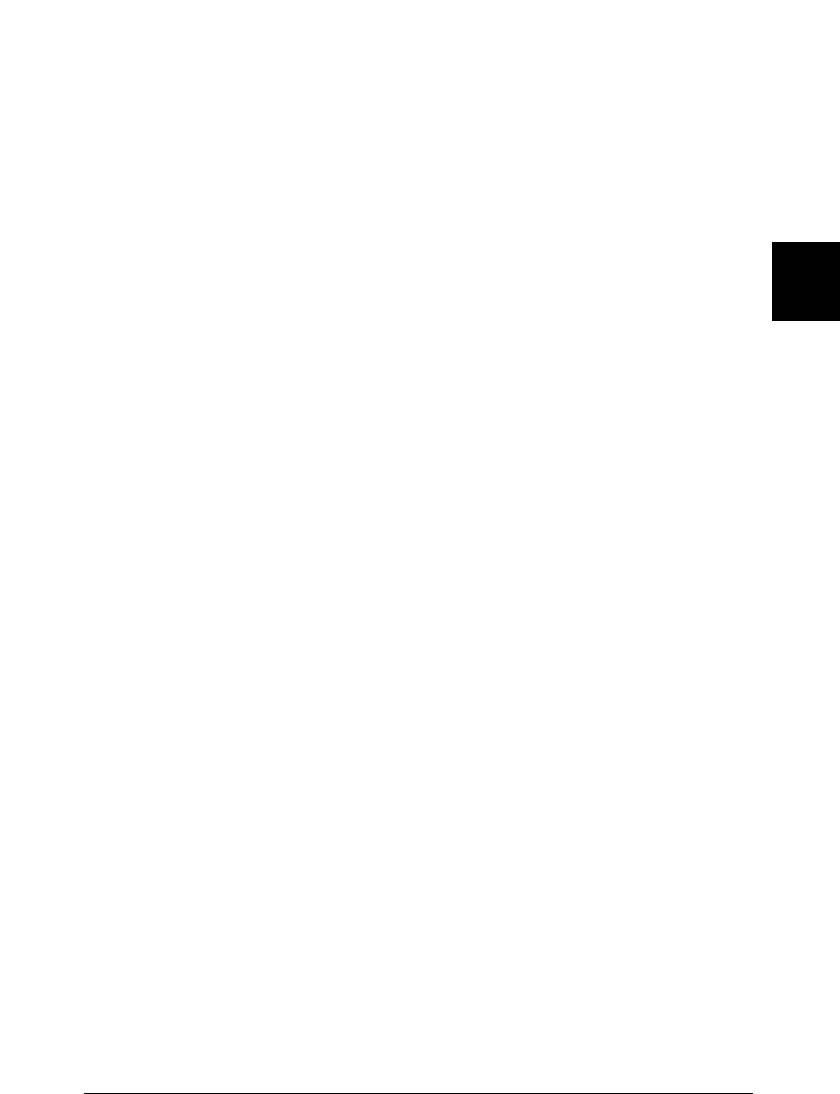
Доступ к драйверу принтера
из Windows-приложений
Чтобы войти в драйвер принтера через Windows-приложение,
выполните шаги, описанные ниже.
Примечание:
Следующие шаги дают общее направление по входу в драйвер принтера.
Конкретный путь входа в драйвер принтера может различаться в
зависимости от вашего программного приложения. Подробнее см.
3
руководство пользователя вашего программного приложения.
1. Выберите команду Print Setup (Параметры печати) или Print
(Печать) в меню File (Файл) вашего программного приложения. Вам
откроется диалоговое окно Рrint (Печать) или Рrint Setup
(Параметры печати). Более подробные сведения об установках в
этом диалоговом окне см. в подразделе «Изменение установок
драйвера принтера» на стр. 3-5.
2. Убедитесь в том, что ваш принтер выбран и щелкните мышью по
кнопке Printer (Принтер), Setup (Настройка) или Options
(Параметры) (Вам может потребоваться активизировать
комбинацию из этих кнопок). Появляется диалоговое окно Options
(Параметры). Как изменять эти установки, см. подраздел
«Изменение установок драйвера принтера» на стр. 3-5.
Примечание:
Для доступа к драйверу принтера через Control Panel (Панель
управления) в окне Main (Главное) дважды щелкните значок Control
Panel (Панель управления), затем щелкните значок Printers
(Принтеры). Проверьте, выделен ли ваш принтер, затем щелкните
Setup (Установить).
Изменение установок драйвера принтера
Вы можете изменять установки драйвера принтера в диалоговом окне
Рrint (Печать) (или Рrint Setup (Параметры печати)) и в диалоговом окне
Options (Параметры). Описание доступных установок см. в разделе
«Обзор установок драйвера принтера» на стр. 3-11.
По окончании ввода установок драйвера принтера щелкните кнопку ОК,
чтобы активизировать эти установки, либо щелкните Cancel (Отмена),
чтобы отменить ваши изменения.
Пользование программным обеспечением принтера
3-5
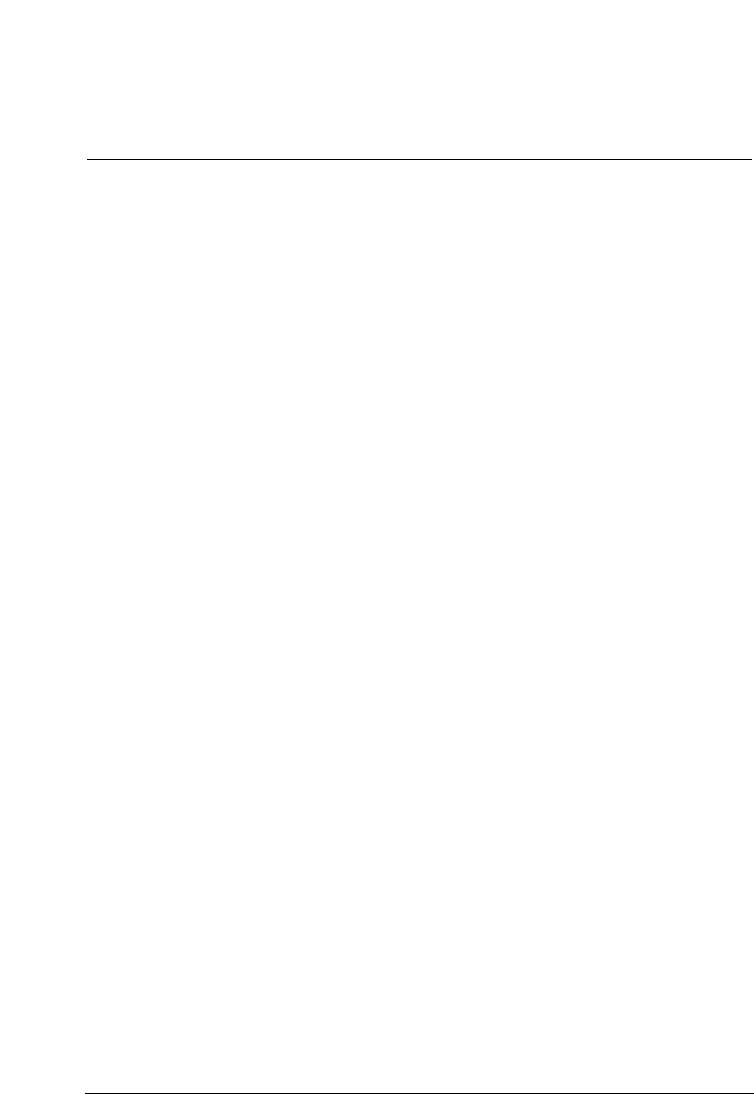
После того как вы проверите свои установки в драйвере принтера и
внесете необходимые поправки, вы будете готовы печатать.
Пользование драйвером принтера
в Windows 2000 и NT 4.0
Вы можете получить доступ к драйвер принтера через ваши Windows-
приложения или через меню Start (Пуск).
Когда вы входите в драйвер принтера через Windows-приложение, то
любые выполняемые вами установки будут действительны только в той
прикладной программе, которой вы пользуетесь. Когда вы получаете
доступ к драйверу принтера через меню Start (Пуск), задаваемые вами
установки параметров будут действовать во всех ваших приложениях.
Для проверки и изменения установок драйвера принтера см
«Изменение установок драйвера принтера» на стр. 3-8.
Примечания:
❑ В следующем разделе приведены снимки экрана по принтеру
LX-300+. Пользователям принтера LX-1170 необходимо
подставить название модели LX-1170 в эти снимки. Инструкции в
основном одинаковые для принтеров обеих моделей.
❑ Хотя многие Windows-приложения подавляют установки,
выполненные через драйвер принтера, некоторые не делают этого;
поэтому вы должны проверять и подтверждать соответствие
установок драйвера принтера вашим требованиям.
Доступ к драйверу принтера
из Windows-приложений
Чтобы войти в драйвер принтера через Windows-приложение,
выполните следующие действия:
Пользование программным обеспечением принтера
3-6
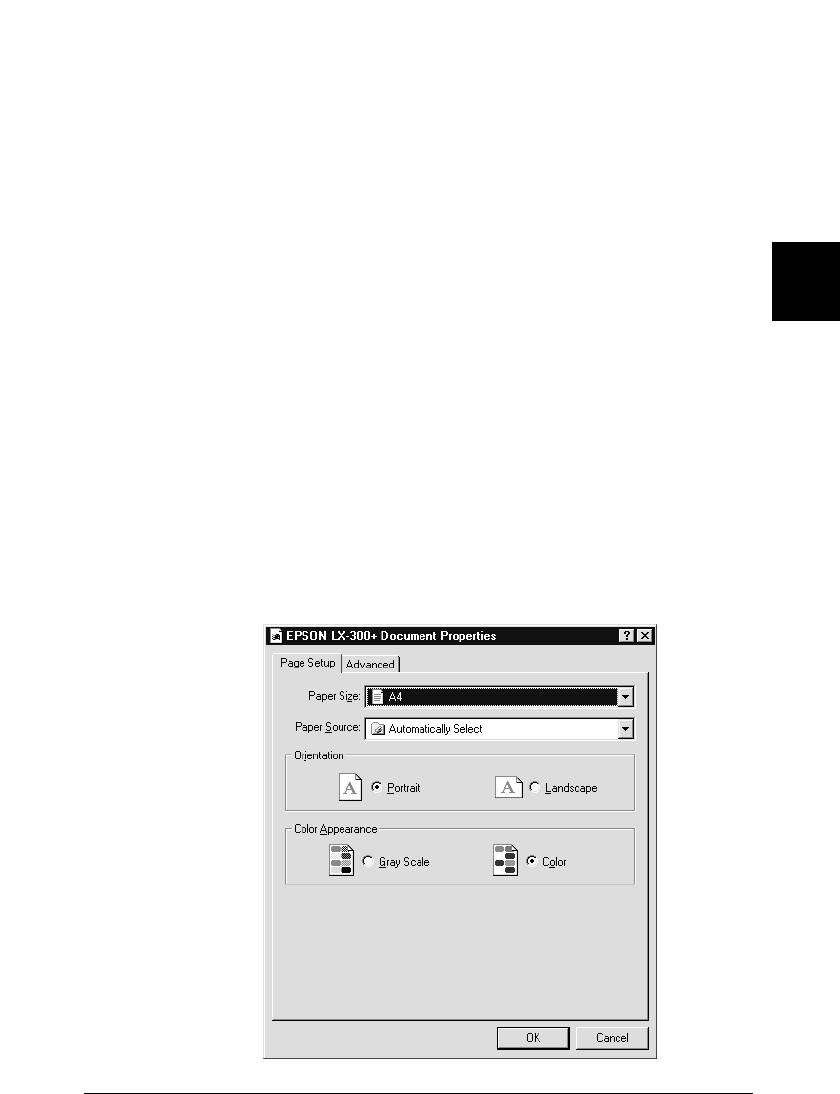
Примечания:
❑ Шаги в этой процедуре дают общее направление по входу в драйвер
принтера. Конкретный способ входа в драйвер принтера может
отличаться в зависимости от вашего программного приложения.
Подробнее см. руководство пользователя вашего программного
приложения.
❑ В следующем разделе приведены снимки экрана для операционной
системы NT 4.0. Они могут отличаться по своему виду от
изображения, которое появляется на экране вашего компьютера;
однако указания в основном те же самые.
3
1. Выберите команду Print Setup (Параметры печати) или Print
(Печать) в меню File (Файл) вашего программного приложения. Вам
откроется диалоговое окно Рrint (Печать) или Рrint Setup
(Параметры печати).
2. Убедитесь в том, что ваш принтер выбран и затем щелкните мышью
кнопку Printer (Принтер), Setup (Настройка), Properties (Свойства)
или Options (Параметры). (Вам может потребоваться
активизировать комбинацию из этих кнопок.). Появляется окно
Document Properties (Свойства документа), из которого вы можете
открыть меню Page Setup (Параметры страницы) и Advanced
(Дополнительные). Эти меню содержат установки (параметры)
драйвера принтера.
Пользование программным обеспечением принтера
3-7
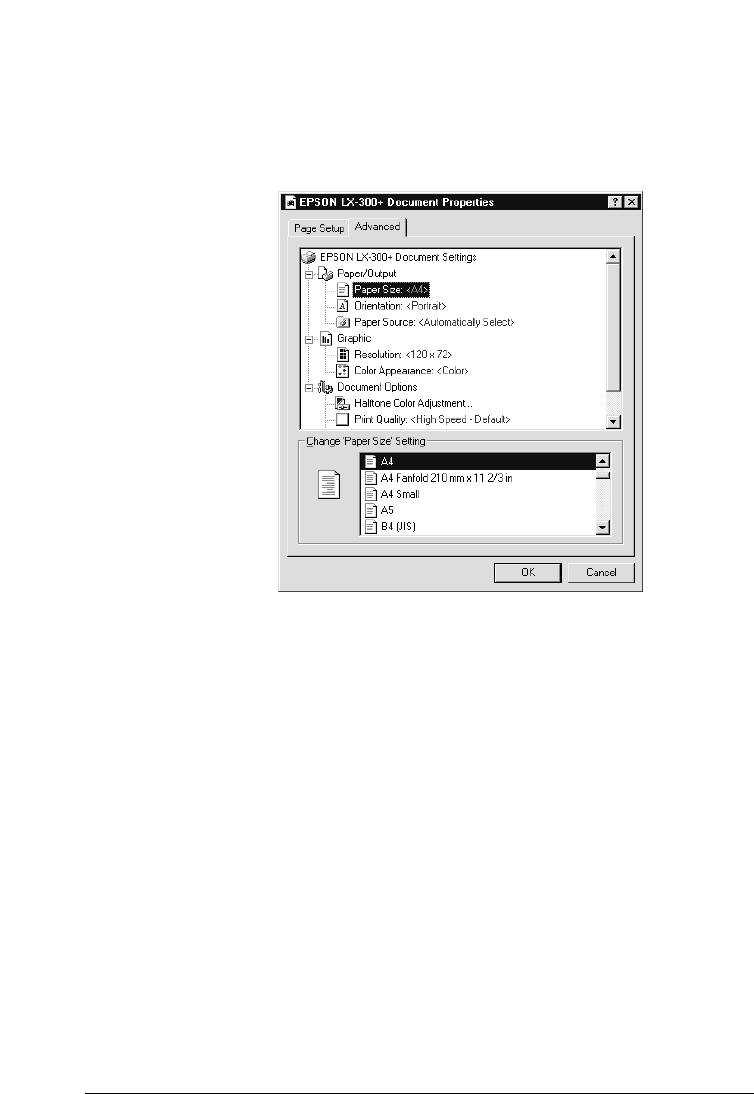
3. Чтобы просмотреть какое-либо меню, щелкните на
соответствующей вкладке, расположенной в верхней части окна.
Подробнее об изменении этих установках см. далее «Изменение
установок драйвера принтера».
Примечание:
Для доступа к драйверу принтера из меню (Пуск) щелкните Start -
Settings - Printers (Пуск: Настройка: Принтеры), чтобы открыть
Окно принтера. Правой клавишей мыши щелкните значок Printer
(Принтер), а затем щелкните Document Defaults (Стандартные
параметры печати).
Изменение установок драйвера принтера
Для изменения установок драйвера принтера драйвер вашего принтера
имеет два меню - Page Setup (Параметры страницы) и Advanced
(Дополнительные). Установки драйвера принтера можно изменять и из
меню Utility (Утилита). Доступные установки описаны в разделе «Обзор
установок драйвера принтера» на стр. 3-11. Вы также можете получить
оперативную справку, щелкая правой клавишей мыши по элементам
драйвера с последующим щелчком на кнопке What’s this? (Что это такое?).
По окончании ввода изменений в установки драйвера принтера,
щелкните кнопку ОК, чтобы активизировать эти установки, либо
щелкните кнопку Cancel (Отмена) для отмены ваших изменений.
Пользование программным обеспечением принтера
3-8
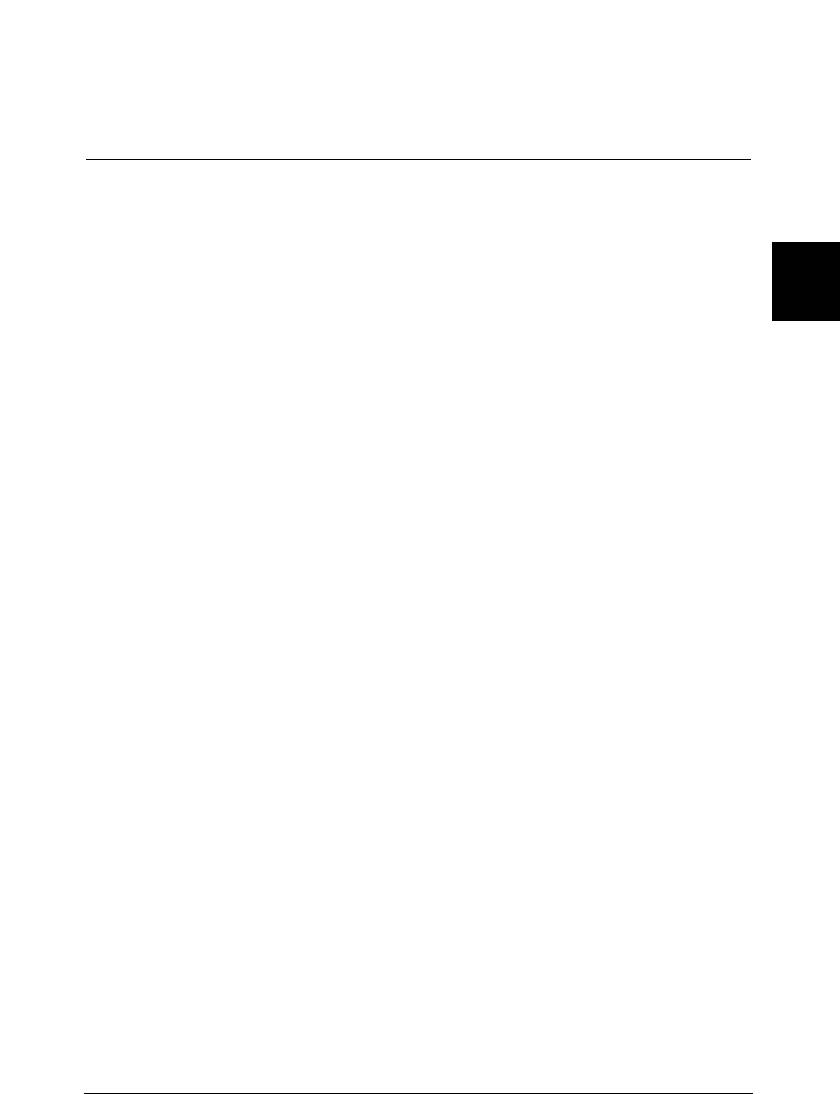
После того как вы проверите свои установки в драйвере принтера и
внесете необходимые коррективы, вы будете готовы печатать.
Пользование драйвером принтера
в Windows NT 3.5х
Программное обеспечение принтера для Windows NT 3.5x доступно
только при работе на принтере LX-300+.
3
Вы можете войти в драйвер принтера через ваши Windows-приложения
или через Control Panel (Панель управления).
Когда вы входите в драйвер принтера через Windows-приложение, то
любые выполняемые вами установки будут действительны только в той
прикладной программе, которой вы пользуетесь. Если же вы получаете
доступ к драйверу принтера через Control Panel (Панель управления),
задаваемые вами установки параметров будут действовать во всех ваших
приложениях.
Для проверки и изменения установок драйвера принтера см.
«Изменение установок драйвера принтера» на стр. 3-10.
Примечание:
Хотя многие Windows-приложения подавляют установки, выполненные
через драйвер принтера, некоторые не делают этого; поэтому вы
должны проверять и подтверждать соответствие установок драйвера
принтера вашим требованиям.
Доступ к драйверу принтера
из Windows-приложений
Чтобы войти в драйвер принтера через Windows-приложение,
выполните следующие действия:
Примечание:
Шаги в этой процедуре дают общее направление по входу в драйвер
принтера. Конкретный способ входа в драйвер принтера может
различаться в зависимости от вашего программного приложения.
Подробнее см. руководство пользователя вашего программного
приложения.
Пользование программным обеспечением принтера
3-9
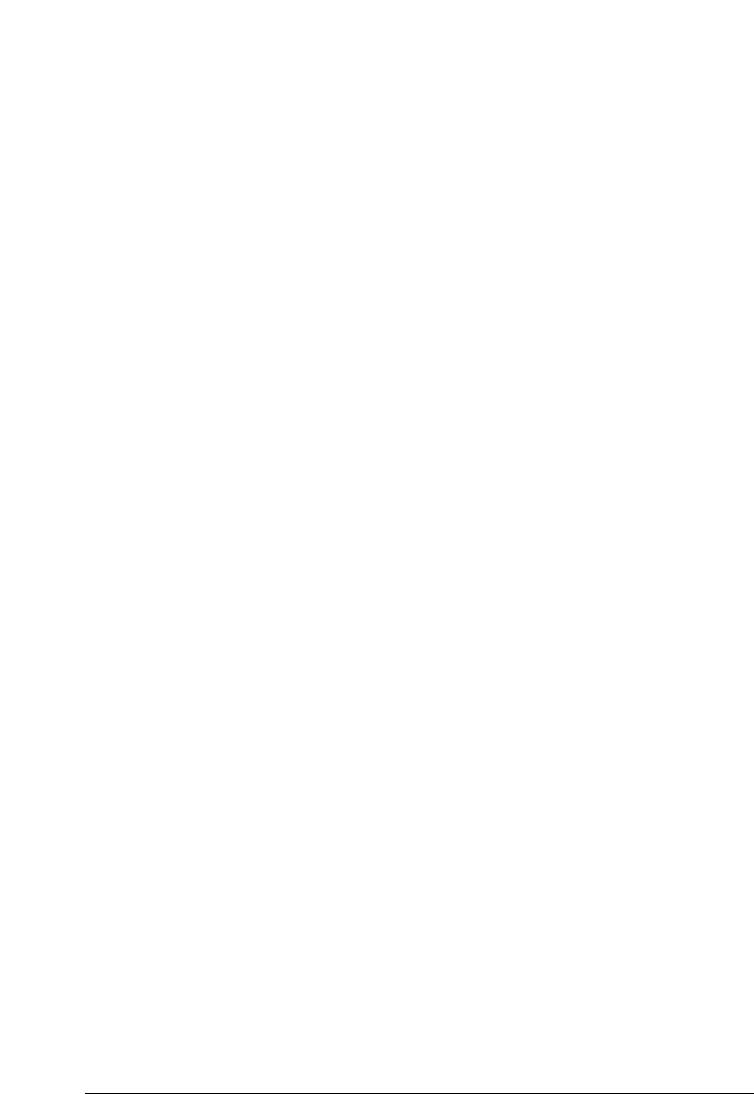
1. Выберите команду Print Setup (Параметры печати) или Print
(Печать) в меню File (Файл) вашего программного приложения. Вам
откроется диалоговое окно Рrint (Печать) или Рrint Setup
(Параметры печати).
2. Убедитесь в том, что ваш принтер выбран и щелкните мышью
кнопку Printer (Принтер), Setup (Настройка) или Options
(Параметры) (Вам может потребоваться активизировать
комбинацию из этих кнопок). На экране открывается диалоговое
окно Document Properties (Свойства документа), в котором
содержатся установки драйвера принтера Form (Форма) и
Orientation (Ориентация). Как изменять эти установки, см.
подраздел «Изменение установок драйвера принтера» на стр. 3-10.
3. Щелкните Options (Параметры) (или подобную ей кнопку), чтобы
открыть диалоговое окно Advanced Document Properties
(Дополнительные свойства документа), в котором содержатся
установки драйвера принтера Graphics Resolution (Графическое
разрешение), Color (Цвет) и Optimizations (Оптимизация). Как
изменять эти установки, см. подраздел «Изменение установок
драйвера принтера» на стр. 3-10.
Примечание:
Для доступа к драйверу принтера через Control Panel (Панель
управления) в окне Main (Главное) откройте Print Manager
(Диспетчер печати) и проверьте, чтобы ваш принтер был выделен,
затем щелкните Printer - Properties (Принтер: Свойства). После чего
щелкните Details - Job Default (Сведения: Задание по умолчанию).
Изменение установок драйвера принтера
Вы можете изменять установки драйвера принтера в диалоговом окне
Document Properties (Свойства документа) и в диалоговом окне
Advanced Document Properties (Дополнительные свойства документа).
Описание доступных установок см. в разделе «Обзор установок драйвера
принтера» на стр. 3-11. Как открывать эти окна, см. предыдущие разделы
по доступу к драйверу принтера.
По окончании ввода установок драйвера принтера щелкните кнопку ОК,
чтобы активизировать эти установки, либо щелкните Cancel (Отмена),
чтобы отменить ваши изменения.
После того как вы проверите свои установки в драйвере принтера и
внесете необходимые поправки, вы будете готовы печатать.
3-10
Пользование программным обеспечением принтера
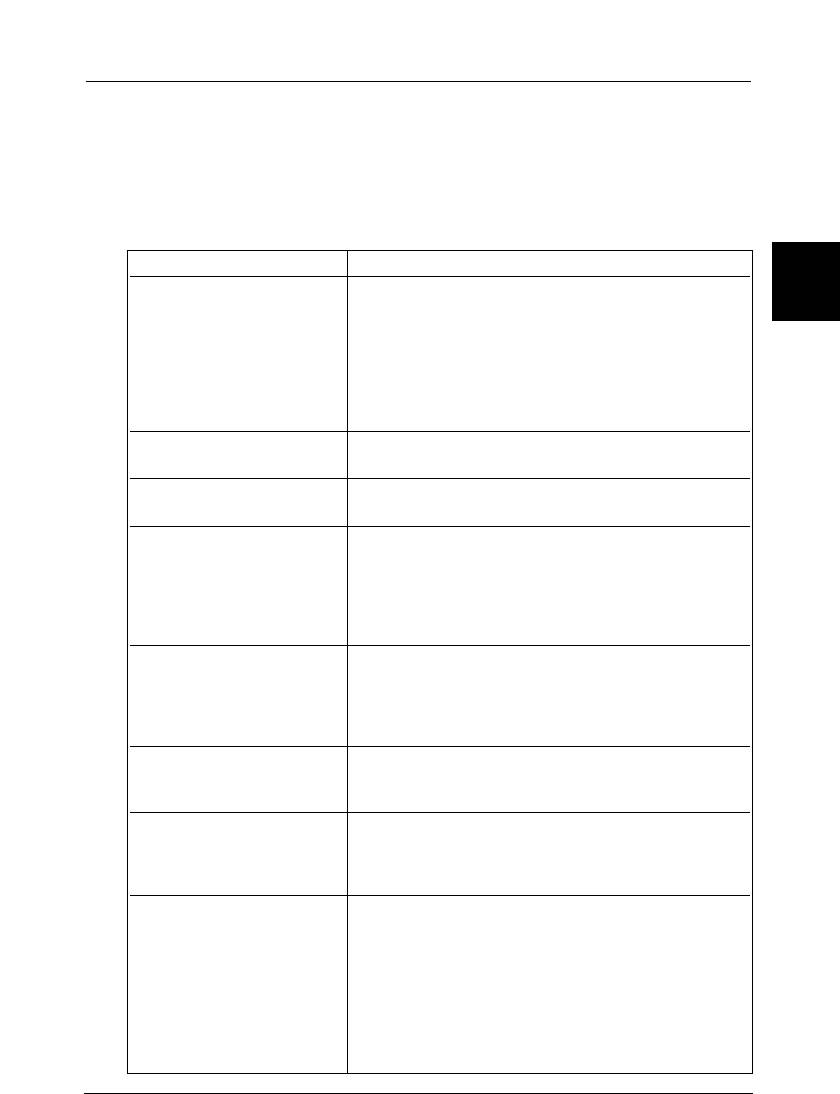
Обзор установок драйвера принтера
В следующих таблицах приведены установки драйвера принтера в
Windows. Обратите внимание на то, что не каждая установка имеется во
всех версиях ОС Windows.
Ниже представлены параметры настройки принтера.
Установки Объяснения
Paper size Выберите размер (формат) бумаги, загружаемой
3
(Размер бумаги) в принтер. Если вы не видите размера своей
бумаги, воспользуйтесь полосой прокрутки
для просмотра всего списка. Если размер вашей
бумаги не включен в список, щелкните Custom
(Пользовательский) или User Defined Size (Размер,
определяемый пользователем) и введите свой
размер бумаги в появившемся диалоговом окне.
Orientation (Ориентация) Выберите ориентацию Portrait (Книжная)
или Landscape (Альбомная).
Paper Source Активизируйте тот источник бумаги,
(Источник бумаги) который вы хотите использовать.
Resolution/ Graphics Задайте требуемое вам разрешение печати.
Resolution (Разрешение Чем выше значение разрешения вы выберете,
/Графическое разрешение) тем детальнее отпечаток вы получите; однако
повышение разрешения замедляет печать.
В Windows 3.1 этот параметр доступен только
через Control Panel (Панель управления).
Dithering (Размывка) Вы можете оставить настройку Fine (Мелкоструктурная
размывка), которая является установкой режима
размывки по умолчанию, или выбрать другой узор
кластерной размывки в зависимости
от типа будущего отпечатка.
Intensity/Intensity Control Передвигайте ползунок изменения интенсивности,
(Интенсивность/ чтобы делать отпечаток светлее или темнее.
Управление интенсивностью)
Color (Цвет) Принтер будет печатать в цвете только при
(только для LX-300+) установке этого флажка. Снимите флажок
при монохромной печати или при печати
в градациях серой шкалы.
Print quality Выберите параметр качества печати из списка
Качество печати. При включении высокой скорости
вы войдете в режим двунаправленной печати и
тогда скорость печати повысится. При выключении
высокой скорости принтер будет возвращен в
режим однонаправленной печати и тогда скорость
печати понизится, а качество печати повысится.
При печати на установках по умолчанию используются
значения параметров, хранимые в принтере.
Пользование программным обеспечением принтера
3-11
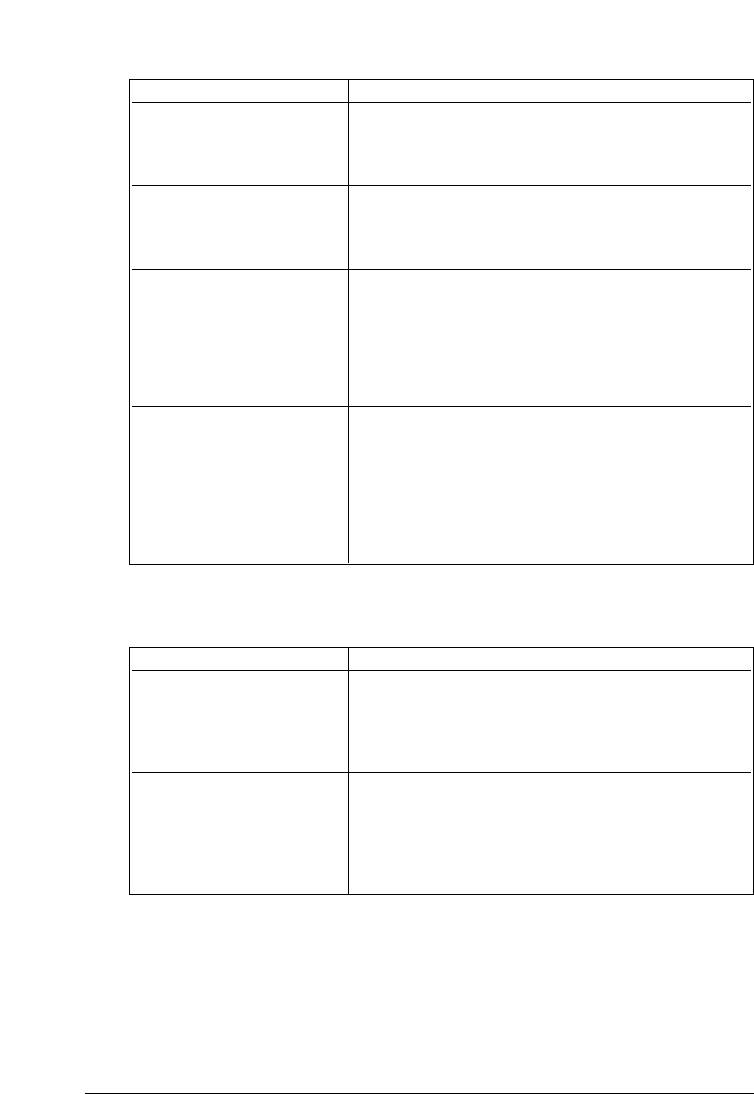
Установки Объяснения
EPSON Status Monitor 3 Вы можете войти в утилиту EPSON Status Monitor 3
только после щелчка на этой кнопке. Для слежения
за принтером проверьте, установлен ли флажок
Контролировать состояние печати.
Monitoring Preferences Щелкните эту кнопку, чтобы открыть диалоговое
(Предпочтения в контроле) окно Monitoring Preferences (Предпочтения
в контроле), в котором вы можете задать установки
для утилиты EPSON Status Monitor 3.
Paper/Output Проверьте установки Paper Size (Размер бумаги),
(Бумага/Вывод) Orientation (Ориентация) и Paper Source (Источник
бумаги), которые вы выбрали в меню Page Setup
(Параметры страницы) и при необходимости
измените их. Выберите установку и затем выберите
опцию в списке Change Setting (Изменение
установки).
Halftone (Полутоновое) Щелкните эту кнопку, чтобы задать параметры
яркости и контрастности, ввести гамма-коррекцию
для цветовой системы RGB или ввести другие
установки. Открывается диалоговое окно Halftone
Color Adjustment (Регулировка растровой
цветопередачи). Для более подробной информации
щелкните кнопку Help (Справка) в этом
диалоговом окне.
Ниже представлены установки контроля за печатью.
Установки Объяснения
EPSON Status Monitor 3 Вы можете войти в утилиту EPSON Status Monitor 3
только после щелчка на этой кнопке.
Для слежения за принтером проверьте,
установлен ли флажок Контролировать состояние
печати.
Monitoring Preferences Щелкните эту кнопку, чтобы открыть диалоговое
(Предпочтения в контроле) окно Monitoring Preferences (Предпочтения
в контроле), в котором вы можете задать установки
для утилиты EPSON Status Monitor 3. См. также
подраздел «Установка EPSON Status Monitor 3»
на стр. 3-13 о более подробной информации.
Пользование программным обеспечением принтера
3-12
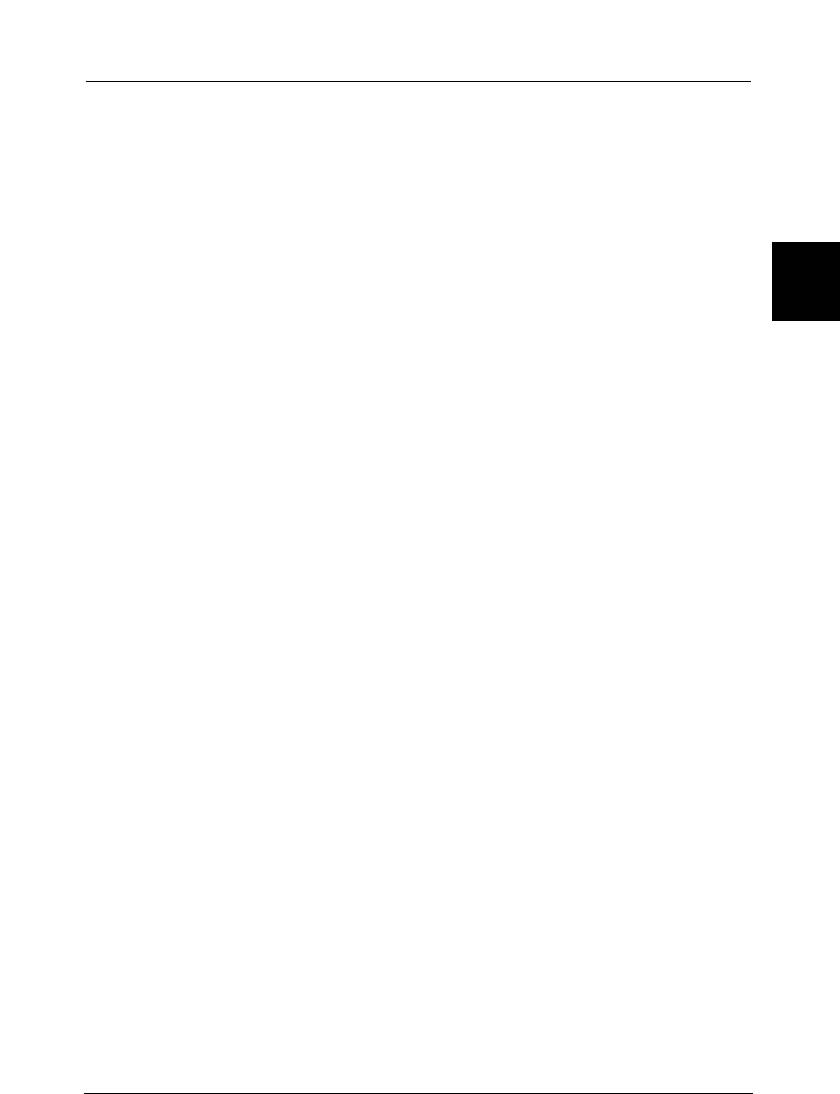
Об утилите EPSON Status Monitor 3
Утилита EPSON Status Monitor 3 входит в состав ПО, приложенного к
принтеру, и ее можно использовать в ОС Windows Me, 98, 95, 2000 или
NT 4.0. Она позволяет вам контролировать состояние вашего принтера,
предупреждает вас о возникновении ошибок при печати, а там, где это
необходимо, выводит указания по обнаружению и исправлению
неисправностей.
Утилита EPSON Status Monitor 3 доступна только, когда:
3
❑ Принтер подключен напрямую к главному компьютеру через
параллельный порт (LPT1).
❑ Ваша система сконфигурирована для поддержки двунаправленной
связи через параллельный порт.
Утилита EPSON Status Monitor 3 устанавливается во время инсталляции
драйвера принтера, как описано в гл. 1..
Примечание:
Если вы устанавливали драйвер с помощью мастера Add Printer в папку
Printers (Принтеры) или методом «Point and Print» (Укажи и печатай),
то утилита EPSON Status Monitor 3 может работать неправильно.
Если вы хотите использовать утилиту EPSON Status Monitor 3, то вам
нужно заново установить драйвер принтера в соответствии с
указаниями, приведенными в Гл. 1, «Установка принтера».
Перед использованием утилиты EPSON Status Monitor 3 обязательно
прочтите файл README, который записан на диске с драйвером. Файл
содержит самую свежую информацию об этой утилите.
Установка EPSON Status Monitor 3
Выполните следующую процедуру по установке утилиты EPSON Status
Monitor 3:
1. Откройте меню Utility (Утилита), как описано в разделе
«Пользование драйвером принтера в Windows Me, 98 и 95»
на стр. 3-2 или в разделе «Пользование драйвером принтера в
Windows 2000 и NT 4.0» на стр. 3-6.
Пользование программным обеспечением принтера
3-13
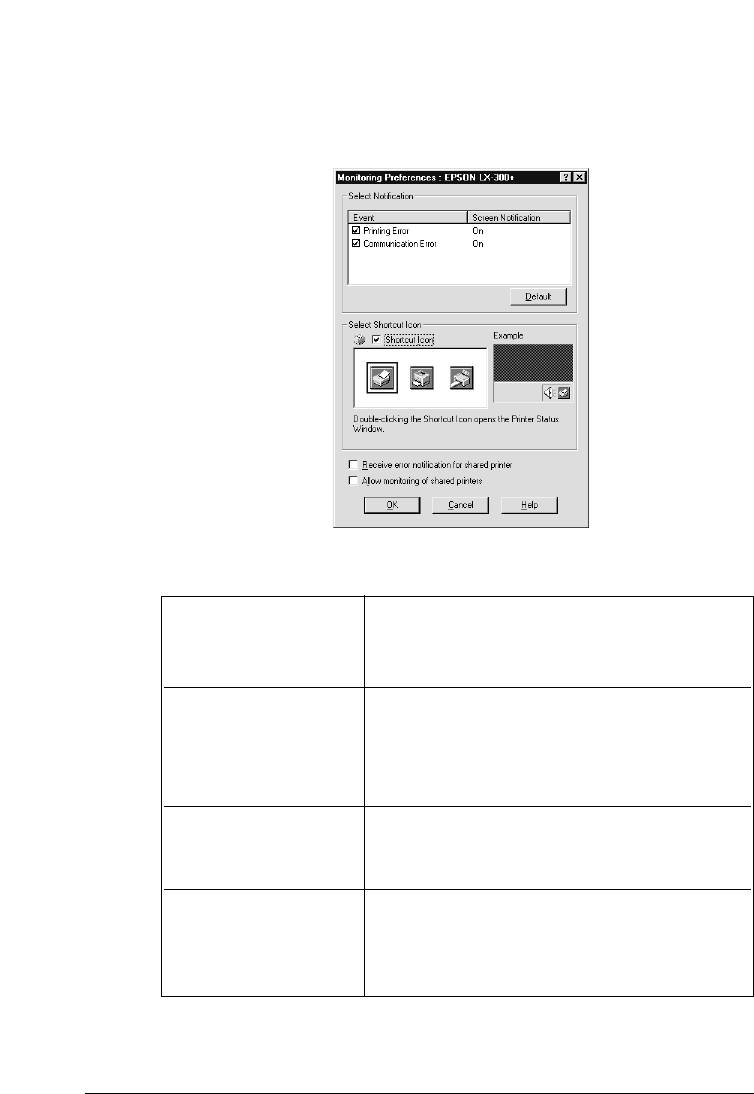
2. Щелкните кнопку Monitoring Preferences (Предпочтения в
контроле). Открывается диалоговое окно Monitoring Preferences
(Предпочтения в контроле).
3. В нем доступны следующие установки:
Select Notification Показывает состояния флажка ошибочного
(Выбор уведомления) элемента ON/OFF (Вкл/Выкл).
Установите этот флажок для отображения
уведомления о выбранной ошибке.
Select Shortcut icon Выбранный значок отображается в системной
(Выбор быстрого значка) области на панели задач компьютерного экрана.
Пример установки показан в правом блоке окна.
Щелкая быстрый значок, вы можете легко
открывать диалоговое окно Monitoring Preferences
(Предпочтения в контроле).
Receive error notification Можно получать уведомление об ошибке
for shared printers на совместно используемом принтере,
(Принимать уведомления когда установлен этот флажок.
об ошибках )
Allow monitoring Когда установлен этот флажок, за совместно
of shared printers используемым принтером могут следить другие
(Разрешать контроль компьютеры.
принтеров совместного
пользования)
Примечание:
Щелкните кнопку Default (По умолчанию), чтобы вернуть все
элементы к установкам параметров по умолчанию.
Пользование программным обеспечением принтера
3-14
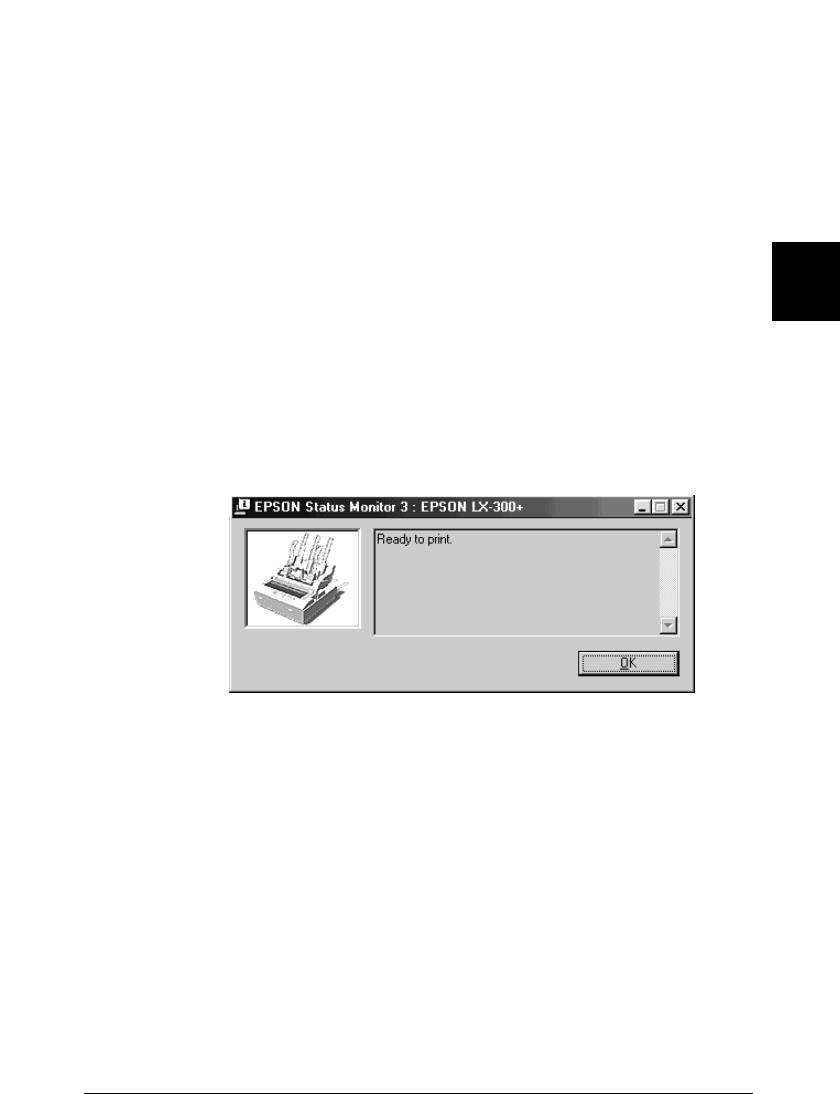
Доступ к EPSON Status Monitor 3
Для доступа к утилите EPSON Status Monitor 3:
❑ Дважды щелкните быстрый значок с изображением принтера,
который расположен на панели задач., находящейся в нижней части
вашего экрана. О том, как поместить пиктограмму на панель задач,
откройте меню Utility (Утилита) и выполняйте указания с экрана.
❑ Откройте меню Utility (Утилита), затем щелкните значок EPSON
Status Monitor 3. О том, как открыть меню Utility (Утилита), см.
3
разделе «Пользование драйвером принтера в Windows Me, 98 и 95»
на стр. 3-2 или в разделе «Пользование драйвером принтера в
Windows 2000 и NT 4.0» на стр. 3-6.
После того как вы получите доступ к утилите EPSON Status Monitor 3 в
соответствии с приведенными выше указаниями, появится следующее
окно с отображением состояния принтера.
Вы сможете получить информацию о состоянии принтера в этом окне.
Пользование программным обеспечением принтера
3-15
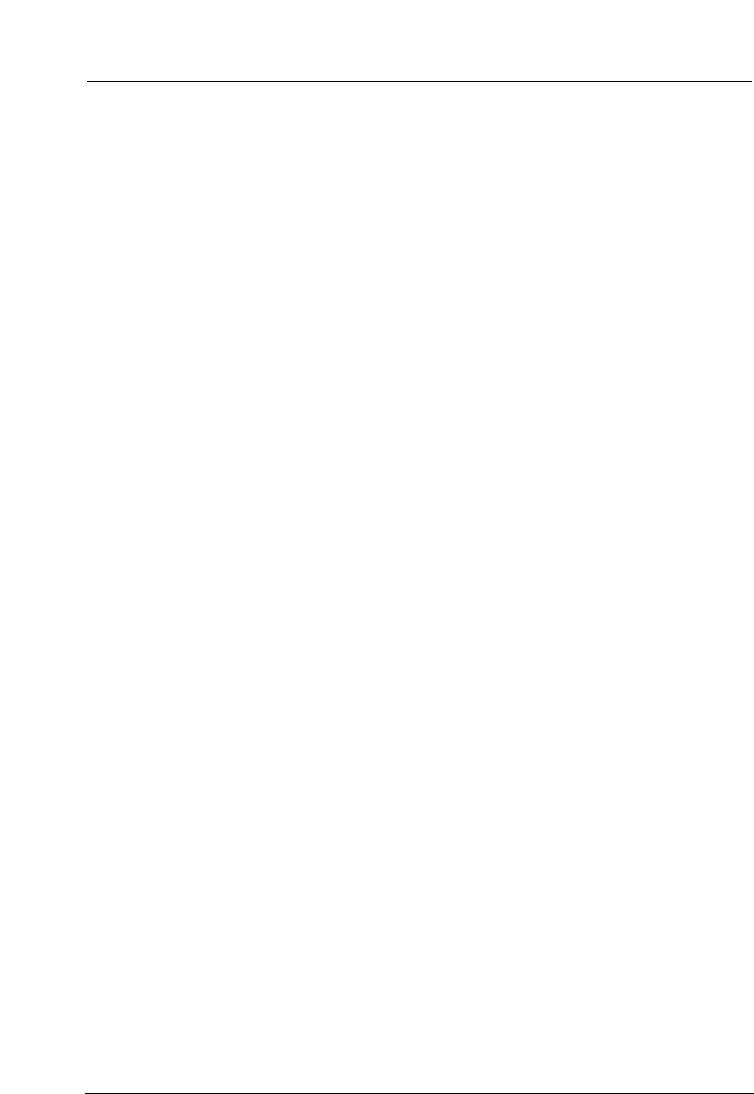
Пользование утилитой EPSON Remote!
(только на принтере LX-300+)
Утилита EPSON Remote! позволяет вам легко изменять принтерные
установки по умолчанию через ваш компьютер по приглашению DOS.
Установка EPSON Remote!
Выполните следующую процедуру по установке утилиты принтера
EPSON Remote!:
1. Вставьте компакт-диск с программным обеспечением принтера в
CD-ROM-дисковод компьютера.
2. По DOS-приглашению введите с клавиатуры D:\SETUP. (Если вы
вставили диск в дисковод с другим обозначением, а не D, то замените
эту букву другой литерой.) Затем нажмите клавишу Enter.
3. В окне Printer Model (Модель принтера) выберите имя вашего
принтера и нажмите клавишу Enter. В качестве каталога по
умолчанию появляется С:\EPUTIL.
4. Снова нажмите клавишу Enter. На жесткий диск вашего
компьютера в каталог С:\EPUTIL копируется утилита принтера.
Доступ к EPSON Remote!
Когда вам потребуется доступ к утилите EPSON Remote!, введите с
клавиатуры С:\PRNSET по приглашению DOS и нажмите клавишу
Enter. Затем выполняйте указания с экрана, чтобы пользоваться этой
утилитой. Вы также можете войти в утилиту EPSON Remote!, введя с
клавиатуры С:\PANEL по приглашению DOS и нажав клавишу Enter.
Способы доступа PRNSET и PANEL слегка различаются. Так, PANEL-
способ открывает усеченную версию утилиты EPSON Remote!, которая
содержит только наиболее часто применяемые установки.
Пользование программным обеспечением принтера
3-16
Оглавление
- Декларация соответствия
- Содержание
- Ознакомление с вашим принтером
- Глава 1
- Глава 2 Пользование принтером
- Установка и использование дополнительного оборудования
- Глава 3 Пользование программным обеспечением принтера
- Глава 4 Разрешение вопросов
- Приложение А






