Epson L810: Повышение качества печати
Повышение качества печати: Epson L810
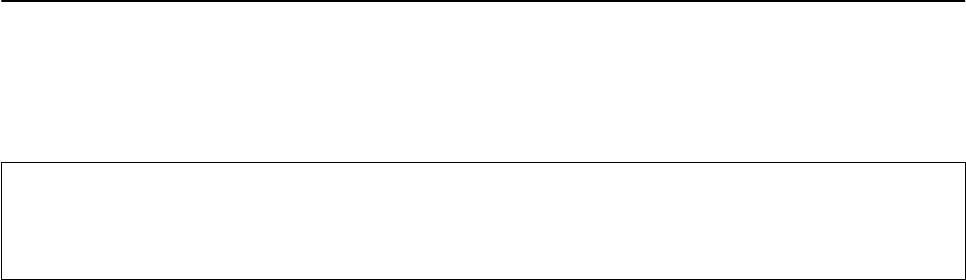
Руководство пользователя
Повышение качества печати
Повышение качества печати
Проверка и прочистка печатающей головки
Если дюзы забиты, то распечатки становятся бледными, проявляются отчетливые полосы или
неожиданные цвета. При снижении качества печати необходимо воспользоваться функцией проверки дюз
и проверить, не забиты ли дюзы. Если дюзы забиты, необходимо прочистить печатающую головку.
Важно:
c
Не открывайте крышку принтера и не выключайте принтер во время очистки головки. Если очистка
головки не завершена, печать может быть невозможна.
Примечание:
❏ Поскольку при очистке печатающей головки используется определенное количество чернил, выполняйте
процедуру очистки только в случае ухудшения качества печати.
❏ При низком уровне чернил невозможна очистка печатающей головки. Приготовьте новую емкость с
чернилами.
❏ Если после третьей проверки дюз и прочистки головки качество печати не улучшилось, следует подождать
не менее 12 часов, не осуществляя печати, а затем еще раз проверить дюзы и прочистить головку. Если во
время ожидания принтер используется для печати, продлите время ожидания. Мы рекомендуем выключить
принтер. Если качество печати все еще неудовлетворительное, обратитесь в службу поддержки Epson.
❏ Для предотвращения высыхания печатающей головки принтер необходимо всегда выключать нажатием
кнопки
P
.
❏ Чтобы сохранить печатающую головку в наилучшем рабочем состоянии, рекомендуется регулярно
распечатывать несколько страниц.
Проверка и прочистка печатающей головки — Панель
управления
1. Убедитесь в том, что в принтер не вставлен лоток для CD/DVD-диска, а рычаг лотка установлен в
верхнее положение.
2. Загрузите простую бумагу размера А4 в принтер.
3.
Введите Ус т а н о в к а на начальном экране с помощью кнопок
l
и
r
, а затем нажмите кнопку OK.
4. Выберите Те хо б сл у жив ан ие c помощью кнопки
u
или
d
, а затем нажмите кнопку OK.
5. Выберите Проверка дюз c помощью кнопки
u
или
d
, а затем нажмите кнопку OK.
6. Следуйте инструкциям на экране, чтобы распечатать шаблон проверки дюз.
67
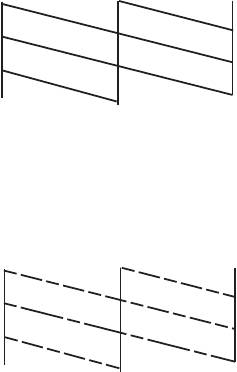
Руководство пользователя
Повышение качества печати
7. Сравните проверочный шаблон с образцом, представленным ниже.
❏ Все линии напечатаны: дюзы печатающей головки не забиты. Выберите Завершите проверку дюз c
помощью кнопки
u
или
d
, а затем нажмите кнопку OK.
❏ Имеются пунктирные линии или отсутствующие сегменты: дюзы печатающей головки могут быть
забиты. Перейдите к следующему шагу.
Примечание:
Тестовые шаблоны могут различаться в зависимости от модели.
8. Выберите Прочистка головки c помощью кнопки
u
или
d
, а затем нажмите кнопку OK.
9.
Следуйте инструкциям на экране, чтобы очистить печатающую головку.
10. После окончания очистки выберите Проверка дюз с помощью кнопок
u
и
d
, а затем следуйте
инструкциям на экране, чтобы повторно распечатать шаблон проверки дюз. Повторяйте процедуру
очистки и печати шаблона, пока все линии не будут отпечатаны полностью.
Соответствующая информация
&
«Загрузка бумаги в Подача бумаг задне част» на стр. 26
Проверка и прочистка печатающей головки — Windows
1. Убедитесь в том, что в принтер не вставлен лоток для CD/DVD-диска, а рычаг лотка установлен в
верхнее положение.
2. Загрузите простую бумагу размера А4 в принтер.
3. Войдите в окно драйвера принтера.
4. Нажмите на Проверка дюз на вкладке Сервис.
5. Выполняйте инструкции, отображаемые на экране.
68
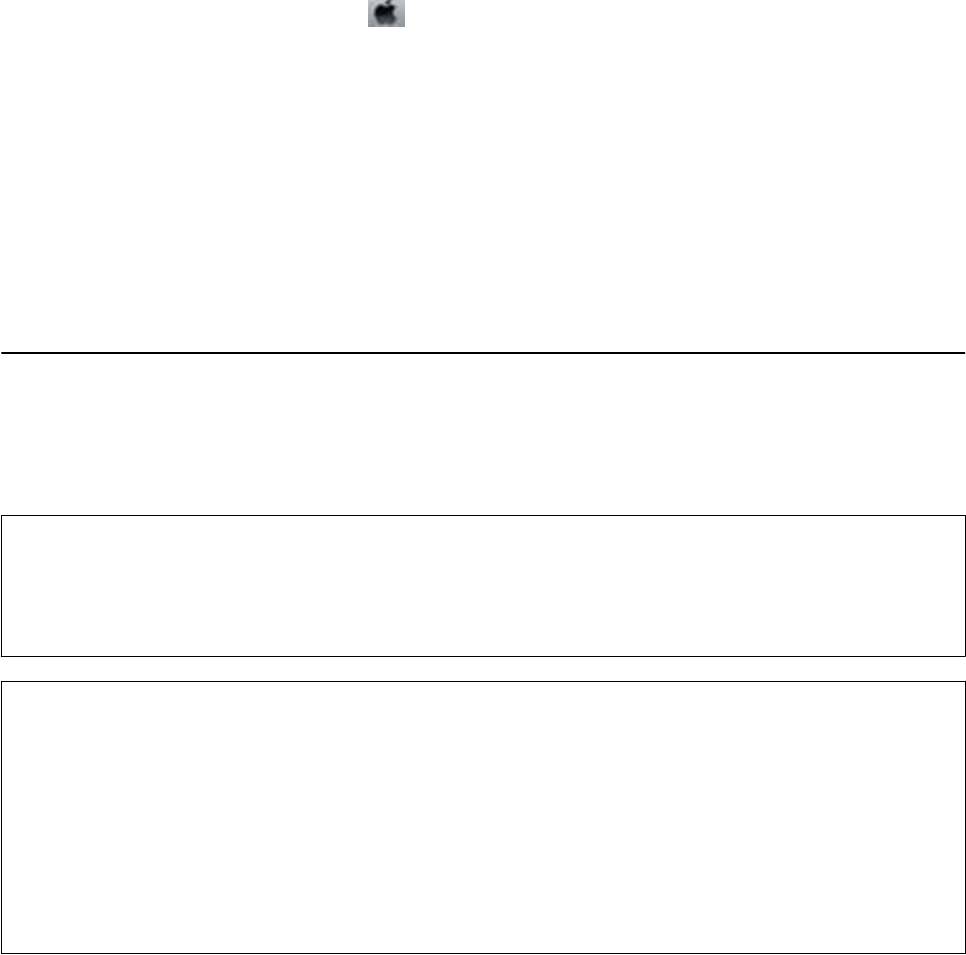
Руководство пользователя
Повышение качества печати
Соответствующая информация
& «Загрузка бумаги в Подача бумаг задне част» на стр. 26
& «Драйвер принтера Windows» на стр. 73
Проверка и прочистка печатающей головки — Mac OS X
1. Убедитесь в том, что в принтер не вставлен лоток для CD/DVD-диска, а рычаг лотка установлен в
верхнее положение.
2. Загрузите простую бумагу размера А4 в принтер.
3.
Выберите Системные настройки из
меню > Принтеры и сканеры (или Печать и сканирование,
Печать и факс), а затем выберите свой принтер.
4. Нажмите Параметры и принадлежности > Утилита > Открыть утилиту принтера.
5. Нажмите Проверка дюз.
6. Выполняйте инструкции, отображаемые на экране.
Соответствующая информация
& «Загрузка бумаги в Подача бумаг задне част» на стр. 26
Замена чернил внутри чернильных трубок
Если принтер не использовался длительный период времени и вы заметили полосы или потерю цветов на
отпечатках, то для решения проблемы может понадобиться замена чернил внутри чернильных трубок.
Утилита Технологическая прочистка чернил позволяет заменить все чернила внутри чернильных трубок.
Важно:
c
Для этой функции требуется большой количество чернил. Перед использованием этой функции
убедитесь в достаточном количестве чернил в картриджах принтера. Если чернил недостаточно,
дозаправьте картриджи.
Предостережение:
!
❏ Эта функция влияет на срок службы прокладки, впитывающей чернила. При запуске этой функции
прокладка, впитывающая чернила, заполняется раньше. Обратитесь в компанию Epson или к
авторизованному поставщику услуг Epson, чтобы запросить замену прокладки до истечения срока
службы. Эта деталь не обслуживается пользователем.
❏ После использования Технологическая прочистка чернил выключите принтер и подождите не менее 12
часов. Использование этой функции улучшает качество печати по истечении 12 часов, однако она не
может быть использована в течение 12 часов после последнего использования. Если после
использования всех способов проблема не решена, обратитесь в службу поддержки Epson.
69
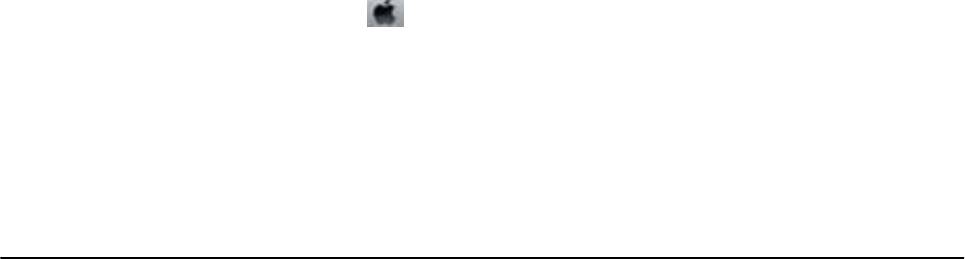
Руководство пользователя
Повышение качества печати
Замена чернил внутри чернильных трубок — Windows
1. Убедитесь в том, что в принтер не вставлен лоток для CD/DVD-диска, а рычаг лотка установлен в
верхнее положение.
2. Войдите в окно драйвера принтера.
3. Нажмите на Технологическая прочистка чернил на вкладке Сервис.
4. Выполняйте инструкции, отображаемые на экране.
Соответствующая информация
& «Драйвер принтера Windows» на стр. 73
Замена чернил внутри чернильных трубок — Mac OS X
1. Убедитесь в том, что в принтер не вставлен лоток для CD/DVD-диска, а рычаг лотка установлен в
верхнее положение.
2. Выберите Системные настройки из
меню > Принтеры и сканеры (или Печать и сканирование,
Печать и факс), а затем выберите свой принтер.
3. Нажмите Параметры и принадлежности > Утилита > Открыть утилиту принтера.
4. Нажмите Технологическая прочистка чернил.
5. Выполняйте инструкции, отображаемые на экране.
Калибровка печатающей головки
Если вы заметили несовпадение вертикальных линий или размытые изображения, выровняйте печатную
головку.
Выравнивание печатающей головки — Панель управления
1. Убедитесь в том, что в принтер не вставлен лоток для CD/DVD-диска, а рычаг лотка установлен в
верхнее положение.
2. Загрузите простую бумагу размера А4 в принтер.
3.
Введите Ус т а н о в к а на начальном экране с помощью кнопок
l
и
r
, а затем нажмите кнопку OK.
4. Выберите Те хо б сл у жив ан ие c помощью кнопки
u
или
d
, а затем нажмите кнопку OK.
5. Выберите Калибровка головки c помощью кнопки
u
или
d
, а затем нажмите кнопку OK.
6. Следуйте инструкциям на экране, чтобы распечатать шаблон выравнивания.
70
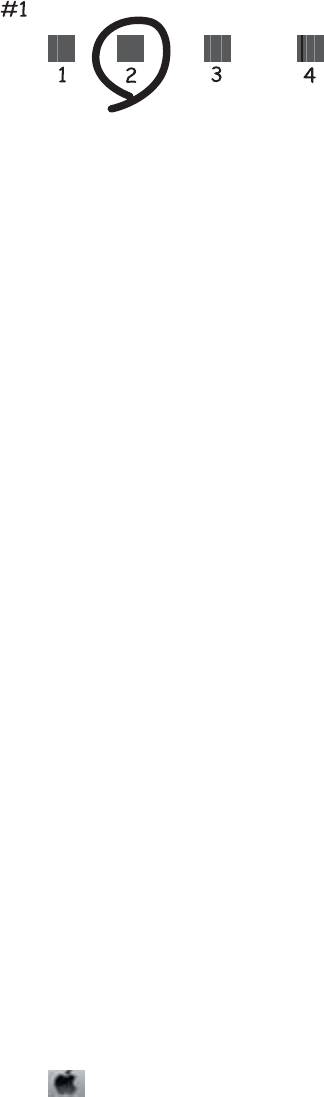
Руководство пользователя
Повышение качества печати
7. Следуйте инструкциям на экране, чтобы выровнять печатающую головку. Найдите и выберите
наиболее цельный шаблон в каждой группе с помощью кнопки
u
или
d
, а затем нажмите кнопку OK.
Примечание:
❏ Тестовые шаблоны могут различаться в зависимости от модели.
❏ Если качество печати не улучшилось, выровняйте печатную головку с компьютера.
Соответствующая информация
& «Загрузка бумаги в Подача бумаг задне част» на стр. 26
Калибровка печатающей головки — Windows
1. Убедитесь в том, что в принтер не вставлен лоток для CD/DVD-диска, а рычаг лотка установлен в
верхнее положение.
2. Загрузите простую бумагу размера А4 в принтер.
3. Войдите в окно драйвера принтера.
4. Нажмите на Калибровка печатающей головки на вкладке Сервис.
5. Выполняйте инструкции, отображаемые на экране.
Соответствующая информация
& «Загрузка бумаги в Подача бумаг задне част» на стр. 26
Калибровка печатающей головки — Mac OS X
1.
Убедитесь в том, что в принтер не вставлен лоток для CD/DVD-диска, а рычаг лотка установлен в
верхнее положение.
2. Загрузите простую бумагу размера А4 в принтер.
3. Выберите Системные настройки из
меню > Принтеры и сканеры (или Печать и сканирование,
Печать и факс), а затем выберите свой принтер.
4. Нажмите Параметры и принадлежности > Утилита > Открыть утилиту принтера.
5. Нажмите Калибровка печатающей головки.
71
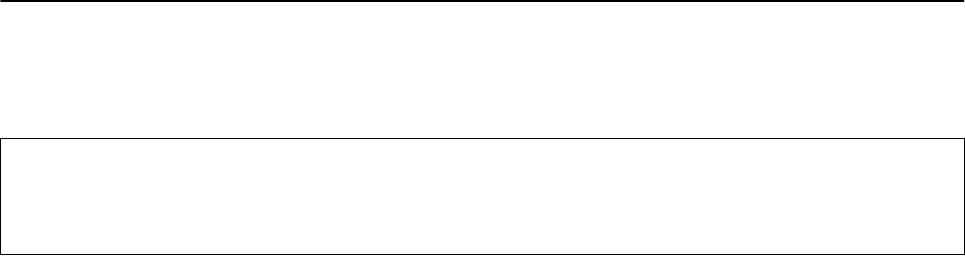
Руководство пользователя
Повышение качества печати
6. Выполняйте инструкции, отображаемые на экране.
Соответствующая информация
& «Загрузка бумаги в Подача бумаг задне част» на стр. 26
Очистка бумагопроводящего тракта
Если отпечатки становятся размазанными, потертыми или бумага неправильно подается, очистите валик
изнутри.
Важно:
c
Для очистки внутренней части принтера запрещается использовать санитарно-гигиеническую бумагу
по типу бумажных салфеток. Волокна могут забить дюзы печатающей головки.
1. Убедитесь в том, что в принтер не вставлен лоток для CD/DVD-диска, а рычаг лотка установлен в
верхнее положение.
2. Загрузите бумагу для очистки в принтер.
❏ Загрузите простую бумагу размера A4 для устранения размазывания чернил или появления
потертостей.
❏ Загрузите лист бумаги для очистки, который поставляется с бумагой Epson, чтобы устранить
проблему подачи бумаги. Если такого листа нет, используйте простую бумагу.
3. Введите Ус т а н о в к а на начальном экране с помощью кнопок
l
и
r
, а затем нажмите кнопку OK.
4.
Выберите Те хо б сл у жив ан ие c помощью кнопки
u
или
d
, а затем нажмите кнопку OK.
5. Выберите Очист. направляющ. для бумаги c помощью кнопки
u
или
d
, а затем нажмите кнопку OK.
6. Следуйте инструкциям на экране, чтобы очистить валик изнутри.
Примечание:
❏ Повторяйте данную процедуру, пока чернила не перестанут размазываться по бумаге.
❏ Для устранения проблемы подачи бумаги повторите процесс два-три раза.
❏ После использования более трех раз лист для очистки теряет свои свойства.
Соответствующая информация
& «Загрузка бумаги в Подача бумаг задне част» на стр. 26
72






