Epson L810: Печать
Печать: Epson L810
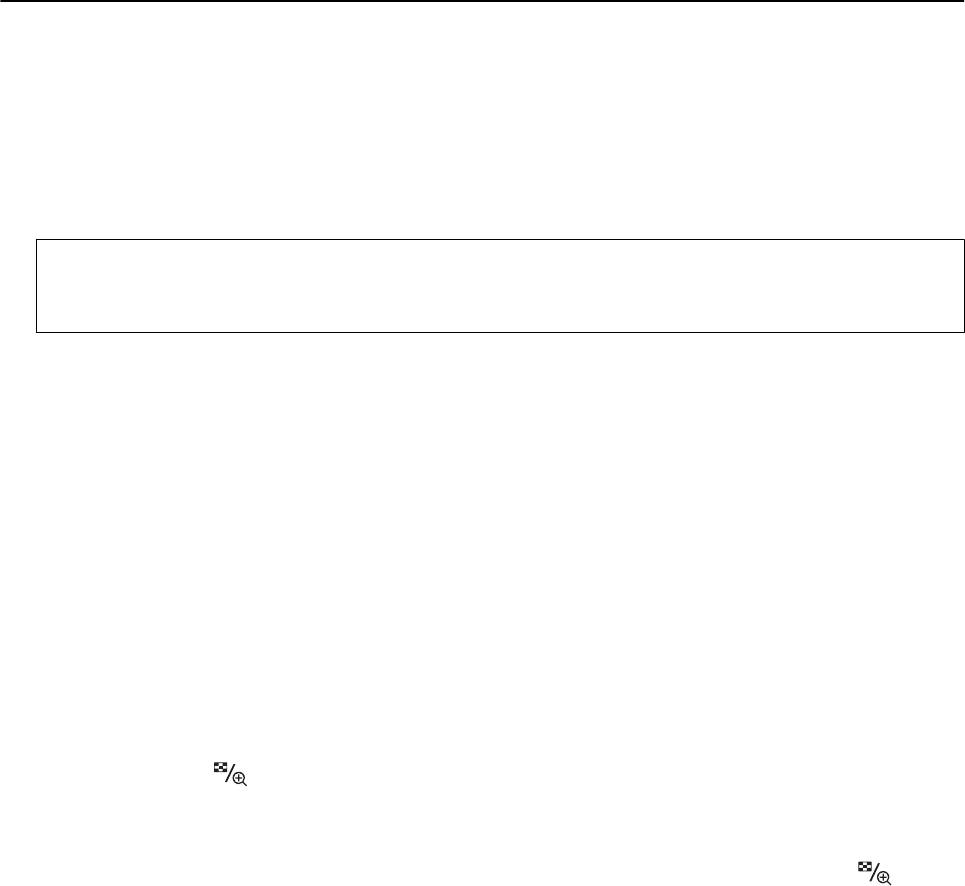
Руководство пользователя
Печать
Печать
Печать из панели управления
Печать фотографий с выбором с карты памяти
1. Загрузите бумагу в принтер.
2. Вставьте карту памяти в принтер.
Важно:
c
Не извлекайте карту памяти до завершения печати.
Примечание:
❏ Извлеките карту памяти во время печати с внешнего запоминающегося устройства, например с
жесткого диска или флеш-накопителя USB.
❏ Если на карте памяти имеется более 1000 фотографий, они автоматически разделяются на группы с
максимальным числом 999 фотографий и отображается экран «Выбор группы». Выберите группу,
которая содержит изображения, предназначенные для печати.
3. Введите Печать фото на начальном экране с помощью кнопок
l
и
r
, а затем нажмите кнопку OK.
4. Выберите Просмотр и печать фото c помощью кнопки
u
или
d
, а затем нажмите кнопку OK.
5. Выберите фотографию с помощью кнопки
l
или
r
и задайте количество копий с помощью кнопки
u
или
d
. При печати более одной фотографии повторите данную операцию.
Примечание:
❏ Нажмите кнопку
для обрезки части фотографии. С помощью кнопки
u
,
d
,
l
или
r
переместите
рамку в область, которую требуется обрезать, а затем нажмите кнопку – или + для изменения размера
рамки. Нажмите кнопку
x
для вращения рамки.
❏ Если требуется показать фотографию на экране без индикаторов, дважды нажмите кнопку
. Чтобы
показать индикаторы, снова дважды нажмите эту кнопку.
6. Нажмите кнопку
x
для отображения меню, выберите Настройки печати с помощью кнопки
u
или
d
, а затем нажмите кнопку OK.
7.
Выберите элементы настройки, например размер бумаги, с помощью кнопки
u
или
d
, а затем
нажмите кнопку OK.
8. Измените настройки с помощью кнопки
u
или
d
. Нажмите кнопку OK для подтверждения настроек.
После завершения нажмите кнопку
x
.
9. Для отображения экрана подтверждения параметров печати необходимо нажать кнопку OK.
35
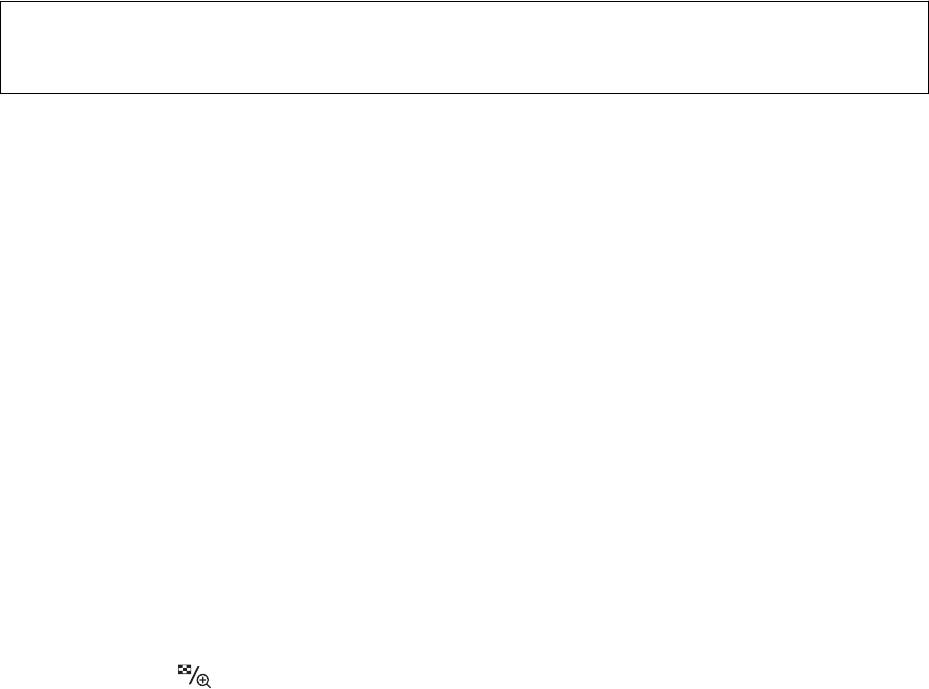
Руководство пользователя
Печать
10. Нажмите кнопку
x
.
Соответствующая информация
& «Загрузка бумаги в Подача бумаг задне част» на стр. 26
& «Список типов бумаги» на стр. 25
& «Вставка карты памяти» на стр. 29
& «Режим Печать фото» на стр. 17
Печать фотографий с карты памяти на ярлык для CD/DVD-диска
Можно выбрать фотографии, хранящиеся на карте памяти, для печати на ярлык CD/DVD-диска.
1.
Вставьте карту памяти в принтер.
Важно:
c
Не извлекайте карту памяти до завершения печати.
2. Введите Печать фото на начальном экране с помощью кнопок
l
и
r
, а затем нажмите кнопку OK.
3. Выберите Печать на CD/DVD c помощью кнопки
u
или
d
, а затем нажмите кнопку OK.
4. Выберите макет с помощью кнопки
l
или
r
, а затем нажмите кнопку OK.
5. Проверьте экран и затем нажмите кнопку OK. Для 4 на CD/DVD выберите автоматическое или ручное
размещение с помощью кнопки
u
или
d
, а затем нажмите кнопку OK.
6. Выберите нужные фотографии с помощью кнопки
l
или
r
, установите количество копий с помощью
кнопок – или +, а затем нажмите кнопку OK. При размещении фотографий вручную для 4 на CD/DVD
после отображения фотографии, которую требуется распечатать, с помощью кнопки
l
или
r
,
выберите Разместите это фото с помощью кнопки
u
или
d
, а затем нажмите кнопку OK. Если
требуется оставить пустую область, выберите Оставить пустым с помощью кнопки
u
или
d
, а затем
нажмите кнопку OK.
Примечание:
❏ В верхней части экрана, где выбираются требуемые для печати фотографии, отображается количество
копий. Можно выбирать любое количество, пока не указывается 0.
❏ Нажмите кнопку
для обрезки части фотографии. С помощью кнопки
u
,
d
,
l
или
r
переместите
рамку в область, которую требуется обрезать, а затем нажмите кнопку – или + для изменения размера
рамки.
7.
Проверьте экран и затем нажмите кнопку OK.
8. Установите внешний диаметр с помощью кнопки
l
или
r
, установите внутренний диаметр с
помощью кнопки
u
или
d
, а затем нажмите кнопку ОК.
Примечание:
Для внешнего диаметра можно задать значение от 114 до 120 мм, для внутреннего диаметра — от 18 до
46 мм с шагом в 1 мм.
36

Руководство пользователя
Печать
9. Выберите Печать на CD/DVD c помощью кнопки
u
или
d
, а затем нажмите кнопку OK.
Примечание:
Чтобы выполнить тестовую печать, выберите Тес т. пе чать на б у маге A4, а затем загрузите простую
бумагу размера A4 в принтер. Можно проверить изображение отпечатка до печати на ярлыке CD/DVD-
диска.
10. Нажмите кнопку OK, чтобы проверить инструкции, загрузите CD/DVD-диск, а затем нажмите кнопку
OK.
11. При необходимости внесите изменения в настройки плотности, нажав кнопку
x
и выбрав
Настройки печати > Плотность CD.
12. Нажмите кнопку
x
.
13. После окончания печати извлеките лоток для CD/DVD-диска из принтера.
Соответствующая информация
& «Вставка карты памяти» на стр. 29
& «Режим Печать фото» на стр. 17
& «Загрузка CD/DVD-дисков» на стр. 32
& «Извлечение CD/DVD-диска» на стр. 33
Печать фотографий с использованием других функций
В этом разделе представлены другие функции печати, доступные на панели управления.
Печать с применением различных макетов
Можно печатать фотографии, хранящиеся на карте памяти с применением различных макетов, например,
2-up, 4-up и верхняя половина.
Введите Печать фото на начальном экране с помощью кнопок
l
и
r
, а затем нажмите кнопку OK.
Выберите Лист макета фото c помощью кнопки
u
или
d
, а затем нажмите кнопку OK. Для печати
следуйте инструкциям на экране.
Соответствующая информация
& «Режим Печать фото» на стр. 17
37
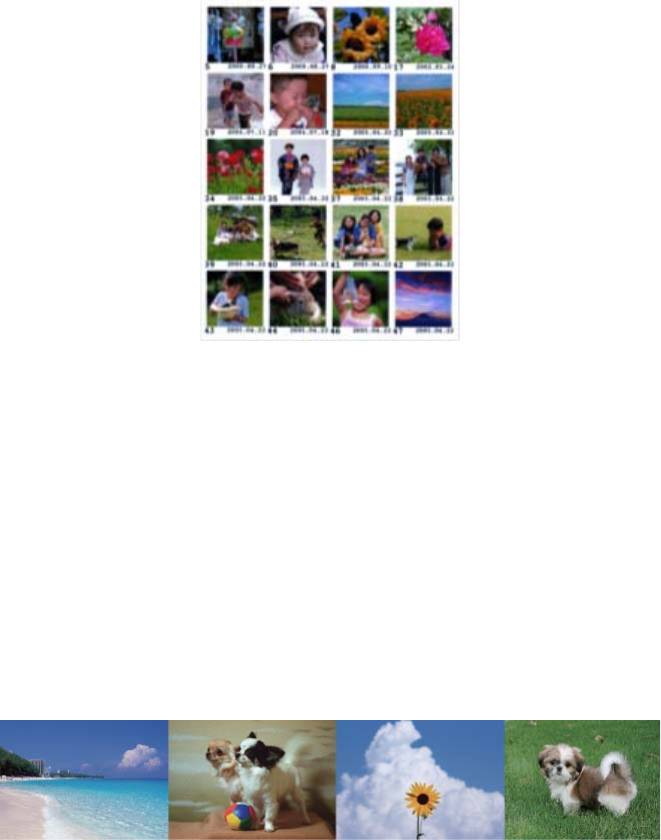
Руководство пользователя
Печать
Печать пробных оттисков всех фотографий
Можно напечатать все фотографии с карты памяти в виде миниатюр.
Введите Печать фото на начальном экране с помощью кнопок
l
и
r
, а затем нажмите кнопку OK.
Выберите Печать пробной страницы c помощью кнопки
u
или
d
, а затем нажмите кнопку OK. Для
печати следуйте инструкциям на экране.
Соответствующая информация
& «Режим Печать фото» на стр. 17
Печать фотографий из слайд-шоу
Фотографии с карты памяти можно выбирать и печатать из слайд-шоу.
Введите Печать фото на начальном экране с помощью кнопок
l
и
r
, а затем нажмите кнопку OK.
Выберите Показ слайд-шоу с помощью кнопки
u
или
d
, а затем нажмите кнопку OK, чтобы запустить
слайд-шоу. Для приостановки слайд-шоу нажмите кнопку
d
и снова нажмите кнопку
d
для его
повторного запуска. Нажмите кнопку OK для печати. Элементы настройки совпадают с режимом Печать
фото.
Соответствующая информация
& «Режим Печать фото» на стр. 17
Печать DPOF
Этот принтер совместим с форматом DPOF (формат запроса цифровой печати) версии 1.10. DPOF — это
формат, который сохраняет такие дополнительные сведения для фотографий, как дата, время, имя
38

Руководство пользователя
Печать
пользователя и информация о печати. Камеры, совместимые с форматом DFOP, позволяют устанавливать,
какое изображение на карте памяти требуется распечатать, а также количество копий. Когда карта памяти
вставляется в принтер, печатаются фотографии, выбранные камерой.
Примечание:
Сведения о настройках печати на камере см. в документации, поставляемой с камерой.
Когда камера вставляется в принтер, отображается окно подтверждения. Выберите Да с помощью кнопки
u
или
d
, а затем нажмите кнопку OK, чтобы отобразить экран запуска печати. Нажмите кнопку
x
для
запуска печати. Если требуется изменить настройки печати, нажмите кнопку
x
. Элементы настройки
совпадают с режимом Печать фото.
Соответствующая информация
& «Режим Печать фото» на стр. 17
Печать с компьютера
Основные сведения о печати — Windows
Примечание:
❏ Объяснение элементов настройки см. в интерактивной справке. Нажмите правой кнопкой мыши на один из
элементов, а затем выберите Справка.
❏ Эксплуатация отличается в зависимости от приложения. Подробности см. в справке приложения.
1. Загрузите бумагу в принтер.
2. Выберите файл для печати.
3.
Выберите Печать или Настройка печати в меню Файл.
4.
Выберите свой принтер.
39
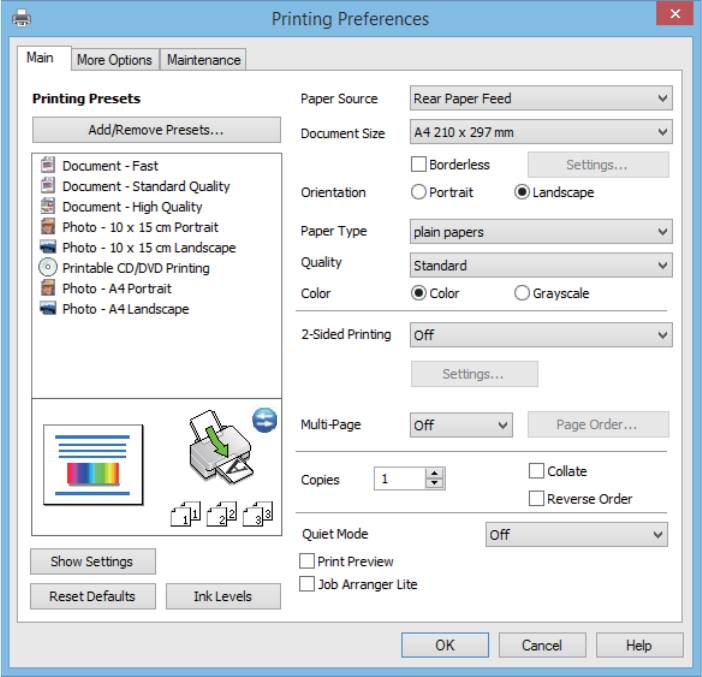
Руководство пользователя
Печать
5. Для доступа к окну драйвера принтера выберите Параметры или Свойства.
6. Задайте следующие параметры.
❏ Источник бумаги: выберите источник бумаги, в который она была загружена.
Этот элемент не отображается, если в принтере есть только один источник бумаги.
❏ Размер документа: выберите размер бумаги, загруженной в принтер.
❏ Без полей: выберите печать без полей вокруг изображения.
При печати без полей данные печати немного увеличиваются до размера бумаги, поэтому по краям
бумаги не печатаются поля. Щелкните Настройки, чтобы выбрать степень увеличения.
❏ Ориентация: выберите ориентацию страницы, заданную в приложении.
❏ Тип бумаги: выберите тип загруженной бумаги.
❏ Цветной: выберите Оттенки серого, если требуется печатать в черно-белом режиме или в оттенках
серого.
Примечание:
При печати на конвертах выберите Альбомная в качестве параметра Ориентация.
7. Щелкните OK, чтобы закрыть окно драйвера принтера.
8.
Нажмите Печать.
Соответствующая информация
& «Имеющаяся бумага и характеристики» на стр. 24
40
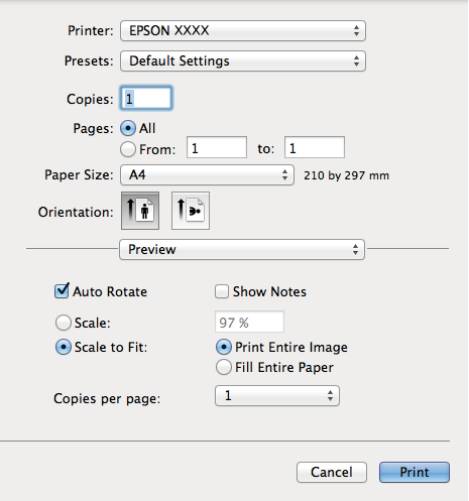
Руководство пользователя
Печать
& «Загрузка бумаги в Подача бумаг задне част» на стр. 26
& «Руководство к драйверу принтера Windows» на стр. 74
& «Список типов бумаги» на стр. 25
Основные сведения о печати — Mac OS X
Примечание:
Эксплуатация отличается в зависимости от приложения. Подробности см. в справке приложения.
1.
Загрузите бумагу в принтер.
2. Выберите файл для печати.
3. Выберите Печать из меню Файл или другую команду для доступа к диалоговому окну печати.
При необходимости расширить окно печати нажмите Показать подробности или
d
.
4. Задайте следующие параметры.
❏ Принтер: выберите свой принтер.
❏ Предустановка: выберите, когда требуется использовать зарегистрированные настройки.
❏ Размер бумаги: выберите размер бумаги, загруженной в принтер.
При печати без полей выберите размер бумаги «без полей».
❏ Ориентация: выберите ориентацию страницы, заданную в приложении.
Примечание:
При печати на конвертах выберите альбомную ориентацию.
41
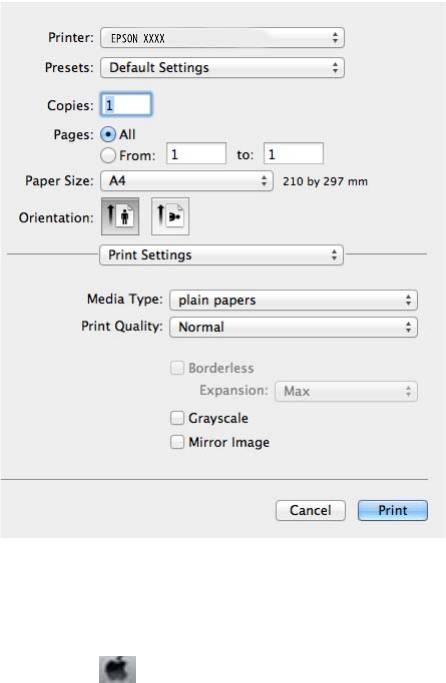
Руководство пользователя
Печать
5. В раскрывающемся меню выберите Настройки печати.
Примечание:
В версии Mac OS X v10.8.x или более поздней версии, если меню Настройки печати не отображается, это
означает, что драйвер принтера Epson не установлен.
Выберите Системные настройки из
меню > Принтеры и сканеры (или Печать и сканирование,
Печать и факс), удалите принтер и добавьте его снова. См. следующий раздел для добавления принтера.
http://epson.sn
6. Задайте следующие параметры.
❏ Тип носителя: выберите тип загруженной бумаги.
❏ Увеличение: доступно при выборе размера бумаги без полей.
При печати без полей данные печати немного увеличиваются до размера бумаги, поэтому по краям
бумаги не печатаются поля. Выберите степень увеличения.
❏ Оттенки серого: выберите черно-белую печать или печать в оттенках серого.
7. Нажмите Печать.
Соответствующая информация
& «Имеющаяся бумага и характеристики» на стр. 24
& «Загрузка бумаги в Подача бумаг задне част» на стр. 26
& «Руководство к драйверу принтера Mac OS X» на стр. 77
& «Список типов бумаги» на стр. 25
42
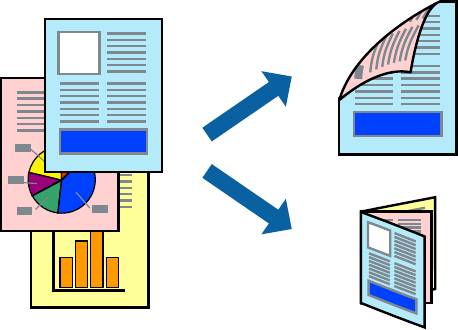
Руководство пользователя
Печать
Двухсторонняя печать — (только для Windows)
Драйвер принтера печатает, автоматически разделяя четные и нечетные страницы. Когда принтер
закончит печать нечетных страниц, переверните бумагу, следуя инструкциям, для печати четных страниц.
Можно также напечатать буклет, который получается, если сложить распечатку вдвое.
Примечание:
❏ При печати без полей эта функция недоступна.
❏ Если не использовать бумагу, подходящую для двухсторонней печати, качество печати может снизиться и
может возникнуть замятие бумаги.
❏ В зависимости от бумаги и данных, чернила могут протекать на другую сторону бумаги.
❏ Если утилита EPSON Status Monitor 3 отключена, войдите в драйвер принтера, нажмите Сервис на вкладке
Расширенные параметры, после чего выберите Включить EPSON Status Monitor 3.
❏ Двухсторонняя печать может быть недоступна, когда доступ к принтеру осуществлен через сеть или
принтер совместно используется.
1. Загрузите бумагу в принтер.
2. Выберите файл для печати.
3.
Войдите в окно драйвера принтера.
4.
Выберите способ переплета в разделе Двусторонняя печать на вкладке Гл ав но е .
5. Щелкните Настройки, сделайте соответствующие настройки, а затем щелкните OK, чтобы закрыть
окно.
Примечание:
Чтобы напечатать буклет, выберите Буклет.
6.
При необходимости можно настроить другие элементы на вкладках Гл ав но е и Дополнительные
настройки, после чего нажать OK.
7. Нажмите Печать.
После завершения печати с одной стороны на экране компьютера появится всплывающее окно.
Выполняйте инструкции, отображаемые на экране.
43
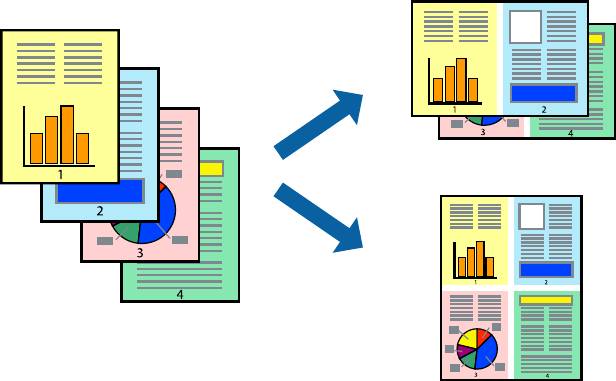
Руководство пользователя
Печать
Соответствующая информация
& «Имеющаяся бумага и характеристики» на стр. 24
& «Загрузка бумаги в Подача бумаг задне част» на стр. 26
& «Основные сведения о печати — Windows» на стр. 39
Печать нескольких страниц на одном листе
На одном листе можно напечатать две или четыре страницы.
Печать нескольких страниц на одном листе — Windows
Примечание:
При печати без полей эта функция недоступна.
1. Загрузите бумагу в принтер.
2. Выберите файл для печати.
3.
Войдите в окно драйвера принтера.
4. Выберите Разворот или 4 на 1 в качестве параметра Многостраничность на вкладке Гл ав но е .
5. Щелкните Порядок печати, сделайте соответствующие настройки, а затем щелкните OK, чтобы
закрыть окно.
6. При необходимости можно настроить другие элементы на вкладках Гл ав но е и Дополнительные
настройки, после чего нажать OK.
7. Нажмите Печать.
Соответствующая информация
& «Загрузка бумаги в Подача бумаг задне част» на стр. 26
& «Основные сведения о печати — Windows» на стр. 39
44
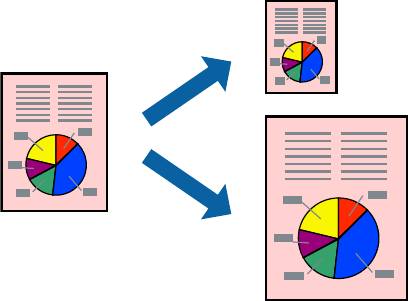
Руководство пользователя
Печать
Печать нескольких страниц на одном листе – Mac OS X
1. Загрузите бумагу в принтер.
2. Выберите файл для печати.
3. Перейдите к диалоговому окну печати.
4. В раскрывающемся меню выберите Макет.
5.
Установите количество страниц в Страниц на листе, Направление макета (порядок страниц), и
Гр а н и ц а .
6. По мере необходимости настройте другие элементы.
7. Нажмите Печать.
Соответствующая информация
& «Загрузка бумаги в Подача бумаг задне част» на стр. 26
& «Основные сведения о печати — Mac OS X» на стр. 41
Печать под размер бумаги
Можно настроить печать под размер загруженной в принтер бумаги
Печать под размер бумаги — Windows
Примечание:
При печати без полей эта функция недоступна.
1. Загрузите бумагу в принтер.
2. Выберите файл для печати.
3. Войдите в окно драйвера принтера.
4. Настройте следующие параметры на вкладке Дополнительные настройки.
❏ Размер документа: выберите размер бумаги, заданный в приложении.
45
Руководство пользователя
Печать
❏ Бумага на выходе: выберите размер бумаги, загруженной в принтер.
Уместить на странице выбирается автоматически.
Примечание:
Если необходимо напечатать уменьшенное изображение в центре страницы, выберите В центре.
5. При необходимости можно настроить другие элементы на вкладках Гл ав но е и Дополнительные
настройки, после чего нажать OK.
6. Нажмите Печать.
Соответствующая информация
& «Загрузка бумаги в Подача бумаг задне част» на стр. 26
& «Основные сведения о печати — Windows» на стр. 39
Печать под размер бумаги – Mac OS X
1.
Загрузите бумагу в принтер.
2. Выберите файл для печати.
3. Перейдите к диалоговому окну печати.
4.
Выберите размер бумаги, заданный в приложении, в качестве параметра Размер бумаги.
5. В раскрывающемся меню выберите Подготовка бумаги к печати.
6. Выберите Под размер бумаги.
7. Выберите размер бумаги, загруженной в принтер, в качестве параметра Назначенный размер бумаги.
8. По мере необходимости настройте другие элементы.
9. Нажмите Печать.
Соответствующая информация
& «Загрузка бумаги в Подача бумаг задне част» на стр. 26
& «Основные сведения о печати — Mac OS X» на стр. 41
46
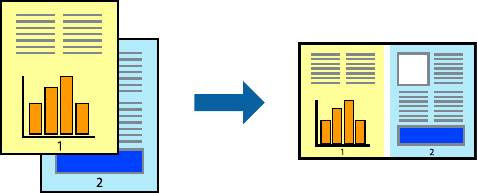
Руководство пользователя
Печать
Совместная печать нескольких файлов (только для Windows)
Упрощенный организатор заданий позволяет объединять несколько файлов, созданных в разных
приложениях, и печатать их в одном задании на печать. Для комбинированных файлов можно задать
настройки печати, например макет, порядок печати и ориентацию.
Примечание:
Для открытия Печать проекта, сохраненного в Упрощенный организатор заданий, нажмите Упрощенный
организатор заданий на вкладке Сервис драйвера принтера. После этого для выбора файла выберите
Открыть из меню Файл. Сохраненные файлы имеют расширение «ecl».
1. Загрузите бумагу в принтер.
2. Выберите файл для печати.
3. Войдите в окно драйвера принтера.
4. Выберите Упрощенный организатор заданий на вкладке Гл ав но е .
5.
Щелкните OK, чтобы закрыть окно драйвера принтера.
6. Нажмите Печать.
Отобразится окно Упрощенный организатор заданий, после чего задание печати будет добавлено в
Печать проекта.
7.
Необходимо открыть файл, который подлежит объединению с текущим файлом, при открытом окне
Упрощенный организатор заданий, после чего следует повторить шаги 3–6.
Примечание:
При закрытии окна Упрощенный организатор заданий несохраненный Печать проекта удаляется. Для
печати позже выберите Сохранить в меню Файл.
8. При необходимости настройки Макет выберите меню Редактировать и Упрощенный организатор
заданий в Печать проекта.
9. Выберите Печать в меню Файл.
Соответствующая информация
& «Загрузка бумаги в Подача бумаг задне част» на стр. 26
&
«Основные сведения о печати — Windows» на стр. 39
47
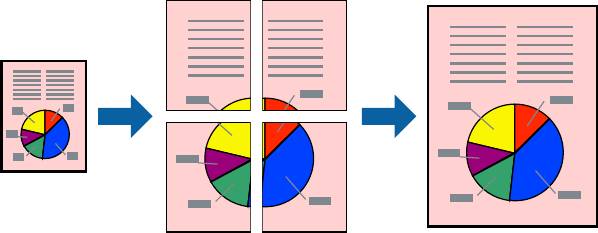
Руководство пользователя
Печать
Увеличенная печать и изготовление плакатов (только для
Windows)
Для создания плаката больших размеров можно распечатать одно изображение на нескольких листах
бумаги. Чтобы упростить склеивание листов, можно печатать метки для совмещения.
Примечание:
При печати без полей эта функция недоступна.
1.
Загрузите бумагу в принтер.
2. Выберите файл для печати.
3. Войдите в окно драйвера принтера.
4. Выберите Плакат 2x1, Плакат 2x2, Плакат 3x3 или Плакат 4x4 из Многостраничность на вкладке
Гл ав но е .
5. Нажмите Настройки, настройте соответствующие параметры и нажмите OK.
6.
При необходимости можно настроить другие элементы на вкладках Гл ав но е и Дополнительные
настройки, после чего нажать OK.
7. Нажмите Печать.
Соответствующая информация
& «Загрузка бумаги в Подача бумаг задне част» на стр. 26
&
«Основные сведения о печати — Windows» на стр. 39
48
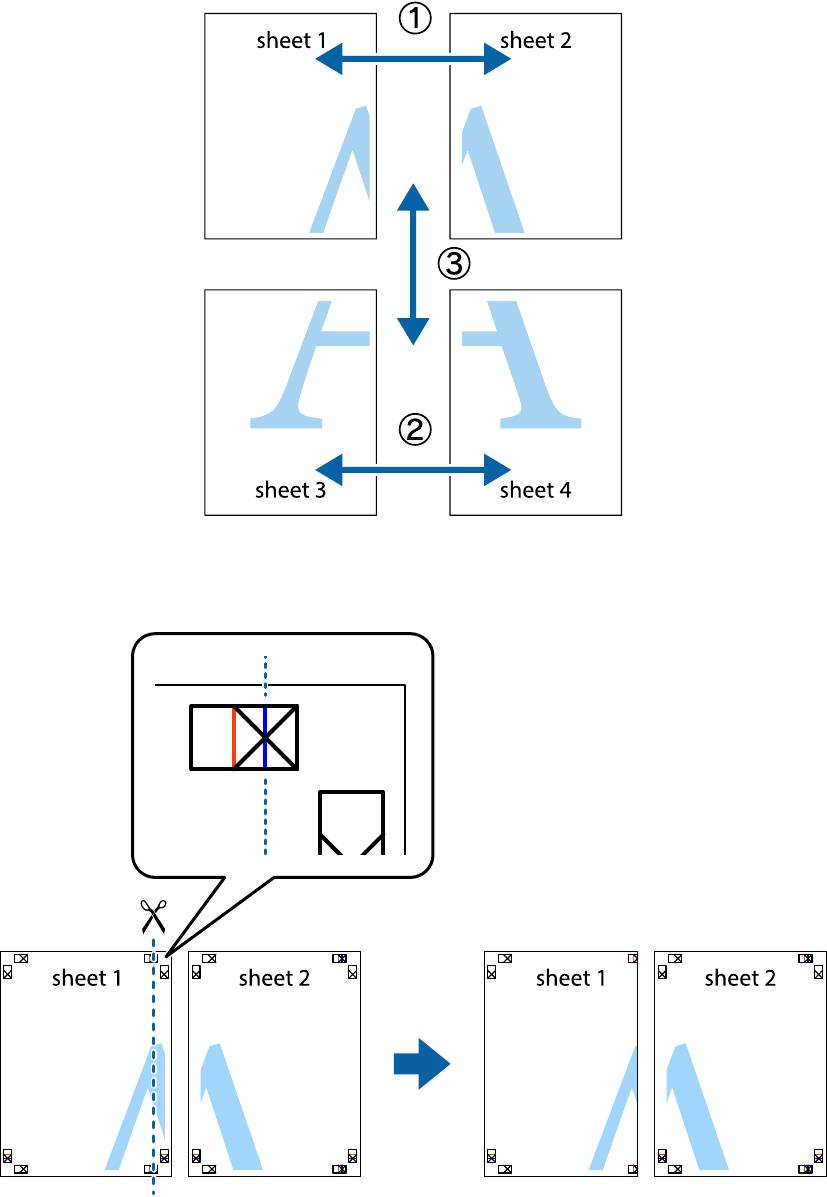
Руководство пользователя
Печать
Создание плакатов при помощи Метки перекрытия и выравнивания
Ниже описан пример создания плаката с параметром Плакат 2x2 и значением Метки перекрытия и
выравнивания для Печать направляющих.
1. Подготовьте Sheet 1 и Sheet 2. Отрежьте поля Sheet 1 по синей вертикальной линии, проходящей через
центр верхней и нижней метки пересечения.
49
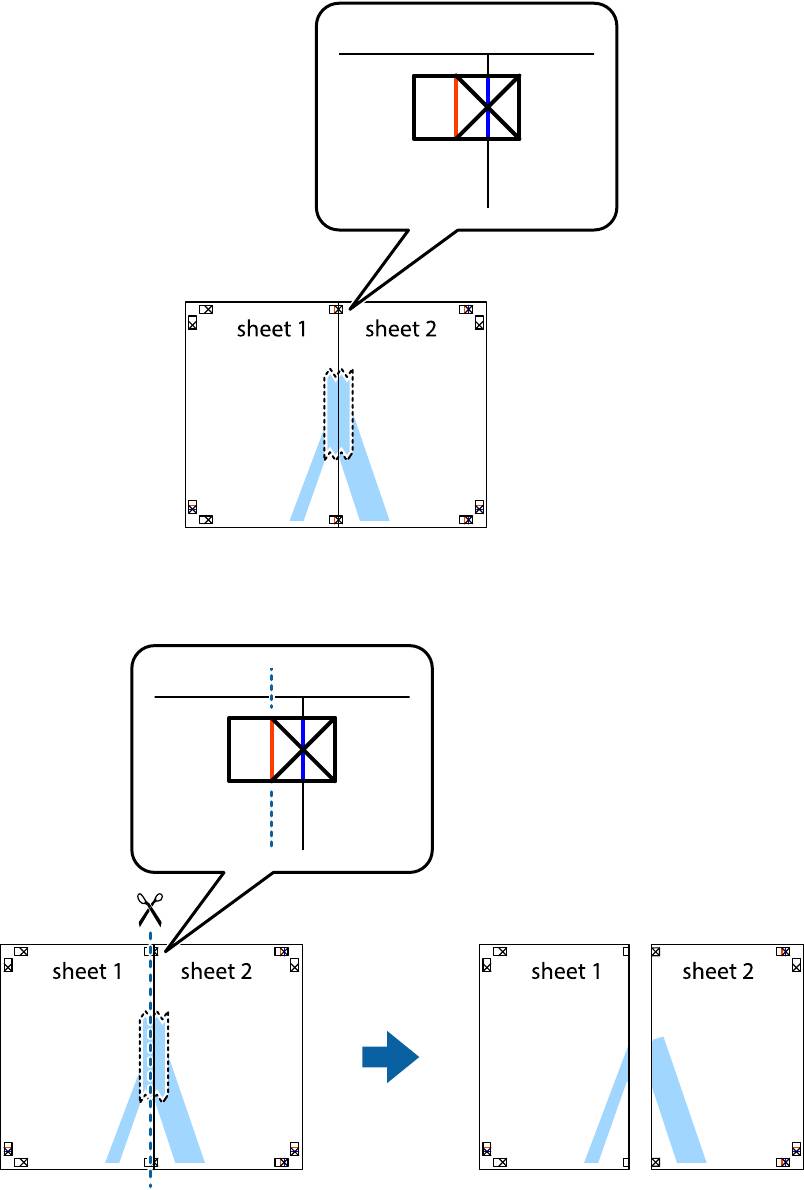
Руководство пользователя
Печать
2. Положите край Sheet 1 сверху Sheet 2, совместите метки пересечения, а затем временно соедините два
листа с обратной стороны липкой лентой.
3.
Отрежьте эти два листа вдоль красной вертикальной линии через метки приведения (в данном случае
линии слева от меток пересечения).
50
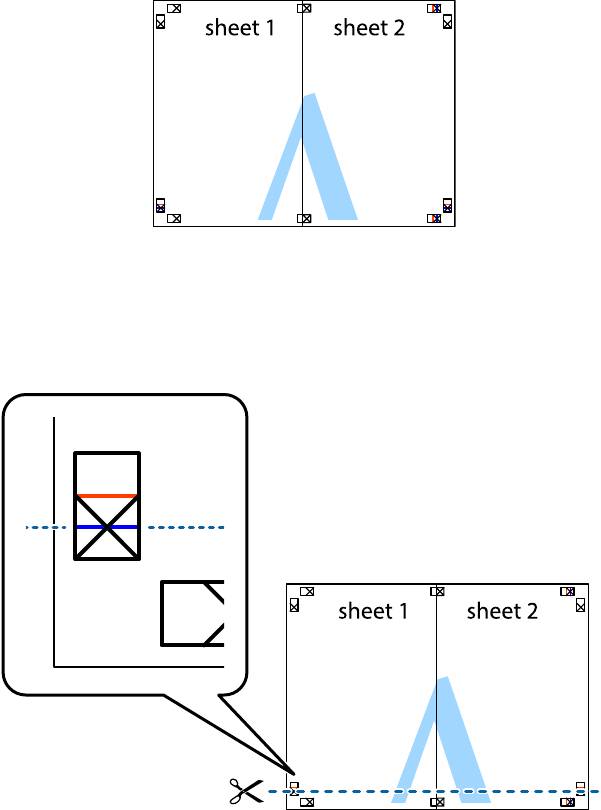
Руководство пользователя
Печать
4. Соедините листы липкой лентой с обратной стороны.
5. Повторите шаги 1–4 для склеивания Sheet 3 и Sheet 4.
6. Отрежьте поля Sheet 1 и Sheet 2 по синей горизонтальной линии, проходящей через центр левой и
правой меток пересечения.
51
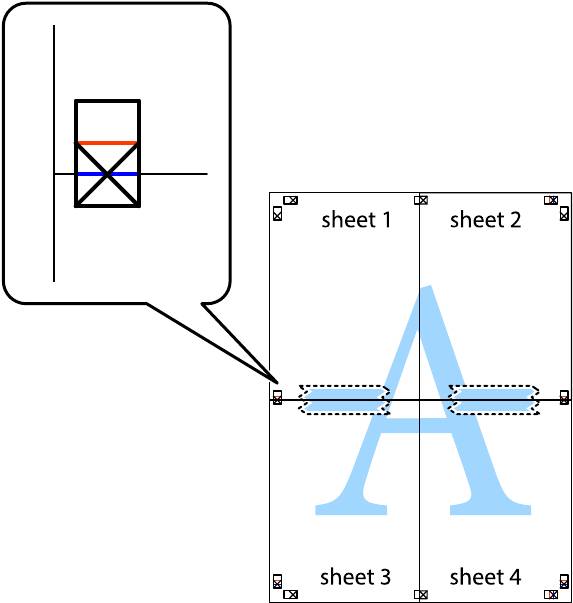
Руководство пользователя
Печать
7. Положите край Sheet 1 и Sheet 2 сверху Sheet 3 и Sheet 4 и совместите метки пересечения, а затем
временно соедините их вместе с обратной стороны липкой лентой.
52
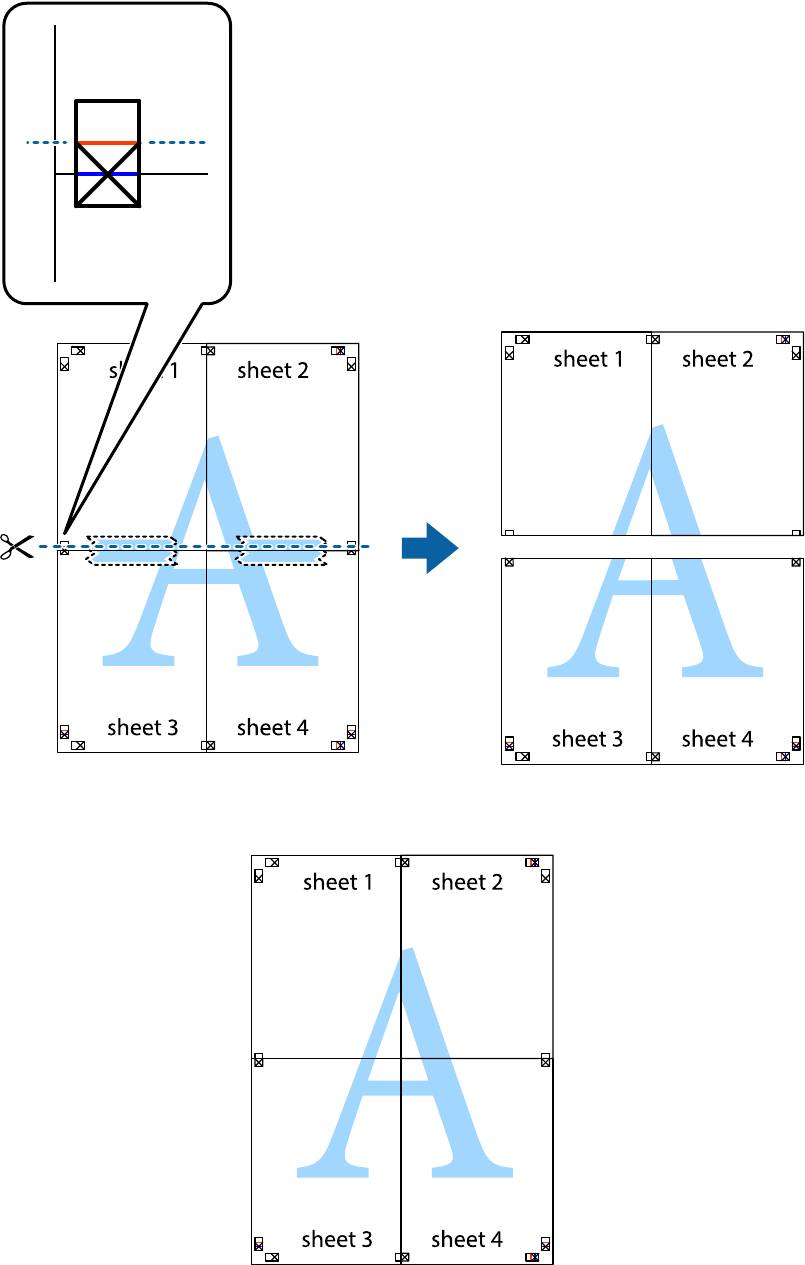
Руководство пользователя
Печать
8. Разрежьте соединенные листы пополам вдоль красной горизонтальной линии, проходящей через
метки для совмещения (в данном случае это линия над метками пересечения).
9. Соедините листы липкой лентой с обратной стороны.
53
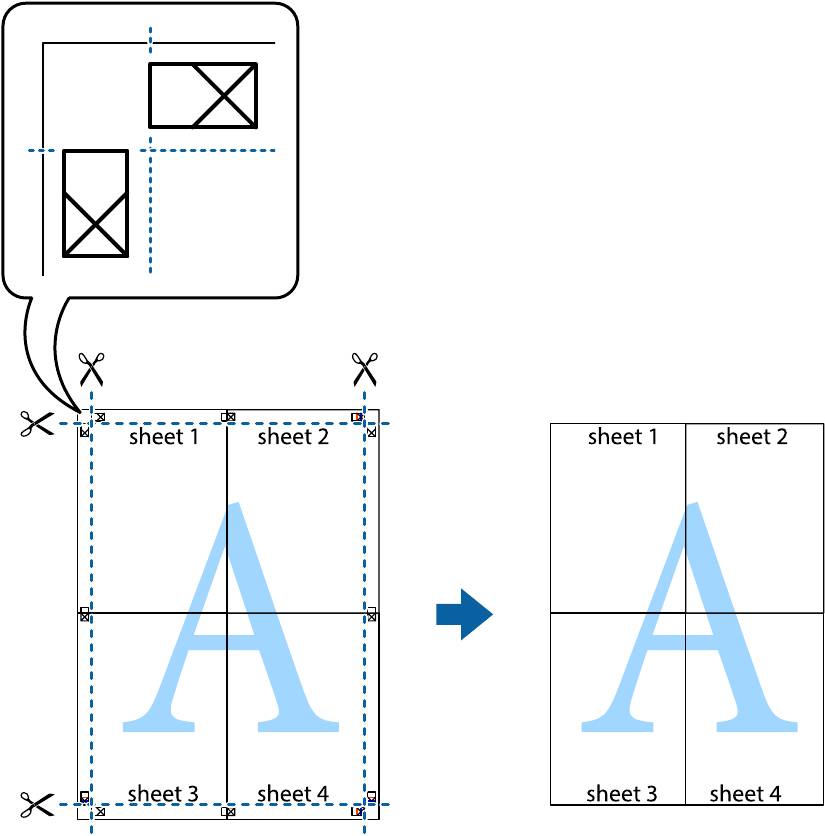
Руководство пользователя
Печать
10. Обрежьте оставшиеся поля вдоль внешней направляющей.
Печать с использованием дополнительных возможностей
В данном разделе представлены дополнительные макеты и возможности печати, доступные в драйвере
принтера.
Соответствующая информация
& «Драйвер принтера Windows» на стр. 73
& «Драйвер принтера в Mac OS X» на стр. 76
Добавление предустановок для облегчения печати
Чтобы упростить процесс печати, можно создать собственную предустановку с часто используемыми
настройками печати на драйвере принтера, а затем просто выбирать ее из списка.
54
Руководство пользователя
Печать
Windows
Чтобы добавить собственную предустановку, настройте такие элементы, как Размер документа и Тип
бумаги на вкладке Гл а вн ое или Дополнительные настройки, после чего нажмите Добавить/Удалить
предустановки в Предустановки печати.
Примечание:
Для удаления добавленной предустановки щелкните Добавить/Удалить предустановки, выберите имя
предустановки, которую требуется удалить из списка, а затем удалите ее.
Mac OS X
Перейдите к диалоговому окну печати. Чтобы добавить собственную предустановку, настройте такие
элементы, как Размер бумаги и Тип носителя, после чего сохраните текущие настройки в качестве
предустановки в настройках Предустановки.
Примечание:
Для удаления добавленной предустановки щелкните Предустановки > Показать предустановки, выберите
имя предустановки, которую требуется удалить из списка, а затем удалите ее.
Печать документа в уменьшенном или увеличенном размере
Документы можно уменьшать и увеличивать на определенный процент.
Windows
Примечание:
При печати без полей эта возможность недоступна.
Настройте Размер документа на вкладке Дополнительные настройки. Выберите Уменьшить/Увеличить,
Масштаб, а затем введите процент.
Mac OS X
Выберите Настройка страницы в меню Файл. Выберите настройки для параметров Формат для и Размер
бумаги, а затем введите процент в окне Масштаб. Закройте окно и произведите печать, следуя основным
инструкциям по печати.
Соответствующая информация
& «Основные сведения о печати — Mac OS X» на стр. 41
Корректировка цветов печати
Цвета, используемые в задании на печать, можно корректировать.
PhotoEnhance производит более контрастные изображения и яркие цвета, автоматически корректируя
контрастность, насыщенность и яркость исходных данных изображения.
Примечание:
❏ Эти корректировки не применяются к исходным данным.
❏ PhotoEnhance корректирует цвет на основе местоположения объекта. Поэтому, в случае изменения
местоположения объекта, из-за уменьшения, увеличения, обрезки или поворота изображения, цвет может
неожиданно измениться. Выбор печати без полей также изменяет местоположение объекта, что приводит
к изменению цвета. Если изображение не в фокусе, тон может оказаться неестественным. Если цвет
изменяется или становится неестественным, то печать следует выполнить в любом другом режиме, кроме
PhotoEnhance.
55
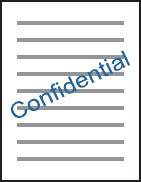
Руководство пользователя
Печать
Windows
Выберите способ цветокоррекции в разделе Цветокоррекция на вкладке Дополнительные настройки.
Если выбран параметр Автоматический, цвета корректируются автоматически в соответствии с типом
бумаги и настройками качества печати. Если выбрать параметр Настройка и щелкнуть Расширенные,
можно установить собственные настройки.
Mac OS X
Перейдите к диалоговому окну печати. Выберите Соответствие цветов из всплывающего меню, после
чего нажмите Цветокоррекция EPSON. Выберите Цветокоррекция из всплывающего меню и выберите
любой из доступных параметров. Щелкните стрелку рядом с параметром Дополнительные настройки и
сделайте необходимые настройки.
Печать водяных знаков (только для Windows)
На распечатках можно печатать водяные знаки, например, «Конфиденциально». Можно также добавить
свой собственный водяной знак.
Примечание:
При печати без полей эта функция недоступна.
Нажмите Функции водяных знаков на вкладке Дополнительные настройки и выберите водяной знак.
Для изменения настроек цвета и положения водяного знака необходимо нажать на Настройки.
Печать верхнего и нижнего колонтитулов (только для Windows)
Такие данные, как имя пользователя и дата печати, можно печатать в виде верхнего или нижнего
колонтитула.
Нажмите Функции водяных знаков на вкладке Дополнительные настройки и выберите Колонтитулы.
Нажмите Настройки и выберите необходимые элементы из раскрывающегося списка.
Печать фотографий с использованием Epson Easy Photo Print
Epson Easy Photo Print позволяет без труда располагать и печатать фотографии на разных типах бумаги.
Примечание:
❏ Печать на оригинальной фотобумаге Epson позволяет максимально использовать качество чернил и делает
отпечатки яркими и четкими.
❏ Для выполнения печати без полей с помощью имеющегося в продаже приложения задайте следующие
параметры.
❏ Создайте данные изображения, которые будут полностью соответствовать размеру бумаги и, если в
используемом приложении доступны параметры полей, установите значение поле на 0 мм.
❏ Включите параметр печати без полей в драйвере принтера.
56
Руководство пользователя
Печать
Соответствующая информация
& «Epson Easy Photo Print» на стр. 79
& «Имеющаяся бумага и характеристики» на стр. 24
& «Загрузка бумаги в Подача бумаг задне част» на стр. 26
Печать ярлыка CD/DVD-диска с помощью Epson Print CD
Epson Print CD позволяет с легкостью создавать оригинальный дизайн и печатать ярлык для CD/DVD-
диска. Также можно создать и напечатать обложку для коробки CD/DVD-диска.
Можно установить диапазон печати для CD/DVD-диска на минимум в 18 мм для внутреннего диаметра и
максимум в 120 мм — для внешнего. В зависимости от настроек CD/DVD-диск или лоток могут
загрязняться. Установите пределы диапазона для CD/DVD-диска, который требуется напечатать.
Примечание:
При печати ярлыка для CD/DVD-диска с помощью имеющегося в продаже приложения задайте следующие
параметры.
❏ Для Windows автоматически выбирается размер A4 в качестве параметра Размер документа при выборе
Лоток CD/DVD в качестве настройки Источник бумаги. Выберите Книжная в качестве настройки
Ориентация и CD/DVD в качестве настройки Тип бумаги.
❏ Для Mac OS X выберите A4 (CD/DVD) в качестве настройки Размер бумаги. Выберите книжную
ориентацию в качестве направления печати, а затем выберите CD/DVD в качестве Тип носителя в меню
Настройки печати.
❏ В некоторых приложениях может понадобиться указать тип лотка. Выберите Лоток Epson Тип 2.
Название настройки может немного различаться в зависимости от приложения.
Соответствующая информация
&
«Epson Print CD» на стр. 79
&
«Меры предосторожности при работе с CD/DVD-дисками» на стр. 31
& «Загрузка CD/DVD-дисков» на стр. 32
& «Область печати» на стр. 96
57
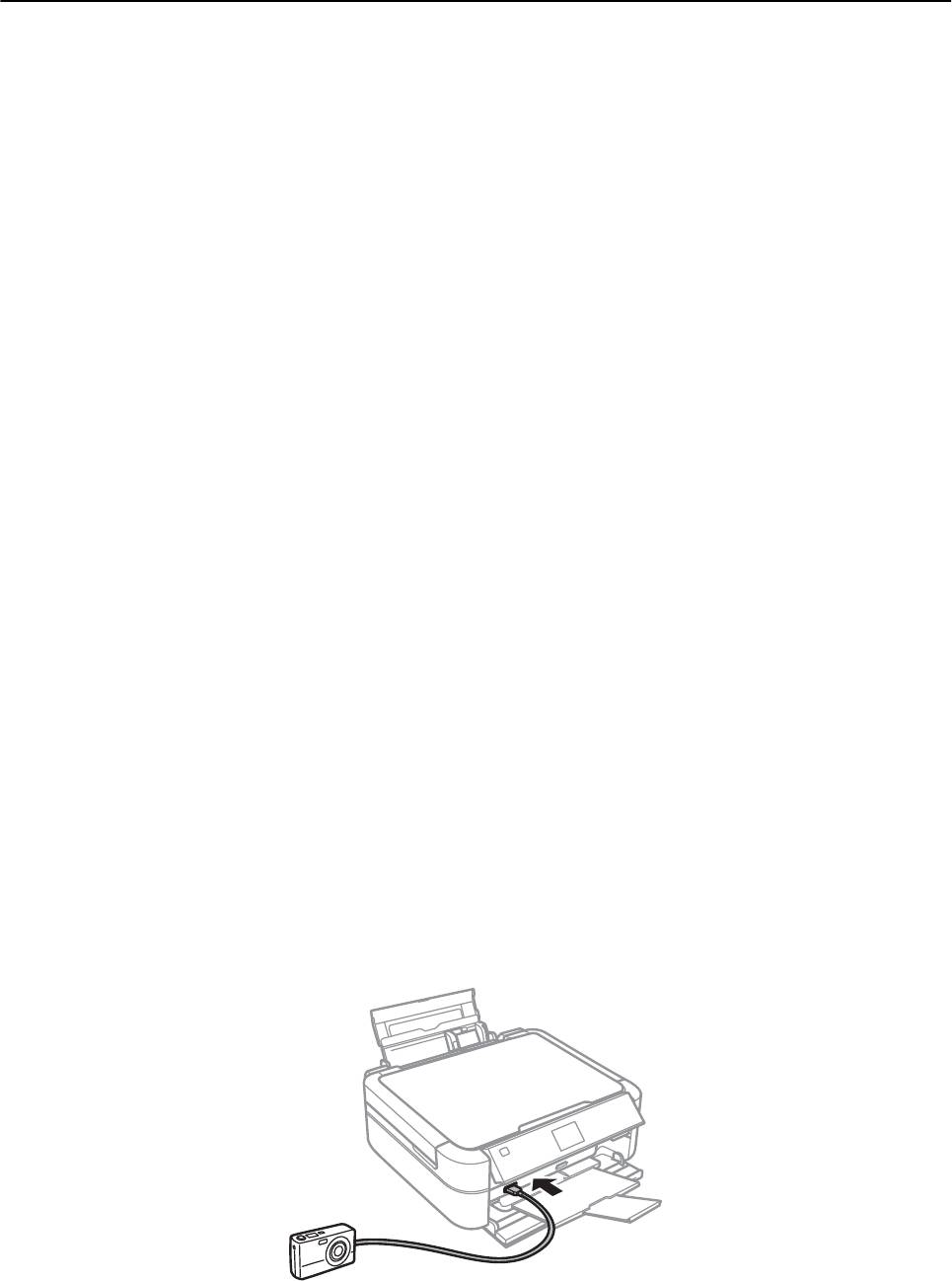
Руководство пользователя
Печать
Печать с цифровой камеры
Примечание:
❏ Можно печатать фотографии напрямую с цифровой камеры, совместимой с функцией PictBridge.
Дополнительные сведения о работе камеры см. в документации, поставляемой с камерой.
❏ Обычно настройкам цифровой камеры отдается приоритет, однако в следующих ситуациях отражены
настройки принтера.
❏ Когда настройка печати камеры установлена на параметр «использовать настройки принтера»
❏ Когда в настройках печати принтера выбран параметр Сепия или Ч/Б.
❏ Нельзя совмещать некоторые типы бумаги, ее размер или настройки макета в зависимости от настроек
камеры и принтера. Настройки цифровой камеры могут не отражаться на выходном отпечатке.
❏ При печати на CD/DVD-диске (только для принтеров, поддерживающих печать на CD/DVD-дисках),
сделайте настройки печати на принтере перед выбором фотографий на цифровой камере, а затем
запустите печать. Однако в зависимости от модели цифровой камеры печать фотографий с настройками
DPOF на CD/DVD-дисках может быть недоступна.
❏ Можно печатать фотографии с настройками DPOF напрямую с камеры.
Печать с цифровой камеры, подключенной через USB-кабель
Можно печатать фотографии напрямую с цифровой камеры, подключенной через USB-кабель.
1. Извлеките карту памяти из принтера.
2. Загрузите бумагу в принтер.
3. Введите Ус т а н о в к а на начальном экране с помощью кнопок
l
и
r
, а затем нажмите кнопку OK.
Выберите Настройка PictBridge c помощью кнопки
u
или
d
, а затем нажмите кнопку OK.
4. Выберите Настройки печати или Коррекция фото, нажмите кнопку OK, а затем измените настройки
при необходимости. Выберите элементы настройки с помощью кнопки
u
или
d
, а затем нажмите
кнопку OK. Измените настройки с помощью кнопки
u
или
d
, а затем нажмите кнопку OK.
5. Включите цифровую камеру и подключите ее к принтеру с помощью USB-кабеля.
Примечание:
Используйте USB-кабель длиной не более двух метров.
58
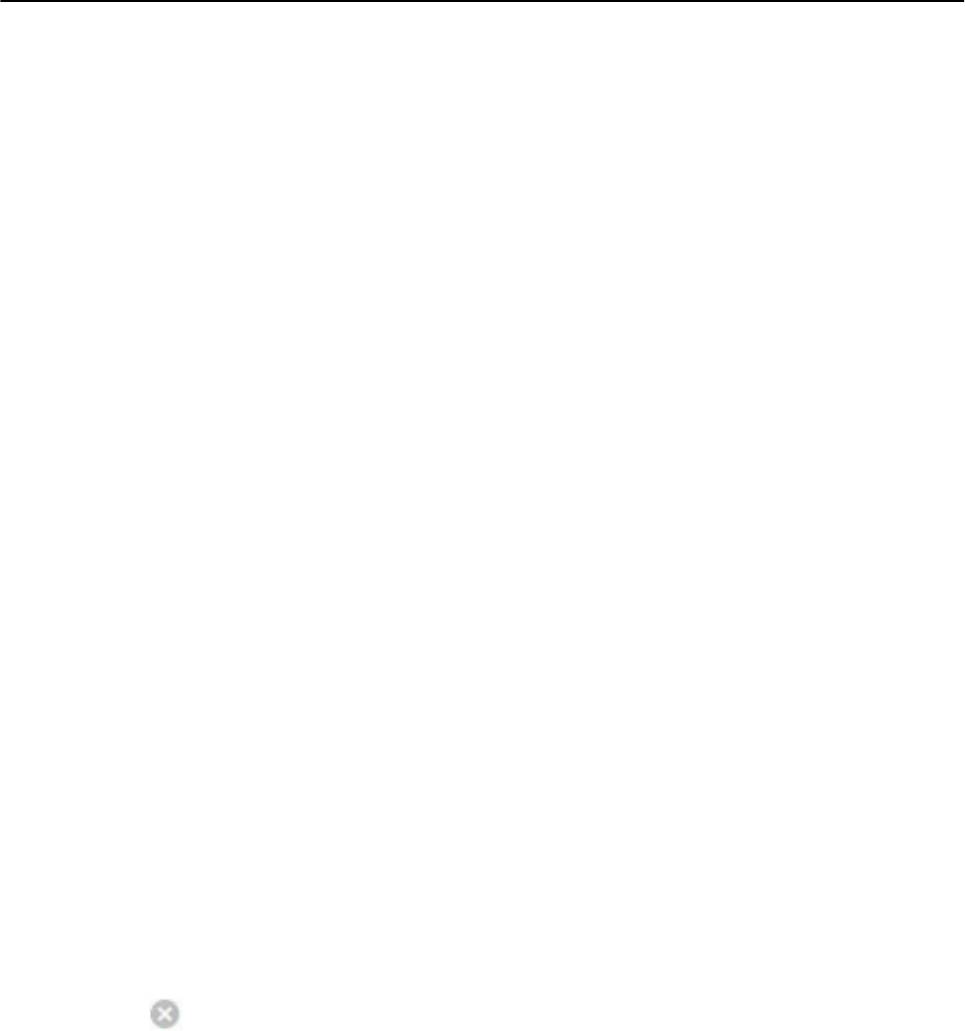
Руководство пользователя
Печать
6. На цифровой камере выберите фотографии, которые требуется распечатать, сделайте такие
настройки, как количество копий, и запустите печать.
Соответствующая информация
& «Загрузка бумаги в Подача бумаг задне част» на стр. 26
Отмена печати
Примечание:
❏ В Windows, нельзя отменить задание на печать с компьютера после того, как оно было целиком отправлено
на принтер. В этом случает отмените задание с помощью панели управления принтера.
❏ При печати нескольких страниц из Mac OS X невозможно отменить все задания с помощью панели
управления. В данном случае задание необходимо удалить с компьютера.
Отмена печати – кнопка принтера
Для отмены текущего задания на печать необходимо нажать кнопку
y
.
Отмена печати – Windows
1.
Войдите в окно драйвера принтера.
2. Выберите вкладку Сервис.
3. Нажмите Очередь на печать.
4. Правой кнопкой мыши щелкните по заданию, которое необходимо отменить, и выберите Отмена.
Соответствующая информация
& «Драйвер принтера Windows» на стр. 73
Отмена печати – Mac OS X
1. В окне Закрепить нажмите на значок принтера.
2. Выберите задание для отмены.
3. Отмените задание.
❏ Версии от Mac OS X v10.8.x до Mac OS X v10.9.x
Нажмите
рядом с индикатором выполнения.
❏ Версии от Mac OS X v10.6.x до v10.7.x
Нажмите Уд а л и т ь .
59






