Epson L355: H
H: Epson L355
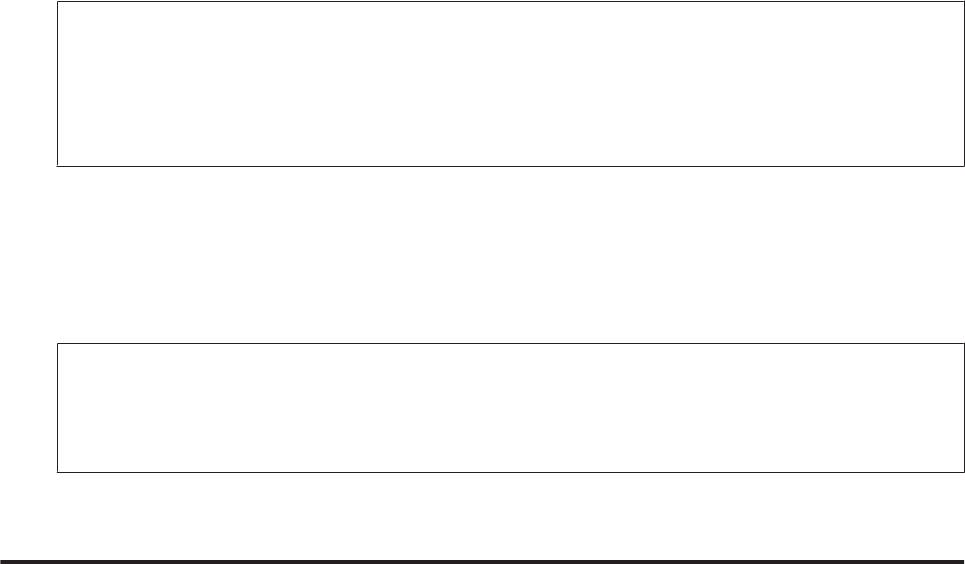
Руководство пользователя
Сканирование
Нажмите Preview (Просмотр) для предварительного просмотра изображений. Откроется окно Preview
H
(Просмотр) с изображениями.
& «Предпросмотр и выравнивание области сканирования» на стр. 52
При необходимости выберите размер отсканированных изображений для параметра Target Size
I
(Размер назначения). Вы можете отсканировать изображения в исходном размере, а также можете
уменьшить или увеличить их размер, выбрав параметр Target Size (Размер назначения).
Если необходимо, выровняйте качество изображения.
J
& «Возможности коррекции изображений» на стр. 42
Примечание:
Вы можете сохранить выбранные параметры как группу пользовательских настроек под названием
Name (Название), а позднее применить эти пользовательские настройки при сканировании.
Пользовательские настройки также доступны в Epson Event Manager.
См. подробнее Справку Epson Event Manager.
Нажмите Scan (Сканировать).
K
В окне File Save Settings (Параметры сохранения файла) выберите значение параметра Type (Тип) и
L
затем нажмите OK.
Примечание:
Если флажок напротив параметра Show this dialog box before next scan (Показывать это диалоговое
окно перед следующим сканированием) убран, Epson Scan начнет сканирование немедленно, не
показывая окно File Save Settings (Параметры сохранения файла).
Отсканированное изображение сохранено.
Предпросмотр и выравнивание области сканирования
Выбор режима предварительного просмотра
После выбора основных параметров и разрешения вы можете увидеть изображение в режиме
предварительного просмотра и выбрать или выровнять область изображения в окне Preview (Просмотр).
Существует два типа предварительного просмотра.
❏ Обычный предварительный просмотр Normal (Нормальный)показывает рассматриваемые
изображения целиком. Вы можете выбрать область сканирования и выполнить коррекцию качества
изображения вручную.
❏ Просмотр эскизов Thumbnail (Миниатюра) показывает рассматриваемые изображения как эскизы.
Epson Scan автоматически находит границы области сканирования, применяет к изображению
автоматические настройки выдержки и, если необходимо, вращает изображения.
52
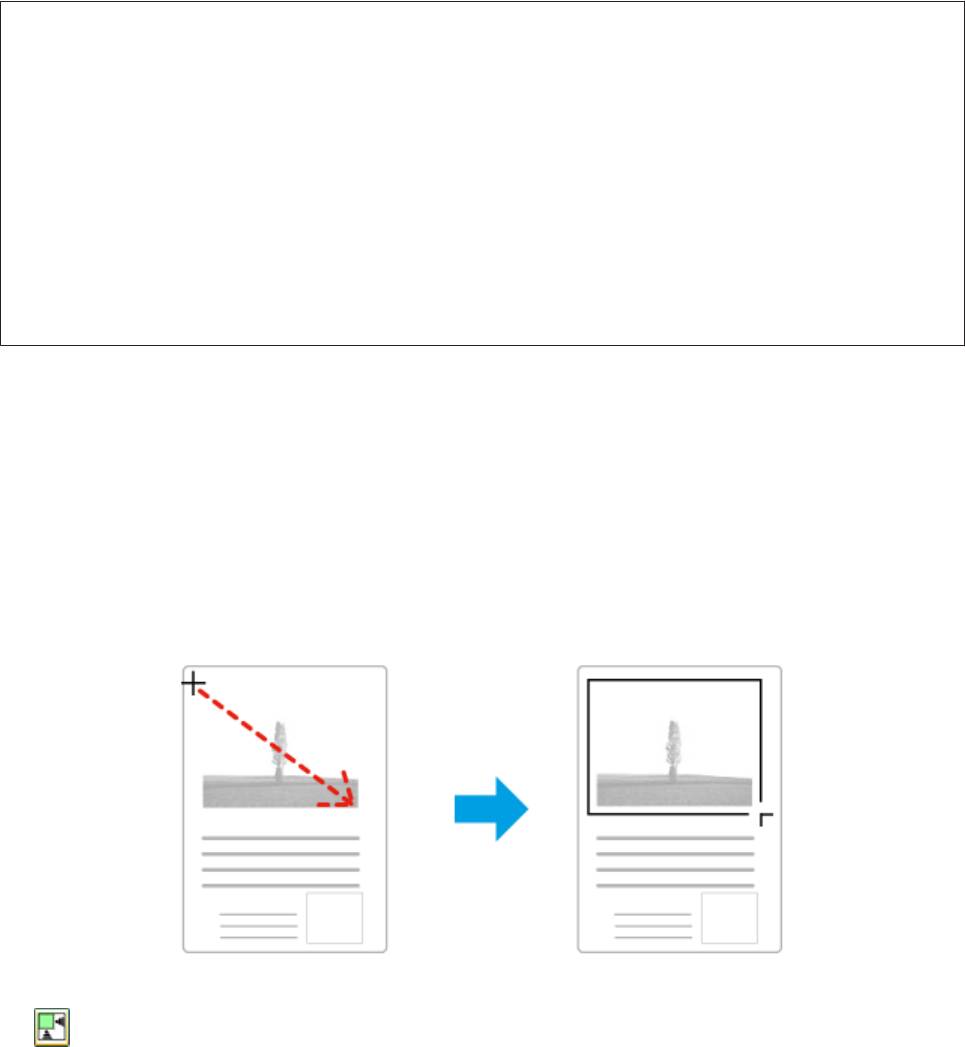
Руководство пользователя
Сканирование
Примечание:
❏ Некоторые из параметров, которые вы меняли после просмотра изображения, сбрасываются при смене
режима предварительного просмотра.
❏ В зависимости от типа документа и используемого режима Epson Scan изменение режима
предварительного просмотра может оказаться недоступным.
❏ Если предварительный просмотр изображения происходит без появления диалогового окна Preview
(Просмотр), просмотр изображений происходит в режиме предварительного просмотра по умолчанию.
Если перед предварительным просмотром изображения открылось диалоговое окно Preview (Просмотр),
просмотр изображений происходит в только что отображавшемся режиме предварительного просмотра.
❏ Для изменения размера окна Preview (Просмотр) зажмите и перетащите угол окна Preview (Просмотр).
❏ См. подробнее Справку Epson Scan.
Создание области выделения
Область выделения – это движущаяся пунктирная линия, которая выделяет края изображения при
предварительном просмотре, указывая область сканирования.
Для создания области выделения сделайте что-либо из следующего.
❏ Чтобы нарисовать область выделения вручную, поместите курсор в область, в которой вы хотите
разместить угол области выделения, и щелкните мышкой. Перетащите перекрестье курсора через
изображение в противоположный угол желаемой области сканирования.
❏ Чтобы нарисовать область выделения автоматически, нажмите на значок автоматического определения
. Этот значок можно использовать только в режиме обычного предварительного просмотра и только
если на стекле сканера один документ.
❏ Чтобы нарисовать область выделения определенного размера, напечатайте желаемые ширину и высоту
для параметра Document Size (Размер документа).
❏ Для получения наилучшего результата и выдержки изображения убедитесь, что все стороны области
выделения находятся внутри изображения для предварительного просмотра. Не включайте области
вокруг изображения для предварительного просмотра в область выделения.
53
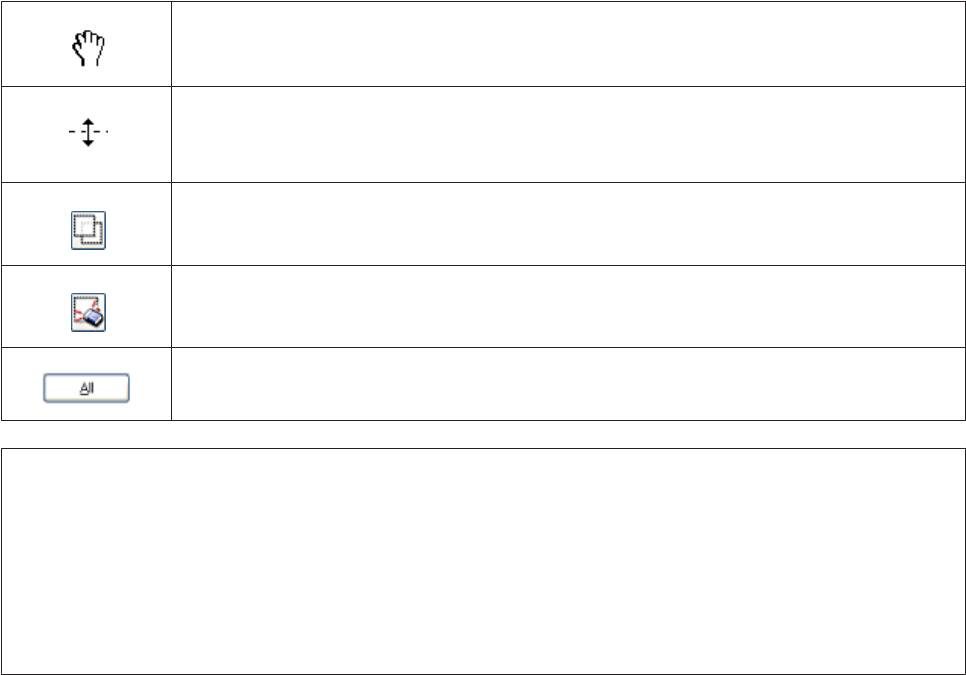
Руководство пользователя
Сканирование
Выравнивание области выделения
Вы можете передвигать область выделения и настраивать ее размер. Если вы используете обычный режим
предварительного просмотра, вы можете создать несколько областей выделений (до 50 шт.) на каждом
изображении, чтобы отсканировать различные области изображения как отдельные файлы.
Для перемещения области выделения поместите курсор внутри области выделения. Указатель
примет вид руки. Щелкните и перетащите область выделения в желаемое место.
Для изменения размера области выделения поместите курсор на угол или край области выделения.
Указатель примет вид прямой или наклонной двойной стрелки. Щелкните и перетащите край или
угол до желаемого размера.
Для создания дополнительных областей выделения того же размера нажмите на этот значок.
Для удаления области выделения щелкните внутри области выделения и нажмите на этот значок.
Для активации всех областей выделения нажмите на этот значок.
Примечание:
❏ Чтобы ограничить перемещение области выделения только вертикальным или горизонтальным
направлением, удерживайте клавишу Shift при перемещении области выделения.
❏ Чтобы ограничить размер области выделения указанными пропорциями, удерживайте клавишу Shift при
изменении размера области выделения.
❏ При создании нескольких областей выделения убедитесь, что нажали All (Все) в окне Preview (Просмотр)
перед началом сканирования. Иначе будет отсканирована только последняя созданная область выделения.
54






