Epson L355: A
A: Epson L355
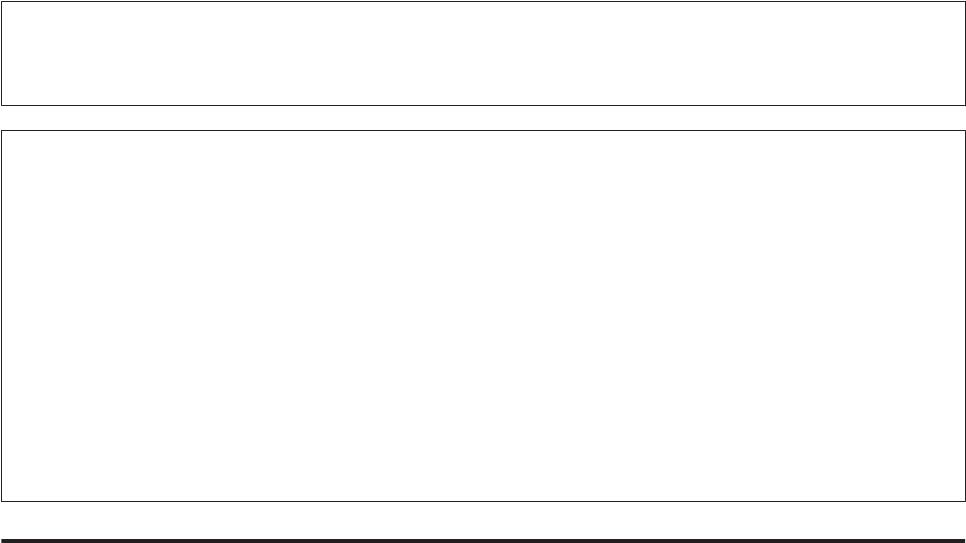
Руководство пользователя
Обслуживание устройства и ПО
Прочистка печатающей головки
Если получившееся при печати изображение слишком бледное или на нем отсутствуют некоторые точки,
решить проблему может прочистка печатающей головки, которая гарантирует правильную подачу чернил.
Прочистить печатающую головку можно с компьютера при помощи утилиты Head Cleaning (Прочистка
печатающей головки) из программного обеспечения принтера или при помощи кнопок на панели
управления.
Важная информация:
c
Не выключайте устройство в процессе выполнения прочистки печатающей головки. Если прочистка не
окончена, печать может быть невозможна.
Примечание:
❏ Т.к. при прочистке печатающей головки используются чернила из бутылок, чтобы избежать ненужной
траты чернил, прочищайте печатающую головку, только когда качество печати резко снижается
(например, отпечаток смазан, цвета неправильные или отсутствуют).
❏ Сначала используйте утилиту Nozzle Check (Проверка дюз), чтобы подтвердить, что печатающая
головка нуждается в прочистке. Это позволяет сэкономить чернила.
❏ Когда чернила заканчиваются вы, возможно, не сможете прочистить печатающую головку. Подготовьте
новую бутылку с чернилами.
❏ Если качество печати не повысилось после повторения этой процедуры примерно три раза, используйте
утилиту Power Ink Flushing (Технологическая прочистка чернил).
& «Замена чернил в тюбиках с чернилами» на стр. 73
❏ Чтобы поддерживать хорошее качество печати, мы рекомендуем регулярно печатать несколько страниц.
Утилита Head Cleaning (Прочистка печатающей головки) для
Windows
Сделайте следующее для прочистки печатающей головки при помощи утилиты Head Cleaning (Прочистка
печатающей головки).
Убедитесь в том, что транспортировочный запор установлен в открытое положение.
A
Удостоверьтесь, что на панели управления нет предупреждений и сообщений об ошибках.
B
Правой кнопкой мыши щелкните по значку устройства в taskbar (панель задач), затем выберите Head
C
Cleaning (Прочистка печатающей головки).
Если на панели задач нет значка устройства, обратитесь к следующему разделу, чтобы добавить значок.
& «Из значка принтера на taskbar (панель задач)» на стр. 25
Выполняйте инструкции, отображаемые на экране.
D
71






