Epson Expression Home XP-600: D
D: Epson Expression Home XP-600
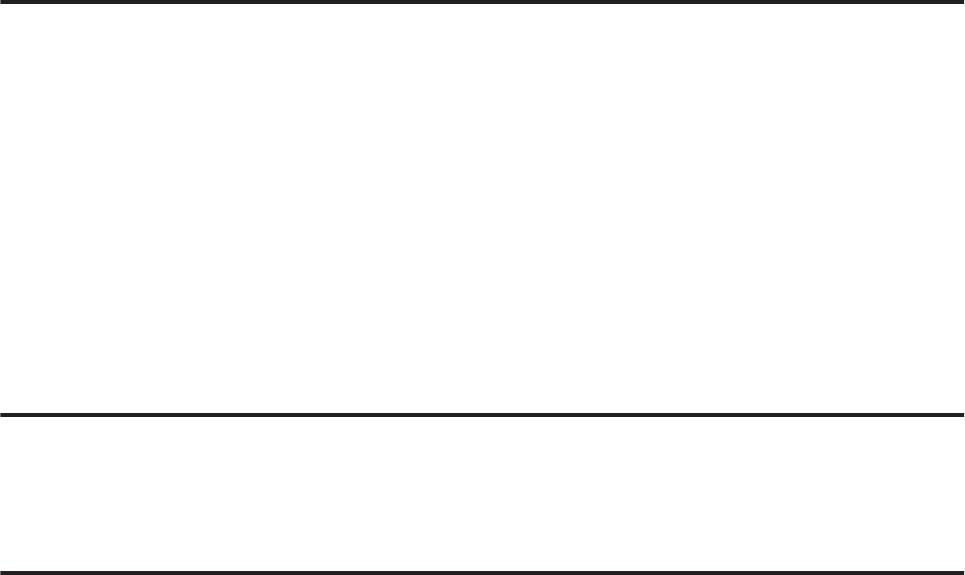
Руководство пользователя
Решение проблем сканирования
❏ Windows XP:
Выберите Windows Firewall (Брандмауэр Windows).
Сделайте следующее.
D
❏ В Windows 7:
Убедитесь, что установлен флажок напротив EEventManager Application в списке Allowed
programs and features (Разрешенные программы и функции).
❏ В Windows Vista:
Перейдите на вкладку Exceptions (Исключения) и затем убедитесь, что установлен флажок
напротив EEventManager Application в списке Program or port (Программа или порт).
❏ Windows XP:
Перейдите на вкладку Exceptions (Исключения) и затем убедитесь, что установлен флажок
напротив EEventManager Application в списке Programs and Services (Программы или услуги).
Щелкните OK.
E
Использование ПО для сканирования, отличного от драйвера
Epson Scan
❏ Если вы используете любое TWAIN-совместимое приложение, как например Adobe Photoshop Elements,
убедитесь, что ваш сканер выбран в качестве значения настройки Scanner (Сканер) или Source
(Исходный).
❏ Если вы не можете использовать для сканирования ТWAIN-совместимое приложение, например Adobe
Photoshop Elements, удалите его и затем установите снова.
& «Удаление ПО» на стр. 141
Проблемы с подачей бумаги
Бумага становится грязной
Возможно потребуется очистка устройства.
& «Очистка устройства» на стр. 136
Одновременно подается несколько листов
❏ Если вы загружаете бумагу неподдерживаемого типа, может быть подано сразу несколько листов.
& «Характеристики автоматического податчика документов (ADF)» на стр. 182
❏ Возможно потребуется очистка устройства.
& «Очистка устройства» на стр. 136
170
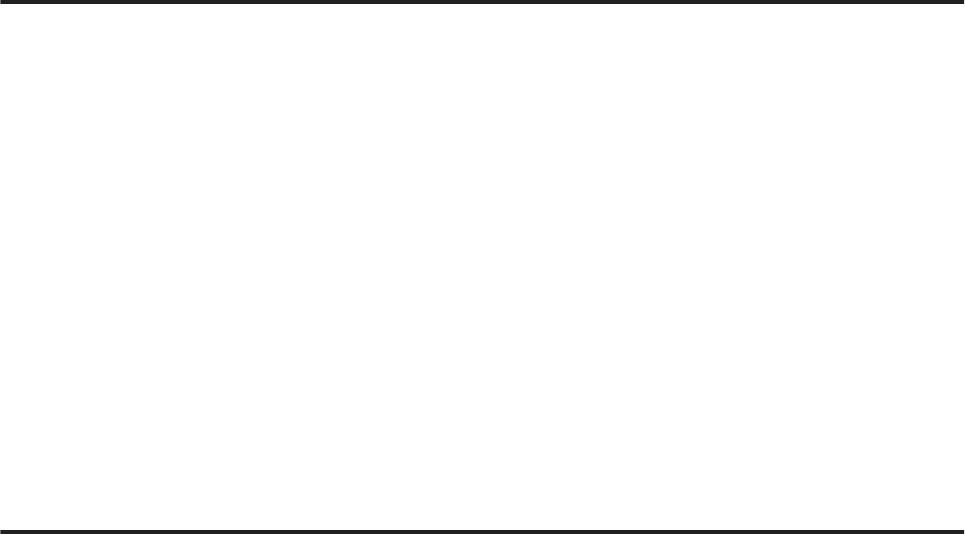
Руководство пользователя
Решение проблем сканирования
Замятие бумаги в автоподатчике (ADF)
Выньте бумагу, застрявшую внутри автоподатчика.
& «Извлечение замявшейся бумаги из автоподатчика (ADF)» на стр. 153
Проблемы со временем сканирования
❏ Компьютеры с высокоскоростными внешними разъемами USB могут сканировать быстрее, чем
компьютеры с обычными разъемами USB. Если вы подключаете устройство к высокоскоростному
внешнему разъему USB, убедитесь, что он соответствует системным требованиям.
& «Требования к системе» на стр. 177
❏ Сканирование в высоком разрешении занимает много времени.
Проблемы с отсканированными изображениями
Качество сканирования неудовлетворительное
Качество сканирования может быть улучшено, если изменить текущие настройки или настроить
отсканированное изображение.
& «Функции настройки изображений» на стр. 67
Изображение, находящееся с обратной стороны оригинала, появляется на
отсканированном изображении
Если оригинал напечатан на тонкой бумаге, изображение с обратной стороны оригинала может распознаться
сканером и появиться на отсканированном изображении. Попытайтесь отсканировать оригинал, положив
поверх его лист черной бумаги. Также убедитесь, что для параметров Document Type (Тип документа) и Image
Type (Тип изображения) выбраны значения, соответствующие вашему оригиналу.
Символы искажены или размыты
❏ В Офисном (Office Mode (Офисный режим)) или Простом (Home Mode (Простой режим)) режиме
установите флажок Text Enhancement (Улучшение текста).
171
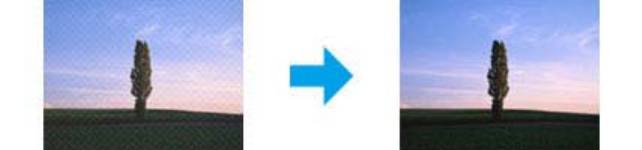
Руководство пользователя
Решение проблем сканирования
❏ Настройте параметр Threshold (Порог).
Home Mode (Простой режим):
Выберите Black&White (Ч-Б) для настройки Image Type (Тип изображения), щелкните кнопку Brightness
(Яркость), а затем измените значения настройки Threshold (Порог).
Office Mode (Офисный режим):
Выберите Black&White (Ч-Б) для настройки Image Type (Тип изображения), затем попробуйте настроить
параметр Threshold (Порог).
Professional Mode (Профессиональный режим):
Выберите Black & White (Черно-белый) для настройки Image Type (Тип изображения) и щелкните
кнопку + (Windows) или r (Mac OS X) возле Image Type (Тип изображения). Выполните подходящие
настройки параметра Image Option (Параметр изображения) и затем попробуйте настроить значение
параметра Threshold (Порог).
❏ Увеличьте значение параметра Resolution (Разрешение) для вашего документа.
Символы не распознаются корректно при конвертации в редактируемый
текст (OCR)
Ровно расположите документ на стекле сканера. Если документ загибается, он может распознаться
некорректно.
На отсканированном изображении появляетя муар
Муар (перекрещивающаяся сетка) может появляться на отсканированных изображениях при сканировании
печатных материалов.
❏ Вращайте оригинал.
❏ После сканирования поверните отсканированное изображение в используемом приложении.
❏ Установите флажок Descreening (Удаление растра).
❏ В Профессиональном режиме (Professional Mode (Профессиональный режим)) измените настройки
разрешения и произведите сканирование снова.
На изображении присутствуют неровные цвета, смазанные участки, точки
или прямые линии
Возможно следует очистить внутренние поверхности принтера.
& «Очистка устройства» на стр. 136
172
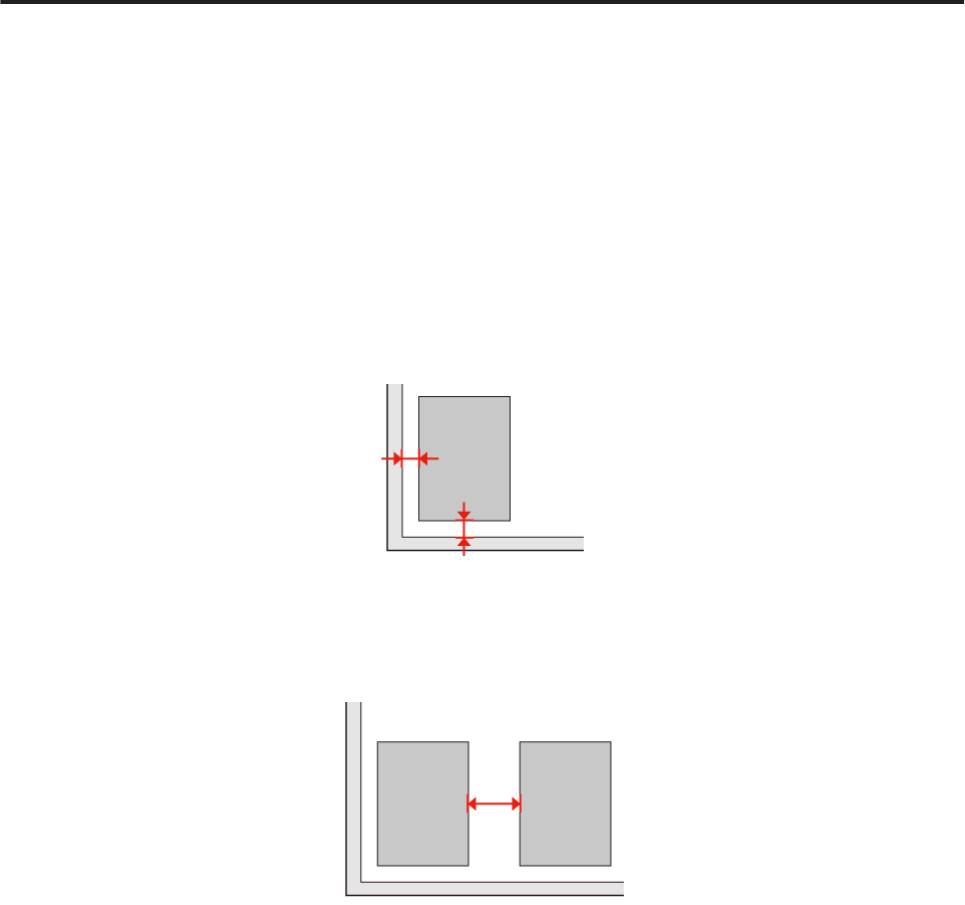
Руководство пользователя
Решение проблем сканирования
Неудовлетворительная область сканирования
Края оригинала не отсканированы
❏ Если сканирование происходит в режиме Full Auto Mode (Автоматический режим) или с просмотром
эскизов в режиме Home Mode (Простой режим) или Professional Mode (Профессиональный режим),
располагайте документ на стекле сканера, отодвинув его от направляющих примерно на 6 мм
по вертикали и горизонтали для предотвращения нежелательной обрезки краев изображения.
❏ Если сканирование происходит со стандартным предпросмотром в режиме Office Mode (Офисный
режим), Home Mode (Простой режим) или Professional Mode (Профессиональный режим), располагайте
документ или фото на стекле сканера, отодвинув его от направляющих примерно на 3 мм по вертикали
и горизонтали для предотвращения нежелательной обрезки краев изображения.
Многостраничные документы сканируются в один файл
Расположите каждый оригинал на расстоянии не менее 20 мм от другого на стекле сканера.
Невозможно отсканировать желаемую область
В зависимости от сканируемых документов, может быть невозможно отсканировать нужную область.
Используйте нормальный предпросмотр в Офисном (Office Mode (Офисный режим)), Простом (Home Mode
(Простой режим)) и Профессиональном (Professional Mode (Профессиональный режим)) режимах и
создавайте области выделения там, где это необходимо.
Невозможно сканировать в желаемом направлении
Щелкните Configuration (Конфигурация), перейдите на вкладку Preview (Просмотр) и снимите флажок
Auto Photo Orientation (Автоориентация фотографий). Затем расположите документ правильно.
173
Руководство пользователя
Решение проблем сканирования
Проблема не решена после всех попыток ее
решения
Если вы перепробовали все решения, но так и не устранили проблему, инициализируйте настройки Epson
Scan.
Щелкните Configuration (Конфигурация), перейдите на вкладку Other (Другое) и затем щелкните Reset All
(Сбросить все).
174
Оглавление
- !
- Знакомство с устройством
- При работе с бумагой и носителями
- A
- B
- E
- F
- A
- D
- E
- C
- A
- A
- C
- Копирование
- B
- J
- Печать
- B
- G
- A
- E
- B
- F
- A
- C
- A
- B
- A
- C
- A
- Сканирование
- D
- G
- A
- C
- D
- A
- I
- C
- I
- C
- F
- A
- E
- A
- D
- I
- A
- E
- Факс
- A
- C
- A
- B
- G
- A
- D
- C
- A
- A
- Дополнительные функции
- Список меню панели управления
- Замена чернильных картриджей
- A
- B
- A
- C
- E
- Обслуживание устройства и ПО
- A
- A
- C
- F
- C
- !
- B
- A
- F
- Передача данных при помощи внешнего запоминающего устройства
- C
- Индикаторы ошибок
- Поиск и устранение неисправностей печати/копирования
- A
- !
- A
- A
- B
- E
- A
- !
- A
- C
- Решение проблем сканирования
- A
- D
- Устранение проблем с передачей факсов
- Информация о продукте
- Служба поддержки






