Epson Expression Home XP-600: A
A: Epson Expression Home XP-600
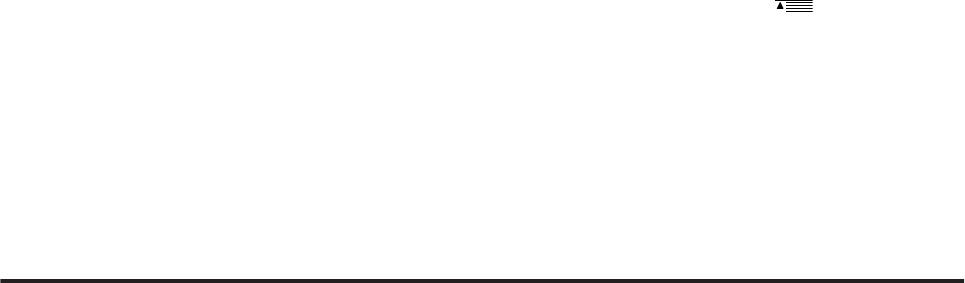
Руководство пользователя
Поиск и устранение неисправностей печати/копирования
❏ вы встряхнули пачку бумаги перед загрузкой ее в податчик;
❏ При загрузке обычной бумаги следите, чтобы стопка не перекрывала метку H или
на боковой
направляющей.
При загрузке специальных носителей Epson следите, чтобы количество листов не превышало предела,
указанного для соответствующего носителя.
& «Выбор бумаги» на стр. 21
❏ Направляющие прилегают к краям бумаги.
❏ Устройство стоит на плоской устойчивой поверхности, площадь которой больше площади основания
принтера. Если устройство установлено под наклоном, оно будет работать неправильно.
Повторная печать после замятия бумаги (только для Windows)
После отмены печати из-за замятия бумаги, вы можете возобновить ее, не печатая повторно страницы,
которые уже были напечатаны.
Устраните замятие бумаги.
A
& «Замятие бумаги» на стр. 150
Откройте окно драйвера принтера.
B
& «Доступ к ПО принтера в Windows» на стр. 46
Установите флажок Print Preview (Просмотр) в окне Main (Главное) или Advanced (Расширенные).
C
Выберите желаемые параметры.
D
Щелкните OK, чтобы закрыть окно настроек принтера, и начните печать. Откроется окно Print Preview
E
(Просмотр).
Выберите страницу, которая уже была напечатана в области списка страниц в верхнем левом углу и
F
затем выберите Remove Pag e (Удалить с траницу) в меню Print Options (Настройки печати). Повторите
этот шаг для всех страниц, которые уже были напечатаны.
Щелкните Print (Печать) в окне Print Preview (Просмотр).
G
Справка по качеству печати
Если появились проблемы с качеством печати, сравните ваш отпечаток с приведенными ниже
иллюстрациями. Щелкните описание под иллюстрацией, соответствующей вашему отпечатку.
156
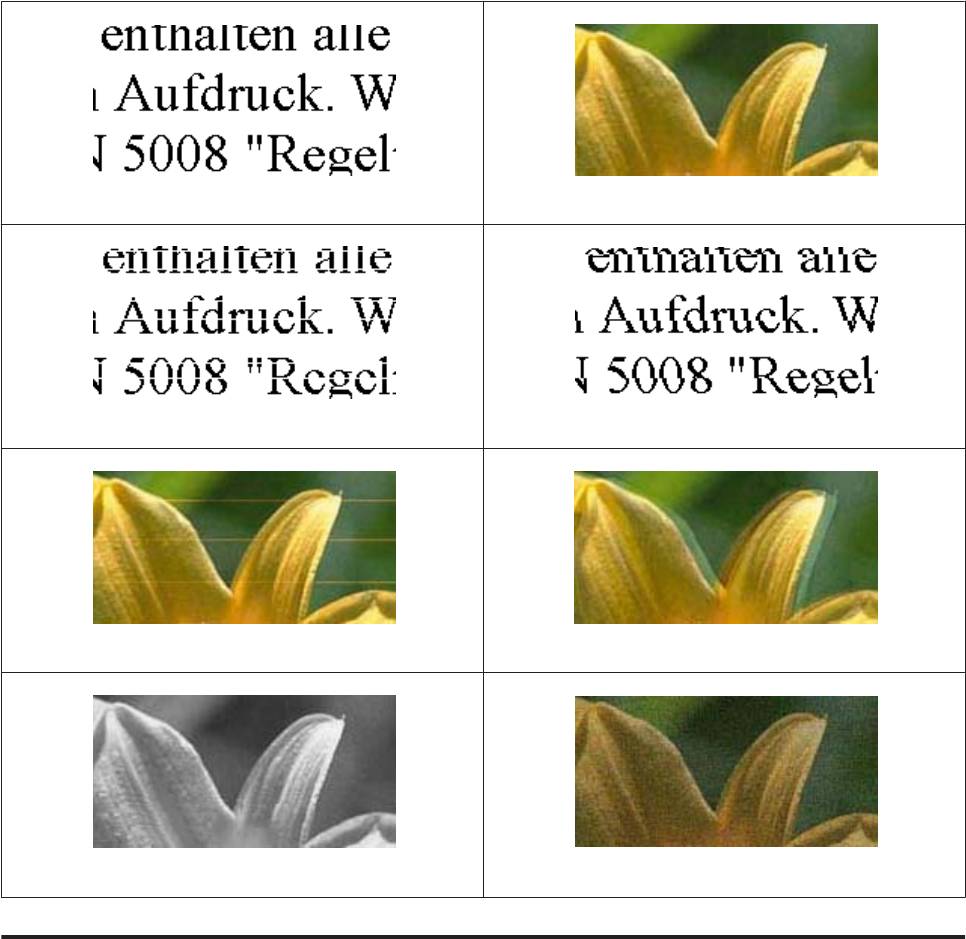
Руководство пользователя
Поиск и устранение неисправностей печати/копирования
Хороший отпечаток
Хороший отпечаток
& «Горизонтальные полосы» на стр. 157
& «Несовпадение или полосы по вертикали» на стр. 158
& «Горизонтальные полосы» на стр. 157 & «Несовпадение или полосы по вертикали» на стр. 158
& «Цвета неправильные или отсутствуют» на стр. 158
& «Расплывчатый или смазанный отпечаток» на стр. 159
Горизонтальные полосы
❏ Убедитесь, что печатная сторона (белая или глянцевая сторона) бумаги загружена в задний слот подачи
бумаги лицевой стороной вверх.
❏ Убедитесь, что печатная сторона (белая или глянцевая сторона) бумаги загружена в кассету для бумаги
лицевой стороной вниз.
❏ Прочистите печатающую головку, запустив утилиту Head Cleaning (Прочистка печатающей головки),
чтобы освободить забитые дюзы.
& «Прочистка печатающей головки» на стр. 129
❏ Для достижения наилучших результатов, чернильные картриджи необходимо использовать в течение
шести месяцев с момента вскрытия упаковки.
❏ Используйте оригинальные чернильные картриджи Epson.
157

Руководство пользователя
Поиск и устранение неисправностей печати/копирования
❏ Убедитесь, что тип бумаги, указанный на ЖК-дисплее или в драйвере принтера, соответствует типу
бумаги, загруженной в устройство.
& «Выбор бумаги» на стр. 21
❏ Если на отпечатке присутствуют полосы с интервалом в 2,5 см, запустите утилиту Print Head Alignment
(Калибровка печатающей головки).
& «Калибровка печатающей головки» на стр. 131
❏ Если на копии появляется муар, измените настройки Меньше/больше в меню ЖК-дисплея или
расположение оригинала.
❏ Если возникли проблемы с качеством печати, очистите внешние детали устройства.
& «Очистка внешних деталей устройства» на стр. 136
Несовпадение или полосы по вертикали
❏ Убедитесь, что печатная сторона (белая или глянцевая сторона) бумаги загружена в задний слот подачи
бумаги лицевой стороной вверх.
❏ Убедитесь, что печатная сторона (белая или глянцевая сторона) бумаги загружена в кассету для бумаги
лицевой стороной вниз.
❏ Прочистите печатающую головку, запустив утилиту Head Cleaning (Прочистка печатающей головки),
чтобы освободить забитые дюзы.
& «Прочистка печатающей головки» на стр. 129
❏ Запустите утилиту Print Head Alignment (Калибровка печатающей головки).
& «Калибровка печатающей головки» на стр. 131
❏ В Windows снимите флажок High Speed (Высокая скорость) в окне Advanced (Расширенные) драйвера
принтера. См. интерактивную справку.
В Mac OS X выберите Off (Выключить) в High Speed Printing (Высокоскоростная печать). Для обращения
к параметру High Speed Printing (Высокоскоростная печать) нужно сделать следующее: System
Preferences (Системные предпочтения), Print & Scan (Сканирование и печать) (для Mac OS X 10.7) или
Print & Fax (Печать и факс) (для Mac OS X 10.6 или 10.5), свое устройство (в списке Printers (Принтеры)),
Options & Supplies (Опции и расходные материалы), а затем Driver (Драйвер).
❏ Убедитесь, что тип бумаги, указанный на ЖК-дисплее или в драйвере принтера, соответствует типу
бумаги, загруженной в устройство.
& «Выбор бумаги» на стр. 21
❏ Если возникли проблемы с качеством печати, очистите внешние детали устройства.
& «Очистка внешних деталей устройства» на стр. 136
Цвета неправильные или отсутствуют
❏ В Windows: снимите флажок Grayscale (Оттенки серого) в окне Advanced (Расширенные) драйвера
принтера.
В Mac OS X: снимите флажок Grayscale (Оттенки серого) в Print Settings (Настройки печати) диалогового
окна Print (Печать) драйвера принтера.
См. интерактивную справку.
158

Руководство пользователя
Поиск и устранение неисправностей печати/копирования
❏ Отрегулируйте настройки цвета в приложении или в драйвере принтера.
В Windows проверьте окно Advanced (Расширенные).
В Mac OS X — проверьте Color Options (Цветокоррекция) в диалоговом окне Print (Печать).
См. интерактивную справку.
❏ Прочистите печатающую головку, запустив утилиту Head Cleaning (Прочистка печатающей головки),
чтобы освободить забитые дюзы.
& «Прочистка печатающей головки» на стр. 129
❏ Если вы только что заменили чернильный картридж, убедитесь, что его срок годности, указанный на
упаковке, не истек. Если вы не использовали устройство в течение долгого времени, компания Epson
рекомендует заменить чернильные картриджи новыми.
& «Замена чернильных картриджей» на стр. 123
❏ Попробуйте использовать оригинальные картриджи Epson и бумагу, рекомендованную Epson.
Расплывчатый или смазанный отпечаток
❏ Попробуйте использовать оригинальные картриджи Epson и бумагу, рекомендованную Epson.
❏ Удостоверьтесь, что устройство расположено на плоской устойчивой поверхности, площадь которой
больше площади основания устройства. Если устройство установлено под наклоном, оно будет работать
неправильно.
❏ Убедитесь, что бумага не повреждена, она не грязная и не слишком старая.
❏ Убедитесь, что бумага сухая и печатная сторона (белая или глянцевая сторона) загружена в задний слот
подачи бумаги лицевой стороной вверх.
❏ Убедитесь, что бумага сухая и печатная сторона (белая или глянцевая сторона) загружена в кассету
лицевой стороной вниз.
❏ Если бумага загибается на печатную сторону, перед загрузкой распрямите ее или слегка закрутите
в противоположную сторону.
❏ Убедитесь, что тип бумаги, указанный на ЖК-дисплее или в драйвере принтера, соответствует типу
бумаги, загруженной в устройство.
& «Выбор бумаги» на стр. 21
❏ Убирайте готовые листы из приемного лотка сразу после их печати.
❏ Не прикасайтесь сами и не позволяйте ничему прикасаться к отпечатанной стороне бумаги с глянцевым
покрытием. Обращайтесь с отпечатками, как описано в инструкции к бумаге.
❏ Запустите утилиту Head Cleaning (Прочистка печатающей головки).
& «Прочистка печатающей головки» на стр. 129
❏ Запустите утилиту Print Head Alignment (Калибровка печатающей головки).
& «Калибровка печатающей головки» на стр. 131
❏ Если чернила на получившемся отпечатке смазаны, очистите внутренние поверхности устройства.
& «Очистка внутренних деталей устройства» на стр. 137
159
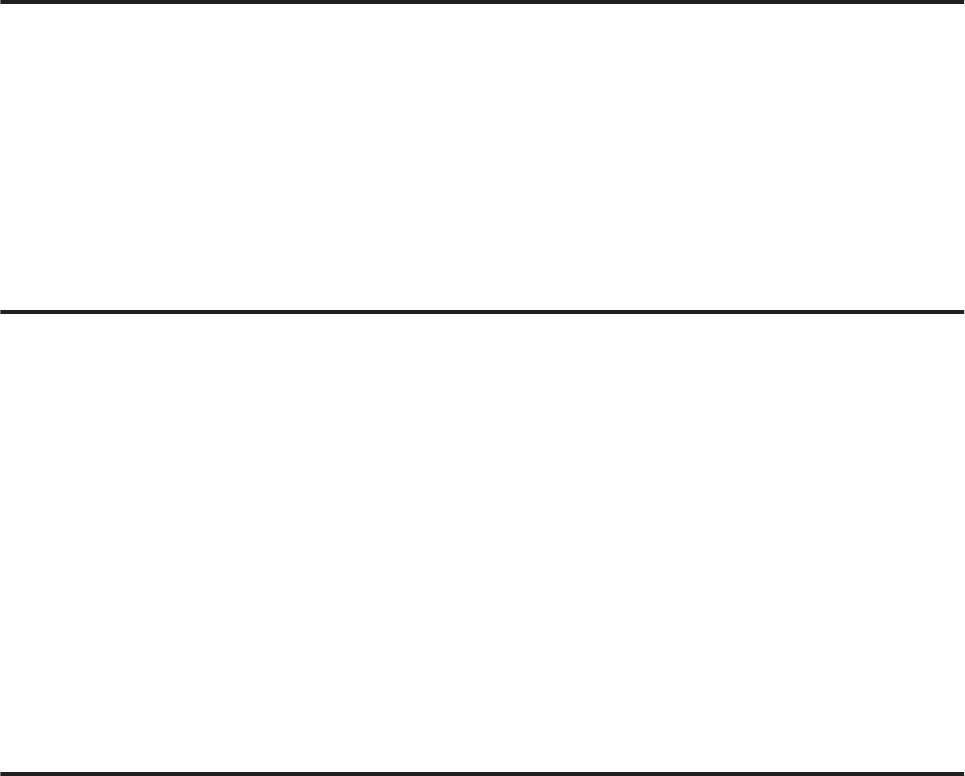
Руководство пользователя
Поиск и устранение неисправностей печати/копирования
❏ При печати насыщенных изображений на обычной бумаге с использованием автоматической
2-сторонней печати, уменьшите значение Print Density (Плотность печати) и выберите большее
значение Increased Ink Drying Time (Увеличенное время высыхания чернил) в окне Print Density
Adjustment (Регулировка плотности печати) (для Windows) или Two-sided Printing Settings (Настройки
двухсторонней печати) (для Mac OS X) драйвера принтера.
& «Двусторонняя печать» на стр. 56
❏ Если возникли проблемы с качеством печати, очистите внешние детали устройства.
& «Очистка внешних деталей устройства» на стр. 136
Проблемы отпечатков, не связанные с качеством
печати
Неправильные или искаженные символы
❏ Удалите все задания печати из очереди.
& «Отмена печати» на стр. 51
❏ Выключите устройство и компьютер. Убедитесь, что интерфейсный кабель устройства подключен
надежно.
❏ Удалите драйвер устройства и переустановите его заново.
& «Удаление ПО» на стр. 141
Неправильные поля
❏ Убедитесь, что бумага загружена в задний слот подачи бумаги или кассету корректно.
& «Загрузка бумаги» на стр. 25
❏ Проверьте настройки полей в вашем приложении. Убедитесь, что поля находятся в пределах области
печати страницы.
& «Область печати» на стр. 180
❏ Убедитесь, что настройки драйвера принтера соответствуют размеру загруженной бумаги.
В Windows — проверьте их в главном окне.
В Mac OS X проверьте их в настройках Page Setup (Параметры страницы) или в диалоговом окне Print
(Печать).
❏ Удалите драйвер устройства и переустановите его заново.
& «Удаление ПО» на стр. 141
Отпечатки получаются с небольшим наклоном
❏ Убедитесь, что бумага загружена в задний слот подачи бумаги или кассету корректно.
& «Загрузка бумаги» на стр. 25
160
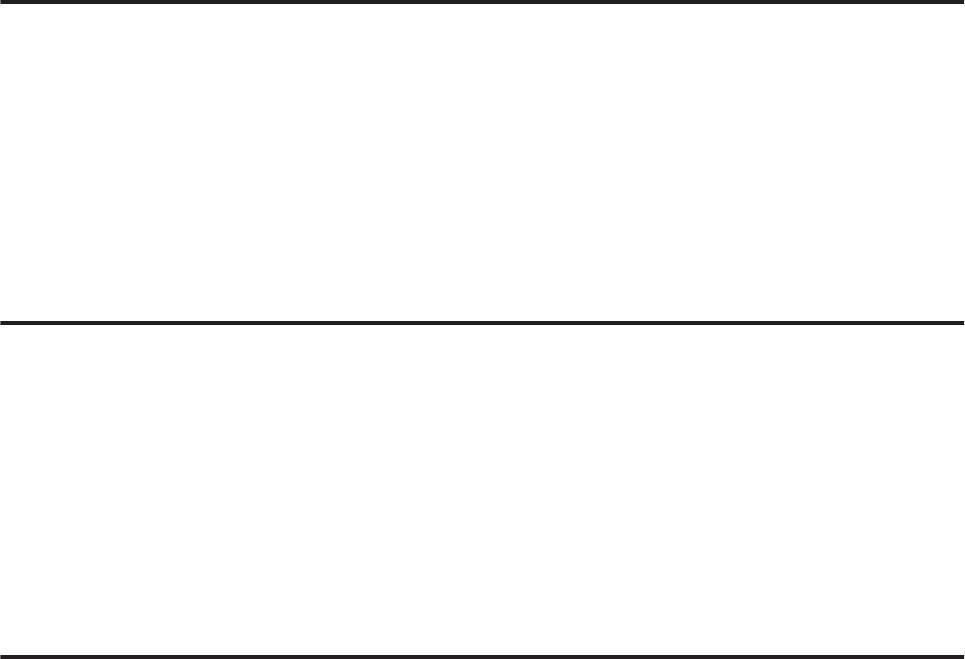
Руководство пользователя
Поиск и устранение неисправностей печати/копирования
❏ Если выбрано значение Fast Economy (Быстрое экономичное) для параметра Paper & Quality Options
(Настройки бумаги и качества) в окне Advanced (Расширенные) драйвера принтера (Windows) или для
параметра Print Quality (Качество печати) (Mac OS X) в Print Settings (Настройки печати), выберите
другую настройку.
Размер или положение копируемого изображения
неправильные
❏ Убедитесь, что выбранные на панели управления настройки размера бумаги, макета и уменьшения/
увеличения соответствуют используемой бумаге.
❏ Если края копии обрезаются, сдвиньте оригинал немного в сторону.
❏ Очистите стекло сканера.
& «Очистка внешних деталей устройства» на стр. 136
Изображение перевернуто
❏ В Windows снимите флажок Mirror Image (Зеркально) в окне Page Layout (Макет) драйвера принтера или
выключите параметр Mirror Image (Зеркально) в вашем приложении.
В Mac OS X снимите флажок Mirror Image (Зеркально) на вкладке Print Settings (Настройки печати)
окна Print (Печать) драйвера принтера или выключите параметр Mirror Image (Зеркально) в вашем
приложении.
Инструкции см. в интерактивной справке к драйверу принтера или к используемому вами приложению.
❏ Удалите драйвер устройства и переустановите его заново.
& «Удаление ПО» на стр. 141
Печать на бумаге или CD/DVD выполняется наполовину или не
выполняется вовсе
❏ Если блок сканера открыт определенный период времени, получение данных прерывается определенное
время, или же в зависимости от компьютера или данных, устройство может остановить печать на
середине, а также может извлечь бумагу или CD/DVD. Если модуль сканера открыт, закройте его.
Устройство может возобновить печать, в противном случае попытайтесь повторить печать.
❏ Убедитесь, что настройки драйвера принтера соответствуют размеру загруженной бумаги.
В Windows — проверьте их в главном окне.
В Mac OS X проверьте их в настройках Page Setup (Параметры страницы) или в диалоговом окне Print
(Печать).
❏ В Windows: проверьте флажок Skip Blank Page (Пропуск пустой страницы), щелкнув кнопку Extended
Settings (Расширенные параметры) в окне Maintenance (Сервис) драйвера принтера.
В Mac OS X выберите On (Включить) в параметре Skip Blank Page (Пропуск пустой страницы). Для
отображения параметра Skip Blank Page (Пропуск пустой страницы) сделайте следующее: System
Preferences (Системные предпочтения), Print & Scan (Сканирование и печать) (для Mac OS X 10.7) или
Print & Fax (Печать и факс) (для Mac OS X 10.6 или 10.5), свое устройство (в списке Printers (Принтеры)),
Options & Supplies (Опции и расходные материалы), а затем Driver (Драйвер).
161
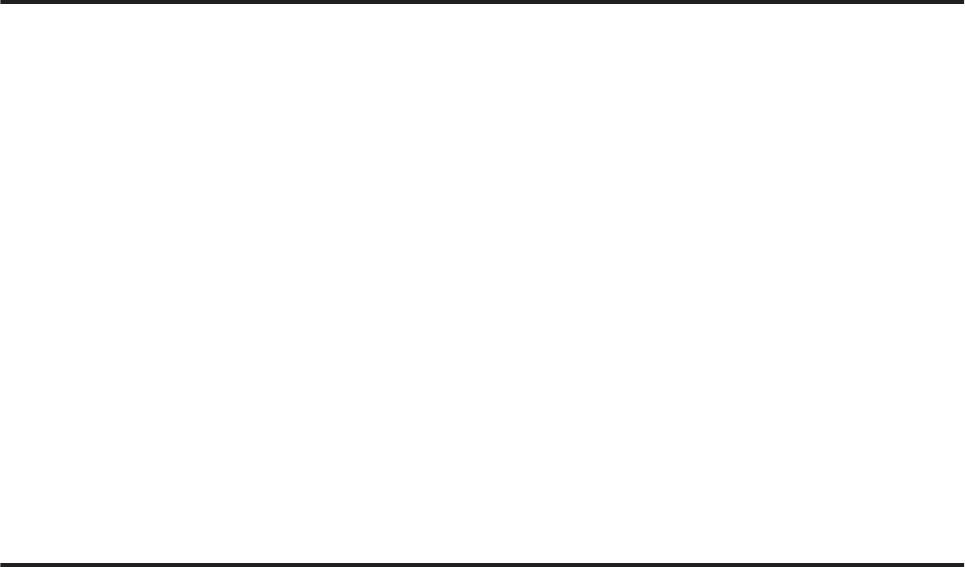
Руководство пользователя
Поиск и устранение неисправностей печати/копирования
❏ Удалите драйвер устройства и переустановите его заново.
& «Удаление ПО» на стр. 141
Отпечаток смазанный или потертый
❏ Если бумага загибается на печатную сторону, перед загрузкой распрямите ее или слегка закрутите
в противоположную сторону.
❏ В Windows выберите Thick paper and envelopes (Плотная бумага и конверты) в разделе Printer and
Option Information (Информация о принтере и опциях) в окне Maintenance (Сервис) драйвера
принтера.
В Mac OS X 10.5 или более поздней версии выберите On (Включить) в Thick paper and envelopes (Плотная
бумага и конверты). Для отображения окна Thick paper and envelopes (Плотная бумага и конверты) нужно
сделать следующее: System Preferences (Системные предпочтения), Print & Scan (Сканирование и
печать) (для Mac OS X 10.7) или Print & Fax (Печать и факс) (для Mac OS X 10.6 или 10.5), свое устройство
(в списке Printers (Принтеры)), Options & Supplies (Опции и расходные материалы), а затем Driver
(Драйвер).
❏ Сделайте несколько копий, не размещая документ на стекле сканера.
& «Очистка внутренних деталей устройства» на стр. 137
❏ Удалите драйвер устройства и переустановите его заново.
& «Удаление ПО» на стр. 141
Печать идет слишком медленно
❏ Убедитесь, что тип бумаги, указанный на ЖК-дисплее или в драйвере принтера, соответствует типу
бумаги, загруженной в устройство.
& «Выбор бумаги» на стр. 21
❏ В Windows: сбросьте все настроенные пользователем параметры и выберите значение Text (Текст) для
параметра Quality Option (Качество) в окне Main (Главное) драйвера принтера.
В Mac OS X выберите меньшее значение параметра Print Quality (Качество печати) в Print Settings
(Настройки печати) диалогового окна Print (Печать) драйвера принтера.
& «Доступ к ПО принтера в Windows» на стр. 46
& «Доступ к драйверу принтера в Mac OS X» на стр. 47
❏ Закройте все ненужные приложения.
❏ Если печать производится непрерывно в течение длительного промежутка времени, скорость печати
может быть предельно низкая. Это делается для замедления скорости печати и предотвращения
перегрева деталей устройства. В этом случае вы можете продолжить печать, но мы рекомендуем
приостановить процесс печати примерно на 30 минут, не выключая устройство. (В выключенном
состоянии устройство не восстанавливается.) После этого устройство будет печатать с нормальной
скоростью.
❏ Удалите драйвер устройства и переустановите его заново.
& «Удаление ПО» на стр. 141
Если вы попробовали все перечисленные способы, но не решили проблему, см. следующий раздел:
& «Увеличение скорости печати (только в Windows)» на стр. 166
162
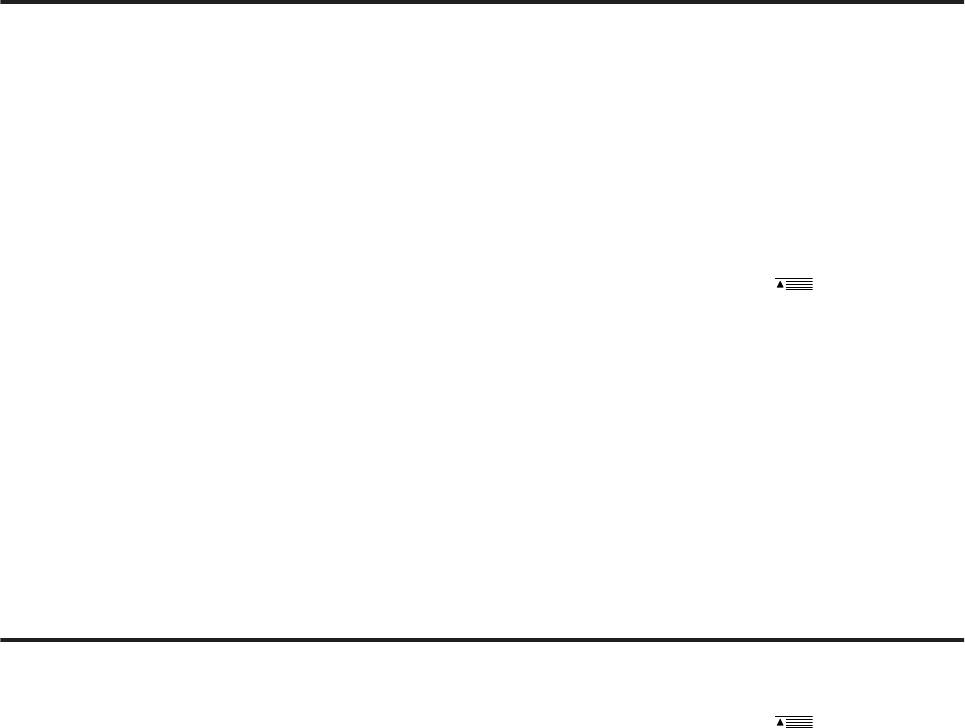
Руководство пользователя
Поиск и устранение неисправностей печати/копирования
Бумага подается неправильно или лоток CD/DVD
вставлен неправильно
Бумага не подается
Выньте пачку бумаги и проверьте следующее.
❏ Кассетный лоток для бумаги полностью вставлен в устройство.
❏ Бумага не закручена и не сложена.
❏ Бумага не слишком старая. Подробную информацию вы найдете в инструкции к бумаге.
❏ При загрузке обычной бумаги следите, чтобы стопка не перекрывала метку H или
на боковой
направляющей.
При загрузке специальных носителей Epson следите, чтобы количество листов не превышало предела,
указанного для соответствующего носителя.
& «Выбор бумаги» на стр. 21
❏ Бумага не замялась внутри устройства. Если это произошло, выньте застрявшую бумагу.
& «Замятие бумаги» на стр. 150
❏ Чернильные картриджи не закончились. Если картридж израсходован, замените его.
& «Замена чернильных картриджей» на стр. 123
❏ Соблюдены специальные инструкции по загрузке, прилагаемые к бумаге.
Бумага подается по несколько листов сразу
❏ При загрузке обычной бумаги следите, чтобы стопка не перекрывала метку H или на боковой
направляющей.
При загрузке специальных носителей Epson следите, чтобы количество листов не превышало предела,
указанного для соответствующего носителя.
& «Выбор бумаги» на стр. 21
❏ Убедитесь, что направляющие прилегают к краям бумаги.
❏ Убедитесь, что бумага не скручена и не сложена. Если бумага согнута, перед загрузкой распрямите ее или
слегка согните в противоположную сторону.
❏ Достаньте пачку бумаги и проверьте, не слишком ли она тонкая.
& «Бумага» на стр. 178
❏ Встряхните пачку бумаги, чтобы отделить листы друг от друга, затем снова положите бумагу в податчик.
❏ Если печатается слишком много копий, проверьте значение параметра Copies (Копии) как описано ниже
и в вашем приложении.
В Windows: проверьте значение параметра Copies (Копии) в окне Page Layout (Макет).
В Mac OS X: проверьте значение Copies (Копии) в диалоговом окне Print (Печать).
163
Оглавление
- !
- Знакомство с устройством
- При работе с бумагой и носителями
- A
- B
- E
- F
- A
- D
- E
- C
- A
- A
- C
- Копирование
- B
- J
- Печать
- B
- G
- A
- E
- B
- F
- A
- C
- A
- B
- A
- C
- A
- Сканирование
- D
- G
- A
- C
- D
- A
- I
- C
- I
- C
- F
- A
- E
- A
- D
- I
- A
- E
- Факс
- A
- C
- A
- B
- G
- A
- D
- C
- A
- A
- Дополнительные функции
- Список меню панели управления
- Замена чернильных картриджей
- A
- B
- A
- C
- E
- Обслуживание устройства и ПО
- A
- A
- C
- F
- C
- !
- B
- A
- F
- Передача данных при помощи внешнего запоминающего устройства
- C
- Индикаторы ошибок
- Поиск и устранение неисправностей печати/копирования
- A
- !
- A
- A
- B
- E
- A
- !
- A
- C
- Решение проблем сканирования
- A
- D
- Устранение проблем с передачей факсов
- Информация о продукте
- Служба поддержки






