Epson Expression Home XP-600: A
A: Epson Expression Home XP-600
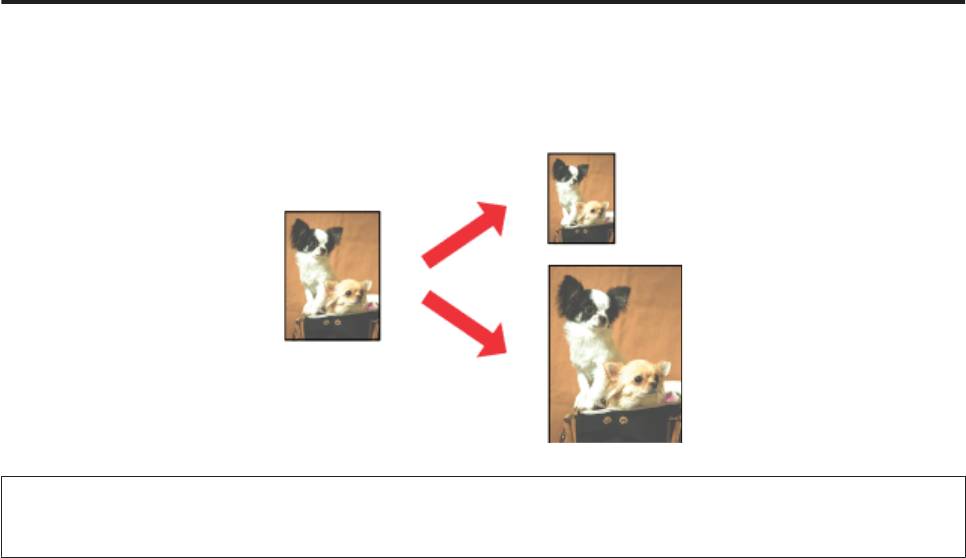
Руководство пользователя
Печать
Печать по размеру страницы
Позволяет автоматически увеличивать или уменьшать размер вашего документа, чтобы подогнать его под
размер выбранной бумаги.
Примечание:
При некоторых настройках эта функция может быть недоступна.
Настройки устройства в Windows
Откройте окно драйвера принтера.
A
& «Доступ к ПО принтера в Windows» на стр. 46
Выберите Reduce/Enlarge Document (Уменьшить/Увеличить) и By Output Paper Size (По размеру
B
выходной бумаги) на вкладке Page Layout (Макет), а затем выберите размер используемой бумаги из
раскрывающегося списка.
Проверьте остальные настройки и начните печать.
C
Настройки устройства в Mac OS X
Откройте диалоговое окно Print (Печать).
A
& «Доступ к драйверу принтера в Mac OS X» на стр. 47
Выберите Scale to fit paper size для параметра Destination Paper Size на панели Paper Handling, а затем
B
выберите размер используемой бумаги из раскрывающегося меню.
Проверьте остальные настройки и начните печать.
C
59
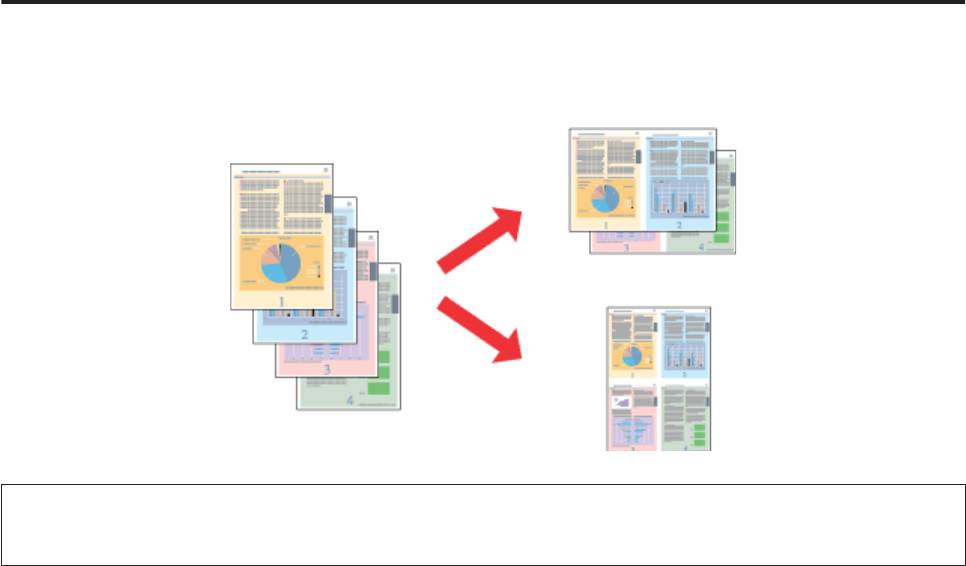
Руководство пользователя
Печать
Печать Pages per sheet (Страниц на листе)
Позволяет воспользоваться драйвером принтера для печати на одном листе двух или четырех страниц.
Примечание:
При некоторых настройках эта функция может быть недоступна.
Настройки устройства в Windows
Откройте окно драйвера принтера.
A
& «Доступ к ПО принтера в Windows» на стр. 46
Выберите Multi-Page (Многостраничность), а затем Pages per Sheet (Страниц на листе) на вкладке
B
Page Layout (Макет).
Выберите необходимое количество страниц и их порядок.
C
Проверьте остальные настройки и начните печать.
D
Настройки устройства в Mac OS X
Откройте диалоговое окно Print (Печать).
A
& «Доступ к драйверу принтера в Mac OS X» на стр. 47
Выберите требуемые значения для параметров Pages per Sheet (Страниц на листе) и Layout Direction
B
(Направление макета) (порядок страниц) на панели Layout (Макет).
Проверьте остальные настройки и начните печать.
C
60
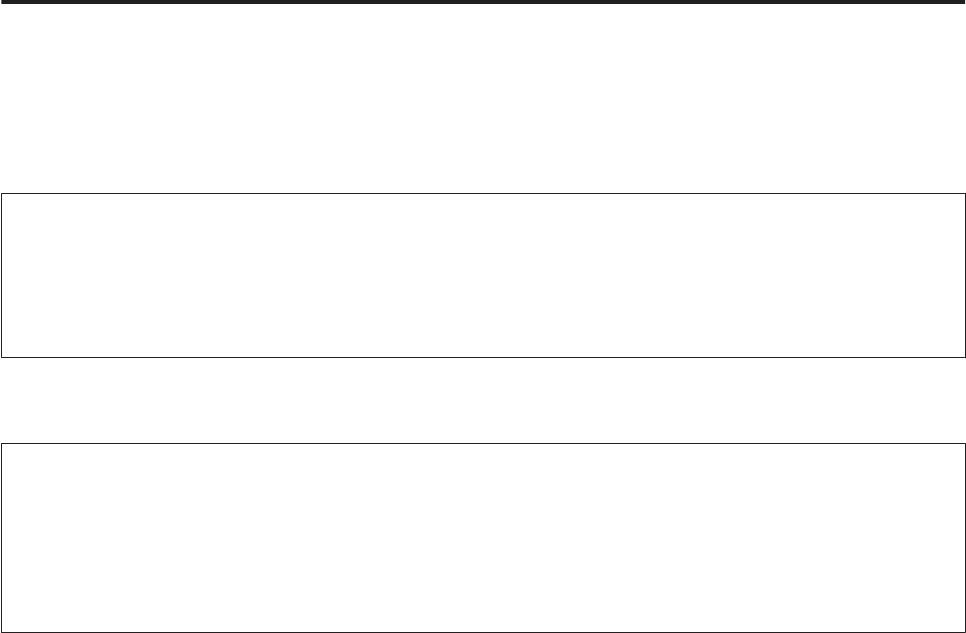
Руководство пользователя
Печать
Общий доступ к устройству для печати
Настройка в Windows
В этом разделе рассказывается о настройке устройства для печати с других компьютеров в сети.
Сначала настройте общий доступ к устройству на компьютере, к которому оно подключено. Затем добавьте
это устройство на каждом компьютере, который будет обращаться к нему по сети.
Примечание:
❏ Сведения в этом разделе предназначены только для пользователей небольших сетей. Если вы работаете
в большой сети и хотите совместно использовать устройство, обратитесь к своему сетевому
администратору.
❏ Иллюстрации, приведенные в следующем разделе, относятся к Windows 7.
Настройка устройства для общего доступа к принтеру
Примечание:
❏ Для настройки общего доступа к принтеру в Windows 7 или Vista необходимо ввести имя и пароль
пользователя с правами администратора, если вы входите в систему как пользователь со стандартными
правами.
❏ Для настройки общего доступа к принтеру в Windows XP необходимо войти в систему под учетной записью
Computer Administrator (Администратор компьютера).
Чтобы несколько компьютеров в сети могли печатать на данном устройстве, настройте компьютер,
к которому подключено устройство, следующим образом:
Windows 7:
A
Щелкните кнопку Пуск и затем Devices and Printers (Устройства и принтеры).
В Windows Vista:
Щелкните стартовую кнопку, выберите Control Panel (Панель управления), затем выберите Printer
(Принтер) в категории Hardware and Sound (Оборудование и звук).
В Windows XP:
Щелкните Start (Пуск), затем Control Panel (Панель управления), затем Printers and Other Hardware
(Принтеры и другое оборудование) и щелкните Printers and Faxes (Принтеры и факсы).
В Windows 7:
B
Правой кнопкой щелкните значок своего устройства, затем щелкните Printer properties (Свойства
принтера) и далее Sharing (Общий доступ). Затем щелкните кнопку Change sharing Options
(Изменить параметры общего доступа).
В Windows Vista:
Щелкните значок своего устройства правой кнопкой мыши и выберите Sharing (Общий доступ).
Щелкните Change sharing options (Изменить настройки совместного использования), и затем
щелкните кнопку Continue (Продолжить).
61
Оглавление
- !
- Знакомство с устройством
- При работе с бумагой и носителями
- A
- B
- E
- F
- A
- D
- E
- C
- A
- A
- C
- Копирование
- B
- J
- Печать
- B
- G
- A
- E
- B
- F
- A
- C
- A
- B
- A
- C
- A
- Сканирование
- D
- G
- A
- C
- D
- A
- I
- C
- I
- C
- F
- A
- E
- A
- D
- I
- A
- E
- Факс
- A
- C
- A
- B
- G
- A
- D
- C
- A
- A
- Дополнительные функции
- Список меню панели управления
- Замена чернильных картриджей
- A
- B
- A
- C
- E
- Обслуживание устройства и ПО
- A
- A
- C
- F
- C
- !
- B
- A
- F
- Передача данных при помощи внешнего запоминающего устройства
- C
- Индикаторы ошибок
- Поиск и устранение неисправностей печати/копирования
- A
- !
- A
- A
- B
- E
- A
- !
- A
- C
- Решение проблем сканирования
- A
- D
- Устранение проблем с передачей факсов
- Информация о продукте
- Служба поддержки






