Acer TRAVELMATE 5735G – страница 5
Инструкция к Ноутбуку Acer TRAVELMATE 5735G
Informations pour votre sécurité et
votre confort iii
Consignes de sécurité iii
Avertissement pour le lecteur optique
(seulement pour certains modèles) vii
Environnement d’utilisation viii
Appareils médicaux viii
Véhicules ix
Environnement avec des risques d’explosion x
Appels d’urgence x
Instructions de mise au rebut x
Recommandation sur le mercure x
ENERGY STAR xi
Conseils et informations pour une utilisation confortable xi
Pour commencer xiv
Sommaire
Vos guides xiv
Conseils élémentaires de soin et d’utilisation
de votre ordinateur xv
Mise sous tension et hors tension de l’ordinateur xv
Soin à apporter à votre ordinateur xv
Soin à apporter à votre adaptateur secteur xvi
Soin à apporter à votre batterie xvi
Nettoyage et maintenance xvi
Touchpad 1
Informations de base du touchpad
(avec lecteur d’empreinte digitale) 1
Informations de base du touchpad (avec deux boutons) 2
Utilisation du clavier 3
Touches de verrouillage et pavé numérique intégré* 3
Touches Windows 4
Audio 5
Acer PureZone (seulement pour certains modèles) 5
Vidéo 5
Affichage 16:9 (seulement pour certains modèles) 5
Utilisation des utilitaires système 6
Acer Bio-Protection (seulement pour certains modèles) 6
Acer Backup Manager 7
Gestion de l’alimentation 8
Acer eRecovery Management 9
Graver le disque de sauvegarde 10
Restaurer 11
Restaurez Windows depuis les disques de sauvegarde 12
Batterie 14
Caractéristiques de la batterie 14
Maximalisation de la durée de vie de la batterie 14
Installation et retrait de la batterie 16
Charge de la batterie 16
Vérification du niveau de la batterie 17
Optimisation de l’autonomie de la batterie 17
Avertissement de batterie basse 18
Déplacements avec votre ordinateur
notebook 19
Déconnexion du bureau 19
Courts déplacements 19
Préparation de l’ordinateur 19
Choses à emporter pour les réunions 20
Emporter l’ordinateur à la maison 20
Préparation de l’ordinateur 20
Choses à emporter 21
Considérations spéciales 21
Mise en place d’un bureau à la maison 21
Voyage avec l’ordinateur 22
Préparation de l’ordinateur 22
Choses à emporter 22
Considérations spéciales 22
Voyage international avec l’ordinateur 22
Préparation de l’ordinateur 22
Choses à emporter 23
Considérations spéciales 23
Sécurité de l’ordinateur 24
Utilisation d’un cadenas pour ordinateur 24
Utilisation de mots de passe 24
Entrée d’un mot de passe 25
Définition des mots de passe 25
Extension avec des options 26
Options de connectivité 26
Modem fax/données
(seulement pour certains modèles) 26
Fonction réseau intégrée 27
Universal Serial Bus (USB) 27
Port IEEE 1394 (seulement pour certains modèles) 28
Interface multimédia haute définition
(seulement pour certains modèles) 28
ExpressCard (seulement pour certains modèles) 29
Installation de la mémoire 30
Utilitaire du BIOS 31
Séquence d’initialisation 31
Activation de la récupération disque à disque 31
Mot de passe 31
Utilisation de logiciel 32
Lecture de films DVD 32
Foire aux questions 33
Demande de service 36
Garantie internationale des voyageurs
(International Travelers Warranty; ITW) 36
Avant d’appeler 36
Dépannage 37
Conseils de dépannage 37
Messages d’erreur 37
Avis réglementaires et de sécurité 38
Déclaration FCC 38
Avis pour le modem (seulement pour certains modèles) 39
Déclaration sur les pixels de l’écran LCD 39
Avis réglementaire du périphérique radio 39
Général 39
L’exigence de sécurité RF de la FCC 40
Canada – Appareils de radiocommunications
de faible puissance, exempts de licence (RSS-210) 41
Exposition des personnes aux champs RF (RSS-102) 41
LCD panel ergonomic specifications 42
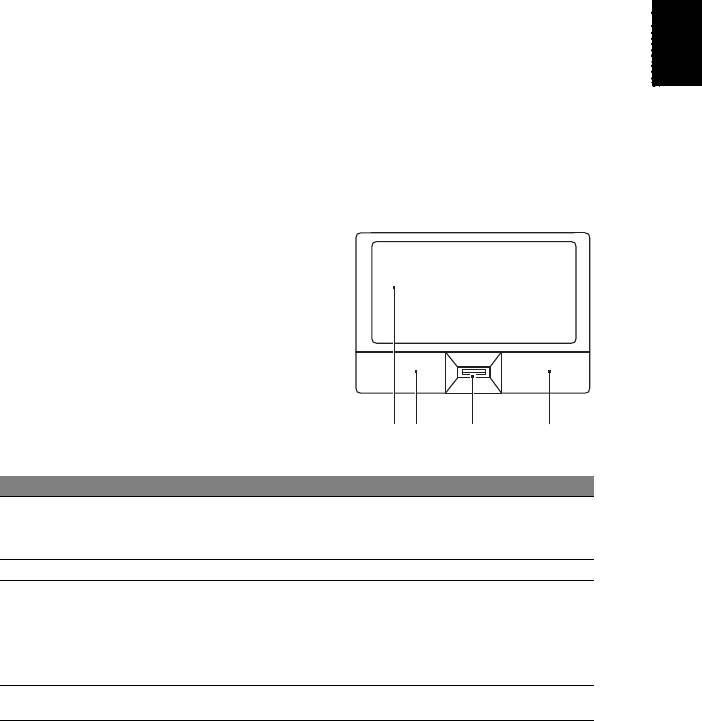
1
Français
Français
Touchpad
Le touchpad intégré est un périphérique de pointage qui est sensible aux
mouvements sur sa surface. Cela veut dire que le curseur répond au mouvement
de votre doigt sur la surface du touchpad. Son emplacement central sur le
repose mains permet une utilisation confortable.
Informations de base du touchpad
(avec lecteur d’empreinte digitale)
Les conseils qui suivent vous montreront
comment utiliser le touchpad avec le lecteur
d’empreinte digitale Acer Bio-Protection.
• Déplacez votre doigt sur le touchpad (1)
pour déplacer le curseur.
• Appuyez sur le bouton gauche (2) et le
bouton droit (4) situés sur le bord du
touchpad pour sélectionner et exécuter.
Ces deux boutons sont similaires au
bouton gauche et au bouton droit d’une
1 23 4
souris. Taper sur le touchpad est
équivalent à un clic gauche.
Fonction Bouton gauche (2) Bouton droit (4) Touchpad principal (1) Bouton central (3)
Exécution Cliquez
Tapez deux fois (à la
rapidement deux
même vitesse qu’un
fois.
double-clic de la
souris).
Sélection Cliquez une fois. Tapez une fois.
Faire glisser Cliquez et
Tapez deux fois (à la
maintenez, puis
même vitesse qu’un
utilisez le doigt
double-clic de la
pour faire glisser
souris), laissez le doigt
le curseur.
sur le touchpad à la
deuxième fois et faites
glisser le curseur.
Menu
Cliquez une
contextuel
fois.
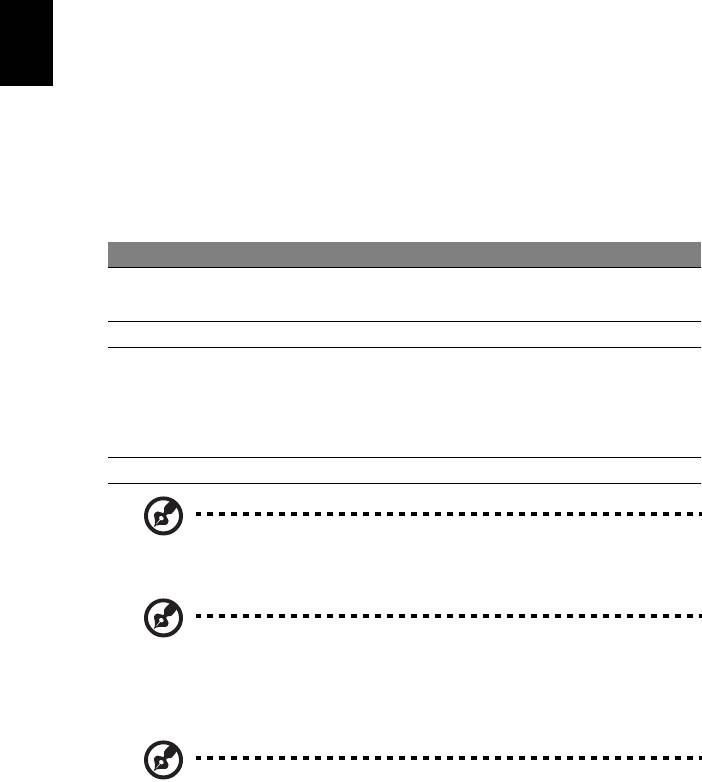
2
Français
Informations de base du touchpad
(avec deux boutons)
Les conseils qui suivent vous montreront comment utiliser le touchpad avec
deux boutons.
• Déplacez votre doigt sur le touchpad pour déplacer le curseur.
• Appuyez sur le bouton gauche et le bouton droit situés sur le bord du
touchpad pour sélectionner et exécuter. Ces deux boutons sont similaires
au bouton gauche et au bouton droit d’une souris. Taper sur le touchpad
est équivalent à un clic gauche.
Fonction Bouton gauche Bouton droit Touchpad principal
Exécution Cliquez rapidement
Tapez deux fois (à la
deux fois.
même vitesse qu’un
double-clic de la souris).
Sélection Cliquez une fois. Tapez une fois.
Faire glisser Cliquez et
Tapez deux fois (à la
maintenez, puis
même vitesse qu’un
utilisez le doigt pour
double-clic de la souris),
faire glisser le
laissez le doigt sur le
curseur.
touchpad à la deuxième
fois et faites glisser le
curseur.
Menu contextuel Cliquez une fois.
Remarque : Les illustrations sont mises uniquement à titre de
référence. La configuration exacte de votre ordinateur dépend du
modèle acheté.
Remarque : Lors de l’utilisation du touchpad, gardez-le — ainsi
que vos doigts — secs et propres. Le touchpad est sensible aux
mouvements du doigt, la réponse est donc d’autant meilleure que
le touché est léger. La réponse ne sera pas meilleure si vous
tapotez plus fort.
Remarque : Par défaut, le défilement vertical et horizontal est
activé sur votre touchpad. Il peut être désactivé dans le paramètre
Souris du Panneau de configuration de Windows.
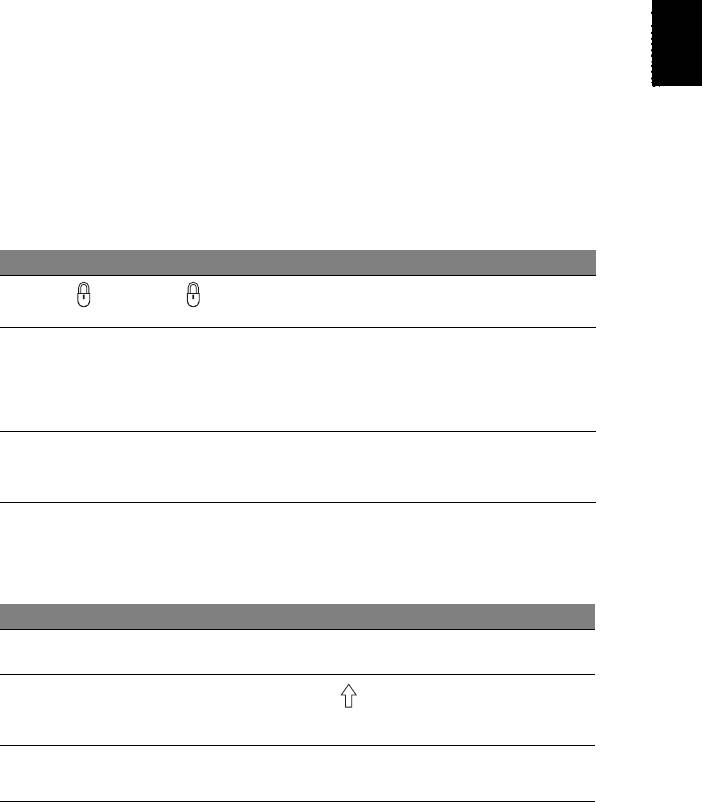
3
Français
Français
Utilisation du clavier
Le clavier a des touches de dimension normale qui comprennent un pavé
numérique intégré*, des touches de direction séparées, de verrouillage,
Windows, de fonctions et spéciales.
Touches de verrouillage et pavé numérique
intégré*
Le clavier a trois touches de verrouillage qui peuvent être activées ou
désactivées.
Touche Description
Verr Maj
Quand (Verr Maj) est allumé, tous les caractères alphabétiques
sont tapés en majuscules.
Verr Num
Quand Verr Num est allumé, le pavé numérique intégré est en mode
numérique. Les touches fonctionnent comme une calculatrice
<Fn> + <F11>*
(complète avec les opérateurs numériques +, -, * et /). Utilisez ce
mode lorsque vous devez faire de nombreuses entrées de données
numériques. Une meilleure solution est de connecter un pavé
numérique externe.
Arrêt Défil
Quand Arrêt Défil est allumé, l’écran se déplace d’une ligne vers le
haut ou le bas quand vous appuyez sur la touche fléchée vers le haut
<Fn> + <F12>
ou le bas respectivement. Cette touche de verrouillage ne fonctionne
pas avec certaines applications.
Le pavé numérique intégré fonctionne comme le pavé numérique d’un
ordinateur de bureau. Il est indiqué par des petits caractères situés dans le coin
supérieur droit des touches. Pour simplifier la légende du clavier, les symboles
des touches de contrôle du curseur ne sont pas imprimés sur les touches.
Accès désiré Verr Num allumé Verr Num éteint
Touches numériques
Tapez les chiffres de manière
normale.
du pavé intégré
Touches de contrôle
Appuyez sur la touche
Appuyez sur la touche <> en
<Fn> en utilisant les
du curseur sur le pavé
utilisant les touches de contrôle
touches de contrôle du
numérique intégré
du curseur.
curseur.
Touches du clavier
Appuyez sur la touche <Fn> tout
Tapez les lettres de
en tapant les lettres sur le pavé
manière normale.
principal
intégré.
* seulement pour certains modèles
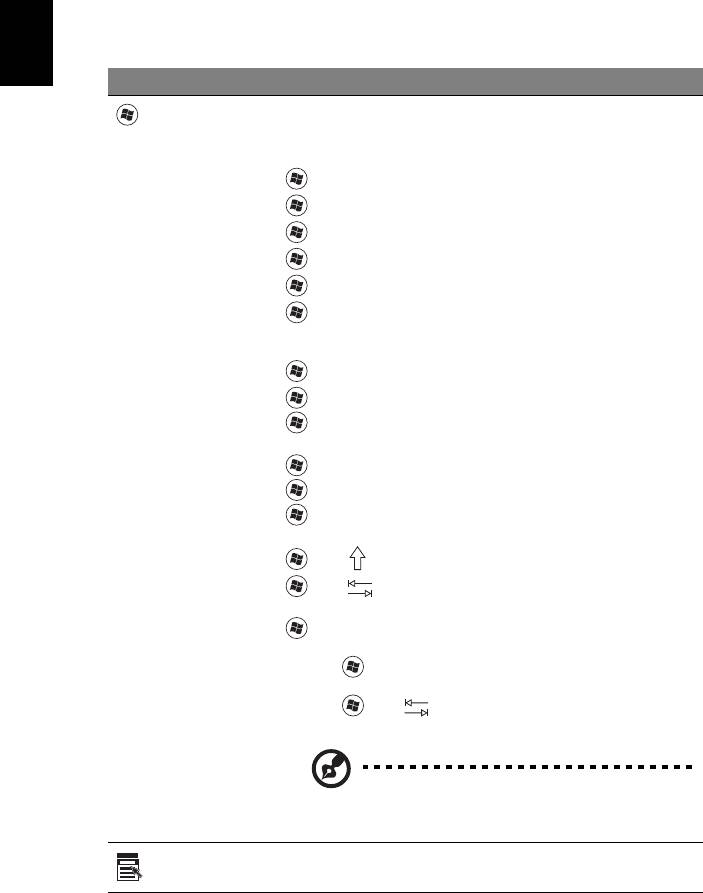
4
Français
Touches Windows
Le clavier a deux touches qui accomplissent les fonctions spécifiques à Windows.
Touche Description
Touche
Appuyée seule, cette touche a le même effet qu’un clic sur le
bouton Démarrer de Windows, elle fait apparaître le menu
Windows
Démarrer. Elle peut également être utilisée avec d’autres
touches pour offrir de nombreuses fonctions.
<> : Ouvrir ou fermer le menu Démarrer
< > + <D> : Afficher le bureau
< > + <E> : Ouvrir l’Explorateur Windows
< > + <F> : Rechercher un fichier ou dossier
< > + <G> : Passer en revue les gadgets de la barre latérale
< > + <L> : Verrouiller votre ordinateur (si vous êtes connecté
à un domaine réseau) ou changer d’utilisateur (si vous n’êtes pas
connecté à un domaine réseau)
< > + <M> : Réduit toutes les fenêtres.
<> + <R> : Ouvre la boîte de dialogue Exécuter.
< > + <T> : Passer en revue les programmes sur la barre des
tâches
< > + <U> : Ouvrir Ease of Access Center
< > + <X> : Ouvrir Windows Mobility Center
< > + <Attn> : Afficher la boîte de dialogue Propriétés du
système
<> + <+M> : Restaurer les fenêtres réduites sur le bureau
<> + < > : Passer en revue les programmes sur la barre
des tâches en utilisant Windows Flip 3-D
< > + <ESPACE> : Apporter tous les gadgets à l’avant et
sélectionner la barre latérale Windows
<Ctrl> + < > + <F> : Rechercher des ordinateurs (si vous êtes
sur un réseau)
<Ctrl> + < > + < > : Utiliser les touches flèches pour
passer en revue les programmes sur la barre des tâches en
utilisant Windows Flip 3-D
Remarque : Selon votre édition de Windows,
certains raccourcis peuvent ne pas fonctionner
comme décrit.
Touche
Cette touche a le même effet qu’un clic du bouton droit de la souris
en ouvrant le menu contextuel de l’application.
d’application
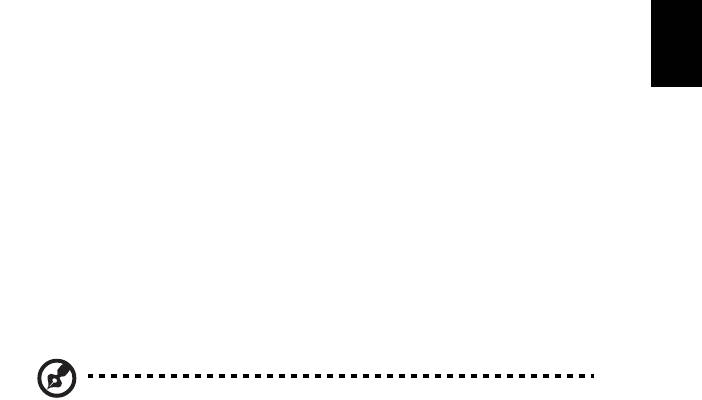
5
Français
Français
Audio
L’ordinateur intègre également l’audio haute définition (HD) 32 bits et un(des)
haut-parleur(s).
Acer PureZone (seulement pour certains modèles)
Le système fournit une nouvelle expérience audio enthousiasmante comprenant
Acer PureZone avec microphones stéréo intégrés incorporant les technologies de
formation du faisceau et d’annulation de l’écho. La technologie Acer PureZone
prend en charge l’annulation de l’écho acoustique, la formation du faisceau, et
la suppression du bruit pour un enregistrement de son pur. Pour configurer votre
microphone, exécutez Acer HD Audio Manager en double-cliquant sur l’icône
Acer HD Audio Manager dans la barre des tâches de votre système Windows. La
boîte de dialogue Acer HD Audio Manager apparaîtra. Cliquez sur l’onglet
Microphone, puis cliquez sur l’onglet Effets du microphone. Sélectionnez
Formation du faisceau et Annulation de l’écho acoustique pour régler les effets
du microphone.
Remarque : Désactivez la formation du faisceau pour obtenir une
entrée de source sonore multiple.
Vidéo
Affichage 16:9 (seulement pour certains modèles)
L’affichage 16:9 rend les films en Full HD à la maison comme jamais avant. La
saturation des couleurs hyper élevée garantie une expérience d’affichage HD
authentique. La qualité 16:9 signifie que les images de home cinéma réel sont
enfin arrivées pour les enthousiastes des divertissements sur notebook.
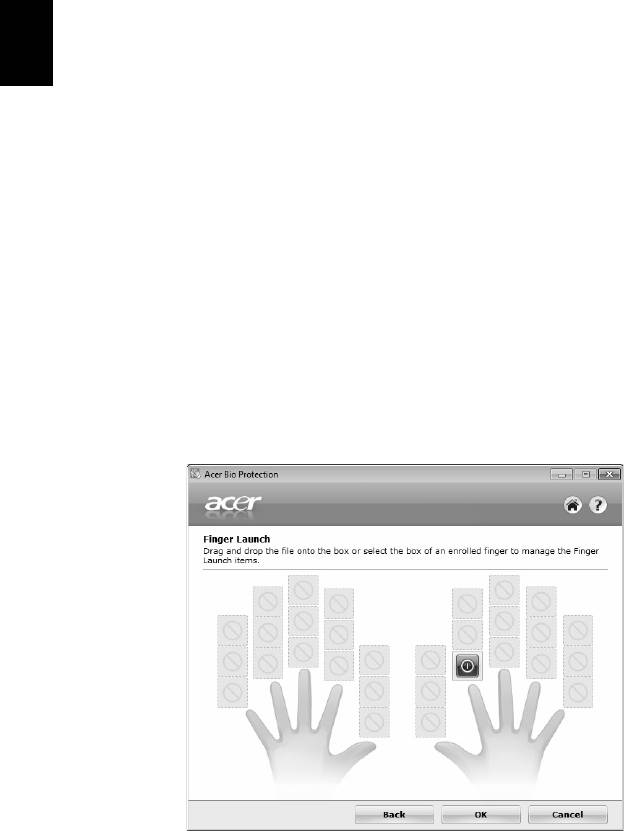
6
Français
Utilisation des utilitaires système
Acer Bio-Protection (seulement pour certains
modèles)
La Acer Bio-Protection Fingerprint Solution (Solution d’empreinte digitale
Acer Bio-Protection) est un logiciel d’empreinte digitale polyvalent intégré au
système d’exploitation Microsoft Windows. Utilisant le caractère unique des
empreintes digitales, Acer Bio-Protection Fingerprint Solution intègre la
protection contre les accès non autorisés à votre ordinateur avec la gestion
centrale des mots de passe avec la banque des mots de passe, et le lancement et
la connexion rapides aux applications et aux sites Web avec Acer FingerLaunch.
Avec la Acer Bio-Protection Fingerprint Solution (Solution d’empreinte digitale
Acer Bio-Protection), vous pouvez avoir une couche supplémentaire de
protection pour votre ordinateur personnel, ainsi qu’accéder de manière
pratique à vos tâches quotidiennes en passant simplement votre doigt sur le
lecteur!
Pour plus d’informations, reportez-vous aux fichiers d’aide d’Acer
Bio-Protection.
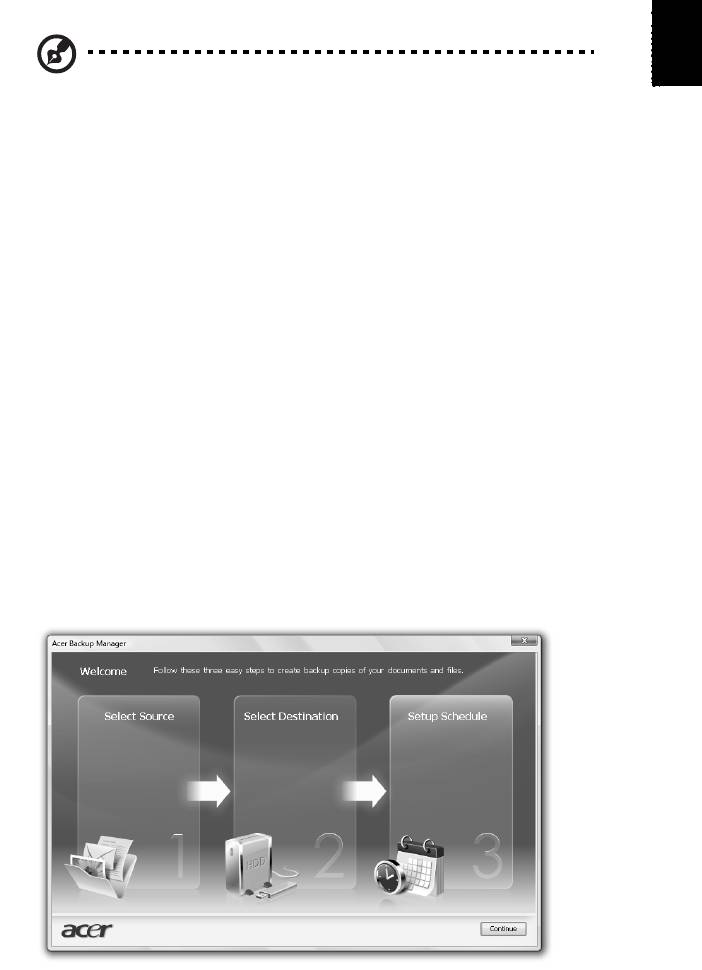
7
Français
Français
Acer Backup Manager
Remarque : Cette fonction est disponible sur certains modèles
seulement.
Acer Backup Manager est un processus simple en trois étapes qui vous permet
de créer des copies de sauvegarde de la totalité de votre système ou des fichiers
et dossiers sélectionnés, suivant une planification ou votre choix personnel.
Pour démarrer Acer Backup Manager, appuyez sur la touche Acer Backup
Manager au-dessus du clavier. Vous pouvez également aller dans Démarrer >
Tous les programmes > Acer Backup Manager > Acer Backup Manager.
Ceci ouvre l'écran d'accueil qui vous présente les trois étapes de configuration
de sauvegardes planifiées. Cliquez sur Continuer pour passer à l'écran suivant.
Cliquez sur le bouton + et suivez les instructions qui s'affichent :
1 Sélectionnez le contenu à sauvegarder. Plus le contenu sélectionné est
petit, plus le processus sera rapide, mais plus vous risquez de perdre des
données.
2 Sélectionnez l'endroit où vous souhaitez enregistrer les copies de
sauvegarde. Il vous faudra sélectionner un lecteur externe ou votre lecteur
D: ; Acer Backup Manager ne peut pas enregistrer de sauvegarde sur le
disque source.
3 Sélectionnez la fréquence de création des sauvegardes par Acer Backup
Manager.
Une fois les trois étapes terminées, les sauvegardes seront créées conformément
à la planification. Vous pouvez également créer des sauvegardes manuellement
en appuyant sur la touche Acer Backup Manager.
Si à un moment vous souhaitez changer vos paramètres, exécutez Acer Backup
Manager à partir du menu Démarrer et effectuez les étapes décrites
précédemment.
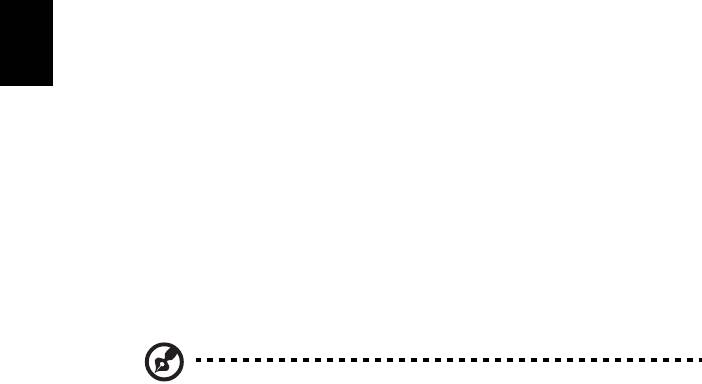
8
Français
Gestion de l’alimentation
Cet ordinateur a une unité de gestion de l’alimentation intégrée qui supervise
l’activité du système. L’activité du système comprend toute activité qui implique
un ou plus des périphériques suivants : clavier, souris, disque dur, périphériques
connectés à l’odinateur et mémoire vidéo. Si aucune activité n’est détectée
pendant une période de temps spécifiée (appelée délai d’inactivité),
l’ordinateur arrête certains ou tous ces périphériques pour conserver l’énergie.
Cet ordinateur utilise une méthode de gestion de l’alimentation qui prend en
charge l’interface d’alimentation et de configuration avancée (ACPI), ce qui
permet une conservation maximale de l’énergie et en même temps une
performance maximale. Windows gère toutes les activités d’économie d’énergie
pour votre ordinateur.
Touche Acer PowerSmart
Remarque : Cette fonction est disponible sur certains modèles
seulement.
La touche Acer PowerSmart utilise les fonctions d'économie d'énergie du sous-
système graphique de votre ordinateur pour réduire la consommation
électrique globale. Quand vous appuyez la touche Acer PowerSmart, la
luminosité de l’écran est réduite et la puce graphie passe à une vitesse plus
lente. PCI et réseau sans fil passent en modes d’économie d’énergie.
Pour revenir aux paramètres précédents, appuyez de nouveau sur la touche
Acer PowerSmart.
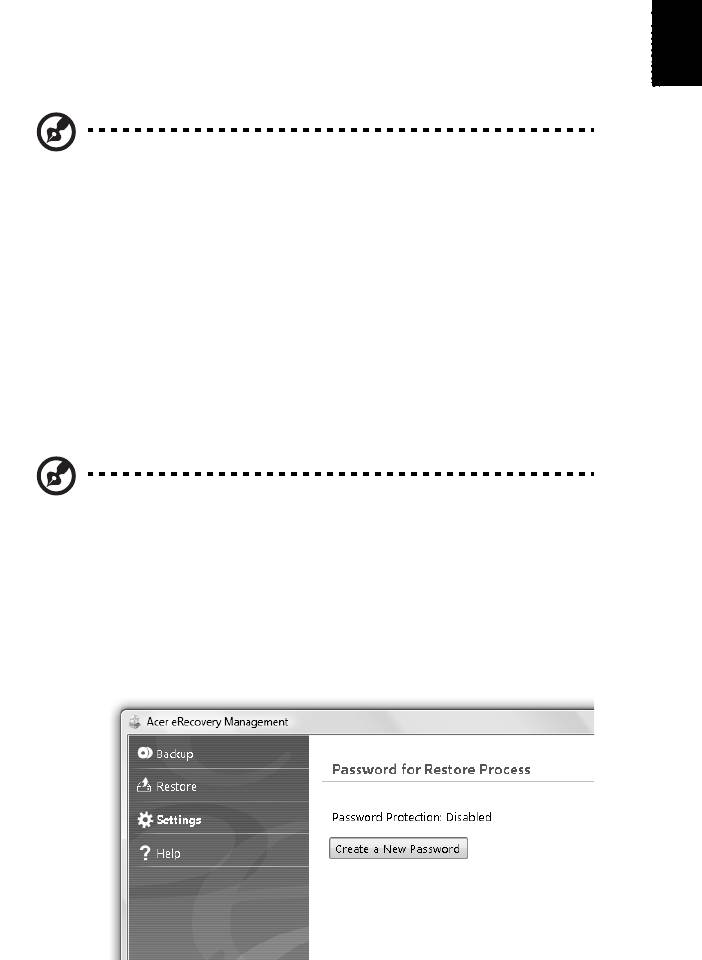
9
Français
Français
Acer eRecovery Management
Acer eRecovery Management est un outil pour restaurer rapidement le système.
Vous pouvez également sauvegarder/restaurer l’image par défaut de l’usine et
réinstaller les applications et les pilotes.
Remarque : Tout le contenu qui suit est pour référence générale
seulement. Les spécifications actuelles du produit peuvent varier.
Acer eRecovery Management est composé des fonctions suivantes :
1 Sauvegarder :
• Créer le disque par défaut de l'usine
• Créer le disque des pilotes et des applications
2 Restaurer :
• Restaurer complètement le système à la configuration par défaut
• Restaurer le système d’exploitation et conserver les données
utilisateur
• Réinstaller les pilotes ou les applications
Ce chapitre va vous guider dans chaque processus.
Remarque : Cette fonction est disponible sur certains modèles
seulement. Pour les système qui n’ont pas de graveur de disque
optique intégré, branchez un graveur de disque optique externe
avant d’accéder à Acer eRecovery Management pour les tâches
utilisant un disque optique.
Pour utiliser la fonction de protection par mot de passe de Acer eRecovery
Management pour protéger vos données, vous devez définir le mot de passe.
Le mot de passe est défini en lançant Acer eRecovery Management et en
cliquant sur Paramètres.
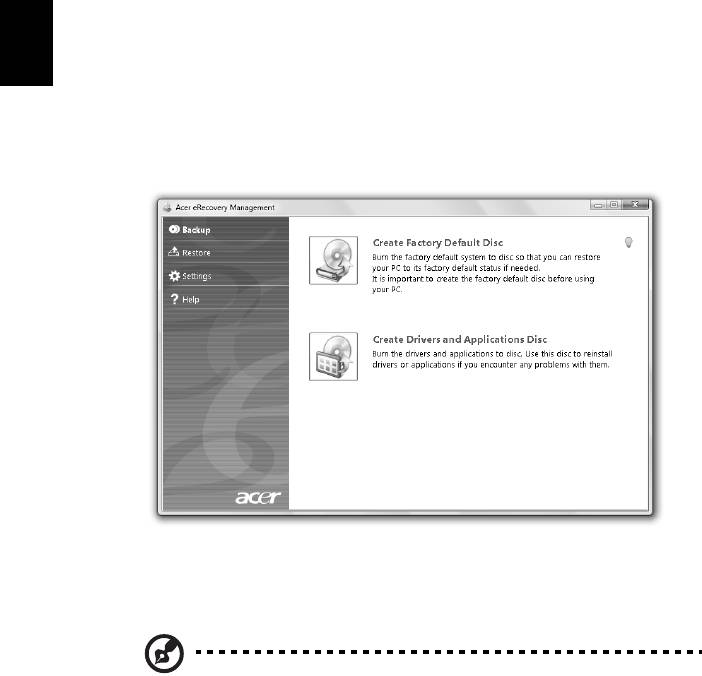
10
Français
Graver le disque de sauvegarde
Depuis la page Backup de Acer eRecovery Management, vous pouvez graver
l’image par défaut de l’usine ou sauvegarder les pilotes et les applications.
1 Cliquez sur Démarrer, Tous les programmes, Acer, Acer eRecovery
Management.
2 Acer eRecovery Management ouvre la page Backup.
3 Sélectionnez le type de sauvegarde (par défaut de l’usine ou pilotes et
applications) que vous souhaitez graver sur disque.
4 Suivez les instructions à l’écran pour terminer le processus.
Remarque : Créez une image par défaut de l’usine lorsque vous
souhaitez graver un disque initialisable qui contient le système
d’exploitation complet de votre ordinateur comme il a vous été
livré depuis l’usine. Si vous souhaitez avoir un disque qui vous
permet de parcourir le contenu et d’installer une sélection de
pilotes et d’applications, créez une image de sauvegarde des
pilotes et des applications – ce disque ne sera pas initialisable.
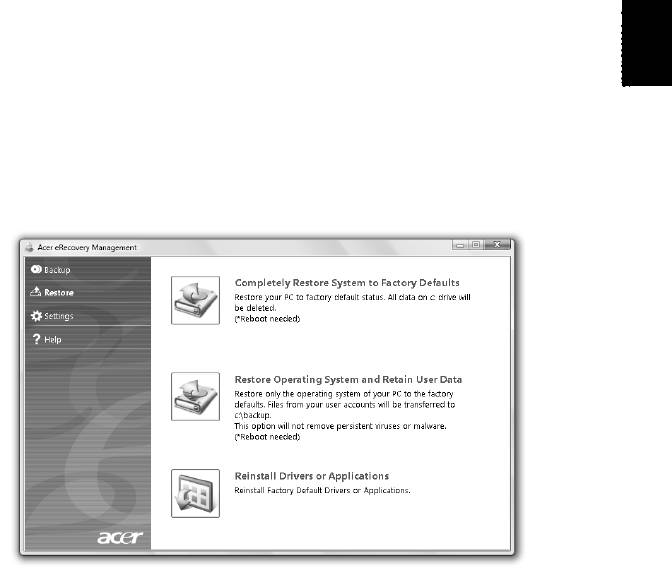
11
Français
Français
Restaurer
La fonction de restauration permet de restaurer ou de récupérer le système
depuis une image par défaut de l’usine ou depuis des sauvegardes
préalablement créées sur CD et DVD. Vous pouvez également réinstaller les
applications et les pilotes pour votre système Acer.
1 Cliquez sur Démarrer, Tous les programmes, Acer, Acer eRecovery
Management.
2 Passez à la page Restaure en cliquant sur Restaurer.
3 Vous pouvez choisir de récupérer le système depuis une image par défaut
de l’usine ou de réinstaller les applications et les pilotes.
4 Suivez les instructions à l’écran pour terminer le processus.

12
Français
Restaurez Windows depuis les disques de sauvegarde
Remarque : Cette fonction est disponible sur certains modèles
seulement.
Pour restaurer Windows depuis les disques de sauvegarde que vous avez
préalablement gravés, vous devez insérer le premier disque de sauvegarder et
activez le Menu de démarrage F12 via l’utilitaire Setup du BIOS.
1 Allumez votre ordinateur et insérez le premier disque de récupération
dans le lecteur de disque optique. Redémarrez votre ordinateur.
2 Pendant le démarrage lorsque le logo Acer est affiché, appuyez la touche
F2 pour accéder au Setup du BIOS, dans lequel vous pouvez configurer les
paramètres du système.
3 Utilisez les touches fléchées gauche et droite pour sélectionner le sous-
menu Principal.
4 Utilisez les touches fléchées haut et bas pour sélectionner le Menu de
démarrage F12.
5 Utilisez la touche F5 ou F6 pour changer le Menu de démarrage F12 sur
Activé.
6 Appuyez la touche ECHAP pour accéder au sous-menu Quitter, appuyez la
touche ENTRÉE pour Quitter en enregistrant les modifications. Appuyez la
touche ENTRÉE à nouveau pour sélectionner Oui. Le système se réinitialise.
7 Après le redémarrage lorsque le logo Acer est affiché, appuyez la touche
F12 pour ouvrir le Menu de démarrage. Ici vous pouvez sélectionner le
périphérique à partir duquel démarrer.
8 Utilisez les touches fléchées pour sélectionner IDE1*, puis appuyez la
touche ENTRÉE. Windows sera installé depuis le disque de récupération.
9 Insérez le deuxième disque de récupération lorsque vous y êtes invité, puis
suivez les invites à l’écran pour terminer la restauration.
10 Retirez le disque de récupération du lecteur optique lorsque la
restauration est terminée. Faites ceci avant de redémarrer votre
ordinateur.

13
Français
Français
Si vous préférez configurer la priorité de démarrage pour une utilisation à long
terme, sélectionnez le sous-menu Démarrage.
1 Allumez votre ordinateur et insérez le premier disque de récupération
dans le lecteur de disque optique. Redémarrez votre ordinateur.
2 Pendant le démarrage lorsque le logo Acer est affiché, appuyez la touche
F2 pour accéder au Setup du BIOS, dans lequel vous pouvez configurer les
paramètres du système.
3 Utilisez les touches fléchées gauche et droite pour sélectionner le sous-
menu Démarrage.
4 Utilisez les touches fléchées haut et bas pour sélectionner le périphérique
IDE1*.
5 Utilisez la touche F6 pour déplacer le périphérique IDE1* sur la priorité de
démarrage la plus élevée, ou utilisez la touche F5 pour déplacer les autres
périphériques sur une priorité de démarrage plus basse. Assurez-vous que
le périphérique IDE1* sur la priorité de démarrage la plus élevée.
6 Appuyez la touche ECHAP pour accéder au sous-menu Quitter, appuyez la
touche ENTRÉE pour Quitter en enregistrant les modifications. Appuyez la
touche ENTRÉE à nouveau pour sélectionner Oui. Le système se réinitialise.
7 Lorsque vous redémarrez, Windows sera installé depuis le disque de
récupération.
8 Insérez le deuxième disque de récupération lorsque vous y êtes invité, puis
suivez les invites à l’écran pour terminer la restauration.
9 Retirez le disque de récupération du lecteur optique lorsque la
restauration est terminée. Faites ceci avant de redémarrer votre
ordinateur.

14
Français
Batterie
L’ordinateur utilise une batterie qui vous offre de longues durées
d’utilisation entre chaque recharge.
Caractéristiques de la batterie
La batterie a les caractéristiques qui suivent :
• Utilisation des standards technologiques actuels.
• Émission d’un avertissement de batterie basse.
La batterie se recharge à chaque fois que vous connectez l’adaptateur
secteur à l’ordinateur. Votre ordinateur a une fonction de charge en
utilisation, permettant de recharger la batterie tout en continuant à
utiliser l’ordinateur. Cependant, la recharge avec l’ordinateur éteint
permet un temps de charge beaucoup plus rapide.
La batterie est pratique lorsque vous voyagez ou lors de coupures
d’électricité. Il est recommandé d’avoir une batterie de rechange
chargée, disponible pour un éventuel remplacement. Contactez votre
revendeur pour des détails sur la commande d’une batterie
supplémentaire.
Maximalisation de la durée de vie de la batterie
Comme toutes les autres batteries, la batterie de votre ordinateur se
dégrade à la longue. Cela signifie que les performances de la batterie
diminuent avec le temps et l’utilisation. Pour maximaliser l’autonomie
de la batterie, il est conseillé de respecter les recommandations ci-
dessous.
Conditionnement d’une nouvelle batterie
Avant la première utilisation d’une batterie, un processus de
« conditionnement » doit d’abord être suivi :
1 Insérez la nouvelle batterie dans l’ordinateur. Ne mettez pas
l’ordinateur sous tension.
2 Connectez l’adaptateur secteur et chargez complètement la
batterie.
3 Déconnectez l’adaptateur secteur.
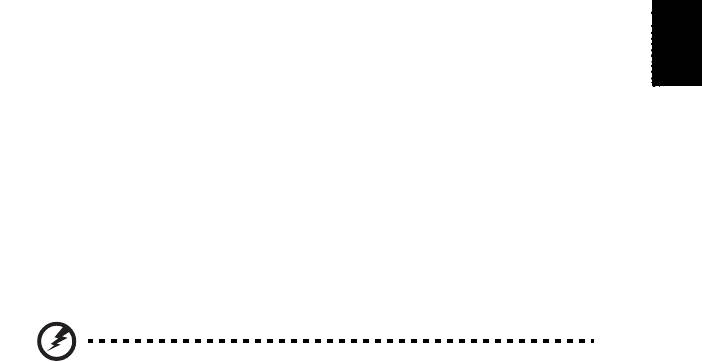
15
Français
Français
Français
4 Mettez l’ordinateur sous tension et utilisez-le sur l’alimentation de
la batterie.
5 Videz entièrement la batterie jusqu’à ce que l’avertissement de
batterie basse apparaisse.
6 Connectez de nouveau l’adaptateur secteur et chargez encore
complètement la batterie.
Procédez encore ainsi jusqu’à ce que la batterie se charge et se
décharge trois fois.
Utilisez ce processus de conditionnement pour toutes les nouvelles
batteries ou si une batterie n’a pas été utilisée depuis longtemps.
Lorsque l’ordinateur n’est pas en utilisation pendant plus de deux
semaines, il est conseillé de retirer la batterie de l’unité.
Avertissement : N’exposez pas les batteries à des températures
inférieures à 0 °C (32 °F) ou supérieures à 45 °C (113 °F). Les
températures extrêmes peuvent être néfastes pour la batterie.
En suivant ce processus de conditionnement, vous conditionnez votre
batterie pour accepter la charge maximale possible. Le non-respect de
cette procédure ne permet pas d’avoir la charge maximale de la
batterie et raccourcira également la durée de vie effective de votre
batterie.
De plus, la durée de vie utile de la batterie est affectée de manière
négative par ces types d’utilisation :
• Utilisation constante de l’ordinateur sur l’alimentation du secteur
avec la batterie insérée. Si vous souhaitez utiliser l’ordinateur
constamment sur l’alimentation secteur, il est conseillé de retirer la
batterie de l’ordinateur une fois pleinement chargée.
• Ne pas décharger/recharger la batterie à ses extrêmes comme
décrit ci-dessus.
• Fréquence d’utilisation ; la batterie atteindra la fin de sa vie
effective d’autant plus vite que vous l’utilisez souvent. Une
batterie d’ordinateur standard a une durée de vie d’environ 300
charges.
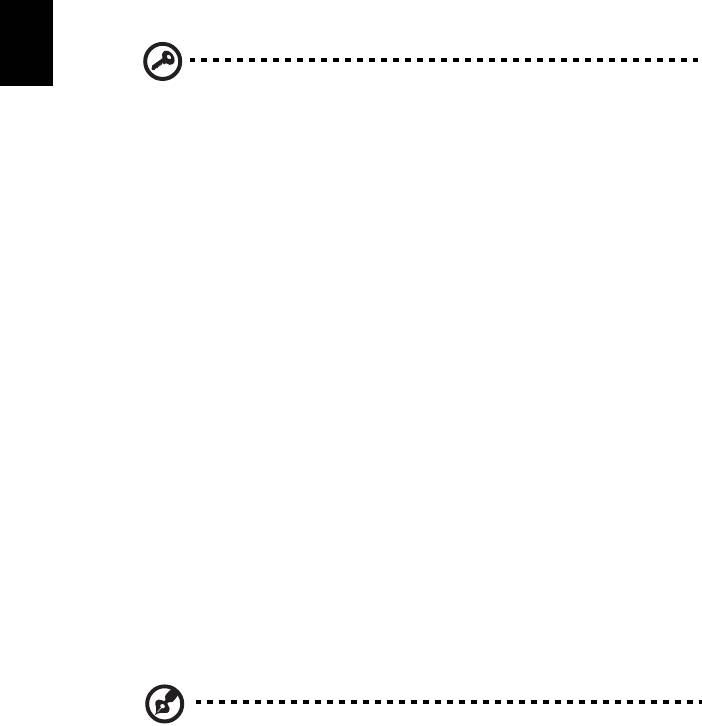
16
Français
Installation et retrait de la batterie
Important ! Avant de retirer la batterie de l’unité, connectez
l’adaptateur secteur si vous souhaitez continuer à utiliser
l’ordinateur. Dans le cas contraire, mettez d’abord l’ordinateur
hors tension.
Pour installer une batterie :
1 Alignez la batterie sur la baie de la batterie ouverte. Assurez-vous
que l’extrémité avec les contacts entre en premier et que la surface
supérieure de la batterie est dirigée vers le haut.
2 Faites glisser la batterie dans sa baie et poussez la batterie
doucement jusqu’à ce qu’elle se verrouille en place.
Pour retirer une batterie :
1 Faites glisser le loquet de libération de la batterie pour libérer la
batterie.
2 Tirez la batterie de sa baie.
Charge de la batterie
Pour charger la batterie, assurez-vous d’abord qu’elle est correctement
installée dans la baie de la batterie. Branchez l’adaptateur secteur à
l’ordinateur et connectez à une prise secteur. Vous pouvez continuer à
utiliser votre ordinateur sur l’alimentation du secteur pendant la
recharge de votre batterie. Cependant, la recharge de la batterie avec
l’ordinateur éteint permet un temps de charge beaucoup plus rapide.
Remarque : Il est recommandé de recharger la batterie avant le
coucher. Charger la batterie la nuit avant un voyage permet de
commencer la journée suivante avec une batterie pleinement
chargée.




