Acer TRAVELMATE 5735G – страница 38
Инструкция к Ноутбуку Acer TRAVELMATE 5735G
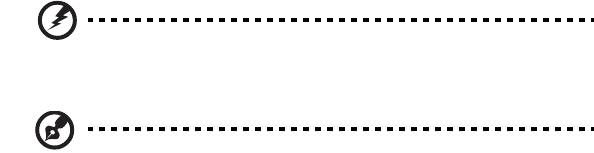
xiii
•
Głowę trzymaj wyżej niż górna krawędź wyświetlacza, tak aby patrząc na jego
środek oczy były skierowane w dół.
• Ustaw jasność i/lub kontrast wyświetlacza na poziomie komfortowym dla
podwyższonej czytelności tekstu oraz przejrzystości grafiki.
• Wyeliminuj odblaski i odbicia światła poprzez:
• ustawienie wyświetlacza w taki sposób, aby był zwrócony bokiem w
kierunku okna lub innego źródła światła
• zminimalizowanie oświetlenia pomieszczenia dzięki zastosowaniu zasłon,
rolet lub żaluzji
• stosowanie oświetlenia specjalnego
• zmianę kąta widzenia wyświetlacza
• stosowanie filtru redukującego odblaski
• stosowanie osłon na wyświetlacz, na przykład kawałka kartonu
umieszczonego na górnej, przedniej krawędzi wyświetlacza
• Unikaj ustawiania wyświetlacza pod niewygodnym kątem widzenia.
• Unikaj patrzenia przez dłuższy czas na jasne źródła światła, na przykład w
otwarte okno.
Rozwijanie dobrych nawyków pracy
Rozwijaj następujące nawyki pracy, aby zapewnić bardziej relaksujące i
produktywne użytkowanie swego komputera:
• Regularnie i często rób krótkie przerwy.
• Wykonuj jakieś ćwiczenia rozciągające.
• Oddychaj świeżym powietrzem tak często, jak jest to możliwe.
• Uprawiaj regularnie ćwiczenia i dbaj o kondycję.
Ostrzeżenie! Nie zalecamy używania komputera na kanapie lub
łóżku. Jeżeli nie da się tego uniknąć, pracuj krótko, rób częste
przerwy i wykonuj jakieś ćwiczenia rozciągające.
Uwaga: W celu uzyskania szczegółowych informacji należy zapoznać
się z rozdziałem "Przepisy i uwagi dotyczące bezpieczeństwa" na
stronie 37.

xiv
Na początek
Dziękujemy za wybranie notebooka PC serii Acer dla celów realizacji potrzeb w
zakresie mobilnego przetwarzania.
Instrukcje
Aby pomóc w korzystaniu z komputera Acer, opracowaliśmy zestaw instrukcji:
Jako pierwszy mozna wymienic poster Dla poczatkujacych..., który pomoze
uzytkownikom rozpoczac ustawianie komputera.
Ogólnego podręcznika użytkownika urządzenia serii TravelMate zawiera
przydatne informacje dotyczące wszystkich modeli serii TravelMate. Obejmuje
podstawowe zagadnienia, takie jak system Acer eRecovery Management, używanie
klawiatury, dźwięki itd. Należy pamiętać, że Ogólny podręcznik użytkownika oraz
AcerSystem User Guide, o którym mowa poniżej, odnoszą się czasami do funkcji
lub elementów tylko niektórych modeli serii, które nie muszą występować w
zakupionym modelu. W takich przypadkach użyto oznaczenia „tylko w niektórych
modelach”.
Skrócony poradnik przedstawia podstawowe właściwości i funkcje nowego
komputera. Aby uzyskać więcej informacji o tym, w jaki sposób nowy komputer
może pomóc Ci być bardziej produktywnym, zapoznaj się z AcerSystem User
Guide. Przewodnik ten zawiera szczegółowe informacje dotyczące takich tematów,
jak narzędzia systemowe, odzyskiwanie danych, opcje rozszerzeń oraz
rozwiązywanie problemów. Oprócz nich, zawiera tak
że informacje na temat
gwarancji oraz informacje dotyczące bezpieczeństwa pracy z komputerem
przenośnym. Jest on dostępny w formie elektronicznej jako dokument w formacie
Portable Document Format (PDF) i jest dostarczany jako zapisany w Twoim
notebooku. Wykonaj poniższe czynności, aby uzyskać do niego dostęp:
1 Kliknij Start, Wszystkie programy, AcerSystem.
2 Kliknij AcerSystem User Guide.
Uwaga: Aby można było przeglądać ten plik, konieczne jest
zainstalowanie programu Adobe Reader. Jeżeli w komputerze nie
zainstalowano programu Adobe Reader, kliknięcie AcerSystem User
Guide spowoduje uruchomienie instalatora programu Adobe Reader.
W celu dokończenia instalacji należy wykonać instrukcje wyświetlane
na ekranie. Instrukcje dotyczące używania programu Adobe Reader,
znajdują się w menu Pomocy i obsługi technicznej.

xv
Podstawowe porady i wskazówki dotyczące
używania komputera
Włączanie i wyłączanie komputera
Aby włączyć komputer, należy nacisnąć i zwolnić przycisk zasilania znajdujący się
poniżej ekranu LCD obok klawiszy szybkiego uruchamiania programów. Zobacz
"Skrócony poradnik", w celu uzyskania informacji o położeniu przycisku zasilania.
Aby wyłączyć zasilanie, należy wykonać jedną z czynności:
• Użycie polecenia zamknięcia systemu Windows
Kliknij przycisk Start, a następnie kliknij przycisk Zamknij.
• Użycie przycisku zasilania
Można wymusić przejście komputera do trybu wstrzymania, naciskając klawisz
skrótu wstrzymania <Fn> + <F4>.
Uwaga: Jeżeli nie możesz wyłączyć zasilania komputera normalnie,
wtedy w celu zakończenia pracy komputera naciśnij i przytrzymaj
przycisk zasilania dłużej niż przez cztery sekundy. Po wyłączeniu
komputera, przed jego ponownym włączeniem należy odczekać co
najmniej dwie sekundy.
Dbanie o komputer
Komputer będzie służył dobrze, jeżeli użytkownik będzie o niego dbał.
• Nie wystawiaj komputera na bezpośrednie światło słoneczne. Nie umieszczaj
go w pobliżu źródeł ciepła, takich jak grzejnik.
• Nie wystawiaj komputera na działanie temperatur niższych niż 0 °C (32 °F) lub
wyższych niż 50 °C (122 °F).
• Nie narażaj komputera na działanie pól magnetycznych.
• Nie wystawiaj komputera na działanie deszczu lub wilgoci.
• Nie dopuszczaj do wylania na komputer wody lub innych płynów.
• Nie dopuszczaj do poddawania komputera silnym wstrząsom i wibracji.
• Nie dopuszczaj do zakurzenia i zabrudzenia komputera.
• Nigdy nie stawiaj przedmiotów na komputerze.
• Nigdy nie trzaskaj pokrywą wyświetlacza podczas jej zamykania.
• Nigdy nie umieszczaj komputera na nierównych powierzchniach.
xvi
Dbanie o zasilacz prądu przemiennego
Poniżej przedstawiono kwestie ważne dla żywotności zasilacza:
• Nie wolno podłączać zasilacza do innych urządzeń.
• Nie wolno stawać na przewodzie zasilającym ani umieszczać na nim ciężkich
przedmiotów. Przewód zasilający oraz inne kable należy starannie układać, z
dala od miejsc przemieszczania się ludzi.
• Odłączając przewód zasilający, nie wolno ciągnąć za przewód, tylko za
wtyczkę.
• Gdy używa się przedłużacza, znamionowa wartość natężenia prądu
podłączonego sprzętu, nie powinna przekraczać wartości znamionowej
natężenia prądu przedłużacza. Także, łączna wartość znamionowa natężenia
prądu wszystkich urządzeń podłączonych do pojedynczego gniazdka
ściennego nie powinna przekraczać wartości znamionowej bezpiecznika.
Obsługa pakietu akumulatora
Poniżej przedstawiono kwestie ważne dla żywotności pakietu akumulatora:
• Wymieniając akumulator należy użyć akumulatora tego samego typu.
Przed wymianą lub wyjęciem akumulatora należy wyłączyć zasilanie.
• Nie wolno rozbierać akumulatora na części. Akumulatory należy
przechowywać poza zasięgiem dzieci.
• Akumulatory należy utylizować w sposób zgodny z lokalnymi przepisami.
W miarę możliwości należy je poddawać recyklingowi.
Czyszczenie i obsługa serwisowa
Podczas czyszczenia komputera, należy wykonać następujące czynności:
1Wyłącz zasilanie komputera i wyjmij pakiet akumulatora.
2Odłącz zasilacz prądu przemiennego.
3Używaj miękkiej, wilgotnej szmatki. Nie stosuj środków czyszczących w płynie i
w aerozolu.
Jeżeli wystąpi dowolna z poniższych sytuacji:
• komputer został upuszczony lub została uszkodzona jego obudowa
• komputer nie działa normalnie
zapoznaj się z informacjami przedstawionymi w punkcie "Często zadawane
pytania" na stronie 32.
Informacje dotyczące bezpieczeństwa i
wygody użytkownika iii
Instrukcje bezpieczeństwa iii
Ostrzeżenie dotyczące napędu dysków optycznych
(tylko w niektórych modelach) vii
Środowisko robocze viii
Urządzenia medyczne ix
Pojazdy ix
Warunki pracy potencjalnie zagrażające eksplozją x
Połączenia ratunkowe x
Zalecenia dotyczące utylizacji x
Poradnictwo dotyczące rtęci xi
ENERGY STAR xi
Porady oraz informacje o wygodzie użytkowania xi
Na początek xiv
Zawartość
Instrukcje xiv
Podstawowe porady i wskazówki dotyczące używania
komputera xv
Włączanie i wyłączanie komputera xv
Dbanie o komputer xv
Dbanie o zasilacz prądu przemiennego xvi
Obsługa pakietu akumulatora xvi
Czyszczenie i obsługa serwisowa xvi
Touchpad 1
Podstawowe informacje o obsłudze touchpada
(z czytnikiem linii papilarnych) 1
Podstawowe informacje o obsłudze touchpada
(z przyciskami reagującymi na dwukrotne wciśnięcie) 2
Używanie klawiatury 3
Klawisze blokad i osadzony blok klawiszy numerycznych* 3
Klawisze Windows 4
Audio 5
Acer PureZone (tylko w niektórych modelach) 5
Wideo 5
Wyświetlacz w formacie 16:9
(tylko w niektórych modelach) 5
Korzystanie z narzędzi systemowych 6
Acer Bio-Protection (tylko w niektórych modelach) 6
Acer Backup Manager 7
Zarządzanie energią 8
Acer eRecovery Management 9
Nagrywanie dysku kopii zapasowej 10
Przywracanie 11
Odtwarzanie systemu Windows z płyt kopii zapasowej 12
Pakiet akumulatora 14
Charakterystyka pakietu akumulatora 14
Maksymalizowanie okresu trwałości akumulatora 14
Instalowanie i wyjmowanie pakietu akumulatora 16
Ładowanie akumulatora 16
Kontrola poziomu naładowania akumulatora 17
Optymalizowanie okresu trwałości akumulatora 17
Ostrzeżenie o niskim poziomie naładowania akumulatora 17
Przenoszenie notebooka PC 19
Odłączanie wyposażenia zewnętrznego 19
W podróży19
Przygotowanie komputera 19
Co należy brać ze sobą na spotkania 20
Zabieranie komputera do domu 20
Przygotowanie komputera 20
Co należy wziąć ze sobą 21
Zalecenia dodatkowe 21
Konfiguracja biura domowego 21
Podróżowanie z komputerem 21
Przygotowanie komputera 21
Co należy wziąć ze sobą 22
Zalecenia dodatkowe 22
Podróże zagraniczne z komputerem 22
Przygotowanie komputera 22
Co należy wziąć ze sobą 22
Zalecenia dodatkowe 23
Zabezpieczanie komputera 23
Używanie blokady zabezpieczającej komputer 23
Używanie haseł 23
Wprowadzanie haseł 24
Ustawianie haseł 24
Rozszerzanie poprzez instalowanie opcji 25
Opcje połączeń 25
Faks/modem transmisji danych
(tylko w niektórych modelach) 25
Wbudowane funkcje sieciowe 26
Uniwersalna magistrala szeregowa (USB) 26
Port IEEE 1394 (tylko w niektórych modelach) 27
High-Definition Multimedia Interface
(tylko w niektórych modelach) 27
ExpressCard (tylko w niektórych modelach) 28
Instalowanie pamięci 29
Program narzędziowy BIOS 30
Sekwencja startowa systemu 30
Włączanie odzyskiwania systemu z dysku
(disk-to-disk recovery) 30
Hasło30
Używanie oprogramowania 31
Odtwarzanie filmów DVD 31
Często zadawane pytania 32
Zgłaszanie potrzeby obsługi serwisowej 35
Międzynarodowa gwarancja podróżnego
(International Travelers Warranty; ITW) 35
Zanim zatelefonujesz 35
Rozwiązywanie problemów 36
Porady dotyczące rozwiązywania problemów 36
Komunikaty o błędach 36
Przepisy i uwagi dotyczące bezpieczeństwa 37
Oœwiadczenie FCC 37
Uwagi dotyczące modemu (tylko w niektórych modelach) 38
Oświadczenie o jakości wyświetlania pikseli
wyświetlacza LCD 38
Uwagi prawne dotyczące urządzenia radiowego 38
Informacje ogólne 38
Wymagania bezpieczeństwa FCC RF 39
Kanada – Zwolnienie z konieczności licencjonowania
urządzeń radiokomunikacyjnych emitujących niski poziom
energii (RSS-210) 40
Narażanie ludzi na działanie pól RF (RSS-102) 40
LCD panel ergonomic specifications 41
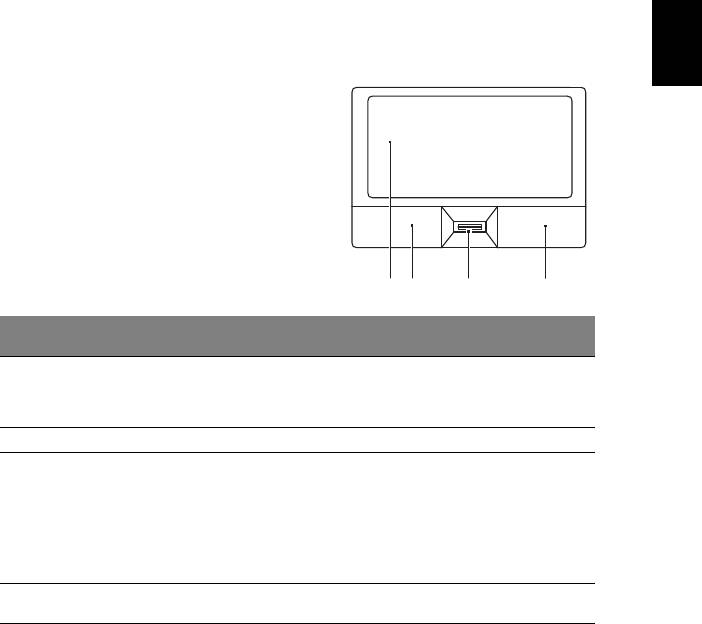
1
Polski
Touchpad
Wbudowany touchpad jest urządzeniem wskazującym, wykrywającym ruch na jego
powierzchni. Oznacza to, że kursor reaguje na przesuwanie palcem po powierzchni
touchpada. Centralne położenie na podpórce pod nadgarstki zapewnia optimum
komfortu i podparcia.
Podstawowe informacje o obsłudze touchpada
(z czytnikiem linii papilarnych)
Następujące pozycje pokazują sposób użycia
urządzenia touchpad z czytnikiem linii
papilarnych Acer Bio-Protection.
• Przesuń palcem wzdłuż powierzchni
touchpada (1), aby przesunąć kursor.
• Naciskaj znajdujące się poniżej
touchpada przyciski w lewo (2) i w prawo
(4), aby uruchomić funkcję zaznaczenia i
wykonania. Te dwa przyciski mają
podobne działanie do lewego i prawego
przycisku myszki. Stuknięcie touchpada
ma taki sam skutek, jak kliknięcie lewym
1 23 4
przyciskiem myszki.
Lewy
Prawy
Przycisk
Funkcja
Podstawowy touchpad (1)
przycisk (2)
przycisk (4)
środkowy (3)
Wykonaj Kliknij szybko
Stuknij dwukrotnie (z tą
dwukrotnie.
samą szybkością, jak przy
dwukrotnym kliknięciu
przyciskiem myszki)
Zaznacz Kliknij raz. Stuknij raz.
Przeciągnij Kliknij i przytrzymaj, a
Stuknij dwukrotnie (z tą
następnie przeciągnij
samą szybkością, jak przy
palec po powierzchni
dwukrotnym kliknięciu
touchpada, aby
przyciskiem myszki), a
przeciągnąć kursor po
następnie po drugim
ekranie.
stuknięciu pozostaw palec
na powierzchni touchpada i
przeciągnij kursor.
Dostęp do menu
Kliknij raz.
kontekstowego
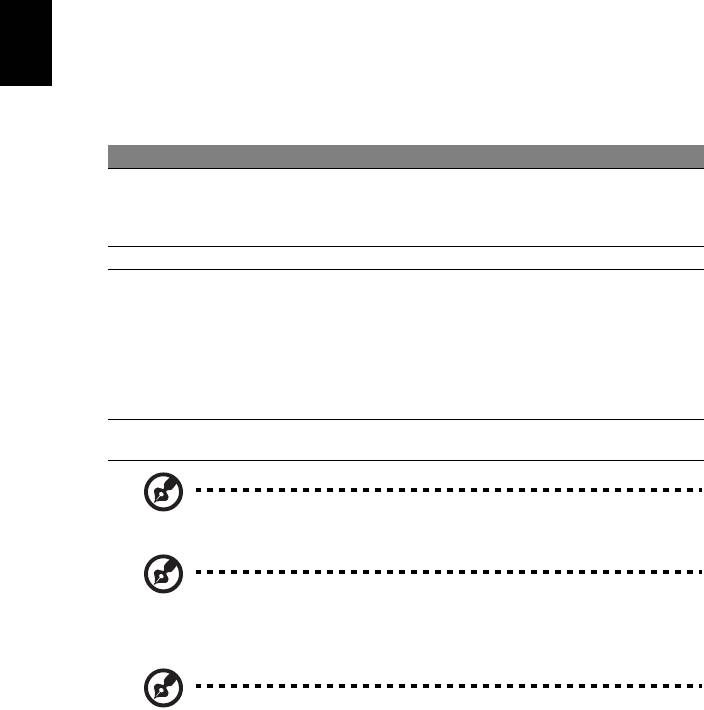
2
Polski
Podstawowe informacje o obsłudze touchpada
(z przyciskami reagującymi na dwukrotne
wciśnięcie)
Następujące pozycje pokazują sposób użycia urządzenia touchpad z przyciskami
reagującymi na dwukrotne wciśnięcie.
• Przesuń palcem wzdłuż powierzchni touchpada, aby przesunąć kursor.
• Naciskaj znajdujące się poniżej touchpada przyciski w lewo i w prawo, aby
uruchomić funkcję zaznaczenia i wykonania. Te dwa przyciski mają podobne
działanie do lewego i prawego przycisku myszki. Stuknięcie touchpada ma taki
sam skutek, jak kliknięcie lewym przyciskiem myszki.
Funkcja Lewy przycisk Prawy przycisk Podstawowy touchpad
Wykonaj Kliknij szybko dwukrotnie. Stuknij dwukrotnie (z tą
samą szybkością, jak przy
dwukrotnym kliknięciu
przyciskiem myszki)
Zaznacz Kliknij raz. Stuknij raz.
Przeciągnij Kliknij i przytrzymaj, a
Stuknij dwukrotnie (z tą
następnie przeciągnij palec
samą szybkością, jak przy
po powierzchni touchpada,
dwukrotnym kliknięciu
aby przeciągnąć kursor po
przyciskiem myszki), a
ekranie.
następnie po drugim
stuknięciu pozostaw palec
na powierzchni touchpada i
przeciągnij kursor.
Dostęp do menu
Kliknij raz.
kontekstowego
Uwaga:
Ilustracje są przykładowe. Dokładna konfiguracja zależy od
zakupionego modelu komputera.
Uwaga:
Gdy korzysta się touchpada, palce powinny być suche i czyste.
Także powierzchnia touchpada powinna być czysta i sucha. Touchpad
reaguje na ruchy palca. Im lżejsze dotknięcie; tym lepsza jest reakcja.
Silniejsze stukanie nie powoduje zwiększenia wrażliwości touchpada.
Uwaga: Pionowe i poziome przewijanie na touchpadzie jest
domyślnie włączone. Można je wyłączyć wybierając odpowiednie
ustawienia w aplecie Mysz Panelu sterowania Windows.
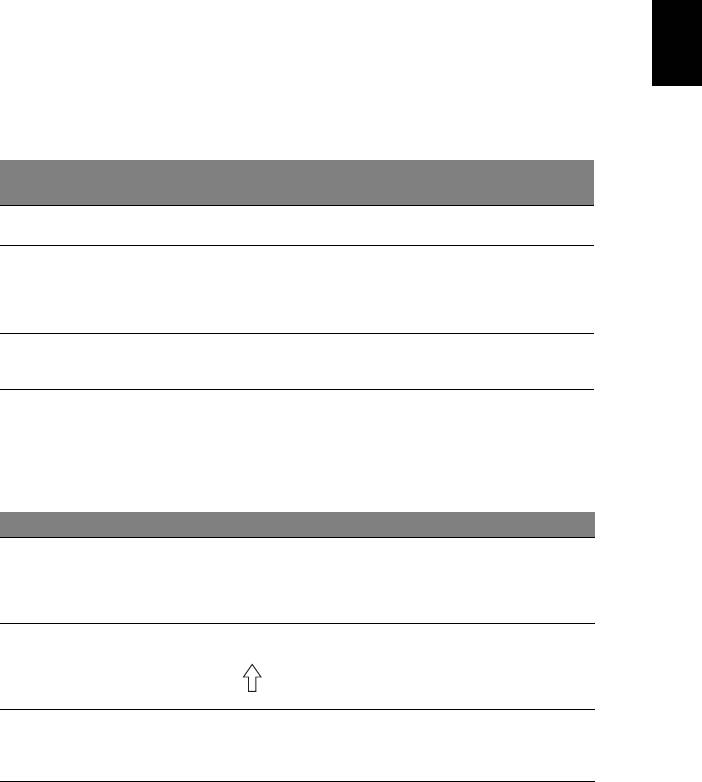
3
Polski
Używanie klawiatury
Pełnowymiarowa klawiatura posiada wbudowany blok klawiszy numerycznych*,
oddzielne klawisze sterowania kursorem, klawisze blokad, klawisze Windows,
klawisze funkcyjne oraz specjalne.
Klawisze blokad i osadzony blok klawiszy
numerycznych*
Klawiatura jest wyposażona w 3 klawisze blokad, których funkcje można włączać i
wyłączać.
Klawisz
Opis
blokady
Caps Lock
Kiedy włączona jest funkcja Caps Lock, wszystkie znaki alfabetyczne
będą pisane dużą literą.
NumLk
Kiedy włączona jest funkcja NumLk, wbudowany blok klawiszy działa w
trybie numerycznym. Klawisze działają jak klawisze kalkulatora (zawierają
<Fn> + <F11>*
operatory arytmetyczne +, -, * oraz /). Tryb ten jest zalecany przy dużej
ilości wprowadzanych danych liczbowych. Lepszym rozwiązaniem jest
podłączenie zewnętrznej klawiatury.
Scr Lk
Kiedy włączona jest funkcja Scr Lk, ekran przesuwa się o jedną linię w
górę lub w dół, przy naciśnięciu odpowiednio strzałki w górę lub w dół. Scr
<Fn> + <F12>
Lk nie działa z niektórymi aplikacjami.
Funkcje wbudowanego bloku klawiszy numerycznych są takie same, jak w
przypadku bloku numerycznego w komputerze stacjonarnym. Funkcje te są
oznaczone małymi znakami, znajdującymi się w górnym prawym rogu klawiszy.
W celu uproszczenia opisu klawiatury, nie umieszczono symboli klawiszy sterowania
kursorem.
Wymagany dostęp NumLk włączony NumLk wyłączony
Klawisze numeryczne
Liczby wpisuje się w normalny
sposób.
na wbudowanym bloku
klawiszy
numerycznych
Klawisze sterowania
Używając klawiszy sterowania
Używając klawiszy
kursorem należy przytrzymywać
sterowania kursorem należy
kursorem na
przytrzymywać klawisz
wbudowanym bloku
klawisz <>.
<Fn>.
klawiszy
Klawisze głównego
Podczas wpisywania liter z
Litery wpisuje się w
użyciem wbudowanej klawiatury
normalny sposób.
bloku klawiatury
należy przytrzymywać klawisz
<Fn>.
* tylko w niektórych modelach
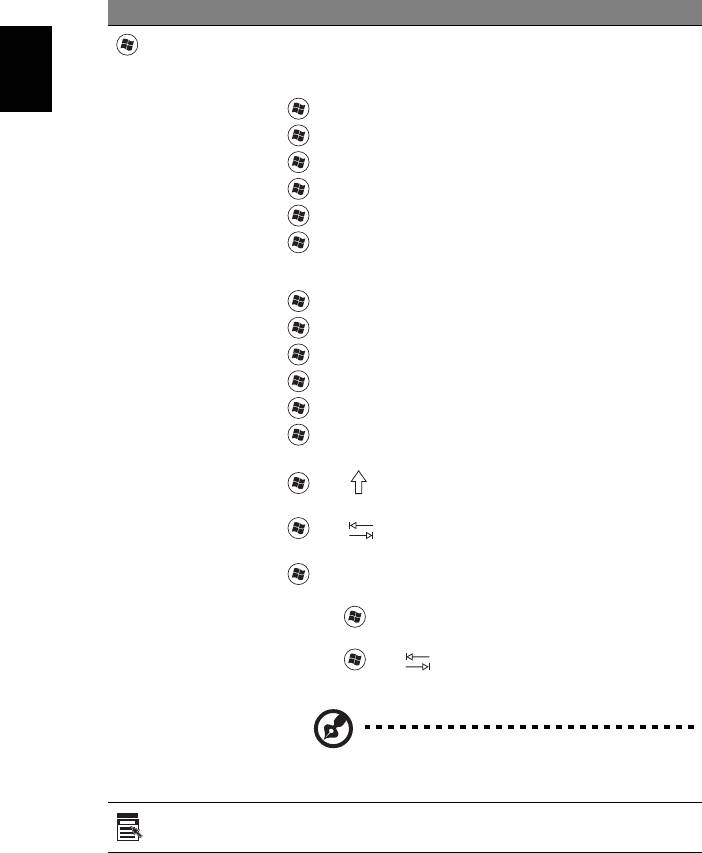
4
Polski
Klawisze Windows
Klawiatura zawiera dwa klawisze do wykonywania funkcji specyficznych dla
systemu Windows.
Klawisz Opis
Klawisz z logo
Naciśnięcie tylko tego klawisza przynosi taki sam efekt jak kliknięcie
przycisku Start systemu Windows; powoduje otwarcie menu Start.
Windows
Użycie tego klawisza z innymi klawiszami, udostępnia różne
funkcje:
<>: Otwiera lub zamyka menu Start
< > + <D>: Wyświetla pulpit
< > + <E>: Otwiera Eksploratora Windows
< > + <F>: Włącza wyszukiwanie pliku lub foldera
< > + <G>: Przewija gadżety Paska bocznego
< > + <L>: Blokuje komputer (jeśli jesteś połączony z domeną
sieciową) albo przełącza użytkowników (jeśli nie jesteś połączony z
domeną sieciową)
< > + <M>: Minimalizuje wszystkie okna
< > + <R>: Otwiera okno dialogowe Uruchom
< > + <T>: Cyklicznie przewija programy na pasku zadań
< > + <U>: Otwiera Ease of Access Center
< > + <X>: Otwiera Windows Mobility Center
< > + <Break>: Wyświetla okno dialogowe Właściwości
systemu
< > + < +M>: Przywraca wyświetlanie na pulpicie
zminimalizowanych oknien
<> + < >: Przewija cyklicznie programy na pasku zadań
wykorzystując Windows Flip 3-D
< > + <Spacja>: Przenosi wszystkie gadżety na pierwszy plan i
wybiera Pasek boczny Windows
<Ctrl> + < > + <F>: Wyszukuje komputery (je
śli pracujesz w
sieci)
<Ctrl> + < > + < >: Używa klawiszy ze strzałkami do
cyklicznego przewijania programów na pasku zadań wykorzystując
Windows Flip 3-D
Uwaga: W zależności od edycji zainstalowanego
systemu Windows niektóre skróty mogą nie działać
w przedstawiony sposób.
Klawisz
Naciśnięcie tego klawisza przynosi taki sam efekt jak kliknięcie
prawym przyciskiem myszki; otwiera menu kontekstowe aplikacji.
aplikacji
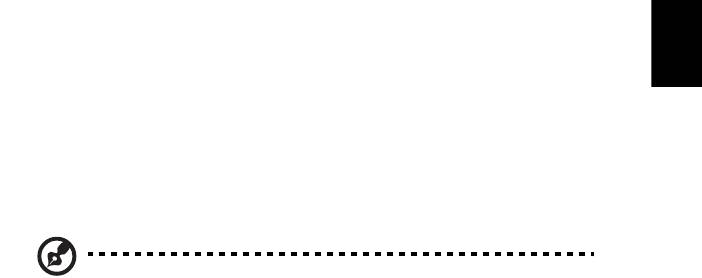
5
Audio
Komputer jest także dostarczany z funkcją obsługi 32-bitowego dźwięku High-
Definition (HD) Audio oraz z głośnikiem/głośnikami.
Polski
Acer PureZone (tylko w niektórych modelach)
W systemie zastosowano rozwiązania podwyższające jakość dźwięku, w tym Acer
PureZone z wbudowanymi mikrofonami i obsługą takich technologii jak formowanie
wiązki i niwelowanie echa. Technologia Acer PureZone zapewniająca nagrywanie
niezakłóconego, czystego dźwięku — niwelowanie echa akustycznego, formowanie
wiązki i usuwanie szumów. Aby skonfigurować mikrofon, uruchom program Acer HD
Audio Manager, dwukrotnie klikając ikonę Acer HD Audio Manager w pasku zadań
systemu Windows. Następuje wyświetlenie okna programu Acer HD Audio Manager.
Kliknij zakładkę Mikrofon, a następnie Efekty mikrofonu. Wybierz efekty mikrofonu:
Formowanie wiązki oraz Niwelowanie echa akustycznego.
Uwaga: Aby nagrywać z wielu źródeł jednocześnie, należy wyłączyć
funkcję formowania wiązki.
Wideo
Wyświetlacz w formacie 16:9 (tylko w niektórych
modelach)
Wyświetlacz w formacie 16:9 oferuje filmy w pełnej jakości 16:9. Nieprawdopodobne
wysycenie kolorów gwarantuje prawdziwą jakość HD. Jakość obrazu 16:9 oznacza,
że obraz o parametrach kina domowego jest już dostępny w notebookach dla
miłośników rozrywki domowej.
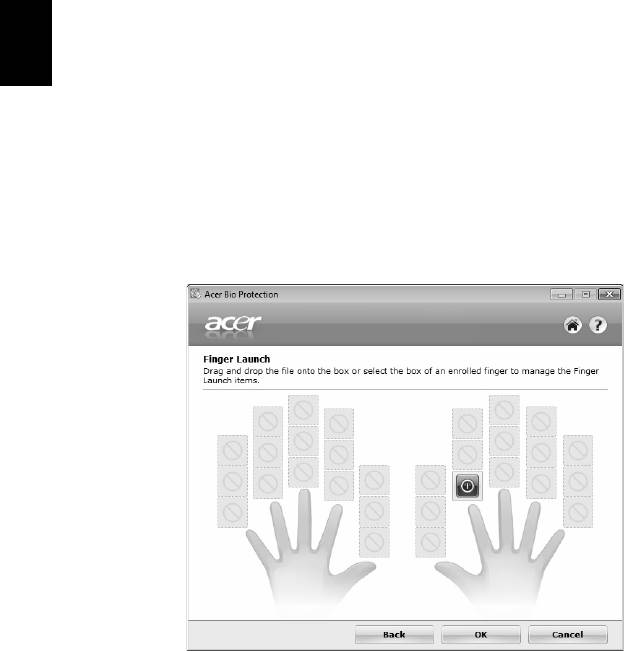
6
Polski
Korzystanie z narzędzi systemowych
Acer Bio-Protection (tylko w niektórych
modelach)
Acer Bio-Protection Fingerprint Solution jest uniwersalnym oprogramowaniem do
obsługi odczytów odcisków palców, zintegrowanym z systemem operacyjnym
Microsoft Windows. Oprogramowanie Acer Bio-Protection Fingerprint Solution
uwzględnia fakt, że odciski palców każdej osoby są niepowtarzalne. Chroni przed
niepowołanym dostępem do komputera korzystając z centralnego banku haseł
Password Bank oraz zapewnia szybkie uruchamianie aplikacji/stron internetowych
przez funkcję Acer FingerLaunch.
Oprogramowanie Acer Bio-Protection Fingerprint Solution zapewnia dodatkową
ochronę komputera i pozwala wykonywać częste zadania przez dotknięcie palcem!
Dodatkowe informacje można znaleźć w plikach pomocy Acer Bio-Protection.
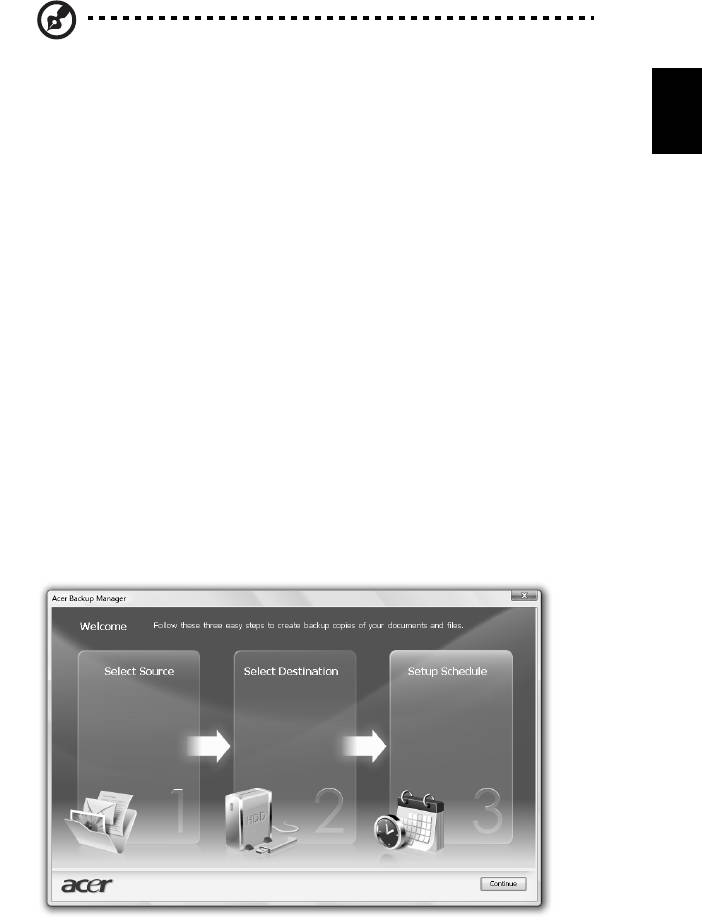
7
Polski
Acer Backup Manager
Uwaga: Ta funkcja występuje tylko w niektórych modelach.
Aplikacja Acer Backup Manager za pomocą prostego procesu obejmującego trzy
czynności umożliwia tworzenie kopii zapasowych całego systemu lub wybranych
plików i folderów zgodnie z harmonogramem lub według indywidualnej potrzeby.
Aby uruchomić aplikację Acer Backup Manager, naciśnij klawisz Acer Backup
Manager znajdujący się nad klawiaturą. Można także przejść do poleceń Start >
Wszystkie programy > Acer Backup Manager > Acer Backup Manager. Zostanie
otwarty ekran powitalny, w którym użytkownik uzyska instrukcje trzech czynności w
celu utworzenia zaplanowanych kopii zapasowych. Kliknij przycisk Kontynuuj, aby
przejść do następnego ekranu. Kliknij przycisk + i postępuj według instrukcji
podanych na ekranie:
1 Wybierz treść, której kopię zapasową chcesz utworzyć. Im mniejszy rozmiar
wybranej treści, tym szybszy będzie proces, jednak równocześnie zwiększy to
ryzyko utraty danych.
2 Wybierz miejsce, w którym mają zostać zapisane kopie zapasowe. Można
wybrać jedynie napęd zewnę
trzny lub napęd D: aplikacja Acer Backup
Manager nie może zapisać kopii zapasowej na napędzie źródłowym.
3Określ jak często aplikacja Acer Backup Manager ma tworzyć kopie zapasowe.
Po ukończeniu powyższych trzech kroków zostaną utworzone kopie zapasowe
zgodnie z harmonogramem. Kopie zapasowe można także utworzyć ręcznie
naciskając klawisz Acer Backup Manager.
Aby zmienić ustawienia w dowolnym czasie, uruchom aplikację Acer Backup
Manager z menu Start i ponownie wykonaj powyżej opisane czynności.
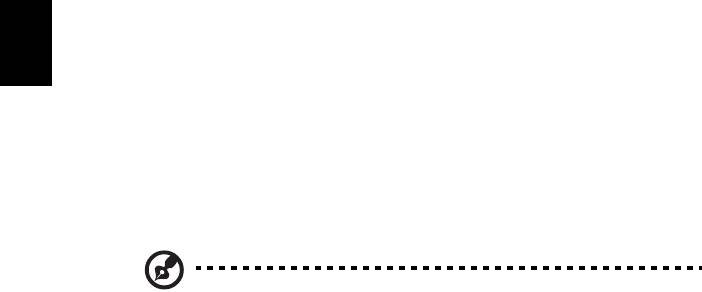
8
Polski
Zarządzanie energią
Komputer posiada wbudowany moduł zarządzania energią monitorujący aktywność
systemu. Aktywność systemu odnosi się do wszelkiej aktywności angażującej jedno
lub więcej następujących urządzeń: klawiatura, myszka, dysk twardy, urządzenia
peryferyjne podłączone do komputera, a także pamięć wideo. Jeżeli nie zostanie
stwierdzona aktywność w ciągu danego okresu czasu (zwanego okresem braku
aktywności), komputer zatrzymuje działanie niektórych lub wszystkich
wymienionych urządzeń w celu oszczędzania energii.
W tym komputerze zastosowano schemat zarządzania energią obsługujący
standard zaawansowanego interfejsu konfiguracji i zasilania (ACPI), który zapewnia
maksymalną oszczędność energii i równocześnie maksymalną wydajność.
System Windows obsługuje wszystkie czynności związane z oszczędzaniem energii
w komputerze.
Klawisz Acer PowerSmart
Uwaga: Ta funkcja występuje tylko w niektórych modelach.
Klawisz Acer PowerSmart uruchamia funkcje oszczędzania energii podsystemu
grafiki komputerowej, aby zredukować całkowite zużycie energii. Po naciśnięciu
klawisza Acer PowerSmart jasność ekranu zostanie zredukowana, zaś procesor
graficzny zostanie przełączony w tryb wolniejszej pracy. PCI i WLAN zostaną
przełączone w tryb oszczędzania energii. Naciśnij ponownie klawisz Acer
PowerSmart, aby wrócić do poprzednich ustawień.
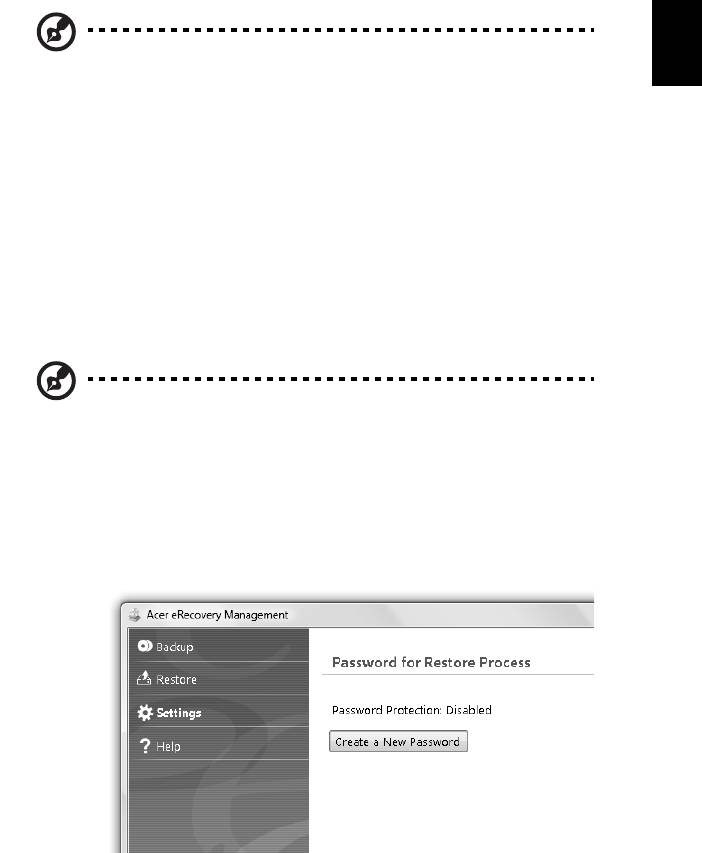
9
Polski
Acer eRecovery Management
Acer eRecovery Management jest narzędziem służącym do szybkiego przywracania
systemu. Może również utworzyć kopię zapasową/przywrócić fabryczny domyślny
obraz oraz ponownie zainstalować aplikacje i sterowniki.
Uwaga: Niniejszy opis ma charakter wyłącznie ogólny i referencyjny.
Faktyczne dane techniczne mogą być inne.
Acer eRecovery Management obejmuje następujące funkcje:
1 Kopia zapasowa:
• Utwórz płytę ustawień fabrycznych
• Utwórz płytę sterowników i aplikacji
2 Przywracanie:
• Przywróć system w całości do ustawień fabrycznych
• Przywróć system operacyjny i zachowaj dane użytkownika
• Zainstaluj ponownie sterowniki lub aplikacje
Ten roz d ział poprowadzi przez każdy z tych procesów.
Uwaga: Ta funkcja występuje tylko w niektórych modelach. W
przypadku systemów nie posiadających wbudowanej nagrywarki
dysków optycznych, wtedy przed uruchomieniem Acer eRecovery
Management dla realizacji zadań związanych z dyskami optycznymi
należy podłączyć zewnętrzną nagrywarkę dysków optycznych.
Należy ustawić hasło, aby móc korzystać z funkcji ochrony hasłem w programie
Acer eRecovery Management i chronić swoje dane. Hasło ustawia się, uruchamiając
aplikację Acer eRecovery Management i klikając Ustawienia.
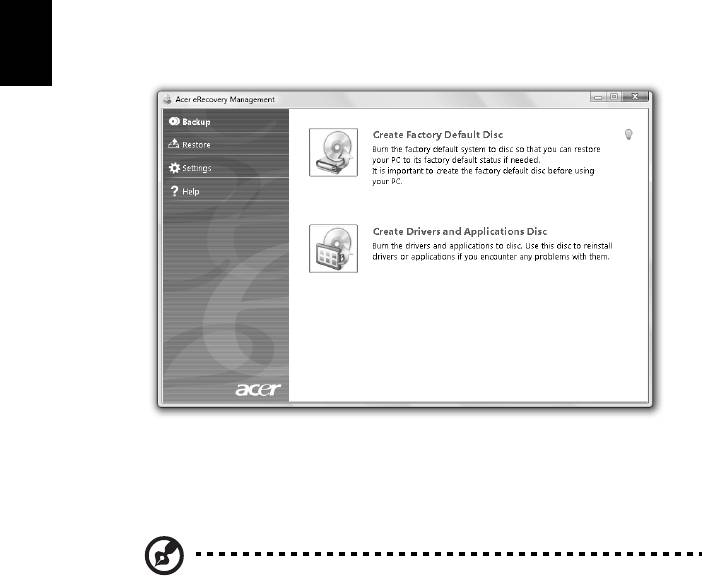
10
Polski
Nagrywanie dysku kopii zapasowej
Korzystając ze strony Kopia zapasowa w programie Acer eRecovery Management,
można wypalić obraz ustawień fabrycznych systemu lub utworzyć kopię zapasową
sterowników i aplikacji.
1 Kliknij Start, Wszystkie programy, Acer, Acer eRecovery Management.
2 Program uruchomi się na stronie Kopia zapasowa.
3 Wybierz rodzaj kopii zapasowej (ustawienia fabryczne bądź sterowniki i
aplikacje), jaką chcesz zapisać na płycie.
4 Wykonuj instrukcje wyświetlane na ekranie w celu zakończenia procesu.
Uwaga: Utwórz fabryczny domyślny obraz, gdy chcesz nagrać dysk
rozruchowy, zawierający cały system operacyjny komputera, jaki
został dostarczony z fabryki. Jeżeli chcesz nagrać dysk, który
zapewni możliwość przeglądania zawartości oraz instalowania
wybranych sterowników i aplikacji, utwórz obraz kopii zapasowej
sterowników i aplikacji — ten dysk nie będzie rozruchowy.
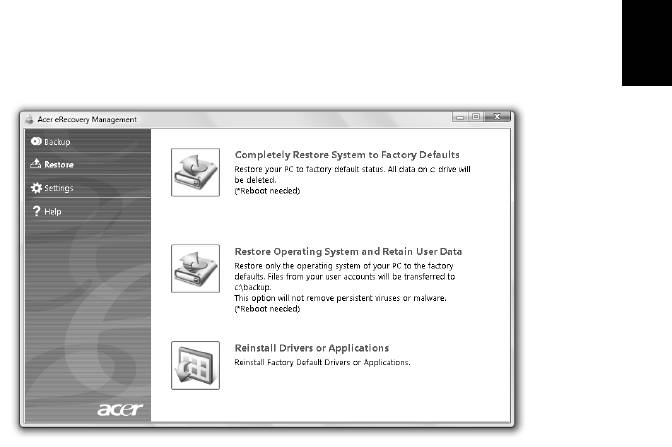
11
Polski
Przywracanie
Funkcja przywracania umożliwia przywrócenie lub odzyskanie systemu z
fabrycznego domyślnego obrazu albo z wcześniej utworzonych kopii zapasowych
na dyskach CD lub DVD. Można również ponownie zainstalować aplikacje i
sterowniki w systemie Acer.
1 Kliknij Start, Wszystkie programy, Acer, Acer eRecovery Management.
2Przejdź do strony Przywróć klikając przycisk Przywróć.
3Możesz wybrać przywrócenie systemu z fabrycznego domyślnego obrazu albo
ponowne zainstalowanie aplikacji i sterowników.
4 Wykonuj instrukcje wyświetlane na ekranie w celu zakończenia procesu.
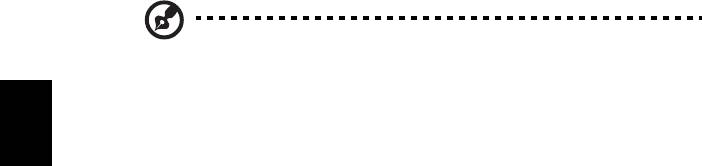
12
Polski
Odtwarzanie systemu Windows z płyt kopii zapasowej
Uwaga: Ta funkcja występuje tylko w niektórych modelach.
Aby odtworzyć system Windows z nagranych uprzednio płyt kopii zapasowej, należy
włożyć pierwszy dysk kopii zapasowej do napędu i uruchomić pozycję Menu
rozruchu F12 w narzędziu konfiguracji BIOS.
1Włącz komputer i włóż pierwszy dysk odtwarzania systemu do napędu CD.
Ponownie uruchom komputer.
2 Gdy na ekranie zostanie wyświetlone logo firmy Acer, naciśnij klawisz F2, aby
uruchomić narzędzie Konfiguracja BIOS, za pomocą którego można określić
parametry konfiguracji komputera.
3 Naciskając klawisze strzałki w lewo lub strzałki w prawo, wybierz podmenu
Główne.
4 Naciskając klawisze strzałki w lewo lub strzałki w prawo, wybierz podmenu
Menu rozruchu F12.
5 Klawiszami F5 lub F6 zmień stan pozycji Menu rozruchu F12 na Włączone.
6Naciśnij klawisz ESC, aby otworzy
ć podmenu Wyjście. Następnie naciśnij
klawisz ENTER, wybierając pozycję Wyjdź i zapisz zmiany. Ponownie naciśnij
klawisz ENTER, wybierając Tak. System zostanie ponownie uruchomiony.
7 Gdy na ekranie zostanie wyświetlone logo firmy Acer, naciśnij klawisz F12, aby
uruchomić Menu rozruchu. W tym miejscu można wybrać urządzenie, które
zostanie użyte do dalszego rozruchu komputera.
8 Klawiszami strzałek wybierz pozycję IDE1*, a następnie naciśnij klawisz
ENTER. System Windows zostanie zainstalowany z płyty kopii zapasowej.
9Po wyświetleniu odpowiedniego monitu włóż drugą płytę kopii zapasowej, a
następnie zakończ proces odtwarzania korzystając z instrukcji na ekranie.
10 Po zakończeniu odtwarzania wyjmij płytę kopii zapasowej z napędu płyt
optycznych. Tą czynność
należy wykonać przed ponownym uruchomieniem
komputera.




