Acer TRAVELMATE 5735 – страница 66
Инструкция к Ноутбуку Acer TRAVELMATE 5735
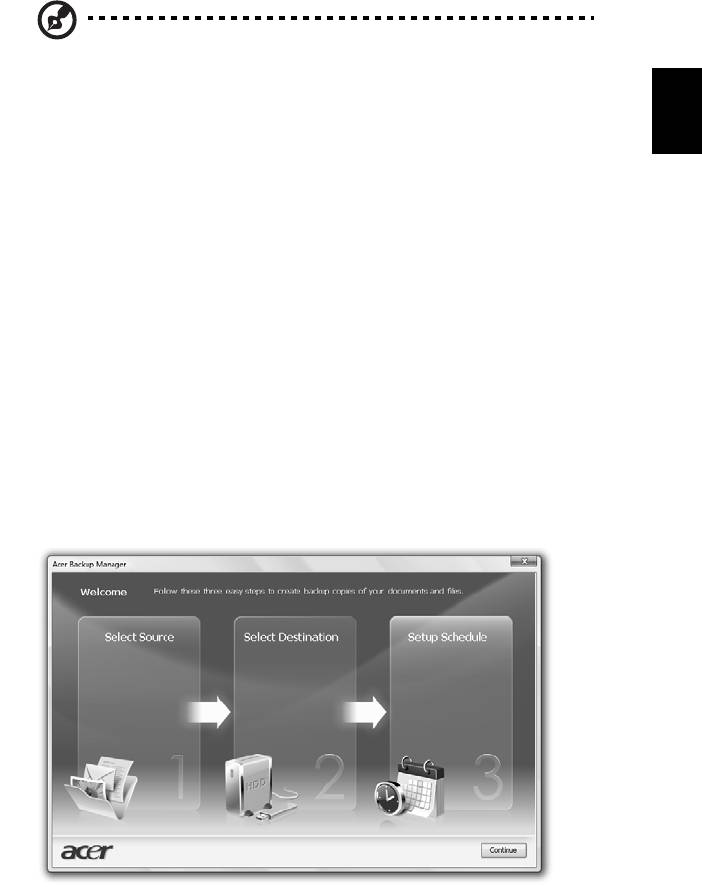
7
Latviski
Acer Backup Manager
Piezīme: Šis līdzeklis ir pieejams tikai noteiktos modeļos.
Acer Backup Manager ir vienkāršs trīs soļu process, kas jums ļauj izveidot visas
sistēmas vai atlasītu failu vai mapju dublējuma kopijas saskaņā ar sarakstu vai kā
jums nepieciešams.
Lai palaistu Acer Backup Manager, nospiediet Acer Backup Manager taustiņu virs
tastatūras. Jūs varat arī iet uz Start (Sākt) > All Programs (Visas programmas) >
Acer Backup Manager > Acer Backup Manager. Tas atvērs Welcome ekrānu; no
šī ekrāna jūs tiksiet izvests caur trīs soļiem, lai uzstādītu paredzētās
dublējumkopijas. Noklikšķiniet Continue (Turpināt), lai dotos uz nākamo ekrānu.
Noklikšķiniet + pogu un sekojiet uz ekrāna esošajām instrukcijām:
1Izv
ēlieties saturu, ko vēlaties dublēt. Jo mazāku saturu izvēlēsieties, jo ātrāks
būs process, taču tas paaugstinās informācijas pazaudēšanas risku.
2Izvēlieties, kur gribat saglabāt dublējumkopijas. Jums būs jāizvēlas ārējais
draiveris jūsu D: draiverī; Acer Backup Manager nevar saglabāt dublējumkopiju
avota draiverī.
3Izvēlieties, cik bieži vēlaties, lai Acer Backup Manager veidotu dublējumkopijas.
Kad pabeigsiet šos trīs soļus, dublējumkopijas tiks izveidotas saskaņā ar sarakstu.
Jūs varat arī izveidot dublējumkopijas manuāli, nospiežot Acer Backup Manager
taustiņu.
Ja vēlaties mainīt iestatījumus jebkurā laikā, palaidiet Acer Backup Manager no
Start (Sākt) izvēlnes un izpildiet iepriekš izkl
āstītos soļus.

8
Latviski
Barošanas pārvaldība
Šim datoram ir iebūvēts barošanas pārvaldības elements, kas pārrauga sistēmas
aktivitāti. Sistēmas aktivitāte ir jebkāda aktivitāte, kurā iesaistīta viena vai vairākas
no šīm ierīcēm: tastatūra, pele, cietais disks, datoram pievienotās papildierīces un
videoatmiņa. Ja noteiktā laikposmā netiek konstatēta aktivitāte (bezdarbības
taimauts), dators aptur dažas vai visas ierīces, lai taupītu enerģiju.
Šis dators izmanto barošanas pārvaldības shēmu, kas atbalsta uzlaboto
konfigurācijas un barošanas bloka saskarni (ACPI), kura vienlaikus nodrošina
maksimālu enerģijas ietaupījumu un maksimālu veiktspēju. Windows jūsu datorā
veic visus enerģijas taupīšanas darbus.
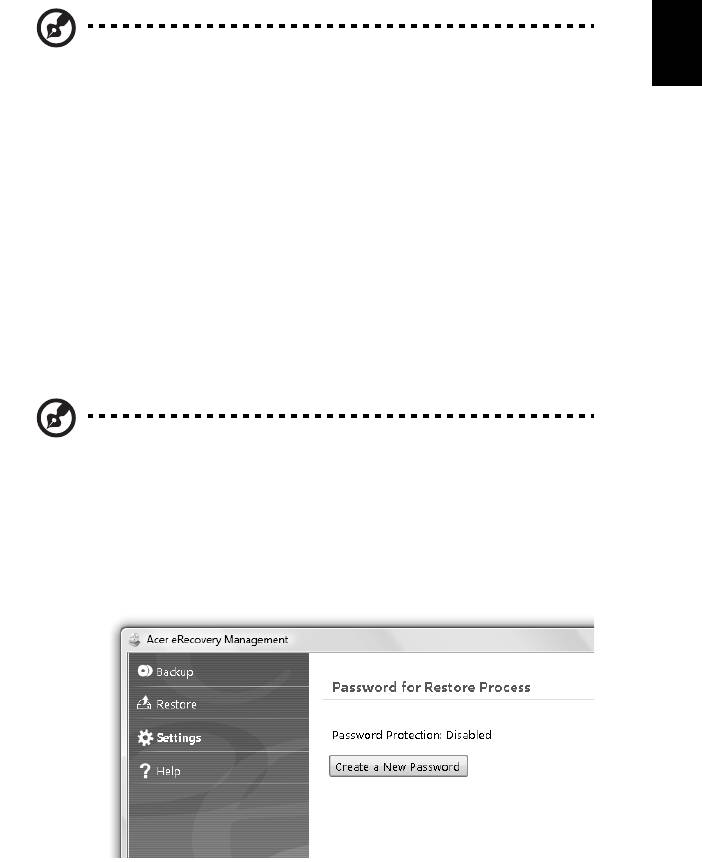
9
Latviski
Acer eRecovery Management
Acer eRecovery Management ir rīks ātrai sistēmas atjaunošanai. Pastāv iespēja
dublēt/atjaunot rūpnīcas noklusējuma attēlu, kā arī pārinstalēt lietojumprogrammas
un draiverus.
Piezīme: Viss norādītais saturs ir paredzēts tikai atsaucei.
Produkta faktiskās specifikācijas var atšķirties.
Utilīta Acer eRecovery Management ietver šādas funkcijas:
1 Backup (Dublēšana):
• Create Factory Default Disc (Izveidot rūpnīcas noklusējuma disku)
• Create Drivers and Applications Disc (Izveidot draiveru un
lietojumprogrammu disku)
2 Restore (Atjaunošana):
• Pilnībā atjaunot sistēmu uz rūpnīcas noklusējumu
• Atjaunot operētājsistēmu un saglabāt lietotāja informāciju
• Pārinstalēt draiverus un lietojumprogrammas
Šajā nodaļā aprakstīts katrs no šiem procesiem.
Piezīme: Šis līdzeklis ir pieejams tikai noteiktos modeļos. Ja jūsu
sistēmā nav iebūvēts optisko disku rakstītājs, pirms utilītas Acer
eRecovery Management palaišanas, lai veiktu uzdevumus, kuros tiek
lietoti optiskie diski, vispirms pievienojiet ārējo optisko disku rakstītāju.
Lai izmantotu Acer eRecovery Management paroles aizsargfunkciju, jums vispirms
jāuzstāda parole. Paroli uzstāda, palaižot Acer eRecovery Management un
noklikšķinot Settings (Iestatījumi).
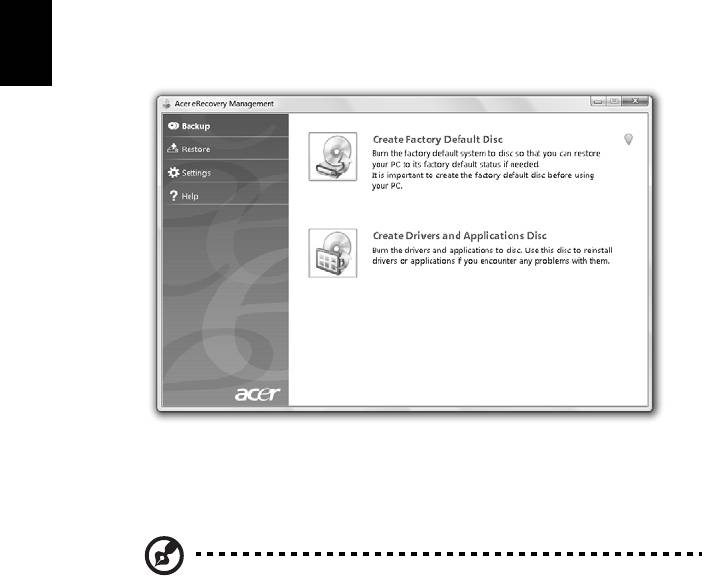
10
Latviski
Dublējumkopiju ierakstīšana diskos
No Acer eRecovery Management Backup (dublēšanas) lapas jūs varat ierakstīt
rūpnīcas noklusējuma attēlu vai dublēt draiverus un lietojumprogrammas.
1Noklikšķiniet uz Start (Sākt) > All Programs (Visas programmas) > Acer >
Acer eRecovery Management.
2 Acer eRecovery Management atver Backup (dublēšanas) lapu.
3Izvēlieties dublēšanas veidu (rūpnīcas noklusējuma vai draiveru un
lietojumprogrammu), ko vēlaties ierakstīt diskā.
4 Lai pabeigtu procesu, izpildiet ekrānā redzamos norādījumus.
Piezīme: Rūpnīcas noklusējuma attēlu veidojiet, ja vēlaties ierakstīt
sāknējamu disku, kurš satur pilnu datora operētājsistēmu tādā
stāvoklī, kādā tā tika piegādāta jums no rūpnīcas. Ja vēlaties izveidot
disku, kura saturu varēs pārlūkot un instalēt no tā atsevišķus
draiverus un lietojumprogrammas, izveidojiet draiveru un
lietojumprogrammu dublējumkopijas — šis disks nebūs sāknējams.
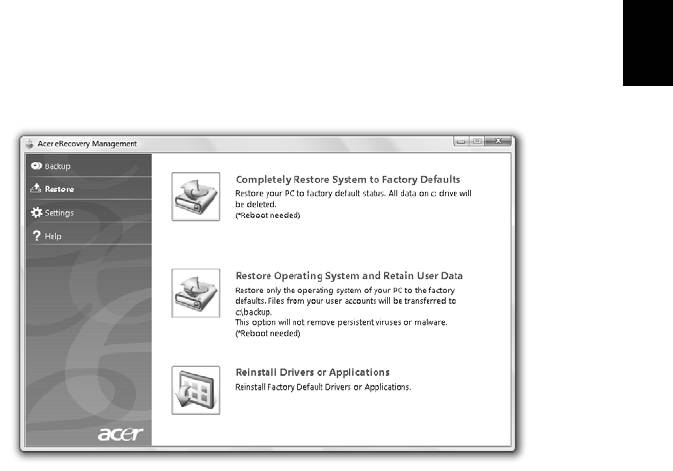
11
Latviski
Restore (Atjaunošana)
Atjaunošanas funkcija jums ļauj atjaunot vai atkopt sistēmu no rūpnīcas
noklusējuma attēla vai no iepriekš izveidota CD un DVD dublējumkopijām.
Varat arī pārinstalēt savā Acer sistēmā lietojumprogrammas un draiverus.
1Noklikšķiniet uz Start (Sākt) > All Programs (Visas programmas) > Acer >
Acer eRecovery Management.
2Pārslēdzieties uz Restore (atjaunošanas) lapu, noklikšķinot Restore
(Atjaunot).
3Jūs varat izvēlēties atjaunot sistēmu no rūpnīcas noklusējuma attēla vai
pārinstalēt lietojumprogrammas un draiverus.
4 Lai pabeigtu procesu, izpildiet ekrānā redzamos norādījumus.
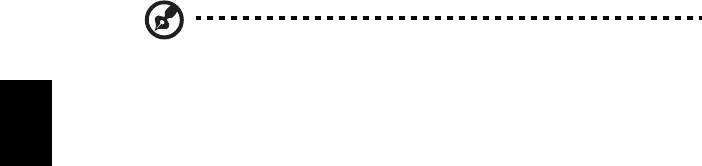
12
Latviski
Windows atjaunošana no dublējumkopiju diskiem
Piezīme: Šis līdzeklis ir pieejams tikai noteiktos modeļos.
Lai atjaunotu Windows no iepriekš ierakstītiem dublējumkopiju diskiem, jums būs
nepieciešams ievietot pirmo dublējumkopijas disku un iespējot F12 Boot Menu ar
BIOS uzstādīšanas pakalpojuma palīdzību.
1Ieslēdziet datoru un ievietojiet pirmo sistēmas atkopšanas disku optiskajā
diskdzinī. Pārstartējiet datoru.
2Startēšanas laikā, kad tiek rādīts Acer logo, nospiediet F2 taustiņu, lai ieietu
BIOS Setup, kur jūs varat iestatīt sistēmas parametrus.
3 Izmantojiet kreiso un labo bulttaustiņu, lai atlasītu Main apakšizvēlni.
4 Izmantojiet augšējo un apakšējo bulttaustiņu, lai izvēlētos F12 Boot Menu.
5Izmantojiet F5 vai F6 taustiņu, lai nomainītu F12 Boot Menu uz Enabled
.
6 Nospiediet ESC taustiņu, lai ieietu Exit apakšizvēlnē, nospiediet ENTER
taustiņu, lai Exit Saving Changes. Nospiediet ENTER taustiņu vēlreiz, lai
atlasītu Yes. Sistēma tiks atsāknēta.
7Pēc atsāknēšanas, kad tiek rādīts Acer logo, nospiediet F12 taustiņu, lai
atvērtu Boot Menu. Šeit jūs varat izvēlēties, no kuras ierīces sāknēt.
8 Izmantojiet bulttaustiņus, lai atlasītu IDE1*, pēc tam nospiediet ENTER
taustiņu. Windows tiks instalēts no atkopšanas diska.
9 Ievietojiet otro atkopšanas disku, kad tas tiek pieprasīts, pēc tam sekojiet tam,
kas tiek pateikts priekšā uz ekrāna, lai pabeigtu atjaunošanu.
10 Izņemiet atkopšanas disku no optiskā draivera, kad atjaunošana ir pabeigta.
Dariet to pirms datora atsā
knēšanas.

13
Latviski
Ja dodat priekšroku sāknēšanas prioritātei ilgtermiņa lietošanai, jums jāizvēlas Boot
apakšizvēlne.
1Ieslēdziet datoru un ievietojiet pirmo sistēmas atkopšanas disku optiskajā
diskdzinī. Pārstartējiet datoru.
2Startēšanas laikā, kad tiek rādīts Acer logo, nospiediet F2 taustiņu, lai ieietu
BIOS Setup, kur jūs varat iestatīt sistēmas parametrus.
3 Izmantojiet kreiso un labo bulttaustiņu, lai atlasītu Boot apakšizvēlni.
4 Izmantojiet augšējo un apakšējo bulttaustiņu, lai atlasītu IDE1* ierīci.
5Izmantojiet F6 taustiņu, lai pārvietotu IDE1* ierīci uz augstāko sāknēšanas
prioritāti, vai izmantojiet F5 taustiņu, lai pā
rvietotu citas ierīces uz zemāku
sāknēšanas prioritāti. Nodrošiniet to, ka IDE1* ierīce ir augstākā prioritāte.
6 Nospiediet ESC taustiņu, lai ieietu Exit apakšizvēlnē, nospiediet ENTER
taustiņu, lai Exit Saving Changes. Nospiediet ENTER taustiņu vēlreiz, lai
izvēlētos Yes. Sistēma tiks atsāknēta.
7 Kad atsāknēsiet, Windows tiks instalēts no atkopšanas diska.
8 Ievietojiet otro atkopšanas disku, kad tas tiek pieprasīts, pēc tam sekojiet tam,
kas tiek pateikts priekšā uz ekrāna, lai pabeigtu atjaunošanu.
9Izņemiet atkopšanas disku no optiskā draivera, kad atjaunošana ir pabeigta.
Dariet to pirms datora atsāknēšanas.

14
Latviski
Akumulators
Dators izmanto akumulatoru, kurš nodrošina iespēju ilgi lietot datoru līdz
nākamajai uzlādei.
Akumulatora īpašības
Akumulatoram ir šādas īpašības:
• Atbilstība jaunākajiem akumulatoru tehnoloģiju standartiem.
•Brīdinājums par zemu akumulatora uzlādes līmeni.
Akumulators tiek uzlādēts, kad datoru pievieno maiņstrāvas adapteram.
Dators atbalsta uzlādi lietošanas laikā - akumulatoru var uzlādēt, turpinot
lietot datoru. Tomēr, ja datoru lādē, kad tas ir izslēgts, ievērojami
samazinās uzlādes laiks.
Akumulators noder ceļojot vai strāvas zuduma gadījumā. Ieteicams
rezervei sagatavot pilnīgi uzlādētu papildu akumulatoru. Lai iegūtu
informāciju par rezerves akumulatora pasūtīšanu, sazinieties ar vietējo
izplatītāju.
Akumulatora kalpošanas laika pagarināšana
Tāpat kā citi akumulatori, arī jūsu datora akumulators laika gaitā tiks
nolietots. Tas nozīmē, ka ar laiku, lietojot datoru, akumulatora veiktspēja
mazināsies. Lai palielinātu akumulatora kalpošanas laiku, vēlams ievērot
turpmāk sniegtos ieteikumus.
Jauna akumulatora sagatavošana lietošanai
Pirms izmantojat akumulatoru pirmo reizi, jāveic īpašs sagatavošanas
process:
1 Ievietojiet jauno akumulatoru, neieslēdzot datoru.
2 Pievienojiet maiņstrāvas adapteru un uzlādējiet akumulatoru līdz
galam.
3 Atvienojiet maiņstrāvas adapteru.
4Ieslēdziet datoru un lietojiet to, izmantojot akumulatora nodrošināto
strāvu.
5 Izlietojiet akumulatoru, līdz parādās brīdinājums par zemu uzlādes
līmeni.
6 No jauna pievienojiet maiņstrāvas adapteru un vēlreiz uzlādējiet
akumulatoru līdz galam.
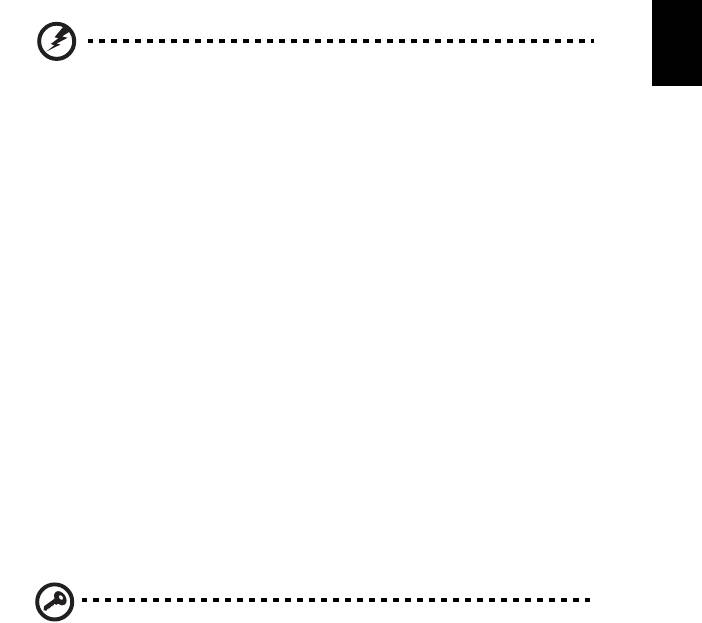
15
Latviski
Atkārtojiet šīs darbības, kamēr akumulators ir uzlādēts un atkal izlādēts trīs
reizes.
Veiciet šo sagatavošanas procesu visiem jauniem akumulatoriem vai arī, ja
akumulators nav lietots ilgu laiku. Ja datoru paredzēts nelietot ilgāk par
divām nedēļām, ieteicams izņemt no tā akumulatoru.
Brīdinājums: Nepakļaujiet akumulatoru temperatūrai, kas ir
zemāka par 0 °C (32 °F) vai augstāka par 45 °C (113 °F).
Galējas temperatūras var nelabvēlīgi ietekmēt akumulatoru.
Veicot akumulatora sagatavošanas procesu, jūs nodrošināt, lai
akumulatoru būtu iespējams uzlādēt līdz maksimālajam līmenim.
Ja neveiksiet šo procedūru, jūs nenodrošināsiet maksimālo akumulatora
uzlādes līmeni, kā arī samazināsiet akumulatora lietderīgās kalpošanas
laiku.
Pie tam akumulatora kalpošanas laiku var negatīvi ietekmēt šādi lietošanas
veidi:
• Datora lietošana ar pastāvīgu maiņstrāvas barošanu, kad ir ievietots
akumulators. Ja vēlaties pastāvīgi lietot maiņstrāvas barošanu,
ieteicams pēc akumulatora pilnīgas uzlādes to izņemt.
• Akumulatora neizlādēšana un neuzlādēšana līdz galam, kā aprakstīts
iepriekš.
• Bieža lietošana; jo vairāk lietosiet akumulatoru, jo
ātrāk beigsies tā
kalpošanas laiks. Standarta datora akumulatora kalpošanas laiks
pielīdzināms aptuveni 300 uzlādes reizēm.
Akumulatora ievietošana un izņemšana
Svarīgi! Ja vēlaties turpināt datora lietošanu, pirms akumulatora
izņemšanas pievienojiet maiņstrāvas adapteru. Pretējā gadījumā
vispirms izslēdziet datoru.
Lai ievietotu akumulatoru:
1 Nolieciet akumulatoru vienā līmenī ar atvērto akumulatora nodalījumu;
gādājiet, lai vispirms tiktu ievietots akumulatora gals, kurā ir kontakti,
un lai akumulatora augšējā virsma būtu vērsta uz augšu.
2Iebīdiet akumulatoru tā nodalījumā un viegli piespiediet to, lai tas
nostiprinātos savā vietā.
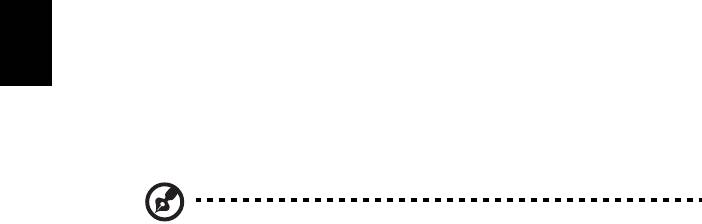
16
Latviski
Lai izņemtu akumulatoru:
1Atbīdiet akumulatora fiksatoru, lai atbrīvotu akumulatoru.
2 Izvelciet akumulatoru no tā nodalījuma.
Akumulatora uzlāde
Lai uzlādētu akumulatoru, vispirms pārliecinieties, vai tas ir pareizi ievietots
akumulatora nodalījumā. Iespraudiet datorā maiņstrāvas adapteru un
pievienojiet to strāvas kontaktligzdai. Akumulatoram uzlādējoties, varat
turpināt lietot datoru, izmantojot maiņstrāvas barošanu. Tomēr, ja
akumulatoru uzlādē, kad dators ir izslēgts, ievērojami samazinās
uzlādes laiks.
Piezīme: Pirms beidzat darba dienu, ieteicams uzlādēt akumulatoru.
Akumulatora uzlādēšana naktī pirms ceļojuma dod iespēju sākt
nākamo dienu ar pilnīgi uzlādētu akumulatoru.
Akumulatora uzlādes līmeņa pārbaudīšana
Windows barošanas indikators norāda pašreizējo akumulatora uzlādes
līmeni. Lai apskatītu pašreizējo akumulatora uzlādes līmeni, novietojiet
kursoru virs akumulatora/barošanas ikonas uzdevumjoslā.
Akumulatora kalpošanas laika optimizēšana
Akumulatora kalpošanas laika optimizēšana palīdz nodrošināt maksimālu
akumulatora lietderīgumu, pagarina uzlādes vai atkārtotas uzlādes ciklu un
uzlabo atkārtotas uzlādes efektivitāti. Ieteicams ievērot turpmāk sniegtos
norādījumus:
•Nopērciet rezerves akumulatoru.
• Kad vien iespējams, lietojiet maiņstrāvas barošanu, taupot
akumulatoru lietošanai ceļojumos.
•Izņemiet karti PC Card, ja tā netiek lietota, jo tā jebkurā gadījumā
izmanto strāvu (atsevišķiem modeļiem).
•Glabājiet akumulatoru vēsā, sausā vietā. Ieteicamā temperatūra ir no
10 °C (50 °F) līdz 30 °C (86 °F). Augstākās temperatūrās notiek ātrāka
akumulatora pašizlāde.
•P
ārāk bieži pārlādējot akumulatoru, tiek samazināts tā kalpošanas
laiks.
•Rīkojieties saudzīgi ar maiņstrāvas adapteru un akumulatoru.
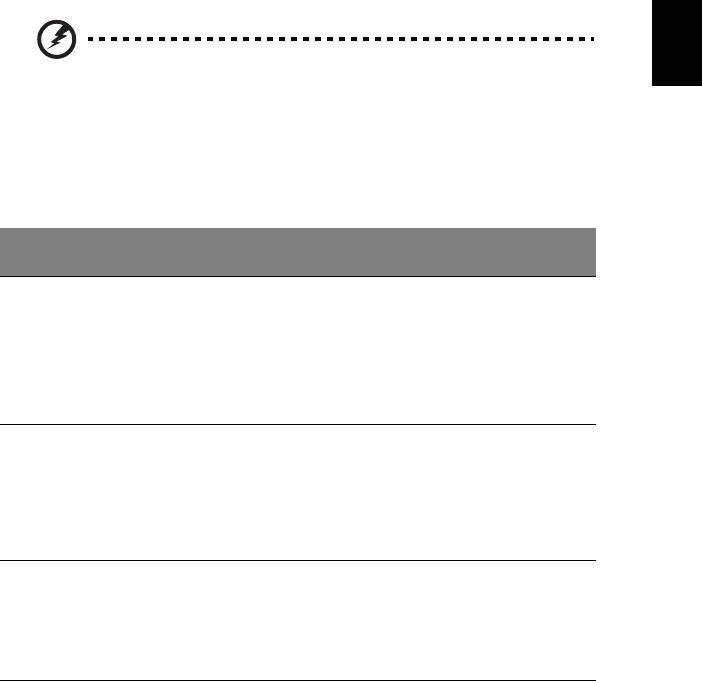
17
Latviski
Brīdinājums par zemu akumulatora uzlādes
līmeni
Ja lietojat akumulatora nodrošināto strāvu, pievērsiet uzmanību Windows
barošanas indikatoram.
Brīdinājums: Kad parādās brīdinājums par zemu akumulatora
uzlādes līmeni, pievienojiet maiņstrāvas adapteru cik ātri vien
iespējams. Ja akumulators pilnībā izlādēsies un dators tiks
apstādināts, pazudīs dati.
Parādoties brīdinājumam par zemu akumulatora uzlādes līmeni, ieteicamā
darbību secība ir atkarīga no situācijas:
Situācija Ieteicamā rīcība
Pieejams maiņstrāvas
1. Iespraudiet maiņstrāvas adapteri datorā un tad
adapters un strāvas
pievienojiet to strāvas kontaktligzdai.
kontaktligzda.
2. Saglabājiet visus vajadzīgos failus.
3. Turpiniet darbu.
Ja vēlaties ātri pārlādēt akumulatoru, izslēdziet
datoru.
Pieejams pilnīgi
1. Saglabājiet visus vajadzīgos failus.
uzlādēts rezerves
2. Aizveriet visas lietojumprogrammas.
akumulators.
3. Apstādiniet operētājsistēmu, lai izslēgtu datoru.
4. Nomainiet akumulatoru.
5. Ieslēdziet datoru un turpiniet darbu.
Maiņstrāvas adapters
1. Saglabājiet visus vajadzīgos failus.
vai strāvas
2. Aizveriet visas lietojumprogrammas.
kontaktligzda nav
3. Apstādiniet operētājsistēmu, lai izslēgtu datoru.
pieejama. Nav
rezerves akumulatora.
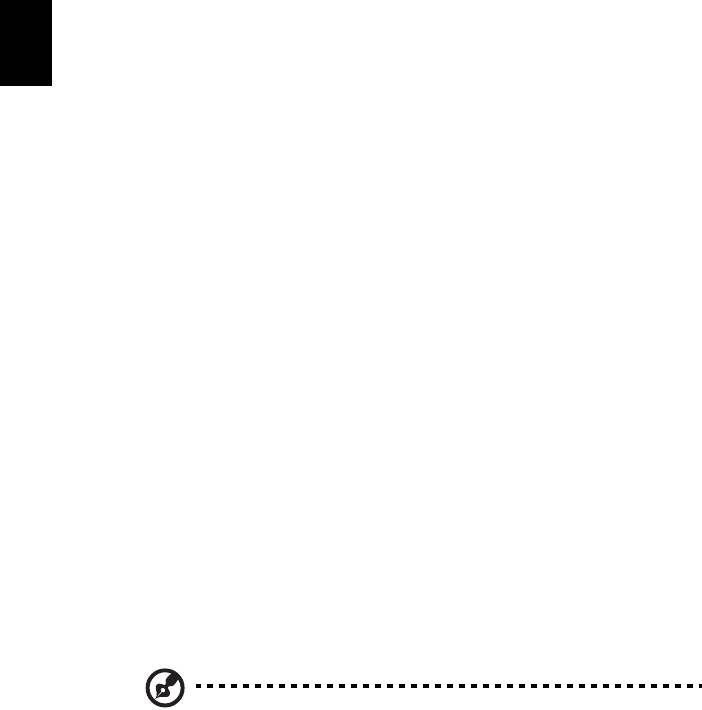
18
Latviski
Piezīmjdatora pārvadāšana
Šajā nodaļā sniegti padomi un norādījumi, kas jāņem vērā, pārnēsājot datoru vai
ņemot to līdzi ceļojumā.
Atvienošana no darba virsmas
Lai atvienotu datoru no ārējām papildierīcēm, izpildiet šos norādījumus:
1 Saglabājiet visus atvērtos failus.
2Izņemiet no diskdziņa(iem) jebkādus datu nesējus, disketes vai kompaktdiskus.
3Izslēdziet datoru.
4 Aizveriet displeja vāku.
5 Atvienojiet vadu no maiņstrāvas adaptera.
6 Atvienojiet tastatūru, rādītājierīci, printeri, ārējo monitoru un citas ārējās ierīces.
7Noņemiet Kensingtona atslēgu, ja esat ar to nostiprinājis datoru.
Pārnēsāšana
Ja pārvietojaties kaut kur netālu, piemēram, no biroja darbagalda uz sapulču telpu.
Datora sagatavošana
Pirms datora pārvietošanas aizveriet un nofiksējiet displeja vāku, lai aktivizētu
miega režīmu. Tagad varat droši ņemt līdzi datoru uz jebkuru vietu ēkas robežās.
Lai datoram deaktivētu miega režīmu, atveriet displeju; pēc tam nospiediet un
atlaidiet barošanas pogu.
Ja ņemat datoru līdzi uz klienta biroju vai citu ēku, iespējams, labāk izslēgt datoru:
Noklikšķiniet uz Sākt, pēc tam klikšķiniet uz Izslēgt.
Vai arī:
Varat datoram aktivizēt miega režīmu, nospiežot <Fn> + <F4>. Pēc tam aizveriet un
nofiksējiet displeju.
Kad atkal būsiet gatavs lietot datoru, attaisiet un atveriet displeju; pēc tam nospiediet
un atlaidiet barošanas pogu.
Piezīme: Ja miega režīma indikators ir izslēgts, dators atrodas
hibernācijas režīmā un ir izslēgts. Ja barošanas indikators ir izslēgts,
bet miega režīma indikators ir ieslēgts, dators atrodas miega režīmā.
Abos gadījumos, lai atkal ieslēgtu datoru, nospiediet un atlaidiet
barošanas pogu. Ņemiet vērā, ka dators var pārslēgties uz hibernācijas
režīmu, kad tas noteiktu laikposmu ir atradies miega režīmā.
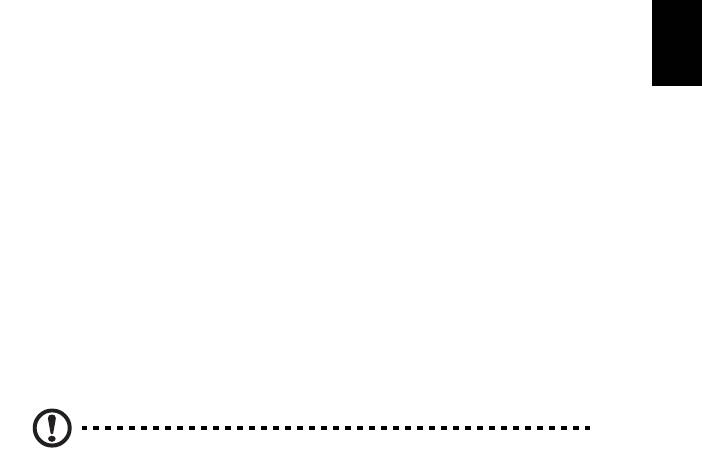
19
Latviski
Kas jāņem līdz uz sanāksmēm
Ja sanāksme ir relatīvi īsa, iespējams, ka nav jāņem līdz nekas, izņemot datoru.
Ja sanāksme ir garāka vai arī, ja akumulators nav līdz galam uzlādēts, ieteicams
paņemt līdzi maiņstrāvas adapteru un pievienot to datoram sapulču telpā.
Ja sapulču telpā nav elektrības kontaktligzdas, samaziniet akumulatora strāvas
patēriņu, pārslēdzot datoru miega režīmā. Kad aktīvi nelietojat datoru, nospiediet
<Fn> + <F4> vai aizveriet displeja vāku. Lai atsāktu darbu, atveriet displeju (ja tas ir
aizvērts) un tad nospiediet un atlaidiet barošanas pogu.
Datora nešana uz mājām
Kad pārvietojaties no biroja uz mājām vai no mājām uz biroju.
Datora sagatavošana
Kad būsiet atvienojis datoru no darba virsmas, izpildiet šos norādījumus, lai
sagatavotu datoru mājupceļam:
• Pārbaudiet, vai esat no diskdziņa (iem) izņēmis visus datu nesējus un
kompaktdiskus. Neizņemot datu nesēju, var sabojāt diskdziņa galviņu.
• Ielieciet datoru aizsargapvalkā, kas neļauj datoram slīdēt un amortizē triecienu,
ja dators nokrīt.
Uzmanību: Neiepakojiet priekšmetus līdzās datora augšējam vākam.
Spiediens pret augšējo vāku var sabojāt ekrānu.
Kas jāņem līdz
Ja vien jums mājās jau nav daži no tiem, paņemiet līdzi šādus komponentus:
• Maiņstrāvas adapteru un strāvas vadu
• Izdrukātu Quick start up guide
Īpaši apsvērumi
Lai aizsargātu datoru, dodoties uz darbu un no tā, ievērojiet šos norādījumus:
• Samaziniet temperatūras izmaiņu iedarbību, turot datoru pie sevis.
• Ja jums jāapstājas uz ilgāku laiku un jūs nevarat paņemt datoru sev līdz,
atstājiet to automašīnas bagāžas nodalījumā, lai nepakļautu pārmērīga
karstuma ietekmei.

20
Latviski
• Temperatūras un mitruma izmaiņas var izraisīt mitruma kondensāciju.
Nogādājiet datoru istabas temperatūrā un pirms datora ieslēgšanas pārbaudiet,
vai uz ekrāna nav mitruma kondensācijas. Ja temperatūras starpība ir lielāka
par 10 °C (18 °F), ļaujiet datoram pamazām pielāgoties istabas temperatūrai.
Ja iespējams, 30 minūtes atstājiet datoru vidē, kur temperatūra ir starp āra un
istabas temperatūru.
Mājas biroja aprīkošana
Ja bieži strādājat ar datoru mājās, ieteicams iegādāties otru maiņstrāvas adapteru
lietošanai mājās. Ja jums būs otrs maiņstrāvas adapters, varēsiet nenest lieku
smagumu uz un no mājām.
Ja mājās bieži lietojat datoru, var noderēt arī ārējā tastatūra, monitors vai pele.
Datora līdzņemšana ceļā
Ja dodaties tālākā ceļā, piemēram, no sava biroja uz klienta biroju vai ceļojot valsts
robežās.
Datora sagatavošana
Sagatavojiet datoru, tāpat kā nesot to uz mājām. Gādājiet, lai akumulators datorā
būtu uzlādēts. Lidostas drošības dienests var palūgt datoru ieslēgt, pirms ienesat to
izlidošanas zonā.
Kas jāņem līdz
Ņemiet līdzi šādus priekšmetus:
• Maiņstrāvas adapteru
• Līdz galam uzlādētu(s) rezerves akumulatoru
• Ja plānojat izmantot citu printeri, arī papildu printera draivera failus
Īpaši apsvērumi
Papildus norādījumiem datora pārnešanai uz mājām, ievērojiet arī šos norādījumus,
lai aizsargātu datoru ceļojuma laikā:
• Vienmēr datoru ņemiet līdzi kā rokas bagāžu.
• Ja iespējams, ļaujiet drošības dienestam datoru pārbaudīt ar rokām. Rentgena
drošības iekārtas lidostās ir drošas, taču nelaidiet datoru cauri metāla
detektoram.
• Nepakļaujiet disketes rokas metāla detektoru iedarbībai.

21
Latviski
Datora līdzņemšana starptautiskos ceļojumos
Ja dodaties no vienas valsts uz citu.
Datora sagatavošana
Sagatavojiet datoru tā, kā parasti to sagatavojat ceļojumam.
Kas jāņem līdz
Ņemiet līdzi šādus priekšmetus:
• Maiņstrāvas adapteru
• Strāvas vadus, kas ir derīgi valstī, uz kuru ceļojat
• Līdz galam uzlādētus rezerves akumulatorus
• Ja plānojat izmantot citu printeri, arī papildu printera draivera failus
• Pirkuma apliecinājumu gadījumam, ja tas jāuzrāda muitas darbiniekiem
• Starptautiskā ceļotāja garantijas pasi
Īpaši apsvērumi
Jāņem vērā tādi paši īpašie apsvērumi, kā ceļojot ar datoru valsts robežās. Bez tam,
dodoties starptautiskā ceļojumā, noder šādi padomi:
• Atrodoties ceļojumā citā valstī, pārbaudiet, vai vietējā maiņstrāvas sprieguma
un maiņstrāvas adaptera strāvas vada specifikācijas ir savstarpēji saderīgas.
Ja tās nav saderīgas, nopērciet strāvas vadu, kurš ir saderīgs ar vietējo
maiņstrāvas spriegumu. Datora barošanai nelietojiet mājsaimniecības ierīcēm
paredzētos strāvas pārveidotājus.
• Ja lietojat modemu, pārbaudiet, vai modems un tā savienotājs ir saderīgi ar
telekomunikāciju sistēmu valstī, kurā ceļojat.
Datora drošība
Dators ir vērtīgs ieguldījums, par kuru ir jārūpējas. Uzziniet, kā aizsargāt datoru un
rūpēties par to.
Drošības līdzekļi ietver aparatūras un programmatūras slēdzenes – drošības atslēgu
un paroles.
Datora drošības atslēgas lietošana
Dators ir aprīkots ar Kensingtona standarta drošības slotu drošības atslēgai.
Aplieciet datora drošības slēdzenes vadu ap nekustīgu priekšmetu, piemēram,
galdu vai aizslēgtas atvilktnes rokturi. Ielieciet aizslēgu ierobā un pagrieziet atslēgu,
lai nofiksētu slēdzeni. Pieejami arī daži modeļi bez atslēgas.

22
Latviski
Paroļu lietošana
Paroles aizsargā datoru pret nesankcionētu piekļuvi. Iestatot šīs paroles, tiek
izveidoti vairāki atšķirīgi aizsardzības līmeņi datoram un datiem:
• Kontroliera parole liedz nesankcionētu piekļuvi BIOS utilītai. Ja šī parole ir
iestatīta, tā jāievada ikreiz, kad vēlaties piekļūt BIOS utilītai. Skatiet nodaļu
"BIOS utilīta" 28 lpp.
• Lietotāja parole novērš nesankcionētu datora lietošanu. Sāknējot sistēmu un
atsākot darbu pēc hibernācijas, apvienojiet šīs paroles izmantošanu ar paroļu
kontrolpunktiem, lai gādātu par maksimālu drošību.
• Sāknēšanas parole novērš nesankcionētu datora lietošanu. Sāknējot sistēmu
un atsākot darbu pēc hibernācijas, apvienojiet šīs paroles izmantošanu ar
paroļu kontrolpunktiem, lai gādātu par maksimālu drošību.
Svarīgi! Neaizmirstiet savu kontroliera paroli! Ja aizmirstat savu
paroli, lūdzu, sazinieties ar izplatītāju vai pilnvarotu servisa centru.
Paroļu ievadīšana
Ja ir iestatīta parole, displeja ekrāna vidū tiek parādīta paroles uzvedne.
• Ja ir iestatīta kontroliera parole, uzvedne tiek parādīta, kad nospiežat <F2>, lai
sāknēšanas laikā ieietu BIOS utilītā.
• Lai piekļūtu BIOS utilītai, uzrakstiet kontroliera paroli un nospiediet taustiņu
<Enter>. Ja parole ievadīta nepareizi, tiek parādīts brīdinājuma paziņojums.
Mēģiniet vēlreiz un nospiediet <Enter>.
• Ja ir iestatīta lietotāja parole un iespējots sāknēšanas paroles parametrs,
uzvedne parādās, sāknējot datoru.
• Uzrakstiet lietotāja paroli un nospiediet taustiņu <Enter>, lai lietotu datoru.
Ja parole ievadīta nepareizi, tiek parādīts brīdinājuma paziņojums. Mēģiniet
vēlreiz un nospiediet <Enter>.
Svarīgi! Paroles ievadīšanai tiek doti trīs mēģinājumi. Ja ar trīs
mēģinājumiem neizdodas pareizi ievadīt paroli, sistēma tiek apturēta.
Nospiediet un četras sekundes turiet nospiestu barošanas pogu, lai
izslēgtu datoru. Pēc tam no jauna ieslēdziet datoru un mēģiniet vēlreiz.
Paroļu iestatīšana
Paroles var iestatīt, izmantojot BIOS utilītu.
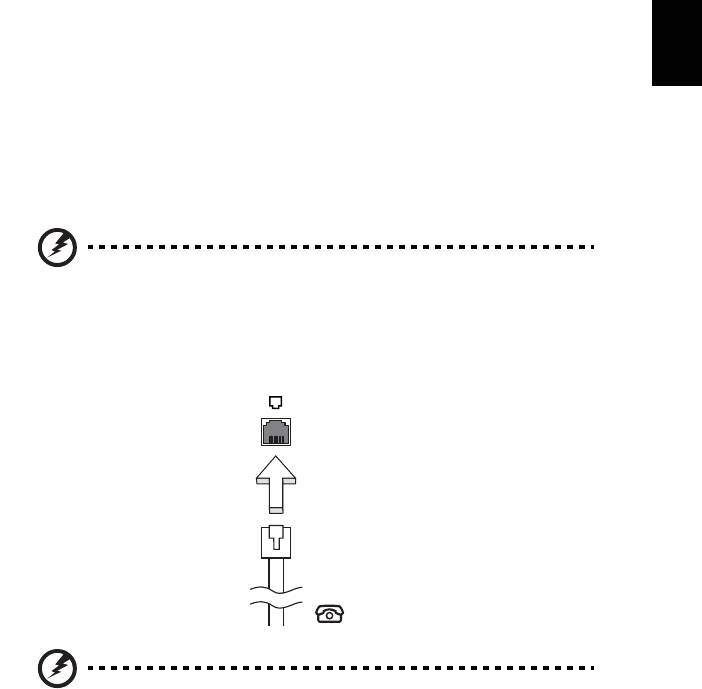
23
Latviski
Sistēmas paplašināšana, izmantojot
papildaprīkojumu
Jūsu piezīmjdators nodrošina jums pilnu mobilās skaitļošanas iespēju klāstu.
Savienojamības iespējas
Tāpat kā galddatora gadījumā, pie jūsu datora portiem var pievienot papildierīces.
Instrukcijas dažādu ārējo ierīču pieslēgšanai datoram lasiet nākamajā nodaļā.
Faksa/datu modems (tikai noteiktiem modeļiem)
Datoram ir iebūvēts V.92 56 Kbps faksa/datu modems (tikai noteiktiem modeļiem).
Brīdinājums! Šis modema ports nav saderīgs ar ciparu tālruņa
līnijām. Pievienojot šo modemu ciparu tālruņa līnijai, modems
tiks sabojāts.
Lai izmantotu faksa/datu modema portu, savienojiet telefona ligzdu un modema
portu, izmantojot tālruņa kabeli.
Brīdinājums! Lūdzu, gādājiet, lai izmantotais kabelis būtu derīgs
valstī, kurā strādājat.
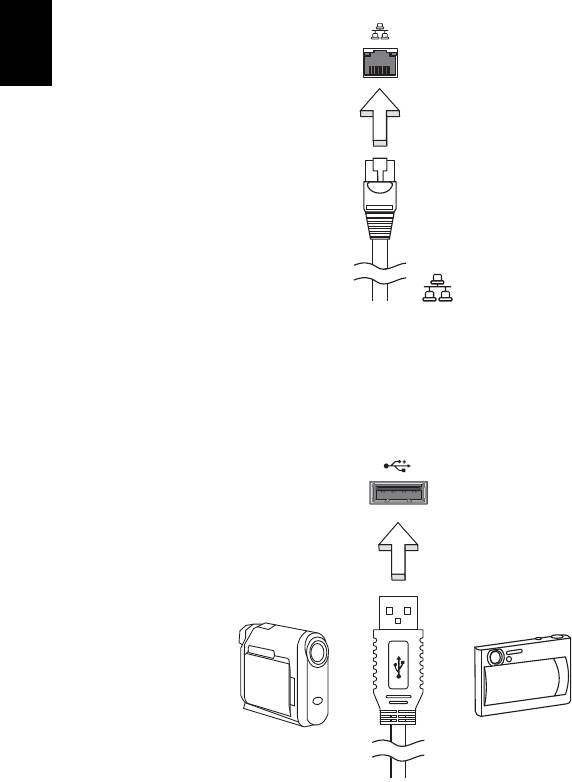
24
Latviski
Iebūvētais tīklošanas līdzeklis
Iebūvētais tīklošanas līdzeklis nodrošina iespēju pieslēgt datoru Ethernet tīklam.
Lai izmantotu tīklošanas līdzekli, savienojiet Ethernet (RJ-45) portu uz datora
korpusa ar tīkla ligzdu vai centrmezglu, izmantojot Ethernet vadu.
Universālā seriālā kopne (USB)
USB 2.0 ports ir lielātruma seriālā kopne, pie kuras var pieslēgt USB papildierīces,
neizmantojot vērtīgos sistēmas resursus.
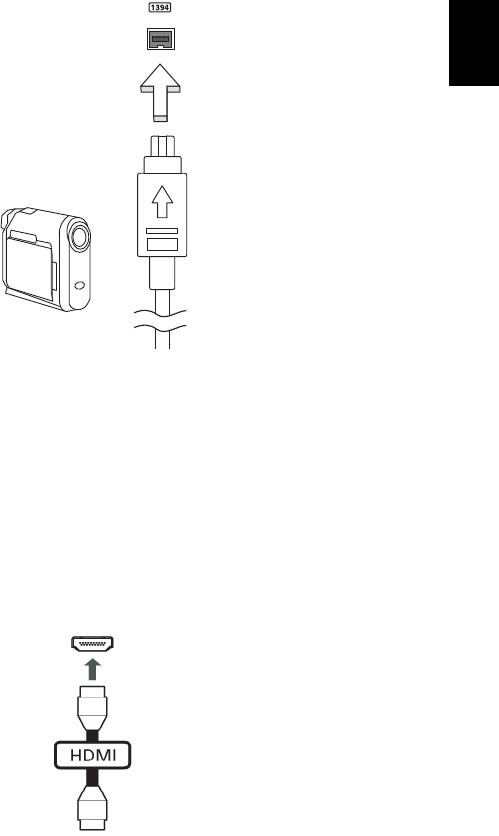
25
Latviski
IEEE 1394 ports (tikai noteiktiem modeļiem)
Datora IEEE 1394 portam var pieslēgt ar standartu IEEE 1394 saderīgu ierīci,
piemēram, videokameru vai ciparkameru. Informāciju skatiet savas videokameras
vai ciparkameras dokumentācijā.
Augstas kvalitātes multivides saskarne
(tikai noteiktiem modeļiem)
HDMI (augstas kvalitātes multivides saskarne) ir nozares atbalstīta, nesaspiesta
visu digitālo audio/video saskarne. HDMI nodrošina saskarni starp jebkuru digitālo
audio/video avotu, kā, piemēram, televizora pierīce, DVD atskaņotājs un audio/video
uztvērējs un savietojams digitālais audio un/vai video monitors, kā, piemēram,
digitālā televīzija (DTV) caur vienu vadu.
Izmantojiet datorā esošo HDMI portu, lai savienotu ar galējo audio vai video
aprīkojumu. Viena vada izmantošana nodrošina kārtīgu uzstādīšanu un ātru
savienojumu.
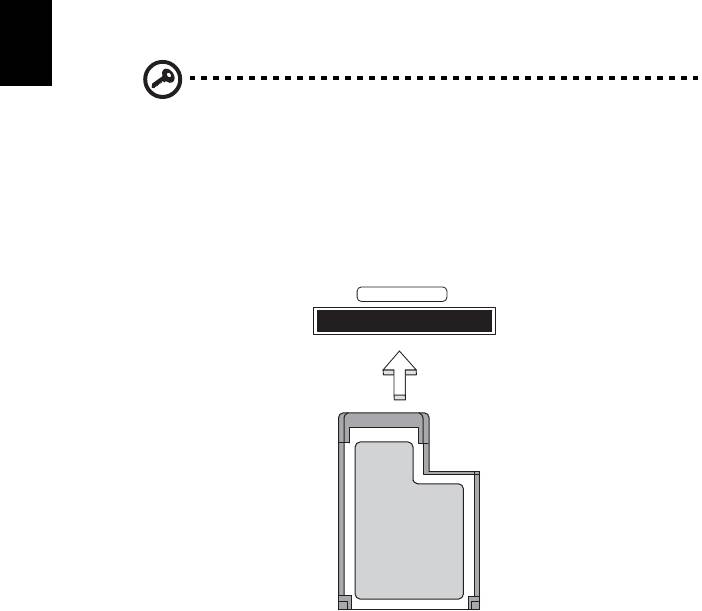
26
Latviski
ExpressCard (tikai noteiktiem modeļiem)
ExpressCard ir jaunākā PC Card versija. Tā ir mazāka un ātrāka saskarne, kas
uzlabo datora lietojamību un paplašināmību.
ExpressCard atbalsta daudz paplašinājuma opciju, ieskaitot zibatmiņas karšu
adapterus, TV skaņotājus, Bluetooth savienojamību un IEEE 1394B adapterus.
ExpressCard atbalsta USB 2.0 un PCI Express ierīces.
Svarīgi! Pastāv divi karšu veidi ar atšķirīgām funkcijām -
ExpressCard/54 un ExpressCard/34 (54 mm un 34 mm). Ne visi
ExpressCard sloti atbalsta abus veidus. Informāciju par kartes
ievietošanu un lietošanu, kā arī tās funkcijām, lūdzu, skatiet kartes
rokasgrāmatā.
ExpressCard ievietošana
Ievietojiet karti slotā un viegli uz tās uzspiediet, līdz tā ar klikšķi nostiprinās savā vietā.
EXPRESS CARD
ExpressCard izņemšana
Pirms ExpressCard izņemšanas:
1 Izejiet no lietojumprogrammas, kas izmanto karti.
2Noklikšķiniet ar kreiso pogu uz aparatūras noņemšanas ikonas uzdevumjoslā
un apturiet kartes darbību.
3 Viegli uzspiediet uz slotā esošās kartes un atlaidiet, lai karti izņemtu.
Tad izvelciet karti no slota.




