Acer TRAVELMATE 5735 – страница 26
Инструкция к Ноутбуку Acer TRAVELMATE 5735
xi
Tips og oplysninger for komfortabel brug
Computerbrugere kan lide af overanstrengelse af øjet og hovedpiner efter
vedvarende brug. Brugere er udsat for risiko for fysiske skader efter mange
arbejdstimer foran computeren. Lange arbejdsperioder, dårlig stilling, dårlige
arbejdsvaner, utilstrækkelige arbejdsforhold, personlig helse og andre faktorer
øger alle risikoen for fysiske skader.
Forkert brug af computeren kan føre til karpaltunnelsyndrom,
seneskedehindebetændelse, tenosynovitis eller andre muskel/skelet-sygdomme.
De følgende symptomer kan opstå i hænder, håndled, arme, skuldre, nakke
eller ryg:
• følelsesløshed, eller en brændende eller spændende fornemmelse
• smerter eller ømhed
• smerter, hævelse eller banken
• stivhed eller spænding
• kulde eller svaghed
Hvis du lider af disse symptomer eller andre repeterende eller vedvarende
ubehag og/eller smerter, relateret til brug af computeren, skal du straks
kontakte en læge samt kontakte din virksomheds afdeling for sundhed og
sikkerhed.
Det følgende afsnit giver tips om mere komfortabel brug af computeren.
Find din komfortzone
Find din komfortzone ved at justere skærmens synsvinkel, brug en fodstøtte
eller hæv sædet for at opnå den maksimale komfort. Iagttag de følgende tips:
• undgå at forblive i den samme position i for lang tid
• undgå at side ludende og/eller at læne bagud
• rejs dig op og gå rundt regelmæssigt for at fjerne spændinger i
benmuskulaturen.
• tag korte pauser for at afslappe nakke og skuldre
• undgå at spænde dine muskler eller trække med skuldrene
• installer den eksterne skærm, tastatur og mus på korrekt vis, indenfor
komfortabel rækkevidde
• hvis du ser på skærmen mere end på dokumenter, skal du placere skærmen
midt på dit skrivebord, for at mindske nakkespændinger
Pas godt på synet
Følgende kan alle overanstrenge dine øjne: hvis du bruger øjnene i mange
timer, bruger forkerte briller eller kontaktlinser, hvis lyset er for skarpt,
skærmen ikke er indstillet korrekt/fokuseret, der bruges meget lille skrifttype
og et skærmbillede med lav kontrast. Det følgende afsnit giver dig nogle
forslag til, hvordan du kan mindske overanstrengelse af øjet.
Øjne
• Hvil øjnene regelmæssigt.
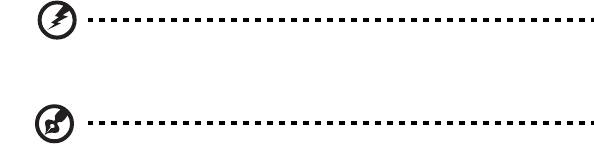
xii
•
Hvil øjnene regelmæssigt ved at se væk fra skærmen og fokusere på et
fjernliggende punkt.
• Blink regelmæssigt med øjnene for at undgå, at øjnene tørrer ud.
Skærm
• Hold skærmen ren.
• Hold hovedet i et højere niveau end skærmens øverste kant, således at
dine øjne ser nedad når du kigger på skærmens midte.
• Juster skærmens lysstyrke og/eller kontrast til et komfortabelt niveau, for
at forbedre læsbarheden af tekst og billedernes klarhed.
• Eliminer blændende lysskær og refleksioner ved at:
• anbringe skærmen således, at siderne (kanterne) vender mod vinduet
eller anden lyskilde
• nedtone lyset i værelset ved at bruge gardiner, forhæng eller
rullegardiner
• bruge en arbejdslampe
• ændre på skærmens synsvinkel
• bruge et genskærs-reducerende filter
• bruge en solskærm for skærmen, som f. eks. et stykke pap, der sidder
ud fra skærmens øverste, forreste kant
• Undgå at justere skærmen til en synsvinkel, der gør det vanskeligt at se
skærmbilledet.
• Undgå at se direkte på stærke lyskilder, som f. eks. åbne vinduer, i længere
tid ad gangen.
Sådan udvikler du gode arbejdsvaner
Du kan gøre brugen af computeren mere afslappende og produktiv ved at
udvikle følgende arbejdsvaner:
• Tag korte pauser, regelmæssigt og ofte.
• Udfør nogle strækøvelser.
• Træk vejret i frisk luft, så ofte som muligt.
• Motioner regelmæssigt og vedligehold en sund krop.
Advarsel! Vi anbefaler ikke at bruge computeren på en sofa eller
en seng. Hvis det er uundgåeligt, bør du kun arbejde i korte
perioder, tage pauser regelmæssigt og lave nogle strækøvelser.
Bemærk: Du kan finde flere oplysninger i "Bestemmelser og
sikkerhedsbemærkninger" på side 36.

xiii
Generelle oplysninger
Tak, fordi du har valgt en Acer notebook som din mobile computer.
Vejledninger
Vi har udarbejdet et sæt vejledninger til at hjælpe dig med at anvende din Acer
notebook.
Først og fremmest bogen Sådan kommer du i gang..., som hjælper dig med
opsætning af computeren.
Den TravelMate seriens Fælles brugervejledning indeholder nyttige
oplysninger, der gælder alle modellerne i TravelMate produktserien. Den
dækker grundlæggende emner, f. eks. Acer eRecovery Management, brug af
tastatur, lyd osv. Husk venligst, at Fælles brugervejledning såvel som
AcerSystem User Guide nævnt nedenfor henviser nogle gange til funktioner
eller kapaciteter, der kun findes i udvalgte modeller, og ikke nødvendigvis i den
model du købte. I disse tilfælde er teksten markere med f. eks. "kun for
udvalgte modeller".
Den Hurtig-guide beskriver de grundlæggende egenskaber og funktioner ved
din nye computer. Du kan finde flere oplysninger om, hvordan computeren kan
hjælpe dig til at blive mere produktiv, i AcerSystem User Guide. Denne
vejledning indeholder detaljerede oplysninger om emner som
systemprogrammer, datagendannelse, udvidelsesmuligheder og fejlfinding.
Den indeholder desuden garantioplysninger samt generelle bestemmelser og
sikkerhedsbemærkninger til notebook-computeren. Den er tilgængelig i PDF-
format (Portable Document Format) og er forudinstalleret på notebook-pc.
Følg disse trin for at få adgang til den:
1 Klik på Start, Alle programmer, AcerSystem.
2 Klik på AcerSystem User Guide.
Bemærk: For at få vist filen skal du have Adobe Reader installeret.
Hvis Adobe Reader ikke er installeret på din computer, kører
installationsprogrammet til Adobe Reader automatisk, når du
klikker på AcerSystem User Guide. Følg vejledningen på skærmen
for at afslutte installationen. Yderligere oplysninger om, hvordan
du bruger Adobe Reader, finder du i menuen Hjælp og Support.

xiv
Grundlæggende vedligeholdelse og tip til
brug af computeren
Tænde og slukke for computeren
Når du vil tænde computeren, skal du trykke på og derefter slippe
afbryderknappen under LCD-skærmen ved siden af lynstartknapperne.
Placeringen af afbryderknappen på computeren er vist under Hurtig-guide.
Du kan slukke for computeren på følgende måder:
• Ved hjælp af kommandoen Luk computeren i Windows
Klik på Start og derefter på Sluk.
• Med afbryderknappen
Du kan også sætte computeren i pausetilstand ved at trykke på
hurtigtasten for pausetilstand, <Fn> + <F4>.
Bemærk: Hvis du ikke kan slukke normalt for computeren, skal du
trykke på afbryderknappen og holde den nede i mindst fire
sekunder. Hvis du slukker for computeren og vil tænde den igen,
bør du mindst vente to sekunder, før du tænder den.
Vedligeholdelse af computeren
Computeren tjener dig godt, hvis du passer på den.
• Udsæt ikke computeren for direkte sollys. Anbring den ikke i nærheden af
varmekilder som f.eks. en radiator.
• Udsæt ikke computeren for temperaturer under 0 ºC (32 ºF) eller over
50 ºC (122 ºF).
• Anbring ikke computeren i nærheden af magnetiske felter.
• Udsæt ikke computeren for regn eller fugt.
• Spild ikke vand eller andre væsker ud over computeren.
• Udsæt ikke computeren for voldsomme slag og rystelser.
• Udsæt ikke computeren for støv og snavs.
• Anbring aldrig genstande oven på computeren.
• Undgå at smække skærmlåget i, når du lukker det.
• Anbring aldrig computeren på ujævnt underlag.
xv
Vedligeholdelse af netadapteren
Følg disse retningslinjer for at passe på netadapteren:
• Slut ikke adapteren til andet udstyr.
• Træd ikke på netledningen, og anbring ikke tunge genstande oven på den.
Sørg for at anbringe netledningen og andre kabler på steder, hvor der ikke
færdes personer.
• Når du tager netledningen ud, skal du trække i stikket, ikke i ledningen.
• Hvis du bruger en forlængerledning, må den samlede strømstyrke for alle
produkter, som tilsluttes ledningen, ikke overstige ledningens kapacitet.
Desuden må den samlede strømstyrke for alle produkter, som tilsluttes
stikkontakten, ikke overstige sikringens brudgrænse.
Vedligeholdelse af batteriet
Følg disse retningslinjer for at passe på batteriet:
• Brug kun batterier af samme type ved udskiftning. Sluk for computeren,
før du fjerner eller udskifter batterier.
• Du må ikke pille ved batterierne. Opbevar dem utilgængeligt for børn.
• Bortskaf brugte batterier i henhold til lokale regulativer. Indlever om
muligt batterierne til genanvendelse.
Rengøring og service
Følg denne fremgangsmåde ved rengøring af computeren:
1 Sluk computeren, og fjern batteriet.
2 Tag netadapteren ud af computeren.
3 Brug en blød klud, som er fugtet med vand.
Hvis én af følgende situationer opstår:
• hvis du har tabt computeren, eller kabinettet er beskadiget
• hvis computeren ikke fungerer, som den skal.
Se under "Ofte stillede spørgsmål" på side 31.
xvi
Oplysninger for din sikkerhed og komfort iii
Sikkerhedsinstruktioner iii
Advarsel om optisk drev (kun for udvalgte modeller) vii
Anvendelsesmiljø vii
Medicinske apparater viii
Køretøjer ix
Potentielle eksplosive miljøer ix
Nødopkald ix
Vejledninger for bortskaffelse x
Rådgivning omkring kviksølv x
ENERGY STAR x
Tips og oplysninger for komfortabel brug xi
Indhold
Generelle oplysninger xiii
Vejledninger xiii
Grundlæggende vedligeholdelse og tip til brug af
computeren xiv
Tænde og slukke for computeren xiv
Vedligeholdelse af computeren xiv
Vedligeholdelse af netadapteren xv
Vedligeholdelse af batteriet xv
Rengøring og service xv
Pegefelt 1
Introduktion til pegefelt (med fingeraftrykslæser) 1
Introduktion til pegefelt (med to klik-taster) 2
Brug af tastaturet 3
Låsetaster og det integrerede numeriske tastatur* 3
Windows-taster 4
Lyd 5
Acer PureZone (kun for udvalgte modeller) 5
Video 5
16:9 skærm (kun for udvalgte modeller) 5
Brug af hjælpeværktøjer 6
Acer Bio-Protection (kun for udvalgte modeller) 6
Acer Backup Manager 7
Strømstyring 8
Acer eRecovery Management 9
Brænd en sikkerhedskopi på en disk 10
Gendan 11
Gendan Windows fra sikkerhedskopierne 12
Batteripakke 14
Batteripakke - karakteristika 14
Maksimering af batteriets levetid 14
Installering og fjernelse af batteripakke 15
Opladning af batteri 16
Kontrol af batteriniveauet 16
Optimering af batteriets levetid 16
Advarsel om at batteriniveauet er lavt 17
Tag din notebook-pc med dig 18
Fjern tilslutninger 18
Flyt computeren 18
Klargøring af computeren 18
Hvad du skal have med til møder 19
Tag computeren med hjem 19
Klargøring af computeren 19
Hvad du skal have med 19
Særlige forhold 20
Oprettelse af et hjemmekontor 20
Rejs med computeren 20
Klargøring af computeren 20
Hvad du skal have med 20
Særlige forhold 21
Tag computeren med 21
Klargøring af computeren 21
Hvad du skal have med 21
Særlige forhold 21
Sikring af computeren 22
Sådan bruges en computersikkerhedslås 22
Brug af adgangskoder 22
Angivelse af adgangskoder 23
Angivelse af en adgangskode 23
Udvide med ekstraudstyr 24
Tilslutningsmuligheder 24
Modem til fax og data (kun for udvalgte modeller) 24
Indbygget netværksfunktion 25
Universal Serial Bus (USB) 25
IEEE 1394 port (kun for udvalgte modeller) 26
High-Definition Multimedia Interface
(kun for udvalgte modeller) 26
ExpressCard (kun for udvalgte modeller) 27
Installation af hukommelsesmoduler 28
BIOS programmet 29
Startrækkefølge 29
Aktivere disk-til-disk-gendannelse 29
Adgangskode 29
Brug af software 30
Afspilning af DVD-film 30
Ofte stillede spørgsmål 31
Anmodning om service 34
International Travelers Warranty (ITW) 34
Inden du ringer 34
Fejlfinding på computeren 35
Fejlfinding 35
Fejlmeddelelser 35
Bestemmelser og sikkerhedsbemærkninger 36
FCC-erklæring 36
Bemærkninger om modem (kun for udvalgte modeller) 37
Erklæring om LCD-pixel 37
Bemærkning om regulering af radioenhed 37
Generelt 37
FCC RF-sikkerhedskravet 38
Canada - Lavstrømslicens-undtaget
radiokommunikationsenheder (RSS-210) 39
Menneskers udsættelse for RF-felter (RSS-102) 39
LCD panel ergonomic specifications 39
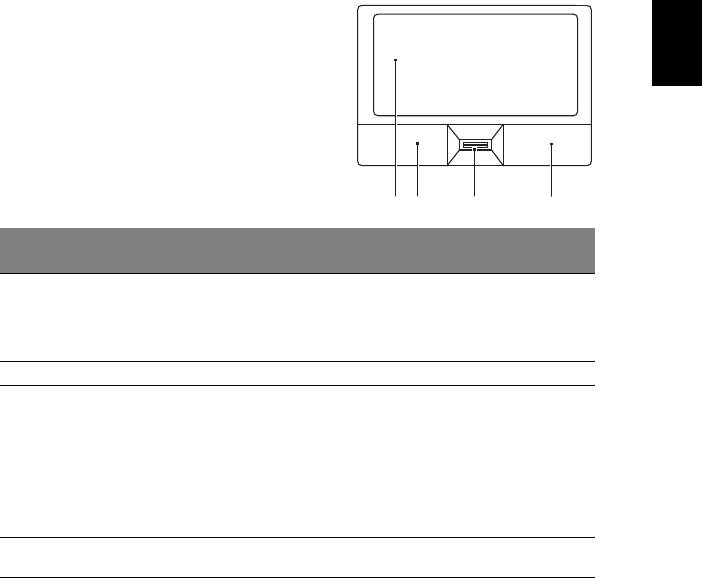
1
Dansk
Dansk
Pegefelt
Det indbyggede pegefelt er et pegeredskab, som registrerer bevægelser på
overfladen. Det betyder, at markøren reagerer, når du bevæger fingeren på
pegefeltets overflade. Den centrale placering på håndfladestøtten giver
optimal komfort og støtte.
Introduktion til pegefelt
(med fingeraftrykslæser)
Følgende emner viser dig, hvordan du bruger
pegefeltet med Acer fingeraftrykslæseren
med bio-beskyttelse.
• Bevæg fingeren hen over pegefeltet (1)
for at flytte markøren.
• Tryk på højre (4) og venstre (2) knap på
kanten af pegefeltet for at vælge eller
aktivere funktioner. Disse to knapper
svarer til venstre og højre knap på en
mus. At trykke på pegefeltet svarer til at
klikke med venstre knap.
1 23 4
Venstre
Højre
Funktion
Hovedpegefelt (1) Centerknap (3)
knap (2)
knap (4)
Udfør Klik hurtigt to
Bank let to gange
gange.
(med samme
hastighed, som når
du dobbeltklikker på
en museknap).
Vælg Klik en gang. Bank let en gang.
Trække Klik, og hold
Bank let to gange
knappen nede,
(med samme
og brug
hastighed, som når
derefter en
du dobbeltklikker
finger til at
med en museknap),
trække
og hold en finger på
markøren på
pegefeltet efter det
pegefeltet.
andet bank for at
trække markøren.
Åbne
Klik en gang.
kontekstmenuen
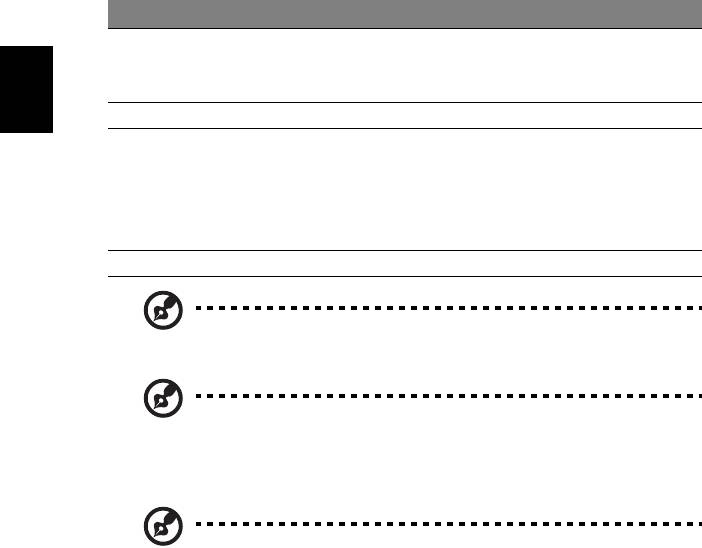
2
Introduktion til pegefelt (med to klik-taster)
Følgende emner viser dig, hvordan du bruger pegefeltet med to klik-taster.
• Bevæg fingeren hen over pegefeltet for at flytte markøren.
• Tryk på højre og venstre knap på kanten af pegefeltet for at vælge eller
aktivere funktioner. Disse to knapper svarer til venstre og højre knap på en
mus. At trykke på pegefeltet svarer til at klikke med venstre knap.
Funktion Venstre knap Højre knap Hovedpegefelt
Udfør Klik hurtigt to
Bank let to gange (med
gange.
samme hastighed, som når
du dobbeltklikker på en
museknap).
Dansk
Dansk
Vælg Klik en gang. Bank let en gang.
Trække Klik, og hold
Bank let to gange (med
knappen nede, og
samme hastighed, som når
brug derefter en
du dobbeltklikker med en
finger til at trække
museknap), og hold en
markøren på
finger på pegefeltet efter
pegefeltet.
det andet bank for at
trække markøren.
Åbne kontekstmenuen Klik en gang.
Bemærk: Billederne er kun til illustration. Den nøjagtige
konfiguration af din pc afhænger af den købte model.
Bemærk: Sørg for at have rene og tørre fingre, når du bruger
pegefeltet. Hold også pegefeltet tørt og rent. Pegefeltet er
følsomt over for fingerbevægelser. Jo lettere berøringen er, des
bedre virkning. Det hjælper ikke at banke hårdere på pegefeltet.
Bemærk: Vandret og lodret rulning er som standard aktiveret på
pegefeltet. Det kan deaktiveres under museindstillingerne i
Windows Kontrolpanel.
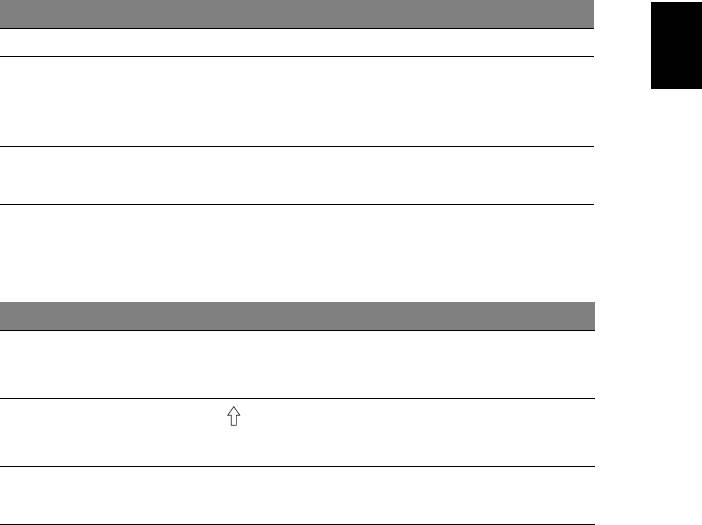
3
Brug af tastaturet
Tastaturet, der har taster med fuld størrelse, indeholder et integreret numerisk
tastatur* og separate taster for pile, lås, Windows, funktioner og specielle tegn.
Låsetaster og det integrerede numeriske
tastatur*
Tastaturet har 3 låsetaster, som kan slås til og fra med særlige taster.
Låsetast Beskrivelse
Dansk
Dansk
Caps Lock
Når Caps Lock er slået til, skrives alle bogstaver med stort.
NumLk
Når NumLk er slået til, er det integrerede numeriske tastatur
aktiveret. Tastaturet virker som en regnemaskine (med de aritmetiske
<Fn> + <F11>*
operatorer +, -,* og /). Du kan med fordel bruge denne tilstand, når
du skal indtaste store mængder numeriske data. En endnu bedre
løsning er at tilslutte et eksternt numerisk tastatur.
Scr Lk
Når Scr Lk er slået til, ruller skærmbilledet en linje op eller ned, når du
trykker på henholdsvis Pil op og Pil ned. I visse programmer fungerer
<Fn> + <F12>
Scr Lk ikke.
Det integrerede numeriske tastatur virker ligesom et numerisk tastatur på en
almindelig pc. Det er udstyret med små tegn i øverste højre hjørne på tasterne.
For at forenkle teksten på tasterne er piletastsymbolerne udeladt.
Ønsket adgang NumLk slået til NumLk slået fra
Numeriske taster på
Skriv tallene på sædvanlig vis.
det integrerede
numeriske tastatur
Piletaster på det
Hold <Fn> nede, mens du
Hold <> nede, mens du bruger
bruger piletasterne.
integrerede
piletasterne.
numeriske tastatur
Hovedtastatur
Hold <Fn> nede, mens du skriver
Skriv bogstaverne på
bogstaver på det integrerede
sædvanlig vis.
numeriske tastatur.
* kun for udvalgte modeller
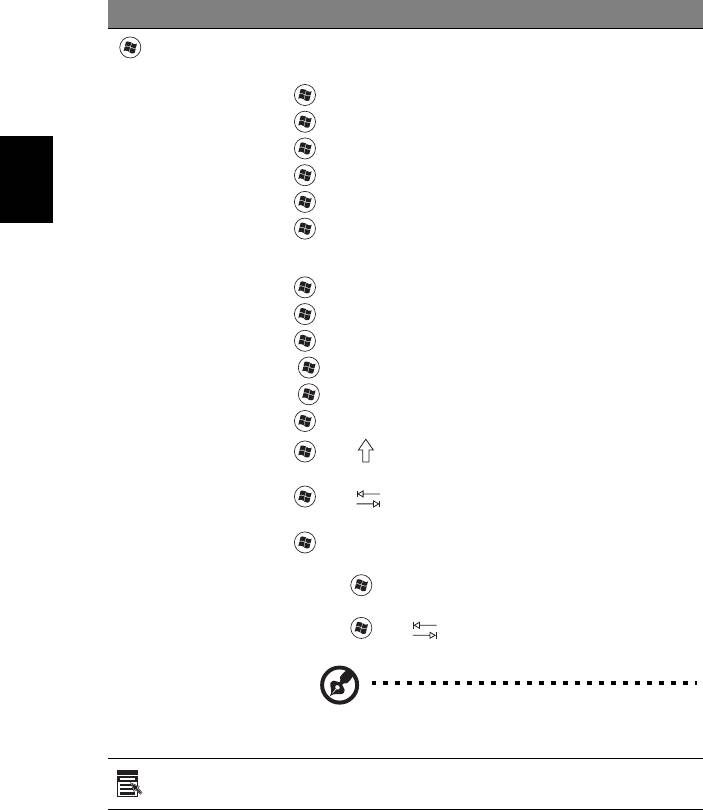
4
Windows-taster
Tastaturet har to taster, som udfører Windows-specifikke funktioner.
Tast Beskrivelse
Tast med
Startknap. Du kan udføre genvejsfunktioner med
tastekombinationer, hvori denne tast indgår. Nedenfor vises
Windows-logo
nogle eksempler:
<>: Åbner eller lukker menuen Start
< > + <D>: Viser skrivebordet
< > + <E>: Åbner Stifinder
< > + <F>: Søger efter en fil eller mappe
Dansk
Dansk
< > + <G>: Går gennem sidelinjens indretninger
< > + <L>: Låser din computer (hvis du har forbindelse til et
netværksdomæne) eller skifter bruger (hvis du ikke har
forbindelse til et netværksdomæne)
< > + <M>: Minimerer alle vinduer.
< > + <R>: Åbner dialogboksen Kør i Windows
< > + <T>: Går gennem programmer i proceslinjen
< > + <U>: Åbner Ease of Access Center
< > + <X>: Åbner Windows Mobility Center
< > + <Break>: Viser dialogboksen Systemegenskaber
< > + < +M>: Gendanner minimerede vinduer på
skrivebordet
< > + < >: Går gennem programmerne i proceslinjen
med Windows Flip 3-D
< > + <Mellemrum>: Viser alle indretninger øverst, og
vælger Windows sidelinje
<Ctrl> + < > + <F>: Søger efter computere (hvis du er på et
netværk)
<Ctrl> + < > + < >: Går gennem programmerne i
proceslinjen med piletasterne og Windows Flip 3-D
Bemærk: Visse genveje fungerer muligvis ikke
som beskrevet, afhængig af din udgave af
Windows.
Programtast
Denne tast har samme effekt, som hvis du klikker på højre
musetast. Den åbner programmets kontekstmenu.
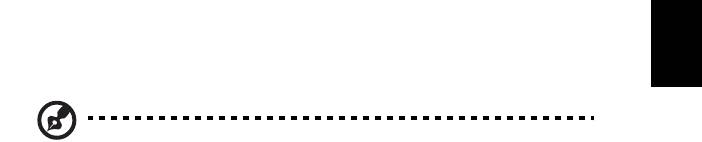
5
Lyd
Computeren leveres også med et 32-bit High Definition (HD) lyd og højttaler(e).
Acer PureZone (kun for udvalgte modeller)
Systemet leverer en helt ny og fantastisk lydoplevelse, inklusiv Acer PureZone
med indbyggede stereomikrofoner, der er udstyret med teknologi til beam
formning og annullering af ekko. Acer PureZone-teknologi understøtter
akustisk annullering af ekko, stråleformning og støjdæmpning til ren optagelse
af lyd. Hvis du vil konfigurere din mikrofon, skal du køre Acer HD Audio
Dansk
Dansk
Manager ved at dobbeltklikke på ikonet Acer HD Audio Manager i Windows-
systemets systembakke. Dialogboksen Acer HD Audio Manager åbnes. Klik på
fanen Mikrofon, og derefter på fanen Mikrofoneffekter. Vælg Stråleformning
og Akustisk annullering af ekko for at indstille mikrofonens effekter.
Bemærk: Dektiver Stråleformning hvis du vil bruge multi-lyds
kildeinput.
Video
16:9 skærm (kun for udvalgte modeller)
16:9 skærm, der viser fuld HD-film i hjemmet, som det aldrig er set tidligere.
Skyhøj farvemætning garanterer en autentisk HD-oplevelse. 16:9-kvaliteten
betyder, at oplevelsen af det ægte hjemmeteater endelig er ankommet til
entusiaster af notebook-underholdning.
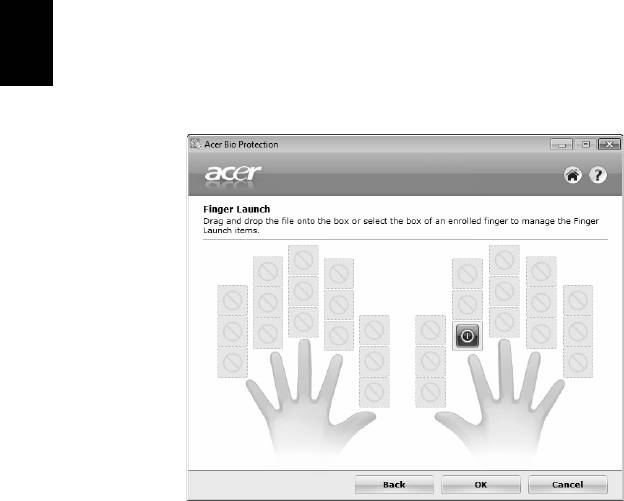
6
Dansk
Dansk
Brug af hjælpeværktøjer
Acer Bio-Protection (kun for udvalgte modeller)
Acer Bio-Protection fingeraftryksløsning er en multi-funktionel softwarepakke
til fingeraftryk, der er integreret med Microsoft Windows operativsystem.
Ved at bruge en persons unikke fingeraftryk omfatter Acer Bio-Protection
Fingerprint Solution beskyttelse mod uautoriseret adgang til din computer med
centraliseret styring af adgangskoder med Password Bank, og hurtig start af
programmer/websider og login med Acer FingerLaunch.
Med Acer Bio-Protection fingeraftryksløsningen kan du nyde et ekstra lag
beskyttelse for din computer, såvel som muligheden for at få adgang til dine
daglige opgaver med et fingerstrøg!
For yderligere informationer henvises der til Hjælp til Acer Bio-Protection.
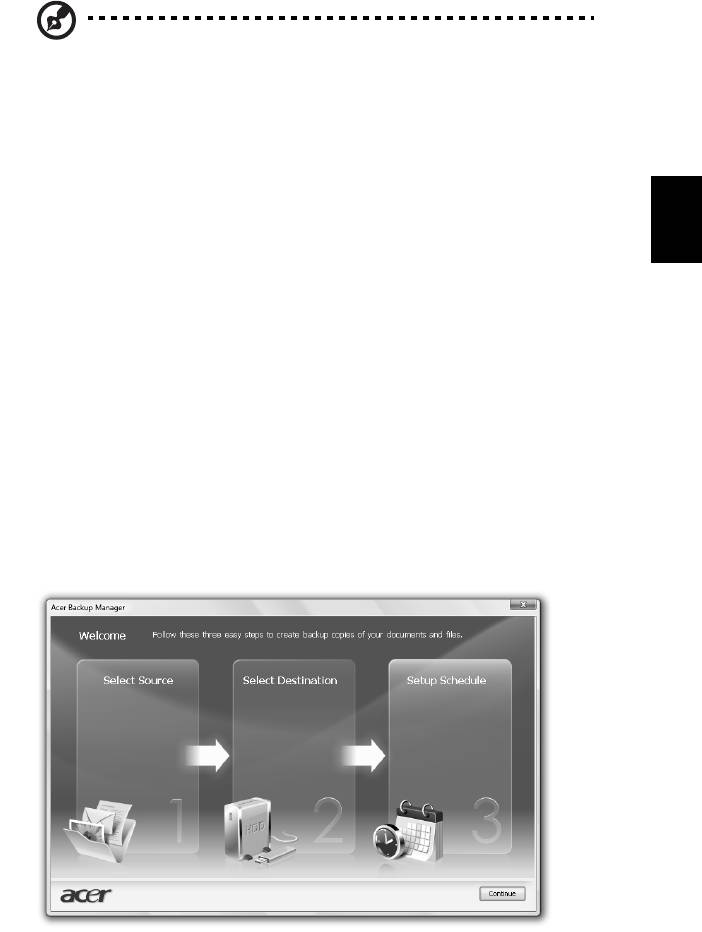
7
Acer Backup Manager
Bemærk: Denne funktion er kun tilgængelig på visse modeller.
Acer Backup Manager er en simple tretrinsproces, der sætter dig i stand til at
oprette sikkerhedskopier af hele systemet eller udvalgte filer og mapper i
overensstemmelse med en plan, som du har defineret.
Tryk på tasten Acer Backup Manager over tastaturet for at starte Acer Backup
Manager. Du kan alternativt gå til Start > Alle programmer > Acer Backup
Manager > Acer Backup Manager. Det vil åbne velkomstskærmen, hvorfra du
Dansk
Dansk
føres gennem de tre trin til installation af de planlagte sikkerhedskopieringer.
Klik på Fortsæt for at fortsætte til følgende skærm. Klik på knappen +, og følg
skærminstruktionerne:
1 Vælg det indhold, du vil sikkerhedskopiere. Jo mindre indhold, du vælger,
jo hurtigere gennemføres processen, men det vil forøge risikoen for at
miste data.
2 Vælg det sted, hvor du ønsker sikkerhedskopien skal gemmes. Du skal
vælge et eksternt drev eller dit D: drev. Acer Backup Manager kan ikke
gemme en sikkerhedskopi på kildedrevet.
3 Vælg, hvor ofte du ønsker, at Acer Backup Manager skal oprette
sikkerhedskopier.
Når du er færdig med de tre trin, bliver sikkerhedskopieringer udført i
overensstemmelse med planen. Du kan også oprette sikkerhedskopier manuelt
ved at trykke på tasten Acer Backup Manager.
Hvis du vil skifte indstillinger, kan du gøre det på et hvilket som helst tidspunkt
og køre Acer Backup Manager fra menuen Start og gennemgå de ovenfor
anførte trin.
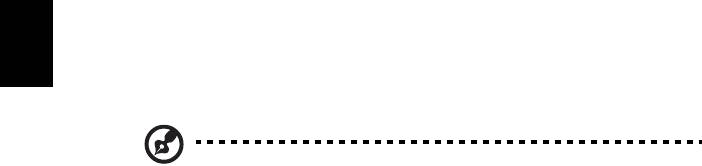
8
Strømstyring
Computeren har en indbygget strømstyringsenhed, der overvåger
systemaktiviteten. Ordet systemaktivitet brugt i denne forbindelse omfatter de
aktiviteter, der involverer en eller flere af følgende enheder: tastatur, mus,
harddisk, ydre enheder tilsluttet computeren og videohukommelse. Hvis der
ikke registreres nogen aktivitet inden for en bestemt periode (kaldet timeout
for inaktivitet), stopper computeren nogle af disse enheder (eller dem alle) for
at spare på strømmen.
Denne computer anvender en strømstyringsfunktion, der understøtter
Advanced Configuration and Power Interface (ACPI), der gør det muligt for
computeren at spare optimalt på strømmen og samtidig yde mest muligt.
Windows varetager alle strømbesparende funktioner på computeren.
Dansk
Dansk
Acer PowerSmart-tast
Bemærk: Denne funktion er kun tilgængelig på visse modeller.
Acer PowerSmart-tasten bruger de strømbesparende funktioner i din computers
grafiske undersystem til at reducere det samlede strømforbrug. Når du trykker
på tasten Acer PowerSmart, sænkes skærmens lysstyrke, og den grafiske chip
skifter til en lavere hastighed. PCI og WLAN skifter til strømbesparelsestilstande.
Tryk på Acer PowerSmart-tasten igen for at vende tilbage til de forrige
indstillinger.
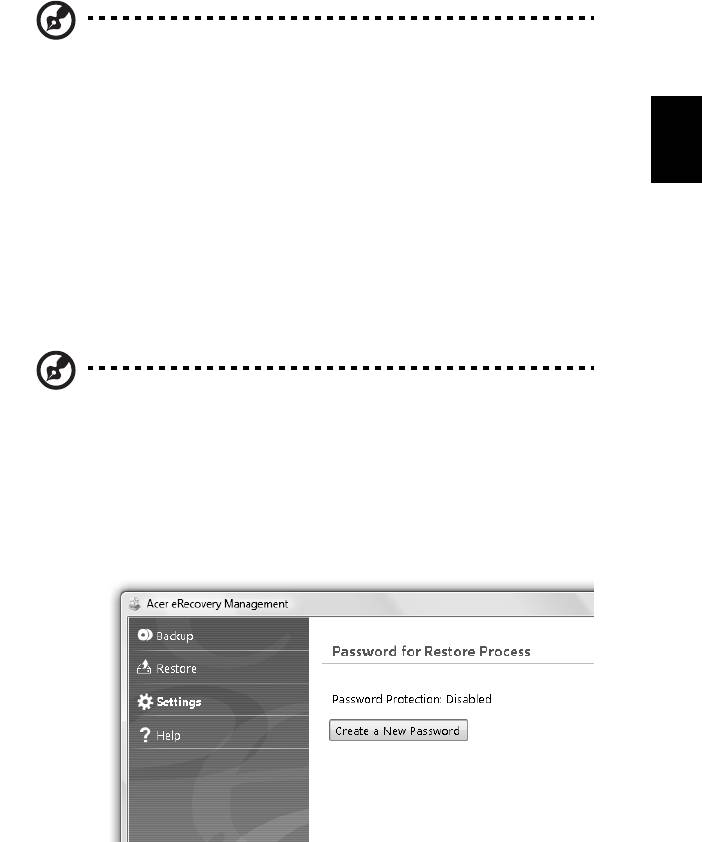
9
Acer eRecovery Management
Acer eRecovery Management er et værktøj til hurtig gendannelse af systemet.
Du kan også sikkerhedskopiere/gendanne fabriksindstillinger og geninstallere
programmer og drivere.
Bemærk: Alt følgende indhold er kun ment til at bruges som en
generel reference. Faktiske produktspecifikationer kan variere.
Dansk
Acer eRecovery Management består af følgende funktioner:
Dansk
1 Lav sikkerhedskopi:
• Opret fabriksstandarddisk
• Opret disk til drivere og programmer
2 Gendan:
• Gendan systemet fuldstændigt til fabriksstandarderne
• Gendan operativsystem og bevar brugerdata
• Geninstaller drivere eller programmer
Dette kapitel beskriver hver proces.
Bemærk: Denne funktion er kun tilgængelig på visse modeller.
For systemer, som ikke har en indbygget optisk diskbrænder, skal
du tilslutte en ekstern optisk diskbrænder, inden du åbner Acer
eRecovery Management for at udføre opgaver, der kræver optisk
disk.
Hvis du vil bruge beskyttelsesfunktionen i Acer eRecovery Management til at
beskytte dine data, skal konfigurere adgangskoden. Adgangskoden angives ved
at starte Acer eRecovery Management og klikke på Indstillinger.
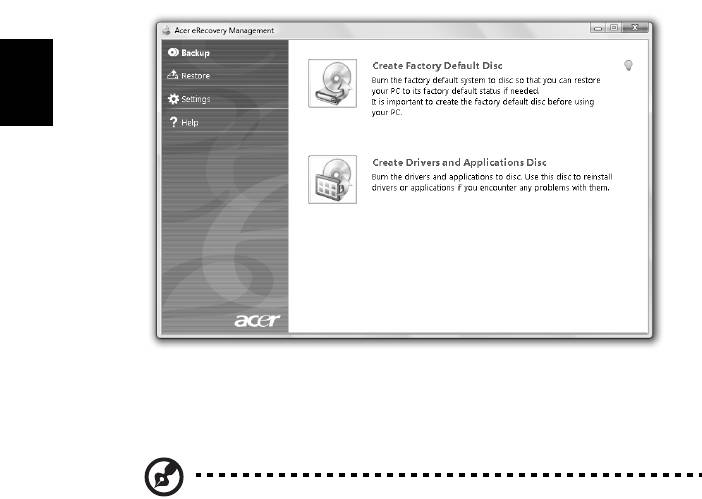
10
Brænd en sikkerhedskopi på en disk
Fra siden Sikkerhedskopiering i Acer eRecovery Management kan du brænde en
kopi af standardindstillingerne, eller lave en sikkerhedskopi af driverne og
programmerne.
1 Klik på Start, Alle programmer, Acer, Acer eRecovery Management.
2 Acer eRecovery Management åbner siden Sikkerhedskopiering.
Dansk
Dansk
3 Vælg, hvilken slags sikkerhedskopiering du vil brænde på disken
(standardindstillinger eller drivere og programmer).
4 Følg instruktionerne på skærmen for at udføre processen.
Bemærk: Vælg en sikkerhedskopi af fabriksindstillinger, når du
ønsker at brænde en bootable disk med computerens
operativsystem, som det var, da det blev leveret til dig fra
fabrikken. Hvis du ønsker at lave en disk, som du kan bruge til at
gennemse indholdet og installere bestemte drivere og
programmer, skal du vælge en sikkerhedskopi af programmer i
stedet — du kan ikke boote fra denne disk.




