Acer TRAVELMATE 5735 – страница 41
Инструкция к Ноутбуку Acer TRAVELMATE 5735
xi
A kényelmes használattal kapcsolatos tanácsok
és információk
A számítógép-használók hosszasabb munka után sokszor szem- és fejfájásra
panaszkodnak. A több órán keresztül számítógép előtt dolgozó személyek fizikai
sérülés veszélyének is ki vannak téve. A hosszú munkavégzési időszakok, a
helytelen testtartás, a hibás munkavégzési szokások, a stressz, a rossz
munkakörülmények, a személyes egészségi állapot és egyéb tényezők jelentős
mértékben növelik a fizikai sérülés veszélyét.
A helytelen számítógép-használat kéztőcsatorna szindróma, íngyulladás, ínburok-
gyulladás vagy egyéb mozgásszervi panaszok kialakulásához vezethet.
A következő tünetek jelentkezhetnek a kézben, a csuklókban, a karokban, a vállban,
a nyakban és a hátban:
• zsibbadtság, égő vagy bizsergő érzés
• sajgás, fájdalom, nyomásérzékenység
• fájás, duzzanat, lüktetés
• merevség, feszülés
• hidegség, gyengeség
Ha a fenti tüneteket tapasztalja, illetve bármilyen más ismétlődő vagy folyamatosan
jelentkező kényelmetlenséget és/vagy fájdalmat érez a számítógép használata
miatt, azonnal forduljon orvoshoz, illetve tájékoztassa a vállalatának egészségügyi
és biztonsági részlegét.
Az alábbi részben a számítógép kényelmesebb használatához talál tanácsokat.
A komfortzóna megkeresése
A monitor állását módosítva, lábtartó használatával vagy a szék magasságának
beállításával a lehető legnagyobb kényelemben helyezkedjen el, és keresse meg
saját komfortzónáját. Vegye figyelembe a következő tanácsokat:
• ne maradjon túl sokáig ugyanabban a pozícióban
• lehetőleg ne dőljön előre, és ne hajlítsa hátra magát
• rendszeresen álljon fel és járkáljon egy kicsit, felszabadítva a combizmait a
nyomás alól
• rövid szüneteket tartva pihentesse a nyakát és a vállait
• ne feszítse meg az izmait, ne rántsa meg a vállát
• a külső kijelzőt, a billentyűzetet és az egeret helyesen, kényelmesen elérhető
módon helyezze el
• ha többet tekint a monitorra, mint a nyomtatott dokumentumokra, akkor a nyak
terhelésének csökkentése érdekében helyezze a monitort az asztal közepére
Ügyeljen a látására!
A monitor több órán keresztül tartó nézése, a rossz szemüveg vagy kontaktlencse, a
ragyogó fények, a helyiség túl erős megvilágítása, a gyengén fókuszált képernyő, a
kisméretű betűk használata és az alacsony kontrasztú kijelzők megterhelik a
szemet. Az alábbiakban a szem terhelésének csökkentésére adunk javaslatokat.
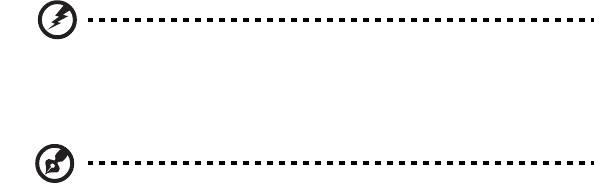
xii
Szem
• Gyakran pihentesse a szemét.
• A monitorról elvéve a tekintetét, és egy távoli pontra nézve rendszeresen
tartson szünetet.
• Pislogjon gyakran, ezzel megelőzi a szemének kiszáradását.
Kijelző
• Tartsa tisztán a kijelzőt.
• A fejét tartsa a képernyő felső élénél magasabban, így lefelé kell irányítania a
tekintetét, amikor a képernyő kézepére néz.
• A kijelző fényerejét és/vagy kontrasztját kényelmes, a szöveg olvasható és a
grafikák tiszta megjelenítését biztosító szintre állítsa be.
• A ragyogást és a tükröződéseket a következőkkel csökkentheti:
• az ablak vagy az egyéb fényforrás felé a képernyő szélét fordítsa
• függönnyel, redőnnyel vagy napellenzővel csökkentse a helyiség
megvilágítását
• használjon irányított megvilágítást
• módosítsa a kijelző betekintési szögét
• használjon ragyogáscsökkentő szűrőt
• használjon képernyőellenzőt, például egy a kijelző felső szélével
párhuzamos kartonlapot
• Kerülje a képernyő kényelmetlen betekintési szögű beállítását.
• Huzamosabb ideig ne nézzen erős fényforrásba, például nyitott ablakon kifelé.
A megfelelő munkavégzési szokások kialakítása
A következő munkavégzési szokásokat felvéve a számítógép használatát kevésbé
megerőltetővé és termelékenyebbé teheti:
• Rendszeresen és gyakran tartson szünetet.
• Végezzen nyújtógyakorlatokat.
• Gyakran szellőztessen.
• Tornásszon rendszeresen, tartsa karban az egészségét.
Figyelem! A földelő érintkező a biztonságot szolgálja. Megfelelő
földelés né Javasoljuk, hogy ágyról vagy kanapéról ne használja
a számítógépet. Ha nem tudja az ilyen helyzeteket elkerülni,
akkor csak rövid ideig dolgozzon, rendszeresen tartson szünetet,
illetve végezzen nyújtógyakorlatokat.
Megjegyzés: További információk: "Jogszabályi és biztonsági
tudnivalók" a 37. oldalon.

xiii
Az első lépések
Köszönjük, hogy mobil számítástechnikai feladatai elvégzéséhez egy Acer sorozatú
hordozható számítógépet választott!
Útmutatók
Minden segítséget szeretnénk megadni Önnek új Acer gépének használatához,
ezért a következő útmutatókat dolgoztuk ki:
Az első a Kezdők számára... poszter, amely segítségére lesz a számítógép
üzembe helyezésénél.
A TravelMate sorozat elérhető Általános felhasználói útmutató a TravelMate
terméksorozat összes tagjára vonatkozó hasznos tudnivalókat tartalmaz. Olyan
általános témaköröket tárgyal, mint az Acer eRecovery Management, a billentyűzet
használata, a hangrendszer stb. Felhívjuk a figyelmét arra, hogy jellegénél fogva az
Általános felhasználói útmutató és az alábbiakban említett AcerSystem User
Guide egyes esetekben olyan funkciókra vagy szolgáltatásokra is hivatkozhat,
amelyeket csak bizonyos típusok támogatnak, de az Ön által megvásárolt típus
esetében nem feltétlenül érhetők el. Az ilyen eseteket a szövegben a „csak bizonyos
modellek esetében” vagy hasonló megjegyzés jelöli.
A Rövid útmutató ismerteti új számítógépének alapvető jellemzőit és funkciót.
A számítógép még hatékonyabb használatával kapcsolatban az AcerSystem User
Guide tartalmaz útmutatást. Ez a kézikönyv részletes információkat tartalmaz
például az előre telepített segédprogramokról, az adat-helyreállításról, a bővítési
lehetőségekről és a hibaelhárításról. Emellett ismerteti a garanciával kapcsolatos
tudnivalókat, valamint a számítógépre vonatkozó általános szabályokat és
biztonsági előírásokat. A kézikönyv Portable Document Format (PDF) formátumú,
és gyárilag telepítve van a számítógépre. Megnyitásához kövesse az alábbi
lépéseket:
1 Kattintson a következő elemekre: Start, Minden program, AcerSystem.
2 Kattintson a következő elemre: AcerSystem User Guide.
Megjegyzés: A fájl megtekintéséhez szükség van az Adobe Reader
alkalmazásra. Ha az Adobe Reader nincs telepítve a számítógépre,
akkor az AcerSystem User Guide elemre kattintva először az Adobe
Reader telepítőprogramja jelenik meg. A telepítés elvégzéséhez
kövesse a képernyőn megjelenő utasításokat. Az Adobe Reader
használatával kapcsolatban a Súgó és támogatás menüben talál
útmutatást.

xiv
A számítógép gondozása és tippek a
használathoz
A számítógép be- és kikapcsolása
A számítógép bekapcsolásához egyszerűen nyomja meg és engedje fel az LCD
kijelző alatt, a gyorsindítás gombok mellett elhelyezkedő bekapcsoló gombot.
A bekapcsoló gomb helyét illetően lásd: Rövid útmutató.
A kikapcsoláshoz az alábbi műveletek egyikét kell elvégeznie:
• Használja a Windows Kikapcsolás parancsát
Kattintson a Indítás majd a Kikapcsolás gombra.
• Használja a bekapcsoló gombot
Az alvás gyorsbillentyűvel (<Fn> + <F4>) alvó módba is kapcsolhatja a
számítógépet.
Megjegyzés: Ha a számítógépet nem tudja a szokásos módon
kikapcsolni, akkor nyomja meg és négy másodpercnél hosszabb ideig
tartsa lenyomva a bekapcsoló gombot. Ha kikapcsolta a számítógépet
és újra be szeretné kapcsolni, akkor a bekapcsolás előtt legalább két
másodpercig várjon.
A számítógép gondozása
Számítógépe kiválóan fogja Önt szolgálni, ha vigyáz rá.
• Ne tegye ki a számítógépet közvetlen napsugárzásnak. Ne helyezze hőforrás,
például fűtőtest közelébe.
• Ne tegye ki a számítógépet 0 °C (32 °F) alatti vagy 50 °C (122 °F) feletti
hőmérsékletnek.
• Ne tegye ki a számítógépet mágneses mező hatásának.
• Ne tegye ki a számítógépet esőnek vagy nedvességnek.
• Ne öntsön vizet vagy más folyadékot a számítógépre.
• Ne tegye ki a számítógépet erős ütésnek vagy rázkódásnak.
• Ne tegye ki a számítógépet pornak és piszoknak.
• Ne tegyen semmilyen tárgyat a számítógépre.
• Ne csapja le a kijelzőt, amikor lehajtja.
• Soha ne tegye a számítógépet egyenetlen felületre.
xv
A hálózati adapter gondozása
Néhány tanács a hálózati adapter gondozásához:
• Az adaptert semmilyen más készülékhez ne csatlakoztassa.
• Ne lépjen rá a hálózati kábelre, és ne tegyen rá súlyos tárgyakat. A hálózati
kábelt és az egyéb kábeleket úgy helyezze el, hogy ne akadályozzák a
környezetében lévő személyek mozgását.
• Amikor kihúzza a hálózati kábelt, akkor ne a kábelt, hanem magát a
csatlakozót húzza.
• Hosszabbító kábel használatakor a csatlakoztatott berendezések összesített
névleges áramfelvétele nem haladhatja meg a hálózati kábel névleges
teljesítményét. Az azonos fali dugaszolóaljzatba csatlakoztatott berendezések
összesített névleges áramfelvétele nem haladhatja meg a biztosíték névleges
teljesítményét.
Az akkumulátor gondozása
Néhány tanács az akkumulátor gondozásához:
• Csere esetén csak azonos típusú akkumulátort használjon. Az akkumulátor
eltávolítása vagy cseréje előtt kapcsolja ki a számítógépet.
• Ne próbálja kibontani az akkumulátort. A gyermekektől tartsa távol.
• Az elhasznált akkumulátoroktól a helyi jogszabályokat betartva szabaduljon
meg. Ha lehetséges, gondoskodjon az akkumulátor újrahasznosításáról.
Tisztítás és javítás
A számítógép tisztításakor kövesse az alábbi lépéseket:
1 Kapcsolja ki a számítógépet, és vegye ki az akkumulátorcsomagot.
2 Húzza ki a hálózati adaptert.
3 Puha, nedves kendőt használjon. Ne használjon folyékony vagy hajtógázos
tisztítószert.
Ha az alábbiak valamelyike történik:
• a számítógépet leejtették vagy a burkolata megsérült
• a számítógép nem működik megfelelően
Lásd: "Gyakran ismétlődő kérdések" a 32. oldalon.
xvi
Biztonsági és a kényelmes használattal
kapcsolatos információk iii
Biztonsági tudnivalók iii
Az optikai meghajtóra vonatkozó figyelmeztetés
(csak bizonyos modellek esetében) vii
Üzemeltetési környezet vii
Orvosi készülékek viii
Járművek ix
Robbanásveszélyes környezetek ix
Segélykérő hívások ix
Hulladékkezelési útmutatás x
Higanytartalom x
ENERGY STAR x
Tartalom
A kényelmes használattal kapcsolatos tanácsok és
információk xi
Az első lépések xiii
Útmutatók xiii
A számítógép gondozása és tippek a használathoz xiv
A számítógép be- és kikapcsolása xiv
A számítógép gondozása xiv
A hálózati adapter gondozása xv
Az akkumulátor gondozása xv
Tisztítás és javítás xv
Érintőpad 1
Alapvető tudnivalók az érintőpadról (ujjlenyomat-olvasóval) 1
Alapvető tudnivalók az érintőpadról (két kattintógombbal) 2
A billentyűzet használata 3
Zároló billentyűk és a beépített numerikus billentyűzet* 3
Windows billentyűk4
Hang 5
Acer PureZone (csak bizonyos modellek esetében) 5
Videó 5
16:9-es kijelző (csak bizonyos modellek esetében) 5
A rendszer segédprogramjainak használata 6
Acer Bio-Protection (csak bizonyos modellek esetében) 6
Acer Backup Manager 7
Energiagazdálkodás 8
Acer eRecovery Management 9
Mentési lemez írása 10
Visszaállítás 11
A Windows helyreállítása a mentési lemezekről12
Akkumulátor 14
Az akkumulátor jellemzői14
Az akkumulátor élettartamának meghosszabbítása 14
Az akkumulátor behelyezése és eltávolítása 15
Az akkumulátor töltése 16
Az akkumulátor töltési szintjének ellenőrzése 16
Az akkumulátor élettartamának optimalizálása 16
Az akkumulátor lemerülésére vonatkozó figyelmeztetés 17
A hordozható számítógép szállítása 18
Lekapcsolás az asztali munkahelyről18
Mozgatás 18
A számítógép előkészítése 18
Mit vigyen magával a megbeszélésekre 19
A számítógép hazaszállítása 19
A számítógép előkészítése 19
Mit vigyen magával 20
További óvintézkedések 20
Otthoni iroda felállítása 20
Utazás a számítógéppel 20
A számítógép előkészítése 21
Mit vigyen magával 21
További óvintézkedések 21
Nemzetközi utazás a számítógéppel 21
A számítógép előkészítése 21
Mit vigyen magával 22
További óvintézkedések 22
A számítógép biztonságba helyezése 23
Számítógépes biztonsági zár használata 23
Jelszavak használata 23
Jelszavak beírása 24
Jelszavak megadása 24
Bővítés kiegészítőkkel 25
Csatlakozási lehetőségek 25
Fax-/adatmodem (csak bizonyos modellek esetében) 25
Beépített hálózati csatoló 26
Universal Serial Bus (USB) 26
IEEE 1394 port (csak bizonyos modellek esetében) 27
Nagy felbontású multimédiás interfész
(csak bizonyos modellek esetében) 27
ExpressCard (csak bizonyos modellek esetében) 28
Memória beszerelése 29
BIOS segédprogram 30
Rendszerindítási sorrend 30
Disk-to-disk recovery engedélyezése 30
Jelszó 30
Szoftverhasználat 31
DVD filmek lejátszása 31
Gyakran ismétlődő kérdések 32
Szervizszolgáltatás kérése 35
Utazók Nemzetközi Garanciája
(International Travelers Warranty; ITW) 35
Mielőtt telefonálna 35
Hibaelhárítás 36
Hibaelhárítási tanácsok 36
Hibaüzenetek 36
Jogszabályi és biztonsági tudnivalók 37
FCC nyilatkozat 37
A modemre vonatkozó megjegyzések
(csak bizonyos modellek esetében) 38
Tudnivalók az LCD kijelző képpontjairól 38
Rádiókészülék hatósági engedélyezési megjegyzés 38
Általános tudnivalók 38
Az FCC rádiófrekvenciás biztonsági követelményei 39
Kanada – alacsony teljesítményű, engedélyre nem köteles
rádiófrekvenciás távközlési eszközök (RSS-210) 40
A személyekre ható rádiófrekvenciás mezők (RSS-102) 40
LCD panel ergonomic specifications 41
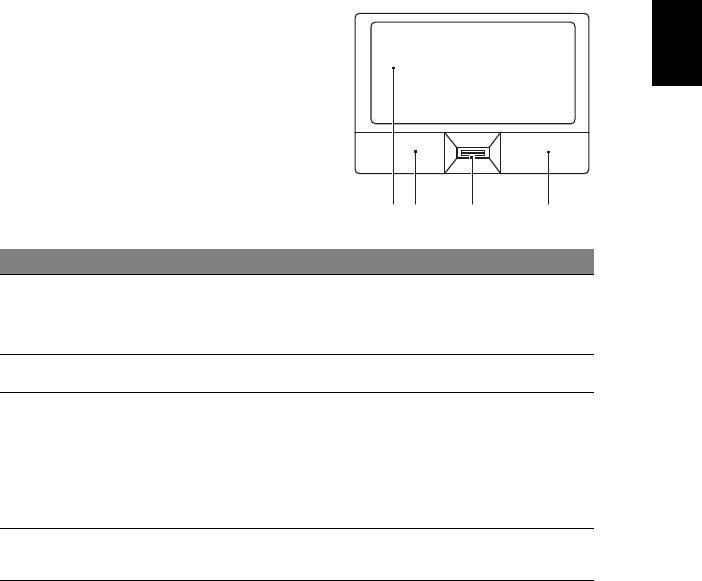
1
Magyar
Érintőpad
A beépített érintőpad egy olyan mutatóeszköz, amely a felületén érzékeli a mozgást.
Ez azt jelenti, hogy a kurzor annak megfelelően reagál, ahogy Ön az ujját mozgatja
az érintőpad felületén. A csuklótámasz központi elhelyezésének köszönhetően
kényelmes, biztonságos használatot tesz lehetővé.
Alapvető tudnivalók az érintőpadról
(ujjlenyomat-olvasóval)
Az alábbi elemek az Acer Bio-Protection
ujjlenyomat-olvasóval ellátott érintőpad
használatát szemléltetik.
• A kurzor mozgatásához húzza végig az
ujját az érintőpadon (1).
• A kiválasztási és végrehajtási műveleteket
az érintőpad szélén, a bal (2) és a jobb (4)
oldalon található gombot lenyomva
végezheti el. A két gomb megfelel az
egereken található bal és jobb gombnak.
Az érintőpadon való koppintás megfelel a
bal gombbal való kattintásnak.
1 23 4
Funkció Bal gomb (2) Jobb gomb (4) Érintőpad (1) Középső gomb (3)
Végrehajtás Gyors
Koppintson kétszer
egymásutánban
(ugyanolyan gyorsan,
kattintson
mintha az egér
kétszer.
gombjával kétszer
kattintana).
Kiválasztás Kattintson
Koppintson egyszer.
egyszer.
Elhúzás Kattintson, és
Koppintson kétszer
tartsa lenyomva
(ugyanolyan gyorsan,
a gombot, majd
mintha az egér
ujját az
gombjával kétszer
érintőpadon
kattintana), a második
mozgatva
koppintás után tartsa
húzza el a
az ujját az
kurzort.
érintőpadon, majd
húzza el a kurzort.
A helyi
Kattintson
menü
egyszer.
elérése
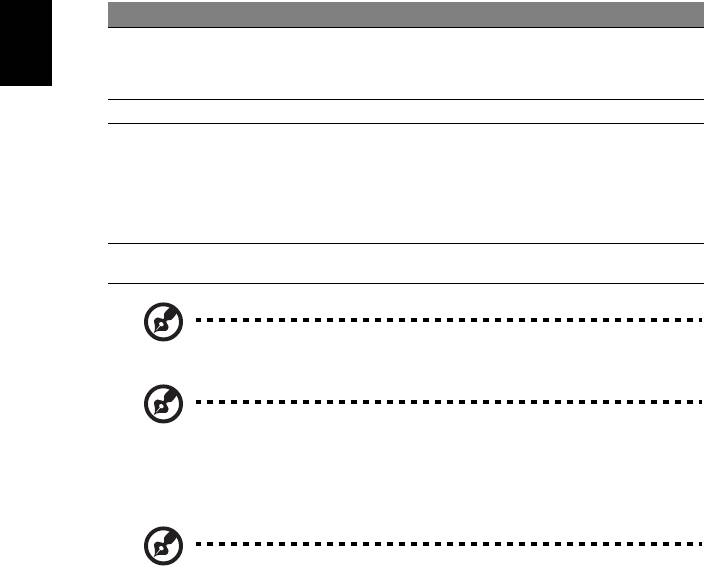
2
Magyar
Alapvető tudnivalók az érintőpadról
(két kattintógombbal)
Az alábbi elemek a két kattintógombbal ellátott érintőpad használatát szemléltetik.
• A kurzor mozgatásához húzza végig az ujját az érintőpadon.
• A kiválasztási és végrehajtási műveleteket az érintőpad szélén, a bal és a jobb
oldalon található gombot lenyomva végezheti el. A két gomb megfelel az
egereken található bal és jobb gombnak. Az érintőpadon való koppintás
megfelel a bal gombbal való kattintásnak.
Funkció Bal gomb Jobb gomb Érintőpad
Végrehajtás Gyors
Koppintson kétszer
egymásutánban
(ugyanolyan gyorsan, mintha
kattintson kétszer.
az egér gombjával kétszer
kattintana).
Kiválasztás Kattintson egyszer. Koppintson egyszer.
Elhúzás Kattintson, és tartsa
Koppintson kétszer
lenyomva a gombot,
(ugyanolyan gyorsan, mintha
majd ujját az
az egér gombjával kétszer
érintőpadon mozgatva
kattintana), a második
húzza el a kurzort.
koppintás után tartsa az ujját
az érintőpadon, majd húzza el
a kurzort.
A helyi menü
Kattintson
elérése
egyszer.
Megjegyzés: A képek csak illusztrációk. A számítógép pontos
konfigurációja a megvásárolt modell függvénye.
Megjegyzés: Csak száraz és tiszta ujjal használja érintőpadot.
Az érintőpadot is tartsa szárazon és tisztán. Az érintőpad az ujj
mozgására érzékeny. Ezért minél könnyedebb az érintés, annál
jobban reagál. Az erősebb érintés nem növeli az érintőpad
reagálóképességét.
Megjegyzés: Alapesetben az érintőpadon engedélyezve van a
vízszintes és a függőleges görgetés. A funkciókat a Windows
Vezérlőpultjának Egér segédprogramjával tilthatja le.
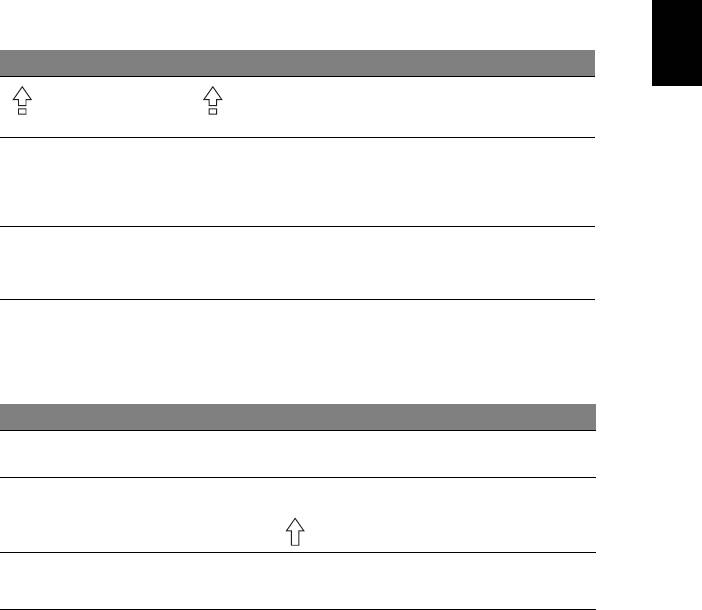
3
Magyar
A billentyűzet használata
A billentyűzet teljes méretű billentyűkkel, beágyazott numerikus billentyűzettel*,
külön kurzorbillentyűkkel, zároló (lock) billentyűkkel, Windows billentyűkkel és
különleges billentyűkkel rendelkezik.
Zároló billentyűk és a beépített numerikus
billentyűzet*
A billentyűzetnek három zároló billentyűje van, ezekkel egy-egy funkciót lehet be- és
kikapcsolni.
Zároló billentyű Leírás
Amikor a be van kapcsolva, minden betűkarakter nagybetűként
jelenik meg.
NumLk
Amikor a NumLk be van kapcsolva, a beágyazott billentyűzet numerikus
üzemmódban működik. A billentyűk számológépként működnek
<Fn> + <F11>*
(a számtani műveletekkel: +, -, * és / együtt). Akkor használja ezt az
üzemmódot, ha sok numerikus adatot kíván bevinni. Ennél jobb
megoldás a külső numerikus billentyűzet használata.
Scr Lk
Amikor a Scr Lk be van kapcsolva, akkor a képernyő tartalma a felfelé
vagy a lefelé mutató nyíllal jelölt billentyű megnyomásakor egy sorral
<Fn> + <F12>
feljebb vagy lejjebb gördül. A Scr Lk egyes alkalmazásoknál nem
működik.
A beágyazott numerikus billentyűzet úgy működik, mint egy asztali numerikus
billentyűzet. A billentyűk funkcióját a jobb felső sarkukban lévő, kisméretű karakterek
jelölik. A billentyűzet feliratozásának egyszerűsítése érdekében a kurzorvezérlő
szimbólumok nincsenek feltüntetve a billentyűkön.
Az elérni kívánt funkció NumLk be NumLk ki
A beágyazott billentyűzet
A számokat a megszokott módon
gépelje be.
számbillentyűi
A beágyazott billentyűzet
A kurzorvezérlő billentyűk
A kurzorvezérlő billentyűk
használata közben tartsa
használata közben tartsa
kurzorvezérlő billentyűi
lenyomva az <Fn>
lenyomva a <> billentyűt.
billentyűt.
A billentyűzet normál
Miközben a beágyazott
A betűket a megszokott
billentyűzeten gépel, az <Fn>
módon gépelje be.
billentyűi
billentyűt tartsa lenyomva.
* csak bizonyos modellek esetében
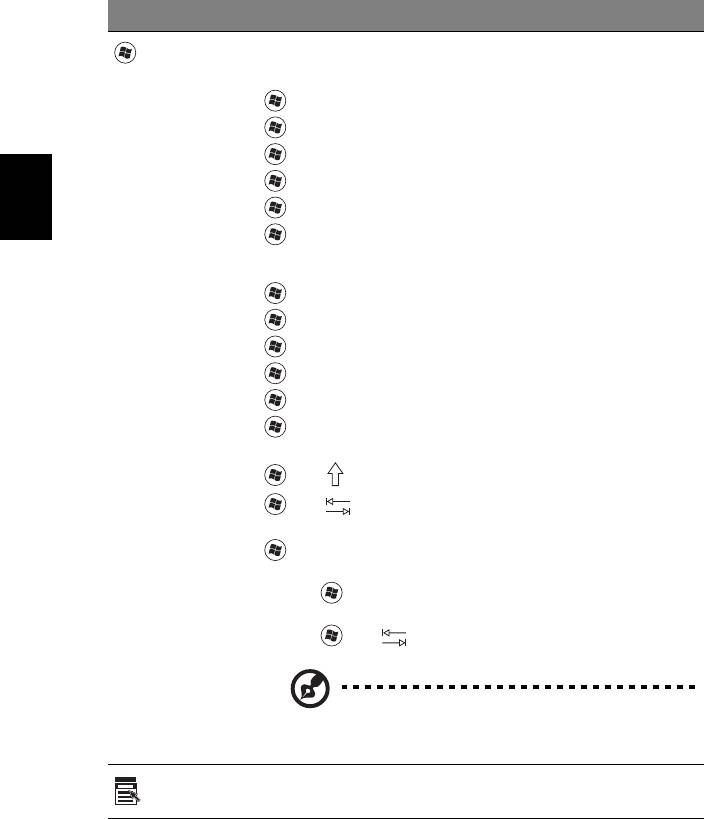
4
Magyar
Windows billentyűk
A billentyűzetnek két olyan gombja van, amely windowsos funkciókat lát el.
Billentyű Leírás
Windows
Ha önmagában nyomja le, akkor a lenyomás hatása ugyanaz, mintha a
Windows Start ikonjára kattintana, azaz megnyitja a Start menüt. Más
billentyű
billentyűkkel együtt használva számos további funkciót képes ellátni:
<>: A Start menü megnyitása vagy bezárása
< > + <D>: Az asztal megjelenítése
< > + <E>: A Windows Intéző megnyitása
< > + <F>: Fájl vagy mappa keresése
< > + <G>: Váltás az oldalsáv minialkalmazásai között
< > + <L>: A számítógép zárolása (ha hálózati tartományhoz
csatlakozott) vagy felhasználóváltás (ha nem csatlakozott hálózati
tartományhoz)
< > + <M>: Az összes ablakot kisméretűre állítja.
< > + <R>: Megnyitja a Futtatás párbeszédablakot.
< > + <T>: Váltás a tálcán lévő programok között
< > + <U>: Az Ease of Access Center megnyitása
< > + <X>: A Windows Mobility Center megnyitása
< > + <Break>: A Rendszertulajdonságok párbeszédpanel
megjelenítése
< > + < +M>: A lekicsinyített ablakok visszaállítása az asztalra
<> + < >: Váltás a tálcán lévő programok között a Windows
térbeli ablakváltóval
< > + <SZÓKÖZ>: Az összes minialkalmazás előtérbe hozása és a
Windows oldalsáv kiválasztása
<Ctrl> + < > + <F>: Számítógép keresése (ha csatlakozott a
hálózatra)
<Ctrl> + < > + < >: Váltás a tálcán lévő programok között a
nyílbillentyűkkel és a Windows térbeli ablakváltóval
Megjegyzés: Attól függően, hogy a Windows melyik
változatát használja, előfordulhat, hogy egyes
gyorsbillentyűk nem az itt megadott módon működnek.
Alkalmazás
A billentyű lenyomásának ugyanaz a hatása, mint a jobb egérgombbal
történő kattintásnak, azaz megnyitja az alkalmazás helyi menüjét.
billentyű
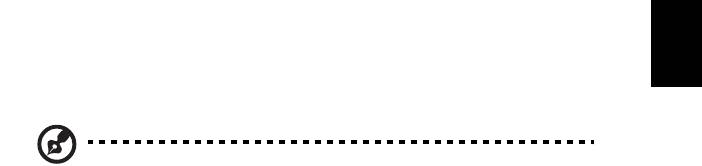
5
Hang
A számítógép 32 bites High Definition (HD) Audio hangkártyával és hangszóróval /
hangszórókkal van felszerelve.
Acer PureZone (csak bizonyos modellek esetében)
A rendszer egészen újfajta hangzásbeli lehetőségeket nyújt; az egyik újdonság az
Acer PureZone, amely a beépített, sztereó mikrofonnal tájolásformálásra és
visszhangcsillapításra is alkalmas. Az Acer PureZone technológia a tiszta
hangrögzítés érdekében a visszhangcsillapítást, a tájolásformálást és a
Magyar
zajelnyomást egyaránt támogatja. A mikrofon beállításához futtassa a Acer HD
Audio Manager alkalmazást; ehhez kattintson duplán a Windows tálcáján lévő Acer
HD Audio Manager ikonra. Megjelenik a Acer HD Audio Manager párbeszédpanel.
Kattintson a Mikrofon fülre, majd a Mikrofonos effektusok fülre. Szükség szerint
jelölje be a Tájolásformálás és az Visszhangcsillapítás jelölőnégyzetet.
Megjegyzés: Ha több hangforrásos bemenetet szeretne, akkor tiltsa
le a tájolásformálást.
Videó
16:9-es kijelző (csak bizonyos modellek esetében)
A 16:9-es kijelzőn egészen új élményt jelent a teljes HD filmek lejátszása.
A kiemelkedő színtelítettség a HD tartalmak megjelenítésekor garantálja az eredetit
megidéző látványt. A 16:9-es, minőségi megjelenítésnek köszönhetően végre a
notebookhasználók is a házimozirendszereket idéző minőséget élvezhetnek.
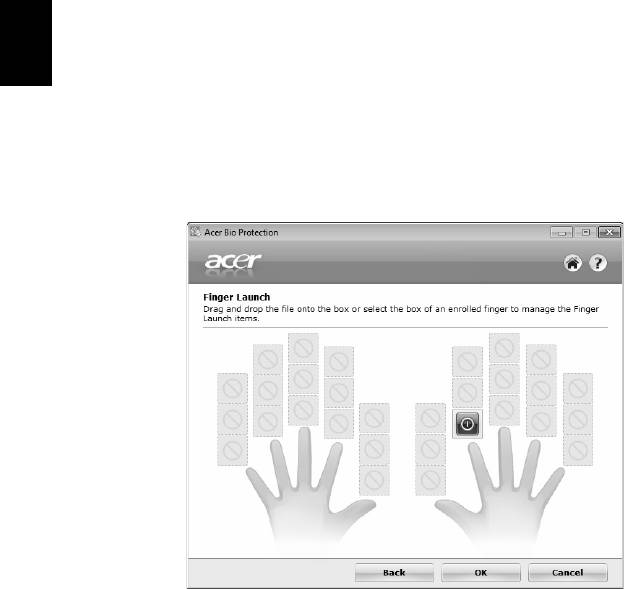
6
Magyar
A rendszer segédprogramjainak
használata
Acer Bio-Protection
(csak bizonyos modellek esetében)
Az Acer Bio-Protection ujjlenyomat-kezelő egy többcélú, a Microsoft Windows
operációs rendszerrel integrált ujjlenyomat-kezelő megoldás. Kihasználva azt a
tényt, hogy az egyes személyek ujjlenyomata egyedi, az Acer Bio-Protection
Fingerprint Solution többféle módon is segíti a számítógép védelmét; ilyen a
Password Bank (Jelszóbank) segítségével megvalósított központi jelszókezelés, az
alkalmazások és a webhelyek gyors indítása és megnyitása, illetve az Acer
FingerLaunch segítségével végzett bejelentkezés.
Az Acer Bio-Protection ujjlenyomat-kezelő megoldás révén újabb védelmi vonallal
látható el a számítógép, miközben a napi feladatok kényelmesen, egyetlen
ujjmozdulattal hozzáférhetők.
További információ az Acer Bio-Protection súgójában található.
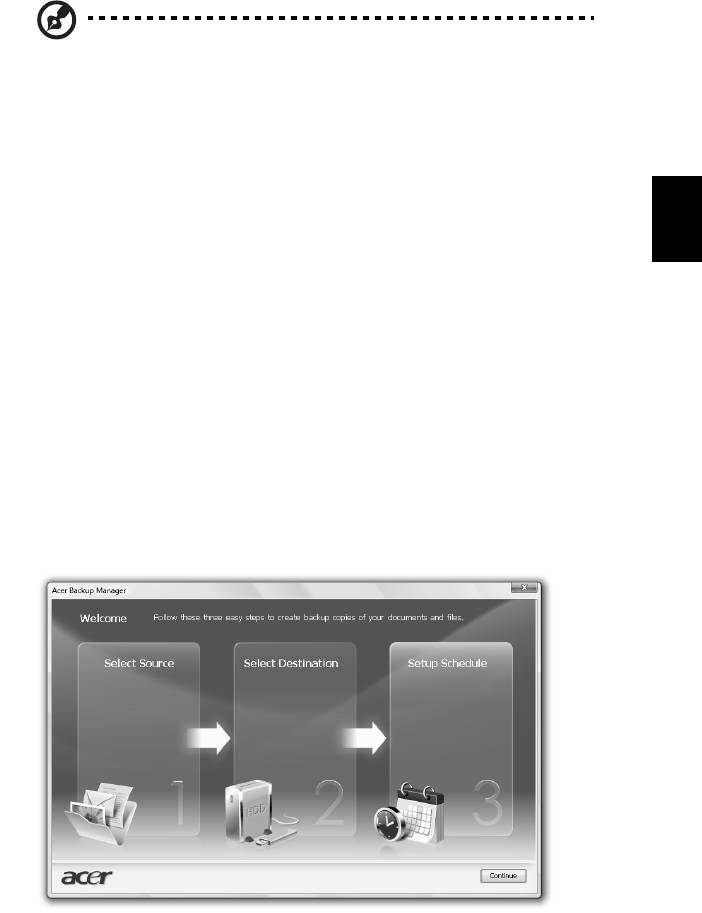
7
Magyar
Acer Backup Manager
Megjegyzés: Ez a szolgáltatás nem mindegyik modellen érhető el.
Az Acer Backup Managerrel három egyszerű lépéssel készíthető biztonsági másolat
a teljes rendszerről vagy bizonyos fájlokról és mappákról. A mentések szükség
esetén ütemezetten is elkészíthetők.
Az Acer Backup Manager a billentyűzet Acer Backup Manager billentyűjével
indítható el. Az alkalmazás a Start > Minden program > Acer Backup Manager >
Acer Backup Manager elemre kattintva is elindítható. Indításkor az
üdvözlőképernyő jelenik meg, innen kiindulva hajtható végre az a három lépés,
amelyek révén beállítható az ütemezett mentés. A következő képernyőre a
Folytatás elemre kattintva léphet tovább. Kattintson a + gombra, majd kövesse a
képernyőn megjelenő útmutatást:
1 Válassza ki a menteni kívánt tartalmat. Minél kevesebb tartalmat választ ki,
annál gyorsabb lesz az eljárás, de nagyobb lesz az adatvesztés kockázata.
2 Válassza ki, hogy hova szeretné menteni a biztonsági másolatokat. Külső
meghajtót vagy a D: meghajtót kell kiválasztania; az Acer Backup Manager
nem tudja a forrásmeghajtón tárolni a mentést.
3 Adja meg, milyen gyakran szeretne mentést készíteni az Acer Backup
Managerrel.
Miután végrehajtotta ezt a három lépést, a megadott ütemezés szerint el fognak
készülni a mentések. Az Acer Backup Manager billentyű lenyomásával manuálisan
is kezdeményezheti mentés végrehajtását.
A beállításokat bármikor megváltoztathatja; ehhez futtassa az Acer Backup
Managert a Start menüből, majd hajtsa végre a fenti három lépést.
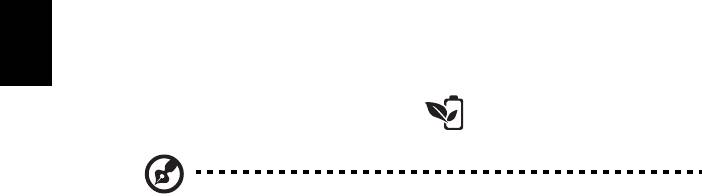
8
Magyar
Energiagazdálkodás
A számítógép beépített energiagazdálkodó egységgel rendelkezik, amely
folyamatosan figyeli a rendszer működését. A rendszer működése alatt bármely
olyan tevékenységet értünk, amely érinti a következő eszközök legalább egyikét:
billentyűzet, egér, merevlemez, a számítógéphez csatlakoztatott perifériák és a
videomemória. Ha egy bizonyos időtartam alatt nem észlel aktivitást (inaktivitási
időtúllépés), a számítógép az energiamegtakarítás érdekében leállítja ezen
eszközök valamelyikét vagy mindegyikét.
A számítógép energiagazdálkodási funkciója támogatja az Advanced Configuration
and Power Interface-t (fejlett konfigurációs és energiakezelő felület, ACPI), ami
takarékos energiahasználat mellett is maximális teljesítmény elérését teszi lehetővé.
Az energiatakarékossággal kapcsolatos összes feladatot a Windows látja el.
Acer PowerSmart gomb
Megjegyzés: Ez a szolgáltatás nem mindegyik modellen érhető el.
Az Acer PowerSmart gombbal a számítógép grafikai alrendszerének
energiatakarékos funkciói kapcsolhatók be, amelyek révén mérsékelhető a készülék
energiafogyasztása. Amikor lenyomja az Acer PowerSmart gombot, a képernyő
fényerőssége lecsökken, a grafikai chip alacsonyabb sebességre kapcsol; a PCI
és a WLAN energiatakarékos üzemmódra vált át. A korábbi beállításokra az
Acer PowerSmart gomb ismételt lenyomásával válthat vissza.
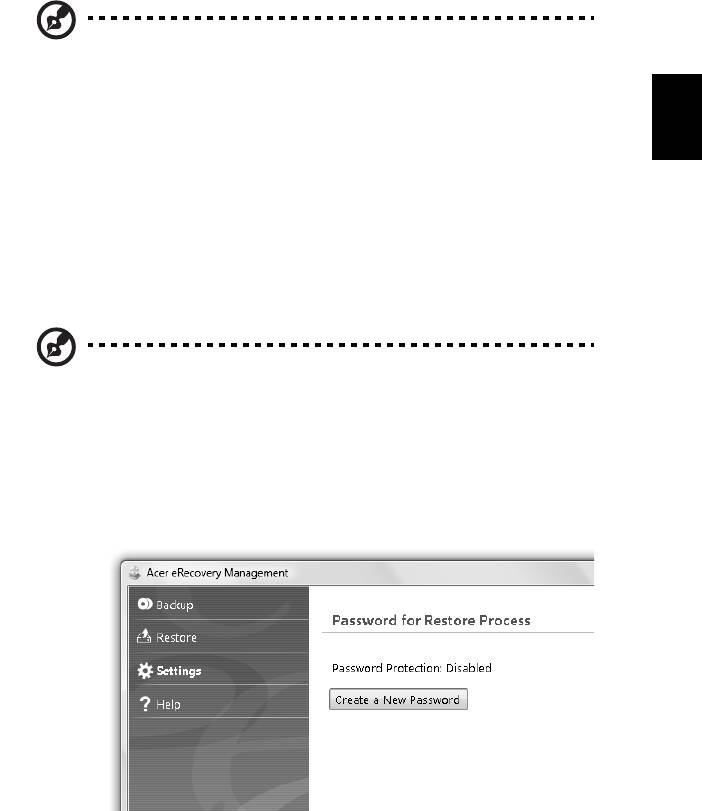
9
Magyar
Acer eRecovery Management
Az Acer eRecovery Management egy olyan segédeszköz, amellyel gyorsan
elvégezhető a rendszer helyreállítása. Alkalmas a gyári, alapértelmezett
rendszerkép mentésére és helyreállítására, valamint az alkalmazások és az
illesztőprogramok újratelepítésére is.
Megjegyzés: Az alábbi információk kizárólag általános tájékoztatásul
szolgálnak. A tényleges termékspecifikációk változhatnak.
Az Acer eRecovery Management a következő funkciókkal rendelkezik:
1 Biztonsági mentés:
• Gyári állapot szerint lemez készítése
• Az illesztőprogramokat és az alkalmazásokat tartalmazó lemez készítése
2 Visszaállítás:
• A rendszer teljes visszaállítása gyári állapotba
• Operációs rendszer visszaállítása és a felhasználói adatok megőrzése
• Az alkalmazások vagy az illesztőprogramok újratelepítése
A jelen fejezetben részletesen bemutatjuk ezeket a funkciókat.
Megjegyzés: Ez a szolgáltatás nem mindegyik modellen érhető el.
Ha a rendszerben nincs beépített optikailemez-író, akkor az Acer
eRecovery Management optikai lemezekkel kapcsolatos funkcióinak
használata előtt csatlakoztasson egy külső írót.
Ha igénybe szeretné venni az Acer eRecovery Management jelszavas védelmi
szolgáltatását az adatok védelmére, akkor először be kell állítnia az jelszavát.
A jelszót az Acer eRecovery Management elindításával, majd a Beállítások elemre
kattintva állítja be.
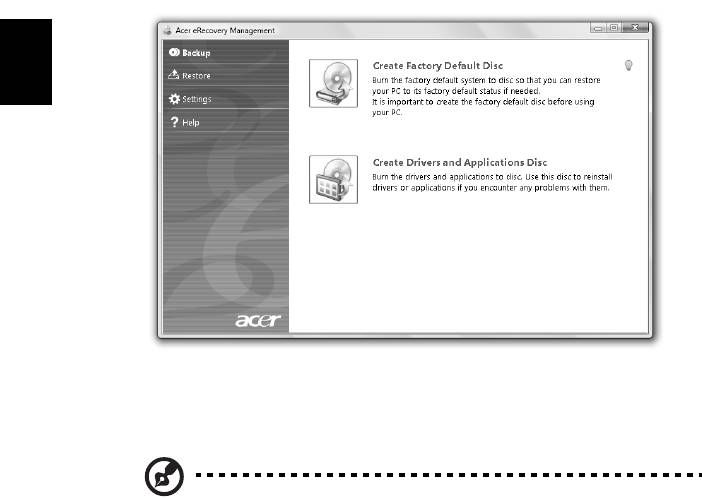
10
Magyar
Mentési lemez írása
Az Acer eRecovery Management alkalmazás Biztonsági mentés lapjáról mentést
készíthet a gyári rendszerképről, az illesztőprogramokról és az alkalmazásokról.
1 Kattintson a következő elemekre: Start, Minden program, Acer, Acer
eRecovery Management.
2 Megnyílik az Acer eRecovery Management alkalmazás Biztonsági mentés
lapja.
3 Válassza ki, hogy milyen típusú mentést (gyári alapállapot, illesztőprogramok
vagy alkalmazások) szeretne készíteni a lemezre.
4A művelet befejezéséhez kövesse a képernyőn megjelenő utasításokat.
Megjegyzés: A gyári alapértelmezett rendszerképet akkor kell
kiválasztania, ha rendszerindításra alkalmas lemezt szeretne
készíteni, amely a számítógép teljes operációs rendszerét
tartalmazza úgy, ahogy azt a gyárból leszállították. Ha olyan lemezt
szeretne készíteni, amelynek tallózható a tartalma, és amelyről
telepíthetők a szükséges illesztőprogramok és alkalmazások, akkor
alkalmazásokról és az illesztőprogramokról kell mentést készítenie –
ez a lemez nem lesz alkalmas rendszerindításra.




