Nokia N90: Упорядочение контактов
Упорядочение контактов: Nokia N90
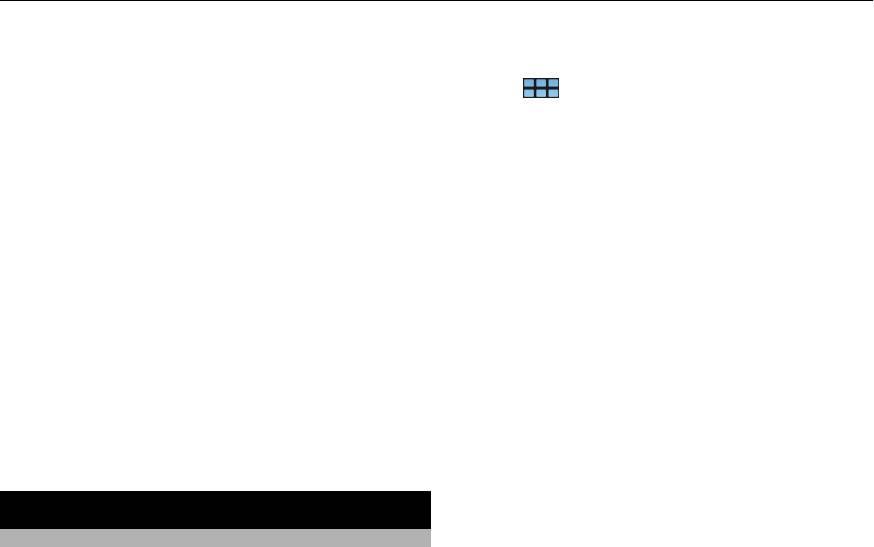
46 Упорядочение контактов
Разрешить файлы cookie — файлы cookie
Контакты с SIM-карты, мобильного устройства или
представляют собой данные, которые сохраняются
другого устройства можно импортировать.
Интернет-узлом в кэш-памяти устройства. Файлы
cookie содержат информацию о посещенных
Выберите
> Контакты. Отображается список всех
Интернет-узлах. Они облегчают Вашу
сохраненных контактов и их возможное состояние
идентификацию при последующих посещениях и
доступности, сообщение состояния и изображение
сохраняют информацию при перемещении между
аватара.
страницами. Чтобы принять использование файлов
Добавление нового контакта
cookie, выберите Всегда. Для получения запроса на
сохранение файлов cookie выберите Запрашивать.
1 Откройте меню и выберите Создать контакт.
Для отмены сохранения файлов cookie
выберите
2 Введите имя и фамилию контакта. Обязательным для
Никогда.
заполнения является только одно поле.
Открывать окна в полноэкранном режиме
3 Введите номер телефона. Укажите, домашний ли это
— переключение в режим отображения во весь
номер или рабочий и является ли он мобильным
или
экран при открытии нового окна.
стационарным.
Разрешить приостановку JavaScript
4 Введите адрес почты. Укажите, является ли он
— приостановка работы Flash и JavaScript, когда окно
адресом домашней или рабочей почты.
браузера открыто в фоновом режиме.
5 Для добавления изображения аватара выберите
шаблон изображения. Выберите аватар по
Не рекомендуется сохранять пароли или использовать
умолчанию; чтобы использовать другое
схожие функции в Интернет-службах или на Интернет-
изображение, Обзор.
узлах, где хранятся Ваши личные данные или похожее
6 Для добавления дополнительных сведений выберите
содержимое
. Это особенно важно, если
Добавить поле. Можно добавить сведения,
несанкционированный доступ к таким службам или узлам
например, об адресе, днях рождения, деловой
может нанести финансовый ущерб.
деятельности, адресах почты, псевдонимах, заметках,
номерах
телефонов, именах пользователей SIP,
Упорядочение контактов
заголовках и Интернет-узлах.
Добавление и изменение контактов
7 Выберите Сохранить.
Если приложение "Контакты" открыто впервые,
Также можно вручную добавить имена пользователей
отображается диалоговое окно Получить контакты
для различных Интернет-услуг. Если настроить свою
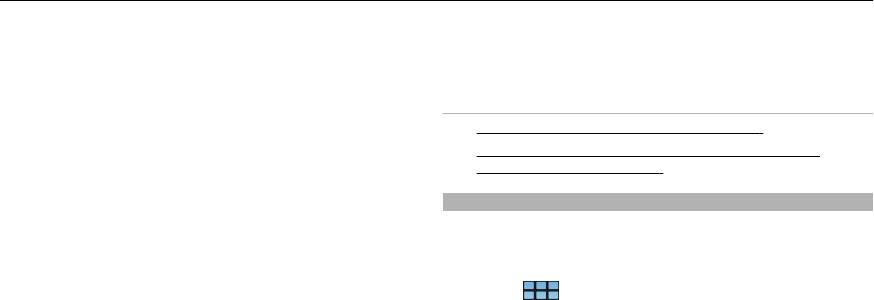
Упорядочение контактов 47
учетную запись, контакты будут автоматически
3 Подтвердите удаление.
импортированы с сервера.
Контакты также удаляются из всех возможных служб.
Изменение контакта
См. также
1 Выберите контакт, откройте меню и выберите
Изменить.
• См. "Импорт и экспорт контактов" с. 48.
2 Измените информации о контакте.
•
См. "Синхронизация и передача содержимого с
другого устройства" с. 92.
Для добавления дополнительных сведений о
контакте выберите Добавить поле.
Добавление и изменение информации о себе
Для удаления информации выберите Удалить поля.
Моя информация — сведения о своем контакте. Здесь
Выберите сведения, которые необходимо удалить, и
также можно получить доступ к учетным записям чата
Удалить. Нельзя удалить имя, фамилию или
или почты.
информацию о поле.
3 Выберите
Сохранить.
Выберите
> Контакты, откройте меню и выберите
Моя информация.
Объединение контактов
При наличии одинаковых контактов выполните
Изменение информации о себе вручную
следующие действия:
1 Введите имя, фамилию, номер телефона и адрес
почты. Обязательным для заполнения является
1 Выберите контакт, откройте меню и выберите
только одно поле.
Объединить с контактом.
Номер телефона автоматически импортируется с SIM-
2 Выберите контакт для объединения.
карты, если она доступна. Другие сведения,
Если сведения контактов противоречат друг другу,
например, об Интернет-вызове или услугах чата,
или не удалось успешно выполнить объединение,
заданные для учетной записи, также могут быть
выберите необходимые сведения и Сохранить.
автоматически импортированы. Импортированные
сведения нельзя изменить.
Удаление контакта
2 Для добавления аватара вручную или для изменения
1 Откройте меню и выберите Удалить контакты.
автоматически импортированного аватара выберите
2 Выберите контакт, который
необходимо удалить, и
шаблон изображения. Выберите аватар по
Удалить.
умолчанию; чтобы использовать другое
изображение, Обзор.
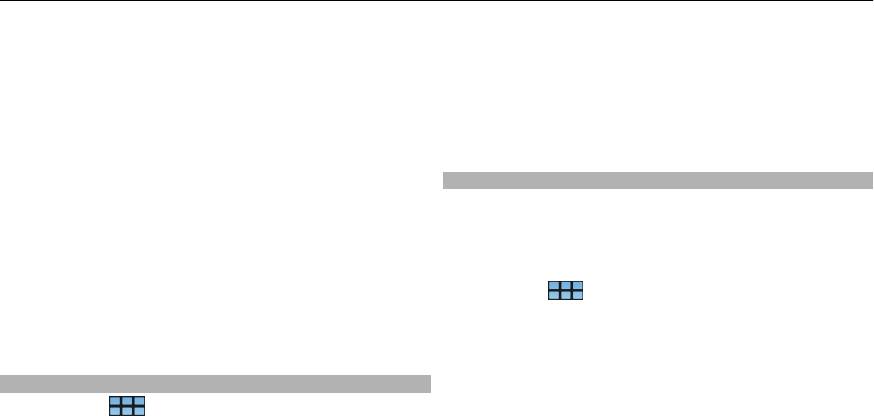
48 Упорядочение контактов
Аватар автоматически загружается из службы чата.
Просмотр групп
Если настройка службы проводилась более одного
Откройте меню и
выберите Группы.
раза, аватар выбирается случайным образом.
Просмотр журнала беседы
3 Для добавления дополнительных сведений о себе
выберите Добавить поле.
Выберите контакт, откройте меню и выберите История
сеансов связи.
4 Выберите Сохранить.
На экране Моя информация значок доступности
Импорт и экспорт контактов
показывает состояние доступности, а также
отображается значок состояния и сообщение о
Можно импортировать информацию о контакте с другого
состоянии. Для доступа к настройкам доступности
устройства, SIM-карты, из учетной записи чата или
выберите соответствующий
значок.
совместимого файла.
Изменение информации о себе
Импорт контактов
1 Откройте меню Моя информация и выберите
1 Выберите
> Контакты, откройте меню и
Изменить.
выберите Получить контакты.
2 При необходимости измените значения полей и
2 Выберите одну из следующих функций:
выберите Сохранить.
Синхронизировать с другого устройства
Сортировка контактов
— синхронизация существующих контактов с другим
устройством.
1 Выберите
> Контакты и откройте меню.
Импортировать контакты из новой учетной
2 Выберите одну из следующих функций:
записи — изменение или создание учетной записи
чата. При создании учетной записи чата контакты
АБВГ — сортировка списка контактов в алфавитном
учетной записи импортируются.
порядке.
Скопировать с SIM-карты — автоматическое
Доступн-ть — сортировка списка по состоянию
копирование всех контактов с SIM-карты.
доступности. Сначала контакты сортируются по
доступности, потом в алфавитном порядке.
Импортировать
файл контактов — импорт
контактов из файла, хранящегося на устройстве.
Недавние — сортировка списка в соответствии с
последними действиями. Контакты, с которыми
недавно велось общение, отображаются первыми.
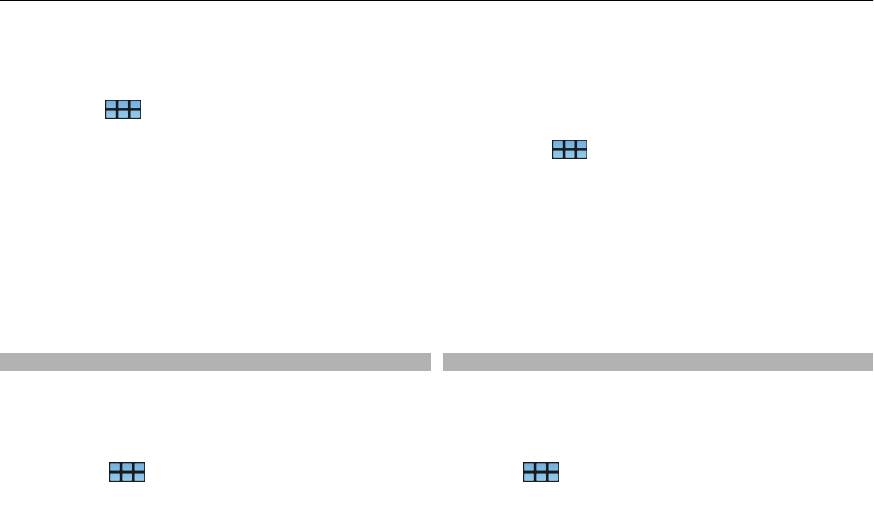
Упорядочение контактов 49
Можно импортировать контакты из файлов с
4 Выберите метод, используемый при отправке
расширением .vcf.
визитной карточки.
5 Выберите контакт, которому необходимо отправить
Экспорт контактов
карточку и выберите Отправка.
1 Выберите
> Контакты, откройте меню и
выберите Экспорт. Выберите Далее.
Отправка сведений о контакте
2 Выберите экспорт Все контакты или Выбранные
1 Выберите
> Контакты.
контакты, затем выберите Далее.
2 Выберите контакт, чьи сведения необходимо
Если выбрать Выбранные контакты, выберите
отправить, откройте меню и выберите Отпр.
контакты для экспорта, а затем выберите Готово.
сведения о контакте.
3 Выберите формат экспортируемого файла, затем
3 Выберите сведения о контакте, которые необходимо
выберите Далее.
отправить.
4 Укажите имя папки для экспортируемых файлов,
4 Выберите метод, используемый при отправке
выберите местоположение папки, затем выберите
сведений о контакте.
Далее.
5 Выберите контакт, которому необходимо отправить
5 Выберите Готово
.
сведения и выберите Отправка.
Отправка визитных карточек
Добавление ярлыков на рабочий стол
Можно отправить визитные карточки в текстовом
На рабочий стол можно добавить ярлыки контактов.
сообщении или сообщении почты, а также по каналу
Чтобы открыть список доступных методов контакта,
связи Bluetooth.
выберите контакт.
Отправка визитной карточки
Добавление ярлыка
1 Выберите
> Контакты.
Выберите
> Контакты, затем выберите контакт,
ярлык которого необходимо добавить, откройте меню и
2 Выберите контакт, чью визитную карточку
выберите Создать ярлык.
необходимо отправить.
Для отправки информации о себе откройте меню и
выберите Моя информация.
Для контакта можно сделать только один ярлык.
3 Откройте меню и выберите Отпр. визитную
карточку.
Оглавление
- Содержание
- Безопасность
- Настройка устройства
- Клавиши и компоненты
- Первое включение
- Перо
- Введение
- Основное использование
- Настройка устройства
- Подключение устройства
- Просмотр Интернет-страниц
- Упорядочение контактов
- Выполнение вызовов
- Передача текстовых сообщений и сообщений
- Почта
- Съемка фотографий и запись видеоклипов
- Совместный доступ к изображениям и
- Воспроизведение музыки и видеоклипов
- Поиск и просмотр положений
- Синхронизация и передача содержимого с
- Резервное копирование и восстановление
- Обновление программного обеспечения и
- Управление временем
- Использование программ и управление данными
- Игры
- Изменение настроек
- Алфавитный указатель





