Nokia N90: Съемка фотографий и запись видеоклипов
Съемка фотографий и запись видеоклипов: Nokia N90
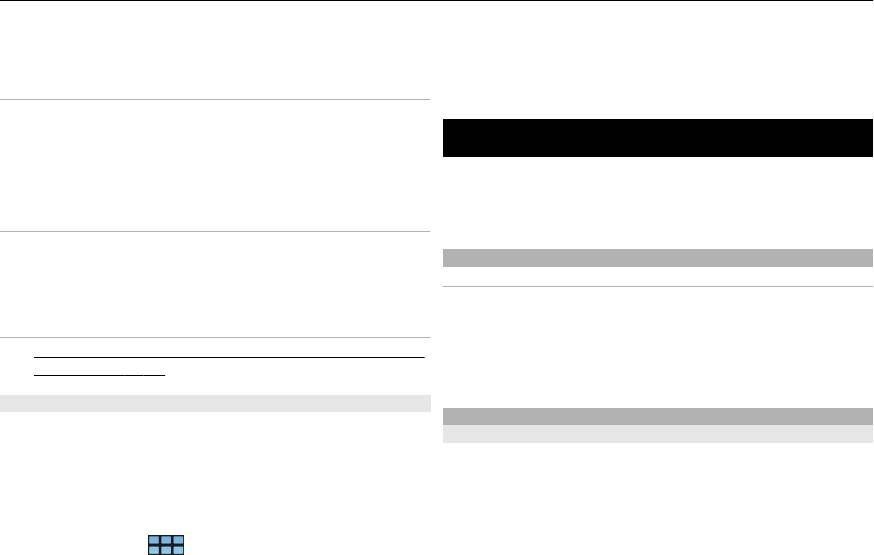
70 Съемка фотографий и запись видеоклипов
Синхронизировать выполненные задачи
3 Выберите Использовать SMTP-серверы.
— включение выполненных задач в синхронизацию.
4 Для изменения серверов SMTP выберите Изм.
параметры SMTP-серверов. Внесите изменения и
Контакты
выберите Сохранить.
Синхронизировать контакты — включение
синхронизации контактов.
Съемка фотографий и запись видеоклипов
Первая синхронизация — Настройка удаления всех
локальных контактов при первой синхронизации
Устройство обеспечивает съемку изображений с
устройства с сервером.
разрешением 2576x1921 пикселов (5 мегапикселов).
Изображения в этом руководстве могут иметь другое
Повторная синхронизация
разрешение.
Провести полную синхронизацию — запуск полной
Камера
повторной синхронизации.
Включение камеры
Набор доступных функций может изменяться.
Откройте крышку объектива. Если приложение "Камера"
См. также
работает в фоновом режиме и крышка объектива
• См. "Настройка учетной записи услуги ''Синхронизация
открыта, нажмите клавишу съемки для включения
с Exchange''" с. 62.
камеры.
Настройка соединения определенных серверов SMTP
Фотосъемка
Настройка соединения определенных серверов SMTP
Индикаторы изображения
позволяет почтовому приложению подключаться к
Индикаторы в области видоискателя камеры
серверу SMTP и отправлять сообщение, если Вы
отображают текущие настройки камеры. В режиме
находитесь в роуминге, где имеются только сети других
фотосъемки отображаются следующие индикаторы:
поставщиков услуг почты.
1 Если необходимо подключиться к определенным
серверам SMTP,
> Электр.почта, откройте меню
и выберите Изменить учетную запись.
2 Выберите необходимую учетную запись.
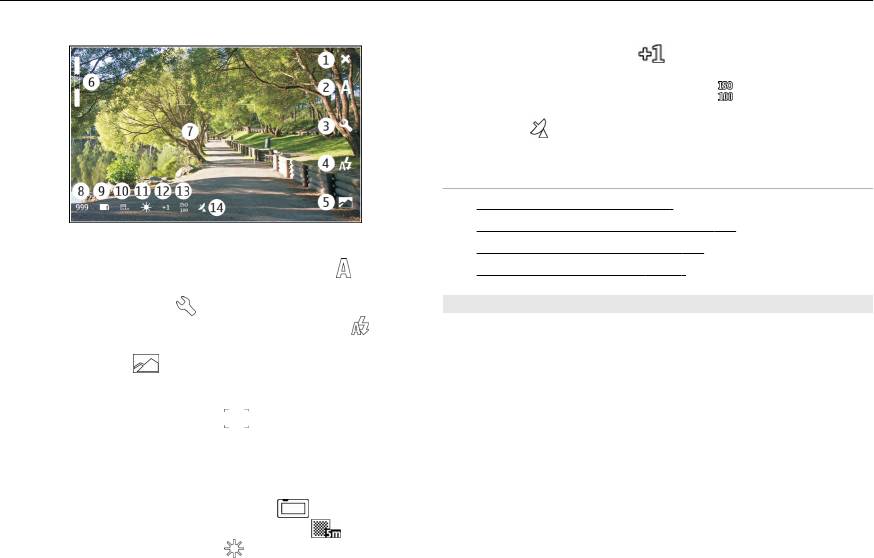
Съемка фотографий и запись видеоклипов 71
12 Выдержка (например
). Видим, если установлено
значение, отличное от 0.
13 Чувствительность ISO (например
). Видим, только
если не установлено значение Автоматически.
14 Геотэг (
, если геотэггинг включен). Значок мигает
при получении координат местоположения.
См. также
• См. "Режимы съемки" с. 75.
•
См. "Настройки изображений" с. 75.
1 Закрытие
•
См. "Настройки вспышки" с. 76.
2 Используемый режим съемки (например
•
См. "Общие настройки" с. 76.
Автоматическая)
3 Настройки съемки (
)
Фотосъемка
4 Используемый режим вспышки (например
При проведении фотосъемки учитывайте следующее:
Автоматически)
• Держите камеру неподвижно двумя руками.
5 Фотографии (
)
6 Уровень масштабирования (скрыт при уровне
• Качество фотографии, снятой с цифровым
масштабирования по умолчанию)
увеличением, ниже качества фотографии, снятой без
7 Перекрестие автофокуса (
, не отображается во
увеличения.
всех режимах фотосъемки)
• Камера переходит в режим экономии энергии при
8 Счетчик изображений (приблизительное число
бездействии около минуты. Чтобы продолжить
фотографий, съемку которых можно выполнить при
съемку фотографий, активируйте сенсорный экран.
текущих настройках и доступном объеме памяти)
При работе со вспышкой соблюдайте безопасную
9 Используемая память (например
Внутренняя)
дистанцию. Запрещается использовать вспышку для
10 Разрешение изображения (например
)
съемки людей
и животных с близкого расстояния. Не
11 Баланс белого (например
). Видим, только если не
закрывайте вспышку во время съемки фотографии.
установлено значение Автоматически.
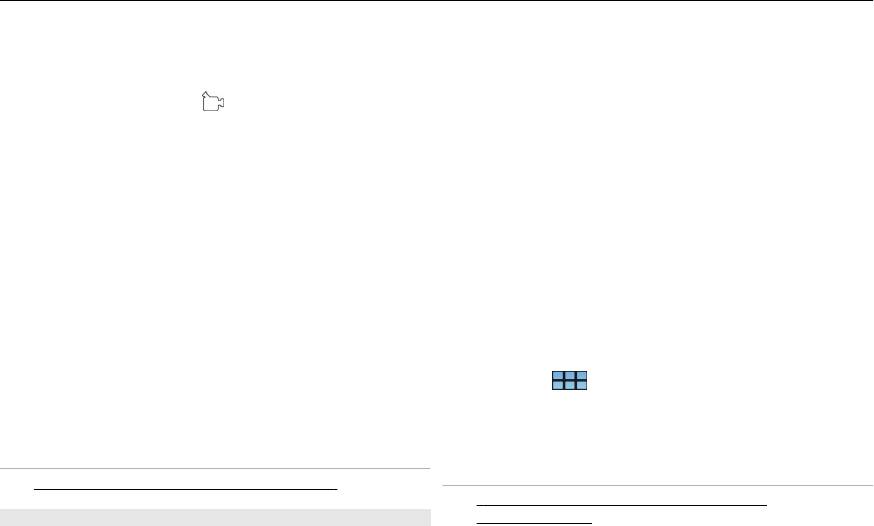
72 Съемка фотографий и запись видеоклипов
Съемка фотографии
и пригород, для каждого снятого изображения или
1 Для включения камеры откройте крышку объектива.
видеоклипа.
2 Для переключения из режима видеосъемки в режим
Для добавления информации о геотэге необходимо
фотосъемки выберите
.
подключение к Интернету.
3 Чтобы зафиксировать фокус на объекте, нажмите
Получение информации о геотэге может занять
клавишу съемки до половины. Отображается
несколько минут. Доступность и качество сигналов GPS
зеленый индикатор зафиксированного фокуса. Если
могут зависеть от местоположения, зданий
, природных
фокус не был зафиксирован, отображается красный
объектов и погодных условий. Информация о геотэге
индикатор фокуса. Отпустите клавишу съемки и снова
сохраняется только в устройстве. При передаче файла,
нажмите ее наполовину. Фотосъемку можно
содержащего информацию о геотэге, эта информация
выполнять и без фиксации фокуса.
также передается, поэтому люди, просматривающие этот
4 Для фотосъемки нажмите клавишу съемки до конца.
файл, смогут увидеть информацию о геотэге.
Не перемещайте устройство до тех пор,
пока
изображение не будет сохранено.
Включение геотэггинга
При включении камеры в первый раз устройство
Увеличение или уменьшение масштаба
предлагает включить геотэггинг. Для включения
Воспользуйтесь клавишами громкости.
геотэггинга позже выполните следующие действия:
Переключение между обычным и полноэкранным
1 Выберите
> Камера.
режимом отображения
2 Откройте меню Камера и выберите Геотэггинг.
Коснитесь области видоискателя.
3 Установите флажок Включить геотэггинг и
выберите Готово.
См. также
См. также
• См. "Действия на сенсорном экране" с. 20.
• "Просмотр изображений в приложении
Изображения геотэгов и видеоклипы
''Фотографии'' "
Если включено использование географических меток
(геотэггинг), устройство сохраняет информацию о
географической метке (геотэге), например страну, город
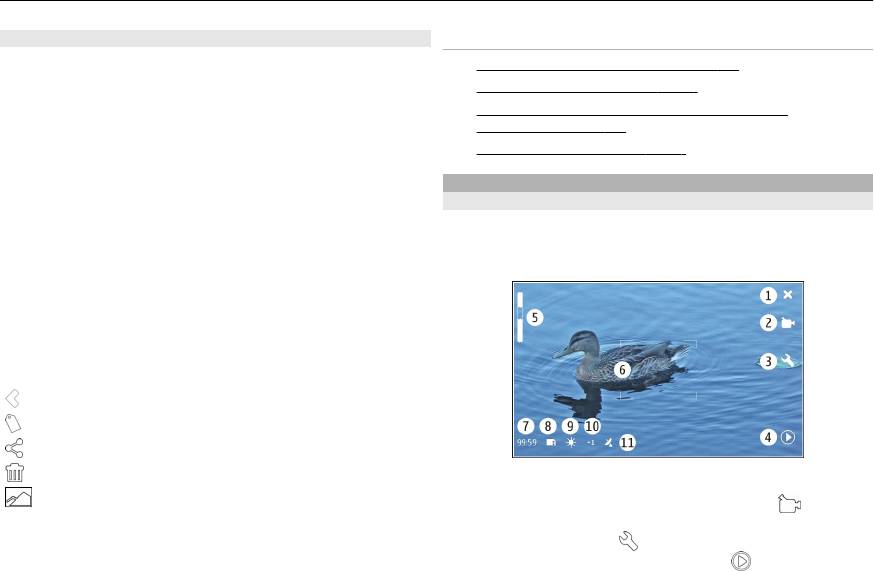
Съемка фотографий и запись видеоклипов 73
После фотосъемки
См. также
После съемки фотография отображается в режиме
• См. "Изменение изображений" с. 78.
обработки. Здесь можно, например, удалить
•
См. "Просмотр изображ." с. 77.
изображение или изменить тэги изображения.
•
См. "Совместный доступ к изображениям и
Если для настройки Показывать отснятое фото
видеоклипам " с. 80.
установить значение Нет в общих настройках камеры,
•
См. "Общие настройки" с. 76.
камера возвращается в режим, предваряющий съемку, и
режим обработки не отображается. В данном случае
Запись видеоклипов
изменить изображения можно в приложении
Видеоиндикаторы
"Фотографии".
Индикаторы в области видоискателя камеры
отображают текущие настройки камеры. В режиме
В режиме обработки
, если к снятой фотографии успешно
видеосъемки отображаются следующие индикаторы:
добавлен геотэг, отображаются геотэги страны, города и
пригорода. Если геотэги не доступны во время съемки,
устройство пытается восстановить геотэги. Отображается
сообщение Получение геотэгов.
После фотосъемки выберите одну из следующих
функций:
— возврат к режиму, предваряющему съемку.
— изменение тэгов и геотэгов изображения.
— обмен изображениями с другими.
— Удаление фотографии.
1 Закрытие
— Откройте приложение Фото.
2 Используемый режим съемки (например
Видеосъемка)
В режиме обработки функция масштабирования
3 Настройки съемки (
)
недоступна.
4 Мультимедийный проигрыватель (
)
5 Уровень масштабирования (скрыт при уровне
масштабирования по умолчанию)
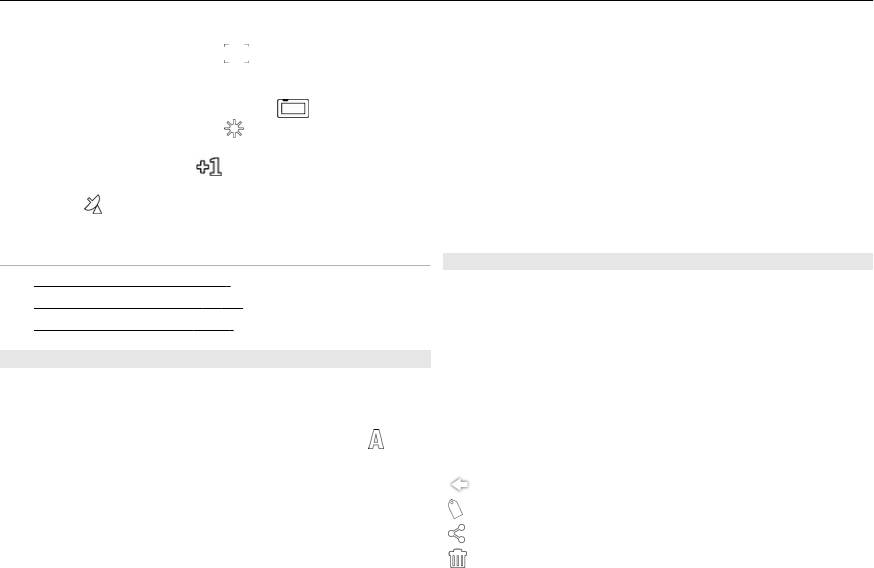
74 Съемка фотографий и запись видеоклипов
4 Для начала записи нажмите клавишу съемки до
6 Перекрестие автофокуса ( )
конца.
7 Оставшееся время. Общее оставшееся время записи
видео с учетом текущих настроек и доступной памяти.
Оставшееся время записи отображается красным цветом.
8 Используемая память (например
)
Остановка
записи
9 Баланс белого (например
). Видим, только если не
Нажмите клавишу съемки.
установлено значение Автоматически.
10 Выдержка (например
). Видим, если установлено
Переключение между обычным и полноэкранным
значение, отличное от 0.
режимом отображения
11 Геотэг(
, видим, если геотэггинг включен). Значок
Коснитесь области видоискателя.
мигает при получении координат местоположения.
См. также
После записи видеоклипа
• См. "Режимы съемки" с. 75.
После записи видеоклипа отображается режим
•
См. "Общие настройки" с. 76.
обработки видео. Здесь можно, например, удалить
видеоклип или изменить тэги.
•
См. "Видеонастройки" с. 76.
Если выбрать Показывать отснятое видео > Нет в
Запись видеоклипов
общих настройках камеры, камера возвращается в
Начало записи
режим, предваряющий запись, и режим обработки видео
1 Для включения камеры откройте крышку объектива.
не отображается.
2 При необходимости переключения из режима
В режиме обработки видео выберите одну из следующих
фотосъемки в режим видеосъемки выберите
.
функций:
3 Чтобы зафиксировать фокус на объекте, нажмите
клавишу съемки до половины. Отображается
— возврат к режиму, предваряющему запись.
зеленый индикатор зафиксированного фокуса. Если
— изменение тэгов и геотэгов видеоклипа.
фокус не был зафиксирован, отображается красный
индикатор фокуса. Отпустите клавишу съемки и снова
— обмен видеоклипами с другими.
нажмите ее наполовину. Видеоклип также можно
— Удаление видеоклипа.
записывать без фокусировки.
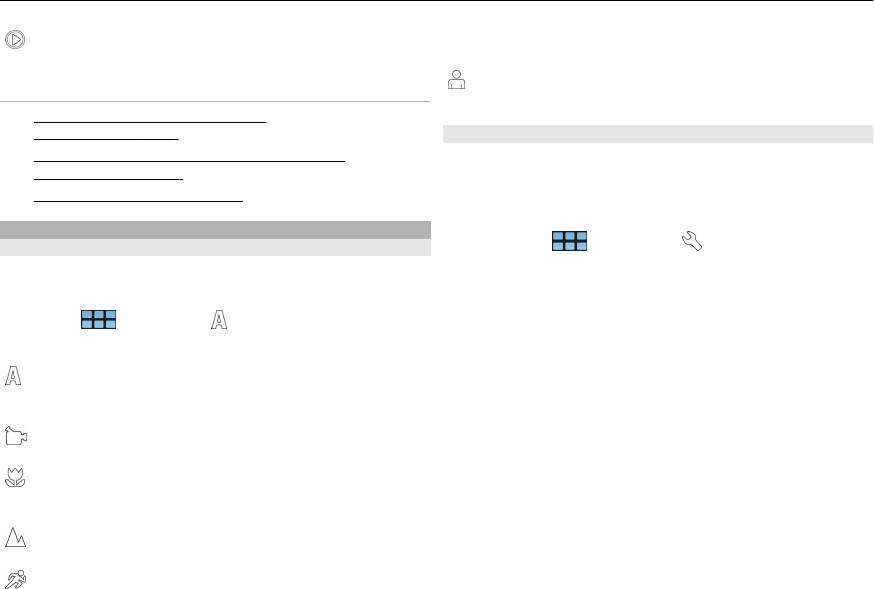
Съемка фотографий и запись видеоклипов 75
— открытие мультимедийного проигрывателя и
качественные изображения. Перекрестие автофокуса не
воспроизведение в нем видеоклипа.
отображается.
Портрет — съемка портретов людей при хороших
См. также
условиях освещенности.
• См. "Воспроизведение музыки и
видеоклипов" с. 82.
Настройки изображений
•
См. "Совместный доступ к изображениям и
Если изменить режим съемки, настройки баланса белого,
видеоклипам " с. 80.
выдержки и светочувствительности ISO принимают
•
См. "Общие настройки" с. 76.
значения по умолчанию. Разрешение изображения
остается неизменным.
Изменение настроек камеры
1 Выберите > Камера и .
Режимы съемки
2 Выберите одну из следующих функций:
При включении камеры используется последний
используемый режим съемки.
Баланс белого — Выбор текущих условий
освещенности. Цвета передаются боле точно.
Выберите
> Камера и .
Экспозиция — Регулировка компенсации
Выберите одну из следующих функций:
экспозиции. При съемке темных предметов на
Автоматическая — режим фотосъемки по
светлом фоне, например на снегу, регулировка
значения выдержки до +1 или +2 приведет к
умолчанию. Съемка изображений в разнообразных
компенсации яркости фона. Для съемки светлых
ситуациях.
объектов на темном фоне используйте значение -1
Видеосъемка — режим видеосъемки по умолчанию.
или -2.
Запись видеоклипов в разнообразных ситуациях.
Чувствительность ISO — настройка
Макро — фокусировка на близко расположенных
светочувствительности. Увеличение
объектах. Изображения могут быть подвержены
светочувствительности в условиях низкой
заметному дрожанию камеры.
освещенности во избежание получения не
Пейзаж — съемка панорамных изображений с ясным
достаточно освещенных или нечетких фотографий.
очертанием, четкими цветами и контрастом.
Увеличение светочувствительности может также
привести к увеличению шума на фотографии.
Спорт — съемка движущихся объектов с помощью
Разрешение — выбор разрешения изображения.
кратковременной выдержки. Можно быстро снимать
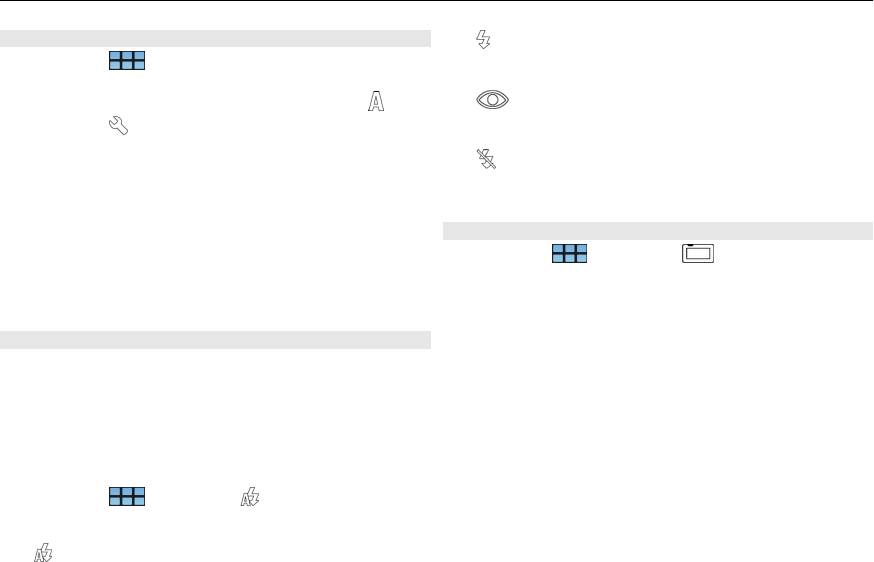
76 Съемка фотографий и запись видеоклипов
Видеонастройки
Всегда включена — вспышка всегда
1 Выберите
> Камера.
используется. Снятое изображение может быть
слишком освещенным.
2 При необходимости переключения из режима
фотосъемки в режим видеосъемки выберите
.
Подавление красных глаз — предварительная
вспышка используется для снижения эффекта
3 Выберите
и одну из следующих функций:
красных глаз.
Баланс белого — Выбор текущих условий
Всегда выключена — вспышка не используется.
освещенности. Цвета передаются боле точно.
Снятые фотографии могут быть недостаточно
Экспозиция — Регулировка компенсации
освещены и нечеткими.
экспозиции. При съемке темных предметов на
светлом фоне, например на снегу, регулировка
Общие настройки
значения выдержки до +1 или +2 приведет к
1 Выберите
> Камера и .
компенсации яркости фона. Для съемки светлых
2 Выберите одну из следующих функций:
объектов на темном фоне используйте значение -1
или -2.
Используемая память — выбор Внутренняя или
карты памяти, если она установлена. Файлы
Настройки вспышки
сохраняют в папке "Камера". Если такой папки не
При работе со вспышкой соблюдайте безопасную
существует, она создается.
дистанцию. Запрещается использовать вспышку для
Имя автора — ввод имени, которое будет
съемки людей и животных с близкого расстояния. Не
автоматически вставлено в метаданные фотоснимков
закрывайте вспышку во время съемки фотографии.
или записанных видеоклипов.
Показывать отснятое фото — определение
Если изменить режим съемки, настройки вспышки
принимают значения по умолчанию.
продолжительности отображения фотографий,
после их съемки. Если вообще
нет необходимости
1 Выберите
> Камера и .
отображать фотографии, выберите Нет. Данная
настройка доступна только в режиме фотосъемки.
2 Выберите одну из следующих функций:
Показывать отснятое видео — определение
Автоматически — вспышка используется
продолжительности отображения видеоклипов,
автоматически, если этого требуют условия
после их записи. Если вообще нет необходимости
освещенности.
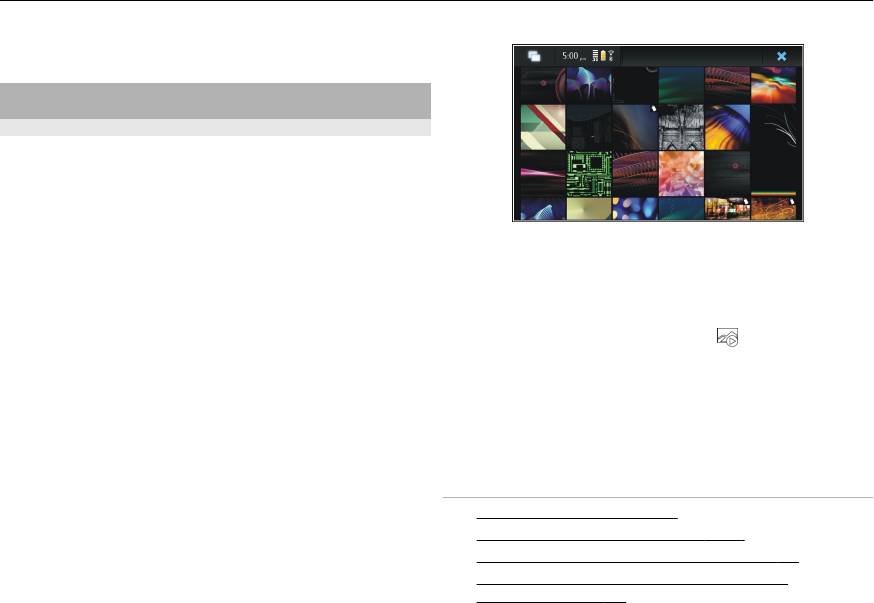
Съемка фотографий и запись видеоклипов 77
отображать видеоклип, выберите Нет. Данная
настройка доступна только в режиме видеосъемки.
Просмотр изображений в приложении
''Фотографии''
Просмотр изображ.
С помощью "Фото" можно просматривать изображения в
виде сетки мини-картинок или по отдельности в
полноразмерном режиме. Изображения и их тэги можно
масштабировать, панорамировать и изменять. Кроме
того, можно просматривать слайд-шоу, использовать
кабель ТВ-выхода для просмотра изображений на
телевизоре и обмениваться изображениями с друзьями.
Просмотр изображения в полноэкранном режиме
Просмотр изображений в виде сетки
Выберите изображение в сетке.
Выберите
и удерживайте изображение для обмена,
Просмотр изображений в виде слайд-шоу
удаления, пометки в качестве избранного, отмены такой
В полноэкранном режиме выберите
. Чтобы
пометки или просмотра информации об изображении.
остановить слайд-шоу, выберите любой участок на
В представлении сетки можно просматривать несколько
экране.
изображений в одной папке или в наборе фильтра.
Изображения отображаются в виде мини-картинок.
Маленькие значки на мини-картинках обозначают
Чтобы просмотреть изображения на экране телевизора,
метаданные, например тэги.
подключите к устройству совместимый кабель ТВ-
выхода.
См. также
• См. "Изменение тэгов" с. 79.
•
См. "Сортировка изображений" с. 78.
•
См. "Изменение настроек фотографий" с. 79.
•
См. "Совместный доступ к изображениям и
видеоклипам " с. 80.
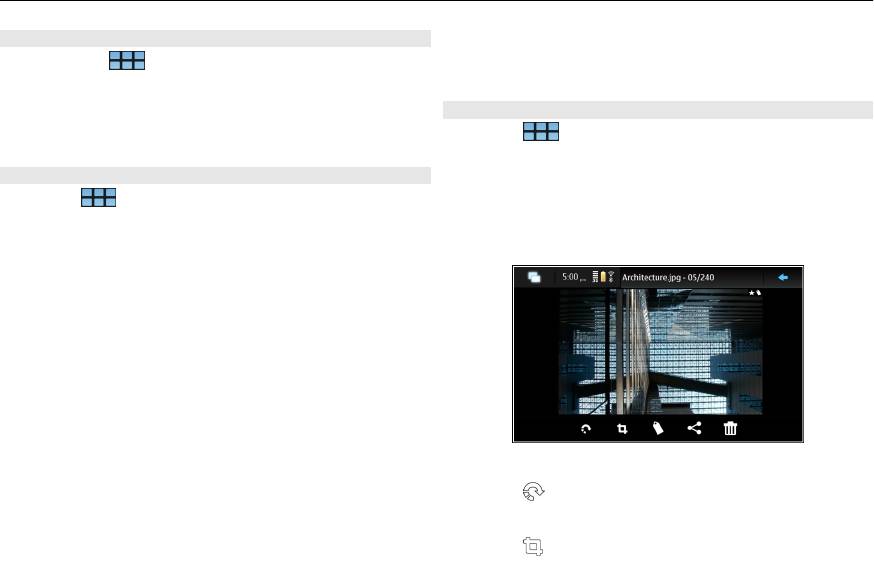
78 Съемка фотографий и запись видеоклипов
Настройки ТВ-выхода
Все изображения — просмотр всех изображений,
1 Выберите
> Параметры и ТВ-выход.
найденных на устройстве или карте памяти, если она
доступна.
2 Выберите PAL (по умолчанию; используется,
например, в Европе) или NTSC (используется,
Изменение изображений
например, в Северной Америке).
Выберите
> Фото.
3 Выберите Сохранить.
Открытие изображения для изменения
Сортировка изображений
1 В сетке выберите изображение, которое необходимо
Выберите
> Фото и откройте меню.
изменить. Оно отображается в полноэкранном
режиме.
Сортировка изображений по дате
2 Коснитесь изображения.
Выберите Фильтровать по дате, а затем укажите,
требуется ли отобразить изображения за определенный
день или период времени.
Сортировка изображений по тэгам
Выберите Фильтровать по тэгам, а затем выберите
термины, которые должны быть в метаданных
просматриваемых изображений.
Сортировка изображений по папкам
1 Выберите Фильтровать по папке.
2 Выберите одну из следующих функций:
Поворот изображения
Папка по умолч. для камеры — просмотр папки, в
Выберите
.
которую приложение "Камера" сохраняет отснятые
Обрезка изображения
изображения.
Выберите
.
Пользовательская папка — выбор папки, которую
требуется просмотреть.
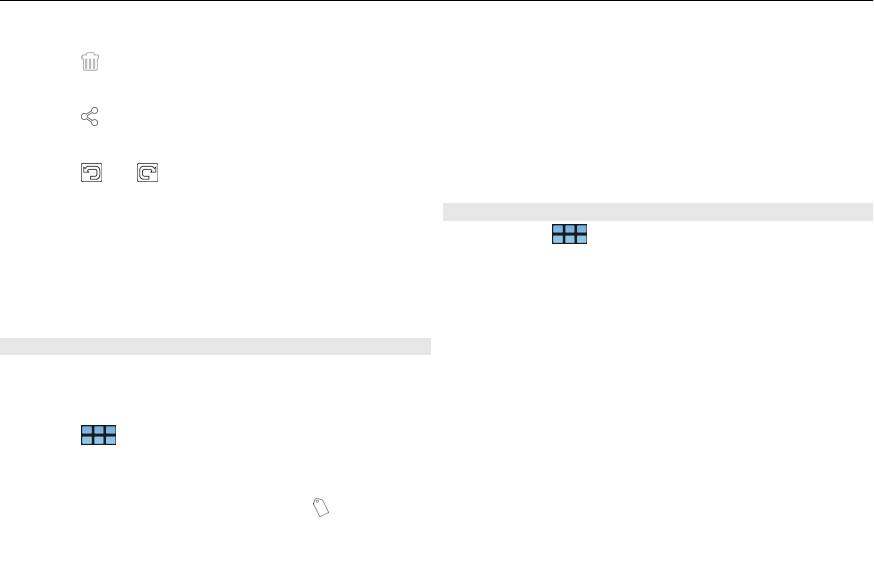
Съемка фотографий и запись видеоклипов 79
Удаление изображения
3 Выберите требуемые тэги, а затем выберите Готово.
Выберите
.
Изменение информации о положении
Общий доступ к изображению
Выберите Геотэги. Элементы геотэгов необходимо
выбирать по отдельности.
Выберите
.
Создание нового тэга
Отмена и повтор действия
Выберите Создать, введите имя тэга и выберите Готово.
Выберите
или .
Использование других функций изменения
Изменение настроек фотографий
Откройте меню и выберите Изменить изображение.
1 Выберите
> Фото.
Можно, например, изменить размер изображения,
2 Откройте меню и выберите Параметры.
перевернуть изображение по горизонтали или по
вертикали или задать настройки яркости и
3 Определите следующие настройки:
контрастности.
Сортировать — по умолчанию мини-картинки
расположены в хронологическом порядке, начиная с
Изменение тэгов
самого старого изображения. Кроме того, их можно
сортировать по имени.
Можно создавать новые тэги, изменять ранее созданные,
добавлять или изменять информацию о местоположении
Слайд-шоу — настройка скорости слайд-шоу.
или удалять тэги из изображений.
Группировка изображений по месяцу.
Выберите
> Фото.
Чтобы отобразить изображения в виде сетки с
сортировкой по названию месяца,
выберите
1 Выберите изображение, которое необходимо
Сгруппировать по месяцу.
изменить.
2 В режиме обычного экрана выберите
.
Индикаторы метаданных на экране
Можно также изменить тэги нескольких изображений
Чтобы отобразить маленькие значки метаданных на
в режиме сетки. Откройте меню и выберите Изменить
изображениях, в которые вложены метаданные,
тэги изобр-й, а затем выберите изображения,
выберите Отображать метки метаданных.
которые необходимо изменить.
Оглавление
- Содержание
- Безопасность
- Настройка устройства
- Клавиши и компоненты
- Первое включение
- Перо
- Введение
- Основное использование
- Настройка устройства
- Подключение устройства
- Просмотр Интернет-страниц
- Упорядочение контактов
- Выполнение вызовов
- Передача текстовых сообщений и сообщений
- Почта
- Съемка фотографий и запись видеоклипов
- Совместный доступ к изображениям и
- Воспроизведение музыки и видеоклипов
- Поиск и просмотр положений
- Синхронизация и передача содержимого с
- Резервное копирование и восстановление
- Обновление программного обеспечения и
- Управление временем
- Использование программ и управление данными
- Игры
- Изменение настроек
- Алфавитный указатель





