Nokia N90: Передача текстовых сообщений и сообщений
Передача текстовых сообщений и сообщений: Nokia N90
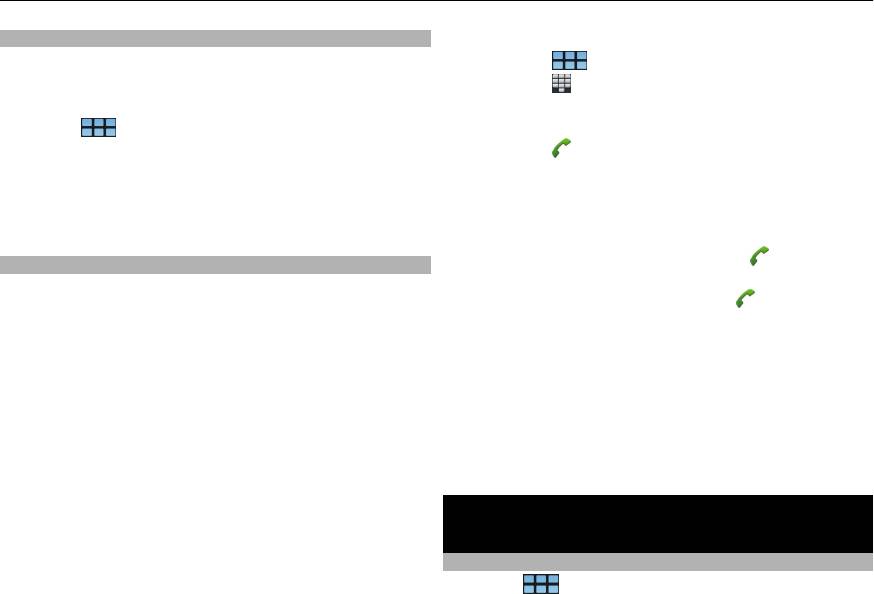
Передача текстовых сообщений и сообщений чата 55
Счетчики вызовов
Вызов службы экстренной помощи
Можно просмотреть продолжительность входящих и
1 Выберите
> Телефон.
исходящих вызовов. продолжительно голосовых и
2 Выберите
и тип вызова по сотовой сети.
Интернет-вызовов отображается отдельно.
3 Введите номер службы экстренной помощи,
Выберите
> Телефон. Откройте меню и выберите
установленный для данного региона.
Таймеры вызовов.
4 Выберите
, чтобы начать вызов.
Сброс счетчиков вызовов
Вызов службы экстренной помощи без ввода PIN, PUK
Выберите Очист. таймеры. Сбрасываются счетчики
или кода блокировки
голосовых и Интернет-вызовов.
1 Когда устройство запрашивает код, введите номер
службы экстренной помощи, установленный для
данного региона. Появляется значок
Экстренный
Вызов службы экстренной помощи
вызов.
Прежде чем вызывать службу экстренной помощи,
2 Для выполнения вызова выберите
Экстренный
включите устройство и убедитесь, что уровень
вызов. После вызова службы экстренной помощи
радиосигнала достаточно высок. Если экран и клавиши
заблокированы, сдвиньте переключатель блокировки на
необходимо ввести требуемый PIN-код, PUK-код или
боковой стороне устройства для их разблокирования.
код блокировки, чтобы воспользоваться другими
функциями телефона.
Важное замечание. Данное устройство в своей работе
При вызове службы экстренной помощи сообщите всю
использует радиосигналы, сотовые и стационарные сети
необходимую информацию с максимально возможной
связи, а также задаваемые пользователем режимы
точностью. Ваше мобильное устройство может оказаться
работы
. Экстренные вызовы можно выполнять с сотового
единственным средством связи на месте происшествия.
телефона.Использовать голосовые вызовы через
Не прерывайте связи, не дождавшись разрешения.
Интернет (Интернет-вызовы) для выполнения
экстренных вызовов нельзя. Гарантировать связь при
Передача текстовых сообщений и сообщений
любых обстоятельствах невозможно. В случае особо
важных соединений (например, при вызове скорой
чата
медицинской помощи) нельзя надеяться только на
мобильное устройство.
О сеансах
Выберите
> Сообщения.

56 Передача текстовых сообщений и сообщений чата
В меню "Сообщения" можно передавать текстовые
5 Выберите Отправка.
сообщения и сообщения чата.
Текстовые сообщения отображаются на главном экране
Для этих услуг используется общее основное окно, в
в виде
списка сообщений.
котором представлен список текстовых сообщений и
сообщений сеансов чата. Выберите сеанс для просмотра
Устройство поддерживает работу с текстовыми
сообщений в нем.
сообщениями длиной более предела, установленного
для одинарных сообщений. Более длинные сообщения
Совет. Чтобы вызвать контакт из основного окна сеансов,
передаются в двух и более сообщениях. Поставщик услуг
выберите и удерживайте сеанс, чтобы открылось
может начислять соответствующую оплату. Символы с
всплывающее меню. Выберите Открыть визитную
надстрочными знаками и другими метками, а также
карточку
и тип вызова. Информация на карточке
символы некоторых языков занимают больше места,
контакта зависит от того, какие сведения были туда
уменьшая количество символов, которое можно послать
добавлены.
в одном сообщении.
См. также
Пересылка текстового сообщения
• См. "Настройки текстовых сообщений и сообщений
1 Выберите
> Сообщения.
чата" с. 59.
2 Выберите сообщение, а затем текстовое сообщение.
3 Выберите Переслать.
Отправка текстовых сообщений
Отправка текстового сообщения
Отправка визитной карточки
1 Выберите
> Сообщения.
1 Выберите
> Контакты и контакт.
2 Выберите Новое SMS.
2 Откройте меню и выберите одну из следующих
3 Чтобы добавить получателя, выберите Кому и
функций:
контакт или введите номер телефона.
4 Введите сообщение в теле сообщения. Для перехода
Отпр. визитную карточку — отправка всех
на следующую строку нельзя использовать клавишу
сведений о контакте.
Enter (при нажатии клавиши Enter выполняется
Отпр. сведения о контакте — отправка только
отправка сообщения).
определенных сведений о контакте.
Чтобы добавить значок настроения, выберите
необходимый значок.
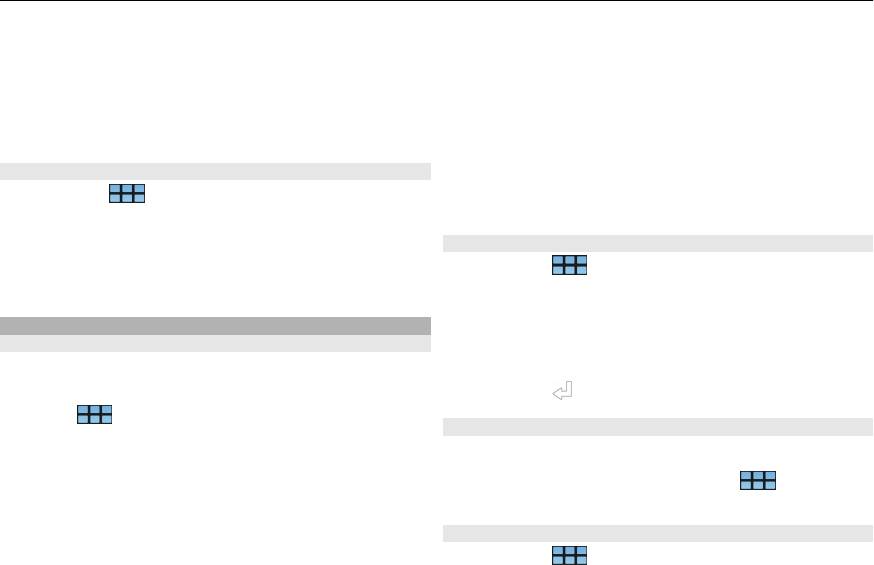
Передача текстовых сообщений и сообщений чата 57
3 настройка отправки карточки в виде текстового
запись с помощью Интернет-браузера. Следуйте
сообщения по каналу связи Bluetooth или в виде
инструкциям.
сообщения электронной почты.
Регистрация с помощью существующей учетной
4 выбор получателя сообщения или ввод номера
записи чата
телефона.
Введите сведения о пользователе и
выберите Войти.
5 Выберите Отправка.
Создание полученной визитной карточки
Если существующая учетная запись активирована,
1 Выберите
> Сообщения.
контакты автоматически получаются с сервера учетных
записей и добавляются в список контактов.
2 Откройте сообщение с полученным текстовым
сообщением и выберите ссылку визитной карточки.
Отправка сообщения чата
3 Выберите, необходимо ли сохранить визитную
1 Выберите
> Сообщения.
карточку в качестве нового контакта или обновить
информацию существующей визитной карточки.
2 Выберите Новый чат и контакт, или откройте меню,
выберите Чат с и введите адрес чата.
Передача сообщений чата
3 Введите сообщение в редакторе сообщений.
Создание учетной записи чата и вход с ее помощью
Чтобы добавить значок настроения, выберите
Для отправки сообщений необходимо создать учетную
необходимый значок.
запись чата.
4 Выберите
.
Выберите
> Сообщения, откройте меню и выберите
Сохранение и просмотр журнала чата
Учетные записи VoIP и чата.
Журнал чата сохраняется автоматически.
Создание учетной записи чата
Для просмотра журнала чата выберите >
1 Выберите Создать.
Сообщения и беседу.
2 Выберите услугу и Регистрация новой учетной
записи.
Изменение аватаров
3 Введите сведения о пользователе. В зависимости от
1 Выберите
> Сообщения.
услуги может потребоваться настроить учетную
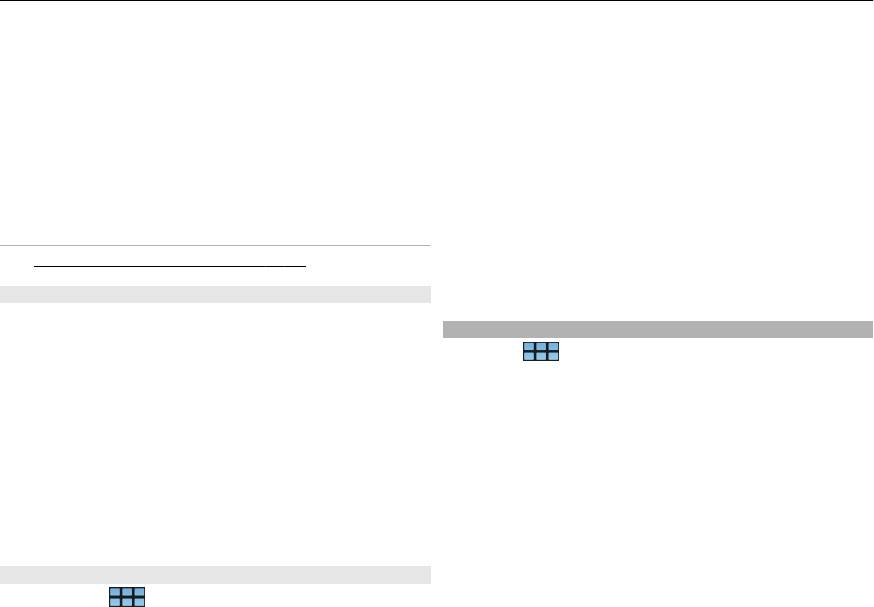
58 Передача текстовых сообщений и сообщений чата
2 Откройте меню и выберите Учетные записи, а также
2 Откройте меню Сообщения и выберите Учетные
учетную запись, для которой необходимо изменить
записи.
изображение аватара.
3 Выберите учетную запись и определите следующие
3 Выберите Аватар и необходимый аватар, или
настройки:
выберите Обзор для просмотра изображений в
памяти устройства.
Имя пользователя и Пароль — Введите имя и
пароль пользователя.
4 Выберите Сохранить для сохранения аватара.
Имя на экране — ввод отображаемого имени.
Также можно изменить аватар, изменив настройки
Аватар — выбор изображения аватара.
учетной записи.
Изменить личные данные — изменение личной
информации.
См. также
Включено — включение или выключение учетной
• См. "Настройки учетной записи" с. 58.
записи.
Изменение состояния доступности
4 Выберите Сохранить.
Выберите строку состояния, Доступность и одну из
Удаление сообщений и сеансов
следующих функций:
Выберите
> Сообщения.
В сети, Занят или Не в сети — установка состояния
доступности.
Удаление текстового сообщения
Сообщение о состоянии — ввод сообщения состояния
1 Выберите сеанс и текстовое сообщение.
доступности.
2 Выберите Удалить.
Мое местоположение — указание текущего
Удаление всех текстовых сообщений в одном сеансе
местоположения.
1 Откройте сеанс.
Новый статус — добавление нового профиля
доступности. С помощью профилей доступности можно
2 Откройте меню и выберите Удалить сообщения.
изменять доступность отдельно для каждой учетной
Удаление сеансов
записи.
1 Откройте меню и выберите Удалить сообщения.
Настройки учетной записи
2 Выберите необходимый сеанс или сеансы, затем
1 Выберите
> Сообщения.
выберите Удалить.
Оглавление
- Содержание
- Безопасность
- Настройка устройства
- Клавиши и компоненты
- Первое включение
- Перо
- Введение
- Основное использование
- Настройка устройства
- Подключение устройства
- Просмотр Интернет-страниц
- Упорядочение контактов
- Выполнение вызовов
- Передача текстовых сообщений и сообщений
- Почта
- Съемка фотографий и запись видеоклипов
- Совместный доступ к изображениям и
- Воспроизведение музыки и видеоклипов
- Поиск и просмотр положений
- Синхронизация и передача содержимого с
- Резервное копирование и восстановление
- Обновление программного обеспечения и
- Управление временем
- Использование программ и управление данными
- Игры
- Изменение настроек
- Алфавитный указатель





