Nokia E75 Sil/Black: Управление защитой и данными
Управление защитой и данными: Nokia E75 Sil/Black
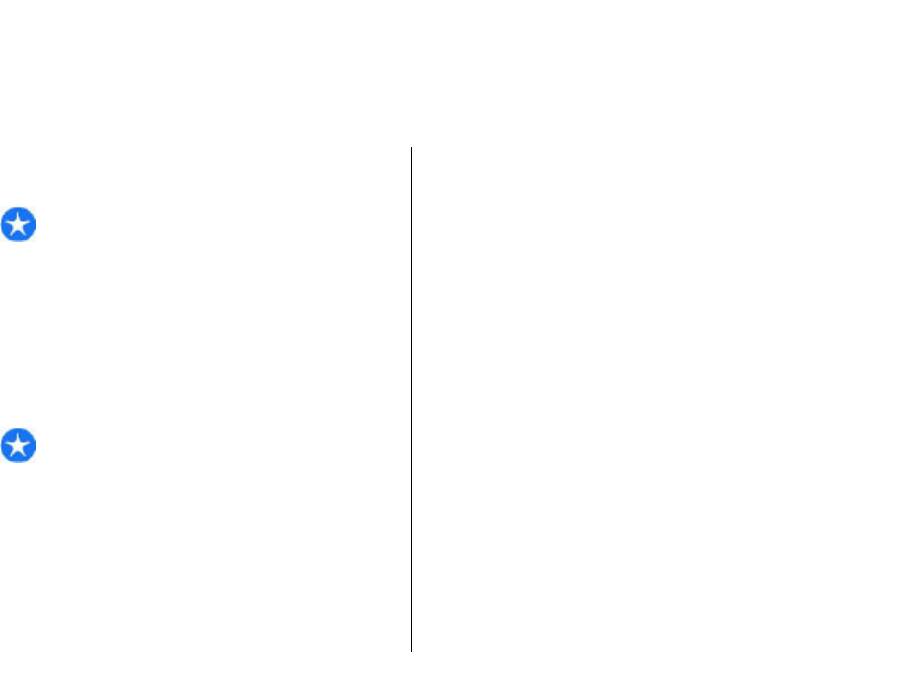
Управление защитой и данными
Управляйте данными и программным обеспечением в
рекомендуется изменить режим или разблокировать
устройстве, уделяя внимание защите устройства и его
устройство, введя код блокировки.
содержимого.
Для предотвращения доступа к содержимому
устройства заблокируйте устройство в режиме
Важное замечание. Устройство поддерживает
ожидания. Нажмите кнопку питания, выберите
только одно антивирусное приложение.
Заблокир. телефон и введите код блокировки. Код
Использование нескольких приложений с функциями
блокировки по умолчанию 12345. Для того, чтобы
антивирусной защиты может ухудшить качество связи,
разблокировать устройство, нажмите левую клавишу
вызвать неполадки и сбои в работе устройства.
выбора, введите код блокировки и нажмите клавишу
прокрутки.
Выберите Меню > Панель управл. >
Параметры и
Блокировка
Общие > Защита > Телефон и SIM-карта.
Для изменения кода блокировки выберите Код
устройства
блокировки. Введите старый код, затем дважды
Управление защитой и данными
введите новый код. Новый код может содержать от 4
до 255 символов. Можно использовать буквы
Важное замечание. Для работы функций
алфавита (как заглавные, так и строчные) и цифры.
телефона при включенной блокировке устройства
Можно также заблокировать устройство
введите код блокировки.
дистанционно, передав текстовое сообщение в
При включенной блокировке устройства сохраняется
устройство. Для разрешения удаленной блокировки
и
возможность вызова службы экстренной помощи. Для
определения текста сообщения выберите Разреш.
вызова службы экстренной помощи в режиме
удал. блок. > Да. Введите сообщение для удаленной
"Автономный" или при включенной блокировке
блокировки и подтвердите сообщение. Длина
клавиатуры устройства необходимо, чтобы в
сообщения должна составлять не менее 5 символов.
устройстве распознавался номер телефона экстренной
помощи. Для вызова службы экстренной помощи
153
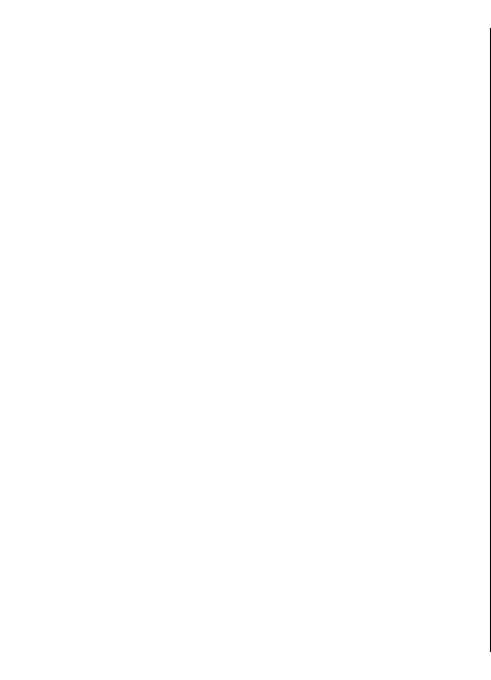
Выполняйте шифрование устройства или карты
Защита карты памяти
памяти для предотвращения несанкционированного
доступа к важной информации.
Выберите Меню > Офис > Дисп.файл..
Для предотвращения несанкционированного доступа
карту памяти можно защитить паролем. Для установки
Шифрование памяти
пароля выберите Функции > Пароль карты пам. >
устройства или карты
Установить. Пароль вводится с учетом регистра и
может содержать до 8 символов. Пароль хранится на
памяти
устройстве. При использовании карты памяти на одном
устройстве повторный ввод пароля не требуется. Если
Для шифрования памяти устройства выберите Память
карта памяти используется
на другом устройстве,
телефона.
требуется ввести пароль. Защита паролем
Для шифрования карты памяти выберите Карта
поддерживается не всеми картами памяти.
памяти и одну из следующих функций:
Для удаления пароля карты памяти выберите
• Шифрование без сохранения ключа
Функции > Пароль карты пам. > Удалить. При этом
— Шифрование карты памяти без сохранения
возможно несанкционированное использование
ключа шифрования. При выборе этой функции
данных на карте памяти.
невозможно использовать эту карту памяти в других
устройствах, при восстановлении заводских
Для открытия заблокированной карты памяти
параметров карту памяти дешифровать
выберите Функции > Разблокир. карту. Введите
невозможно.
пароль.
Управление защитой и данными
• Шифрование с сохранением
ключа
Если Вы забыли пароль для разблокировки карты
— Шифрование карты памяти и сохранение ключа
памяти, можно
переформатировать ее, после чего
вручную в папке по умолчанию. Для безопасности
карта разблокируется, а пароль удаляется. При
храните ключ в безопасном месте вне устройства.
форматировании карты памяти все сохраненные на
Например, можно передать ключ на свой
ней данные удаляются.
компьютер. Введите ключевое слово и имя для
файла ключа. Ключевое слова должно быть
длинным и сложным.
Шифрование
• Шифрование с пом. восст. ключа — Шифрование
карты памяти с помощью
полученного ключа.
Выберите Меню > Панель управл. > Телефон >
Выберите файл ключа и введите ключевое слово.
Шифров..
154
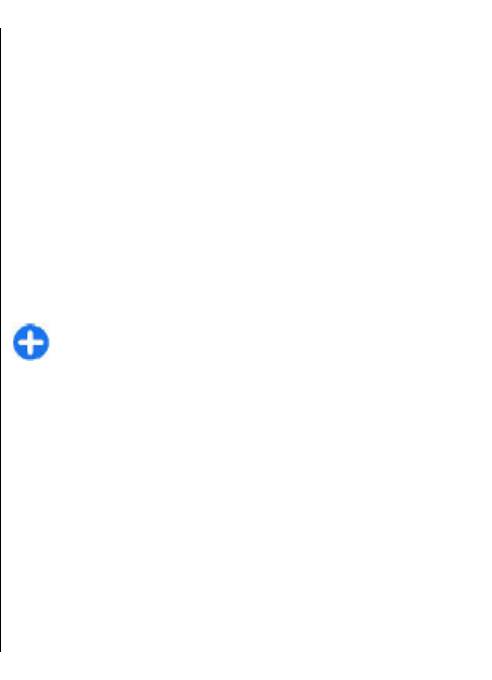
1. Для запрета вызовов из устройства выберите
Дешифрование памяти
Функции > Нов. контакт на SIM и введите имя и
телефонный номер контакта, чтобы добавить его в
устройства или карты
список разрешенных номеров, либо выберите Доб.
памяти
из Контактов, чтобы скопировать контакт из
списка контактов. Для запрета вызовов по коду
Перед обновлением программного обеспечения
страны введите код страны в списке номеров. Все
устройства не забудьте дешифровать память
разрешенные телефонные номера должны
устройства и/или карту памяти.
начинаться
с этого кода страны.
Для дешифрования памяти устройства выберите
2. Выберите Функции > Вкл. разреш. н-ра. Для
Память телефона.
включения и выключения запрета вызовов, а
Для дешифрования карты памяти без разрушения
также для изменения списка разрешенных
ключа шифрования выберите Карта памяти >
контактов необходимо ввести PIN2-код. При
Расшифровать.
отсутствии кода обращайтесь к поставщику услуг.
Для отмены услуги выберите Функции > Откл.
Для дешифрования карты памяти и разрушения ключа
разреш. н-ра.
шифрования выберите Карта памяти >
Расшифровка и отключение шифр..
Совет. Для отправки текстовых сообщений
контактам, сохраненным на SIM-карте, при
включенной функции разрешенных номеров
необходимо добавить в список разрешенных
Разрешенные номера
номеров номер центра текстовых сообщений.
Управление защитой и данными
Выберите Меню > Контакты и Функции >
Контакты на SIM > Разреш. контакты.
Функция разрешенных номеров позволяет ограничить
Диспетчер
исходящие вызовы устройства заданным набором
номеров телефонов. Некоторые SIM-карты не
сертификатов
поддерживают услугу "Разрешенные номера".
Выберите Меню > Панель управл. > Параметры и
Дополнительную информацию можно получить у
Общие > Защита > Сертификаты.
поставщика услуг.
Цифровые сертификаты предназначены для проверки
При включенной функции "Разрешенные номера"
подлинности источника программного обеспечения и
сохраняется возможность вызова службы экстренной
не гарантируют безопасности. Существует четыре типа
помощи, номер которой запрограммирован в памяти
сертификатов: сертификаты центров сертификации,
155
телефона.
сертификаты пользователя, сертификаты
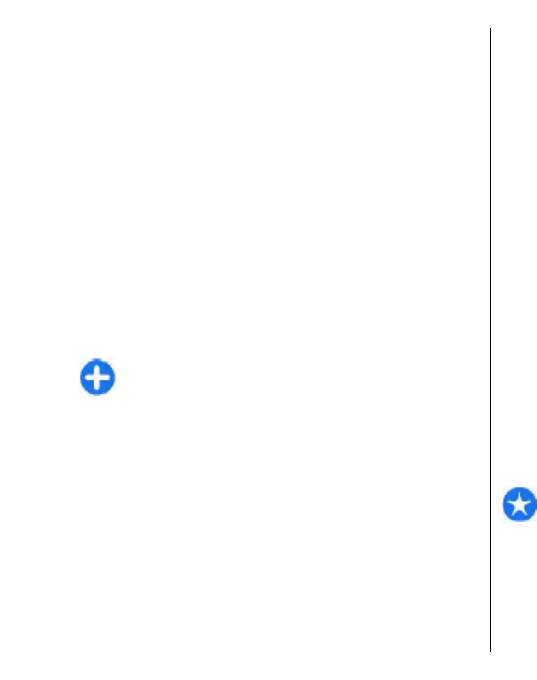
удостоверенных узлов и сертификаты устройства. Во
• Нет приложений, доверяющих этому
время защищенного соединения сервер может
сертификату — не установлены приложения,
отправить сертификат сервера на устройство. После
использующие этот сертификат. Настройки доверия
получения он проверяется сертификатом центра
можно изменить.
сертификации, хранящимся в устройстве. На дисплей
• Срок действия сертификата истек — срок
телефона выводится уведомление в том случае, если
действия выбранного сертификата закончился.
сервер не является подлинным или в памяти телефона
• Срок действия сертификата еще не начался
отсутствует необходимый сертификат.
— срок действия выбранного сертификата еще не
начался.
Сертификат можно загрузить с Интернет-узла или
• Сертификат поврежден — сертификат нельзя
получить в
качестве сообщения. Сертификаты
используются при подключении к интерактивному
использовать. Обратитесь к поставщику
банку или удаленному серверу для выполнения
сертификата.
операций, связанных с передачей конфиденциальной
информации. Сертификаты также используются для
уменьшения риска, связанного с загрузкой вирусов и
Настройки доверия к
другого вредоносного программного обеспечения, а
сертификату
также для подтверждения подлинности программного
обеспечения при его загрузке и установке.
Выберите Меню > Панель управл. > Параметры и
Общие > Защита > Сертификаты.
Совет. При добавлении нового сертификата
проверьте его подлинность.
Подтвердить доверие сертификату означает
разрешить ему проверку Интернет-страниц, серверов
Управление защитой и данными
электронной почты, программных пакетов и других
данных. Для проверки услуг и программного
Просмотр сведений о
обеспечения можно использовать только
сертификате
достоверные сертификаты.
Для проверки подлинности сервера необходимо
проверить подпись и срок действия сертификата
Важное замечание. Безусловно, сертификаты
сервера.
снижают риск, связанный с удаленными
подключениями и загрузкой программного
Для просмотра сведений о сертификате откройте папку
обеспечения, однако следует иметь в виду, что
сертификатов, выберите сертификат и выберите
надлежащий уровень защиты возможен только в
Функции > Информация о сертиф.
случае правильного применения сертификатов. Само
156
Может появиться одно из следующих сообщений:
по себе наличие сертификатов не обеспечивает
защиты; защита обеспечивается только тогда, когда
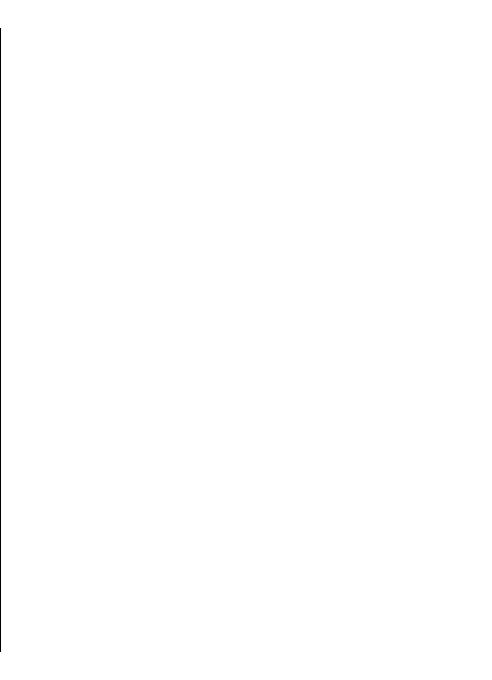
применяются правильные, подлинные и достоверные
сертификаты. Сертификаты имеют ограниченный срок
Просмотр и изменение
действия. Если для действительного сертификата на
дисплей выводится сообщение "Срок действия
защитных модулей
сертификата истек" или "Сертификат еще не вступил в
силу", убедитесь в том, что в устройстве установлена
Выберите Меню > Панель управл. > Параметры и
правильная дата и время.
Общие > Защита > Модуль защиты.
Перед изменением каких-либо параметров
Для просмотра или изменения модуля защиты
сертификатов необходимо убедиться в том, что
выберите его в списке.
владелец сертификата заслуживает
абсолютного
Для просмотра подробной информации о модуле
доверия, а сам сертификат действительно
защиты выберите Функции > Сведения о защите.
принадлежит указанному в сертификате владельцу.
Для ввода PIN-кодов модуля защиты откройте модуль
Для изменения настроек доверия выберите
и выберите PIN модуля для изменения PIN-кода
сертификат и Функции > Параметры доверия.
модуля защиты или PIN подписи для изменения PIN-
Выделите поле приложения и нажмите клавишу
кода
цифровых подписей. Не все защитные модули
прокрутки, чтобы выбрать Да или Нет. Для личных
допускают изменение кодов.
сертификатов изменение настроек доверия
невозможно.
В банке ключей находится содержимое защитного
модуля. Чтобы удалить банк ключей, выберите
В зависимости от сертификата отображается список
Функции > Удалить. Не все защитные модули
приложений, которые могут использовать данный
допускают удаление банка ключей.
сертификат.
Управление защитой и данными
• Установка Symbian —
Новое приложение
операционной системы Symbian.
Удаленная настройка
• Интернет — Электронная почта и графические
объекты.
Выберите Меню > Панель управл. > Телефон >
• Установка прилож. — новое Java-приложение.
Дисп. устр..
• Проверка сертиф. — протокол проверки
Диспетчер устройств позволяет удаленно управлять
состояния сертификата в режиме прямого
настройками, данными и программным обеспечением
подключения.
на устройстве.
Можно подключиться к серверу и получить настройки
конфигурации для устройства. Профили сервера и
157
различные настройки конфигурации можно получить
у поставщиков услуг, а также в отделе
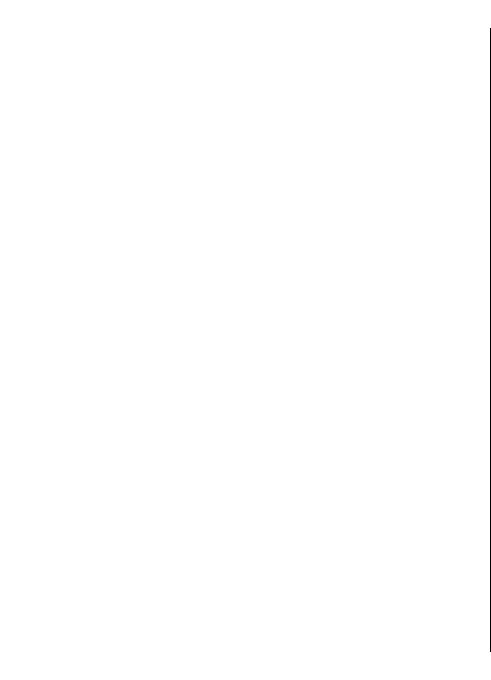
информационных технологий компании. Настройки
• Имя пользователя и Пароль — введите
конфигурации содержат настройки подключения и
идентификатор и пароль пользователя для сервера
другие настройки, используемые различными
конфигурации.
приложениями в устройстве. Доступные функции могут
• Разрешить конфиг. — выберите Да, чтобы
отличаться.
разрешить запуск сеанса конфигурации с сервера.
• Автоподтв. запросов — выберите Да, чтобы не
Обычно подключение удаленной конфигурации
получать запрос на подтверждение при запуске
запускается сервером, когда требуется обновление
сеанса конфигурации с сервера.
настроек на устройстве.
• Аутентификация в сети — выбор использования
Для создания нового профиля сервера выберите
аутентификации http.
Функции > Профили сервера > Функции > Нов.
• Имя польз. в сети и Пароль
в сети — введите
профиль сервера.
идентификатор и пароль пользователя
Эти настройки можно получить от поставщика услуг в
аутентификации http. Этот параметр доступен
сообщении конфигурации
. В противном случае
только в том случае, если выбрана
выполните следующее:
Аутентификация в сети.
• Имя сервера — Введите имя сервера
Для подключения к серверу и получения настроек
конфигурации.
конфигурации для устройства выберите Функции >
• Идентификатор сервера — введите уникальный
Начать конфигур..
номер для идентификации сервера конфигурации.
Для просмотра журнала конфигурации выбранного
• Пароль сервера — введите пароль для
профиля выберите Функции > Показать журнал.
идентификации своего устройства на сервере.
Управление защитой и данными
• Тип сеанса — Выберите предпочтительный тип
Для обновления программного обеспечения по
соединения.
радиоканалу выберите Функции > Параметры.
При
• Точка доступа — выбор точки доступа,
обновлении настройки не очищаются. Получив пакет
используемой для подключения, или создание
обновления в устройство, следуйте инструкциям,
новой точки доступа. Можно также
указать
которые выводятся на дисплей. По завершении
необходимость запроса точки доступа при каждом
установки устройство перезапускается. Загрузка
подключении. Этот параметр доступен только в том
обновления программного обеспечения может
случае, если в качестве типа канала выбран
привести к передаче больших объемов данных через
Интернет.
сеть поставщика услуг. Сведения о тарифах за
• Адрес сервера — введите Интернет-адрес сервера
передачу данных можно получить у поставщика услуг.
конфигурации.
Перед запуском обновления проверьте, что
• Порт — Введите номер порта сервера.
аккумулятор устройства заряжен
, или подключите
158
зарядное устройство.
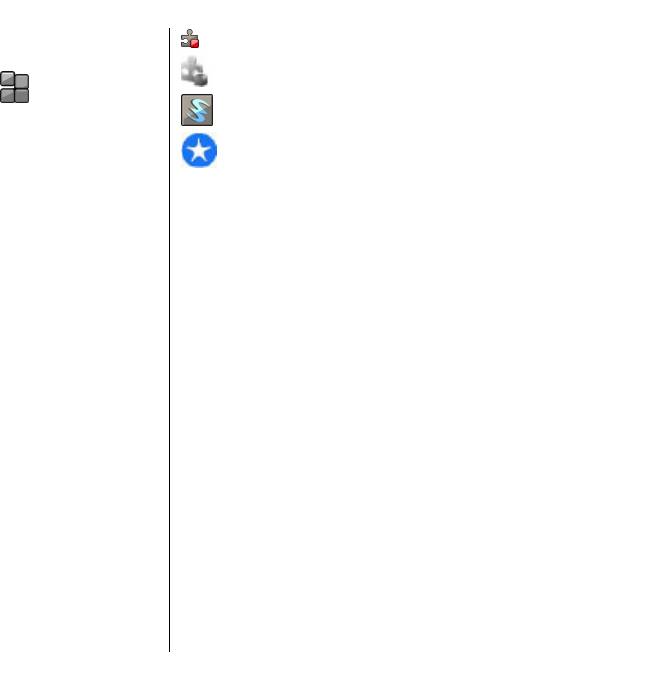
приложение SIS или SISX
Диспетчер
приложение Java
приложений
мини-приложения
С помощью диспетчера приложений можно
посмотреть пакеты программного обеспечения,
установленного на устройстве. Можно просматривать
Важное замечание. Устанавливайте и
сведения об установленных приложениях, удалять
используйте приложения и другое программное
приложения и определять настройки установки.
обеспечение только из надежных источников,
На устройство можно устанавливать приложения и
например, приложения, отмеченные знаком Symbian
программное обеспечение двух типов:
Signed или прошедшие тестирование Java Verified.
• приложения J2ME, основанные на технологии Java,
Для установки требуется следующее:
с расширением .jad или .jar;
• Чтобы просмотреть информацию о типе
• другие приложения и программное обеспечение,
приложения, номере версии, поставщике или
подходящие для оперативной системы Symbian, с
изготовителе приложения, выберите Функции >
расширением .sis
или .sisx.
Показать сведения.
Устанавливайте только совместимое с устройством
Для отображения информации о сертификате
программное обеспечение.
защиты приложения в разделе "Информация:"
выделите
"Сертификаты:" и выберите Показать
сведения.
Управление защитой и данными
Установка приложений
• После установки файла, содержащего обновление
Файлы установки можно передавать на устройство с
или исправление для существующего приложения,
совместимого компьютера, загружать во время
восстановление приложения возможно только при
просмотра или получать в мультимедийном
наличии исходного установочного файла или
сообщении, во вложении электронной почты или с
резервной копии удаленного программного пакета.
помощью других методов соединения, например по
Для восстановления приложения удалите
соединению Bluetooth. Для установки приложения на
приложение и повторно установите его из
устройство можно использовать Nokia Application
исходного установочного файла или резервной
Installer в приложении Nokia PC Suite.
копии.
Выберите Меню > Панель управл. > Дисп. прил..
Для установки приложений Java требуется файл JAR.
Если он
отсутствует, его необходимо будет
Значки диспетчера приложений обозначают
159
загрузить. Если для приложения не определена
следующее:
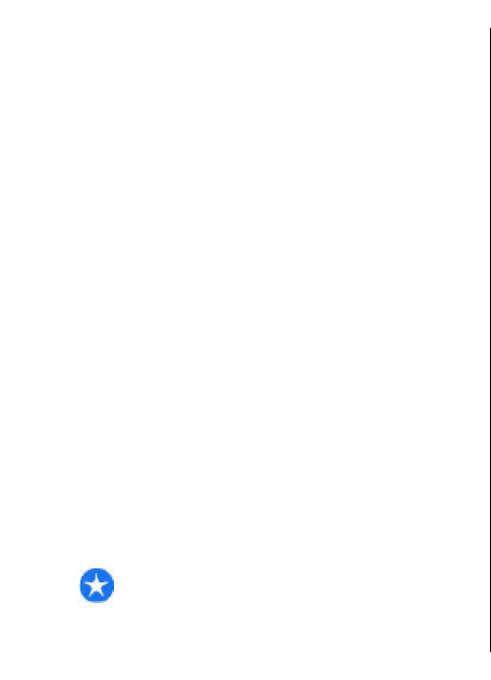
точка доступа, необходимо будет ее выбрать. При
антивирусной защиты может ухудшить качество связи,
загрузке файла JAR может потребоваться указать
вызвать неполадки и сбои в работе устройства.
имя пользователя и пароль для доступа к серверу.
После установки приложений на совместимую карту
Эти сведения можно получить у поставщика или
памяти установочные файлы (.sis, .sisx) остаются в
разработчика приложения.
памяти устройства. Эти файлы могут занимать большой
Установка приложения или программного
объем памяти и мешать сохранению других объектов.
обеспечения
Для поддержания достаточного объема свободной
памяти создайте резервные копии установочных
1. Чтобы найти файл установки, выберите Меню >
файлов на совместимом компьютере с
помощью
Панель управл. > Дисп. прил.. Либо используйте
пакета Nokia PC Suite, затем удалите установочные
диспетчер файлов для поиска файлов установки
файлы из памяти устройства с помощью диспетчера
или
откройте сообщение в папке Сообщ. >
файлов. Если файл .sis является вложением в
Входящие, содержащее файл установки.
сообщение, удалите это сообщение из папки входящих
2. В диспетчере приложений выберите Функции >
сообщений.
Установить. В других приложениях для запуска
установки выберите файл установки.
Во время установки на дисплее устройства
Удаление приложений и
отображается информация о ходе выполнения
программного обеспечения
операции. При установке приложения, не
содержащего цифровую подпись или сертификат,
Выберите Меню > Панель управл. > Дисп. прил..
на дисплей устройства выводится
Выделите программный пакет и выберите Функции >
Управление защитой и данными
предупреждение. Продолжайте установку
только в
Удалить. Выберите Да для подтверждения.
том случае, если Вы абсолютно уверены в
источнике и содержимом приложения.
Восстановление удаленного программного
обеспечения возможно только при наличии
Для запуска установленного приложения перейдите к
оригинального установочного пакета или полной
нему в меню и выберите его.
резервной копии удаленного программного пакета.
Для просмотра сведений о том, какое программное
После удаления программного пакета документы,
обеспечение установлено и когда, выберите
созданные с помощью этого программного
Функции > Показать журнал.
обеспечения, могут оказаться недоступными.
Работа другого программного
обеспечения, которое
использует функции удаленного программного пакета,
Важное замечание. Устройство поддерживает
также может оказаться невозможной. Более
только одно антивирусное приложение.
160
Использование нескольких приложений с функциями
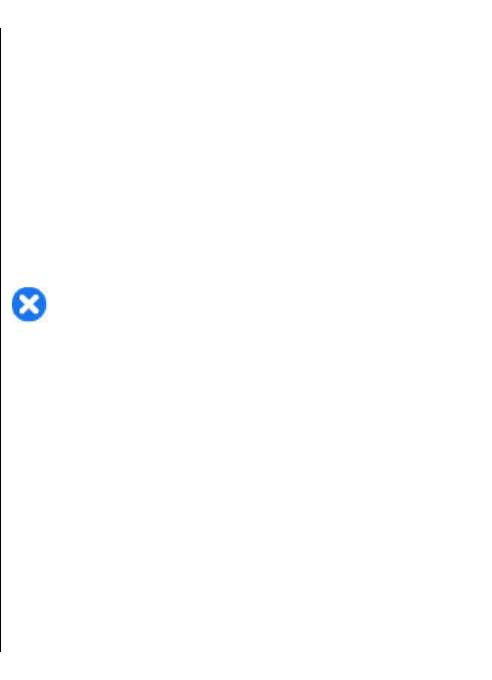
подробная информация приведена в документации по
обеспечивающие улучшение рабочих характеристик.
установленному программному пакету.
Приложение Nokia Software Updater для компьютера
позволяет послать запрос на эти обновления.
Обновления программного обеспечения могут быть
Настройки диспетчера
доступны не для всех продуктов или версий.
Последние версии программного обеспечения могут
приложений
поддерживаться не всеми операторами.
Выберите Меню > Панель управл. > Дисп. прил..
Чтобы обновить программное обеспечение
Выберите Функции > Приложения > Параметры и
устройства, необходимы приложение Nokia Software
одну из следующих функций:
Updater и совместимый компьютер под управлением
операционной системы Microsoft Windows 2000, XP
• Прогр. устан. — выбор варианта установки
или Vista, широкополосный доступ в Интернет
и
программного обеспечения Symbian без
совместимый кабель для передачи данных,
подтвержденной цифровой подписи.
позволяющий подключить устройство к компьютеру.
• Проверка сертиф. — проверка сертификатов в
Интернете перед установкой приложения.
• Интернет-адр. по умолч. — установка
Внимание! При установке обновления
стандартного адреса, используемого при проверке
программного обеспечения использование устройства
сертификатов через Интернет.
невозможно (даже для вызова службы экстренной
помощи) до завершения установки и перезапуска
Для установки
некоторых приложений Java
устройства. Перед принятием установки обновления
необходимо передать сообщение или подключиться к
не забудьте создать резервную копию данных.
определенной точке доступа для загрузки
Управление защитой и данными
дополнительных данных или компонентов.
Размер обновления программного обеспечения
составляет приблизительно 5-10 Мб при
использовании устройства и 100 Мб при
использовании компьютера.
Обновления
Загрузка и установка могут занимать до 20 минут при
использовании
диспетчера устройств и до 30 минут при
программного
использовании Nokia Software Updater.
Для получения дополнительной информации и
обеспечения
загрузки приложения Nokia Software Updater посетите
Компания Nokia предоставляет возможность
страницы www.nokia.com/softwareupdate или
обновления программного обеспечения, которое
местный веб-узел Nokia.
161
включает новые средства и расширенные функции,
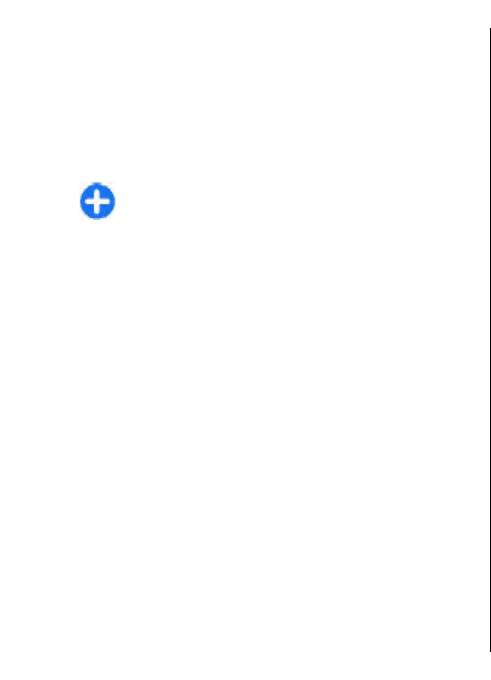
Если сотовая сеть поддерживает передачу обновлений
Для изменения настроек выберите Функции >
программного обеспечения по радиоканалу, можно
Параметры.
запросить обновления с помощью устройства.
Ваше устройство может периодически выполнять
проверки на наличие новых обновлений
Лицензии
программного обеспечения через Nokia Software
Checker. Выберите Меню > Панель управл. >
О лицензиях
Телефон > Проверка ПО.
Выберите Меню > Панель управл. > Телефон >
Совет. Для проверки версии программного
Лицензии.
обеспечения устройства введите *#0000# в
Некоторые медиафайлы, такие как изображения,
режиме ожидания.
музыкальные клипы или видеоклипы, защищены
цифровыми правами доступа. Лицензии для таких
файлов могут разрешать или ограничивать их
Обновление
использование. Например, некоторые лицензии
позволяют прослушать композицию только
приложений
определенное число раз. Во время одного
воспроизведения можно перематывать композицию
Выберите Меню > Панель управл. > Телефон >
вперед или назад или приостанавливать ее
Обн. прил..
воспроизведение, но
после остановки композиции
С помощью функции обновления приложений можно
одно использование считается израсходованным.
Управление защитой и данными
проверить наличие обновлений для приложений и
загрузить их на устройство.
Использование лицензий
После обновления программного обеспечения
устройства с помощью функции обновления
Содержимое, защищенное с помощью системы
приложений инструкции в руководстве по
управления цифровым доступом (DRM), связано с
эксплуатации или справке могут устареть.
ключом активизации, который определяет права на
использование этого содержимого.
Для загрузки доступных обновлений выберите
Функции > Запуск обновления.
Если в устройстве находится содержимое с защитой
OMA DRM, для резервного копирования ключей
Чтобы снять пометку
обновлений, выберите их.
активизации и содержимого используйте функцию
Для просмотра сведений об обновлении выберите
резервного копирования пакета Nokia PC Suite. При
162
Функции > Просмотр сведений.
других способах передачи могут не передаваться
ключи активизации, которые должны сохраняться
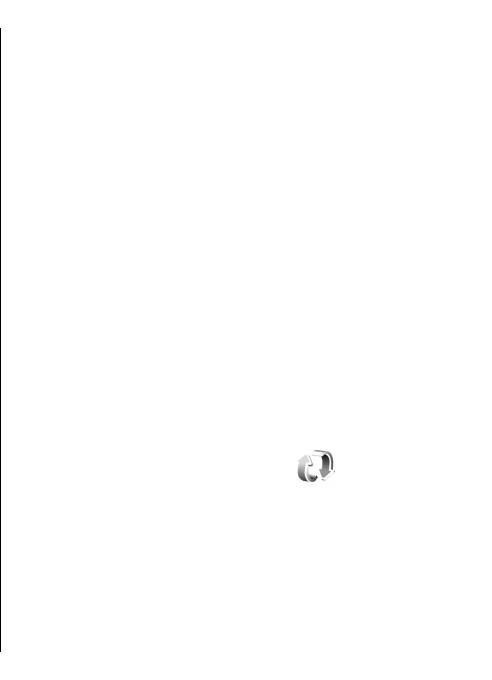
вместе с содержимым для того, чтобы после
• В телефоне — Да означает, что файл находится в
форматирования памяти устройства можно было
устройстве, и отображается путь к файлу. Нет
продолжить использование этого содержимого с
означает, что соответствующий файл в настоящее
защитой OMA DRM. Восстановление ключей
время отсутствует в устройстве.
активизации может потребоваться также в случае
Для активации ключа на главном экране лицензий
повреждения файлов в устройстве.
выберите Недейств. лиц. > Функции > Получить
Если в устройстве находится содержимое с защитой
лицензию. При появлении запроса установите
WMDRM, при форматировании памяти устройства
подключение к сети, чтобы перейти на Интернет-узел,
ключи активизации и само содержимое теряются.
где можно приобрести
права на медиафайлы.
Ключи активизации и содержимое также теряется в
Для удаления файла прав откройте вкладку
случае повреждения файлов в устройстве. Потеря
действительных или неиспользуемых ключей,
ключей активизации или содержимого может
выделите требуемый файл и выберите Функции >
ограничить возможность повторного использования
Удалить. Если одному мультимедийному файлу
этого содержимого в устройстве. Дополнительную
соответствует несколько прав, удаляются все права.
информацию можно получить у поставщика услуг.
На экране групповых ключей отображаются все
Некоторые ключи активизации могут быть связаны с
файлы, связанные с групповыми правами. Если были
определенной SIM-картой, поэтому для доступа к
загружены несколько медиафайлов с одними правами,
защищенному содержимому необходимо установить
они все отображаются
на этом экране. Чтобы перейти
эту SIM-карту в устройство.
к экрану групп, откройте вкладку действительных или
Для просмотра лицензий, упорядоченных по типу,
недействительных ключей. Для доступа к этим файлам
выберите
Действ. лиценз., Недейств. лиц. или Не
откройте папку групповых прав.
Управление защитой и данными
использ..
Для просмотра сведений о ключе выберите
Функции > Информац. о лицензии.
Синхронизация
Для каждого мультимедийного файла отображаются
Выберите Меню > Панель управл. > Синхр..
следующие сведения:
Приложение "Синхронизация" позволяет выполнять
• Состояние — Возможные состояния: Лицензия
синхронизацию заметок, календаря, текстовых и
действует, Срок действ. лиценз. истек, Лицензия
мультимедийных сообщений, закладок браузера или
еще не действ..
списка контактов с различными совместимыми
• Прдч содержимого — Разрешена означает, что
приложениями на совместимом компьютере или в
можно передать файл в другое устройство.
Интернете.
Запрещена означает, что
нельзя передать файл на
163
другое устройство.
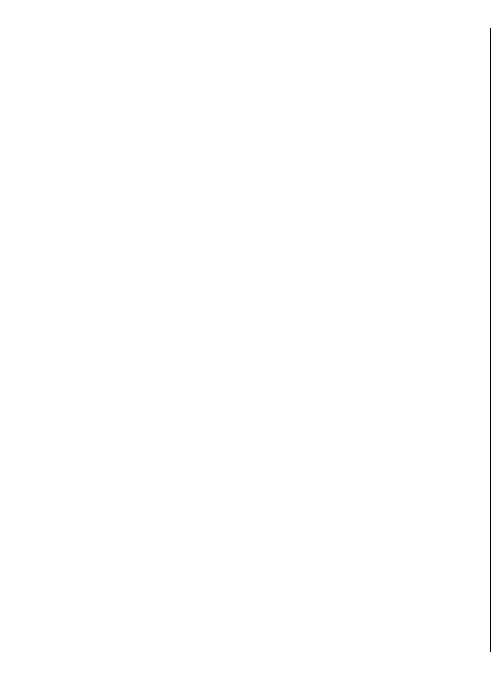
Настройки синхронизации можно получить в
для поддержки защищенного обмена данными по IP-
специальном сообщении от поставщика услуг.
сетям.
Профиль синхронизации содержит настройки,
Протоколы VPN определяют метод взаимной
необходимые для выполнения синхронизации.
аутентификации, используемый клиентом VPN и
шлюзом VPN, а также алгоритм шифрования,
После открытия приложения "Синхронизация"
используемый ими для защиты конфиденциальности
отображается используемый по умолчанию или
данных. Информацию о политике VPN можно получить
использовавшийся ранее профиль синхронизации.
в отделе информационных технологий компании.
Чтобы изменить профиль, выделите элемент для
синхронизации и выберите Отметить для включения
Для установки и настройки VPN-клиента и политик
элемента в профиль или Снять отм. для исключения
обратитесь к администратору отдела
его из
профиля.
информационных технологий своей организации.
Для управления профилями синхронизации выберите
Функции и необходимую функцию.
Управ. VPN
Чтобы выполнить синхронизацию данных, выберите
Выберите Управление VPN и одну из следующих
Функции > Синхронизировать. Для отмены
функций:
синхронизации, не дожидаясь ее завершения,
выберите Отменить.
• Протоколы VPN — Установка, просмотр и
обновление политик VPN.
• Серв. протокол. VPN — Изменение параметров
подключения к серверу политик VPN, с которого
Управление защитой и данными
Мобильная VPN
можно выполнить установку и обновление
политик VPN. Сервер политик обращается к Nokia
Выберите Меню > Панель управл. > Параметры и
Security Service Manager (NSSM), который не является
Подключение > VPN.
обязательным.
Клиент мобильной виртуальной частной сети (VPN)
• Журнал VPN — Просмотр журнала установок,
Nokia позволяет создавать защищенные соединения с
обновлений и синхронизаций политик VPN, а также
совместимой корпоративной сетью и с такими
других подключений VPN.
услугами, как электронная почта. Устройство
подключается через сотовую сеть и через Интернет к
корпоративному шлюзу VPN, который выполняет роль
входа в совместимую корпоративную сеть. Клиент VPN
использует технологию IP Security (IPSec). Протокол
164
IPSec (IP Security) — это структура
открытых стандартов
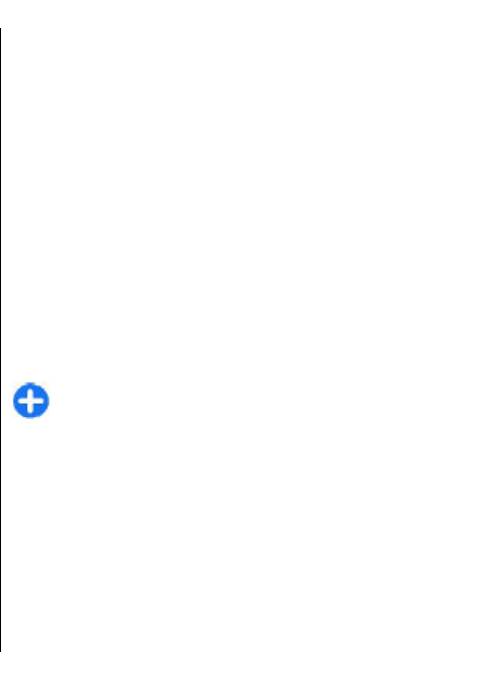
• Использ. точук доступа — Настройте
Изменение точек доступа
автоматическую установку соединений,
использующих данную точку доступа.
VPN
Доступные для изменения настройки могут
Выберите Меню > Панель управл. > Параметры и
различаться. Необходимые настройки можно получить
Подключение > Сетев. пункты назнач..
в отделе информационных технологий компании.
Точка доступа — это место подключения телефона к
сети. Для использования услуг электронной почты и
обмена мультимедийными сообщениями или
Использование
просмотра Интернет-страниц сначала необходимо
определить точку доступа в Интернет для этих услуг.
подключения VPN в
Точки доступа VPN выполняют сопряжение
протоколов VPN с обычными точками доступа к
приложении
Интернет для
создания защищенных соединений.
При входе в сеть предприятия необходимо
Все или некоторые точки доступа в устройстве могут
подтвердить свою личность. Данные для проверки
быть предварительно настроены поставщиком услуг,
подлинности можно получить в отделе
поэтому их невозможно создать, изменить или
информационных технологий компании.
удалить.
Для использования VPN в приложении необходимо
Выберите назначение, выберите Функции >
связать приложение с точкой доступа VPN.
Изменить и определите следующие параметры:
Совет. Для параметра подключения
• Имя подключения — Введите имя точки доступа
приложения можно установить значение С
Управление защитой и данными
VPN.
запросом. В этом случае при установлении
• Протокол VPN — Выберите политику VPN,
соединения пользователь выбирает точку
связанную с точкой доступа к Интернет.
доступа VPN в списке подключений.
• Тчк дост. Интернет
— Выберите точку доступа к
1. В приложении, в котором требуется создать
Интернет, которая в сочетании с политикой VPN
подключение VPN, выберите точку доступа VPN в
служит для создания защищенных соединений для
качестве точки доступа.
передачи данных.
2. При использовании действующией
• Адрес прокси-сервера — Введите адрес прокси-
аутентификации введите имя пользователя VPN и
сервера частной сети.
код доступа или пароль. Если метка SecurID теряет
• Номер порта прокси — Введите номер порта
синхронизацию со
временем по часам сервера/ACE,
прокси-сервера.
введите следующий код доступа. При
165

использовании аутентификации по сертификату
введите пароль доступа к ключам.
Управление защитой и данными
166
Оглавление
- Содержание
- Техника безопасности
- Краткое руководство
- Nokia E75 — основы использования
- Индивидуальный стиль
- Новости о Nokia Eseries
- Сообщения
- Телефон
- Интернет
- Путешествие
- Мобильный офис Nokia
- Мультимедиа
- Связь с другими устройствами
- Управление защитой и данными
- Настройки
- Клавиши быстрого доступа
- Глоссарий
- Устранение неполадок
- Аксессуары
- Аккумулятор
- Уход и обслуживание
- Доп. информация по технике безопасности
- Алфавитный указатель






