Nokia E75 Sil/Black: Интернет
Интернет: Nokia E75 Sil/Black
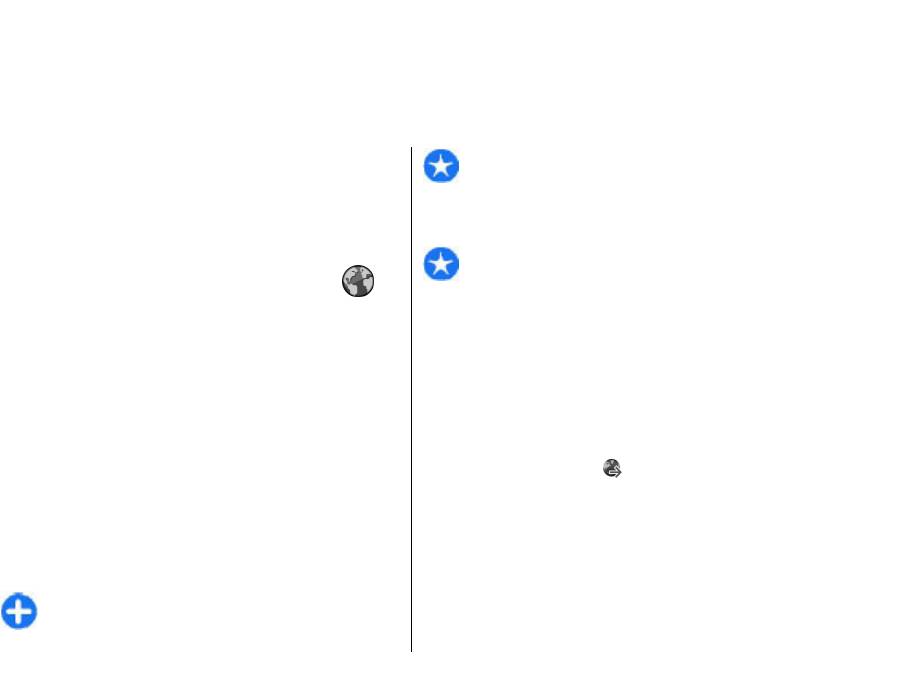
Интернет
Интернет
С помощью устройства Nokia E75 можно просматривать
Интернет и корпоративную сеть, загружать и
Важное замечание. Пользуйтесь только
устанавливать приложения на устройство. Можно
услугами, заслуживающими доверия, которые
также использовать устройство в качестве модема для
предоставляют надежную защиту от вредоносного
подключения компьютера к Интернет.
программного обеспечения.
Важное замечание. Устанавливайте и
Интернет-браузер
используйте приложения и другое программное
обеспечение только из надежных источников,
С помощью Интернет-браузера можно просматривать
например приложения Symbian Signed или
Интернет-страницы, созданные на языке HTML (язык
прошедшие тестирование Java Verified™.
разметки гипертекста). Можно также просматривать
Интернет-страницы, специально предназначенные
Открывается домашняя страница. Чтобы изменить
для мобильных устройств, на которых используется
домашнюю страницу, выберите Функции >
язык XHTML (открытый язык разметки гипертекста)
Параметры.
или WML (язык разметки страниц для беспроводных
Для просмотра Интернет-страницы выберите закладку
приложений).
на экране "Закладки" или введите адрес в
Для использования Интернет-браузера в устройстве
соответствующем поле (
) и нажмите клавишу
необходимо настроить точку доступа для
прокрутки.
подключения к Интернету.
Для просмотра некоторых Интернет-страниц,
содержащих, например, графические объекты и
звуковые файлы, требуется большой объем памяти.
Просмотр Интернет-страниц
Если для загрузки таких Интернет-страниц
Выберите Меню > Интернет.
недостаточно памяти, содержащиеся на странице
Сочетание клавиш: Для запуска браузера в
графические объекты не отображаются.
режиме ожидания нажмите и удерживайте
В целях экономии памяти выберите Функции >
85
нажатой клавишу 0.
Параметры > Страница > Загрузка
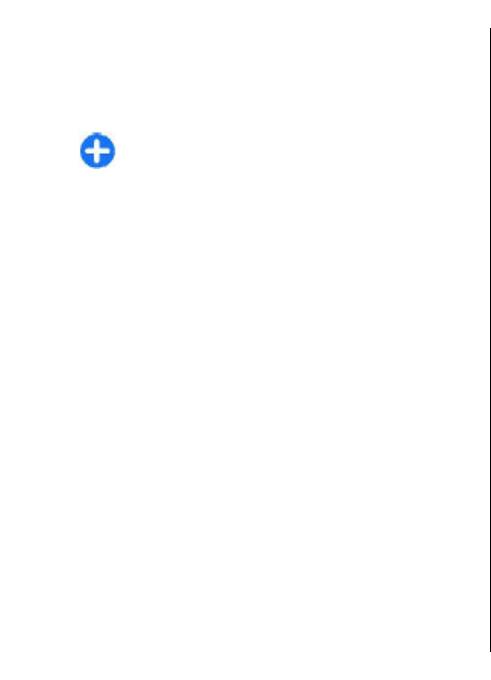
содержимого > Только текст для просмотра
Чтобы открыть список команд и действий для текущей
Интернет-страниц без загрузки графических объектов.
Интернет-страницы, выберите Функции > Служ.
функции (если такая услуга доступна на Интернет-
Для ввода адреса новой Интернет-страницы, которую
странице).
требуется посетить, выберите Функции > Перейти
по Инт.-адресу.
Чтобы запретить или разрешить автоматическое
Интернет
открытие нескольких окон, выберите Функции >
Совет. Во время просмотра для перехода к
Запрет. всплыв. окна или Разреш.всплыв.окна.
Интернет-странице, сохраненной в качестве
закладки на экране "Закладки", нажмите 1 и
Клавиши быстрого доступа в сеансе
выберите закладку.
просмотра
Для обновления содержимого Интернет-страницы
• Нажмите клавишу 1, чтобы открыть экран
выберите Функции > Функции браузера >
"Закладки".
Обновить.
• Нажмите 2 для поиска ключевых слов на текущей
Для сохранения текущей Интернет-страницы в
странице.
качестве закладки выберите Функции > Сохранить
• Нажмите 3 для возврата на предыдущую страницу.
как закладку.
• Нажмите 5 для отображения списка всех открытых
Для просмотра стоп-кадров Интернет-страниц,
окон.
загруженных в текущем сеансе
просмотра, выберите
• Нажмите 8 для отображения окна обзора текущей
Назад (доступно, если в настройках браузера
страницы. Нажмите 8 еще раз для увеличения
установлен флажок Список возврата, а текущая
масштаба и просмотра необходимой части
Интернет-страница не является первой посмотренной
страницы
.
страницей). Выберите Интернет-страницу для
• Нажмите 9 для ввода нового Интернет-адреса.
просмотра.
• Нажмите 0 для перехода на домашнюю страницу
Для сохранения Интернет-страницы во время сеанса
(если она определена в настройках).
просмотра выберите Функции > Средства > Сохр.
страницу.
• Нажмите * или # для увеличения или уменьшения
страницы.
Можно сохранить Интернет-страницы для
последующего просмотра в автономном режиме.
Интернет-страницы также можно упорядочить
по
папкам. Для доступа к сохраненным Интернет-
страницам выберите Сохранен. страницы на главном
86
экране Интернет-браузера.
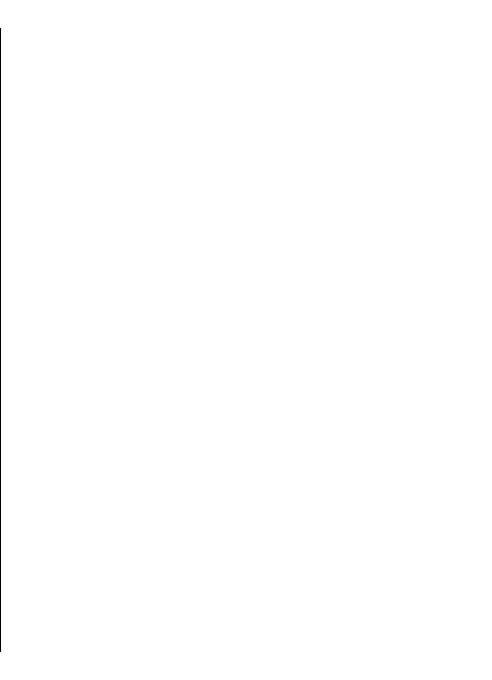
Для включения функции "Режим карты" выберите
Панель инструментов
Функции > Параметры > Общие > Миникарта >
Включить.
браузера
Для перемещения в режиме карты выполните
На панели инструментов браузера можно выбрать
прокрутку вверх, вниз, влево или вправо. Когда
часто используемые функции браузера.
необходимая часть страницы будет найдена,
Интернет
Для открытия панели инструментов в свободном поле
прекратите прокрутку. Режим карты отключается, а на
Интернет-страницы нажмите и удерживайте нажатой
дисплее отображается требуемая информация.
клавишу прокрутки. Для перемещения по панели
При просмотре Интернет-страницы, содержащей
инструментов выполните прокрутку вправо. Для
большой объем информации, можно также
выбора функции нажмите клавишу прокрутки.
воспользоваться функцией Обзор страницы
для
Выберите одну из следующих функций на панели
просмотра данных, которые содержатся на странице.
инструментов:
Для отображения окна обзора текущей страницы
• Часто использ. ссылки — просмотр списка часто
нажмите клавишу 8. Для поиска необходимой
посещаемых
Интернет-адресов.
информации на странице выполните прокрутку вверх,
• Обзор страницы — отображение окна обзора
вниз, влево или вправо. Нажмите 8 еще раз для
текущей Интернет-страницы.
увеличения масштаба и просмотра необходимой части
• Найти — поиск ключевых слов на текущей
страницы.
странице.
• Обновить — обновление страницы.
• Подписка на новости (если доступно) — просмотр
Веб-новости и блоги
списка доступных веб-новостей на текущей
Веб-новости – это файлы XML на Интернет-страницах,
Интернет-странице и подписка на веб-новости.
которые широко используются сообществом блогов и
информационными организациями для обмена
последними обзорами статей или их полными
Обзор страниц
версиями, например последними новостями в форме
Режим карты служит для просмотра Интернет-страниц,
информационных рассылок. Блогами или веб-
содержащих большой объем информации.
журналами называются дневники в сети Интернет. Для
Если в настройках браузера включен режим карты и
передачи большинства веб-новостей используются
выполняется просмотр большой Интернет-страницы,
технологии RSS и ATOM. Веб-новости обычно
открывается режим карты и отображается окно
располагаются на Интернет-
страницах, в блогах и на
обзора просматриваемой Интернет-страницы.
Wiki-страницах.
87
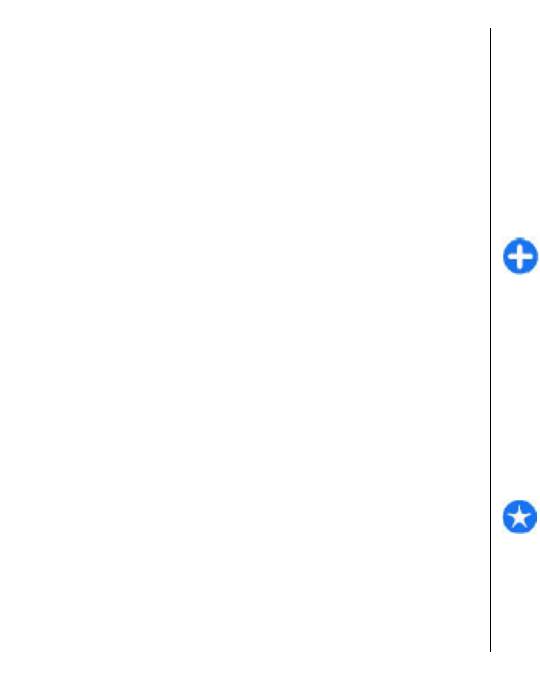
Если Интернет-страница содержит веб-новости,
о тарифах за передачу данных можно получить у
Интернет-браузер определяет это автоматически.
поставщика услуг.
Чтобы подписаться на веб-новости, выберите
Функции > Подп. на веб-новости.
Поиск данных
Если веб-новости, на которые оформлена подписка,
Интернет
Для поиска ключевых слов, телефонных номеров или
необходимо просмотреть на экране "Закладки",
адресов электронной почты на текущей Интернет-
выберите Веб-новости.
странице выберите Функции > Найти и требуемую
Чтобы обновить веб-новости, выделите их и выберите
функцию. Для перехода к предыдущему совпадению
Функции > Обновить.
выполните прокрутку вверх. Для перехода к
следующему совпадению выполните прокрутку вниз.
Чтобы определить настройки обновления веб
-
новостей, выберите Функции > Параметры > Веб-
Совет. Для поиска ключевых слов на странице
новости.
нажмите клавишу2.
Мини-приложения
Загрузка и приобретение
Устройство поддерживает мини-приложения. Мини-
содержимого
приложения – это небольшие загружаемые веб-
приложения для получения мультимедийного
Можно загружать такие объекты, как мелодии,
содержимого, новостей и другой информации,
изображения, логотипы оператора, темы и
например прогнозов погоды, в устройство.
видеоклипы. Эти объекты могут предоставляться как
Установленные мини-приложения выглядят как
бесплатно, так и за определенную плату. Загруженные
самостоятельные приложения в папке Приложения.
объекты передаются в соответствующие приложения
устройства, например загруженная фотография
Мини-приложения можно загрузить с помощью
сохраняется в приложении "Фотографии".
приложения "Загрузить!" или из Интернета.
Мини-приложения используют точку доступа по
умолчанию, которую
использует Интернет-браузер.
Важное замечание. Устанавливайте и
Некоторые приложения, работая в фоне, могут
используйте приложения и другое программное
автоматически обновлять информацию в устройстве.
обеспечение только из надежных источников,
например, приложения, отмеченные знаком Symbian
Использование мини-приложений может привести к
Signed или прошедшие тестирование Java Verified.
существенному увеличению объема данных,
88
передаваемых через сеть поставщика услуг. Сведения
Загрузка объекта:

1. Выберите ссылку.
Для открытия экрана "Закладки" в сеансе просмотра
нажмите клавишу 1 или выберите Функции >
2. Выберите подходящую ссылку для приобретения
Закладки.
объекта, например Buy (Купить).
3. Внимательно изучите всю предоставленную
Для изменения данных закладки, например ее
информацию.
заголовка, выберите Функции > Диспетчер
закладок > Изменить.
Интернет
4. Чтобы продолжить или отменить загрузку,
выберите соответствующую функцию, например
На экране "Закладки" можно также открывать другие
Accept (Принять) или Cancel (Отменить).
папки браузера. Интернет-приложение позволяет
сохранять Интернет-страницы во время просмотра. В
В начале загрузки отображается список текущих и
папке Сохранен. страницы можно просмотреть
завершенных загрузок текущего сеанса просмотра.
содержимое сохраненных страниц в
автономном
Для изменения списка выберите Функции >
режиме.
Загрузка. В списке выделите
объект и выберите
Интернет-приложение также отслеживает Интернет-
Функции, чтобы отменить текущие загрузки или
страницы, загруженные во время текущего сеанса
открыть, сохранить или удалить завершенные
просмотра. В папке Просмотренные стр.
загрузки.
отображается список просмотренных Интернет-
страниц.
В папке Веб-новости содержатся сохраненные ссылки
Закладки
на веб-новости и блоги, на которые была оформлена
При открытии Интернет-приложения открывается
подписка. Веб-новости обычно располагаются на
экран "Закладки". На данном экране можно выбрать
Интернет-страницах крупных информационных
Интернет-адреса из списка или из набора закладок в
организаций, в личных блогах и
на страницах
папке Просмотренные стр.. Кроме того, URL-адрес
интерактивных сообществ, которые предлагают
необходимой Интернет-страницы можно ввести прямо
краткие выпуски самых последних новостей и обзоры
в поле (
).
статей. Для веб-новостей используются технологии RSS
и ATOM.
Значок
обозначает начальную страницу, заданную
для стандартной точки доступа.
Во время просмотра Интернет-страниц можно
Очистка кэш-памяти
сохранять URL-адреса в качестве закладок. В качестве
Информация и адреса услуг, доступ к которым
закладок можно также сохранять адреса, полученные
осуществлялся с данного устройства, сохраняются в
в сообщениях, и передавать сохраненные закладки.
кэш-памяти устройства.
89
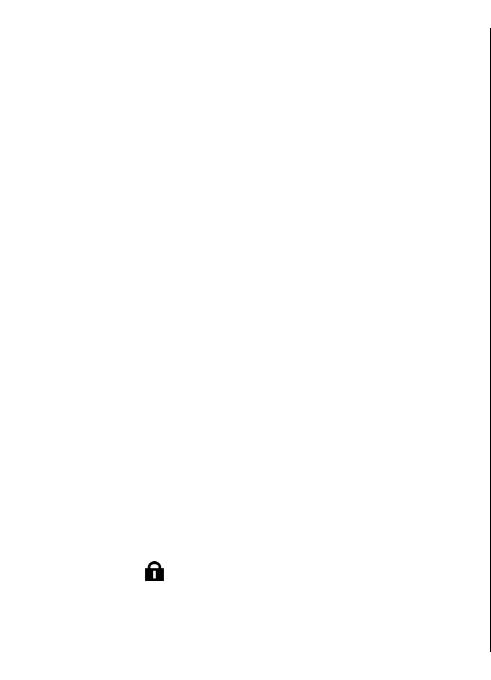
Кэш-память - это область памяти, предназначенная
содержимого (или местом, где находится
для временного хранения данных. Для повышения
запрашиваемый ресурс), также защищены. Защита
безопасности при обращении к конфиденциальной
данных на участке между шлюзом и сервером должна
информации с использованием паролей очищайте
обеспечиваться поставщиком услуг.
кэш-память после каждого обращения (или попытки
Сертификаты защиты могут потребоваться при
обращения). Информация и адреса услуг, к которым
Интернет
предоставлении услуг, например услуг банка. Вы
выполнялось обращение, сохраняются в кэш-памяти.
будете уведомлены, если идентификация сервера не
Для очистки кэш-памяти выберите Функции >
является подлинной или если в устройстве отсутствует
Очистить дан. секретн. > Кэш.
правильный сертификат защиты. Дополнительную
информацию можно получить у поставщика услуг
.
Завершение соединения
Настройки Интернета
Для завершения соединения и просмотра страницы
браузера в автономном режиме выберите Функции >
Выберите Меню > Интернет и Функции >
Средства > Разъединить. Для завершения
Параметры.
соединения и закрытия браузера выберите
Выберите одну из следующих функций:
Функции > Выйти.
Общие настройки
Для перевода браузера в фоновый режим один раз
• Точка доступа — изменение стандартной точки
нажмите клавишу разъединения. Для завершения
доступа. Настройки точек доступа могут быть
соединения нажмите и удерживайте нажатой клавишу
установлены в устройстве поставщиком услуг; в
разъединения.
этом случае создание новых, изменение или
Чтобы удалить с сетевого сервера информацию о
удаление существующих точек доступа может быть
посещении различных Интернет-страниц,
выберите
невозможно.
Функции > Очистить дан. секретн. > Cookies.
• Домашняя страница — определение домашней
страницы.
• Миникарта — включение и выключение
Защита соединения
миникарты.
• Список возврата — чтобы во время просмотра
Если во время подключения отображается индикатор
страниц можно выбрать Назад для отображения
защиты (
), передача данных между устройством и
списка
страниц, посещенных во время текущего
Интернет-шлюзом или сервером шифруется.
сеанса, включите Список возврата.
Отображение значка защиты не означает, что данные,
90
• Предупр. защиты — отображение или скрытие
передаваемые между шлюзом и сервером
предупреждений защиты.
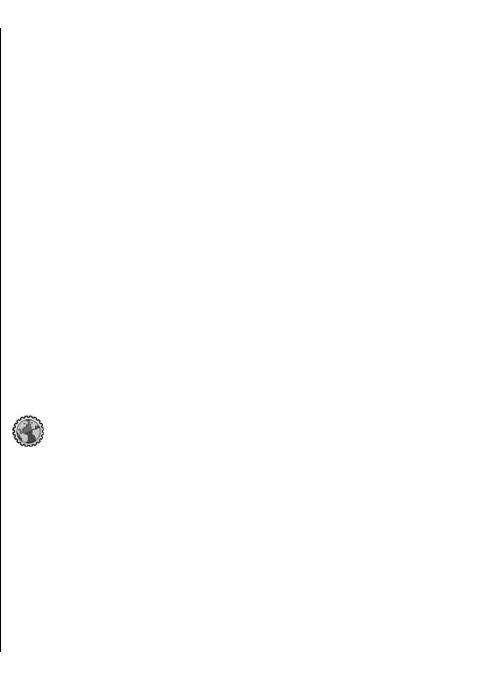
• Сценарий Java/ECMA — разрешение или запрет на
следующем посещении данной страницы, выберите
использование сценариев.
Откл..
• Cookies — разрешение или запрет на передачу и
Настройки страницы
прием файлов cookie.
• Загрузка содержимого — настройка загрузки
Настройки веб-новостей
изображений и других объектов во время
Интернет
просмотра. Если выбрано значение Только текст,
• Автообновление — настройка автоматического
для загрузки изображений или объектов во время
обновления новостей и частоты их обновления.
просмотра выберите Функции > Средства >
Установка приложения для автоматической
Загрузить изображен..
загрузки новостей может привести к передаче
• Размер экрана — выбор в списке функций между
больших объемов данных через сеть поставщика
режимами "На весь экран" и "Обычный экран".
услуг. Сведения о тарифах за передачу данных
• Стандартная кодировка — если текст
можно получить у поставщика услуг.
отображается неправильно, можно выбрать
другую
• Тчк дост. автообновл. — выбор точки доступа для
кодировку в соответствии с языком, используемым
обновления. Эта функция доступна только при
на текущей странице.
включенной настройке Автообновление
.
• Блокиров. всплыв. окна — разрешение или
запрет открытия всплывающих окон во время
просмотра.
Просмотр
• Автоперезагрузка — автоматическое обновление
Интернет-страниц во время просмотра: выберите
корпоративной сети
Включить.
• Размер шрифта — выбор размера шрифта для
Интернет-страниц.
Настройки доступности
Выберите Меню > Офис > Интрасеть.
• Просмотренные стр. — включение или
Для подключения к корпоративной сети откройте
отключение автоматического сбора закладок. Если
приложение "Интрасеть" и выберите Функции >
необходимо, чтобы адреса посещенных Интернет-
Установить соедин-е. При наличии нескольких
страниц сохранялись в папке просмотренных ранее
назначений корпоративной сети, определенных в
страниц, а эта папка не отображалась на экране
настройках подключения, выберите Изменить место
закладок, выберите Скрыть папку.
назначения для выбора корпоративной сети.
• Сохранение данных — если данные, вводимые в
Для определения настроек подключения к
различные формы на Интернет-странице, не нужно
корпоративной сети выберите Функции >
91
сохранять для их повторного использования при
Настройки.
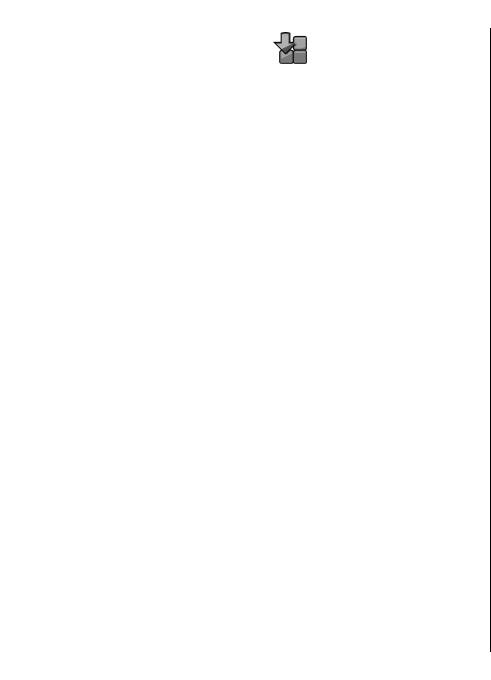
Для загрузки бесплатного объекта выберите
Загрузить!
Функции > Получить.
Выберите Меню > Загрузить!.
Для поиска объекта выберите Функции > Поиск.
Услуга сети "Загрузить!" позволяет находить в
Для настройки параметров выберите Функции >
Интернете, загружать и устанавливать в устройстве
Приложения > Настройки.
Интернет
объекты, например, последние приложения и
Для просмотра списка загруженных объектов
связанные документы.
выберите Функции > Мои элементы.
Объекты сортируются по каталогам и папкам,
предоставленным Nokia или независимыми
поставщиками услуг. Некоторые объекты могут быть
Подписка
платными, но обычно их можно просмотреть
Выберите Меню > Загрузить! и Функции > Мои
бесплатно.
элементы > Мои подписки.
В приложении "Загрузить!" используются доступные
Для просмотра сведений о выбранном объекте
сетевые подключения для доступа к
новейшему
выберите Функции > Открыть.
содержимому. Информацию о дополнительных
объектах, доступных через услугу "Загрузить!", можно
Для обновления или отмены подписки выберите
получить у поставщика услуг или изготовителя
Функции и соответствующую функцию.
объекта.
Устанавливайте и используйте приложения и другое
программное обеспечение только из источников с
Поиск Загрузить!
надежной защитой от вредоносного программного
Выберите Меню > Загрузить! и Функции > Поиск.
обеспечения.
Выделите каталоги для поиска объектов, выберите
Отметить и введите ключевые слова для поиска.
Работа с объектами
Для запуска поиска выберите Функции > Поиск.
Выберите Меню > Загрузить!.
Чтобы открыть объект или просмотреть содержимое
История приобретения
папки или каталога, выберите их.
Выберите Меню > Загрузить! и Мои элементы >
Для приобретения выбранного объекта выберите
Мои загрузки.
Функции > Купить.
Для открытия выбранного объекта в соответствующем
92
приложении выберите Функции > Открыть.
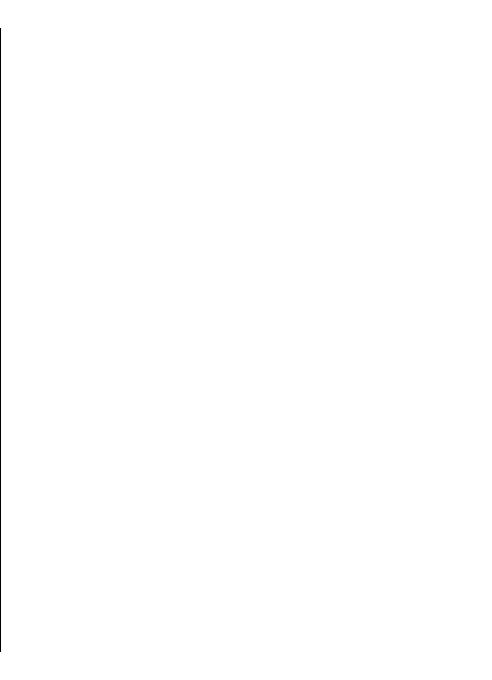
Для просмотра сведений о выбранном объекте
выберите Функции > Просмотр сведений.
Подключение
Для запуска, приостановки, возобновления или
компьютера к
отмены загрузки выбранного объекта выберите
Функции и соответствующую функцию.
Интернет
Интернет
Устройство можно использовать для подключения
Параметры услуги Загрузить!
компьютера к Интернет.
Выберите Меню > Загрузить!.
1. Подсоедините кабель для передачи данных к
Для изменения параметров услуги "Загрузить!"
разъему USB устройства и компьютера.
выберите Функции > Приложения > Настройки и
2. Выберите Подкл. комп. к сети. Необходимое
одну из следующих функций:
программное обеспечение автоматически
• Подключение к сети — выбор точки назначения,
передается с устройства на компьютер и
используемой для подключения к сети.
устанавливается.
• Открывать автоматич. — выбор режима
3. Подтвердите установку на компьютер. Подтвердите
автоматического открытия загруженного объекта
соединение, если выдается запрос. После установки
или приложения по завершении загрузки.
подключения к Интернету на компьютере
• Увед. о предв. просм. — выбор режима
открывается Интернет-браузер.
отображения запроса на
подтверждение перед
предварительным просмотром объекта.
Необходимо иметь права администратора на
• Уведомл. о покупке — выбор режима
компьютере и разрешить функцию автозапуска.
отображения запроса на подтверждение перед
приобретением объекта.
• Подтвержд. подписки — выбор режима
отображения запроса на подтверждение перед
оформлением подписки на объект.
93
Оглавление
- Содержание
- Техника безопасности
- Краткое руководство
- Nokia E75 — основы использования
- Индивидуальный стиль
- Новости о Nokia Eseries
- Сообщения
- Телефон
- Интернет
- Путешествие
- Мобильный офис Nokia
- Мультимедиа
- Связь с другими устройствами
- Управление защитой и данными
- Настройки
- Клавиши быстрого доступа
- Глоссарий
- Устранение неполадок
- Аксессуары
- Аккумулятор
- Уход и обслуживание
- Доп. информация по технике безопасности
- Алфавитный указатель






