Nokia E75 Sil/Black: Мультимедиа
Мультимедиа: Nokia E75 Sil/Black
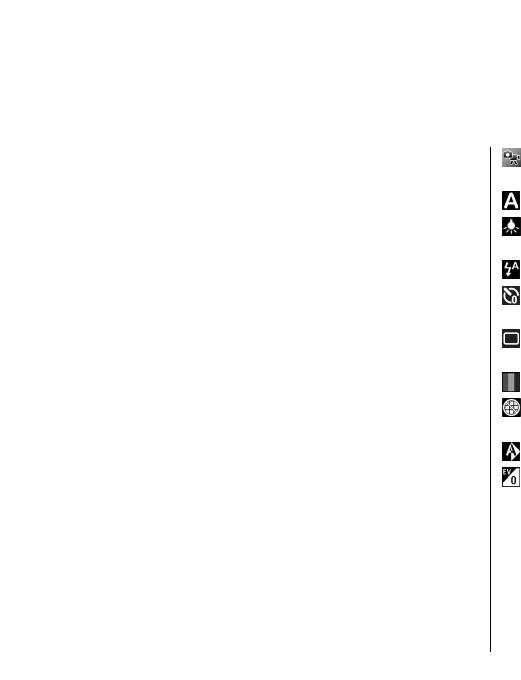
Мультимедиа
Устройство содержит набор мультимедийных
переключение между режимами видеозаписи и
приложений для использования на работе и на
фотосъемки.
Мультимедиа
отдыхе.
Выбор сюжетной программы.
включение или выключение подсветки видео
(только в режиме видео).
Камера
Выбор режима вспышки (только для фотографий).
Выберите Меню > Приложен. > М-медиа >
Камера.
Запуск таймера автоматической съемки ( только для
фотографий).
включение режима съемки фотосерии (только для
Съемка фотографии
фотографий).
Устройство обеспечивает съемку изображений с
Выбор цветового эффекта.
разрешением до 2048 x 1536 пикселов. Изображения в
отображение или скрытие сетки видоискателя
этом руководстве могут иметь другое разрешение.
(только для фотографий).
Для фотосъемки используйте дисплей в качестве
Регулировка баланса белого.
видоискателя и нажмите клавишу спуска затвора.
Фотография сохраняется в папке "Галерея" устройства.
регулировка компенсации экспозиции (только для
Для увеличения или уменьшения изображения перед
фотографий).
фотосъемкой выполните прокрутку вверх или вниз.
Набор доступных настроек зависит от используемого в
Эта функция доступна только в том случае
, если панель
настоящий момент режима съемки или окна
инструментов не отображается.
просмотра. После закрытия камеры
На панели инструментов содержатся ссылки на
восстанавливаются значения настроек по умолчанию.
различные объекты и настройки до и после фото- или
Для настройки панели инструментов камеры выберите
видеосъемки. Выделите элемент панели инструментов
Функции > Настройка пан. инстр..
116
и нажмите клавишу прокрутки.
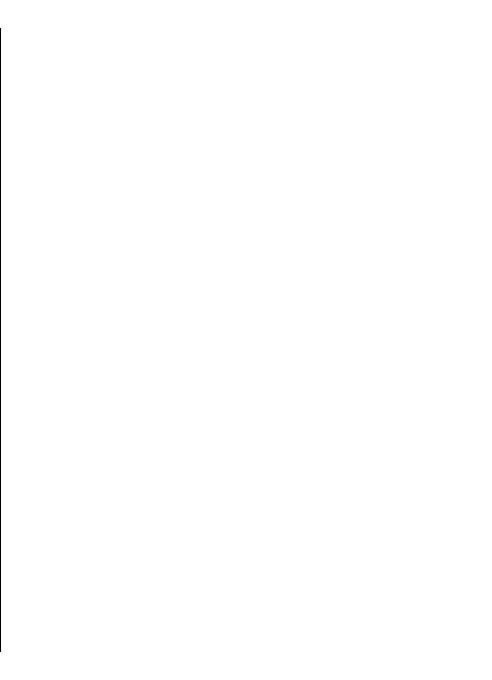
Для просмотра панели инструментов до и после съемки
Фотосъемка в режиме серии
фотографии или записи видеоклипа, выберите
Функции > Показ. панель инстр..
Для последовательной фотосъемки при наличии
достаточной памяти выберите Режим серии на
Для просмотра панели инструментов только при
панели инструментов и нажмите клавишу спуска
необходимости выберите Функции > Скрыть
затвора.
панель инстр..
Отснятые фотографии отображаются на экране в виде
Для включения скрытой панели инструментов
значков. Для просмотра изображения выделите его и
выполните прокрутку влево. Панель инструментов
нажмите клавишу прокрутки. При использовании
Мультимедиа
отображается в течение 5 секунд.
временного интервала на экране отображается только
последний снимок, остальные снимки хранятся в
Галерее.
Сюжетные программы
Для передачи изображения выберите Функции
>
Сюжетная программа позволяет подбирать
Передать.
правильные настройки цвета и освещения для тех
условий, в которых выполняется съемка. Настройки
Для передачи изображения вызывающему абоненту
каждой сюжетной программы установлены в
во время активного вызова выберите Функции >
соответствии с определенным стилем или условиями
Передать абоненту.
съемки.
Для выключения режима фотосерии выберите Режим
Для изменения сюжетной программы выберите
серии > Один снимок на панели инструментов.
Режимы съемки на панели инструментов.
Для создания собственной сюжетной программы
Просмотр фото
выделите "Зад. польз.", затем выберите Функции >
Изменить.
Отснятое изображение автоматически сохраняется в
Галерее. Если не требуется сохранять фотографию,
Для копирования параметров
другой сюжетной
выберите Удалить на панели инструментов.
программы выберите Основан на реж. cъемки и
выберите требуемую сюжетную программу.
Предусмотрены следующие элементы панели
инструментов:
Для включения собственного сюжета выберите Зад.
• Передать — Передача изображения на
польз. > Выбрать.
совместимые устройства.
• Передать абоненту — Передача изображения
вызывающему абоненту во время активного
117
вызова.
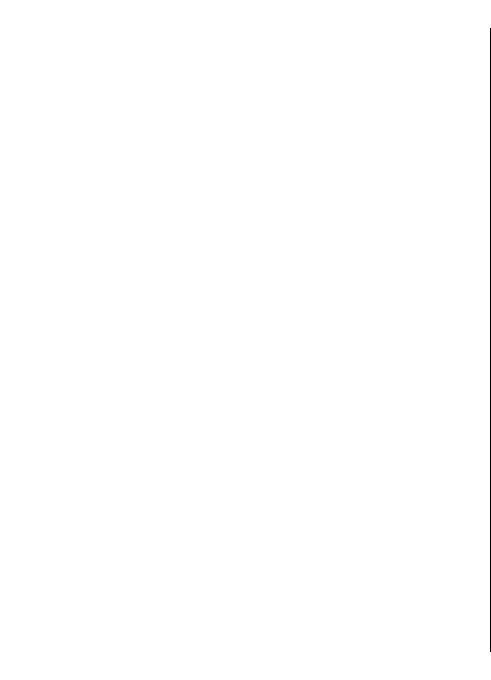
• Передача в — Передача изображения в
• Передать абоненту — Передача видеоклипа
совместимый интерактивный альбом (услуга сети).
вызывающему абоненту во время активного
вызова.
Для использования изображения в качестве фонового
• Передача в — Передача видео в интерактивный
рисунка выберите Функции > Уст. как фоновый
альбом (услуга сети).
рис..
• Удалить — Удаление видеоклипа.
Для добавления изображения для контакта выберите
Для ввода нового имени для клипа выберите
Функции > Уст. для вызова конт. > Добавить к
Функции > Переименовать видео.
контакту.
Мультимедиа
Параметры фотографий
Запись видеоклипов
Для изменения настроек фотографий выберите
1. Если камера находится в режиме фотосъемки,
Функции > Настройки и одну из следующих
выберите режим видеосъемки на панели
функций:
инструментов.
• Качество фото — выбор качества фотографии. Чем
2. Для того, чтобы начать запись, нажмите клавишу
выше качество, тем больше места в памяти
спуска затвора.
занимает картинка.
3. Для приостановки записи выберите Пауза.
• Запись местополож. — чтобы добавить на
Выберите Продолж. для возобновления записи.
отснятое изображение информацию о
4. Для остановки записи выберите Стоп. Видеоклип
расположении, если она доступна, выберите
автоматически сохраняется в Галерее.
Включить.
Максимальная продолжительность видеоклипа
• Показать снятое фото — для просмотра
зависит от объема свободной памяти.
фотографии после съемки выберите Вкл.
Чтобы
продолжить съемку фотографий, выберите Откл..
• Стандартное имя фото — определение имени по
Воспр. видео
умолчанию для отснятых фотографий.
• Расшир. цифр. увелич. — параметр Вкл.
Для воспроизведения записанного видеоклипа
(непрерывно) обеспечивает плавное увеличение
выберите Воспроизвести на панели инструментов.
масштаба при переходе от цифрового
Предусмотрены следующие элементы панели
масштабирования к расширенному цифровому
инструментов:
масштабированию. Параметр Отключить
• Передать — Передача видеоклипа в другие
позволяет использовать ограниченное значение
118
совместимые устройства.
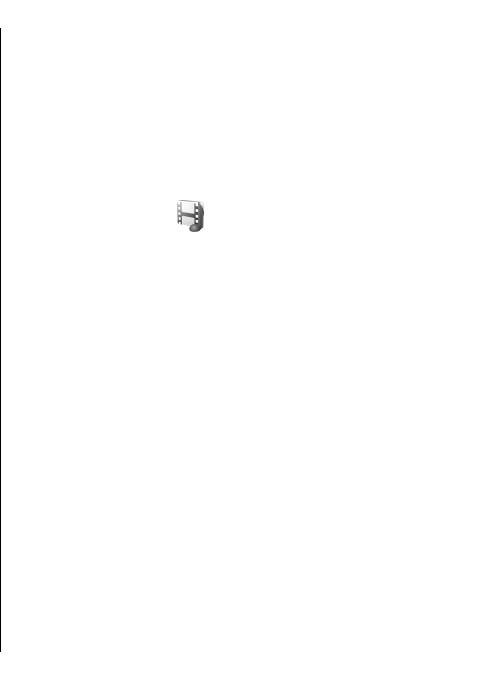
масштаба при сохранении разрешения
просмотра всего видеоклипа выберите
изображения.
Воспроизвести на панели инструментов.
• Сигнал съемки — установка звуковых сигналов
• Стандартное имя видео: — определение имени по
при фотосъемке.
умолчанию для записанных видеоклипов.
• Используемая память — Выбор типа памяти для
• Используемая память — выбор типа памяти для
сохранения фотографий.
сохранения видеоклипов.
• Повернуть фото — Поворот фотографий.
• Восст. настр. камеры — восстановление настроек
• Восст. настр. камеры — восстановление настроек
камеры по умолчанию.
камеры по умолчанию.
Мультимедиа
Галерея
Параметры видео
Выберите Меню > Галерея.
Для изменения настроек видеорежима выберите
Функции > Настройки и одну из следующих
В приложении "Галерея" содержатся различные типы
функций.
медиафайлов, включая изображения, музыку,
видеоклипы и аудиоклипы. Все просмотренные
• Качество видео — установка качества
изображения и видеоклипы, а также полученные
видеоклипа. Выберите Для отправки для передачи
музыкальные композиции и аудиоклипы
видеоклипа с помощью мультимедийного
автоматически сохраняются в приложении "Галерея".
сообщения. Клип записывается с разрешением OCIF,
Аудиоклипы и музыка воспроизводятся в
в формате 3GPP, его размер ограничен 300 кБ
музыкальном проигрывателе, а видеоклипы и ссылки
(приблизительно 20 секунд). В мультимедийных
потоков — в приложении RealPlayer. Изображения
сообщениях могут не передаваться видеоклипы,
можно открыть в средстве просмотра изображений.
сохраненные в формате MPEG-4.
• Запись местополож. — чтобы
добавить на
записанный видеоклип информацию о
Работа с мультимедийными
расположении, если она доступна, выберите
Включить.
файлами и папками
• Стабилизация видео — для компенсации эффекта
Выберите Меню > Галерея.
дрожания камеры выберите Вкл..
• Запись звука — выберите Отключить звук, если
Чтобы открыть файл или папку, выберите их.
не требуется записывать звук.
Чтобы создать новую папку, выделите файл и
• Показать снятое видео — просмотр первого кадра
выберите Функции > Упорядочить > Новая
записанного видеоклипа по окончании записи. Для
119
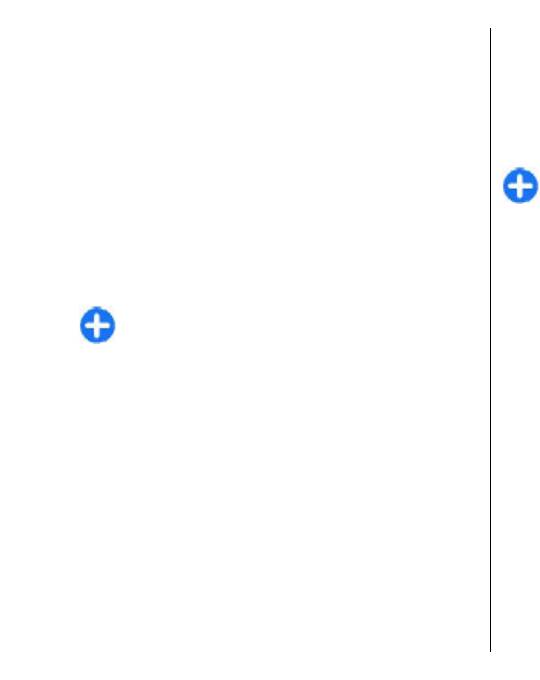
папка. Создание вложенных папок не
возврата к обычному режиму выберите Функции >
поддерживается.
Обычный экран.
Чтобы скопировать или переместить файл, выделите
Для поворота изображения выберите Функции >
его и выберите Функции > Упорядочить и нужную
Повернуть. Выберите Вправо для поворота
функцию.
изображения по часовой стрелке на 90 градусов или
Влево — для поворота на 90 градусов против часовой
Чтобы загрузить файлы в приложение "Галерея" с
стрелки.
помощью Интернет-браузера, выберите Загруз.
изобр., Загруз. видео, Загрузка музыки или Загр.
Сочетание клавиш: Для поворота изображения
Мультимедиа
мелодий. Открывается Интернет-браузер. Выберите
выберите 1.
закладку или введите Интернет-адрес узла, с которого
необходимо
выполнить загрузку.
Для поиска файла выберите Функции > Найти.
Упр. файл. изобр.
Введите имя искомого объекта. Отображаются
Для просмотра подробной информации об
соответствующие файлы.
изображении выберите Функции > Показать
Сочетание клавиш: Чтобы выбрать файлы,
сведения.
нажмите клавишу #.
Для передачи изображения выберите Функции >
Передать и укажите способ передачи.
Для переименования изображения выберите
Просм. изобр.
Функции > Переименовать.
Выберите Меню > Галерея.
Для установки изображения в качестве фонового
Чтобы открыть изображение для просмотра, выберите
рисунка выберите Функции >
Функции > Открыть.
Использ.изображение > Уст. как фон. рисунок.
Чтобы открыть следующее или предыдущее
Для добавления изображения для контакта выберите
изображение для просмотра выполните прокрутку
Функции > Использ.изображение > Добавить к
вправо или влево.
контакту. Открывается
приложение "Контакты", где
можно выбрать контакт для этого изображения.
Для увеличения изображения на дисплее выберите
Функции > Увеличить. Для уменьшения
изображения на дисплее выберите Уменьшить.
Для просмотра изображения в полноэкранном
120
формате выберите Функции > На весь экран. Для
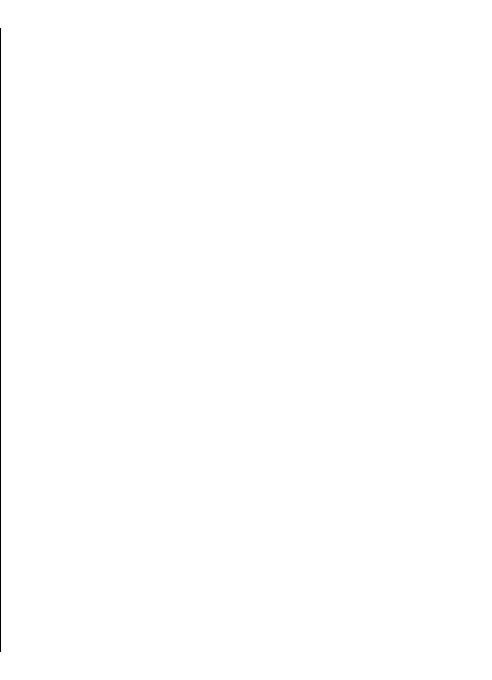
2. Разрешите устройству создать сетевое
Обмен в Интернете
подключение. Если будет предложено указать
точку доступа в Интернет, выберите ее из списка.
Обмен в Интернете
3. Выполните вход с помощью учетной записи в
Выберите Меню > Приложен. > М-медиа > Обм. в
соответствии с инструкциями на веб-узле
Инт..
поставщика услуг.
Приложение "Обмен в Интернете" позволяет
Служба обмена в Интернете является бесплатной,
публиковать изображения, видеоклипы, аудиоклипы
однако поставщик услуг связи может взимать плату за
Мультимедиа
с устройства на совместимые службы, такие как
передачу данных в сети. Чтобы узнать
доступность
альбомы и блоги. Кроме того, можно оставлять
службы и стоимость передачи данных, обратитесь к
комментарии к публикациям этих служб и загружать
своему поставщику услуг связи.
содержимое на совместимые устройства Nokia.
Поддерживаемые типы содержимого зависят от
Управление учетными
поставщика услуг.
Доступность службы обмена в
Интернете зависит от
записями
страны или области продаж.
Для просмотра учетных записей выберите Функции >
Настройки > Мои уч. записи.
Для создания новой учетной записи выберите
Подписка на службы
Функции > Доб. новую уч. запись.
Выберите Меню > Приложен. > М-медиа > Обм. в
Для изменения имени пользователя или пароля
Инт..
учетной записи выберите учетную запись и выберите
Для подписки на службу обмена в Интернете
Функции > Открыть.
перейдите на веб-узел поставщика услуг и убедитесь,
Чтобы установить учетную запись по умолчанию для
что устройство Nokia совместимо с предоставляемой
отправки публикаций с устройства, выберите
услугой. Создайте учетную запись, следуя инструкциям
Функции > Установить по умолч..
на веб-узле. Вам будут предоставлены имя
пользователя и пароль, которые нужны для настройки
Для
удаления учетной записи выберите ее и выберите
учетной записи на устройстве.
Функции > Удалить.
1.
Для активации службы откройте приложение
"Обмен в Интернете" на устройстве, выберите
службу и выберите Функции > Активировать.
121
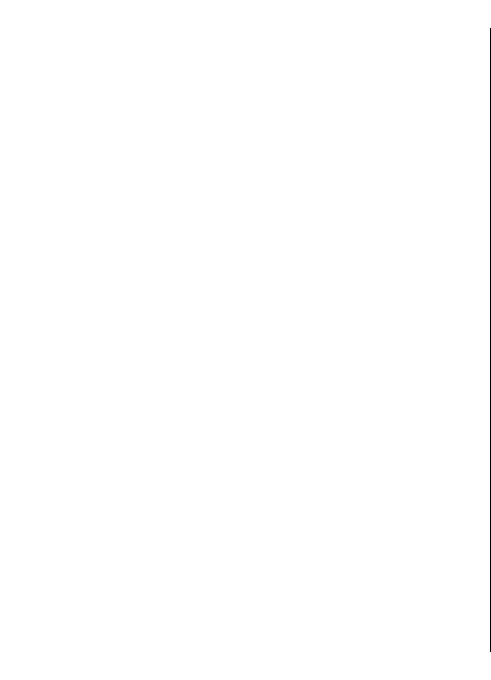
Создание публикации
Публикация файлов из
Выберите Меню > Приложен. > М-медиа > Обм. в
приложения "Галерея"
Инт..
Файлы приложения "Галерея" можно публиковать в
Для публикации мультимедийных файлов в службе
службах обмена в Интернете.
выберите службу и выберите Функции > Новая
1. Откройте приложение "Галерея" и выберите файлы
передача. Если служба обмена в Интернете
для публикации.
предоставляет каналы для публикации файлов,
Мультимедиа
выберите нужный канал.
2. Выберите Функции > Передать > Передать в
сеть и укажите требуемую учетную запись.
Для добавления изображения, видеоклипа или
аудиоклипа в публикацию выберите Функции >
3. Измените публикацию, если нужно.
Вставить.
4. Выберите Функции > Передать в сеть.
Чтобы добавить название или описание в публикацию,
введите текст в соответствующие поля, если они
представлены.
Мгновенная отправка
Мгновенная отправка позволяет публиковать
Чтобы добавить метки в публикацию, выберите
фотографии в службе обмена в Интернете сразу после
Метки:.
их съемки.
Чтобы указать, нужно ли публиковать расположение
Для использования мгновенной отправки выполните
информации, содержащейся в файле, выберите
фотосъемку с помощью камеры устройства и выберите
Распол.:.
значок обмена в Интернете на панели инструментов.
Чтобы установить уровень конфиденциальности
файла, выберите Конфид.:. Чтобы разрешить
просмотр файла для всех пользователей, выберите
Список меток
Публичный. Чтобы ограничить просмотр файла
Выберите Меню > Приложен. > М-медиа > Обм. в
другими пользователями, выберите Личный. Можно
Инт..
определить параметр
По умолчанию на веб-узле
поставщика услуг.
Метки описывают содержимое публикации и
помогают пользователям искать содержимое в
Для отправки публикации в службу выберите
службах обмена в Интернете.
Функции > Передать в сеть.
Чтобы просмотреть доступные метки при создании
122
публикации, выберите Метки:.
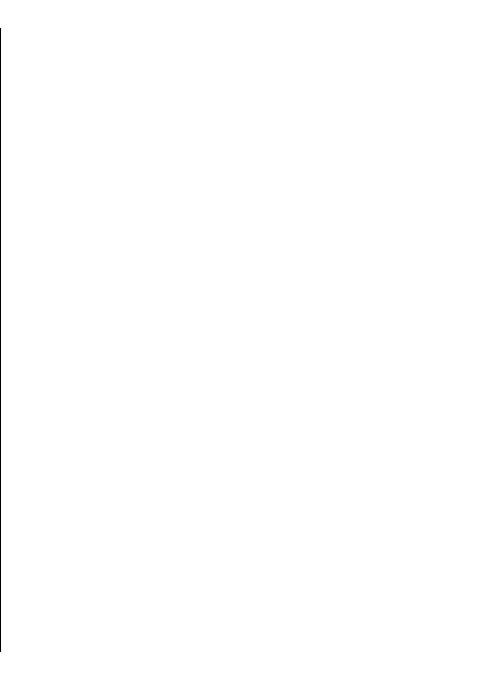
Чтобы добавить метки в публикацию, выберите метку
Просмотр содержимого
в списке и выберите Готово. Чтобы добавить в
публикацию несколько меток, выберите каждую
услуги
метку и выберите Функции > Отметить/Снять >
Выберите Меню > Приложен. > М-медиа > Обм. в
Отметить.
Инт..
Для поиска меток введите искомый текст в поле для
Чтобы просмотреть содержимое услуги, выберите ее и
поиска.
выберите Функции > Открыть.
Чтобы добавить метку в список меток, выберите
Мультимедиа
Чтобы открыть канал, выберите его. Чтобы открыть
Функции > Новая метка.
канал в браузере, выберите Функции и веб-узел
поставщика услуг.
Управление публикациями в
Чтобы просмотреть комментарии, относящиеся к
файлу, выберите файл и выберите Функции >
папке ''Исходящие''
Показать комментарии.
Выберите Меню > Приложен. > М-медиа > Обм. в
Чтобы посмотреть файл в
полноэкранном режиме,
Инт..
выберите файл.
В папке "Исходящие" отображаются публикации,
Чтобы обновить канал, выберите его и выберите
загружаемые в данный момент, публикации, которые
Функции > Обновить.
не удалось загрузить, а также отправленные
публикации.
Если Вы нашли интересный файл и хотите загрузить
весь канал на устройство, выберите файл и выберите
Чтобы открыть папку "Исходящие", выберите
Функции > Подписаться на контакт.
Исходящие > Функции > Открыть.
Чтобы начать загрузку публикации, выберите ее и
выберите Функции > Передать.
Настройки поставщика услуг
Чтобы отменить загрузку публикации, выберите ее и
Выберите Меню > Приложен. > М-медиа > Обм. в
выберите Функции
> Отменить.
Инт..
Чтобы удалить публикацию, выберите ее и выберите
Чтобы просмотреть список поставщиков услуг,
Функции > Удалить.
выберите Функции > Настройки > Поставщ.
услуг.
Чтобы просмотреть сведения об услуге, выберите
123
услугу в списке.
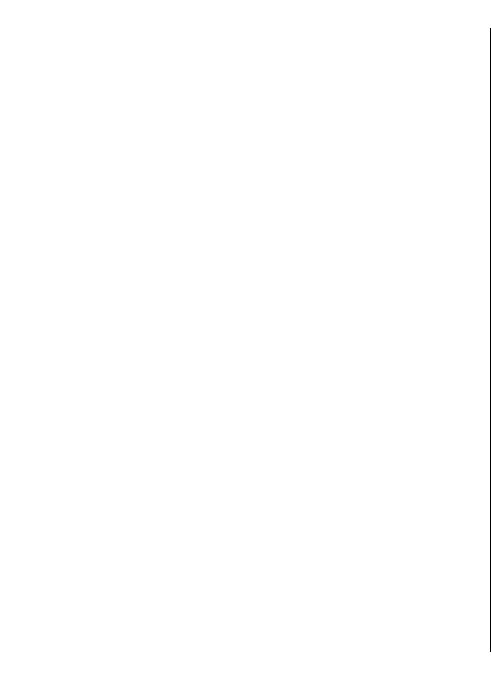
Чтобы удалить выбранную услугу, выберите
Чтобы использовать только WLAN для отправки
Функции > Удалить.
сообщений выберите Использ. сотовую сеть >
Отключено. Для использования Интернета в том
числе и с помощью сотовой сети выберите
Изменение настроек учетной
Включено.
Для разрешения отправки и загрузки сообщений за
записи
пределами домашней сети выберите Разрешить
Выберите Меню > Приложен. > М-медиа > Обм. в
роуминг > Включено.
Мультимедиа
Инт..
Для автоматической загрузки новых элементов из сети
Для изменения своих учетных записей выберите
выберите Интервал загрузки и укажите интервал
Функции > Настройки > Мои уч. записи. Выделите
между загрузками. Для
загрузки элементов вручную
учетную запись и выберите Изменить.
выберите Вручную.
Чтобы изменить имя пользователя учетной записи,
Включения или отключения приема уведомлений о
выберите Имя пользователя.
новых файлах или комментариях, опубликованных в
Для изменения пароля учетной записи выберите
Ваших учетных записях обмена в Интернете, на экране
Пароль.
режима ожидания выберите Показать на гл. экране.
Для изменения имени учетной записи выберите Имя
учетной записи.
Счетчики данных
Для определения
размера публикуемых изображений
Выберите Меню > Приложен. > М-медиа > Обм. в
выберите Размер картинки > Исходный, Средний
Инт..
(1024 x 768 пикселов) или Маленький (640 x 480
пикселов).
Для просмотра объема отправленных и загруженных
данных выберите Функции > Настройки >
Переданные данные.
Изменение дополнительных
Для сброса счетчиков выберите Функции > Очист.
отправленные, Очистить полученные или
настроек
Очистить все.
Выберите Меню > Приложен. > М-медиа > Обм. в
Инт..
Для изменения дополнительных настроек выберите
124
Функции > Настройки > Дополнительно.
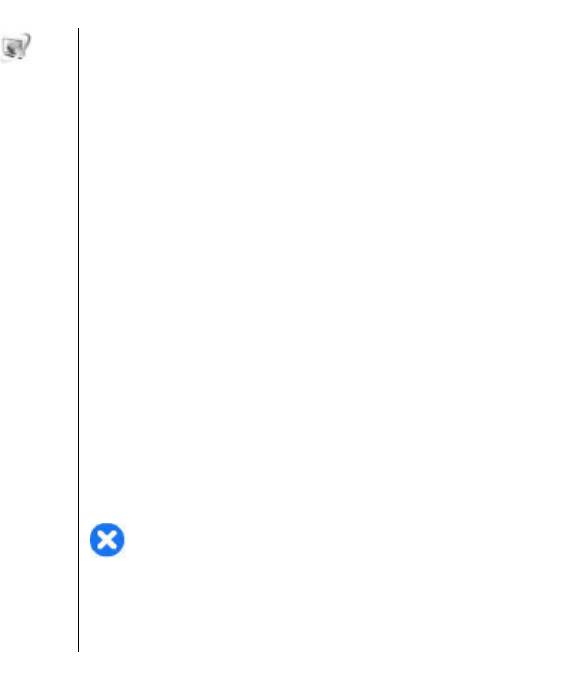
2. Чтобы подключиться к услуге для установки
Видеоцентр Nokia
видеослужб, выберите Каталог видео и
необходимую видеослужбу из каталога услуг.
Видеоцентр Nokia (услуга сети) позволяет загружать
или воспроизводить в потоковом режиме видеоклипы
Просмотр видеоклипа
через сеть из совместимых служб Интернет-видео с
Для просмотра содержимого установленных
использованием пакетной передачи данных или
видеоуслуг выберите Каналы видео.
беспроводной локальной сети (WLAN). Можно также
передавать видеоклипы с совместимого компьютера
Содержимое некоторых видеослужб подразделяется
на данное устройство и просматривать их в
на категории. Для просмотра видеоклипов выберите
Мультимедиа
видеоцентре.
категорию.
Использование точек доступа для пакетной передачи
Для поиска видеоклипа в услуге выберите Поиск
данных при загрузке видеоклипов может привести к
видео. В некоторых услугах поиск может быть
существенному увеличению объема данных,
недоступен.
передаваемых через сеть поставщика услуг. Сведения
Некоторые видеоклипы могут передаваться в
о тарифах за передачу данных можно получить у
потоковом режиме по сети, а другие необходимо
поставщика услуг.
сначала загрузить в устройство. Для загрузки
Устройство может содержать предварительно
видеоклипа выберите Функции
> Загрузить. После
заданные службы.
закрытия приложения загрузка продолжается в
фоновом режиме. Загруженные видеоклипы
Поставщики услуг могут предоставлять содержимое
сохраняются в папке "Мои видео".
бесплатно или взыскивать определенную плату.
Сведения о стоимости услуги можно получить у
Для потокового воспроизведения видеоклипа или
поставщика услуг.
просмотра загруженного клипа выберите Функции >
Воспроизвести. При воспроизведении видеоклипа
используйте клавиши выбора и клавишу прокрутки
Просмотр и загрузка
для управления проигрывателем. Для изменения
громкости нажмите клавишу регулировки громкости.
видеоклипов
Подключение к видеоуслугам
Внимание! Слушайте музыку при умеренной
1. Выберите Меню > Приложен. > М-медиа >
громкости. Продолжительное прослушивание при
Видеоцентр.
большой громкости может привести к повреждению
слуха.
125
Выберите Функции и одну из следующих функций:
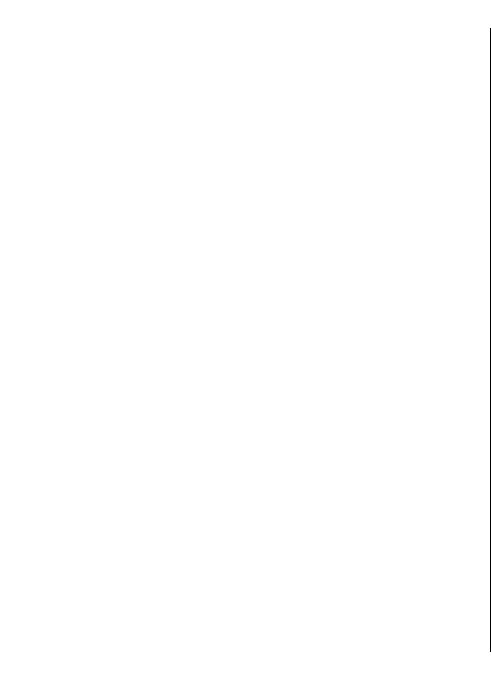
• Возобновить загрузку — возобновление
Выберите Функции и одну из следующих функций:
приостановленной загрузки или загрузки, при
• Подписка на каналы — проверка подписок для
которой произошел сбой.
текущего канала.
• Отменить загрузку — отмена загрузки.
• Сведения о канале — просмотр информации о
• Предварит. просмотр — предварительный
видеоклипе.
просмотр видеоклипа.
• Добавить канал — подписка на новые каналы.
• Сведения о канале — просмотр информации о
Выберите Через Каталог видео, чтобы выбрать
видеоклипе.
канал из услуг каталога видео.
Мультимедиа
• Обновить список — обновление списка
• Обновить каналы — обновление содержимого
видеоклипов.
всех каналов.
• Откр. ссылку в обозр. — открытие ссылки в
• Управлен. уч. записью — управление функциями
Интернет-браузере.
учетной
записи для определенного канала (если
Планирование загрузок
доступно).
• Переместить — перемещение видеоклипов в
Установка приложения для автоматической загрузки
необходимое местоположение.
видеоклипов может привести к передаче больших
объемов данных через сеть поставщика услуг.
Чтобы просмотреть видеоклипы в канале, выберите
Дополнительную информацию о стоимости услуг
канал в списке.
передачи данных можно получить у поставщика услуг.
Для планирования автоматической загрузки
видеоклипов в службе выберите Функции >
Мои видео
Расписание загрузок. Видеоцентр автоматически
Мои видео –– место, где хранятся все видеоклипы
загружает новые видеоклипы ежедневно в
приложения "Видеоцентр". Здесь можно просмотреть
установленное время.
загруженные видеоклипы, ТВ-записи и видеоклипы,
Чтобы отменить запланированные загрузки, в
записанные с помощью камеры устройства в
качестве метода загрузки выберите Ручная загрузка.
различных режимах.
1. Чтобы открыть папку и просмотреть видеоклипы,
воспользуйтесь клавишей прокрутки. При
Каналы видео
воспроизведении видеоклипа используйте
Выберите Меню > Приложен. > М-медиа >
клавишу прокрутки и клавиши выбора для
Видеоцентр.
управления видеопроигрывателем.
Содержимое установленных видеоуслуг
2. Для изменения громкости нажмите клавишу
126
распространяется через RSS-каналы. Для просмотра и
регулировки
громкости.
управления каналами выберите Каналы видео.
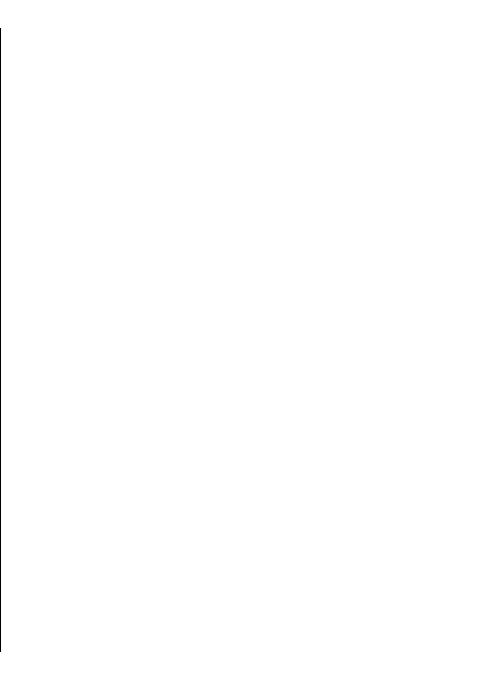
Выберите Функции и одну из следующих функций:
3. Выберите видеоклипы, которые требуется
скопировать с компьютера.
• Возобновить загрузку — возобновление
приостановленной загрузки или загрузки, при
4. Переместите видеоклипы в папку E:\My Videos на
которой произошел сбой.
карте памяти.
• Отменить загрузку — отмена загрузки.
Перемещенные видеоклипы появляются в папке
• Сведения о видео — просмотр информации о
"Мои видео" в приложении "Видеоцентр".
видеоклипе.
Видеоклипы, хранящиеся в других папках
• Найти — поиск видеоклипа. Введите строку поиска,
устройства, не отображаются.
соответствующую имени файла.
Мультимедиа
• Состояние памяти — просмотр информации о
свободной и используемой памяти.
Параметры видеоцентра
• Сортировать по — сортировка
видеоклипов.
На главном экране приложения "Видеоцентр"
Выберите необходимую категорию.
выберите Функции > Настройки и одну из
• Перем. и копировать — перемещение или
следующих функций:
копирование видеоклипов. Выберите Копировать
или Переместить и необходимое местоположение.
• Выбор видеослужбы — Выбор видеоуслуг,
которые будут использоваться в видеоцентре.
Можно также добавлять, удалять, изменять и
Передача видео с ПК
просматривать информацию о видеоуслуге.
Запрограммированные видеоуслуги изменять
Собственные видеоклипы можно передавать в
нельзя.
приложение "Видеоцентр" с совместимых устройств с
• Настройки подключ. — Для определения
помощью совместимого кабеля USB для передачи
назначения сети, используемого для сетевого
данных. Приложение "Видеоцентр" отображает
соединения, выберите Подключение к сети. Для
видеоклипы только в формате, который
выбора
подключения вручную при каждом
поддерживается устройством.
открытии сетевого подключения видеоцентром
1. Для просмотра устройства на компьютере в
выберите Всегда спрашивать.
качестве запоминающего устройства, на которое
Для включения или отключения соединения GPRS
можно передавать любые файлы данных,
выберите Разреш. использ. GPRS.
выполните подключение посредством кабеля USB.
Для включения или отключения роуминга
2. Выберите Накопитель в качестве режима
выберите Разрешить роуминг.
подключения. В
устройство необходимо установить
• Родительск. контроль — Установка возрастного
совместимую карту памяти.
ограничения для видео. Код блокировки устройства
127
используется в качестве необходимого пароля.
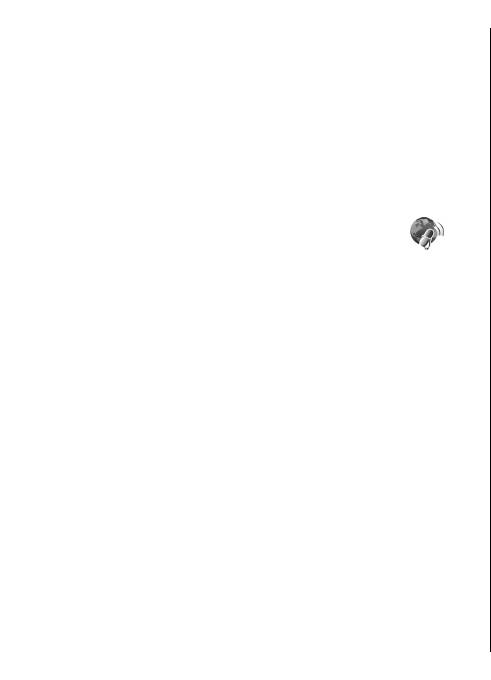
Изготовителем устанавливается код блокировки
Для поиска новых фрагментов подкастов и
12345. В видеоуслугах по требованию видеофайлы
оформления подписки выберите Директории.
с установленным ограничением по возрасту (или
Для поиска подкастов по ключевым словам и
выше), скрываются.
заголовкам подкастов выберите Поиск.
• Предпочит. память — Выбор типа памяти для
сохранения загруженных видеоклипов: память
Для отображения доступных фрагментов выбранного
устройства или совместимая карта памяти.
подкаста откройте папку Подкасты и выберите
• Эскизы — Настройка загрузки и отображения мини-
Открыть.
картинок в списках видеоклипов.
Мультимедиа
Для загрузки выбранного фрагмента выберите
Загрузить.
Для воспроизведения выбранного фрагмента
Подкастинг Nokia
выберите Воспроизвести.
Выберите Меню > Приложен. > М-медиа >
Для обновления выбранного подкаста или
Подкастинг.
отмеченных подкастов и получения
новых фрагментов
Загружайте подкасты на устройство и воспроизводите
выберите Функции > Обновить.
их.
Для открытия веб-узла подкаста (услуга сети)
выберите Функции > Открыть веб-страницу.
Некоторые подкасты предоставляют возможность
Воспроизведение и работа с
взаимодействия с создателями путем голосования и
подкастами
составления комментариев. Для этого для
подключения к Интернет выберите Функции > Посм.
Подкастинг - это доставка аудио- и видеосодержимого
комментарии.
через Интернет для воспроизведения в мобильных
устройствах и на компьютерах.
Приложение "Подкастинг" Nokia позволяет выполнять
Справочники
поиск, просмотр, оформление подписки и загрузку
Выберите Директории.
подкастов по радиоканалу, а также воспроизводить,
управлять и распространять подкасты с помощью
Справочники помогают находить новые подкасты
устройства.
фрагментов для подписки.
Определите параметры подключения и загрузки перед
Содержимое справочников изменяется. Выберите
началом работы с приложением. Выберите
требуемую папку справочника для его обновления
128
Функции > Настройки > Соединение и
Загрузить
(услуга сети). Цвет папки изменяется по завершении
обновления.
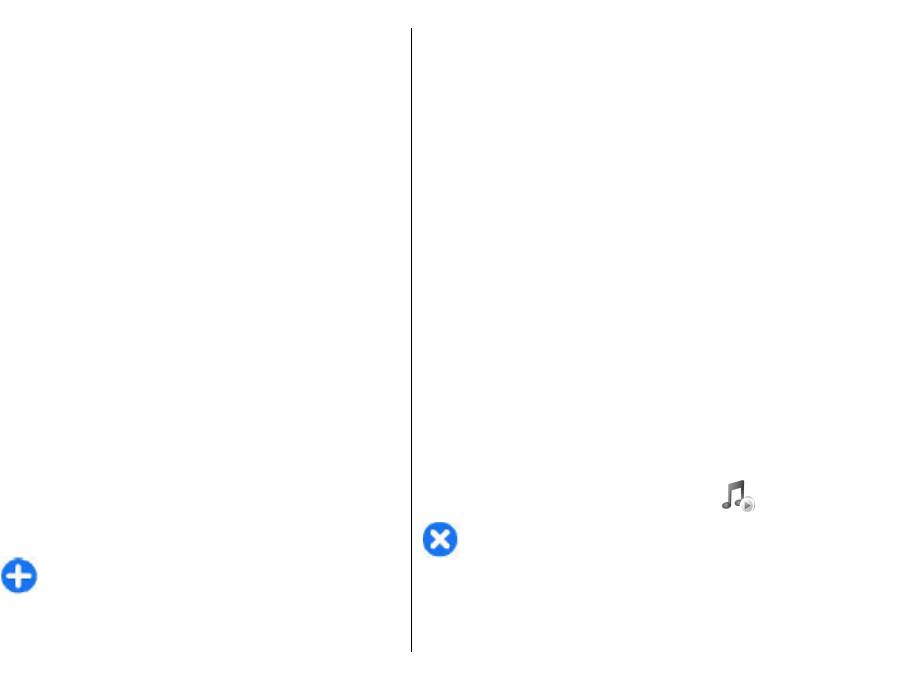
Для оформления подписки на подкаст выбелите его
название определенной команды или имя
заголовок и выберите Обновить. После оформления
исполнителя.
подписки на фрагменты подкаста можно загружать,
Для оформления подписки на выбранные каналы и
упорядочивать и воспроизводить их в меню
добавление их в свои подкасты выберите
подкастов.
Подписаться.
Для добавления нового справочника или папки
Для запуска нового поиска выберите Функции >
выберите Функции > Новую > Веб-директорию
Новый поиск.
или Папку. Выберите заголовок, URL файла .opml
(язык разметки структурированных текстов) и
Для изменения сведений о подкасте выберите
Мультимедиа
выберите Готово.
Функции > Описание.
Для импорта файла .opml, сохраненного
в устройстве,
выберите Функции > Импортир. файл OPML.
Параметры подкастинга
Для сохранения принятого файла .opml откройте файл
Для изменения параметров подключения выберите
для сохранения в папке Принято приложения
Функции > Настройки > Соединение.
"Справочники". Откройте папку для оформления
подписки на любые ссылки для добавления в свои
Для изменения параметров загрузки выберите
подкасты.
Функции > Настройки > Загрузить.
Для восстановления параметров по умолчанию
откройте соответствующие параметры и выберите
Поиск подкастов
Функции > Восстан. стандартные.
Поиск служит для поиска подкастов по ключевым
словам или заголовку.
Механизмы поиска используют услугу поиска подкаста,
Музыкальный
настроенную в меню Подкастинг > Функции >
Настройки > Соединение > URL службы поиска.
проигрыватель
Для поиска подкастов выберите Поиск и введите
требуемые ключевые слова.
Внимание! Слушайте музыку при умеренной
Совет. Поиск осуществляется по заголовкам и
громкости. Продолжительное прослушивание при
ключевым словам в описаниях, а не по самим
большой громкости может привести к повреждению
фрагментам. Общие темы, например, футбол или
слуха. Не подносите устройство к уху при включенном
хип-хоп, обычно дают лучшие результаты, чем
громкоговорителе, так как громкость может быть
129
очень велика.
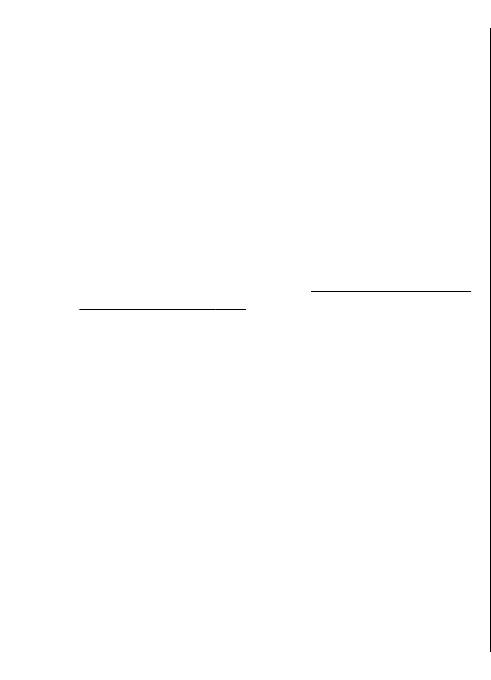
Выберите Меню > Приложен. > М-медиа >
Для перемотки вперед или назад нажмите и
Муз.проигр..
удерживайте нажатой клавишу прокрутки вправо или
влево.
Музыкальный проигрыватель поддерживает форматы
файлов, такие как AAC, AAC+, eAAC+, MP3 и WMA.
Для перехода к следующему объекту выполните
Проигрыватель поддерживает не все форматы файлов
прокрутку вправо. Для возврата к началу объекта
и не все версии указанных выше форматов.
выполните прокрутку влево. Для перехода к
Можно также использовать музыкальный
следующему объекту выполните прокрутку влево еще
проигрыватель для прослушивания фрагментов.
раз в течение 2 секунд после начала воспроизведения
Мультимедиа
Подкастинг - это доставка аудио- и видеосодержимого
композиции или подкаста.
через Интернет с использованием технологий RSS или
Для изменения тембра воспроизведения музыки
Atom для воспроизведения в мобильных
устройствах и
выберите
Функции > Эквалайзер.
на компьютерах.
Для изменения баланса, стереоэффекта или усиления
Музыкальные файлы можно загружать в устройство из
низких частот выберите Функции > Настройки
других совместимых устройств.
См. "Передача музыки
звука.
из компьютера" с. 131.
Для просмотра визуализации во время
воспроизведения выберите Функции > Показать
визуализац..
Воспроизведение
Для возврата в режим ожидания и продолжения
композиции или фрагмента
работы проигрывателя в фоновом режиме нажмите
клавишу завершения вызова.
подкаста
Для добавления всех доступных композиций и
подкастов в фонотеку выберите Функции >
Списки воспроизведения
Обновить библиотеку.
Для просмотра и управления списками
Для воспроизведения композиции или эпизода
воспроизведения выберите Музыка > Списки
подкаста укажите необходимую категорию и
воспроизвед..
выберите композицию или эпизод подкаста.
Для создания нового списка воспроизведения
Для приостановки воспроизведения нажмите клавишу
выберите Функции > Создать список воспр..
прокрутки, для возобновления воспроизведения
Для добавления композиций в список
нажмите клавишу прокрутки еще раз. Для остановки
воспроизведения выберите композицию и выберите
воспроизведения выполните прокрутку вниз.
130
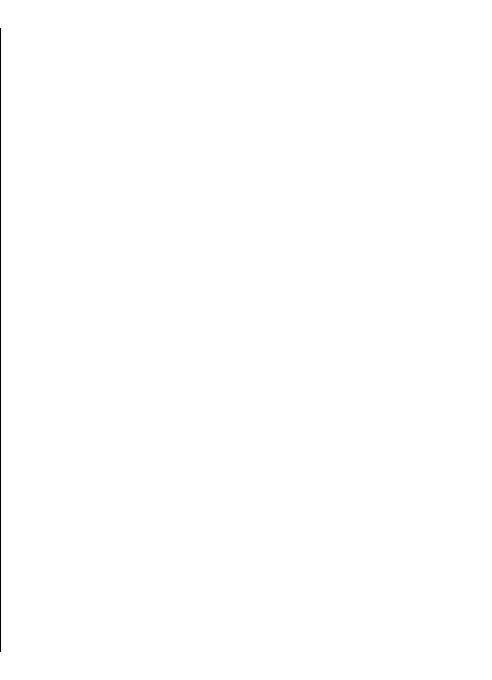
Функции > Добав. в список воспр. > Сохраненный
кабеля USB для передачи данных или по каналу
список или Новый список воспр..
Bluetooth. Если используется кабель USB, выберите
режим подключения Накопитель. Проверьте, что в
Для изменения порядка композиций в списке
устройстве установлена совместимая карта памяти.
воспроизведения выделите композицию для
перемещения и выберите Функции > Изменить
Если выбран режим подключения Передача м-
порядок.
файлов, для синхронизации музыки между
устройством и компьютером можно использовать
Windows Media Player.
Музыкальный магазин Nokia
Мультимедиа
Выберите Меню > Приложен. > М-медиа > Муз.
Передача с помощью
магаз..
В музыкальном магазине Nokia (услуга сети) можно
Windows Media Player
найти, просмотреть и приобрести мелодии для
Функции синхронизации музыки отличаются в
загрузки на устройство. Для приобретения мелодии
различных версиях приложения Windows Media Player.
сначала необходимо оформить подписку на услугу.
Подробнее см. руководства и справочные системы
Для доступа к музыкальному магазину Nokia
соответствующей версии Windows Media Player.
необходимо наличие в устройстве правильно
Следующие инструкции предназначены для Windows
настроенной точки доступа в Интернет.
Media Player 11.
В некоторых странах и регионах музыкальный
Синхронизация вручную
магазин Nokia недоступен.
Синхронизация вручную позволяет выбирать
Для поиска дополнительной музыки в различных
композиции и списки воспроизведения для
категориях выберите Функции > Найти в Муз. маг.
перемещения, копирования или удаления.
Nokia.
1. После подключения устройства к Windows Media
Для выбора точки доступа для работы с музыкальным
Player выберите устройство на панели навигации
магазином Nokia выберите Точка доступа по умолч..
справа, если подключено несколько устройств.
2. На левой панели навигации найдите музыкальные
файлы на компьютере, для которых требуется
Передача музыки из
выполнить синхронизацию.
3. Перетащите композиции мышью в Список
компьютера
синхронизации справа.
Для передачи музыки из компьютера подключите
131
устройство к компьютеру с помощью совместимого
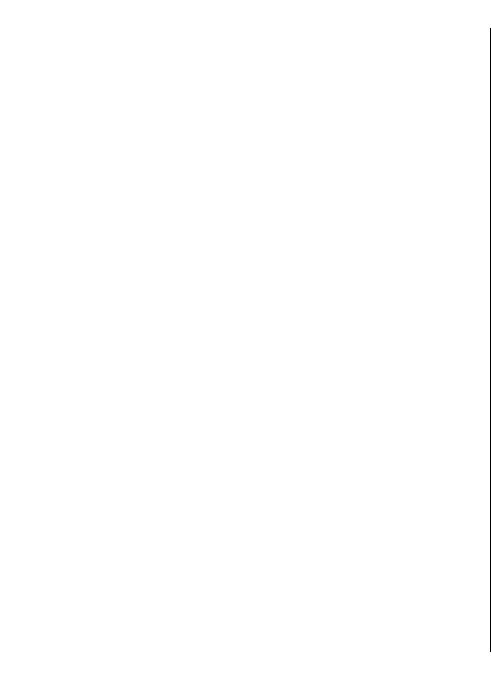
Над панелью Список синхронизации
памяти, приложение Windows Media Player
отображается объем свободной памяти в
автоматически выбирает режим синхронизации
устройстве.
вручную.
4. Для удаления композиций или альбомов выберите
Для остановки автоматической синхронизации
объект на панели Список синхронизации,
нажмите вкладку Синхронизация и выберите
нажмите правую кнопку мыши и выберите
Остановить синхронизацию телефона Nokia.
Удалить из списка.
5. Для запуска синхронизации нажмите Запуск
Мультимедиа
синхронизации.
Предв. зад. настр. част.
Автоматическая синхронизация
Выберите Меню > Приложен. > М-медиа >
Муз.проигр. и Функции > В "Проигрывается" >
1. Для включения функции автоматической
Функции > Эквалайзер.
синхронизации в приложении Windows Media
Player нажмите вкладку Синхронизация, выберите
Чтобы использовать предварительно заданные
Телефон Nokia > Настройка синхронизации... и
настройки частоты при воспроизведении музыки,
установите флажок Автоматическая
выберите требуемый параметр частоты, а затем
синхронизация этого устройства.
Функции > Включить.
2. Выберите списки воспроизведения для
Чтобы изменить частоту ранее установленного
автоматической синхронизации на панели
параметра, выберите Функции > Изменить,
Доступные списки воспроизведения и нажмите
выберите частотный диапазон и выполните прокрутку
Добавить.
вверх или вниз для настройки его
значения.
Отрегулированную частоту можно прослушать сразу
Выбранные объекты передаются на панель Списки
же при воспроизведении.
воспроизведения для синхронизации.
Для восстановления первоначальных значений
3. Для завершения настройки автоматической
частотных диапазонов выберите Функции > Уст. по
синхронизации нажмите Готово.
умолчанию.
Когда
флажок Автоматическая синхронизация
этого устройства установлен и устройство
Для создания собственной настройки частоты
подключено к компьютеру, фонотека в устройстве
выберите Функции > Новая настройка. Введите имя
автоматически обновляется на основе списков
для параметра частот. Выполните прокрутку вверх или
воспроизведения, выбранных для синхронизации в
вниз, чтобы выделить диапазоны частот и установить
приложении Windows Media Player. Если не выбрано ни
для них значения частоты.
одного списка, для синхронизации выбирается вся
132
фонотека компьютера. Если в устройстве недостаточно
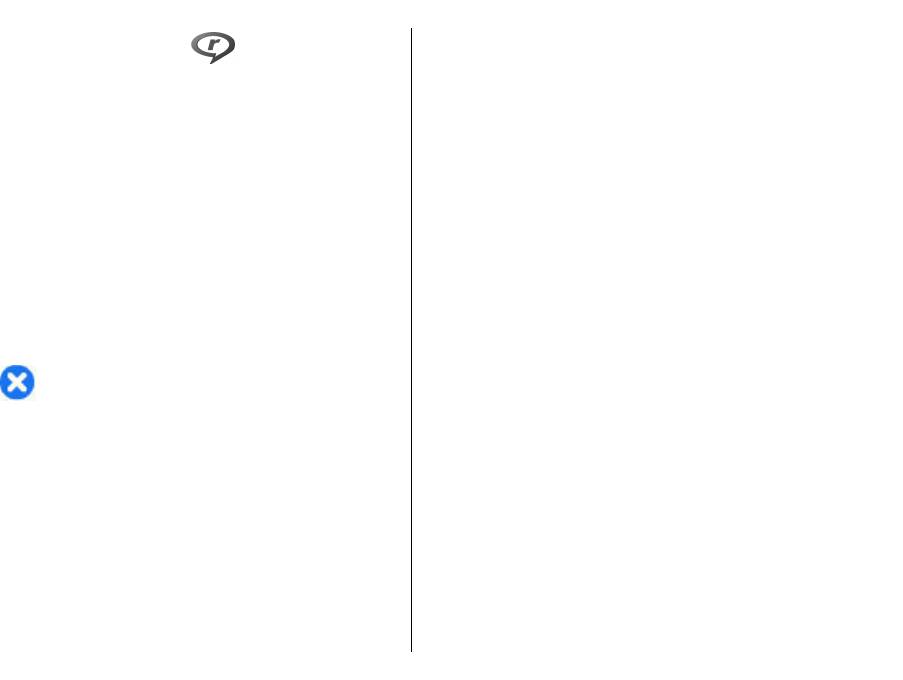
подключиться к Интернет-узлу и выполнить
RealPlayer
буферизацию содержимого. В случае ошибок
воспроизведения, вызываемых проблемами с
Выберите Меню > Приложен. > М-медиа >
подключением к сети, RealPlayer предпринимает
RealPlayer.
попытку повторного подключения к точке доступа в
RealPlayer позволяет воспроизводить видео- и
Интернет.
аудиоклипы, сохраненные в памяти устройства,
Для загрузки видеоклипов из сети Интернет выберите
переданные в сообщении электронной почты или с
Загрузка видео.
совместимого компьютера, а также передаваемые на
Мультимедиа
устройство из Интернета в потоковом режиме.
Для настройки громкости во время воспроизведения
Поддерживаются файлы в форматах MPEG-4, MP4 (без
нажмите клавиши регулировки громкости.
потокового воспроизведения), 3GP, RV, RA, AMR и Midi.
Для перемотки вперед во время воспроизведения
RealPlayer может поддерживать не все варианты
нажмите и удерживайте
нажатой клавишу прокрутки
формата мультимедийного файла.
вверх. Для перемотки назад во время
воспроизведения нажмите и удерживайте нажатой
клавишу прокрутки вниз.
Воспр. видеоклипов и поток.
Для остановки воспроизведения или потокового
ссылок
воспроизведения выберите Стоп. Буферизация или
подключение к узлу потокового воспроизведения
прерывается, воспроизведение клипа
Внимание! Не подносите устройство к уху при
останавливается, и осуществляется перемотка клипа
включенном громкоговорителе, так как громкость
на начало.
может быть очень велика.
Для просмотра видеоклипа в полноэкранном режиме
Для воспроизведения видеоклипа выберите
выберите Функции > Воспр. на весь экран.
Видеоклипы и клип.
Полноэкранный
режим увеличивает размер
Чтобы просмотреть список ранее воспроизводившихся
видеоизображения до максимально возможного с
файлов, на главном экране приложения выберите
сохранением формата.
Последн. просм..
Для потокового воспроизведения (услуга сети)
выберите Ссылки потоков и ссылку. RealPlayer
поддерживает два типа ссылок: URL-адрес rtsp:// и URL-
адрес http://, ссылающийся на файл RAM. Для начала
133
потокового воспроизведения устройство должно
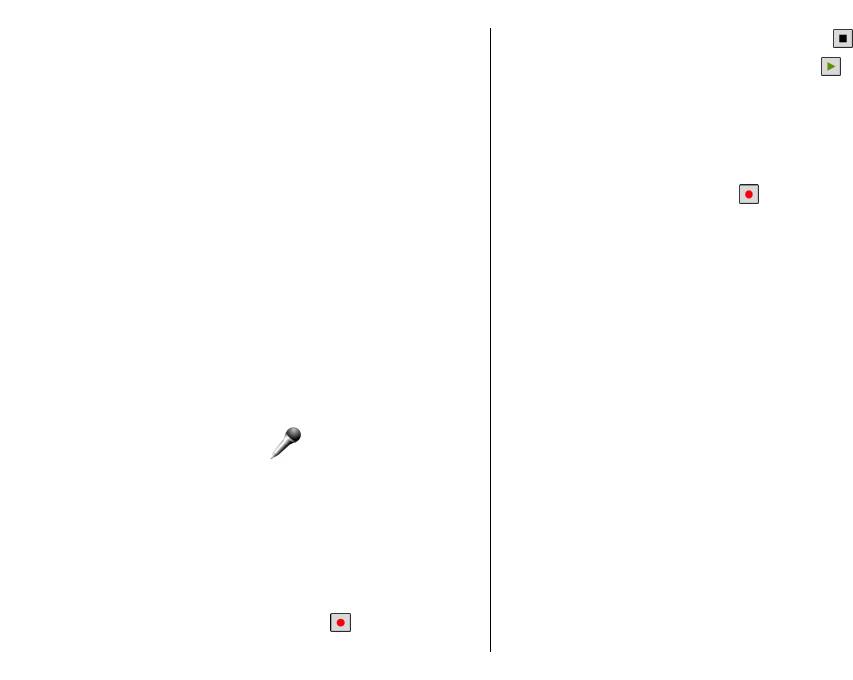
Для остановки записи аудиоклипа выберите .
Просмотр информации о
Для прослушивания аудиоклипа выберите
.
мультимедийном клипе
Для выбора качества записи или места сохранения
Для просмотра свойств видео- или аудиоклипа или
аудиоклипов выберите Функции > Параметры.
Интернет-ссылки выберите Функции > Сведения о
клипе. Информация может включать, например,
Записанные аудиоклипы сохраняются в папке
скорость передачи в битах и Интернет-ссылку на
"Аудиоклипы" приложения "Галерея".
воспроизводимый файл.
Для записи телефонного разговора откройте диктофон
Мультимедиа
во время разговора и выберите
. Во время записи
оба участника каждые пять секунд слышат тональный
Настр. RealPlayer
сигнал.
Выберите Меню > Приложен. > М-медиа >
RealPlayer.
Значения некоторых параметров приложения
Flash-проигрыватель
RealPlayer можно получить в сообщении поставщика
Приложение Flash-проигрыватель позволяет
услуг.
просматривать, воспроизводить и взаимодействовать
Для определения настроек вручную выберите
с flash-файлами для мобильных устройств.
Функции > Параметры > Видео или Потоков.
Для открытия Flash-проигрывателя и
воспр..
воспроизведения flash-файла выберите этот файл.
Для передачи flash-файла на совместимые устройства
выберите Функции > Передать. Закон об охране
Диктофон
авторских прав накладывает ограничения на передачу
Выберите Меню > Приложен. > М-медиа >
некоторых flash-файлов.
Диктофон.
Для переключения между flash-файлами,
Приложение "Диктофон" позволяет записывать
сохраненными в устройстве или на карте памяти,
голосовые заметки и телефонные разговоры.
перейдите на
соответствующую вкладку.
Использование диктофона невозможно, если активен
Чтобы изменить качество flash-файла, выберите
вызов в режиме передачи данных или соединение
Функции > Качество во время его воспроизведения.
GPRS.
Если выбрать Высокое качество, воспроизведение
некоторых flash-файлов может быть прерывистым или
134
Для записи аудиоклипа выберите
.
замедленным в зависимости от исходных настроек
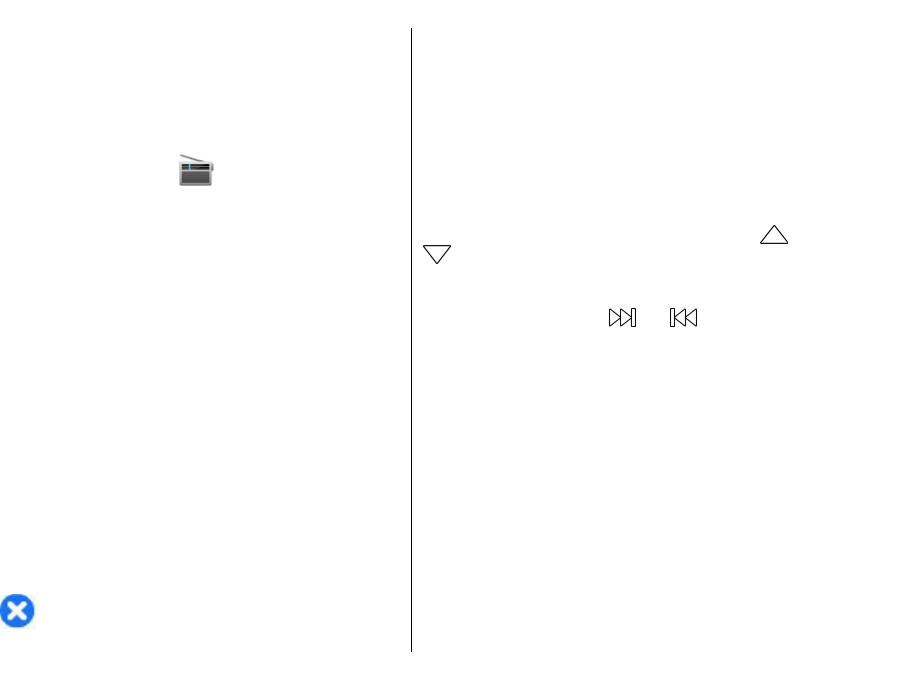
этих flash-файлов. Чтобы улучшить воспроизведение в
большой громкости может привести к повреждению
таких случаях, измените настройку качества на
слуха. Не подносите устройство к уху при включенном
Обычное или Низкое.
громкоговорителе, так как громкость может быть
очень велика.
Чтобы упорядочить flash-файлы, выберите
Функции > Упорядочить.
Качество радиовещания зависит от зоны действия
радиостанции в определенной области.
Во время прослушивания радиопередач можно
FM-радио
выполнять вызовы или отвечать на входящие вызовы.
Мультимедиа
На время телефонного вызова звук радиоприемника
Для FM-радиоприемника используется другая антенна,
отключается.
отличная от антенны мобильного устройства. Поэтому
Чтобы начать поиск
радиостанции, выберите или
для работы FM-радиоприемника к устройству должна
быть подключена совместимая минигарнитура или
.
другой аксессуар.
Если радиостанции были сохранены в устройстве, то
Выберите Меню > Приложен. > М-медиа >
для переключения на следующую или предыдущую
Радио > FM-радио.
радиостанцию выберите
или .
Качество радиовещания зависит от зоны действия
Выберите Функции и одну из следующих функций:
радиостанции в определенной области.
• Вкл. громкоговорит. — прослушивание
радиостанций с помощью громкоговорителя.
• Ручная настройка — изменение частоты
Прослушивание
радиовещания вручную.
• Каталог станций — просмотр доступных в данной
радиоприемника
местности радиостанций (услуга сети).
Выберите Меню > Приложен. > М-медиа >
• Сохранить станцию — сохранение радиостанции,
Радио > FM-радио.
на которую Вы сейчас настроены, в списке
Для FM-радиоприемника используется другая антенна,
радиостанций.
отличная от антенны мобильного устройства. Поэтому
• Станции — открытие списка сохраненных
для работы FM-радиоприемника к устройству должна
радиостанций.
быть подключена совместимая минигарнитура или
• В фоновом
режиме — возврат в режим ожидания
другой аксессуар.
и прослушивание FM-радио в фоновом режиме.
Внимание! Слушайте музыку при умеренной
135
громкости. Продолжительное прослушивание при
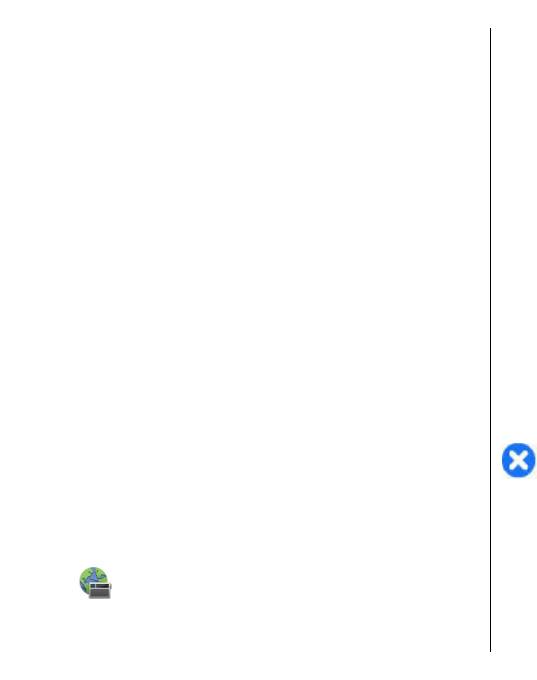
С помощью приложения Nokia Интернет-радио (услуга
Сохраненные радиостанции
сети) можно прослушивать доступные радиостанции в
Выберите Меню > Приложен. > М-медиа >
Интернете. Для прослушивания радиостанций в
Радио > FM-радио.
устройстве должна быть создана точка доступа для
соединения беспроводной локальной сети (WLAN) или
Чтобы открыть список сохраненных радиостанций,
соединения в режиме пакетной передачи данных.
выберите Функции > Станции.
Прослушивание радиостанций может привести к
Для прослушивания сохраненной радиостанции
существенному увеличению объема данных,
выберите Функции > Станция > Прослушать.
передаваемых через сеть поставщика услуг.
Мультимедиа
Рекомендуется использовать соединение WLAN. Перед
Для изменения сведений о станции выберите
использованием
других методов подключения
Функции > Станция > Изменить.
уточните условия и стоимость услуг по передаче
данных у поставщика услуг. Например, при выборе
тарифного плана с фиксированной платой можно
Настройки FM-радио
передавать и принимать большие объемы данных,
Выберите Меню > Приложен. > М-медиа >
оплачивая ежемесячно фиксированную сумму.
Радио > FM-радио.
Для автоматического поиска альтернативных частот в
случае приема слабого сигнала выберите Функции >
Прослушивание станций
Настройки > Альтернативн. частоты > Вкл.
Интернет-радио
автосканиров..
Выберите Меню > Приложен. > М-медиа >
Для выбора региона, в котором Вы сейчас находитесь,
Радио > Интернет-радио.
выберите Функции > Настройки > Текущий
регион. Эта настройка отображается только в том
случае, если приложение запускается вне зоны
Внимание! Слушайте музыку при умеренной
обслуживания сети.
громкости. Продолжительное прослушивание при
большой громкости может привести к повреждению
слуха. Не подносите устройство к уху при включенном
громкоговорителе, так как громкость может быть
Интернет-радио Nokia
очень велика.
Для прослушивания станций Интернет-радио
выполните следующие действия:
136
Выберите Меню > Приложен. > М-медиа >
Радио > Интернет-радио.
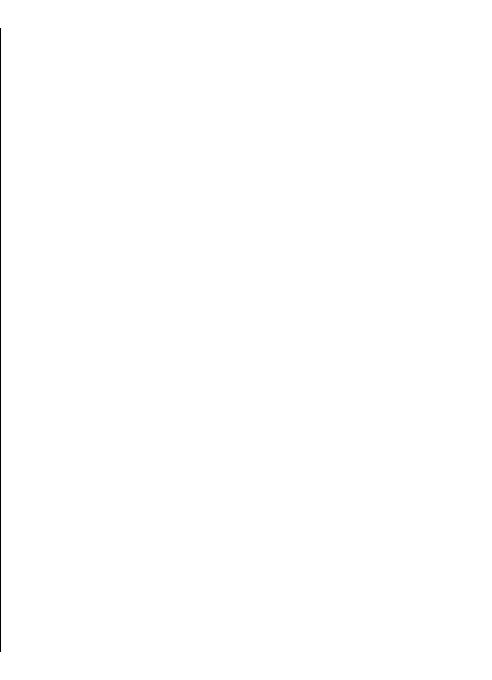
1. Выберите станцию из списка избранных или из
Для добавления радиостанции в список избранного
каталога радиостанций или выполните поиск
вручную выберите Функции > Доб. станц.
станций по названию в службе Интернет-радио
вручную. Введите Интернет-адрес радиостанции и
Nokia.
название, которое будет отображаться в списке
избранных.
Для добавления радиостанции вручную выберите
Функции > Доб. станц. вручную. Можно также
Для добавления текущей воспроизводимой
просматривать ссылки на радиостанции с помощью
радиостанции в список избранного выберите
приложения Интернет-браузера. Совместимые
Функции > Добав. в "Избранное".
ссылки автоматически открываются в приложении
Мультимедиа
Для просмотра информации о радиостанции,
Интернет-радио.
перемещения радиостанции в списке вверх или вниз
2. Выберите Прослушать.
или удаления радиостанции из
списка избранного
Открывается экран "Текущий список"
с
выберите Функции > Станция и требуемую функцию.
информацией о прослушиваемой радиостанции и
Для просмотра только радиостанций, название
композиции.
которых начинается с определенных букв или цифр,
Для приостановки воспроизведения нажмите клавишу
начинайте вводить символы. На дисплее появится
прокрутки, для возобновления воспроизведения
список соответствующих радиостанций.
нажмите клавишу прокрутки еще раз.
Для просмотра информации о радиостанции выберите
Поиск радиостанций
Функции > Инф. о станции (данная функция
недоступна, если станция была сохранена вручную).
Выберите Меню > Приложен. > М-медиа >
Радио > Интернет-радио.
При прослушивании станции, сохраненной в списке
"Избранное", выполните прокрутку влево или вправо
Для поиска радиостанций в службе Интернет-радио
для перехода к
предыдущей или следующей
Nokia по названию выполните следующие действия:
сохраненной станции.
1. Выберите Поиск.
2. В поле поиска введите название радиостанции или
первые буквы названия и выберите Поиск.
Избранные радиостанции
На дисплее появится список соответствующих
Выберите Меню > Приложен. > М-медиа >
радиостанций.
Радио > Интернет-радио.
Для прослушивания радиостанции выделите ее и
Для просмотра и прослушивания избранных станций
выберите Слушать.
выберите Избранное.
137
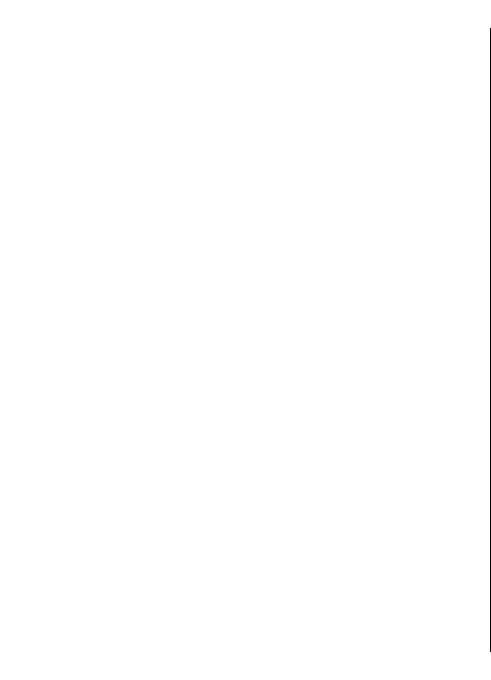
Для сохранения радиостанции в списке избранного
Чтобы выбрать точку доступа по умолчанию для
выделите ее и выберите Функции > Добав. в
соединения с сетью, выберите Точка доступа по
"Избранное".
умолч. и доступные функции. Выберите Всегда
спрашивать, если необходимо, чтобы точка доступа
Для выполнения еще одного поиска выберите
запрашивалась каждый раз при открытии
Функции > Повторить поиск.
приложения.
Для изменения скорости соединения для различных
Каталог радиостанций
типов соединений выберите одну из следующих
Мультимедиа
функций:
Выберите Меню > Приложен. > М-медиа >
Радио > Интернет-радио и Каталог станций
• Скорость соедин. GPRS — Соединения в режиме
пакетной передачи данных GPRS
Каталог радиостанций поддерживается корпорацией
• Скорость соединения 3G — Соединения в режиме
Nokia. Для прослушивания радиостанций Интернет-
пакетной передачи данных 3G
радио, не входящих в каталог, добавьте вручную
• Скорость соедин. Wi-Fi — соединения WLAN
информацию о радиостанции или найдите ссылки на
радиостанцию в Интернете с помощью Интернет-
Качество радиовещания зависит от выбранной
браузера.
скорости соединения. Чем выше скорость, тем лучше
качество. Во избежание буферизации используйте
Выберите одну из следующих функций:
самое высокое качество только для высокоскоростных
• Поиск по жанру — просмотр жанров доступных
соединений.
радиостанций
.
• Поиск по языку — просмотр языков вещания
радиостанций.
N-Gage
• Поиск по стране/региону — просмотр стран, в
которых ведется вещание радиостанций.
Об N-Gage
• Лучшие станции — просмотр наиболее
популярных радиостанций в каталоге.
N-Gage – это платформа для мобильных игр, доступная
на некоторых совместимых мобильных устройствах
Nokia. С помощью приложения N-Gage,
Настройки Интернет-радио
установленного в устройстве, можно находить игры,
партнеров по играм, а также содержимое,
Выберите Меню > Приложен. > М-медиа >
относящееся к N-Gage. Кроме того, можно загружать
Радио > Интернет-радио и Функции >
игры и использовать другие возможности на веб-узле
Настройки.
138
www.n-gage.com.
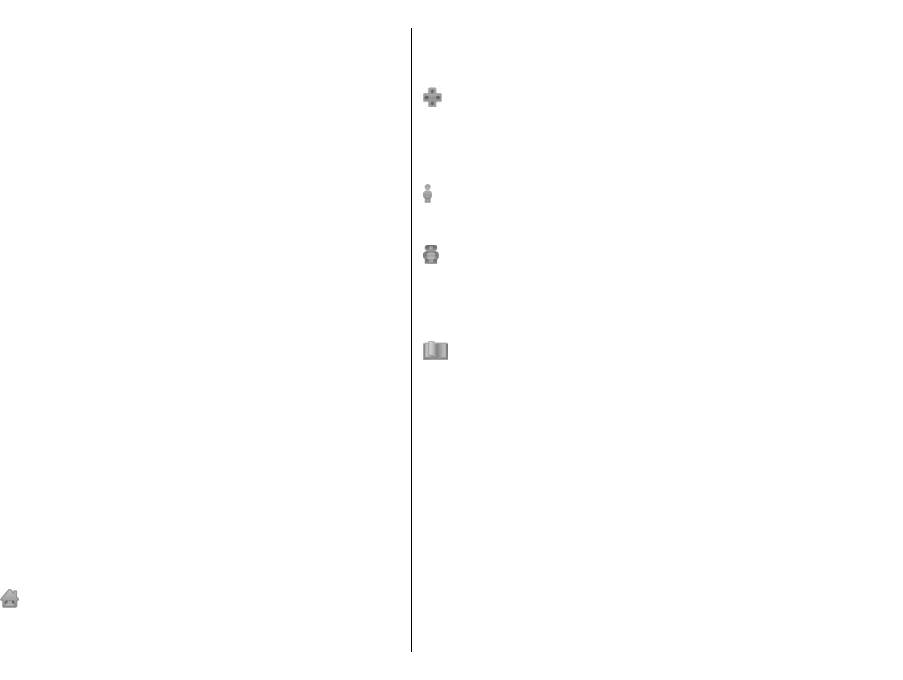
В приложении N-Gage можно загружать и приобретать
текущие баллы N-Gage, найти новые игры, прочитать
игры для одного или нескольких игроков и играть
сообщения или связаться с другом по N-Gage, который
вместе с друзьями. Можно загружать пробные версии
готов с Вами сыграть.
игр и приобретать их в случае, если они Вам
В разделе "Мои игры" можно играть и управлять
понравятся. С помощью N-Gage можно связаться с
играми, загруженными на устройство. Можно
другими игроками для обмена информацией о
устанавливать и удалять игры, ставить оценки, писать
рекордах и других результатах.
обзоры игр, в которые Вы играли, и советовать их
Для использования N-Gage необходимо соединение
друзьям по N-Gage.
GPRS или 3G. Можно использовать доступную
сеть
Мультимедиа
В разделе "Мой профиль" можно управлять
WLAN. Необходимо также соединение для доступа к
информацией профиля и вести журнал игр и
Интернет-функциям, таким как загрузка игр и
результатов N-Gage.
лицензий на игры, запуск многопользовательских игр
или чат. Кроме того, необходимо соединение для
В разделе "Мои друзья" можно приглашать других
участия в играх через Интернет или
игроков N-Gage, добавлять их в список друзей и
многопользовательских играх, а также для отправки
проверять, кто из них находится в сети и доступен для
сообщений другим игрокам.
игры. Можно также отправлять сообщения друзьям
по N-Gage.
Все услуги N-Gage, для которых требуется
подключение к серверам N-Gage, такие как загрузка
В разделе "Каталог" можно найти информацию об
файлов
игр, приобретение игр, игры через Интернет,
играх N-Gage, в том числе снимки экрана и обзоры
участие в многопользовательских играх, создание
игроков. Можно также загружать пробные версии игр
имени игрока и обмен сообщениями, связаны с
и дополнения к уже установленным на устройстве
передачей больших объемов данных.
играм для знакомства с новыми игровыми
За передачу данных поставщиком услуг будет
возможностями.
взиматься плата. Информацию о тарифах на услуги по
передаче данных можно получить у поставщика услуг
сотовой сети.
Начало работы
Создание игрового имени
Экраны N-Gage
Игровое имя не требуется для загрузки, приобретения
и использования игр, но его рекомендуется создать.
Приложение N-Gage состоит из пяти разделов.
Создав игровое имя, Вы можете участвовать в делах
Раздел "В начало" открывается при запуске
сообщества N-Gage, связываться с другими игроками,
приложения N-Gage. Здесь можно начать новую или
обмениваться результатами игр, давать советы и
139
возобновить последнюю игру, проверить свои
писать обзоры. Игровое имя также требуется для
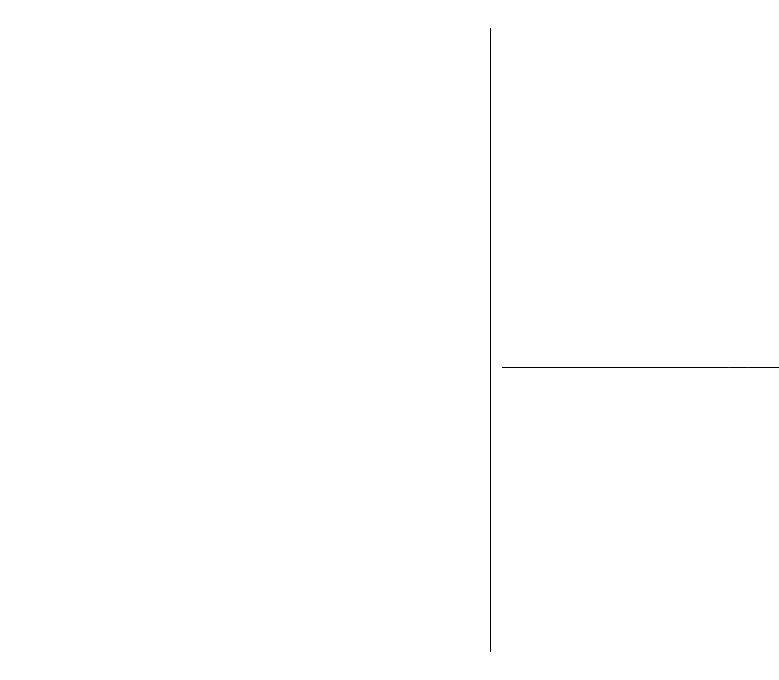
передачи данных профиля и баллов N-Gage на другое
Чтобы возобновить приостановленную игру, выберите
устройство.
Options > Resume Game.
При первом использовании приложения N-Gage для
Результаты
подключения к услуге N-Gage предлагается создать
новое игровое имя. Для подключения к сети можно,
Чтобы узнать Ваше текущее количество баллов N-
например, изменить состояние доступности. Для этого
Gage, перейдите в начало и выберите Track My
выберите Options > Set Availability > Available to
Progress.
Play.
Мультимедиа
Игра с друзьями
Если у Вас уже есть игровое имя N-Gage, выберите
вариант "I have an account" и введите имя
Чтобы связаться с игроками N-Gage из списка друзей и
пользователя и пароль для входа.
пригласить их принять участие в игре, выберите Play
With Friends. N-Gage предлагает партнера по игре на
Порядок создания нового имени игрока:
основании прошлых игр и с учетом доступности
1. Выберите "Register New Account".
игроков из списка.
2. Введите дату своего рождения, игровое имя и
Чтобы найти другого партнера по игре, выберите
пароль Если это игровое имя уже занято, N-Gage
Options > View My Friends.
предлагает список доступных похожих имен.
Этот элемент не отображается, если список друзей пуст.
3. Чтобы зарегистрировать игровое имя, введите
См. "Связь с другими игроками" с. 141.
информацию о себе, прочитайте и примите условия
использования и выберите Register.
Игровое имя можно также создать на веб-узле N-Gage
Игры и управление ими
по адресу
www.n-gage.com.
Чтобы запустить игру или выполнить какие-либо
После создания игрового имени можно изменить
действия по управлению загруженными и
настройки и личную информацию на вкладке
установленными играми, выберите My Games. Игры
"Приватно" в модуле "Мой профиль".
отсортированы по дате последнего использования
начиная с самой недавней даты.
Может взиматься плата за передачу данных во время
создания игрового имени на устройстве.
В разделе "Мои игры" могут содержаться игры пяти
типов:
Запуск игры
• Полные версии игр — Это приобретенные игры с
Чтобы запустить последнюю использованную игру,
полной лицензией. Могут быть доступны различные
перейдите в начало и выберите Start Game.
виды лицензий в зависимости от
игры и региона.
140
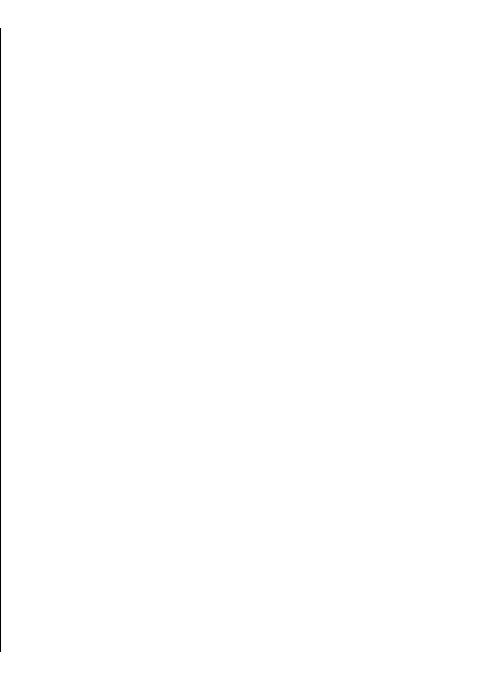
• Пробные версии игр — Это файлы полных версий
можно использовать в качестве значка. Выберите
игр с ограниченным сроком использования или
нужное изображение из списка или выполните
файлы с неполным содержимым. Когда истекает
поиск.
срок пробного использования, для снятия
• Motto — Добавление краткого девиза. Чтобы
блокировки полной версии и дальнейшего
изменить текст, выберите Change.
использования необходимо приобрести лицензию.
• Favorite Game(s) — Ввод названий любимых игр.
Эти игры отмечены надписью "ПРОБН.".
• Device Model — Номер модели устройства. Эта
• Демоверсии игр — Это еще более сокращенные
настройка устанавливается автоматически и
версии игр с очень небольшим набором функций и
недоступна для изменения.
Мультимедиа
уровней.
Эти игры отмечены надписью "ДЕМО".
• Show Location — Настройка отображения города и
• Полные версии игр с истекшим сроком
страны в общедоступном профиле. Можно изменить
лицензии — Это игры, приобретенные с
местоположение на
вкладке "Приватно".
ограниченной лицензией, срок действия которой
После обновления профиля войдите в услугу, указав
истек. Эти игры отмечены значком с часами и
игровое имя, чтобы выполнить синхронизацию
стрелкой.
изменений профиля с сервером N-Gage.
• Недоступные — Это полные версии игр, которые
были удалены или загружены, но не установлены.
Эти игры отображаются в списке как недоступные.
Связь с другими игроками
Игры, установленные
на карту памяти,
отображаются как недоступные, если карта памяти
Для поиска других игроков N-Gage и управления
извлечена.
списком друзей перейдите в меню "Мои друзья".
Найденных игроков N-Gage можно добавлять в список
Если было загружено, но не установлено дополнение
друзей, чтобы затем видеть, кто из них находится в сети
к игре, значок соответствующей игры также
и готов к игре. Во время игры можно отправлять и
недоступен, и игру невозможно использовать, пока
получать частные сообщения и советы.
дополнение не будет установлено.
Поиск и добавление друзей
Изменение данных профиля
Чтобы отправить приглашение игроку N-Gage стать
другом, откройте список друзей и введите игровое имя
Чтобы изменить общедоступные данные профиля,
этого человека в поле Add a Friend. При
выберите Options > Edit Profile, откройте вкладку
необходимости добавьте сообщение в приглашение.
"Приватно" и выберите одну из следующих функций:
Для отправки приглашения выберите Send. Если игрок
• Icon — Добавление своего изображения. При
принимает приглашение, он отображается в списке
изменении значка N-Gage открывает список всех
друзей.
141
изображений из галереи устройства, которые
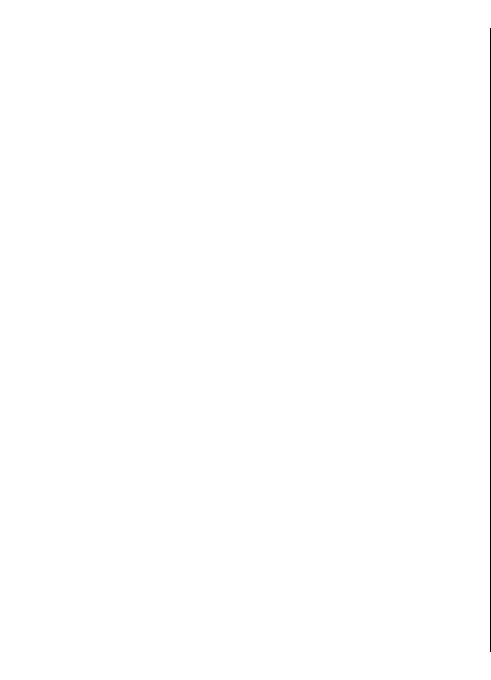
Если у Вас нет друзей по N-Gage, но Вы хотите связаться
Для просмотра новых сообщений от друга по N-Gage
с другими игроками, перейдите в раздел "Арена N-
выделите друга в списке и выберите Options > View
Gage" на веб-узле www.n-gage.com и посетите чаты и
Message. Прочитанные сообщения автоматически
форумы.
удаляются после выхода из приложения N-Gage.
Для просмотра советов по играм выберите Options >
Просмотр информации о друге
View Recommendation. Советы по играм
Чтобы просмотреть информацию об игроке, например
автоматически удаляются через неделю после
его текущее количество баллов N-Gage или последние
получения.
Мультимедиа
игры, выделите его в списке друзей. Для просмотра
Для передачи сообщения другу N-Gage выделите друга
текущего состояния доступности друзей требуется
в списке друзей и выберите Options >
Send Message.
подключение к сети и службе N-Gage.
Максимальный размер частного сообщения составляет
Состояние доступности показано рядом с игровым
115 символов. Для передачи сообщения выберите
именем.
Submit.
Вы можете отправлять друзьям по N-Gage личные
Для использования функции обмена сообщениями
сообщения, даже когда Вы недоступны или
требуется подключение GPRS, 3G или беспроводное
отключены.
подключение по локальной сети. Может взиматься
плата за передачу данных. Дополнительную
Сортировка списка друзей
информацию можно получить у поставщика услуг
Выберите Options > Sort Friends By, чтобы
сотовой сети.
отсортировать друзей по состоянию доступности,
игровому имени или количеству баллов N-Gage.
Настройки N-Gage
Оценка игрока
Для изменения настроек приложения N-Gage выберите
Чтобы дать оценку игроку, выделите его в списке
Options > Edit Profile, откройте вкладку "Приватно"
друзей и выберите Options > Rate Player. В качестве
и выберите Options > N-Gage Settings.
оценки можно указать от одной до пяти звездочек. Эта
Выберите следующие параметры:
оценка влияет на репутацию игрока в сообществе.
• Player Name — Введите игровое имя. Можно
Отправка сообщений
изменить имя, если Вы еще не выполнили вход в
услугу N-Gage.
В разделе "Мои друзья" можно обмениваться личными
• Personal Settings — Определите личные сведения,
сообщениями с игроками из списка друзей. Если друг
которые не отображаются в общедоступном
выполнил вход в службу N-Gage, он может ответить на
142
профиле, и подпишитесь на информационный
сообщение и общаться с Вами в отдельном чате.

бюллетень N-Gage. Настройте также получение
уведомлений от друзей по N-Gage во время игры.
• Connection Settings — Выберите, разрешить или
запретить автоматическое подключение
приложения N-Gage к сети по мере необходимости,
и определите предпочитаемую точку доступа и
максимально разрешенный объем переданных
данных, при достижении которого выдается
предупреждение.
Мультимедиа
• Account Details — Выберите предпочитаемые
настройки приобретения. Когда Вы приобретаете
игру, Вам предлагается сохранить сведения о
счете,
включая номер кредитной карты, для упрощения
операций приобретения в будущем.
143
Оглавление
- Содержание
- Техника безопасности
- Краткое руководство
- Nokia E75 — основы использования
- Индивидуальный стиль
- Новости о Nokia Eseries
- Сообщения
- Телефон
- Интернет
- Путешествие
- Мобильный офис Nokia
- Мультимедиа
- Связь с другими устройствами
- Управление защитой и данными
- Настройки
- Клавиши быстрого доступа
- Глоссарий
- Устранение неполадок
- Аксессуары
- Аккумулятор
- Уход и обслуживание
- Доп. информация по технике безопасности
- Алфавитный указатель






