Nokia E71: Мультимедиа
Мультимедиа: Nokia E71
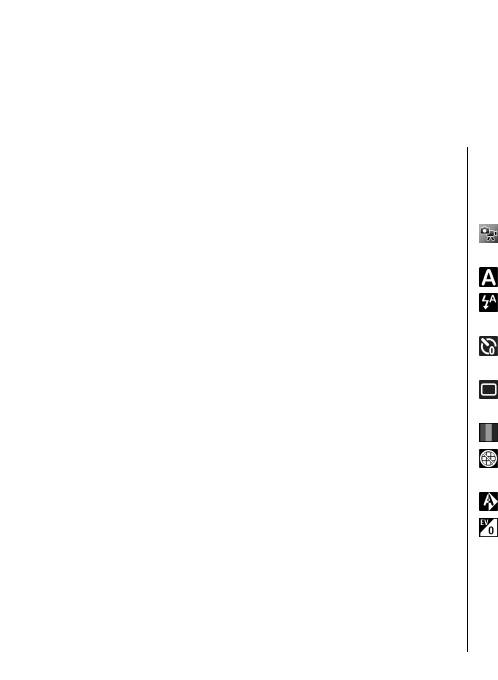
Мультимедиа
Устройство содержит набор мультимедийных
На панели инструментов содержатся ссылки на
приложений для использования на работе и на
различные объекты и параметры до и после фото-
отдыхе.
или видеосъемки. Выделите элемент панели
инструментов и нажмите клавишу прокрутки.
Переключение между режимами видеозаписи и
Камера
фотосъемки.
Выбор сюжетной программы.
Выберите Меню > М-медиа > Камера.
Выбор режима вспышки (только для
фотографий).
Съемка фотографии
Запуск таймера автоматической съемки (только
Устройство обеспечивает съемку изображений с
для фотографий).
разрешением до 2048 x 1536 пикселов.
Включение режима съемки фотосерии (только
Изображения в этом руководстве могут иметь
для фотографий).
другое разрешение.
Выбор цветового эффекта.
Для фотосъемки используйте дисплей в качестве
видоискателя и нажмите клавишу прокрутки.
Отображение или скрытие сетки видоискателя
Фотография сохраняется в папке "Галерея"
(только для фотографий).
устройства.
Регулировка баланса белого.
Для увеличения или уменьшения изображения
Регулировка компенсации экспозиции (только
перед фотосъемкой выполните прокрутку вверх
для фотографий).
или вниз. Эта функция доступна только в том случае,
если
панель инструментов не отображается.
Набор доступных функций зависит от режима
съемки и открытого экрана. После закрытия камеры
Для фокусировки на объекте перед съемкой
восстанавливаются значения параметров по
нажмите клавишу T.
100
умолчанию.
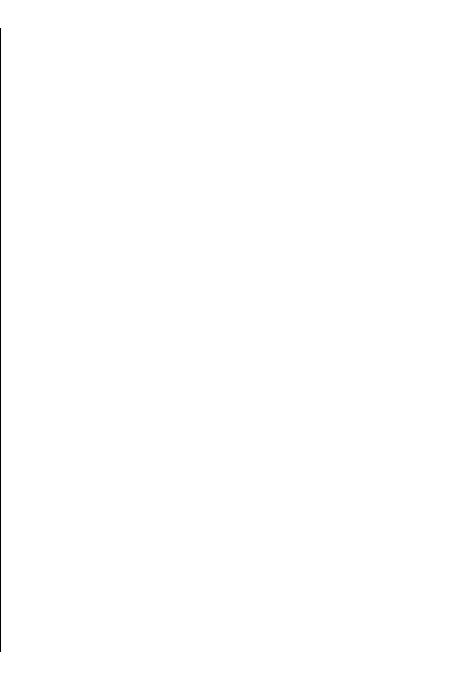
отображается только последний снимок,
Сюжетные программы
остальные снимки хранятся в Галерее.
Сюжетная программа позволяет подбирать
Для передачи изображения выберите Функции >
правильные параметры цвета и освещения для тех
Передать.
условий, в которых выполняется съемка.
Параметры каждой сюжетной программы
Для передачи изображения вызывающему
установлены в соответствии с определенным
абоненту во время активного вызова выберите
стилем или условиями съемки.
Функции > Отправить абоненту.
Для изменения сюжетной программы выберите
Для выключения режима фотосерии выберите
Режимы съемки на панели инструментов.
Режим серии > Один снимок на панели
инструментов.
Для создания собственной сюжетной программы
выделите Опред. польз., затем выберите
Функции > Изменить.
Просмотр фото
Для копирования параметров
другой сюжетной
Отснятое изображение автоматически сохраняется
программы выберите Основан на реж. cъемки и
в Галерее. Если не требуется сохранять
выберите требуемую сюжетную программу.
фотографию, выберите Удалить на панели
Для включения собственной сюжетной программы
инструментов.
выделите Опред. польз., нажмите клавишу
Предусмотрены следующие элементы панели
прокрутки и выберите Выбрать.
инструментов:
• Отправить — Передача изображения на
совместимые устройства.
Фотосъемка в режиме
• Отправить абоненту — Передача изображения
серии
вызывающему абоненту во время активного
вызова.
Для последовательной фотосъемки при наличии
• Передача в — Передача изображения в
достаточной памяти выберите Режим серии на
совместимый интерактивный альбом (услуга
панели инструментов и нажмите клавишу
сети).
прокрутки.
Для использования изображения в качестве
Отснятые фотографии отображаются на экране в
фонового рисунка
выберите Функции > Уст. как
виде значков. Для просмотра изображения
фоновый рис..
выделите его и нажмите клавишу прокрутки. При
101
использовании временного интервала на экране
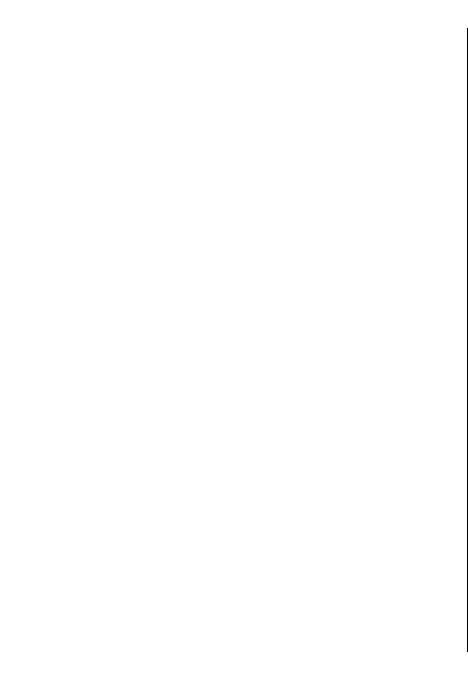
Для добавления изображения для контакта
• Передача в — Передача видео в интерактивный
выберите Функции > Уст. для вызова конт. >
альбом (услуга сети).
Добавить к контакту.
• Удалить — Удаление видеоклипа.
Для ввода нового имени для клипа выберите
Функции > Переименовать видео.
Запись видеоклипов
1. Если камера находится в режиме фотосъемки,
выберите режим видеосъемки на панели
Параметры фотографий
инструментов.
Для изменения параметров фотографий выберите
2. Для того, чтобы начать запись, нажмите
Функции > Настройки и определите следующие
клавишу прокрутки.
параметры.
3. Для приостановки записи выберите Пауза.
• Качество фото — Выбор качества фотографии.
Выберите Продолж. для возобновления
Чем выше качество, тем больше места в памяти
записи.
занимает картинка.
4. Для остановки записи выберите Стоп.
• Показать снятое фото — Для просмотра
Видеоклип автоматически сохраняется в
фотографии после съемки выберите Вкл. Для
Галерее. Максимальная продолжительность
продолжения фотосъемки выберите Откл.
видеоклипа зависит от объема свободной
• Стандартное имя фото — Определение имени
памяти.
по умолчанию для отснятых фотографий.
•
Улучш. цифр. увелич. — Вкл. (непрерывно)
позволяет выполнять плавное и непрерывное
Воспр. видео
масштабирование между цифровым и
расширенным цифровым увеличением, а
Для воспроизведения записанного видеоклипа
Отключить позволяет ограничить
выберите Воспроизвести на панели инструментов.
масштабирование, сохраняя разрешение
Предусмотрены следующие элементы панели
фотографии.
инструментов:
• Сигнал съемки — Установка звуковых сигналов
• Отправить — Передача видеоклипа в другие
при фотосъемке.
совместимые устройства.
• Используемая память — Выбор типа памяти
• Отправить абоненту — Передача видеоклипа
для сохранения фотографий.
вызывающему абоненту во время активного
• Повернуть фото — Поворот фотографий.
вызова.
102
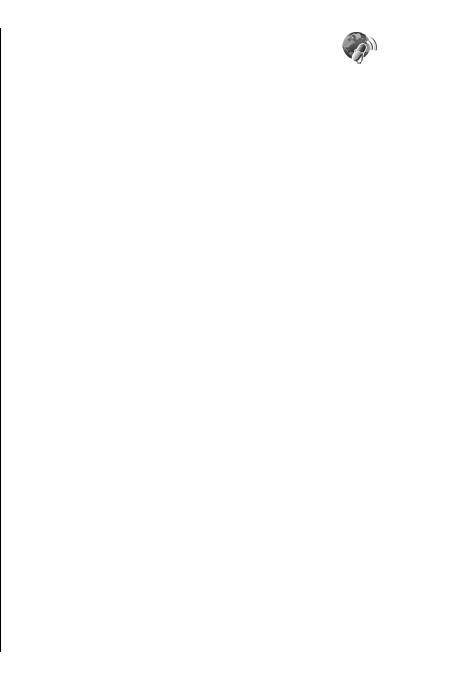
• Восст. настр. камеры — Для возврата
параметров камеры по умолчанию выберите
Подкастинг Nokia
Да.
Выберите Меню > М-медиа > Подкастинг.
Загружайте подкасты в устройство и
Параметры видео
прослушивайте их.
Для изменения параметров видеорежима выберите
Функции > Настройки и одну из следующих
Воспроизведение и работа
функций.
• Качество видео — Установка качества
с подкастами
видеоклипа. Выберите Для отправки для
Подкастинг - это доставка аудио- и
передачи видеоклипа с помощью
видеосодержимого через Интернет для
мультимедийного сообщения. Клип
воспроизведения в мобильных устройствах и на
записывается с разрешением OCIF, в формате
компьютерах.
3GPP, его размер ограничен 300 кБ
Приложение "Подкастинг" Nokia позволяет
(приблизительно 20 секунд). В мультимедийных
выполнять поиск, просмотр, оформление подписки
сообщениях могут не передаваться видеоклипы,
и загрузку подкастов по радиоканалу, а также
сохраненные в формате MPEG-4.
воспроизводить, управлять и распространять
• Запись звука — Выберите Отключить
звук,
подкасты с помощью устройства.
если не требуется записывать звук.
• Показать снятое видео — Просмотр первого
Определите параметры подключения и загрузки
кадра записанного видеоклипа по окончании
перед началом работы с приложением. Выберите
записи. Для просмотра всего видеоклипа
Функции > Настройки > Соединение и
выберите Воспроизвести на панели
Загрузить
инструментов.
Для
поиска новых фрагментов подкастов и
• Стандартное имя видео: — Определение
оформления подписки выберите Директории.
имени по умолчанию для записанных
видеоклипов.
Для поиска подкастов по ключевым словам и
• Используемая память — Выбор места для
заголовкам подкастов выберите Поиск.
сохранения видеоклипов.
Для отображения доступных фрагментов
• Восст. настр. камеры — Восстановление
выбранного подкаста откройте папку Подкасты и
параметров камеры по умолчанию.
выберите Открыть.
103
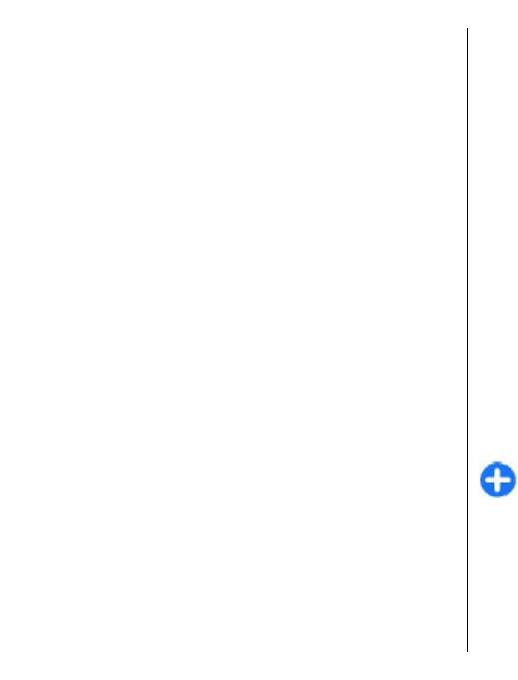
Для загрузки выбранного фрагмента выберите
директорию или Папку. Выберите заголовок, URL
Загрузить.
файла .opml (язык разметки структурированных
текстов) и выберите Готово.
Для воспроизведения выбранного фрагмента
выберите Воспроизвести.
Для импорта файла .opml, сохраненного в
устройстве, выберите Функции > Импортир.
Для обновления выбранного подкаста или
файл OPML.
отмеченных подкастов и получения новых
фрагментов выберите Функции > Обновить.
Для сохранения принятого файла .opml откройте
файл для сохранения в папке Принято приложения
Для открытия веб-узла подкаста (услуга сети)
"Справочники". Откройте папку для оформления
выберите Функции > Открыть веб-страницу.
подписки на любые ссылки для добавления в свои
Некоторые подкасты предоставляют возможность
подкасты.
взаимодействия с создателями путем голосования и
составления комментариев. Для этого для
подключения
к Интернет выберите Функции >
Поиск подкастов
Посм. комментарии.
Поиск служит для поиска подкастов по ключевым
словам или заголовку.
Справочники
Механизмы поиска используют услугу поиска
подкаста, настроенную в меню Подкастинг >
Выберите Директории.
Функции > Настройки > Соединение > URL
Справочники помогают находить новые подкасты
службы поиска.
фрагментов для подписки.
Для поиска подкастов выберите Поиск и введите
Содержимое справочников изменяется. Выберите
требуемые ключевые слова.
требуемую папку справочника для его обновления
Совет. Поиск осуществляется по заголовкам
(услуга сети). Цвет папки изменяется по завершении
и ключевым словам в описаниях, а не по
обновления.
самим фрагментам. Общие темы, например,
Для оформления подписки на подкаст выбелите его
футбол или хип-хоп, обычно дают лучшие
заголовок и выберите Обновить. После
результаты, чем название определенной
оформления подписки на фрагменты подкаста
команды или имя исполнителя.
можно загружать, упорядочивать и
Для оформления подписки на выбранные каналы и
воспроизводить их в меню подкастов.
добавление их в свои подкасты выберите
Для добавления нового справочника или папки
Подписаться.
104
выберите Функции > Новую > Веб-
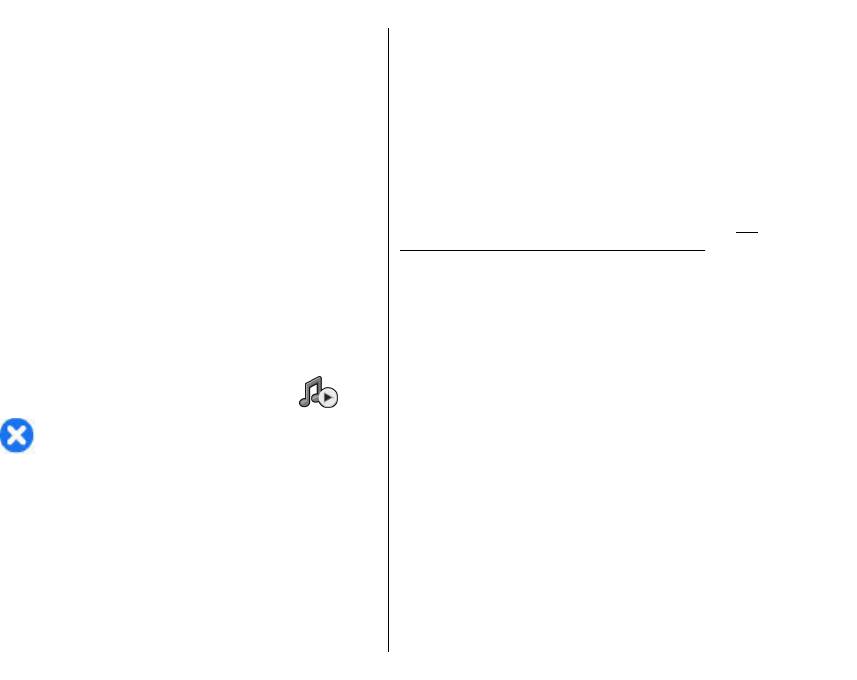
Для запуска нового поиска выберите Функции >
форматы файлов и не все версии указанных выше
Новый поиск.
форматов.
Для изменения сведений о подкасте выберите
Можно также использовать музыкальный
Функции > Описание.
проигрыватель для прослушивания фрагментов.
Подкастинг - это доставка аудио- и
видеосодержимого через Интернет с
Параметры подкастинга
использованием технологий RSS или Atom для
воспроизведения в мобильных устройствах и на
Для изменения параметров подключения выберите
компьютерах.
Функции > Настройки > Соединение.
Музыкальные файлы можно загружать в
Для изменения параметров загрузки выберите
устройство из других совместимых устройств.
См.
Функции > Настройки > Загрузить.
"Передача музыки из компьютера" с. 106.
Для восстановления параметров по умолчанию
откройте соответствующие параметры и выберите
Функции > Восстан. стандартные.
Воспроизведение
композиции или
Музыкальный
фрагмента подкаста
Для добавления всех доступных композиций и
проигрыватель
подкастов в фонотеку выберите Функции >
Обновить.
Для воспроизведения композиции или фрагмента
Внимание! Слушайте музыку при умеренной
подкаста выберите Музыка или Подкасты и
громкости. Продолжительное прослушивание при
выберите требуемую категорию, затем выделите
большой громкости может привести к
композицию или фрагмент подкаста и нажмите
повреждению слуха. Не подносите устройство к уху
клавишу прокрутки.
при включенном громкоговорителе, так как
громкость может быть очень велика.
Для приостановки воспроизведения нажмите
Выберите Меню > М-медиа > Муз. проигр..
клавишу прокрутки, для возобновления
воспроизведения нажмите клавишу прокрутки еще
Музыкальный проигрыватель поддерживает
раз. Для остановки воспроизведения выполните
форматы файлов, такие как AAC, AAC+, eAAC+, MP3
прокрутку
вниз.
и WMA. Проигрыватель поддерживает не все
105
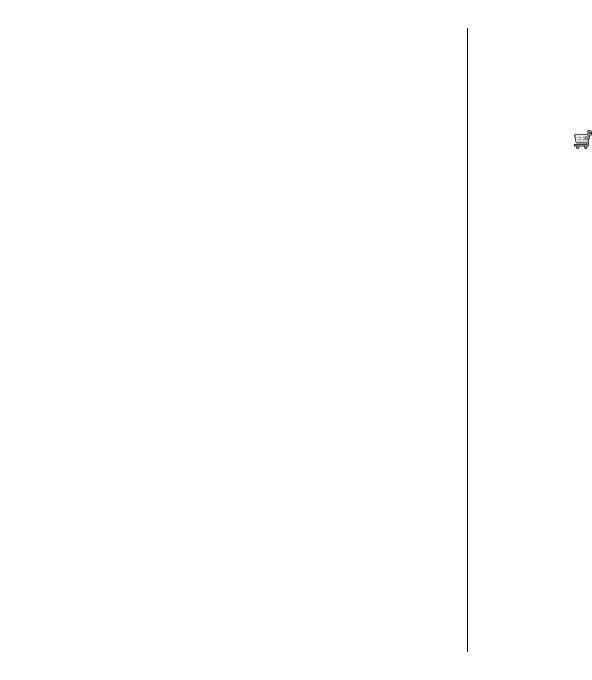
Для перемотки вперед или назад нажмите и
перемещения и выберите Функции > Изменить
удерживайте нажатой клавишу прокрутки вправо
порядок.
или влево.
Для перехода к следующему объекту выполните
Музыкальный магазин
прокрутку вправо. Для возврата к началу объекта
выполните прокрутку влево. Для перехода к
Nokia
следующему объекту выполните прокрутку влево
Выберите Меню > М-медиа > Муз. магаз..
еще раз в течение 2 секунд после начала
воспроизведения композиции или подкаста.
В музыкальном магазине Nokia (услуга сети) можно
находить, просматривать и приобретать музыку для
Для изменения тембра воспроизведения музыки
загрузки в устройство. Для приобретения музыки
выберите
Функции > Эквалайзер.
необходимо выполнить регистрацию на услуге.
Для изменения баланса, стереоэффекта или
Для проверки доступности музыкального магазина
усиления низких частот выберите Функции >
Nokia в своей стране откройте music.nokia.com.
Настройки звука.
Для поиска дополнительной музыки в различных
Для возврата в режим ожидания и продолжения
категориях выберите Функции > Найти в "Муз.
работы проигрывателя в фоновом режиме
магаз.".
нажмите клавишу завершения вызова.
Для
выбора точки доступа для работы с
музыкальным магазином выберите Т. дост. по ум.
Списки воспроизведения
Для просмотра и управления списками
Передача музыки из
воспроизведения выберите Музыка > Списки
воспроизвед..
компьютера
Для создания нового списка воспроизведения
Для передачи музыки из компьютера подключите
выберите Функции > Создать список воспр..
устройство к компьютеру с помощью совместимого
кабеля USB для передачи данных или по каналу
Для добавления композиций в список
Bluetooth. Если используется кабель USB, выберите
воспроизведения выберите композицию и
режим подключения Накопитель. Проверьте, что
выберите Функции > Добавить в список >
в устройстве установлена совместимая карта
Сохраненный список или Новый список воспр..
памяти.
Для изменения порядка композиций в списке
106
воспроизведения выделите композицию для
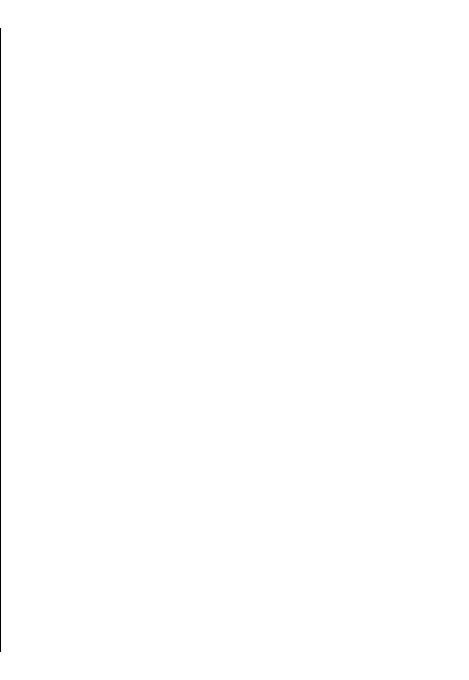
Приложение Windows Media Player можно также
синхронизации, нажмите правую кнопку мыши
использовать для синхронизации музыки между
и выберите Удалить из списка.
устройством и компьютером.
5. Для запуска синхронизации нажмите Запуск
синхронизации.
Автоматическая синхронизация
Передача с помощью
1. Для включения функции автоматической
Windows Media Player
синхронизации в приложении Windows Media
Функции синхронизации музыки отличаются в
Player нажмите вкладку Синхронизация,
различных версиях приложения Windows Media
выберите Телефон Nokia > Настройка
Player. Подробнее см. руководства и справочные
синхронизации... и установите флажок
системы соответствующей версии Windows Media
Автоматическая синхронизация этого
Player. Следующие инструкции предназначены для
устройства.
Windows Media Player 11.
2. Выберите списки воспроизведения для
Синхронизация вручную
автоматической синхронизации на панели
Доступные списки воспроизведения и
Синхронизация вручную позволяет выбирать
нажмите Добавить.
композиции и списки воспроизведения для
Выбранные объекты передаются на панель
перемещения, копирования или удаления.
Списки воспроизведения для
1. После подключения устройства к Windows Media
синхронизации.
Player выберите устройство на панели
3. Для завершения настройки автоматической
навигации справа, если подключено несколько
синхронизации нажмите Готово.
устройств.
Когда флажок
Автоматическая синхронизация
2. На левой панели навигации найдите
этого устройства установлен и устройство
музыкальные файлы на компьютере, для
подключено к компьютеру, фонотека в устройстве
которых требуется выполнить синхронизацию.
автоматически обновляется на основе списков
3. Перетащите композиции мышью в Список
воспроизведения, выбранных для синхронизации в
синхронизации справа.
приложении Windows Media Player. Если не выбрано
Над панелью Список синхронизации
ни одного списка, для синхронизации выбирается
отображается
объем свободной памяти в
вся фонотека компьютера. Если в устройстве
устройстве.
недостаточно памяти, приложение Windows Media
Player автоматически выбирает режим
4. Для удаления композиций или альбомов
107
синхронизации вручную.
выберите объект на панели Список
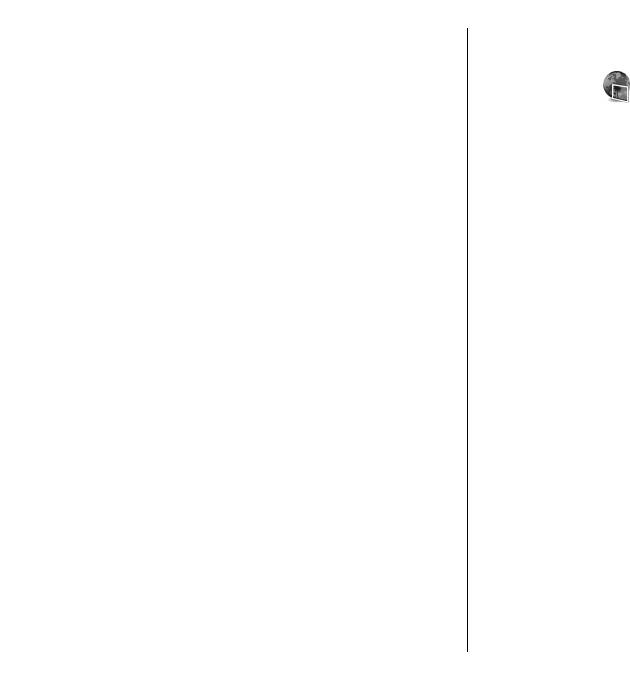
Для остановки автоматической синхронизации
нажмите вкладку Синхронизация и выберите
Интерактивный
Остановить синхронизацию телефона Nokia.
обмен
Выберите Меню > М-медиа > Обм. в Инт..
Предв. зад. настр. част.
Можно передавать изображения и видеоклипы в
Выберите Меню > М-медиа > Муз.проигр. >
совместимые интерактивные альбомы, сетевые
Функции > В "Проигрывается" > Функции >
журналы и другие совместимые услуги
Эквалайзер.
интерактивного обмена в сети Интернет. Можно
Для того, чтобы использовать предварительно
загружать содержимое, сохранять незавершенные
заданные параметры частоты при
публикации в виде черновиков и продолжать
воспроизведении музыки, выберите требуемый
работу над ними в другое время, а также
параметр частоты и выберите Функции >
просматривать содержимое альбомов. Типы
Включить.
поддерживаемого содержимого зависят от
поставщика
услуг.
Для того, чтобы изменить частоту ранее
установленного параметра, выберите Функции >
Для интерактивного обмена файлами необходимо
Изменить, выберите частотный диапазон и
иметь учетную запись на услуге интерактивного
выполните прокрутку вверх или вниз для
обмена изображениями. Обычно подписку на такие
увеличения или
уменьшения их значений.
услуги можно оформить на Web-странице
Отрегулированную частоту можно прослушать
поставщика услуг. Дополнительную информацию
сразу же при воспроизведении.
можно получить у поставщика услуг.
Для восстановления первоначальных значений
частотных диапазонов выберите Функции > Уст.
Интерактивный обмен
по умолчанию.
Для создания собственной настройки частоты
изображениями
выберите Функции > Новая настройка. Введите
Для загрузки файла из Галереи в интерактивную
имя для параметра частот. Для перемещения между
услугу выберите Меню > Галерея, выберите
частотными диапазонами и установки частоты для
требуемый файл и выберите Функции >
каждого диапазона используйте прокрутку вверх
Передать > Передать в сеть.
или вниз.
108
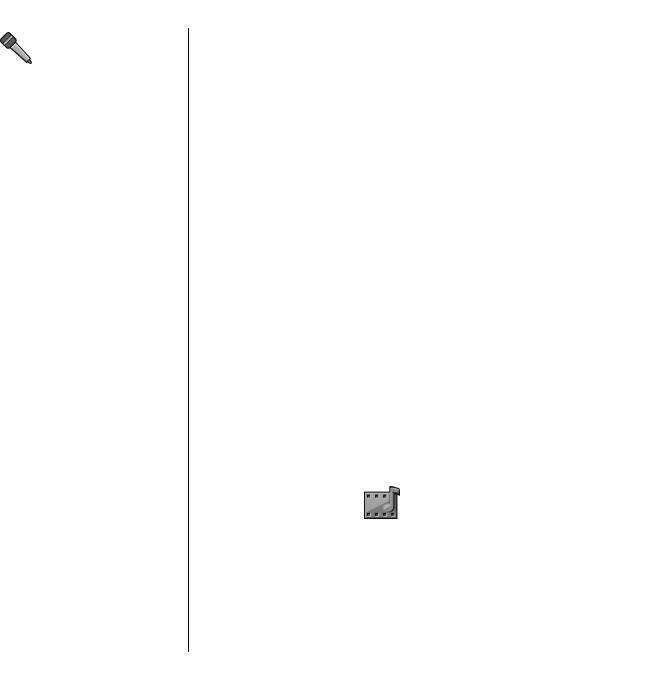
Для приостановки воспроизведения записанного
Диктофон
клипа выберите Пауза. Для возобновления
воспроизведения выберите Играть.
Выберите Меню > М-медиа > Диктофон.
С помощью приложения "Диктофон" можно
записывать голосовые памятки длительностью до
Параметры диктофона
60 минут, сохранять запись голоса в качестве
Записи автоматически сохраняются в памяти
аудиоклипа и воспроизводить его. Приложение
устройства, если Вы не изменили стандартное
"Диктофон" поддерживает формат AMR.
местоположение. Изменения в параметрах влияют
Для открытия приложения "Диктофон" можно
на все записи, созданные или полученные после
также нажать клавишу голосовых команд. Если
изменения.
выполнен вход в услугу РТТ, клавиша голосовых
Для изменения стандартного местоположения
команд работает в качестве клавиши РТТ
и не
сохраненных записей выберите Функции >
открывает приложения "Диктофон".
Настройки > Текущая память.
Для определения качества записи выберите
Запись аудиоклипа
Функции > Настройки > Качество записи. При
выборе варианта Высокое аудиоклип
Для записи аудиоклипа выберите Функции >
записывается в формате звукозаписи (.wav), и его
Записать аудио и одну из следующих функций:
максимальная длительность составляет 60 минут.
Выберите Пауза для приостановки записи и
При выборе варианта Совместим. с MMS аудиоклип
Запись для ее возобновления. По завершении
записывается в формате адаптивного кодирования
записи выберите Стоп. Аудиоклип автоматически
(.amr), и его максимальная длительность
сохраняется в папке "Аудиоклипы" меню "Галерея".
составляет одну минуту.
Воспроизведение записи
Галерея
Для прослушивания только что записанного
аудиоклипа выберите Играть. Индикатор
Выберите Меню > М-медиа > Галерея.
выполнения показывает время воспроизведения,
Меню "Галерея" служит для доступа к различным
текущее положение и длительность клипа. Для
мультимедийным данным, включая изображения,
отмены воспроизведения выберите Стоп.
видеоклипы, музыкальные файлы и звукозаписи.
Все просмотренные изображения и видеоклипы, а
109
также все принятые музыкальные файлы и
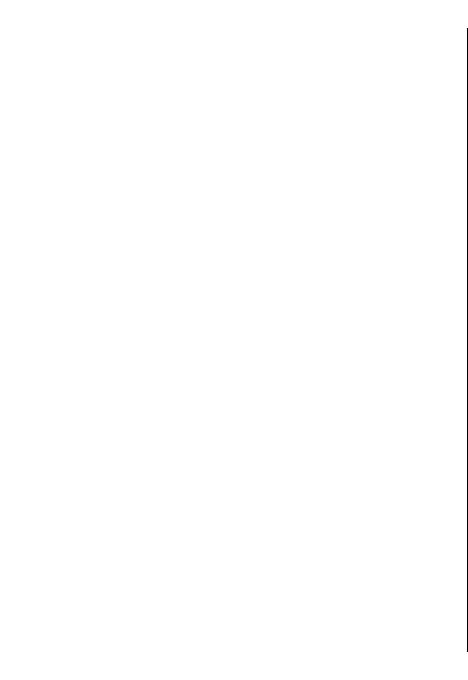
звукозаписи автоматически сохраняются в меню
Просм. изобр.
"Галерея". Звуковые клипы открываются в
приложении "Музыкальный проигрыватель",
Для открытия изображения для просмотра
видеоклипы и ссылки на потоки - в приложении
выберите Функции > Открыть.
RealPlayer. Изображения открываются в
Для открытия следующего или предыдущего
приложении просмотра изображений.
изображения для просмотра выполните прокрутку
вправо или влево.
Работа с
Для увеличения изображения на дисплее выберите
Функции > Крупнее. Для уменьшения
мультимедийными
изображения на дисплее выберите Мельче.
Для просмотра изображения в полноэкранном
файлами и папками
режиме выберите Функции > На весь дисплей.
Для открытия файла или папки, выделите объект
Для возврата в обычный режим выберите
его и нажмите клавишу прокрутки.
Функции >
Обычный экран.
Для создания новой папки выберите файл и затем
Для поворота изображения выберите Функции >
выберите Функции > Упорядочить > Новая
Повернуть. Выберите Вправо, чтобы повернуть
папка. Создание вложенных папок не
изображение по часовой стрелке на 90 градусов,
предусмотрено.
или Влево, чтобы повернуть изображение против
Для копирования или перемещения файлов
часовой стрелки на 90 градусов.
выберите файл и выберите Функции >
Упорядочить > Переместить в папку, Новая
папка, Пер. на карту памяти, Скопир.на карту
Упр. файл. изобр.
пам.
, Скопировать в тлф или Переместить в
Для просмотра подробной информации об
тлф.
изображении выберите Функции > Показать
Для загрузки файлов в меню "Галерея" с помощью
сведения.
браузера выберите Загруз. изобр., Загруз. видео,
Для передачи изображения выберите Функции >
Загр. дорожек или Загр. мелодий. Откроется
Передать и укажите способ передачи.
браузер, в котором можно выбрать закладку или
ввести адрес узла для загрузки.
Для переименования изображения выберите
Функции > Переименовать.
Для поиска файла выберите Функции > Найти.
Введите искомый объект. Отображаются
110
подходящие файлы.
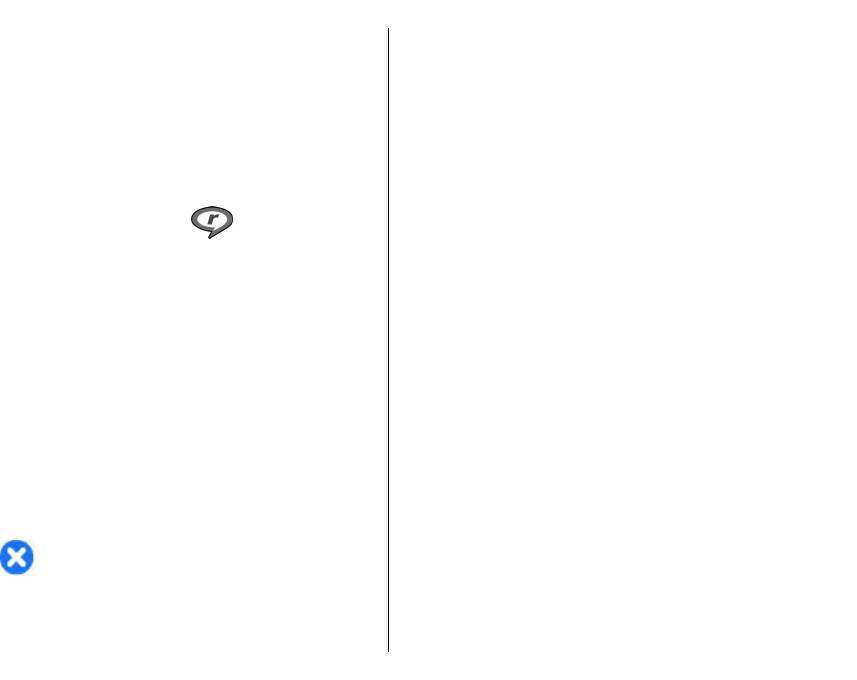
Для установки изображения в качестве фонового
Для воспроизведения видеоклипа или аудиофайла
рисунка выберите Функции > Использ.
выберите Функции > Открыть > Последние
изображ. > Уст. как фон. рисунок.
клипы для воспроизведения одного из шести
последних воспроизведенных клипов или
Для добавления изображения для контакта
Сохраненный клип для воспроизведения клипа
выберите Функции > Использ. изображ. >
или открытия Интернет-ссылки. Выберите
Добавить к контакту. Открывается приложение
Воспроизвести.
"Контакты", где можно выбрать контакт для этого
изображения.
Для воспроизведения потока мультимедийных
данных выберите Интернет-ссылку, указывающую
на клип, затем выберите Воспроизвести; либо
подключитесь к Интернет, перейдите к видеоклипу
RealPlayer
или звуковому файлу и выберите
Воспроизвести.
Выберите Меню > М-медиа > RealPlayer.
Приложение RealPlayer распознает два вида
ссылок: URL-адреса rtsp:// и URL-адреса http://,
Приложение RealPlayer позволяет воспроизводить
указывающие на файл RAM. Для воспроизведения
хранящиеся в памяти устройства или на карте
потока устройство должно подключиться к
памяти видеоклипы и звуковые файлы,
Интернет-узлу и выполнить буферизацию
полученные по электронной почте, при
содержимого. Если при сбое сетевого соединения
подключении к совместимому компьютеру или
возникает ошибка воспроизведения, приложение
переданные в виде потока данных через Интернет.
RealPlayer автоматически выполняет попытку
Поддерживаются форматы MPEG-4, MP4 (без
повторного подключения к точке доступа к
потоков), 3GP, RV, RA, AMR и Midi. Приложение
Интернет.
RealPlayer поддерживает не все версии форматов
мультимедийных файлов.
Для регулировки громкости воспроизведения
служат клавиши громкости.
Для перемотки вперед
во время воспроизведения
Воспр. видеоклипов и
нажмите клавишу прокрутки вверх и удерживайте
ее нажатой. Для перемотки назад во время
поток. ссылок
воспроизведения выполните прокрутку вниз и
удерживайте джойстик нажатым.
Внимание! Не подносите устройство к уху при
Для того, чтобы остановить воспроизведение или
включенном громкоговорителе, так как громкость
поток, выберите Стоп. Помещение потоковых
может быть очень велика.
данных в буфер прекращается, соединение с узлом
111
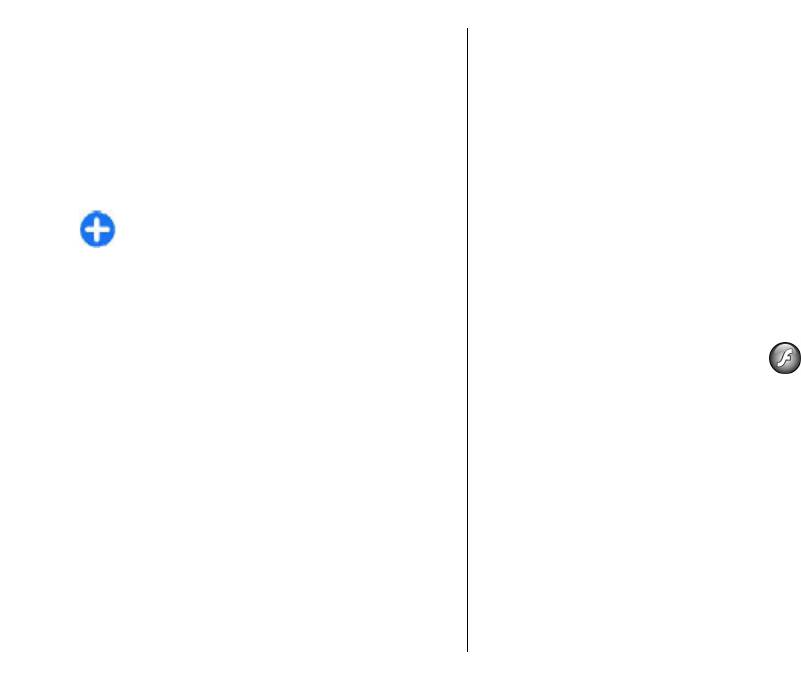
прерывается, воспроизведение останавливается, а
Для включения защиты мультимедийного клипа
клип перематывается на начало.
выберите Функции > Сведения о клипе >
Состоян. > Функции > Изменить. Защита файла
Для загрузки видеоклипов из сети Интернет
не позволяет другим пользователям изменять его.
выберите Функции > Загрузка видео.
Для просмотра видеоклипа в полноэкранном
формате выберите Функции > На весь экран.
Настр. RealPlayer
Полноэкранный режим увеличивает размер
Значения некоторых параметров приложения
видеоизображения до максимально возможного с
RealPlayer можно получить в сообщении
сохранением формата кадра.
поставщика услуг.
Совет. Для быстрого переключения режима
Для определения параметров вручную выберите
отображения (на весь экран/обычный экран)
Функции > Настройки > Видео или Потоков.
нажмите клавишу 2 на клавиатуре.
воспр..
Передача звуковых
Flash-
файлов и видеоклипов
Для передачи мультимедийного клипа в
проигрыватель
совместимое устройство выберите Функции >
Выберите Меню > М-медиа > Flash-проиг..
Передать. Выберите способ передачи.
Приложение Flash-проигрыватель позволяет
Чтобы передать мультимедийный клип внутри
просматривать, воспроизводить и
сообщения, создайте мультимедийное сообщение,
взаимодействовать с флэш-файлами для
выберите клип, который необходимо вложить,
мобильных устройств.
затем выберите Вставить объект > Видеоклип
или Аудиоклип.
Работа с флэш-файлами
Просмотр информации о
Для оптимального использования проигрывателя
Flash вставьте карту памяти в устройство.
мультимедийном клипе
Для воспроизведения флэш-файла выделите его и
Для просмотра свойств видеоклипа, звукового
нажмите клавишу прокрутки.
112
файла или Интернет-ссылки выберите Функции >
Сведения о клипе.
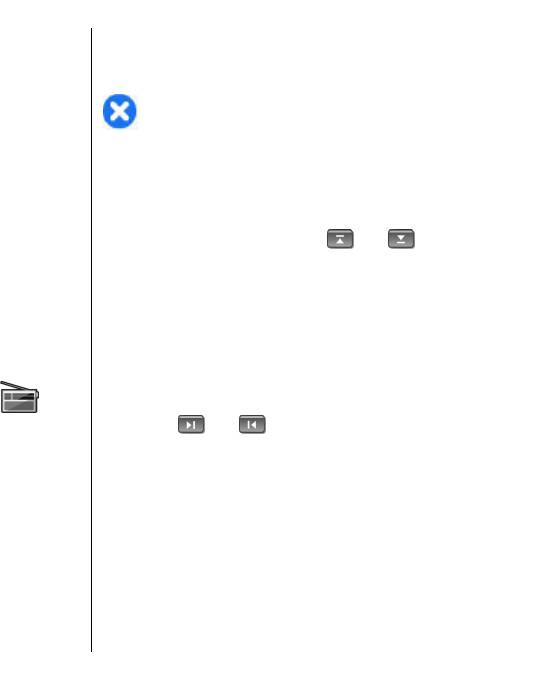
Для передачи флэш-файла в совместимые
Прослушивание
устройства, выберите Функции > Передать. Закон
об охране авторских прав накладывает
радиоприемника
ограничения на передачу некоторых флэш-файлов.
Для переключения между флэш-файлами,
Внимание! Слушайте музыку при умеренной
сохраненными в памяти устройства и на карте
громкости. Продолжительное прослушивание при
памяти, выделите соответствующие вкладки.
большой громкости может привести к
Для изменения качества флэш-файла выберите
повреждению слуха. Не подносите устройство к уху
Функции > Качество при воспроизведении флэш-
при включенном громкоговорителе, так как
файла. При выборе значения
громкость может быть очень велика.
Высокое
воспроизведение некоторых флэш-
Для поиска станции выберите
или . Для
файлов может выполняться неравномерно и
установки частоты вручную выберите Функции >
медленно. Для улучшения воспроизведения
Ручная настройка.
установите параметр качества для таких файлов:
Обычное илиНизкое.
Для просмотра доступных в данной местности
радиостанций выберите Функции > Каталог
Для упорядочения файлов Flash выберите
станций (услуга сети).
Функции > Упорядочить.
Для сохранения текущей станции в списке станций
выберите Функции > Сохранить станцию.
Радиоприемник
Для выбора ранее сохраненной радиостанции
выберите
или .
Выберите Меню > М-медиа > Radio.
Для регулировки громкости служат клавиши
Качество радиоприема зависит от расстояния до
громкости.
передающей антенны радиостанции.
Для FM-радиоприемника используется другая
Для переключения воспроизведения
антенна, отличная от антенны мобильного
радиоприемника с минигарнитуры на
устройства. Для работы FM-радиоприемника к
громкоговоритель выберите Функции > Вкл.
устройству должна быть подключена совместимая
громкоговорит..
минигарнитура или другой аксессуар.
Для возврата в режим ожидания и
воспроизведения FM-радиоприемника в фоновом
режиме выберите Функции > В фоновом
113
режиме.
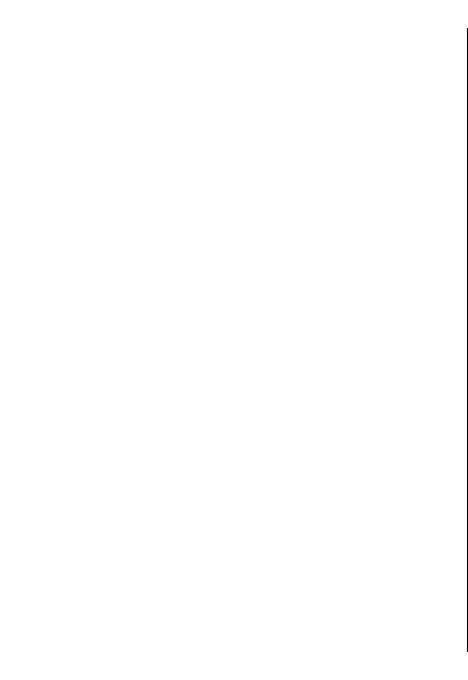
Для просмотра доступного визуального
Просмотр визуального
содержимого для радиостанции с услугой Visual
Radio выберите Функции > Станция > Вкл.
содержимого
видеоуслугу.
Получить информацию о предоставлении услуг и
Для изменения сведений о станции выберите
тарифах, а также оформить подписку на эту услугу
Функции > Станция > Изменить.
можно у поставщика услуг.
Для просмотра визуального содержимого
необходима точка доступа к Интернет,
Параметры
определенная в Меню > Средства > Настр-ки >
Подключение > Точки доступа.
радиоприемника
1. Для просмотра доступного визуального
Выберите Функции > Настройки и одну из
содержимого для настроенной станции
следующих функций:
выберите Функции > Вкл. видеоуслугу. Если
• Мелодия запуска — Включение/отключение
для станции не сохранен
идентификатор услуги
воспроизведения мелодии при запуске
Visual, введите его или выберите Загрузка для
приложения.
его поиска в каталоге станций (услуга сети).
• Автозапуск услуги — Выберите Да для
2. Выберите ближайшее местоположение в
автоматического запуска услуги Visual Radio при
каталоге станций. Если устройство находит
выборе сохраненной радиостанции,
станцию, которая соответствует настроенной
предлагающей услугу Visual Radio.
частоте, отображается идентификатор ее
• Точка доступа — Выбор точки доступа для
визуальной услуги. Для просмотра визуального
соединения в режиме передачи данных. Точка
содержимого выберите OK.
доступа не требуется при использовании
приложения в качестве обычного FM-
радиоприемника.
Сохраненные
• Текущий регион — Выбор текущего региона.
Этот параметр не отображается, если
радиостанции
приложение запускается в зоне обслуживания
Для открытия сохраненных радиостанций
сотовой сети.
выберите Функции > Станции.
Для прослушивания сохраненной радиостанции
выберите Функции > Станция > Прослушать.
114
Оглавление
- Содержание
- Техника безопасности
- Коротко о E71
- Настройка устройства
- Начало работы
- Новости о Eseries
- Телефон
- Сообщения
- Интернет
- Путешествие
- Мобильный офис Nokia
- Мультимедиа
- Индивидуальный стиль
- Связь с другими устройствами
- Управление защитой и данными
- Настройки
- Клавиши быстрого доступа
- Глоссарий
- Устранение неполадок
- Аксессуары
- Информация об аккумуляторах и зарядных устройствах
- Уход и обслуживание
- Дополнительная информация по технике безопасности
- Алфавитный указатель






