Nokia E71 Grey: Интернет
Интернет: Nokia E71 Grey
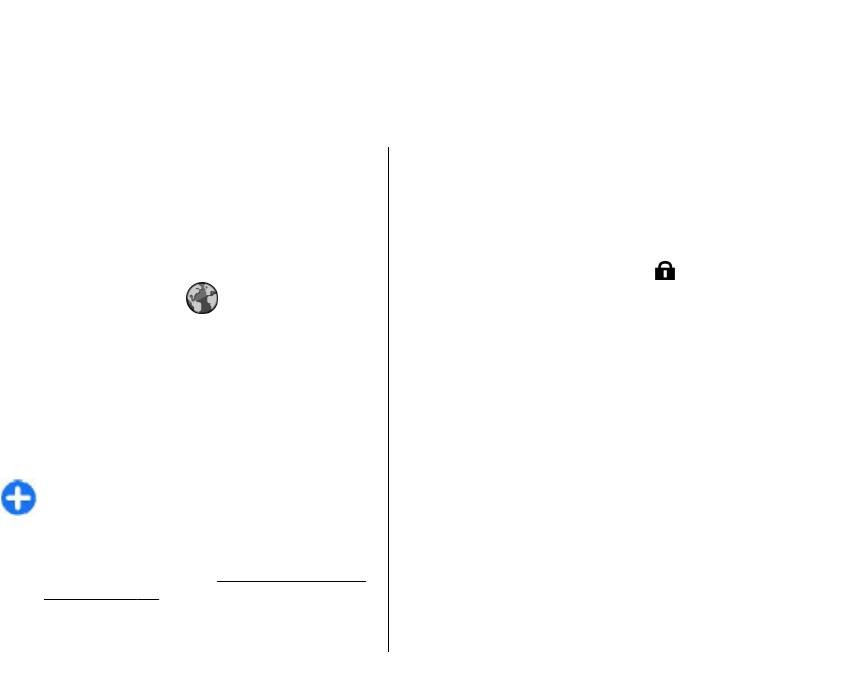
Интернет
С помощью нового устройства Eseries можно
услуг. Необходимые инструкции по использованию
просматривать Интернет и корпоративную сеть,
услуг также можно получить у поставщика услуг.
загружать и устанавливать приложения в
устройство. Можно также использовать устройство
в качестве модема для подключения компьютера к
Защита соединения
Интернет.
Если при установленном соединении на дисплее
отображается индикатор защиты (
), данные
между мобильным телефоном и шлюзом/сервером
Интернет
Интернет передаются в зашифрованном виде.
Отображение значка защиты не означает, что
Выберите Меню > Интернет.
данные, передаваемые между шлюзом и сервером
Для просмотра Интернет-страниц (услуга сети)
содержимого (или местом, где находится
необходимо настроить параметры точки доступа к
запрашиваемый ресурс), также защищены. Защита
Интернет. Если используется передача данных или
данных на участке между шлюзом и сервером
GPRS-соединение, мобильная сеть должна
должна обеспечиваться поставщиком услуг.
поддерживать передачу данных или GPRS-
Для доступа к некоторым услугам, например, к
соединение, а услуга передачи данных должна
банковским услугам,
требуются сертификаты.
быть включена для SIM-карты.
Пользователь получает уведомление в том случае,
Совет. Параметры точки доступа к Интернет
если сервер не является подлинным или в памяти
можно получить в специальном текстовом
устройства отсутствует необходимый сертификат.
сообщении от поставщика услуг, а также на
Дополнительную информацию можно получить у
Интернет-страницах поставщика услуг.
поставщика услуг.
Параметры точки доступа к Интернет можно
также ввести вручную.
См. "Точки доступа в
Интернет" с. 79.
Просмотр Web-страниц
Сведения о предоставлении услуг и информацию о
Для просмотра сетевых страниц выберите закладку
75
ценах и тарифах можно получить у поставщика
или введите Web-адрес вручную и выберите
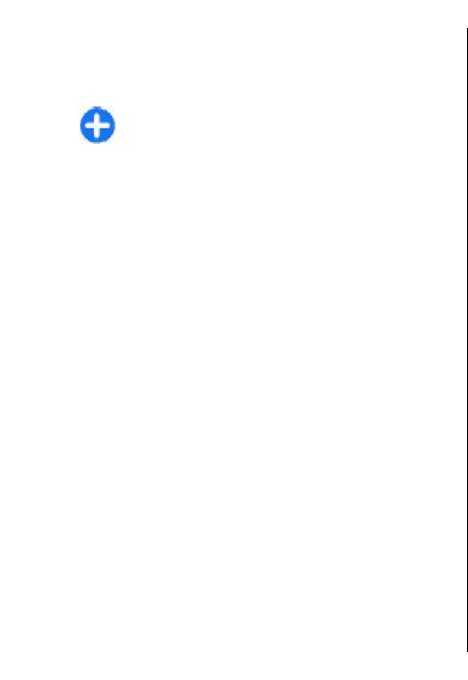
Переход. Пользуйтесь только услугами,
Для упорядочения закладок выберите Функции >
заслуживающими доверия, которые
Диспетчер закладок на главном экране
предоставляют надежную защиту от вредоносного
приложения "Интернет". Можно перемещать и
программного обеспечения.
редактировать закладки и создавать новые папки.
Совет. По мере ввода адреса появляются
адреса ранее посещенных страниц,
Очистка кэш-памяти
совпадающие с вводимым адресом. Чтобы
открыть страницу, выделите ее адрес и
Кэш-память - это область памяти, предназначенная
нажмите клавишу прокрутки.
для временного хранения данных. Для повышения
безопасности при обращении к конфиденциальной
Для перемещения по Web-странице служит
информации с использованием паролей очищайте
клавиша прокрутки, которая управляет курсором
кэш-память после каждого обращения (или
на странице. При перемещении на ссылку указатель
попытки обращения). Информация и адреса услуг,
меняется на изображение руки. Чтобы открыть
к которым выполнялось обращение, сохраняются в
ссылку, нажмите клавишу прокрутки. На Интернет-
кэш-памяти.
странице
новые ссылки обычно подчеркнуты и
отображаются синим цветом, а уже просмотренные
Для очистки кэш-памяти выберите Функции >
- сиреневым цветом. Картинки, выполняющие
Очистить перс. данн. > Очистить кэш.
функции ссылок, помещены в синюю рамку.
Адреса просмотренных страниц сохраняются в
папке Автозакладки.
Новости и сетевые
журналы
Закладки
Выберите Меню > Интернет > Новости.
Для открытия Интернет-страницы, для которой
Новости обычно содержат заголовки и статьи,
создана закладка, выделите закладку и нажмите
касающиеся недавних событий или других тем. Блог
клавишу прокрутки.
(blog) - это сокращение от английского слова
Weblog, которое означает постоянно обновляемый
Для просмотра других Интернет-страниц выберите
Интернет-дневник.
Функции > Функции браузера > Перейти по
адресу, введите адрес страницы и выберите .
Чтобы загрузить новости или блоги, выделите
Переход.
объект и нажмите клавишу прокрутки.
Для добавления закладки выберите Функции >
Для добавления или изменения новости или
76
Диспетчер закладок > Доб. закладку.
сетевого журнала выберите Функции > Управл.
ссылками > Новая
ссылка или Изменить.
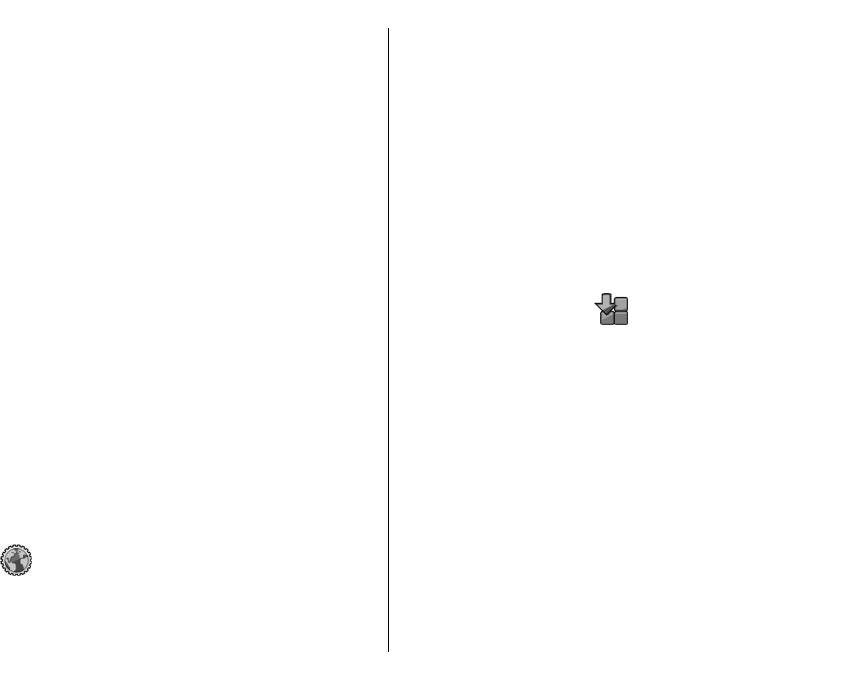
для компании. Выберите Меню > Средства >
Завершение соединения
Настр-ки > Подключение > VPN.
Для завершения соединения и просмотра страницы
Для соединения с корпоративной сетью откройте
в автономном режиме выберите Функции >
приложение корпоративной сети, выберите способ
Средства > Разъединить. Для завершения
соединения и выберите Функции > Установить
соединения и закрытия браузера выберите
соедин-е.
Функции > Выйти.
Для задания используемого в соединении
профиля VPN выберите Функции > Исп. друг.
Параметры Интернет
проток. VPN.
Выберите Меню > Интернет > Функции >
Для задания параметров соединения с
Настройки.
корпоративной сетью выберите Функции >
Настройки.
Параметры Интернет подразделяются на четыре
группы:
• Общие - параметры, связанные с точкой доступа
Загрузить!
и домашней страницей.
• Страница - параметры изображений,
Выберите Меню > Загрузить!.
аудиоклипов и всплывающих сообщений.
Сетевая услуга Загрузить! позволяет находить в сети
• Секретность - параметры конфиденциальности.
Интернет, загружать и устанавливать в устройстве
объекты, например, последние приложения и
• Web-новости - параметры, относящиеся к
связанные документы.
сетевым источникам новостей и журналам.
Объекты сортируются по каталогам и папкам,
предоставленным Nokia или независимыми
поставщиками услуг. Некоторые объекты могут
Просмотр
быть платными, но обычно их можно просмотреть
бесплатно.
корпоративной сети
Услуга Загрузить! использует услуги сети для
доступа к самому
новому содержимому.
Информацию о дополнительных объектах,
доступных через услугу Загрузить!, можно получить
Выберите Меню > Офис > Интрасеть.
у поставщика услуг или изготовителя объекта.
Для просмотра корпоративной сети компании
77
необходимо создать специальную VPN-политику
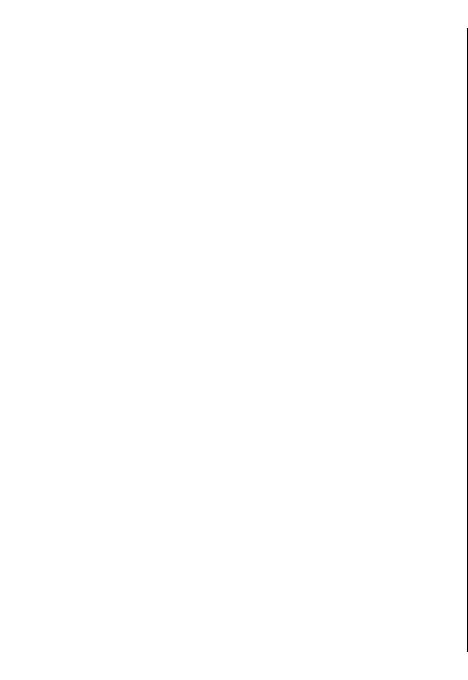
Устанавливайте и используйте приложения и
Поиск Загрузить!
другое программное обеспечение только из
источников с надежной защитой от вредоносного
Выделите каталоги для поиска объектов, выберите
программного обеспечения.
Отметить для поиска объекта и введите ключевые
слова для поиска.
Для запуска поиска выберите Функции > Поиск.
Работа с объектами
Для открытия объекта или просмотра содержимого
папки или каталога выделите его и нажмите
История приобретения
клавишу прокрутки.
Для открытия выбранного объекта в
Для приобретения выбранного объекта выберите
соответствующем приложении выберите
Функции > Купить.
Функции > Открыть.
Для загрузки бесплатного объекта выберите
Для просмотра сведений о выбранном объекте
Функции > Загрузить.
выберите Функции > Просмотр сведений.
Для поиска объекта выберите Функции > Поиск.
Для запуска, приостановки, возобновления или
отмены загрузки выбранного объекта выберите
Для настройки параметров выберите Функции >
Функции и соответствующую функцию.
Настройки.
Для просмотра списка загруженных объектов
выберите Функции > Мои элементы.
Параметры услуги
Загрузить!
Подписка
Для изменения параметров услуги Загрузить!
выберите Функции > Настройки и один из
Для просмотра сведений о выбранном объекте
следующих параметров:
выберите Функции > Открыть.
• Точка доступа — Выбор точки доступа,
Для обновления или отмены подписки выберите
используемой для подключения к серверу
Функции и соответствующую функцию.
поставщика услуг.
• Открывать автоматич. — Выбор режим
автоматического открытия загруженного
объекта или приложения по завершении
78
загрузки.
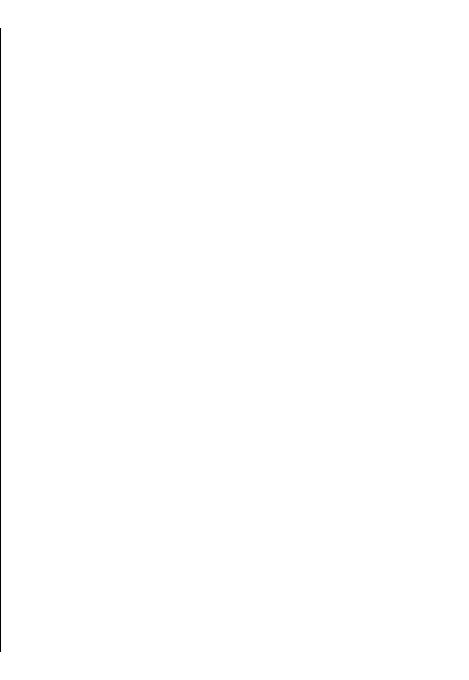
• Увед. о предв. просм. — Выбор режима
Настройка точки доступа к
отображения запроса на подтверждение перед
предварительным просмотром объекта.
Интернет для пакетной
• Уведомл. о покупке — Выбор режима
отображения запроса на подтверждение перед
передачи данных (GPRS)
приобретением объекта.
1. Выберите Меню > Средства > Настр-ки >
• Подтвержд. подписки — Определение режима
Подключение > Точки доступа.
отображения запроса на подтверждение
2. Выберите Функции > Новая точка доступа
подписки перед оформлением подписки на
для создания новой точки доступа или выберите
объект.
существующую точку доступа в списке и затем
выберите Функции > Дублир. точку доступа
для использования этой точки доступа в
Точки доступа в
качестве основы для новой точки доступа.
3. Определите следующие параметры:
Интернет
• Имя подключения — Введите описательное
Точка доступа в Интернет - это набор параметров,
имя
для соединения.
определяющих, как устройство создает
• Канал данных — Выберите Пакетн.
подключение к сети в режиме передачи данных.
данные.
Для использования услуг электронной почты и
• Имя точки доступа — Введите имя точки
обмена мультимедийными сообщениями или
доступа. Имя обычно предоставляется
просмотра Интернет-страниц сначала необходимо
поставщиком услуг.
определить точку доступа для этих услуг.
• Имя пользователя — Введите имя
Все или некоторые точки доступа в устройстве могут
пользователя, если оно требуется
быть предварительно настроены поставщиком
поставщиком услуг. Имя пользователя часто
услуг, поэтому их
невозможно создать, изменить
зависит от регистра и предоставляется
или удалить.
поставщиком услуг.
• Запрос пароля — Выберите Да, чтобы
вводить пароль при каждом входе в сервер,
или
Нет, чтобы сохранить пароль в памяти
устройства и выполнять вход автоматически.
• Пароль — Введите пароль, если он требуется
поставщиком услуг. Пароль часто зависит от
79
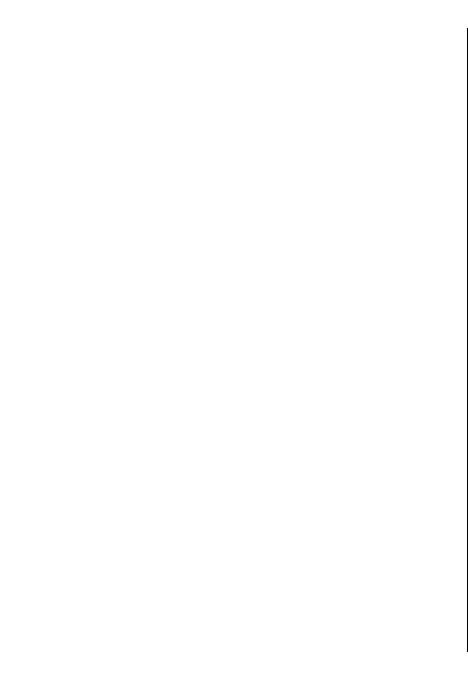
регистра и предоставляется поставщиком
• IP-адрес телефона — Введите IP-адрес
услуг.
устройства. Выберите Автоматически для
• Аутентификация — Выберите С защитой
получения IP-адреса устройства из сети. Этот
для передачи пароля в шифрованном виде
параметр отображается только в том случае,
или Обычная для передачи пароля в
если выбрано Тип сети > IPv4.
шифрованном виде, когда возможно.
• Адрес DNS — Выберите Первичный DNS и
• Домашняя страница — Введите Интернет-
Вторичный DNS и введите IP-адреса, если это
адрес страницы, которая должна
требуется поставщиком услуг. В противном
отображаться в качестве домашней при
случае адреса серверов DNS назначаются
использовании этой точки доступа.
автоматически.
• Адрес прокси-серв. — Введите адрес
прокси-
4. По завершении определения настроек
сервера. Прокси-серверы используются
выберите Функции > Доп. параметры, чтобы
некоторыми поставщиками услуг как
определить дополнительные
настройки, или
промежуточные серверы между услугами
Назад, чтобы сохранить настройки и выйти.
Интернет-доступа и пользователями. Эти
серверы могут обеспечивать дополнительную
защиту и ускорение доступа к услугам.
Дополнительные
параметры точки доступа к
Настройка точки доступа
Интернет для пакетной
для WLAN вручную
передачи данных GPRS
1. Выберите Меню > Средства > Настр-ки >
Выберите Меню > Средства > Настр-ки >
Подключение > Точки доступа.
Подключение > Точки доступа.
2. Выберите Функции > Новая точка доступа
По завершении настройки основной точки доступа
для создания новой точки доступа или выберите
к Интернет для пакетной передачи данных (GPRS)
существующую точку доступа в списке и затем
выберите Функции > Доп. параметры и
выберите Функции > Дублир. точку доступа
определите следующие дополнительные
для использования этой точки доступа в
параметры:
качестве основы для новой точки доступа.
• Тип сети — В качестве типа Интернет-протокола
3. Определите следующие параметры:
выберите IPv4 или IPv6. Интернет-протокол
• Имя подключения — Введите описательное
определяет порядок передачи данных с
80
имя
для соединения.
устройства и на устройство.
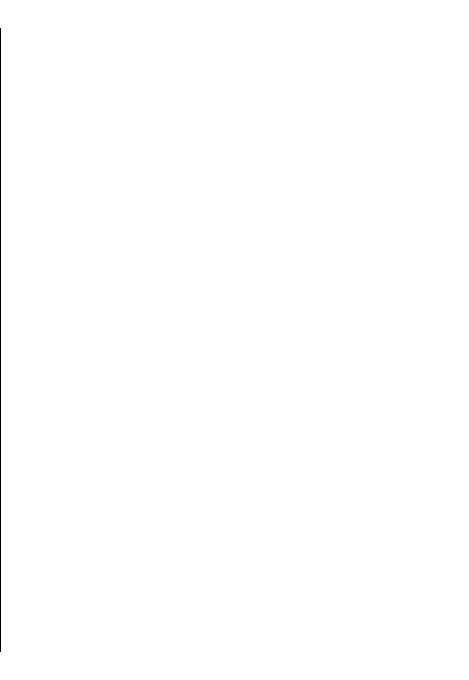
• Канал данных — Выберите WLAN.
Для автоматической настройки точки доступа WLAN
• Имя сети WLAN — Выберите Ввести
используйте мастер WLAN. Выберите Меню >
вручную для ввода идентификатора (SSID),
Связь > Маст. WLAN.
идентифицирующего определенную сеть
WLAN. Для выбора одной из доступных в
данном месте сетей WLAN выберите Поиск в
Дополнительные
сети.
параметры точки доступа
• Состояние сети — Выберите Скрытая, если
сеть, к которой выполняется подключение,
для сети WLAN
скрыта, или Открытая, если она не скрыта.
Выберите Меню > Средства > Настр-ки >
• Режим сети WLAN — При выборе параметра
Подключение > Точки доступа.
Инфраструктура устройства могут
взаимодействовать друг с другом и
По завершении настройки основной точки доступа
устройствами проводной сети через точку
для WLAN выберите Функции > Доп. параметры
доступа WLAN. При выборе Одноранговый
и определите следующие дополнительные
устройства могут обмениваться данными
параметры.
непосредственно друг с другом, и точка
• Настройки IPv4 — Введите IP-адрес устройства
доступа WLAN не требуется.
и адреса серверов DNS для Интернет-протокола
• Режим защиты WLAN — Необходимо
IPv4.
выбрать тот же режим защиты, который
• Настройки IPv6 — Выберите или введите адреса
используется для точки доступа в сеть WLAN.
серверов DNS для Интернет-протокола IPv6.
При выборе WEP (конфиденциальность на
• Выделенный канал — Канал обычно
уровне проводной связи), 802.1x или WPA/
выбирается автоматически. Для воода
канала (1
WPA2 (защищенный
доступ Wi-Fi)
- 11) вручную выберите Задано пользоват.
необходимо также настроить
• Адрес прокси-серв. — Введите адрес прокси-
соответствующие дополнительные
сервера.
параметры. Дополнительную информацию
• Номер порта прокси — Введите номер порта
см. в справочной системе устройства.
прокси-сервера.
• Пар. защиты WLAN — Измените параметры
защиты для выбранного режима защиты.
• Домашняя страница — Введите Интернет-
адрес страницы, которая должна
отображаться в качестве домашней при
использовании этой точки доступа.
81

Подключение
компьютера к
Интернет
Устройство можно использовать для подключения
компьютера к Интернет.
1. Подсоедините кабель для передачи данных к
разъему USB устройства и компьютера.
2. Выберите Подкл. комп. к сети. Необходимое
для Windows программное обеспечение
устанавливается на компьютер.
3. Подтвердите установку на компьютер. В ответ на
запрос также подтвердите соединение. После
установки соединения устройства с
компьютером на компьютере открывается
обозреватель Интернет.
Необходимо
иметь права администратора на
компьютере и разрешить функцию автозапуска. В
противном случае запустите файл setup.exe на
компьютере с компакт-диска.
82
Оглавление
- Содержание
- Техника безопасности
- Коротко о E71
- Настройка устройства
- Начало работы
- Новости о Eseries
- Телефон
- Сообщения
- Интернет
- Путешествие
- Мобильный офис Nokia
- Мультимедиа
- Индивидуальный стиль
- Связь с другими устройствами
- Управление защитой и данными
- Настройки
- Клавиши быстрого доступа
- Глоссарий
- Устранение неполадок
- Аксессуары
- Информация об аккумуляторах и зарядных устройствах
- Уход и обслуживание
- Дополнительная информация по технике безопасности
- Алфавитный указатель






