HP Scanjet 8270 Document Flatbed Scanner: Sorun Giderme
Sorun Giderme: HP Scanjet 8270 Document Flatbed Scanner

Sorun Giderme
5
Bu bölümde, tarayıcı ve saydam adaptöründa (TMA) genellikle karşılaşılan sorunlar
ile ilgili çözümler bulunur.
Tarayıcının yüklenmesi veya kurulumu ile ilgili sorunlar
Bu bölümde yükleme ve kurulum sorunları ile ilgili çözümler anlatılmaktadır.
Yazılımı kaldırıp yeniden yükleyin
Sorun eksik yüklemeden kaynaklanıyor olabilir. HP Tarama yazılımını kaldırıp yeniden
yüklemeyi deneyin. HP Tarama yazılımını yeniden yüklemek için HP Tarama yazılımı
CD'sinin bulunması veya HP web sitesinden HP Tarama yazılımının indirilmiş olması
gerekir.
Tarayıcınızla birlikte verilen HP yazılımını kaldırmak için aşağıdaki adımları uygulayın:
1. Görev çubuğunda Başlat'ı tıklatın, Ayarlar'ın üstüne gidin ve ardından Denetim
Masası'nı tıklatın.
Not Windows XP'de Başlat menüsünden Denetim Masası'nı tıklatın.
2. Program Ekle/Kaldır'ı tıklatın.
Not Windows XP'de bu Program Ekle veya Kaldır'dır.
Türkçe
3. HP Scanjet Drivers 6.0'ı seçip Kaldır'ı tıklatın.
Bu işlem HP Scanjet yazılımının kaldırılmasını sağlar.
4. Tarayıcınızla birlikte verilen HP Tarama yazılım CD'sini kullanarak yeniden
yükleyin. CD'yi yerleştirdiğinizde yükleme arabirimi otomatik olarak başlar.
Yüklemek için HP Çözüm Merkezi seçeneğini belirleyin.
Kabloları denetleme
Kablo türü İşlem
Güç kablosu Güç kablosu tarayıcı ile bir elektrik prizi arasına bağlanır.
● Güç kablosunun tarayıcı ile çalışır durumdaki bir elektrik
prizine veya yüksek bir gerilim koruyucusuna sıkıca bağlı
olduğundan emin olun.
● Güç kablosu yüksek gerilim koruyucusuna bağlıysa,
yüksek gerilim koruyucusunun prize takılı ve açık
olduğundan emin olun.
● Güç kablosunu tarayıcıdan çıkarın ve bilgisayarı kapatın.
60 saniye sonra sırasıyla, güç kablosunu yeniden
tarayıcıya bağlayın ve bilgisayarı açın.
Kullanım Kılavuzu
19

Bölüm 5
(devamı)
Kablo türü İşlem
USB kablosu USB kablosu tarayıcı ile bilgisayar arasına bağlanır.
● Tarayıcı ile birlikte verilen kabloyu kullanın. Farklı bir USB
kablosu tarayıcı ile uyumlu olmayabilir.
● USB kablosunun tarayıcı ile bilgisayara sıkıca bağlı
olduğundan emin olun.
USB ile ilgili daha fazla sorun giderme bilgisi için bkz.
www.hp.com/support adresine gidip ülkenizi/bölgenizi seçin
ve USB sorun giderme konularını bulmak için arama aracını
kullanın.
OBB kablosu OBB kablosu tarayıcı kapağındaki OBB ile tarayıcı tabanı
arasına bağlanır.
Kablonun tarayıcının arkasına sıkıca bağlı olduğundan emin
olun.
Tarayıcının başlatılması veya donanım sorunları
Bu bölümde tarayıcının başlatılması ve donanım sorunları ile ilgili çözümler
anlatılmaktadır.
Tarayıcı kapalı
Güç LED ışığı yanmıyorsa tarayıcı kapalıdır. Tarayıcıyı açmak için:
1. Güç kablosunun bir güç kaynağına bağlı olduğundan emin olun.
2. Güç Tasarrufu düğmesine (
) basın.
Tarayıcıyı sıfırlama
Tarayıcıyı kullanmaya çalıştığınızda "Tarayıcı başlatılamadı" veya "Tarayıcı
bulunamadı" gibi bir hata mesajı alırsanız aşağıdaki adımları izleyin:
1. HP yazılımı açıksa, kapatın.
2. Tarayıcıyı bilgisayara bağlayan kabloyu çıkarın.
3. Tarayıcının güç kablosunu güç kaynağından çıkarın.
4. Bilgisayarı kapatın, 60 saniye bekleyin ve bilgisayarı yeniden açın.
5. Güç kablosunu güç kaynağına takın.
6. Tarayıcıyla bilgisayarı birbirine bağlayan kabloyu yeniden bağlayın.
– USB kablosunun tarayıcının arkasına doğru bir şekilde takılmış olduğundan
emin olun. Kablonun (konektörün) ucundaki USB sembolü yukarı bakmalıdır.
USB kablosu doğru bir şekilde bağlandığında hafif gevşekmiş gibi durur.
USB kablosu hatalı bir şekilde bağlandığında aşırı sıkıymış gibi durur.
– USB kablosunu bilgisayarınızın farklı bir USB bağlantı noktasına takmayı
deneyin.
Tarayıcı donanımını sınama
Tarayıcının donanım sorunu olduğunu düşünüyorsanız, kabloların tarayıcıya,
bilgisayara ve güç kaynağına sıkıca bağlı olduğundan emin olun. Kablolar doğru
20
HP Scanjet 8270 Yatık Belge Tarayıcı
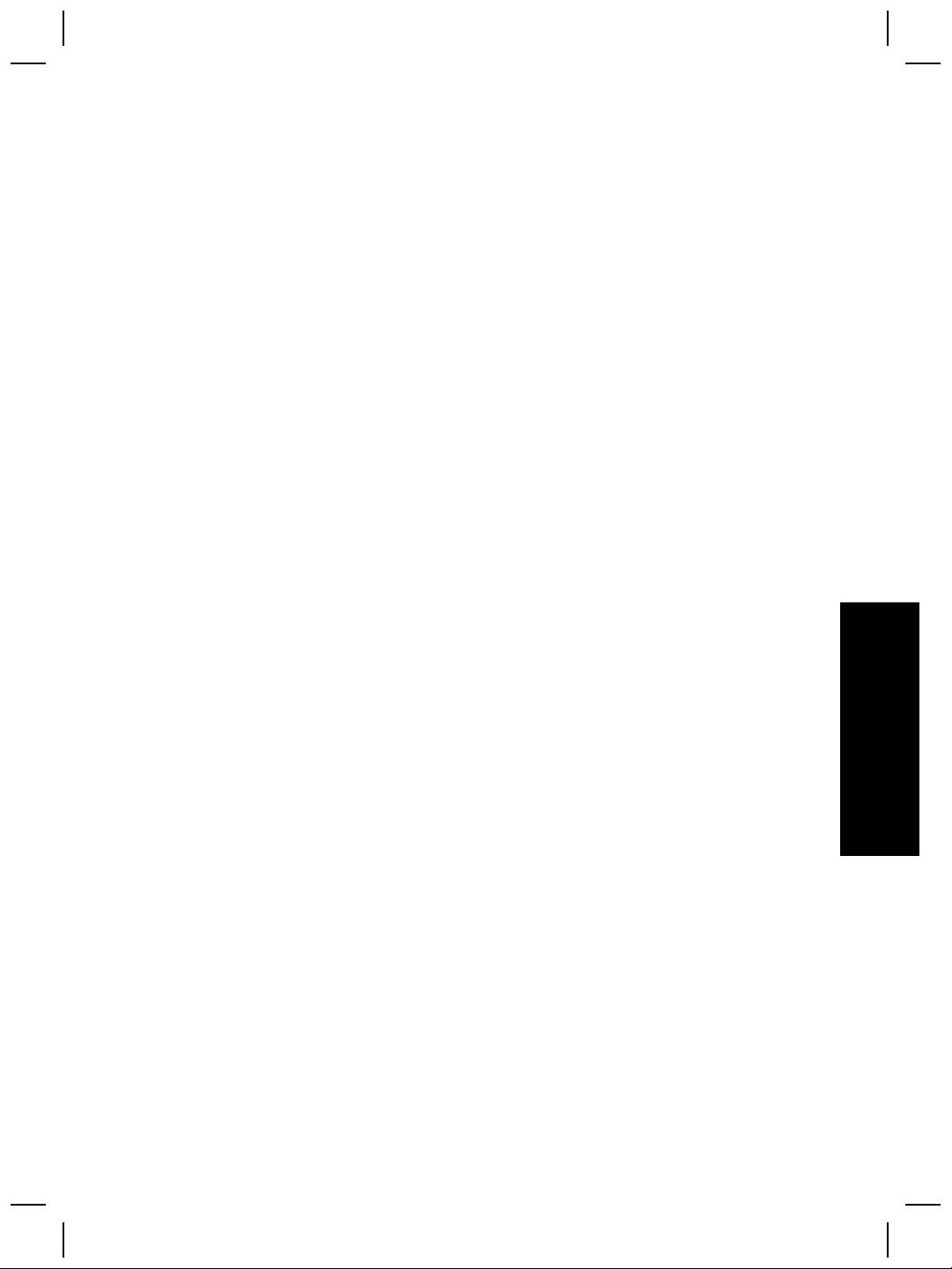
bağlıysa tarayıcının açık olduğunu doğrulayın ve aşağıdaki adımları izleyerek
tarayıcıyı sınayın:
1. USB kablosunu ve güç kablosunu tarayıcıdan çıkarın.
2. USB kablosunu ve güç kablosunu tarayıcıya yeniden takın.
Tarayıcının taşıyıcısı yaklaşık 25 mm (1 inç) ileri ve geri hareket edecek ve lamba
yanacaktır. Ön panel ekranındaki mesaj İşleniyor yerine Hazır olarak değişir.
Taşıyıcı hareket etmezse ve tarayıcı lambası yanmazsa, tarayıcı donanımında sorun
olabilir. Bkz. Ürün desteği sayfa 26.
Tarayıcı doğru çalışmıyor
Tarayıcınız çalışmamaya başlarsa aşağıdaki adımları sırasıyla uygulayın. Her
adımdan sonra tarayıcının çalışıp çalışmadığını görmek için bir tarama işlemi başlatın.
Sorun devam ediyorsa bir sonraki adıma geçin.
1. Kablolardan biri gevşemiş olabilir. Hem USB hem de güç kablosunun sıkı bir
şekilde bağlı olduğundan emin olun.
2. Tarayıcı güç kablosunu prizden çıkarıp 60 saniye bekleyin ve yeniden takın.
3. Bilgisayarınızı yeniden başlatın.
4. Sorun devam ederse, tarayıcı yazılımını kaldırıp yeniden yüklemeniz gerekebilir.
Bkz. Yazılımı kaldırıp yeniden yükleyin sayfa 19.
Tarayıcı yine de çalışmıyorsa www.hp.com/support adresini ziyaret edin veya HP
Müşteri Desteği’ne başvurun.
Kağıt sıkışmaları
Sık sık besleme hataları oluşuyorsa aşağıdaki adımları uygulayın:
1. Besleme merdanesi aksamını elle temizleyin. Bkz HP Scanjet 8270 Yatık Belge
Tarayıcı ekrandaki Yardım Bakım bölümü.
Türkçe
2. OBB ile ilgili diğer sorunların çözümü hakkında bilgi için ekran Yardımı’na bakın.
3. Kağıtlar hatalı beslenmeye devam ediyorsa OBB Merdane kitini sipariş edip
merdaneyi değiştirin. OBB Merdane Değiştirme kitinde merdane mekanizması,
ayırıcı yastık, ayırıcı yastık için yeni vidalar ve değiştirme yönergeleri bulunur
(daha fazla bilgi almak için bkz. Bakım ve tarayıcı sarf malzemeleri sipariş etme
sayfa 18).
Ek sorun giderme bilgileri
Tarayıcıdaki diğer hataları gidermek için ekrandaki Yardım'a bakın. Yardıma erişim
sağlamak için HP Çözüm Merkezi'ni açıp tarayıcı sekmesini tıklattıktan sonra Ekran
Kılavuzu'nu tıklatın.
Tarayıcı işlem sorunları
Kullanım Kılavuzu
21
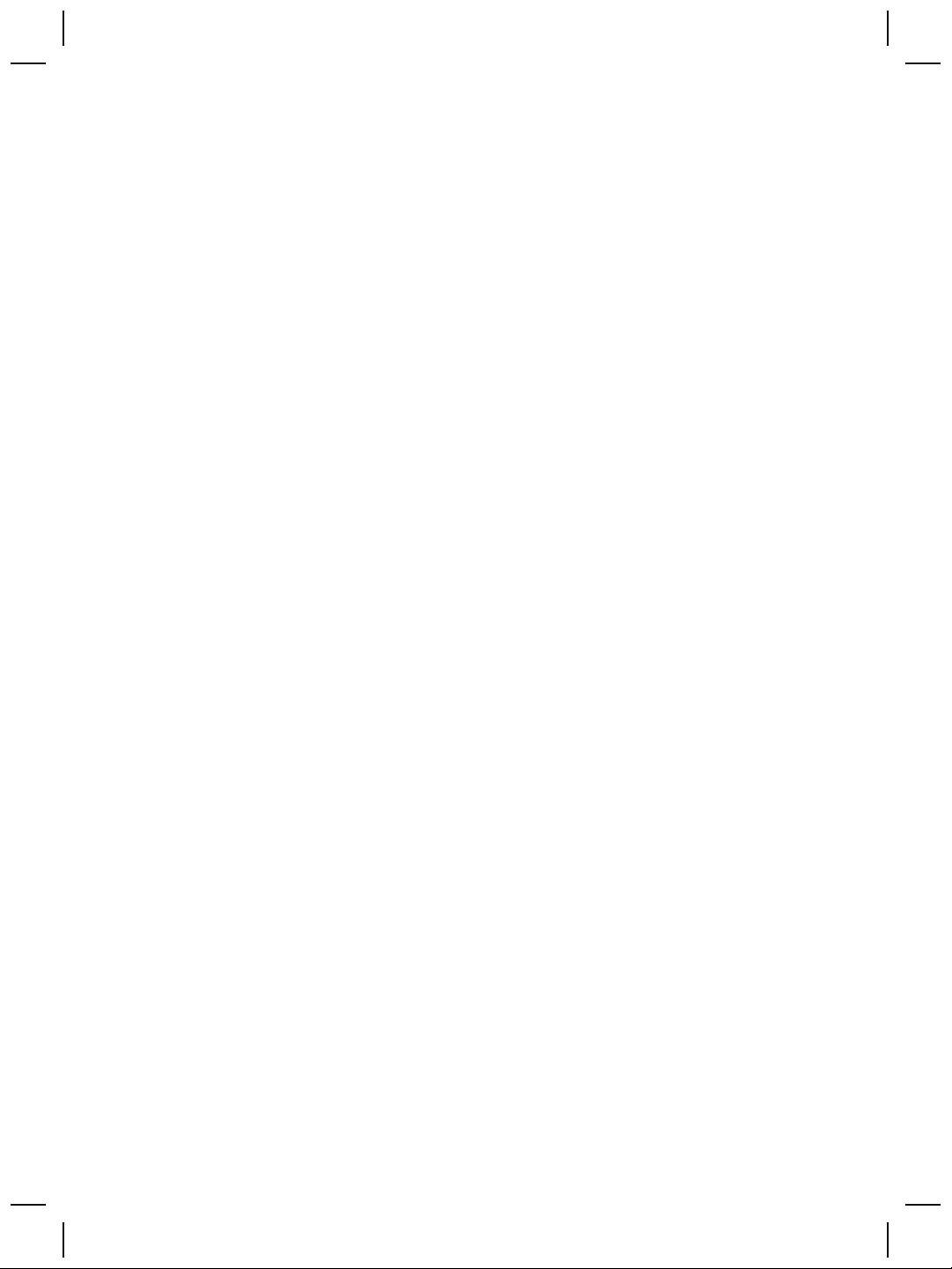
Bölüm 5
Tarayıcı açılmıyor
Ön panel tarayıcı düğmelerine bastığınızda tarayıcı açılmıyorsa bu aşağıdaki iki
nedene bağlı olabilir:
● Tarayıcı kapalı olabilir. Güç kablosunun takılı olduğundan emin olun.
● Tarayıcı fişten çekilmiş olabilir. Güç kablosunun tarayıcıdan veya güç
kaynağından çıkarılmamış olduğundan emin olun.
● OBB kablosunun tarayıcıdan çıkmadığını kontrol edin.
Tarayıcı lambası açık kalıyor
Tarayıcı belli bir süre kullanılmadığında (yaklaşık 15 dakika) tarayıcı lambasının
zaman aşımına uğrayıp otomatik olarak kapanması gerekir. Bu Güç Tasarrufu
modudur.
Tarayıcı hemen taramaya başlamıyor
Emin olmak için güç kablosunun takılı olduğunu kontrol edin.
Tarayıcı bir süre kullanılmamışsa, taramaya başlamadan önce tarayıcı lambasının bir
süre ısınması gerekebilir. Tarayıcı lambasının ısınması gerekiyorsa, tarama işlemini
yazılımı kullanarak veya bir tarama düğmesine basarak başlattıktan sonra ısınması bir
dakika sürer.
Düğmeler çalışmıyor gibi görünüyor
Her adımdan sonra düğmelerin çalışıp çalışmadığını görmek için bir tarama işlemi
başlatın. Sorun çözülmezse bir sonraki adıma geçin.
● Kablolardan biri gevşemiş olabilir. USB kablosunun, OBB kablosunun ve güç
kablosunun sıkıca bağlı olduğundan emin olun.
● Güç kablosunu güç kaynağından çıkarıp yeniden takın.
● Güç kablosunun takılı olmasına dikkat edin.
● Bilgisayarınızı yeniden başlatın.
● Düğmeler devre dışı bırakılmış olabilir. Aşağıdaki yordamı deneyin:
– Denetim Masası’ndan Tarayıcılar ve Kameralar’ı açıp listeden tarayıcı
modelinizi seçin.
– Özellikler'i açın ve ardından Olaylar sekmesini tıklatın. Tarayıcı olayları
listesinden Belge Tara düğmesi basımı'nı seçin.
– HP Tarayıcı yazılımı'nın seçili olduğundan emin olun.
– Windows 98 ve Windows 2000: Aygıt Olaylarını Devre Dışı Bırak
seçeneğinin işaretli olmadığından emin olun.
– Windows Me ve Windows XP: Hiçbir Şey Yapma seçeneğinin işaretli
olmadığından emin olun.
22
HP Scanjet 8270 Yatık Belge Tarayıcı

Belgeleri veya metni (OCR) tararken oluşan sorunların çözümü
Tarayıcı bir sayfadaki metni bilgisayarınızda düzenleyebileceğiniz metin haline
dönüştürmek için optik karakter tanıma (OCR) özelliğini kullanır.
● Metni tarayabiliyor ancak üzerinde değişiklik yapamıyorsanız tarama işlemi
sırasındaki aşağıdakileri uyguladığınızdan emin olun:
– HP Tarama (Belge'yi seçin)
– Tarama hedefi (Bir kelime işlemci programı veya Dosyaya Kaydet'i seçin.)
Not Dosyaya Kaydet'i seçtiyseniz Dosya Türü açılır listesinden bir
metin dosyası türü seçin.
● Özellikle orijinal silik veya lekeli bölümler içeriyorsa, taranan metin
bilgisayarınızda tam olarak orijinalin göründüğü gibi görünmeyebilir. Örneğin bazı
karakterler yanlış veya eksik olabilir. Metni düzenlerken taranan metni orijinal ile
karşılaştırın ve gereken düzeltmeleri yapın.
●
Not OCR yazılımı, tarayıcının kurulumu sırasında HP Tarama yazılımı
yüklenirken otomatik olarak yüklenir.
Taranan resim bulanık
Taradığınız öğenin tarayıcı camına tam olarak temas etmesi önemlidir. Taranan
görüntü net değilse öğenin tarayıcı camına tam olarak temas edip etmediğini kontrol
edin.
Tarayıcı çok yavaş tarıyor
● Düzenlemek üzere bir metin tarıyorsanız, optik karakter tanıma (OCR) programı
normal olarak tarayıcının daha yavaş taramasına neden olur. Öğenin taranmasını
bekleyin.
● Bazı varsayılan ayarlar tarayıcının daha yavaş taramasına neden olabilir. HP
Türkçe
Çözüm Merkezi'ni açın, Ayarlar'ı, Tarama Ayarları ve Tercihleri'ni ve ardından
Tarama Tercihleri'ni tıklatın. Kalite /Hız sekmesinde Maksimum piksel
derinliğinde tara onay kutusunun seçimini kaldırın.
● Çözünürlük çok yüksek ayarlanmış olabilir. Çözünürlüğü daha düşük bir seviyeye
ayarlayın. Tarayıcı yazılımı görüntü kalitesiyle dosya boyutu arasındaki en iyi
dengeyi sağlamak için çözünürlüğü otomatik olarak seçer.
Çözünürlüğü değiştirmek için HP Çözüm Merkezi'ni başlatın Ayarlar'ı tıklatın.
Tarama Ayarları'nı Çözüm Merkezi tara düğmesi ayarları'nı tıklatın. Belge
Tara düğmesi veya Belgenin Taranacağı Yer düğmesi sekmesini tıklatın ve
sonra Belge Tarama Ayarları düğmesini tıklatın. Belge Tarama Ayarları iletişim
kutusu görüntülenir. Çözünürlüğü değiştirmek için açılır listeyi kullanın.
Tarayıcı camının temizlenmesi gerekiyor
Aşağıdaki durumlarda tarayıcı camını temizleyin:
● Cama mürekkep bulaştığında
● Camda parmak izleri varsa
● Öğelerin üzerinde aşırı toz veya kir olduğunda
● Taranan görüntülerde lekeler veya diğer izler oluşuyorsa
● Camda bulanıklık veya toz varsa
Kullanım Kılavuzu
23
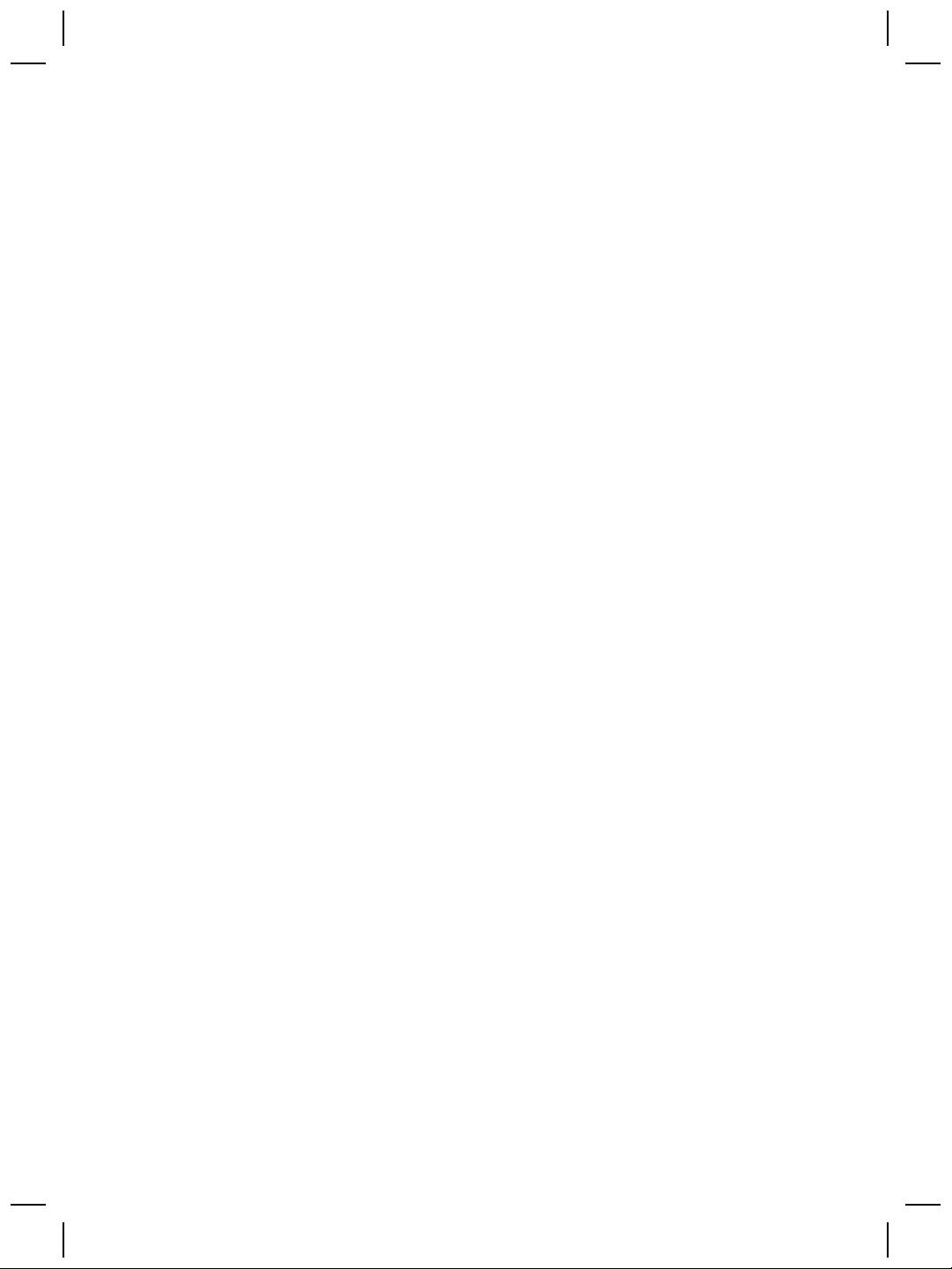
Bölüm 5
Yeni bir görüntü taramadan önce camın tamamen kurumasını bekleyin.
Daha fazla ayrıntı için bkz. Bakım sayfa 17.
Slayt, negatif ve TMA sorunları
TMA kullanılarak taranmış olan 35 mm slayt ve 35 mm negatiflerle ilgili sorunları
çözmeye yardımcı olması için bu bölümü kullanın.
Görüntü büyütülemiyor
Yalnızca ekrandaki görünümü değiştiren Yakınlaştır düğmesini kullanmış olabilirsiniz.
Taranan son görüntünün boyutunu değiştirmek için Yeniden Boyutlandır düğmesini
kullanın. Daha fazla bilgi için ekrandaki Yardım'da Dizin sekmesine gidin. Anahtar
sözcük alanına yeniden boyutlandır yazıp listeden HP Tarama yazılımındaki
görüntüler'i tıklatın.
Yanlış renk baskısı ya da görüntü çok açık veya çok koyu
● Yazılım, tek bir slayt veya negatif yerine pozu alanın tamamına göre ayarlıyor
olabilir. Taramak istediğiniz görüntü alanını görene kadar seçim alanı
çevresindeki tutamağı seçip sürükleyin.
● Işık maskesi verilmişse, TMA ile tarayabileceğiniz en fazla slayt sayısından daha
az sayıda slayt taradığınızda slayt tutucuda boş kalan alanı kapatmak için slayt
ışık maskesini kullanın. Bu işlem gereksiz ışığın taramaya sızmasını önler.
● Işık maskesi verilmişse, TMA ile tarayabileceğiniz en fazla negatif karesi
sayısından daha az sayıda negatif karesi taradığınızda negatif tutucuda boş
kalan alanı kapatmak için negatif ışık maskesini kullanın. Bu işlem gereksiz ışığın
taramaya sızmasını önler.
● Saydam malzemeler ile ilgili ayarlar ters olabilir. Slaytlar için Pozitifleri 35 mm
slaytlar gibi TMA'yı kullanarak tara'yı veya negatifler için Negatifleri saydam
adaptörünü (TMA) kullanarak tara'yı seçtiğinizden emin olun.
Taranan görüntüde noktalar veya çizgiler çıkıyor
● Orijinal slayt veya negatifin bozuk veya kirli olup olmadığını denetleyin.
● TMA’yı yumuşak, kuru ve tüysüz bir bezle silin. Gerekirse, bezi yumuşak bir cam
temizleyiciyle hafifçe nemlendirin. Yeni bir görüntü taramadan önce camın
tamamen kurumasını bekleyin.
Taranan görüntüler koyu
● Tara veya Kabul Et düğmesini tıklatmadan önce TMA ışığının açık olup
olmadığını kontrol edin.
● TMA ışık kaynağındaki ampul kırılmış veya çalışmıyor olabilir. Ampul kırılmışsa
servis gerekir.
● Seçilen alan doğru olmayabilir. Çerçeveyi almadan yalnızca fotoğrafı kapsayan
bir alan seçin.
TMA hiç çalışmıyor
Kablo doğru bağlanmamış olabilir. OBB kablosunun sıkı biçimde takılı olduğundan
emin olun.
24
HP Scanjet 8270 Yatık Belge Tarayıcı
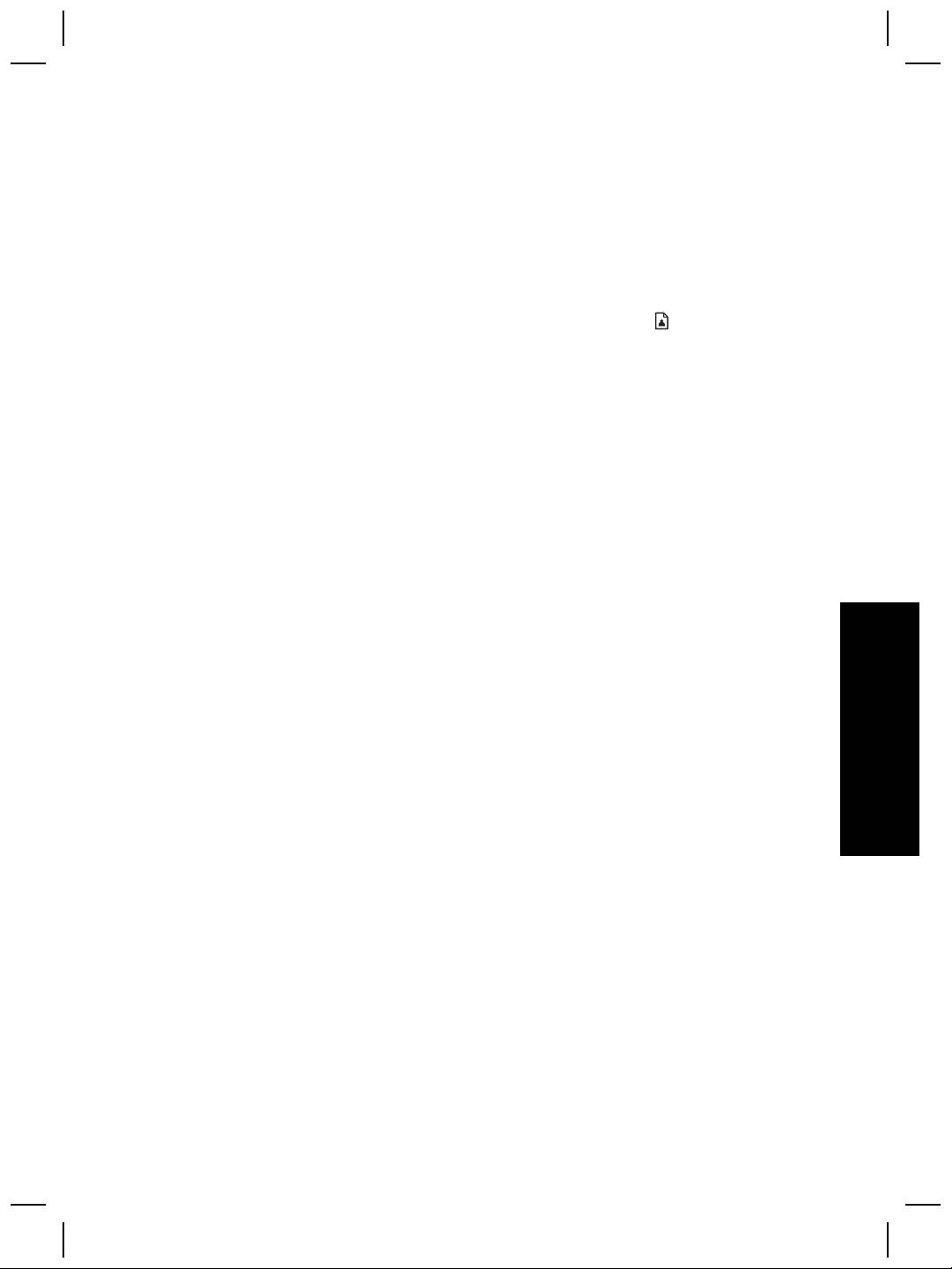
Tara iletişim kutusundaki slaytları veya negatifleri seçince TMA'da hiç ışık
olmuyor veya çok az ışık görünüyor
Her adımdan sonra tarayıcının çalışıp çalışmadığını görmek için bir tarama işlemi
başlatın. Sorun çözülmezse bir sonraki adıma geçin.
1. TMA'nın tarayıcıya bağlı olduğundan emin olun.
2. HP Tarama iletişim kutusunda Pozitifleri 35 mm slaytlar dahil TMA'yı
kullanarak tara veya Negatifleri saydam adaptörünü (TMA) kullanarak
tara'nın seçili olduğundan emin olun.
3.
TMA'daki lamba çalışmıyor olabilir. Resim Tara düğmesini (
) tıklatıp ışık olup
olmadığına bakın. Ampul kırılmışsa servis gerekir. Bkz. Ürün desteği sayfa 26.
4. TMA'nın kısa bir ısınma modu vardır. Işığın yanıp yanmadığını görmek için birkaç
saniye bekleyin. Tarama kalitesinin en iyi olması için TMA'nın en az 30 saniye
ısınmasını bekleyin.
Türkçe
Kullanım Kılavuzu
25
Оглавление
- Contents
- How to use the scanner
- How to scan from the automatic
- How to scan from the
- Care and maintenance
- Troubleshooting
- Product support
- Regulatory information and
- Περιεχόµενα
- Tρόπος χρήσης του σαρωτή
- Πώς γίνεται σάρωση από τον
- Φροντίδα και συντήρηση
- Αντιµετώπιση προβληµάτων
- Υποστήριξη προϊόντων
- Πληροφορίες κανονισµών και
- İçindekiler
- Tarayıcıyı kullanma
- Otomatik belge besleyiciden
- Saydam adaptöründen (TMA)
- Bakım
- Sorun Giderme
- Ürün desteği
- Yasal düzenleme bilgileri ve
- Содержание
- Работа со сканером
- Сканирование из устройства
- Сканирование из адаптера
- Уход и обслуживание
- Устранение неполадок
- Техническая поддержка
- Сведения о соответствии
- Spis treści
- Użytkowanie skanera
- Skanowanie z automatycznego
- Skanowanie za pomocą
- Czyszczenie i konserwacja
- Rozwiązywanie problemów
- Pomoc techniczna
- Informacje prawne i dane
- Tartalom
- A lapolvasó használata
- Beolvasás az automatikus
- Beolvasás a fólia- és
- Ápolás és karbantartás
- Hibaelhárítás
- Terméktámogatás
- Jogi tudnivalók és
- Obsah
- Práce se skenerem
- Skenování pomocí
- Skenování pomocí adaptéru pro
- Péče a údržba
- Řešení problémů
- Podpora produktů
- Informace o předpisech
- Obsah
- Používanie skenera
- Skenovanie pomocou
- Skenovanie pomocou adaptéra
- Starostlivosť a údržba
- Riešenie problémov
- Technická podpora
- Informácie o predpisoch a
- Sadržaj
- Kako koristiti skener
- Kako skenirati iz automatskog
- Kako skenirati iz dodatka za
- Čuvanje i održavanje
- Rješavanje problema
- Podrška za proizvod
- Regulacijski podaci i
- Cuprins
- Cum se utilizează scanner-ul
- Cum se scanează utilizând
- Cum se utilizează adaptorul
- Îngrijire şi întreţinere
- Depanare
- Asistenţă pentru produs
- Informaţii despre reglementări

