HP Scanjet 8270 Document Flatbed Scanner: Práce se skenerem
Práce se skenerem: HP Scanjet 8270 Document Flatbed Scanner
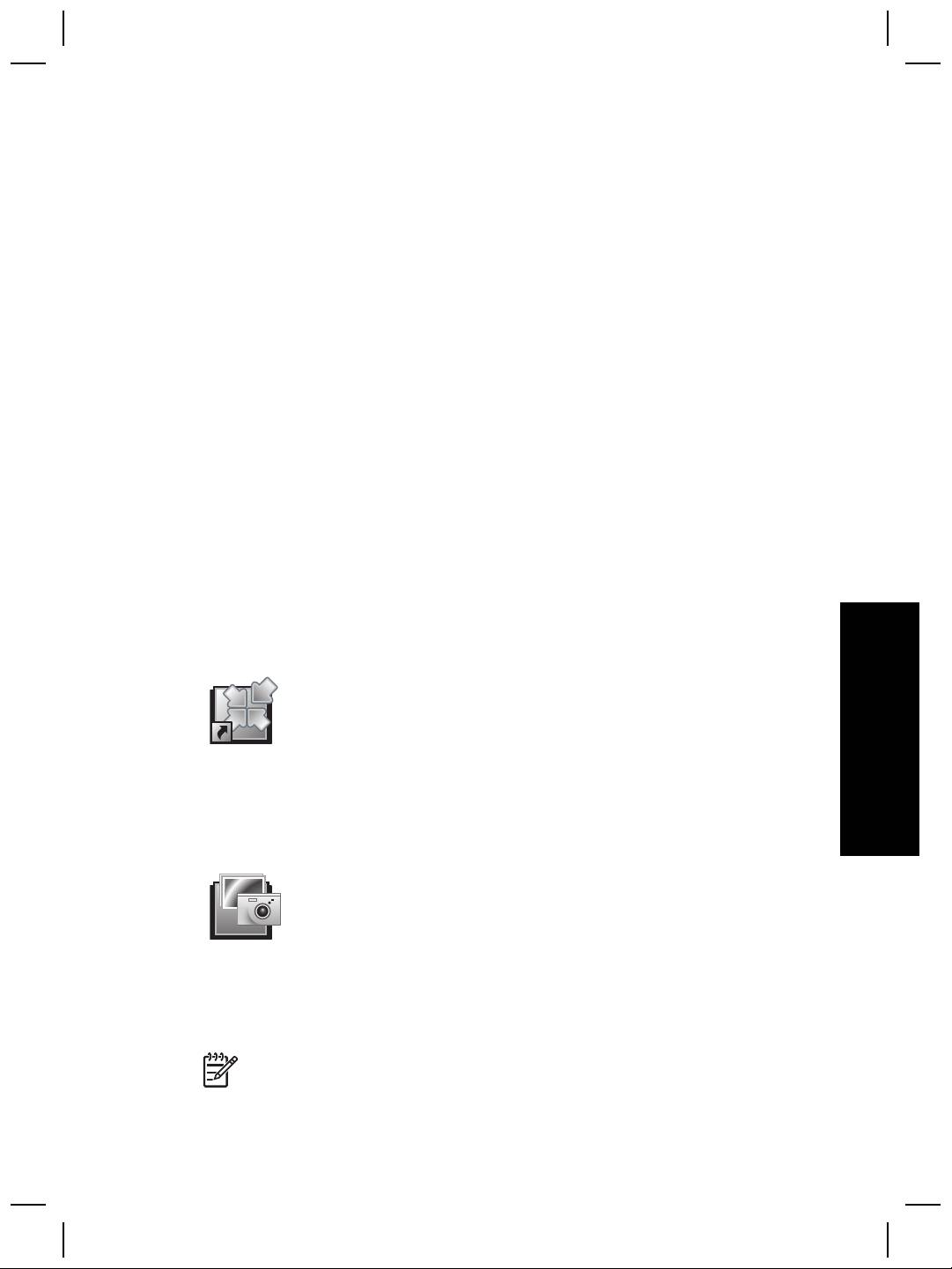
Práce se skenerem
1
Tato příručka popisuje používání plochého skeneru dokumentů HP Scanjet 8270 a
jeho příslušenství, řešení problémů při instalaci a kontaktování oddělení podpory
zákazníků.
Instalace skeneru
Pokyny pro instalaci skeneru a softwaru pro skenování naleznete na instalačním
letáku, který je součástí balení skeneru.
Kde získat další informace
Další informace o skeneru a softwaru pro skenování lze získat v nápovědě na
obrazovce. Pokud jste nainstalovali software HP Photosmart dodaný se skenerem,
poklepejte na ploše na ikonu Centrum řešení HP a potom klepněte na položku
Příručka na obrazovce.
Použití softwaru HP Photosmart
Po nainstalování softwaru HP Photosmart se na ploše zobrazí dvě ikony. Pomocí
těchto dvou ikon lze spustit dva programy umožňující skenování a úpravy skenování.
Informace o použití programu Centrum řešení HP a softwaru HP Photosmart
naleznete v nápovědě na obrazovce.
Centrum řešení HP je program, který umožňuje začít skenovat
obrázky a dokumenty. Program Centrum řešení HP umožňuje
Čeština
následující akce:
● skenování a kopírování,
● získání přístupu k nápovědě a informacím o řešení
problémů,
● úpravy naskenovaných obrázků pomocí programu
HP Photosmart,
● změny nastavení a předvoleb.
Program HP Photosmart slouží k práci s obrázky, umožňuje
jejich tisk, ukládání a sdílení s ostatními osobami po
naskenování. Program HP Photosmart můžete spustit pomocí
ikony na ploše nebo programu Centrum řešení HP.
Zahájení skenování:
Poklepejte na ikonu programu Centrum řešení HP na ploše, klepněte na kartu
skeneru a potom na akci, kterou chcete provést.
Poznámka Nebude-li ikona Centrum řešení HP na ploše k dispozici,
klepněte na tlačítko Start, přejděte na příkaz Programy nebo Všechny
Uživatelská příručka
5
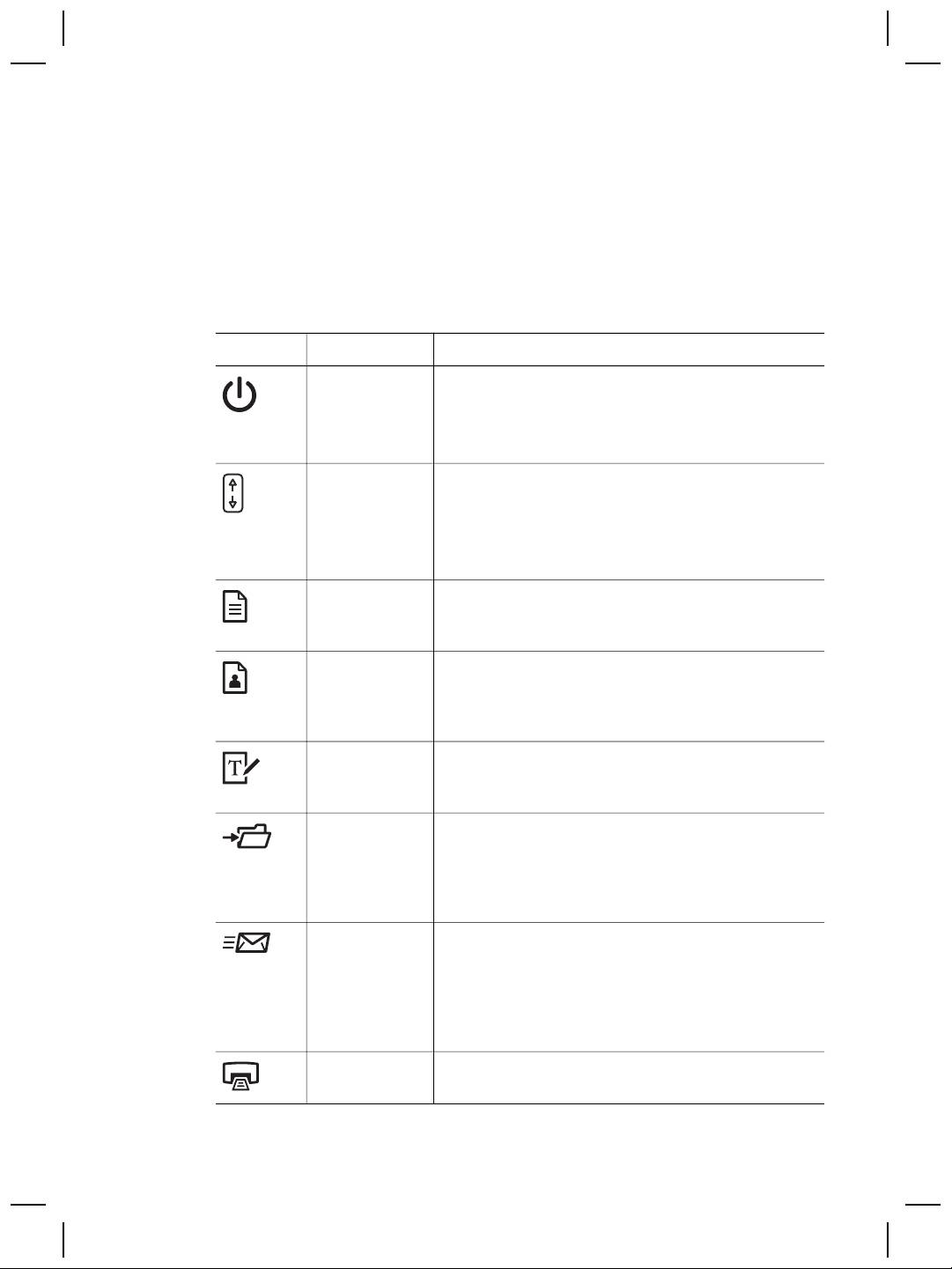
Kapitola 1
programy, přejděte na položku HP a potom klepněte na položku Centrum
řešení HP.
Přehled čelního panelu a příslušenství
Tato část obsahuje přehled čelního panelu skeneru, adaptéru pro skenování
průhledných předloh (TMA) a automatického podavače dokumentů (ADF).
Tlačítka na čelním panelu
Ikona Název funkce Popis
tlačítko
Slouží k zapnutí a vypnutí úsporného režimu.
Úsporný
Tlačítko Úsporný režim také umožňuje úplné
režim
vypnutí napájení, pokud je držíme stisknuté
minimálně po dobu 2 sekund.
tlačítko Cíl
Slouží k výběru cílového umístění (aplikace, např.
textový editor) skenovaného dokumentu. Cílové
umístění se zobrazí na displeji na čelním panelu.
Cíl vyberte před stisknutím tlačítka Cíl skenované
předlohy.
tlačítko Cíl
Slouží ke skenování původního dokumentu do
skenované
vybraného umístění (aplikace, např. textový
předlohy
procesor). Tlačítko Cíl slouží k výběru cíle.
tlačítko
Slouží ke skenování obrázků, grafiky, diapozitivů
Skenovat
nebo negativů do programu HP Photosmart.
obrázek
Diapozitivy a negativy lze skenovat pouze pomocí
adaptéru pro skenování průhledných předloh (TMA).
tlačítko Úpravy
Slouží ke skenování textových dokumentů a obrázků
textu (OCR)
a zobrazení upravitelného textu ve vybraném
textovém procesoru.
tlačítko Uložit
Slouží ke skenování původního dokumentu nebo
dokumenty do
obrázku do zadaného cílového souboru. Po
souboru
naskenování původního dokumentu se zobrazí
dialogové okno, do kterého můžete zadat název
souboru, typ souboru a jeho umístění.
tlačítko El.
Umožňuje skenování pomocí nastavení obrázku ve
pošta
stupních šedi, které zajišťuje malou velikost souboru
určeného k odeslání el. poštou a odeslání
naskenovaného obrázku do softwaru el. pošty
(pokud je podporován). Obrázky, diapozitivy a
negativy je možné skenovat barevně.
tlačítko
Umožňuje naskenovat položku a odeslat ji do
Kopírovat
tiskárny k tisku kopií.
6
Plochý skener dokumentů HP Scanjet 8270

(pokračování)
Ikona Název funkce Popis
tlačítko Počet
Slouží k určení počtu kopií, které se vytisknou po
kopií
stisknutí tlačítka Kopírovat.
tlačítko
Slouží k určení, zda se po stisknutí tlačítka
kopírovat
Kopírovat položky naskenují barevně nebo černobíle.
Barevně nebo
černobíle
tlačítko
Slouží k otevření dialogového okna Nastavení
Nastavení
tlačítek. V tomto dialogovém okně můžete změnit
tlačítek
nastavení tlačítek skeneru.
tlačítko Storno
Slouží ke zrušení skenování v průběhu skenování
nebo ke zrušení několika skenovacích úloh
z automatického podavače dokumentů (ADF).
Displej LCD
Po stisknutí tlačítka Kopírovat bude uveden počet
pro 16 znaků
kopií, které se mají vytisknout. Zobrazuje také
zprávy o stavu a chybové kódy, které určují
problémy skeneru.
Adaptér pro skenování průhledných předloh (TMA)
Pro skenování 35mm diapozitivů nebo negativů můžete použít adaptér pro skenování
průhledných předloh (TMA). Další informace o adaptéru TMA naleznete v části
Skenování pomocí adaptéru pro skenování průhledných předloh (TMA) na stránce 14.
Automatický podavač dokumentů (ADF)
Čeština
Se skenerem je dodáván automatický podavač dokumentů (ADF), který můžete
použít k rychlému a snadnému skenování více dokumentů. Další informace naleznete
v části Skenování pomocí automatického podavače dokumentů (ADF) na stránce 12.
Přehled skenování
Skenování můžete spustit jedním ze tří způsobů:
● pomocí tlačítek na čelním panelu – jedná se o rychlé skenování pomocí
základních funkcí,
● pomocí programu Centrum řešení HP – poskytuje více možností při procesu
skenování,
● z jiných aplikací.
Skenování pomocí tlačítek na čelním panelu skeneru
Tlačítka na čelním panelu umožňují rychlý přístup k často používaným funkcím
skenování, například skenování obrázků a dokumentů. Pokyny pro používání tlačítek
na čelním panelu jsou uvedeny v této příručce.
Uživatelská příručka
7
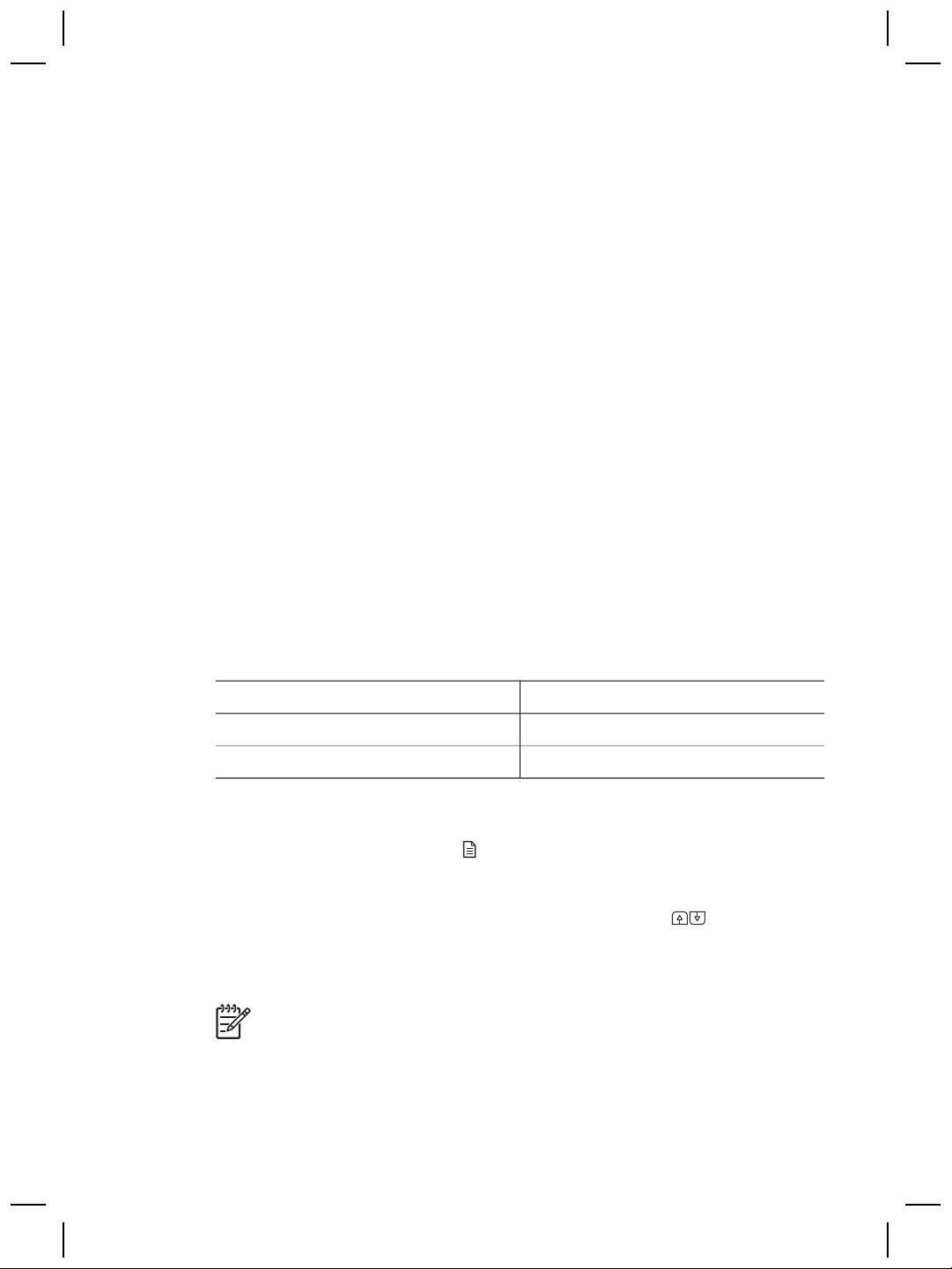
Kapitola 1
Skenování pomocí programu Centrum řešení HP
Software Centrum řešení HP můžete použít pro skenování v případě, že je chcete
více ovlivňovat, například chcete-li použít funkce s širšími možnostmi nebo změnit
nastavení skenování.
Spuštění programu Centrum řešení HP:
1. Použijte jeden z následujících kroků:
a. Na ploše systému Windows poklepejte na ikonu programu Centrum řešení HP.
b. Na hlavním panelu klepněte na tlačítko Start, přejděte na příkaz Programy
nebo Všechny programy, přejděte na položku HP a potom klepněte na
položku Centrum řešení HP.
2. Pokud jste nainstalovali více zařízení HP, klepněte na kartu skeneru. V programu
Centrum řešení HP se zobrazí pouze funkce, nastavení a možnosti podpory
odpovídající vybranému zařízení HP.
Skenování z jiných aplikací
Obrázek můžete naskenovat přímo do některé z aplikací, která je kompatibilní
s rozhraním TWAIN. Kompatibilní aplikace obvykle obsahuje příkaz Načíst, Skenovat
nebo Importovat nový objekt. Pokud si nejste jisti, zda je aplikace kompatibilní nebo
kterou možnost použít, naleznete informace v dokumentaci k aplikaci.
Výběr typu předlohy – dokument nebo obrázek
K dispozici jsou dvě možnosti typů předlohy: Dokument nebo Obrázek. Skener
použije optimalizované nastavení skenování pro zvolený typ předlohy. Při určování
vhodného typu předlohy dodržujte následující zásady:
Obsah předlohy
Doporučený typ předlohy
Text nebo text včetně grafiky Dokument
Tištěná fotografie nebo grafika Obrázek
Skenování dokumentů
Tlačítko Cíl skenované předlohy ( ) slouží ke skenování dokumentů.
1. Umístěte předlohy lícem dolů na pracovní plochu skeneru nebo lícem nahoru do
podavače ADF.
2. Vyberte cílové umístění opakovaným stisknutím tlačítka Cíl (
), dokud se na
displeji na čelním panelu nezobrazí požadované umístění.
3. Stiskněte tlačítko Cíl skenované předlohy.
Dokument se naskenuje a zobrazí v zadaném umístění.
Poznámka Pokud chcete před odesláním naskenovaných dokumentů do
umístění zobrazit jejich náhled, spusťte skenování pomocí programu Centrum
řešení HP. Další informace naleznete v části Skenování pomocí programu
Centrum řešení HP na stránce 8.
8
Plochý skener dokumentů HP Scanjet 8270

Skenování obrázků
Tlačítko Skenovat obrázek ( ) slouží ke skenování obrázků.
Informace o skenování diapozitivů a negativů najdete v části Skenování pomocí
adaptéru pro skenování průhledných předloh (TMA) na stránce 14.
1. Umístěte předlohu lícem dolů na pracovní plochu skeneru a zavřete víko.
2. Stiskněte tlačítko Skenovat obrázek.
Zobrazí se dialogové okno Skenování HP.
Poznámka Pokud chcete před odesláním naskenovaných dokumentů do
umístění zobrazit jejich náhled, vyberte v dialogovém okně Skenování HP
možnost Zobrazit náhled. Konečné skenování zahájíte klepnutím na
tlačítko Přijmout na obrazovce náhledu.
3. Klepněte na tlačítko Skenovat.
4. Po dokončení skenování umístěte na sklo skeneru další položku a stisknutím
tlačítka Skenovat naskenujte další obrázek, nebo klepněte na tlačítko Hotovo.
Naskenovaný obrázek se otevře v programu HP Photosmart.
Skenování více obrázků současně
Z pracovní plochy skeneru můžete současně skenovat více obrázků.
Obrázky, které chcete skenovat, uspořádejte na skle skeneru HP. Nejlepších výsledků
dosáhnete, ponecháte-li mezi okraji obrázků alespoň 6 mm. Potom postupujte podle
kroků pro skenování obrázků. Další informace naleznete v části Skenování obrázků
na stránce 9.
Skenování textu, který lze upravit
Čeština
Tlačítko Úpravy textu (OCR) ( ) slouží ke skenování dokumentů do softwaru, který
převede obrázek na text s grafikou, který je poté umístěn do podporované aplikace
pro zpracování textu.
1. Umístěte předlohu lícem dolů na pracovní plochu skeneru nebo lícem nahoru do
podavače ADF.
2. Stiskněte tlačítko Úpravy textu (OCR).
Naskenované položky se zobrazí v aplikaci Microsoft Word, pokud je k dispozici,
nebo se uloží jako textový soubor (ve formátu RTF).
Uložení dokumentu do jednotky, na disk nebo na disk CD
Tlačítko Uložit dokumenty do souboru ( ) slouží k uložení naskenovaných
dokumentů na disk, například na pevný disk nebo zapisovatelný disk CD.
1. Umístěte předlohu lícem dolů na pracovní plochu skeneru nebo lícem nahoru do
podavače ADF.
2. Stiskněte tlačítko Uložit dokumenty do souboru.
Zobrazí se dialogové okno Možnosti ukládání.
Uživatelská příručka
9
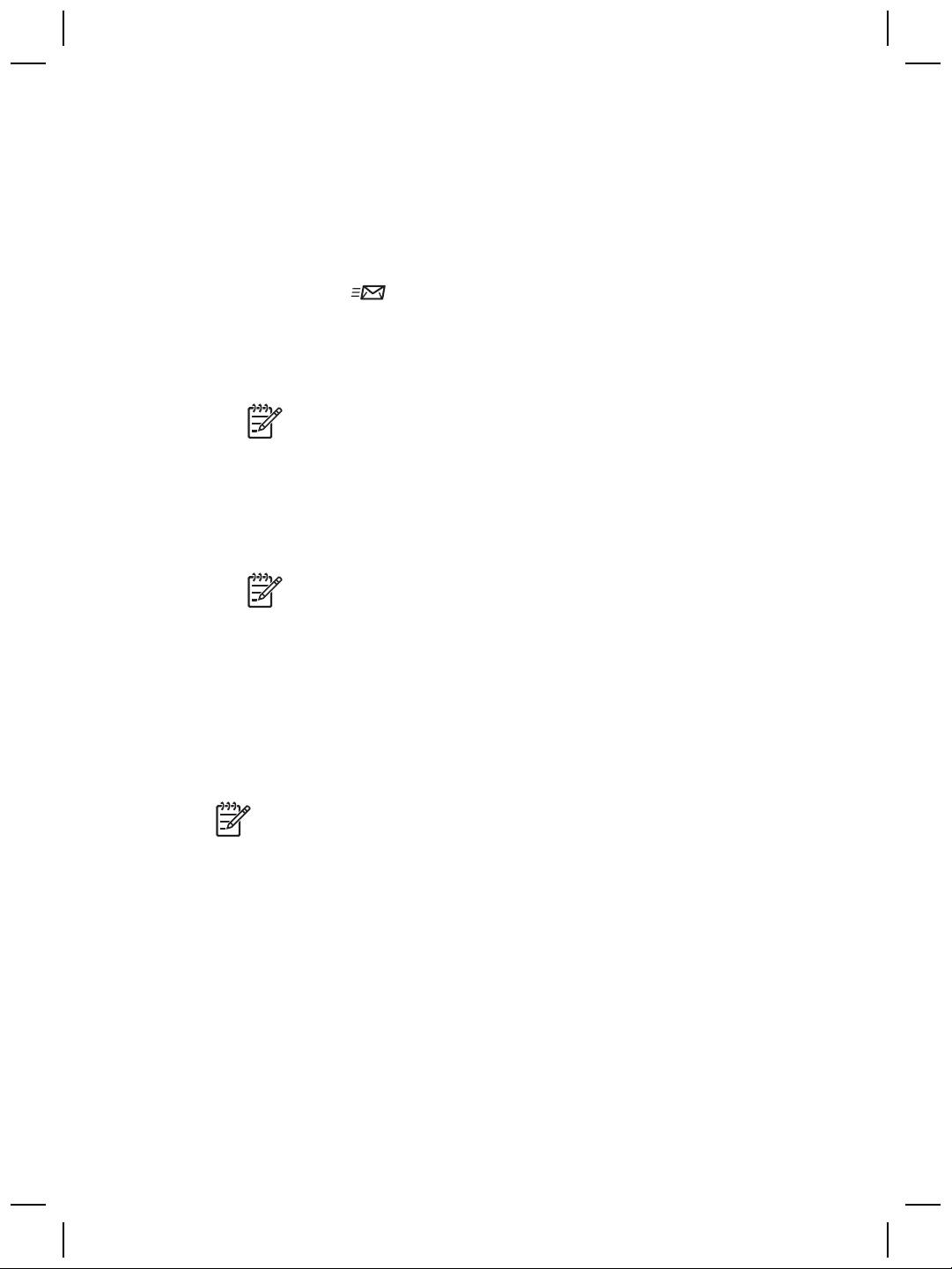
Kapitola 1
3. Vyberte cílovou složku.
4. Zadejte název souboru a vyberte typ souboru, potom klepněte na tlačítko OK.
Dokument se uloží do zadané složky.
Odeslání naskenovaného dokumentu nebo obrázku el.
poštou
Tlačítko El. pošta ( ) slouží ke skenování dokumentů nebo obrázků, které budou
vloženy jako příloha ke zprávě el. pošty. Pro tuto funkci musíte mít internetové
připojení a podporovanou aplikaci el. pošty.
1. Umístěte předlohu lícem dolů na pracovní plochu skeneru nebo lícem nahoru do
podavače ADF.
Poznámka Tlačítko El. pošta můžete používat také ke skenování
diapozitivů a negativů pomocí TMA. Další informace naleznete v části
Skenování pomocí adaptéru pro skenování průhledných předloh (TMA)
na stránce 14.
2. Stiskněte tlačítko El. pošta.
Zobrazí se dialogové okno Skenování HP.
3. Vyberte položku Dokument nebo Obrázek.
Poznámka Pokud chcete před odesláním naskenovaných dokumentů do
umístění zobrazit jejich náhled, vyberte v dialogovém okně Skenování HP
možnost Zobrazit náhled. Konečné skenování zahájíte klepnutím na
tlačítko Přijmout na obrazovce náhledu.
4. Klepněte na tlačítko Skenovat.
Zobrazí se dialogové okno Možnosti ukládání.
5. Zadejte název souboru a vyberte typ souboru, potom klepněte na tlačítko OK.
Naskenuje se oblast konečného skenování a otevře se aplikace el. pošty.
Naskenovaný obrázek je vložen jako příloha ke zprávě el. pošty.
6. Zprávu el. pošty dokončete obvyklým způsobem.
Poznámka 1 Pokud si chcete obrázek před odesláním prohlédnout,
poklepejte na přílohu v aplikaci el. pošty.
Poznámka 2 Pokud chcete změnit program el. pošty, spusťte software
Centrum řešení HP, klepněte na položku Nastavení a poté na položku
Nastavení el. pošty. Zobrazí se dialogové okno Nastavení el. pošty. Vyberte
požadovaný program el. pošty a klepněte na tlačítko OK.
10
Plochý skener dokumentů HP Scanjet 8270
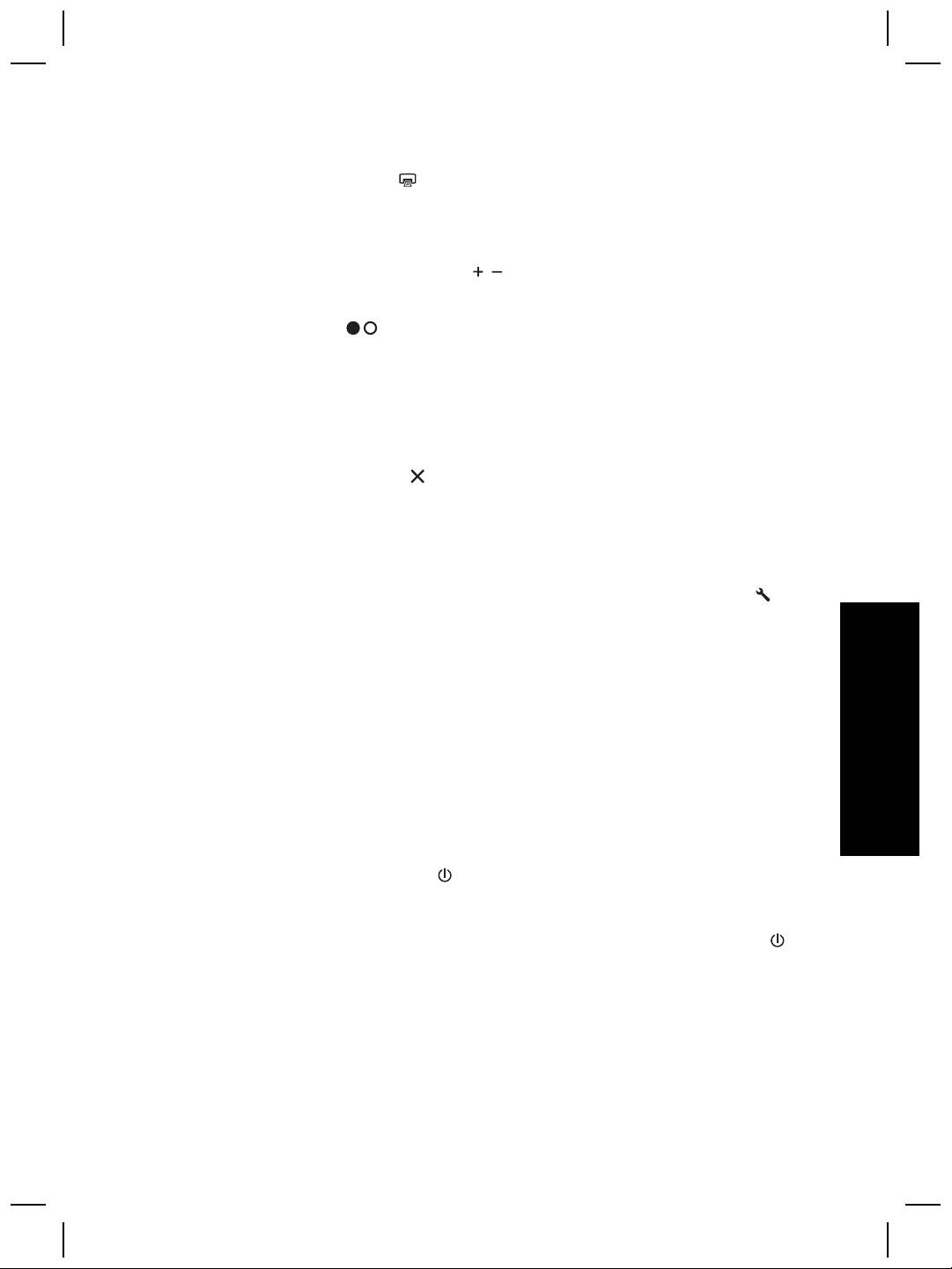
Vytváření kopií
Pomocí tlačítka Kopírovat ( ) můžete předlohu naskenovat a odeslat ji do tiskárny.
1. Umístěte předlohu lícem dolů na pracovní plochu skeneru nebo lícem nahoru do
podavače ADF.
2. Vyberte možnosti kopírování:
– Pomocí tlačítka Počet kopií (
) vyberete počet kopií, který se má
vytisknout. Počet kopií se zobrazí na displeji na čelním panelu.
– Vyberte způsob skenování předlohy pomocí tlačítka Barevně nebo
černobíle (
).
3. Stiskněte tlačítko Kopírovat. Kopie budou vytištěny na výchozí tiskárně.
Zrušení zpracovávané úlohy skenování
Zpracovávanou úlohu skenování nebo skupinu úloh skenování zpracovávanou
pomocí podavače ADF zrušíte pomocí jednoho z následujících kroků:
● Použijte tlačítko Storno (
).
● Klepnutím na tlačítko Storno v dialogovém okně, které se zobrazí během
skenování.
Změna nastavení skenování
Nastavení tlačítek skeneru můžete změnit pomocí tlačítka Nastavení tlačítek ( ).
1. Stiskněte tlačítko Nastavení tlačítek.
Zobrazí se dialogové okno Nastavení tlačítek skenování na čelním panelu.
2. Klepněte na příslušnou kartu a změňte nastavení.
3. Po dokončení změn klepněte na tlačítko OK.
Čeština
V nabídce Nastavení v programu Centrum řešení HP můžete změnit velké množství
nastavení skenování, včetně následujících možností:
● nastavení tlačítek na čelním panelu skeneru,
● nastavení tlačítek skenování programu Centrum řešení HP,
● předvolby skenování, například automatická expozice.
Použití tlačítka Úsporný režim
Použijte tlačítko Úsporný režim ( ), pokud chcete vypnout lampu nečinného
skeneru. Chcete-li opět začít skenovat, jednoduše stiskněte jedno z tlačítek skenování
na čelním panelu, lampa se zapne a je ihned připravena ke skenování.
Skener je možné úplně vypnout stisknutím a podržením tlačítka Úsporný režim (
)
po dobu dvou (2) sekund.
Opětovné skenování po úplném vypnutí skeneru zahájíte jedním stisknutím tlačítka
Úsporný režim.
Uživatelská příručka
11
Оглавление
- Contents
- How to use the scanner
- How to scan from the automatic
- How to scan from the
- Care and maintenance
- Troubleshooting
- Product support
- Regulatory information and
- Περιεχόµενα
- Tρόπος χρήσης του σαρωτή
- Πώς γίνεται σάρωση από τον
- Φροντίδα και συντήρηση
- Αντιµετώπιση προβληµάτων
- Υποστήριξη προϊόντων
- Πληροφορίες κανονισµών και
- İçindekiler
- Tarayıcıyı kullanma
- Otomatik belge besleyiciden
- Saydam adaptöründen (TMA)
- Bakım
- Sorun Giderme
- Ürün desteği
- Yasal düzenleme bilgileri ve
- Содержание
- Работа со сканером
- Сканирование из устройства
- Сканирование из адаптера
- Уход и обслуживание
- Устранение неполадок
- Техническая поддержка
- Сведения о соответствии
- Spis treści
- Użytkowanie skanera
- Skanowanie z automatycznego
- Skanowanie za pomocą
- Czyszczenie i konserwacja
- Rozwiązywanie problemów
- Pomoc techniczna
- Informacje prawne i dane
- Tartalom
- A lapolvasó használata
- Beolvasás az automatikus
- Beolvasás a fólia- és
- Ápolás és karbantartás
- Hibaelhárítás
- Terméktámogatás
- Jogi tudnivalók és
- Obsah
- Práce se skenerem
- Skenování pomocí
- Skenování pomocí adaptéru pro
- Péče a údržba
- Řešení problémů
- Podpora produktů
- Informace o předpisech
- Obsah
- Používanie skenera
- Skenovanie pomocou
- Skenovanie pomocou adaptéra
- Starostlivosť a údržba
- Riešenie problémov
- Technická podpora
- Informácie o predpisoch a
- Sadržaj
- Kako koristiti skener
- Kako skenirati iz automatskog
- Kako skenirati iz dodatka za
- Čuvanje i održavanje
- Rješavanje problema
- Podrška za proizvod
- Regulacijski podaci i
- Cuprins
- Cum se utilizează scanner-ul
- Cum se scanează utilizând
- Cum se utilizează adaptorul
- Îngrijire şi întreţinere
- Depanare
- Asistenţă pentru produs
- Informaţii despre reglementări

