HP Scanjet 8270 Document Flatbed Scanner: Riešenie problémov
Riešenie problémov: HP Scanjet 8270 Document Flatbed Scanner

Riešenie problémov
5
V tejto časti nájdete návod na riešenie bežných problémov so skenerom a adaptérom
pre priesvitné materiály (TMA).
Problémy s inštaláciou alebo nastavením skenera
V tejto časti nájdete riešenia problémov s inštaláciou a nastavením
Odinštalovanie a opätovné nainštalovanie aplikácie
V prípade neúplnej inštalácie sa môžu vyskytnúť problémy. Skúste aplikáciu HP
Scanning odinštalovať a znova nainštalovať. Pri opätovnej inštalácii musíte mať
softvér HP Scanning k dispozícii buď na disku CD, alebo ho preberte z internetovej
stránky spoločnosti HP.
Pri odinštalovaní aplikácie spoločnosti HP, ktorá bola dodaná so skenerom,
postupujte podľa nasledujúcich krokov:
1. Na paneli úloh kliknite na tlačidlo Štart, nastavte kurzor na položku Nastavenia a
kliknite na položku Ovládací panel.
Poznámka V systéme Windows XP kliknite na položku Ovládací panel v
ponuke Štart.
2. Kliknite na ikonu Pridať alebo odstrániť programy.
Poznámka V systéme Windows XP sa táto ikona nazýva Pridať alebo
odstrániť programy.
3. Vyberte položku HP Scanjet Drivers 6.0 a kliknite na tlačidlo Odstrániť.
Takto odstránite aplikáciu zariadenia HP Scanjet.
4. Program znova nainštalujte z disku CD so softvérom HP Scanning, ktorý bol
dodaný so skenerom. Po vložení disku CD do jednotky sa automaticky spustí
rozhranie inštalačného programu. Softvér sa nainštaluje po kliknutí na položku
HP Solution Centre. (Centrum riešení spoločnosti HP)
Slovenčina
Používateľská príručka
21
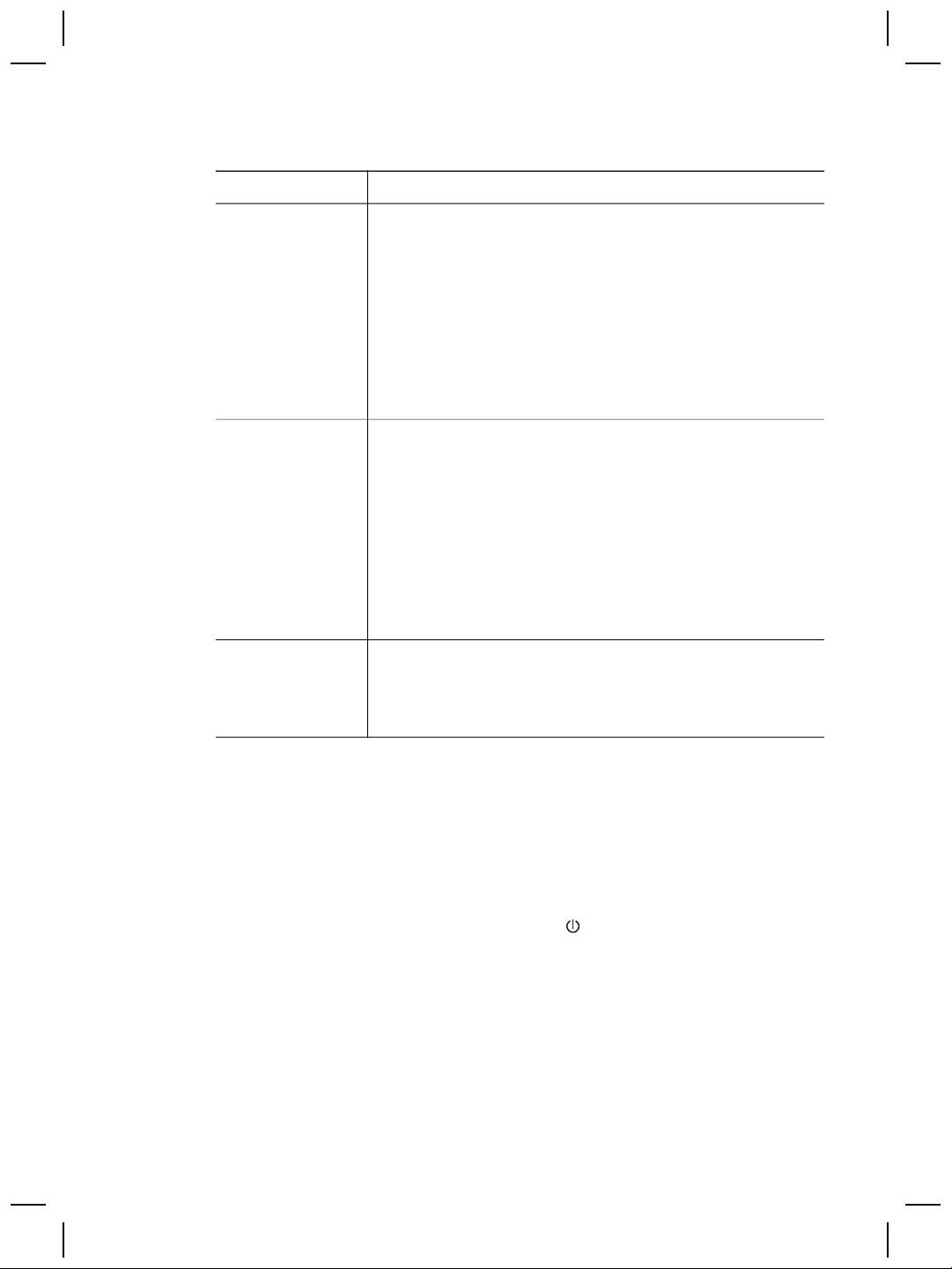
Kapitola 5
Kontrola káblov
Typ kábla Činnosť
Napájací kábel Napájací kábel spája skener so sieťovou zásuvkou.
● Skontrolujte, či je napájací kábel spoľahlivo pripojený k
skeneru a aktívnej elektrickej zásuvke alebo k zvodiču
prepätia.
● Ak je napájací kábel pripojený k zvodiču prepätia,
skontrolujte, či je zvodič prepätia zapojený do zásuvky a
zapnutý.
● Odpojte napájací kábel zo skenera a vypnite počítač. Po
60 sekundách znova pripojte napájací kábel ku skeneru a
zapnite počítač. Postupujte v uvedenom poradí.
Kábel USB Kábel USB prepája skener s počítačom.
● Používajte kábel dodaný so skenerom. Iný kábel USB
nemusí byť kompatibilný so skenerom.
● Skontrolujte, či kábel USB spoľahlivo spája skener a
počítač.
Ďalšie informácie o riešení problémov s káblom USB nájdete
na stránke www.hp.com/support. Vyberte krajinu alebo
oblasť, v ktorej sa nachádzate. Potom pomocou funkcie
vyhľadávania vyhľadajte témy týkajúce sa riešenia problémov
s rozhraním USB.
Kábel ADF Kábel ADF prepája automatický podávač dokumentov (ADF)
na kryte skenera so základňou skenera.
Skontrolujte, či je kábel správne pripojený na zadnej strane
skenera.
Problémy s inicializáciou alebo hardvérom skenera
Táto časť obsahuje riešenia problémov s inicializáciou a hardvérom.
Skener je vypnutý
Ak nesvieti kontrolka napájania, skener je vypnutý. Ak chcete zapnúť skener:
1. Skontrolujte, či je napájací kábel pripojený ku zdroju napájania.
2. Stlačte tlačidlo Power Save (Úsporný režim) (
).
Reštartovanie skenera
Ak sa pri pokuse o použitie skenera zobrazí chybová správa „Scanner initialization
failed“ (Inicializácia skenera zlyhala), „Scanner not found“ (Skener sa nenašiel) alebo
podobné hlásenie, vykonajte nasledujúce kroky:
1. Ak je aplikácia HP spustená, ukončite ju.
2. Odpojte kábel, ktorý spája skener a počítač.
3. Odpojte napájací kábel skenera od zdroja napájania.
22
Plochý skener dokumentov HP Scanjet 8270
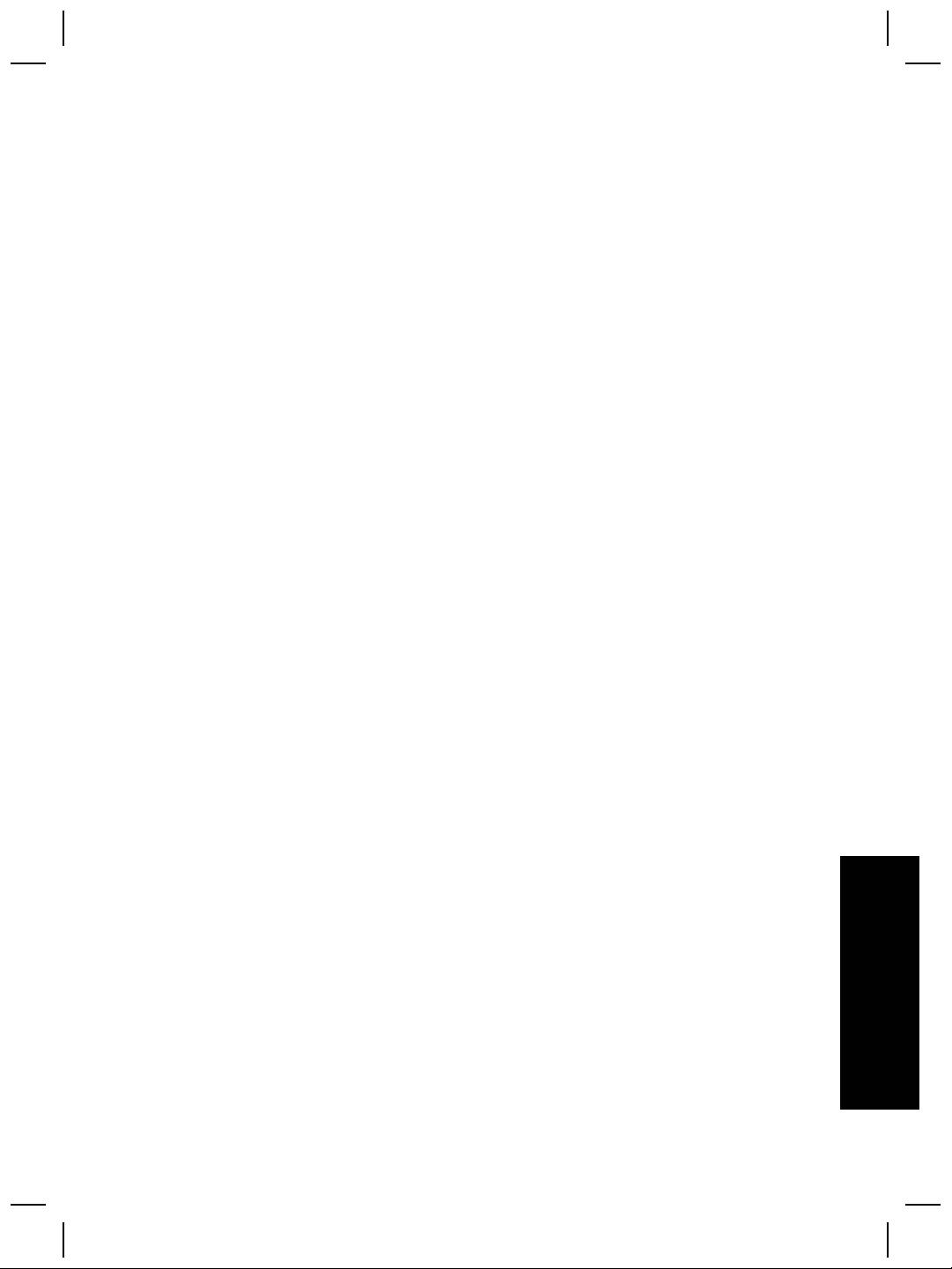
4. Vypnite počítač, počkajte 60 sekúnd a znova ho zapnite.
5. Pripojte napájací kábel skenera ku zdroju napájania.
6. Odpojte a znovu zapojte kábel, ktorý spája počítač so skenerom.
– Skontrolujte, či je kábel USB správne pripojený na zadnej strane skenera.
Symbol USB na konci kábla (na konektore) by mal byť otočený nahor.
Správne pripojený konektor USB sa zdá trochu uvoľnený. Nesprávne
pripojený konektor USB sa zdá príliš pevný.
– Skúste kábel USB pripojiť do iného portu USB počítača.
Testovanie hardvéru skenera
Ak sa domnievate, že nastali problémy s hardvérom skenera, skontrolujte, či sú
všetky káble pevne pripojené k skeneru, počítaču a zdroju napájania. Ak sú káble
pripojené správne, skontrolujte, či je skener zapnutý, a potom ho otestujte týmto
spôsobom:
1. Odpojte kábel USB a napájací kábel od skenera.
2. Znova pripojte kábel USB a napájací kábel k skeneru.
Vozík skenera sa pohne smerom dopredu a dozadu v rozsahu približne 25 mm a
zapne sa lampa. Hlásenie na displeji na prednom paneli sa zmení z Processing
(Spracováva sa) na Ready (Pripravený).
Ak sa vozík nezačne pohybovať a lampa sa nezapne, problém pravdepodobne tkvie v
hardvéri skenera. Ďalšie informácie nájdete v časti Technická podpora na strane 29.
Skener prestal správne fungovať
Ak skener prestane skenovať, postupujte podľa týchto pokynov v uvedenom poradí.
Po každom kroku spustite skenovanie, aby ste zistili, či skener funguje. Ak sa problém
nevyrieši, pokračujte ďalším krokom.
1. Mohol sa uvoľniť kábel. Skontrolujte, či sú kábel USB a napájací kábel spoľahlivo
pripojené.
2. Odpojte napájací kábel od zdroja napájania, počkajte 60 sekúnd a znova ho
zapojte.
3. Reštartujte počítač.
4. Ak sa problém nevyriešil, pravdepodobne budete musieť odinštalovať a potom
znova nainštalovať softvér skenera. Ďalšie informácie nájdete v časti
Odinštalovanie a opätovné nainštalovanie aplikácie na strane 21.
Ak skener naďalej nefunguje, navštívte stránku www.hp.com/support alebo sa
obráťte na Zákaznícku podporu spoločnosti HP.
Zaseknutý papier
Slovenčina
Ak sa často objavujú chyby pri podávaní, postupujte takto:
1. Ručne vyčistite zostavu podávacích valčekov. Ďalšie informácie nájdete v časti
Čistenie a údržba automatického podávača dokumentov (ADF) v časti
Používateľská príručka
23
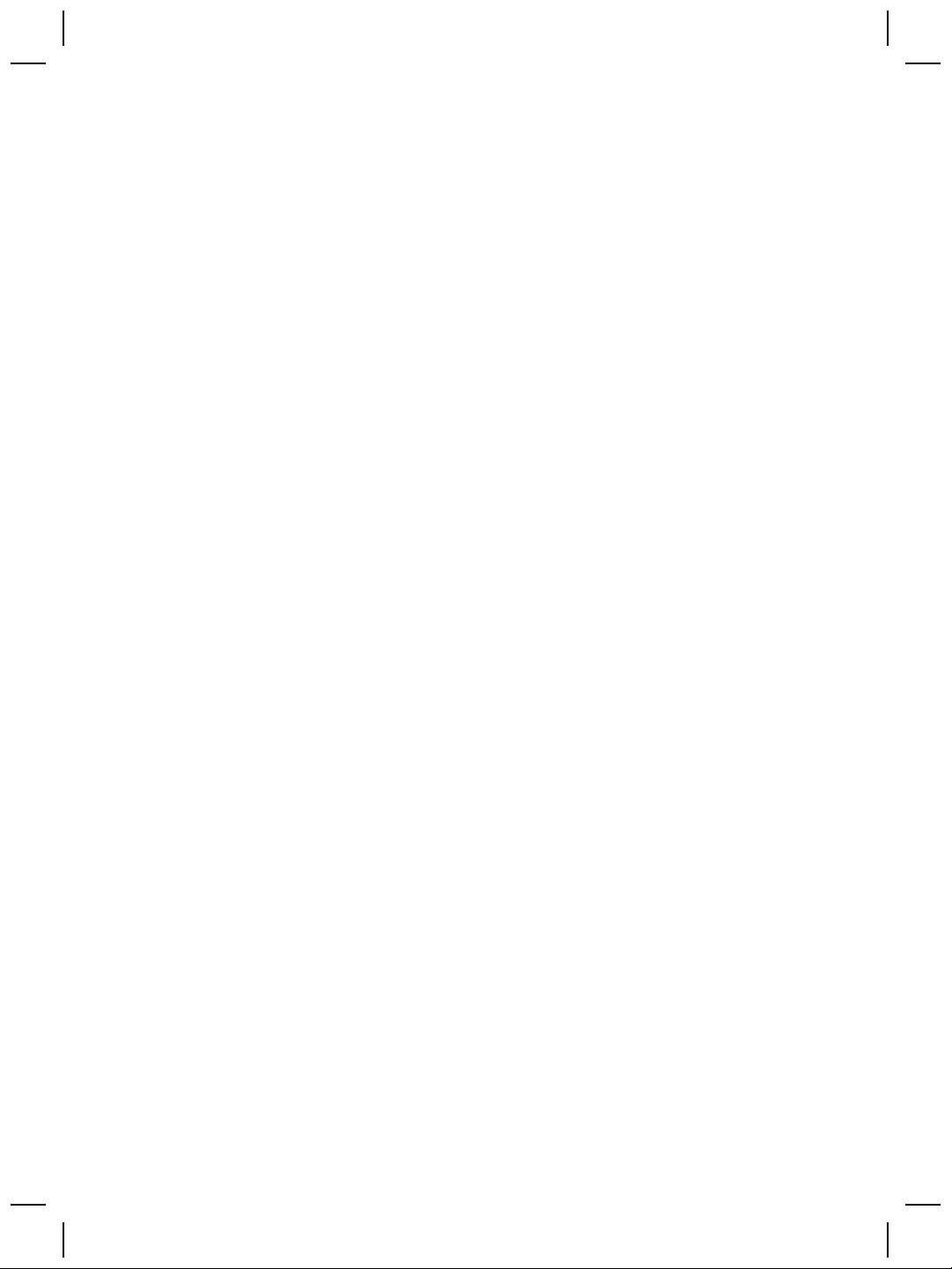
Kapitola 5
Starostlivosť a údržba v pomocníkovi plochého skenera HP Scanjet 8270 na
obrazovke.
2. Informácie o riešení ďalších problémov s automatickým podávačom dokumentov
(ADF) nájdete v pomocníkovi na obrazovke.
3. Ak chyby pri podávaní pretrvávajú, objednajte si a nainštalujte náhradnú súpravu
valčekov automatického podávača ADF. Náhradná súprava valčekov obsahuje
valčekový mechanizmus, deliacu podložku, nové skrutky pre deliacu podložku a
pokyny k výmene valčekov (ďalšie informácie nájdete v časti Objednávka
spotrebného materiálu pre skener a jeho údržbu na strane 20).
Ďalšie informácie o riešení problémov
Informácie o riešení ďalších problémov so skenerom nájdete v pomocníkovi na
obrazovke. Ak chcete získať prístup k pomocníkovi, otvorte program HP Solution
Centre (Centrum riešení spoločnosti HP), kliknite na kartu skenera a potom na
ponuku Onscreen Guide (Sprievodca na obrazovke).
Problémy s prevádzkou skenera
Skener sa nezapína
Ak sa skener po stlačení tlačidiel na prednom paneli nezapne, môže to mať dve
príčiny:
● Skener je pravdepodobne vypnutý. Skontrolujte, či je zapojený napájací kábel.
● Skener môže byť odpojený od siete. Skontrolujte, či zo skenera nie je odpojený
napájací kábel alebo či skener nie je odpojený od zdroja napájania.
● Skontrolujte, či zo skenera nie je odpojený kábel automatického podávača
dokumentov (ADF).
Lampa skenera zostáva zapnutá
Lampa skenera by sa po období nečinnosti (približne 15 minút) mala automaticky
vypnúť. Je to režim šetrenia energie.
Skener nespustí priamo skenovanie
Skontrolujte, či je zapojený napájací kábel.
Ak ste skener nejaký čas nepoužívali, lampa skenera sa zrejme pred spustením
skenovania musí zahriať. Ak sa lampa skenera musí zahriať, začiatok skenovania sa
po spustení aplikácie alebo stlačení tlačidla skenera o chvíľu oneskorí.
Tlačidlá nefungujú
Po vykonaní každého kroku spustite skenovanie, aby ste zistili, či tlačidlá fungujú. Ak
nefungujú, prejdite na ďalší krok.
● Mohol sa uvoľniť kábel. Skontrolujte, či sú kábel USB, kábel automatického
podávača dokumentov (ADF) a napájací kábel spoľahlivo pripojené.
● Odpojte napájací kábel od zdroja napájania, a znova ho zapojte.
● Skontrolujte, či je napájací kábel správne zapojený.
24
Plochý skener dokumentov HP Scanjet 8270

● Reštartujte počítač.
● Tlačidlá sú pravdepodobne vypnuté. Vyskúšajte tento postup:
– Otvorte okno Ovládací panel, vyberte položku Skenery a fotoaparáty a
potom v zozname vyberte svoj model skenera.
– Otvorte okno Properties (Vlastnosti) a kliknite na kartu Events (Udalosti). V
zozname Scanner events (Udalosti skenera) vyberte položku Scan
Document button press (Stlačiť tlačidlo Skenovať dokument).
– Skontrolujte, či je vybratá možnosť HP Scanning software.
– Systémy Windows 98 a Windows 2000: Skontrolujte, či ste nevybrali
možnosť Vypnúť udalosti zariadenia.
– Systémy Windows Me a Windows XP: Skontrolujte, či ste nevybrali
možnosť Nevykonať žiadnu akciu.
Riešenie problémov so skenovaním dokumentov alebo textu (OCR)
Skener používa program pre optické rozpoznávanie znakov (OCR) na konverziu textu
na stránke na text, ktorý sa môže upravovať v počítači.
● Ak sa text po skenovaní nedá upravovať, skontroluje, či ste pri skenovaní vybrali
nasledujúce možnosti:
– HP Scanning (Vyberte možnosť Document (Dokument)).
– Scan to (Skenovať do) (Vyberte softvér na spracovanie textu alebo možnosť
Save to File (Uložiť do súboru)).
Poznámka Ak vyberiete možnosť Save to File (Uložiť do súboru), v
rozbaľovacom zozname File Type (Typ súboru) vyberte typ
textového dokumentu.
● Skenovaný text sa nemusí v počítači zobraziť presne v takej podobe, ako sa
zobrazuje v origináli, najmä vtedy, ak originál obsahuje škvrny alebo rozmazaný
text. Niektoré znaky môžu byť napríklad nesprávne alebo môžu chýbať. Pri
úpravách textu porovnávajte naskenovaný text s originálom a urobte potrebné
opravy.
●
Poznámka Softvér OCR sa nainštaluje automaticky počas inštalácie
aplikácie HP Scanning pri inštalácii skenera.
Naskenovaný obrázok je neostrý
Je dôležité, aby bol dokument, ktorý skenujete, tesne priložený na sklo skenera. Ak je
výsledný naskenovaný obrázok nejasný, skontrolujte, či je dokument tesne priložený
na sklo skenera.
Skener skenuje veľmi pomaly
Slovenčina
● Ak sa skenuje text, ktorý sa bude upravovať, pomalé skenovanie spôsobuje
softvér OCR. V tomto prípade je pomalé skenovanie normálne. Počkajte, kým sa
dokument naskenuje.
● Pomalé skenovanie môžu zapríčiniť aj niektoré predvolené nastavenia. Otvorte
program Centrum riešení spoločnosti HP, kliknite na okno Settings (Nastavenia),
potom na položku Scan Settings and Preferences (Nastavenia a predvoľby
skenovania), a potom kliknite na položku Scan Preferences (Predvoľby
skenovania). Na karte Quality vs. Speed (Kvalita vs. rýchlosť) zrušte
Používateľská príručka
25
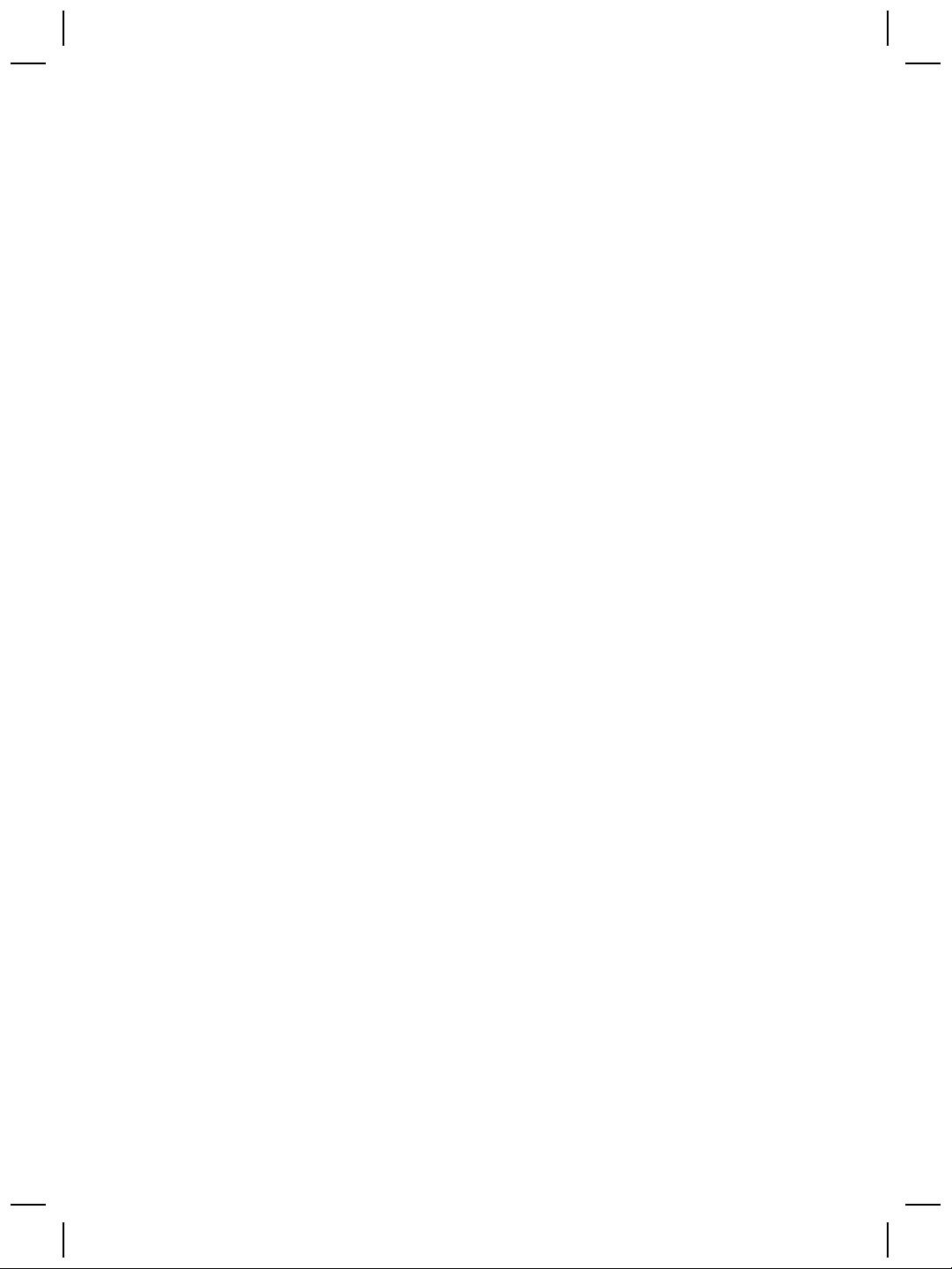
Kapitola 5
začiarknutie políčka Scan at maximum pixel depth (Skenovať pri maximálnej
hĺbke pixelov).
● Môže byť nastavené príliš vysoké rozlíšenie. Nastavte nižšiu úroveň rozlíšenia.
Softvér skenera automaticky vyberie rozlíšenie, a poskytne tak najlepšie
vyváženie medzi kvalitou obrázku a veľkosťou súboru.
Ak chcete zmeniť rozlíšenie, otvorte program HO Solution Centre (Centrum
riešení spoločnosti HP) a kliknite na položku Settings (Nastavenia). Vyberte
položku Scan Settings (Nastavenia skenovania), a potom kliknite na možnosť
Solution Centre scan button settings (Nastavenia tlačidiel pre skenovanie v
programe Centrum riešení). Kliknite na kartu Scan Document button (Tlačidlo
Skenovať dokument alebo Scan Document To button (Tlačidlo Skenovať
dokument do) a potom kliknite na tlačidlo Scan Document Settings (Nastavenia
skenovania dokumentu). Zobrazí sa dialógové okno Scan Document Settings
(Nastavenia skenovania dokumentu). Pomocou rozbaľovacieho zoznamu zmeňte
rozlíšenie.
Sklo skenera sa musí vyčistiť
Sklo skenera vyčistite v nasledujúcich prípadoch:
● Na skle je atrament.
● Na skle sú odtlačky prstov.
● Na dokumentoch sa nachádza veľké množstvo prachu alebo nečistôt.
● Naskenované obrázky obsahujú škvrny alebo iné fľaky.
● Sklo je zahmlené alebo zaprášené.
Pred skenovaním ďalšieho obrázku nechajte sklo úplne vyschnúť.
Ďalšie informácie nájdete v časti Starostlivosť a údržba na strane 19.
Diapozitívy, negatívy a problémy adaptéra TMA
Táto časť obsahuje riešenie problémov, ktoré sa môžu vyskytnúť počas skenovania
35 mm diapozitívov alebo 35 mm negatívov pomocou adaptéra TMA.
Obrázok sa nedá zväčšiť
Pravdepodobne ste použili funkciu Zoom in (Zväčšiť), ktorá mení len zobrazenie na
obrazovke. Na zmenu veľkosti naskenovaného obrázku použite funkciu Resize
(Upraviť veľkosť). Ďalšie informácie nájdete na karte Index (Register) v pomocníkovi
na obrazovke. Zadajte slovo resize (upraviť veľkosť) do poľa pre kľúčové slová a v
zozname kliknite na položku images in HP Scanning software (obrázky v aplikácii
HP Scanning).
Nesprávna farebnosť tlače alebo príliš svetlý či tmavý obrázok
● Softvér pravdepodobne nastavil expozíciu pre celú oblasť namiesto nastavenia
pre jeden diapozitív alebo negatív. Vyberte a presuňte držadlá okolo oblasti
výberu tak, aby ste videli oblasť obrázku, ktorú chcete skenovať.
● Ak pomocou adaptéra TMA neskenujete maximálny počet diapozitívov a
súčasťou vybavenia je clona osvetlenia pre diapozitívy, prekryte zostávajúce
miesto v držiaku clonou osvetlenia. Toto opatrenie zabezpečí, že skenovanie
nebude rušiť nadbytočné svetlo.
26
Plochý skener dokumentov HP Scanjet 8270
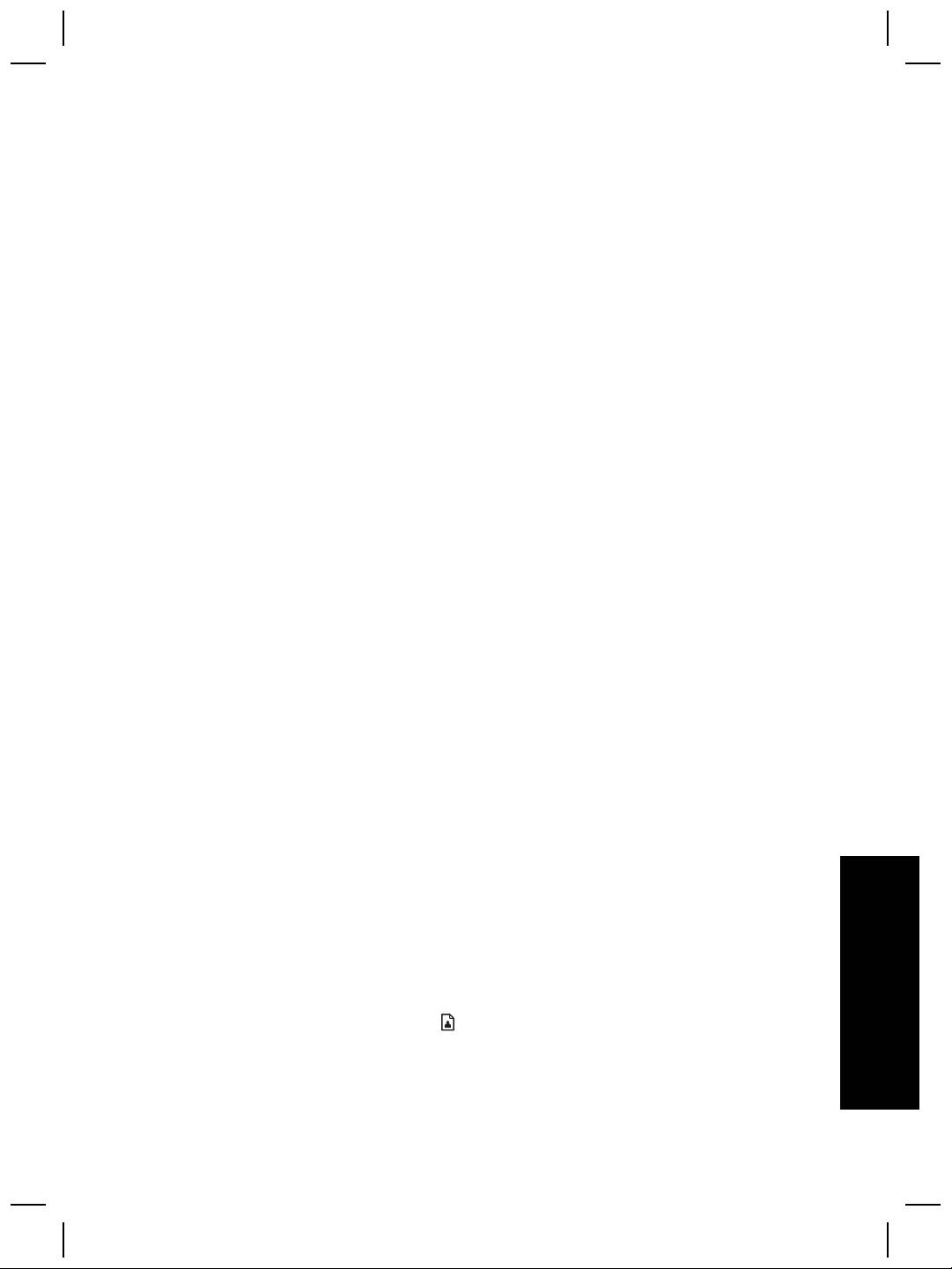
● Ak pomocou adaptéra TMA neskenujete maximálny počet negatívnych snímok a
súčasťou vybavenia je clona osvetlenia pre negatívy, prekryte zostávajúce miesto
v držiaku negatívov clonou osvetlenia. Toto opatrenie zabezpečí, že skenovanie
nebude rušiť nadbytočné svetlo.
● Nastavenia pre priesvitné materiály sú opačné. Skontrolujte, či ste vybrali
možnosť Scan positives, such as 35 mm slides, using the TMA (Skenovať
pozitívy, ako sú 35 mm diapozitívy, pomocou adaptéra TMA) pre diapozitívy
alebo Scan negatives using the Transparent Materials Adapter (TMA)
(Skenovať negatívy pomocou adaptéra pre priesvitné materiály (TMA)) pre
negatívy.
Na naskenovanom obrázku sa vyskytujú bodky alebo pruhy
● Skontrolujte, či nie je pôvodný diapozitív alebo negatív poškodený alebo
znečistený.
● Adaptér pre priesvitné materiály (TMA) vyčistite suchou, mäkkou tkaninou bez
uvoľňujúcich sa vlákien. Ak je to potrebné, tkaninu mierne navlhčite slabým
roztokom na čistenie skla. Pred skenovaním ďalšieho obrázku nechajte sklo
úplne vyschnúť.
Naskenované obrázky sú tmavé
● Skontrolujte, či je zapnuté svetlo adaptéra TMA, a až potom kliknite na položku
Scan (Skenovať) alebo Accept (Potvrdiť).
● Žiarovka v zdroji svetla adaptéra TMA sa mohla pokaziť alebo nefunguje. Ak je
žiarovka pokazená, treba ju odborne vymeniť.
● Oblasť výberu pravdepodobne nebola zadaná správne. Zadajte oblasť výberu,
ktorá zahŕňa len fotografie bez okrajov.
Adaptér pre priesvitné materiály (TMA) vôbec nefunguje
Kábel pravdepodobne nie je správne pripojený. Skontrolujte, či je spoľahlivo pripojený
kábel automatického podávača (ADF).
Po výbere skenovania diapozitívov alebo negatívov v dialógovom okne Scan
(Skenovať) v adaptéri TMA vidieť len tlmené svetlo alebo svetlo nevidieť
Po vykonaní každého kroku spustite skenovanie, aby ste zistili, či skener funguje. Ak
nefunguje, prejdite na ďalší krok.
1. Skontrolujte, či je adaptér TMA pripojený ku skeneru.
2. Skontrolujte, či je v dialógovom okne HP Scanning vybratá položka Scan
positives, including 35 mm slides, using the TMA (Skenovať pozitívy, ako sú
35 mm diapozitívy, pomocou adaptéra TMA) alebo Scan negatives using the
Slovenčina
Transparent Materials Adapter (TMA) (Skenovať negatívy pomocou adaptéra
pre priesvitné materiály (TMA)) .
3. Pravdepodobne nefunguje žiarovka adaptéra TMA. Kliknite na tlačidlo Scan
Picture (Skenovať obrázok) (
) a skontrolujte, či svieti osvetlenie. Ak je žiarovka
Používateľská príručka
27

Kapitola 5
pokazená, treba ju odborne vymeniť. Spojte sa s oddelením technickej podpory
na strane 29.
4. Adaptér TMA má krátky režim zahrievania. Počkajte niekoľko sekúnd a
skontrolujte, či sa svetlo nezapne. Ak chcete dosiahnuť najlepšiu kvalitu
skenovania, nechajte adaptér TMA zahriať aspoň 30 sekúnd.
28
Plochý skener dokumentov HP Scanjet 8270
Оглавление
- Contents
- How to use the scanner
- How to scan from the automatic
- How to scan from the
- Care and maintenance
- Troubleshooting
- Product support
- Regulatory information and
- Περιεχόµενα
- Tρόπος χρήσης του σαρωτή
- Πώς γίνεται σάρωση από τον
- Φροντίδα και συντήρηση
- Αντιµετώπιση προβληµάτων
- Υποστήριξη προϊόντων
- Πληροφορίες κανονισµών και
- İçindekiler
- Tarayıcıyı kullanma
- Otomatik belge besleyiciden
- Saydam adaptöründen (TMA)
- Bakım
- Sorun Giderme
- Ürün desteği
- Yasal düzenleme bilgileri ve
- Содержание
- Работа со сканером
- Сканирование из устройства
- Сканирование из адаптера
- Уход и обслуживание
- Устранение неполадок
- Техническая поддержка
- Сведения о соответствии
- Spis treści
- Użytkowanie skanera
- Skanowanie z automatycznego
- Skanowanie za pomocą
- Czyszczenie i konserwacja
- Rozwiązywanie problemów
- Pomoc techniczna
- Informacje prawne i dane
- Tartalom
- A lapolvasó használata
- Beolvasás az automatikus
- Beolvasás a fólia- és
- Ápolás és karbantartás
- Hibaelhárítás
- Terméktámogatás
- Jogi tudnivalók és
- Obsah
- Práce se skenerem
- Skenování pomocí
- Skenování pomocí adaptéru pro
- Péče a údržba
- Řešení problémů
- Podpora produktů
- Informace o předpisech
- Obsah
- Používanie skenera
- Skenovanie pomocou
- Skenovanie pomocou adaptéra
- Starostlivosť a údržba
- Riešenie problémov
- Technická podpora
- Informácie o predpisoch a
- Sadržaj
- Kako koristiti skener
- Kako skenirati iz automatskog
- Kako skenirati iz dodatka za
- Čuvanje i održavanje
- Rješavanje problema
- Podrška za proizvod
- Regulacijski podaci i
- Cuprins
- Cum se utilizează scanner-ul
- Cum se scanează utilizând
- Cum se utilizează adaptorul
- Îngrijire şi întreţinere
- Depanare
- Asistenţă pentru produs
- Informaţii despre reglementări

