HP COLOR LASERJET CM6030: 8 Возможности изделия
8 Возможности изделия: HP COLOR LASERJET CM6030
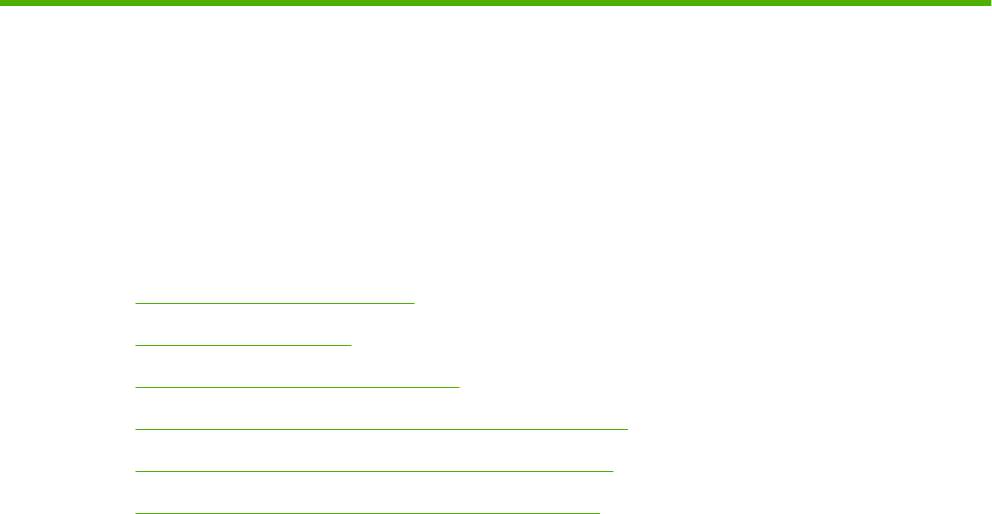
8 Возможности изделия
●
Параметры режима экономии
●
Работа со сшивателем
●
Функции хранения заданий печати
●
Печать фотографий или маркетинговых материалов
●
Печать атмосферостойких карт и уличных вывесок
●
Задание выравнивания для двусторонней печати
RUWW 133
Параметры режима экономии
Ожидание и запуск
Настройка задержки ожидания
Функция задержки ожидания предназначена для настройки продолжительности периода
бездействия устройства перед переходом в режим ожидания. Значение по умолчанию — один
час.
1. Прокрутите и нажмите Администрирование.
2. Нажмите Время/расписание.
3. Нажмите Задержка режима ожидания.
4. Выберите требуемый параметр задержки, а затем нажмите кнопку Сохранить.
Настройка времени запуска
Эта функция ежедневно реализует выход и
зделия из реж
има ожидания в определенное время.
1. Прокрутите и нажмите Администрирование.
2. Нажмите Время/расписание.
3. Нажмите Время активации.
4. Выберите день недели для времени запуска.
5. Нажмите Нестанд.
6. Нажмите Сохранить.
7. Установите точное значение времени.
8. Чтобы устройство выходило из режима ожидания каждый день в одно и то же время, на
странице Приме
нить ко в
сем дням выберите Да. Чтобы настроить выход из режима
ожидания отдельно для каждого дня, нажмите нет. и повторите описанные действия для
каждого дня.
Установка времени ожидания
Функция времени ожидания используется для программирования ежедневного перехода
изделия в режим ожидания в заданное время.
1. Прокрутите список до пункта Администрирование и выберите его.
2. Нажмите В
ремя/расписание.
3. Выберите Время ожидания.
4. Выберите день недели для настройки времени ожидания.
5. Нажмите Нестанд..
6. Нажмите Сохранить.
134 Глава 8 Возможности изделия RUWW

7. Установите точное значение времени.
8. Чтобы устройство переходило в режим ожидания каждый день в одно и то же время, на
странице Применить ко всем дням выберите Да. Чтобы настроить время отдельно для
каждого дня, нажмите нет. и повторите описанные действия для каждого дня.
Установка экономных режимов с помощью встроенного Web-сервера
1. Из Web-браузера откройте встроенный Web-сервер. См. раздел Встроенный Web-сервер
на стр. 203.
2. Щелкните пункт Параметры, а затем — Время включения.
3. Задайте время включения для каждого дня недели.
4. Задайте задержку режима ожидания для данного устройства.
5. Нажмите Применить.
RUWW Параметры режима экономии 135

Работа со сшивателем
Автоматический сшиватель доступен только вместе с дополнительным сшивателем/
укладчиком HP с 3 приемниками (CC517A) или устройством HP изготовления/окончательной
обработки буклетов (CC516A).
Задания печати можно сшить диагональной скрепкой в верхнем углу, двумя горизонтальными
скрепками в верхней части страницы или двумя вертикальными скрепками с обеих сторон
страницы.
2
●
Вес бумаги может варьироваться от 60 до 220 г/м
(16 - 148 фунтов). Количество листов
более плотной бумаги при сшивании может составить не более 50 листов.
●
Дополнительный сшиватель/укладчик может сшивать задания, содержащие до 50 листов
2
бумаги плотностью 75 г/м
(20 фунтов). Он может складывать до 1000 листов бумаги или до
30 заданий со сшиванием, в зависимости от того, где объем меньше.
●
Дополнительное устройство изготовления буклетов может также сшивать задания,
2
содержащие до 50 листов бумаги плотностью 75 г/м
(20 фунтов). Оно может сшивать и
сворачивать до 15 страниц в один буклет. Устройство может складывать до 1000 листов
бумаги (или 30 заданий со сшиванием) или до 25 буклетов с шитьем внакидку.
●
Если требуется сшить задание, которое состоит только из одного листа или более чем из
50 листов, оно будет помещено в приемник устройства, но не будет сш
ито.
●
Сшива
тель поддерживает только работу с бумагой. Не пытайтесь сшить другие типы
носителей, например этикетки, конверты или прозрачные пленки.
ПРИМЕЧАНИЕ. Сведения о загрузке фирменной, печатной и перфорированной бумаги см. в
Загрузка фирменной, печатной или перфорированной бумаги на стр. 118.
Чтобы изделие сшивало или сгибало документ, выберите в программном обеспечении
правильные настройки. Можно выбрать сшиватель из приложения или драйвера принтера, хотя
некоторые параметры могут быть доступны только из драйвера принтера. Выбор зависит от того,
какая именно программа и драйвер принтера имеются в наличии.
Если в программе или драйвере принтера не удается выбрать сш
иватель или ус
тройство
окончательной обработки буклетов, выберите его на панели управления устройства.
Если в сшивателе отсутствуют скобки, он примет задание на печать, однако не сможет сшить
страницы. Изделие можно настроить на остановку печати при отсутствии скрепок в картридже
сшивателя.
Поддерживаемые при сшивании форматы страниц
Для сшивания задания печати необходимо использовать поддерживаемые формат и
ориентацию бумаги.
Угловые скрепки применяются для следующих форматов бумаги: A4, A4 с поворотом, Letter,
Letter с поворотом, Legal, A3, 11 x 17 и B4 (JIS).
Две скрепки в верхней или боковой части страниц задания печати применяются для следующих
форматов бумаги: A4, Letter, A3, 11 x 17 и B4 (JIS).
Сшивание внакидку в создателе буклетов может выполняться для следующих форматов: A4 с
поворотом, Letter с поворотом, Le
gal, A3, 11 x 17 и B4 (JIS).
Как показано на рисунке ниже, необходимо соблюдать правильную ориентацию бумаги в лотках.
136 Глава 8 Возможности изделия RUWW
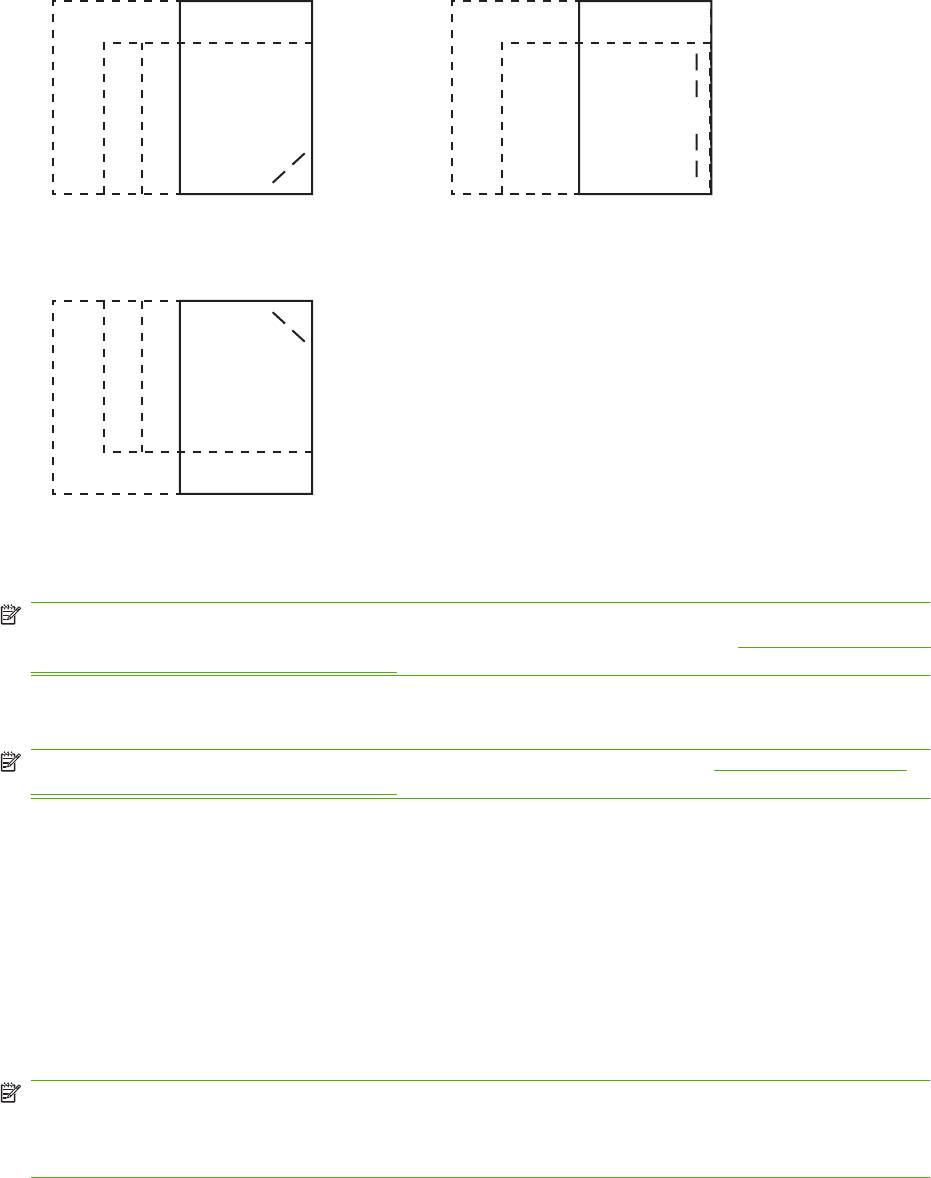
A3, 11x17
A4 R, LTR R A4 R, LTR R
A3, 11x17
A4
LGL, B4 LGL, B4
B4
A4
LTR
LTR
A3, 11x17
A4
LTR
Если используется бумага неправильного формата или ориентации, задание печати будет
напечатано, но не сшито.
ПРИМЕЧАНИЕ. Сведения о загрузке и сшивании заданий печати или копирования с
использованием фирменной, печатной или перфорированной бумаги см. в
Функции сшивателя/
укладчика с 3 приемниками на стр. 127
Задания печати со сшиванием
ПРИМЕЧАНИЕ. Сведения об объеме заданий сшивания см. в разделе Функции сшивателя/
укладчика с 3 приемниками на стр. 127
Настройка применения сшивателя при печати в панели управления
1. Последовательно выберите Администрирование и Параметры работы устр-ва.
2. Выберите Сшиватель MBM-3 с тремя приемниками или Многофункциональный
обработчик.
3. Нажмите Скрепки.
4. Выберите нужный параметр. Одна слева в углу, Одна справа в углу, Две слева, Две
справа и Две сверху.
ПРИМЕЧАНИЕ. При выборе сшивателя на панели управления принтером изменяется
настройка по умолчанию. Сшивание можно проводить во всех заданиях печати. В то же время,
параметры, настраиваемые в драйвере принтера, подменяют настройки, выполненные в панели
управления.
RUWW Работа со сшивателем 137
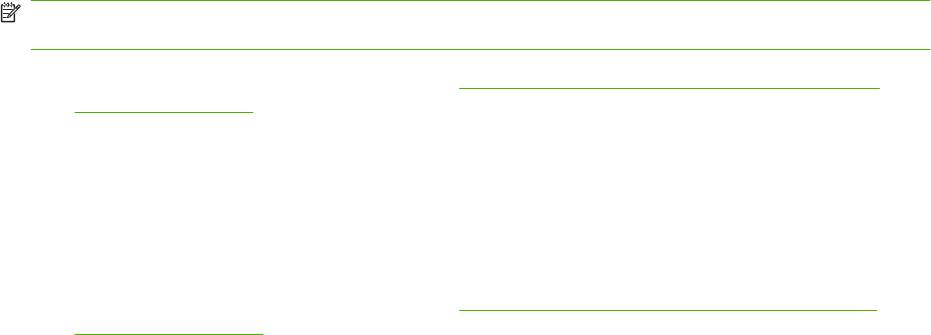
Выбор сшивателя для выполнения заданий печати в драйвере принтера (Windows)
ПРИМЕЧАНИЕ. Следующая процедура меняет параметры по умолчанию для сшивания всех
заданий печати.
1. Откройте драйвер принтера. См. раздел Изменение настроек драйвера принтера для
Windows на стр. 73.
2. На вкладке Вывод щелкните раскрывающийся список в группе Сшиватель и выберите
вариант скобки.
Выбор сшивателя для выполнения заданий печати в драйвере принтера (Mac)
Выберите сшиватель путем создания нового параметра в драйвере принтера.
1. Откройте драйвер принтера. См. раздел
Изменить настройки драйвера принтера для
Macintosh на стр. 81.
2. Создайте новый параметр.
Настройка остановки или продолжения работы устройства при пустом картридже сшивателя
После израсходования всех скрепок картриджа сшивателя, устройство может, в зависимости от
установленных параметров, прекратить обработку заданий печати или продолжить их
выполнение без сшивания.
1. Последовательно выберите Администрирование и Параметры работы устр-ва.
2. Выберите Сшиватель MBM-3 с тремя приемниками или Мног
офункциональный
об
работчик.
3. Выберите Нет скрепок.
4. Нажмите нужный параметр.
●
Чтобы разрешить приостановку заданий печати до замены картриджа сшивателя,
выберите Остановить.
●
Чтобы разрешить продолжение обработки заданий печати без сшивания, выберите
Продолжение.
138 Глава 8 Возможности изделия RUWW

Функции хранения заданий печати
Задание печати можно сохранить на жесткий диск устройства без фактической обработки.
Впоследствии задание можно вывести на печать с панели управления. Для заданий печати
предусмотрены следующие функции хранения заданий:
●
Корректура и удержание задания. Функция корректуры и удержания обеспечивает
быстрый и простой способ печати и проверки одной копии задания, а затем печати
дополнительных копий.
●
Пе
рс
ональные задания. Отправленные на устройство персональные задания не начнут
печататься до тех пор, пока с панели управления не будет введен PIN-код.
●
Задания быстрого копирования. Можно напечатать требуемое число копий задания, а
затем сохранить копию задания на жестком диске устройства. При сохранении задания
можно отложить печать дополнительных копий задания на более поздний срок.
●
Со
храненные задания. Можно сохранить задание (например, форму персонала,
хронологический лист или календарь) в устройстве и разрешить другим пользователям
печатать задания в любое время. Сохраненные задания также могут защищаться PIN-
кодом.
Следуйте инструкциям в этом разделе для получения доступа к функциям сохранения задания
на компьютере. Обратитесь к соответствующему разделу, в зависимости от ти
па с
оздаваемого
задания.
ПРЕДУПРЕЖДЕНИЕ. Если выключить устройство, а затем вновь включить его, все задания
быстрого копирования, задания корректуры и удержания, а также все персональные задания
будут удалены.
Получение доступа к функциям хранения задания
Для Windows
1. В меню Файл щелкните Печать.
2. Щелкните Свойства и перейдите на вкладку Хранение заданий.
3. Выберите требуемый режим хранения заданий.
Для Macintosh:
В более новой версии драйвера. В диалоговом окне выберите Print в раскрывающемся меню
выберите команду Job Storage. В более ранних версиях драйверов выберите Printer Specific
Options.
Функция корректуры и остановки
Функция корректуры и остановки предоставляет быстрый и простой способ печати и корректуры
одной копии из задания, а затем выполнение печати остальных копий.
Чтобы сохранить задание и предотвратить его удаление устройством, когда требуется
освободить место на диске, с помощью драйвера принтера выберите параметр Сохраненное
задание.
RUWW Функции хранения заданий печати 139
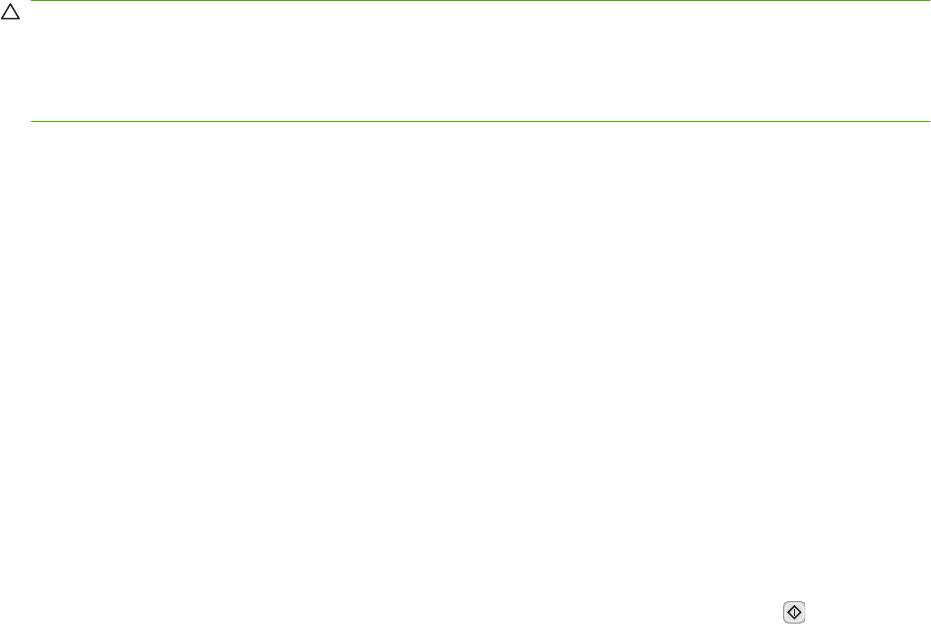
Создание задания корректуры и хранения
ПРЕДУПРЕЖДЕНИЕ. Если для хранения задания корректуры и хранения МФП требуется
дополнительное пространство на диске, то МФП удаляет другие сохраненные задания
корректуры и хранения, начиная с самого старого. Чтобы сохранить задание корректуры и
хранения и предотвратить его удаление при очистке памяти, выберите в драйвере принтера
параметр Сохраненное задание вместо параметра Корректура и хранение.
В драйвере выберите параметр Корректура и хранение и введите имя пользователя и имя
задания.
МФП выполнит печать одной копии этого задания для его последующей проверки.
Печать остальных копий задания корректуры и хранения
Чтобы напечатать остальные копии задания, сохраненного на жестком диске, выполните
следующие действия с помощью панели управления МФУ.
1. На главном экране коснитесь Хранение заданий.
2. Коснитесь вкладки Получить.
3. Прокрутите дерево папок и выберите папку Хранение заданий, в которой храниться
сохраненное задание.
4. Прокрутите список заданий и выберите из них то, которое требуется напечатать.
5. Выб
ерите количество копий с помощью цифровой клавиатуры.
6.
Чтобы напечатать данный документ, нажмите Получить хранимое задание
.
Удалить задания корректуры и хранения
После отправки задания корректуры и хранения МФП автоматически удаляет предыдущее
задание корректуры и хранения.
1. На главном экране коснитесь Хранение заданий.
2. Коснитесь вкладки Получить.
3. Прокрутите дерево папок и выберите папку Хранение заданий, в которой содержится
требуемое задание.
4. Прокрутите список заданий и выберите из них то, которое нужно удалить.
5. Коснитесь Удалить.
6. Кос
нитесь Да.
14
0 Глава 8 Возможности изделия RUWW

Использование функции печати персонального задания
Функция персональных заданий используется печати только после выдачи предварительного
разрешения. Задание хранится в устройстве и не выводится на печать до подачи пользователем
запроса с панели управления. После печати задание автоматически удаляется из хранилища
заданий. При сохранении персональных заданий можно использовать 4-значный PIN-код. Для
создания конфиденциального персонального задания использование PIN-кода необходимо.
Печать персонального задания
После отправки персонального задания данному изделию его можно распечатать с панели
управления.
1. На главном экране коснитесь Хранение заданий.
2. Коснитесь вкладки Получить.
3. Прокрутите дерево папок и выберите папку "Хранение заданий", в которой содержатся
персональные задания.
4. Прокрутите список персональных заданий и выберите из них то, которое требуется
напечатать.
5. При необходимости введения PIN-кода нажмите по
ле PIN.
6. Используя цифровую клавиатуру, введите PIN-код и нажмите кнопку OK.
7. Выберите количество копий с помощью цифровой клавиатуры, чтобы изменить количество
копий для печати.
8.
Нажмите Получить хранимое задание
, чтобы напечатать данный документ.
Удаление персонального задания
Персональные задания автоматически удаляются с жесткого диска МФУ после отправки на
печать. Если требуется удалить задание, не выполняя его печати, используйте следующую
процедуру.
1. На главном экране коснитесь Хранение заданий.
2. Коснитесь вкладки Получить.
3. Прокрутите дерево папок и выберите папку "Хранение заданий", в которой содержатся
персональные задания.
4. Прокрутите список персональных заданий и выберите из них то, кото
рое требуется удалить.
ПРИМЕЧАНИЕ. Рядом с именем персонального задания должен находиться значок замка
.
5. Коснитесь поля PIN.
6. Используя цифровую клавиатуру, введите PIN-код и затем коснитесь ОК
7. Коснитесь Удалить.
8. Нажмите Да.
RUWW Функции хранения заданий печати 141

Функция быстрого копирования
С помощью функции быстрого копирования выполняется печать заданного числа копий задания
и сохранение его копии на жестком диске устройства. Дополнительные копии задания можно
напечатать позже. Данную функцию можно отключить с помощью драйвера принтера.
Заданное по умолчанию максимальное количество различных заданий быстрого копирования,
хранящихся в устройстве, составляет 32. С помощью панели управления можно задать др
угое
зн
ачение по умолчанию. См.
Навигация по дополнительному меню на стр. 17.
Создание задания быстрого копирования
ПРЕДУПРЕЖДЕНИЕ. Если для хранения задания быстрого копирования МФУ требуется
дополнительное пространство на диске, то МФУ удаляет другие сохраненные задания быстрого
копирования, начиная с самого старого. Чтобы сохранить задание быстрого копирования и
предотвратить его удаление при очистке памяти, выберите в драйвере принтера параметр
Хранение заданий вместо параметра Быстрая копия.
В драйвере принтера выберите параметр Быстрая копия и введите имя пользователя и имя
задания.
При отправке задания быстрого копирования на печать МФУ автоматически напечатает столько
копий этого задания, сколько было указано в драйвере принтера. Для печати дополнительных
быстрых копий с панели управления МФУ см. раздел
Печать дополнительных копий задания
быстрого копирования на стр. 142.
Печать дополнительных копий задания быстрого копирования
В данной процедуре описывается печать дополнительных копий задания, сохраненного на
жестком диске устройства, с панели управления.
1. На главном экране коснитесь Хранение заданий.
2. Коснитесь вкладки Получить.
3. Прокрутите дерево папок и выберите папку Хранение заданий, в которой содержится
требуемое задание.
4. Прокрутите список заданий и выберите из них то, которое нужно напечатать.
5. Выберите ко
ли
чество копий с помощью цифровой клавиатуры, чтобы изменить количество
копий для печати.
6.
Нажмите Получить хранимое задание
, чтобы напечатать данный документ.
Удаление заданий быстрого копирования
Если какое-либо задание быстрого копирования оказалось ненужным, удалите его с помощью
панели управления МФУ. Если для хранения задания быстрого копирования МФУ требуется
дополнительное пространство на диске, то МФУ будет автоматически удалять задания быстрого
копирования, хранящиеся на диске, начиная с самого старого.
ПРИМЕЧАНИЕ. Сохраненное задание быстрого копирования можно также удалить с помощью
панели управления и с помощью HP Web Jetadmin.
1. На главном экране коснитесь Хранение заданий.
2. Перейдите на вкладку Получить.
142 Глава 8 Возможности изделия RUWW
3. Прокрутите дерево папок и выберите папку Хранение заданий, в которой содержится
ненужное задание.
4. Прокрутите список заданий и выберите из них то, которое требуется удалить.
5. Коснитесь Удалить.
6. Коснитесь Да.
RUWW Функции хранения заданий печати 143
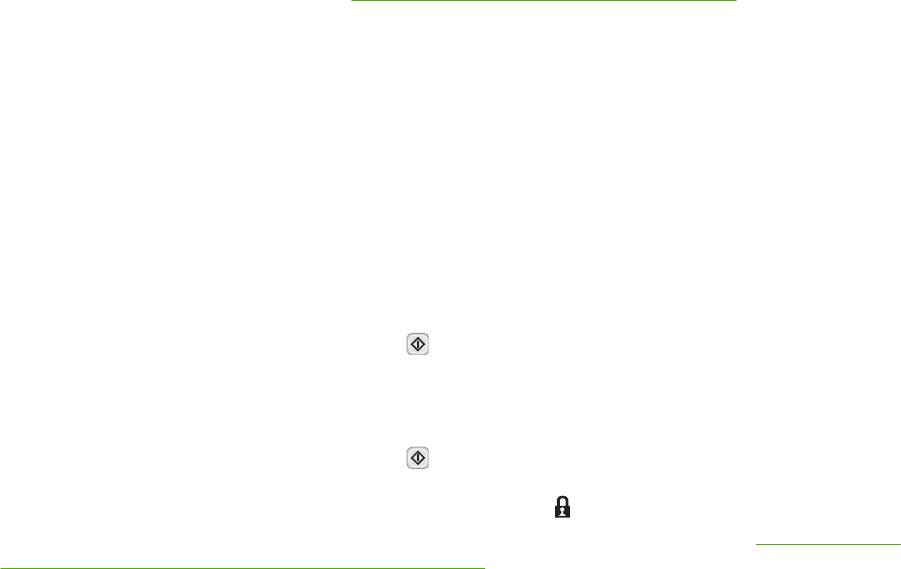
Применение функции хранения заданий к заданиям копирования
С помощью панели управления также можно создать сохраненное задание копирования для
последующей печати.
Создание сохраненного задания копирования
1. Поместите оригинал лицевой стороной вниз на стекло или лицевой стороной вверх в АПД.
2. На главном экране коснитесь Хранение заданий.
3. Нажмите Создать.
4. Для создания имени задания необходимо нажать кнопку Новое задание, чтобы открыть
клавиатуру.
5. Введите имя папки с помощью цифровой клавиатуры.
6. Выберите Имя задания из выпадающего списка.
7. Введите имя папк
и, ис
пользуя цифровую клавиатуру.
8. Если это персональное задание, выберите PIN для печати. Введите PIN во всплывающем
окне.
9. Нажмите ОК.
10. После настройки всех параметров нажмите Пуск, чтобы отсканировать документ и
сохранить файл.
Информацию о печати задания см. в
Печать сохраненных заданий на стр. 144
Печать сохраненных заданий
С помощью панели управления можно напечатать задания, хранящиеся на жестком диске МФУ.
1. На главном экране коснитесь Хранение заданий.
2. Коснитесь вкладки Получить.
3. Прокрутите дерево папок и выберите папку Хранение заданий, в которой содержатся
сохраненные задания.
4. Прокрутите список сохраненных заданий и выберите задание, которое требуется
напечатать.
5.
Нажмите Получить хранимое задание
, чтобы напечатать данный документ.
6. Выберите количество копий с помощью цифровой клавиатуры, чтобы изменить количество
копий для печати.
7.
Нажмите Получить хранимое задание
, чтобы напечатать данный документ.
Если рядом с данным файлом отображается значок замка
, это задание является
конфиденциальным и для его выполнения требуется ввести PIN-код. См. раздел
Использование
функции печати персонального задания на стр. 141.
144 Глава 8 Возможности изделия RUWW

Удаление сохраненного задания
С помощью панели управления можно удалить любое задание, хранящееся на жестком диске
МФУ.
1. На главном экране коснитесь Хранение заданий.
2. Коснитесь вкладки Получить.
3. Прокрутите дерево папок и выберите папку Хранение заданий, в которой содержатся
сохраненные задания.
4. Прокрутите список сохраненных заданий и выберите задание, которое требуется удалить.
5. Коснитесь Удалить.
6. Коснитесь Да.
Ес
ли ря
дом с файлом отображается значок замка
, то для удаления данного задания требуется
ввести PIN-код. См. раздел
Использование функции печати персонального задания на стр. 141.
RUWW Функции хранения заданий печати 145
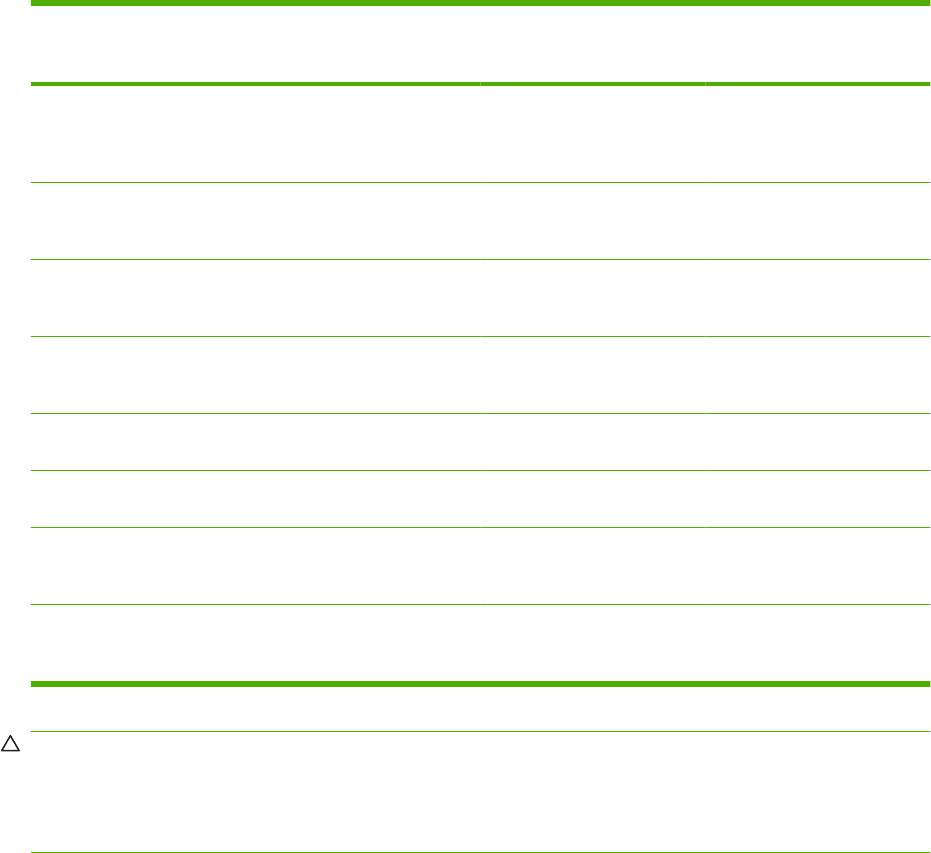
Печать фотографий или маркетинговых материалов
HP Color LaserJet CM6030 или HP Color LaserJet CM6040 можно использовать для печати
высококачественных цветных фотографией, маркетинговых или рекламных материалов либо
других цветных документов на глянцевой бумаге. Для достижения максимального качества
отпечатанного материала выполните следующие действия:
●
выберите соответствующую бумагу;
●
правильно настройте лоток для бумаги;
●
выберите правильные настройки в драйвере печати.
Поддерживаемая глянцевая бумага
Глянцевая бумага HP Код изделия Формат изделия Параметры панели
управления и драйвера
печати
Бумага HP для цветной
Q6541A Letter Мягкая глянцевая бумага
лазерной печати
HP 120 г
презентаций, мягкая
глянцевая
Профессиональная бумага
Q6542A A4 Мягкая глянцевая бумага
HP для цветной лазерной
HP 120 г
печати, мягкая глянцевая
Бумага HP для цветной
Q6611A, Q6610A Letter Глянцевая бумага HP 160
лазерной печати брошюр,
г
глянцевая
Высококачественная
Q6616A A4 Глянцевая бумага HP 160
бумага HP для цветной
г
лазерной печати, глянцевая
Фотобумага HP для цветной
Q6607A, Q6608A Letter Глянцевая бумага HP 220
лазерной печати, глянцевая
г
Фотобумага HP для цветной
Q6614A A4 Глянцевая бумага HP 220
лазерной печати, глянцевая
г
Фотобумага HP для цветной
Q8842A 101,6 на 152,4 мм Глянцевая бумага HP 220
лазерной печати,
г
глянцевая 4x6
Фотобумага HP для цветной
Q8843A 101,6 на 152,4 мм Глянцевая бумага HP 220
лазерной печати,
г
глянцевая, 10 см на 15 см
ПРЕДУПРЕЖДЕНИЕ. Глянцевая бумага HP для цветной лазерной печати презентаций
(Q2546A) не поддерживается данным изделием. Использование бумаги этого типа может
вызвать замятие термоэлемента, требующее его замены. Рекомендуются следующие две
альтернативы: бумага для презентаций HP Color LaserJet, мягкая глянцевая бумага (Q6541A) и
глянцевая бумага для брошюр HP Color LaserJet (Q6611A, Q6610A).
146 Глава 8 Возможности изделия RUWW
Настройка лотка для бумаги
Настройте лоток на соответствующий тип бумаги.
1. Загрузите бумагу в лоток 2, 3, 4 или 5.
2. После закрытия лотка панель управления предлагает настроить формат и тип бумаги.
3. Если отображается правильный формат и тип, нажмите кнопку ОК, чтобы принять
обнаруженные формат и тип, или кнопку Изменить, чтобы выбрать другой формат и тип
бумаги.
4. При появлении запроса о формате бу
маги выберите правильный формат, а затем нажмите
кнопку Сохранить.
5. При появлении запроса о типе бумаги выберите правильный тип. См. приведенную выше
таблицу, чтобы определить правильный тип бумаги.
Настройка параметров драйвера
Для печати на глянцевой бумаге из графической программы выполните следующие действия.
1. Выберите команду Печать из меню Файл используемой программы.
2. Выберите HP Color LaserJet CM6030 или HP Color LaserJet CM6040, а затем Свойства или
Параметры печати.
3. Из раскрывающегося списка Тип бумаги выберите тип бумаги, который был настроен на
панели управления устройства.
4. Нажмите клавишу ОК, чтобы сохранить параметры, и еще раз кл
авишу ОК, чтобы начать
печать. Задание печати будет автоматически распечатано с использованием лотка,
настроенного для глянцевой бумаги, оптимизируя качества печати для данного типа бумаги.
RUWW Печать фотографий или маркетинговых материалов 147

Печать атмосферостойких карт и уличных вывесок
HP Color LaserJet CM6030 или HP Color LaserJet CM6040 можно использовать для печати
износостойких и водостойких карт, вывесок или меню на плотной бумаге HP Tough Paper.
Бумага HP Tough Paper — водостойкая, износостойкая, атласная бумага, сохраняющая богатый,
выразительный цвет и четкость даже при интенсивном использовании и непогоде. Это позволяет
избежать дорогостоящего и продолжительного ламинирования, необходимого для простой
бумаги. Для достижения максимального качества отпечатанного материала выполните
следующие действия:
●
выб
е
рите соответствующую бумагу;
●
правильно настройте лоток для бумаги;
●
выберите правильные настройки в драйвере печати.
Поддерживаемая грубая бумага
Имя бумаги HP Код изделия Формат изделия Параметры панели
управления и драйвера
печати
Плотная бумага HP LaserJet Q1298A Letter Грубая бумага HP
Плотная бумага HP LaserJet Q1298B A4 Грубая бумага HP
Настройка лотка для бумаги
Настройте лоток на соответствующий тип бумаги.
1. Загрузите бумагу в лоток 2, 3, 4 или 5.
2. После закрытия лотка панель управления предлагает настроить формат и тип бумаги.
3. Если отображается правильный формат, нажмите кнопку ОК, чтобы принять обнаруженный
формат, или кнопку Изменить, чтобы выбрать другой формат и тип бумаги.
4. При появлении запроса о формате бумаги выберите пр
ави
льный формат, а затем нажмите
кнопку Сохранить. При появлении запроса о типе бумаги выберите правильный тип. См.
приведенную выше таблицу, чтобы определить правильный тип бумаги.
Настройка параметров драйвера
Для печати на плотной бумаге из графической программы выполните следующие действия.
1. Выберите команду Печать из меню Файл используемой программы.
2. Выберите устройство Многофункциональные устройства (МФУ) HP Color LaserJet серии
CM6030 MFP и CM6040 MFP, а затем Свойства или Параметры печати.
3. Из раскрывающегося списка Тип бумаги выберите тип бумаги, который был настроен на
панели управления устройства.
4. Нажмите клавишу ОК, чтобы со
хранить параметры, и еще раз клавишу ОК, чтобы начать
печать. Данное задание печати будет автоматически выполнено с использованием лотка,
настроенного для грубой бумаги.
148 Глава 8 Возможности изделия RUWW
Задание выравнивания для двусторонней печати
Для двусторонних документов, таких как брошюры, перед печатью настройте для лотка
совмещение, чтобы гарантировать выравнивание страниц.
1. На панели управления выберите Администрирование, а затем Параметры работы
устройства.
2. Выберите Задать совмещение, а затем настраиваемый лоток.
3. Выберите Тестовая страница, затем нажмите кнопку Печать.
4. Выполните действия, указанные на распечатанной странице.
RUWW Задание выравнивания для двусторонней печа
ти 149
150 Глава 8 Возможности изделия RUWW
Оглавление
- Содержание
- 1 Основные сведения об изделии
- 2 Панель управления
- 3 Программное обеспечение для Windows
- 4 Использование изделия с компьютерами Macintosh
- 5 Подключение изделия
- 6 Конфигурация сети
- 7 Бумага и печатный носитель
- 8 Возможности изделия
- 9 Операции печати
- 10 Применение цвета
- 11 Копирование
- 12 Сканирование и отправка по электронной почте
- 13 Отправка факса
- 14 Управление и обслуживание устройства
- 15 Устранение неполадок
- А Расходные материалы и дополнительные принадлежности
- Б Обслуживание и поддержка
- В Технические характеристики изделия
- Г Регламентирующая информация
- Указатель






