HP COLOR LASERJET CM6030: 11 Копирование
11 Копирование: HP COLOR LASERJET CM6030
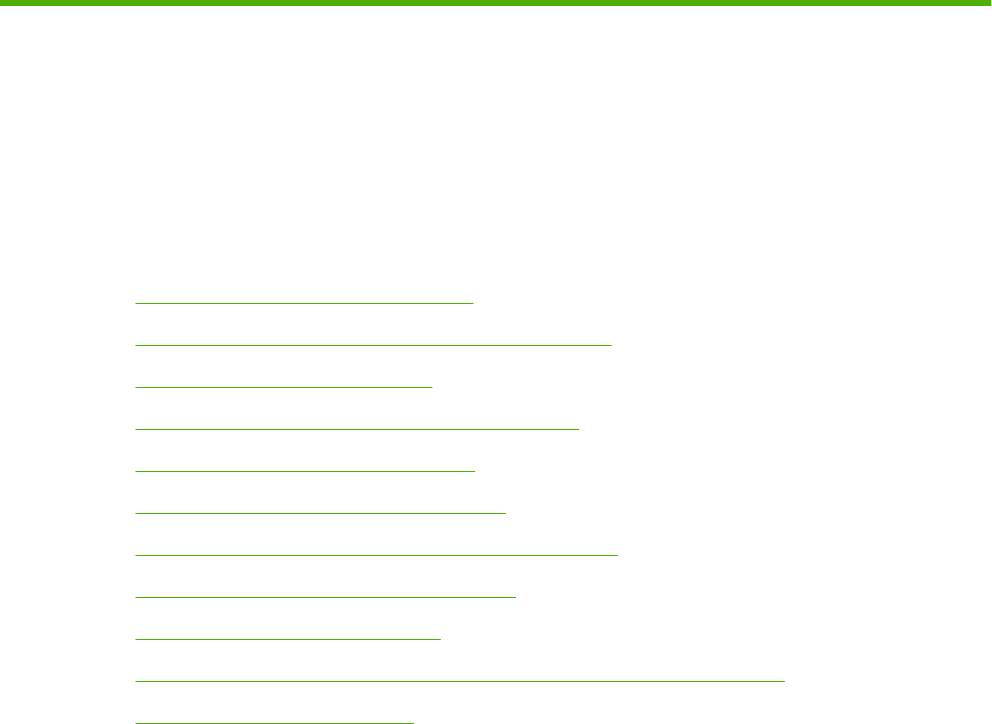
11 Копирование
●
Использование экрана копирования
●
Установка параметров копирования по умолчанию
●
Копирование со стекла сканера
●
Копирование из устройства подачи документов
●
Настройка параметров копирования
●
Копирование двусторонних документов
●
Копирование оригиналов, имеющих разный размер
●
Изменение параметра сортировки копий
●
Копирование фотографий и книг
●
Комбинирование заданий копирования с помощью функции Job Build
●
Отмена задания копирования
RUWW 167
Использование экрана копирования
На главном экране нажмите Копирование, чтобы открыть экран копирования. Отображается
только первых шесть функций копирования. Чтобы просмотреть дополнительные функции
копирования, нажмите Дополнительные параметры.
168 Глава 11 Копирование RUWW

Установка параметров копирования по умолчанию
В меню администрирования можно задать параметры по умолчанию, которые применяются ко
всем заданиям копирования. При необходимости при работе с отдельным заданием
большинство настроек можно переопределить. После завершения такого задания, устройство
возвращается к настройкам по умолчанию.
1. На главном экране прокрутите значения и нажмите Администрирование.
2. Нажмите Параметры задания по умолчанию, затем — Параметры копирования по
умол
чанию.
3. Доступны несколько параметров. Можно настроить значения по умолчанию для всех
параметров или только для некоторых.
Инструкции по установке параметров см. в разделе
Настройка параметров копирования
на стр. 172. Прояснить содержание параметров помогает встроенная справочная система.
Нажмите кнопку Справка
в верхнем правом углу экрана.
4.
Чтобы выйти из меню администрирования, нажмите кнопку Главный экран
,
расположенную в левом верхнем углу экрана.
RUWW Установка параметров копирования по умолчанию 169

Копирование со стекла сканера
Используйте стекло сканера для создания до 999 копий с небольшого, легкого носителя (не более
2
2
60 г/м
, или 16 фунтов) или тяжелого носителя (более 105 г/м
, или 28 фунтов). Сюда входят такие
носители, как квитанции, вырезки из газет, фотографии, старые и ветхие документы, а также
книги.
Поместите оригинал на стекло лицевой стороной вниз. Совместите угол оригинала с верхним
левым углом стекла.
Для копирования с параметрами по умолчанию выберите количество копий с помощью цифровой
клавиатуры на панели управления и нажмите клавишу Пу
ск. Чт
обы использовать настраиваемые
параметры, нажмите Копирование. Укажите параметры и нажмите клавишу Пуск. Для получения
дополнительной информации об использовании настраиваемых параметров см.
Настройка
параметров копирования на стр. 172.
170 Глава 11 Копирование RUWW

Копирование из устройства подачи документов
Устройство автоматической подачи документов используется для изготовления до 999 копий
документа, содержащего до 50 страниц (в зависимости от толщины страницы). Поместите
документ в устройство подачи лицевой стороной страниц вверх.
Для копирования с параметрами по умолчанию выберите количество копий с помощью цифровой
клавиатуры на панели управления и нажмите клавишу Пуск. Чтобы использовать настраиваемые
параметры, нажмите Копирование. Ук
ажите пар
аметры и нажмите клавишу Пуск. Для получения
дополнительной информации об использовании настраиваемых параметров см.
Настройка
параметров копирования на стр. 172.
Прежде чем начать другое задание печати, заберите оригинал из выходного лотка устройства
подачи документов, расположенного ниже входного лотка устройства подачи, и выньте копии из
соответствующего выходного лотка.
RUWW Копирование из устройства подачи документов 171
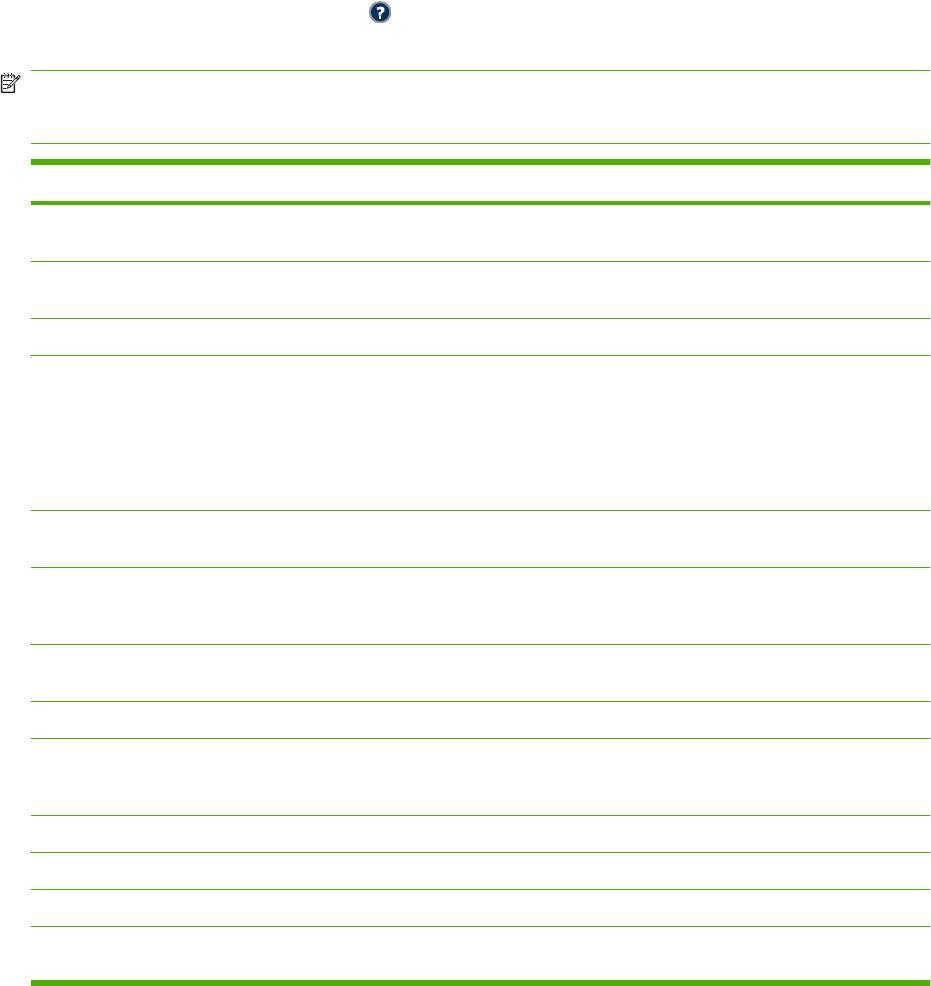
Настройка параметров копирования
Данное изделие предлагает несколько функций, позволяющих оптимизировать конечные копии.
Все эти функции доступны на экране Копирование.
Экран Копирование состоит из нескольких страниц. На первой странице нажмите
Дополнительные параметры, чтобы перейти к следующей странице. Затем для перехода на
другие страницы нажимайте кнопки со стрелками вверх и вниз.
Чтобы получить дополнительные сведения об использовании той или ин
ой функции, выберите
функцию и нажмите кнопку справки
в правом верхнем углу экрана. В следующей таблице
приведен обзор параметров копирования.
ПРИМЕЧАНИЕ. В зависимости от настроек изделия, выполненных системным
администратором, некоторые функции могут быть недоступны. В данной таблице функции
перечисляются в порядке появления.
Название параметра Описание
Стороны Эта функция используется, чтобы указать, напечатан ли оригинал на обеих сторонах и
следует ли печатать копии на одной или на двух сторонах листа.
Уменьшить/Увеличить Используйте эту функцию для уменьшения или увеличения копируемого изображения
на странице.
Цветн./черн. Используйте эту функцию для выбора черно-белой или цветной печати.
Сшиватель/сортировка или
Если присоединен дополнительный сшиватель/укладчик/ разделитель HP, доступен
Разбор
параметр Сшиватель/сортировка. Эта функция используется для настройки параметров
сшивания и распределения страниц по наборам копий.
Если дополнительный сшиватель/укладчик/ разделитель HP не присоединен, доступен
параметр Разбор. Эта функция используется для распределения скопированных
страниц в том же порядке, что и в оригинале.
Выбор бумаги Эта функция используется для выбора лотка, в котором содержится бумага нужного
размера и типа.
Настройка изображения Эта функция используется для улучшения общего качества копирования. Например,
можно настроить интенсивность цвета и резкость, а также можно использовать параметр
Очистка фона, чтобы убрать бледные рисунки с фона или светлый цвет фона.
Ориентация Эта функция используется для выбора ориентации содержимого оригинала на странице:
книжной или альбомной.
Выходной приемник Эта функция используется для выбора выходного приемника копий.
Оптимиз. текста/
Эта функция используется для оптимизации качества определенного типа содержимого.
фотографий
Можно оптимизировать качество текста или печатаемых изображений, а также можно
изменить настройки вручную.
Страниц на листе Эта функция используется для копирования нескольких страниц на один лист бумаги.
Формат оригинала Эта функция используется для указания размера страницы оригинала.
Копирование книги Данная функция используется для сканирования и печати страниц из книг.
Буклетный формат Эта фукунция используется для копирования двух или более страниц на один лист
бумаги, чтобы можно было сложить листы посередине и сделать буклет.
172 Глава 11 Копирование RUWW
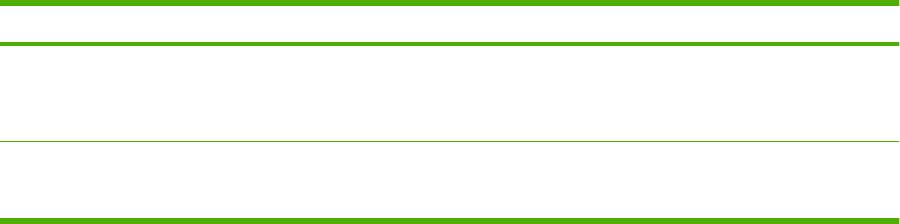
Название параметра Описание
Печать в край листа Эта функция используется, чтобы избежать появления теней вдоль края копии, если
оригинал печатается близко от края. Используйте эту функцию совместно с функцией
Уменьшить/Увеличить, чтобы убедиться, что на копиях печатается вся страница
целиком.
Создание задания Эта функция используется для объединения нескольких наборов оригиналов в одном
задании копирования. Также эта функция используется в тех случаях, когда оригинал
содержит больше страниц, чем может одновременно уместиться в устройстве подачи.
RUWW Настройка параметров копирования 173
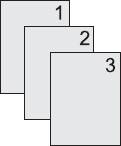
Копирование двусторонних документов
Двусторонние документы можно копировать вручную или автоматически.
Копирование двусторонних документов вручную
В результате этой процедуры копии будут напечатаны на одной стороне и должны быть
отсортированы вручную.
1. Загрузите документы, которые необходимо скопировать, во входной лоток устройства
подачи документов, положив первую страницу лицевой стороной вверх; при этом верхняя
часть страницы направлена в устройство подачи документов.
2. Нажмите Начать копирование. Будут скопированы и распечатаны страницы с нечетными
номерам
и.
3. Извлеките стопку из выходного приемника устройства подачи документов и переложите ее
в лоток устройства подачи, положив последнюю страницу лицевой стороной вверх, верхним
краем по направлению к устройству подачи.
4. Нажмите Начать копирование. Будут скопированы и распечатаны страницы с четными
номерами.
5. Рассортируйте распечатанные копии по четным и нечетным номерам.
Автоматическое копирование двусторонних документов
Значением по умолчанию для параметра копирования является копирование одностороннего
документа на одну сторону листа. Выполните следующие действия, чтобы изменить параметры
так, чтобы можно было копировать двусторонние документы или печатать копии на обеих
сторонах листа.
Чтобы получить двусторонние копии из односторонних документов
1. Загрузите документы, которые необходимо скопировать, в устройство подачи документов,
положив первую страницу лицев
ой стороной вверх и верхней частью страницы вперед.
2. На панели управления нажмите клавишу Копирование.
3. Нажмите Стороны.
4. Нажмите Односторонний оригинал, двусторонний вывод.
5. Нажмите ОК.
6. Нажмите Начать копирование.
174 Глава 11 Копирование RUWW
Чтобы получить двусторонние копии из односторонних документов
1. Загрузите документы, которые необходимо скопировать, в устройство подачи документов,
положив первую страницу лицевой стороной вверх и верхней частью страницы вперед.
2. На панели управления нажмите клавишу Копирование.
3. Нажмите Стороны.
4. Нажмите Двусторонний оригинал, двусторонний вывод.
5. Нажмите ОК.
6. Нажмите Начать копирование.
Чтобы получить односторонние копии из д
в
усторонних документов
1. Загрузите документы, которые необходимо скопировать, в устройство подачи документов,
положив первую страницу лицевой стороной вверх и верхней частью страницы вперед.
2. На панели управления нажмите клавишу Копирование.
3. Нажмите Стороны.
4. Нажмите Двусторонний оригинал, односторонний вывод.
5. Нажмите ОК.
6. Нажмите Начать копирование.
RUWW Копирование двусторонних документов 175

Копирование оригиналов, имеющих разный размер
Можно копировать оригиналы, напечатанные на бумаге разного размера, тогда как листы бумаги
имеют одинаковый размер. Например, можно комбинировать форматы letter и legal или форматы
А4 и А5.
1. Расположите листы в оригинале так, чтобы они все были одинаковыми по ширине.
2. Поместите листы в устройство АПД лицевой стороной вверх и настройте боковые
направляющие по краям документа.
3. На глав
ном экране нажмите Копирование.
4. Нажмите Формат оригинала.
ПРИМЕЧАНИЕ. Этот параметр находится не на первом экране, нажимайте
Дополнительные параметры, пока не появится этот параметр.
5. Нажмите Смешанный тип Ltr/Lgl, затем — ОК.
6. Нажмите Начать копирование.
176 Глава 11 Копирование RUWW
Изменение параметра сортировки копий
Можно настроить устройство таким образом, чтобы оно автоматически выполняло сортировку
нескольких копий по наборам. Например, если включена автоматическая сортировка копий и
требуется сделать две копии трех страниц, страницы будут напечатаны в следующем порядке:
1,2,3,1,2,3. Если автоматическая сортировка выключена, страницы будут напечатаны в
следующем порядке: 1,1,2,2,3,3.
Чтобы использовать автоматическую сортировку, формат оригинального документа должен
поместиться в пам
ять. Ес
ли он не помещается, устройство печатает одну копию и выводит
сообщение с уведомлением об изменении. В подобных случаях можно использовать один из
следующих способов для завершения задания.
●
Разделите задание на небольшие части, содержащие меньшее число страниц.
●
Делайте только одну копию документа за один раз.
●
Выключите автоматическую сортировку.
Выбранный параметр сорт
ировки действует для всех копий, пока параметр не будет изменен.
Заданным по умолчанию значением для параметра автоматической сортировки по копиям
является Вкл.
1. На панели управления нажмите клавишу Копирование.
2. Нажмите Сшиватель/сортировка или Разбор.
3. Нажмите Выключено.
4. Нажмите ОК.
RUWW Изменение параметра сортировки копий 177
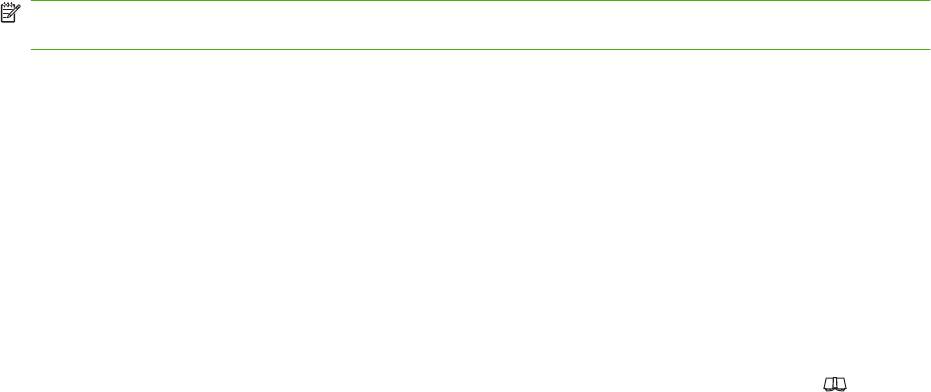
Копирование фотографий и книг
Копирование фотографии
ПРИМЕЧАНИЕ. Для копирования фотографий следует использовать планшет сканера, а не
устройство подачи документов.
1. Поднимите крышку и поместите фотографию на планшет сканера изображением вниз,
придвинув левый верхний угол фотографии к левому верхнему углу стекла.
2. Аккуратно закройте крышку.
3. Нажмите Копирование.
4. Выберите Оптимизация текста/фотографии, а затем — Фотография.
5. Нажмите Начать копирование.
Копирование книги
1. Поместите книгу лицевой стороной вниз на стекло так, чтобы верхний край книги был
об
ращ
ен к задней стороне стекла. Выровняйте корешок книги со значком книги
по
верхнему краю стекла.
2. Нажмите Копирование.
3. Прокрутите список до пункта Копирование книги и выберите его.
4. Нажмите Вкл. копирование книги, а затем — кнопку ОК.
5. Выберите число создаваемых копий, чтобы настроить нужным образом другие параметры.
6. Нажмите Пуск копирования или кнопку "Пуск" на панели управления.
7. После нажатия Пуск копирования доступны 3 следующие фу
нкции:
●
Ко
пировать обе страницы — копирование изображений на левой и правой стороне
корешка
●
Пропустить левую страницу — копирование изображения только на правой стороне
корешка
●
Пропустить правую страницу — копирование изображения только на левой стороне
корешка
8. Выберите Сканировать.
9. После завершения сканирования последней страницы нажмите кнопку Готово.
178 Глава 11 Копирование RUWW

Комбинирование заданий копирования с помощью
функции Job Build
Используйте эту функцию для объединения нескольких наборов оригиналов в одно задание
копирования. Она также подходит для копирования оригинала с большим числом страниц, чем
может вместить подающий лоток.
1. Нажмите Копирование.
2. Прокрутите и нажмите Создание задания.
3. Нажмите Создание задания включено.
4. Нажмите ОК.
5. При необходимости выберите нужные параметры копирования.
6. Нажмите Начать копирование. По
сле с
канирования каждой страницы на панели управления
появляется запрос на продолжение.
7. Если задание состоит из нескольких страниц, загрузите следующую страницу и нажмите
кнопку Сканировать.
Устройство временно сохраняет все отсканированные изображения. Устройство начнет
печатать копии после получения достаточного объема информации. Нажмите кнопку
Готово, чтобы завершить печать копий.
ПРИМЕЧАНИЕ. Если в режиме Job Build первая страница документа была отсканирована с
помощью устройства АПД, нужно будет сканировать все страницы документа, используя АПД.
Если первая страница документа была отсканирована с помощью стекла сканера, нужно будет
сканировать все страницы документа, используя стекло сканера.
RUWW Комбинирование заданий копирования с помощью функции Job Build 179

Отмена задания копирования
1. Нажмите кнопку Стоп на панели управления, а затем выберите задание из списка.
2. Выберите Отмена задания, а затем нажмите кнопку ОК.
ПРИМЕЧАНИЕ. В случае отмены задания копирования уберите оригинал с планшета сканера
или из устройства автоматической подачи документов.
180 Глава 11 Копирование RUWW
Оглавление
- Содержание
- 1 Основные сведения об изделии
- 2 Панель управления
- 3 Программное обеспечение для Windows
- 4 Использование изделия с компьютерами Macintosh
- 5 Подключение изделия
- 6 Конфигурация сети
- 7 Бумага и печатный носитель
- 8 Возможности изделия
- 9 Операции печати
- 10 Применение цвета
- 11 Копирование
- 12 Сканирование и отправка по электронной почте
- 13 Отправка факса
- 14 Управление и обслуживание устройства
- 15 Устранение неполадок
- А Расходные материалы и дополнительные принадлежности
- Б Обслуживание и поддержка
- В Технические характеристики изделия
- Г Регламентирующая информация
- Указатель






