HP COLOR LASERJET CM6030: 4 Использование изделия с компьютерами Macintosh
4 Использование изделия с компьютерами Macintosh: HP COLOR LASERJET CM6030
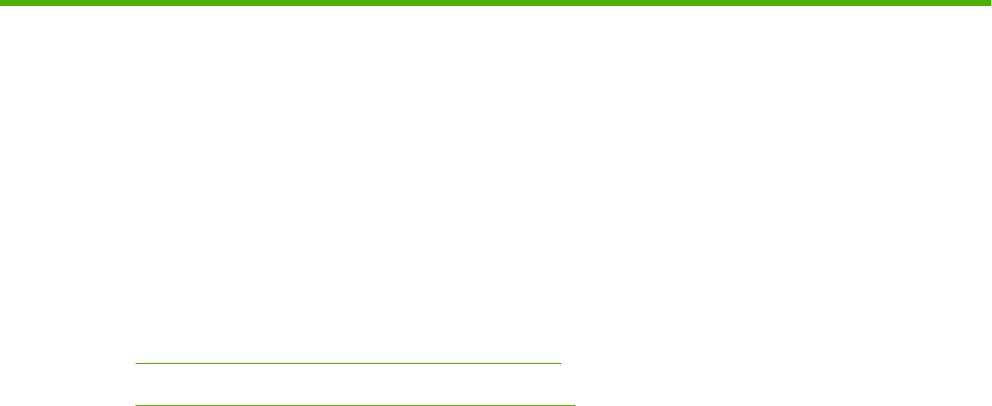
4 Использование изделия с
компьютерами Macintosh
●
Программное обеспечение для ОС Macintosh
●
Функции драйвера принтера в среде Macintosh
RUWW 79
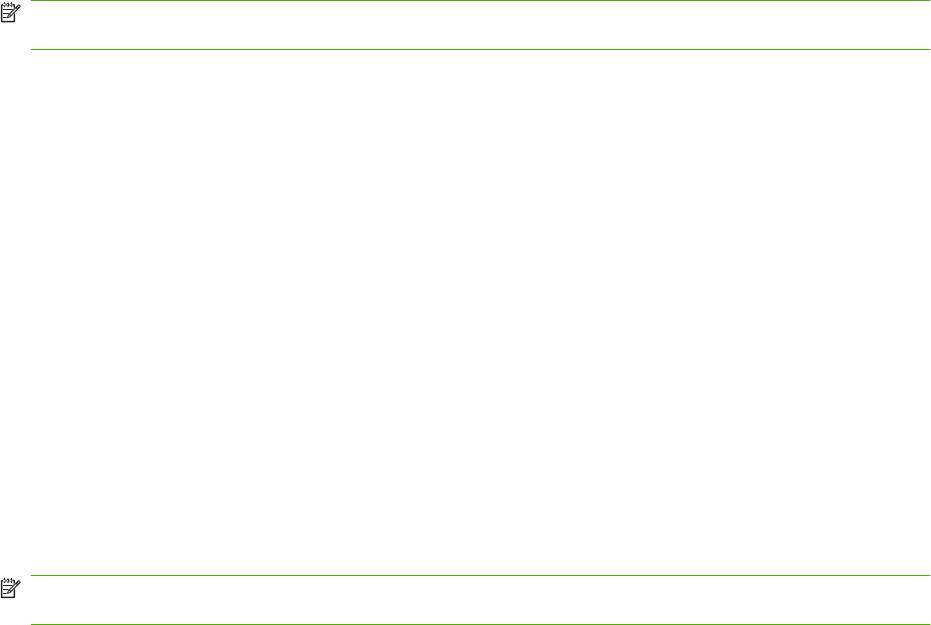
Программное обеспечение для ОС Macintosh
Поддерживаемые операционные системы для Macintosh
Это устройство поддерживает следующие операционные системы Macintosh:
●
Macintosh OS X V10.2.8, V10.3, V10.4, V10.5 и более поздние версии
ПРИМЕЧАНИЕ. Для Macintosh OS X V10.4 и более поздних версий поддерживаются PPC и Intel
Core Processor Macs.
Поддерживаемые драйверы принтера для Macintosh
Программа установки HP предоставляет для компьютеров Macintosh файлы описания
®
принтеров PostScript
(PPD), расширения диалоговых окон принтера (PDE) и утилиту
принтера HP.
Файлы PPD в сочетании с драйверами принтера Apple PostScript обеспечивают доступ к
функциям устройства. Необходимо использовать драйвер принтера Apple PostScript, который
входит в комплект, прилагаемый к компьютеру.
Удаление программного обеспечения из операционных систем
Macintosh
Для удаления программного обеспечения с компьютера Macintosh перенесите файлы PPD в
корзину.
Приоритет параметров печати для Macintosh
Изменения параметров печати имеют различный приоритет в зависимости от того, где были
сделаны эти изменения:
ПРИМЕЧАНИЕ. Название команд и диалоговых окон могут отличаться в зависимости от
прикладной программы.
●
Диалоговое окно "Page Setup": Нажмите Page Setup (Параметры страницы) или
аналогичную команду в меню File (Файл) программы, в которой вы работаете, чтобы открыть
это диалоговое окно. Параметры, заданные в этом окне, могут переопределить параметры,
измененные в других окнах.
●
Диалоговое окно "Печать". Для открытия этого окна щелкните Печать, Настройки
печати или аналогичную команду в меню Фай
л ра
бочей программы. Параметры,
изменяемые в диалоговом окне Печать имеют более низкий приоритет и не
переопределяют изменения, сделанные в диалоговом окне Макет страницы.
●
Параметры драйвера принтера по умолчанию: Параметры принтера по умолчанию
определяют параметры, используемые во всех заданиях на печать, если только параметры
не были изменены в диалоговых окнах Макет страницы, Пе
чать ил
и Свойства
принтера.
●
Параметры панели управления принтера. Параметры, измененные на панели
управления принтера, имеют более низкий приоритет, чем параметры, измененные в
драйвере или в приложении.
80 Глава 4 Использование изделия с компьютерами Macintosh RUWW
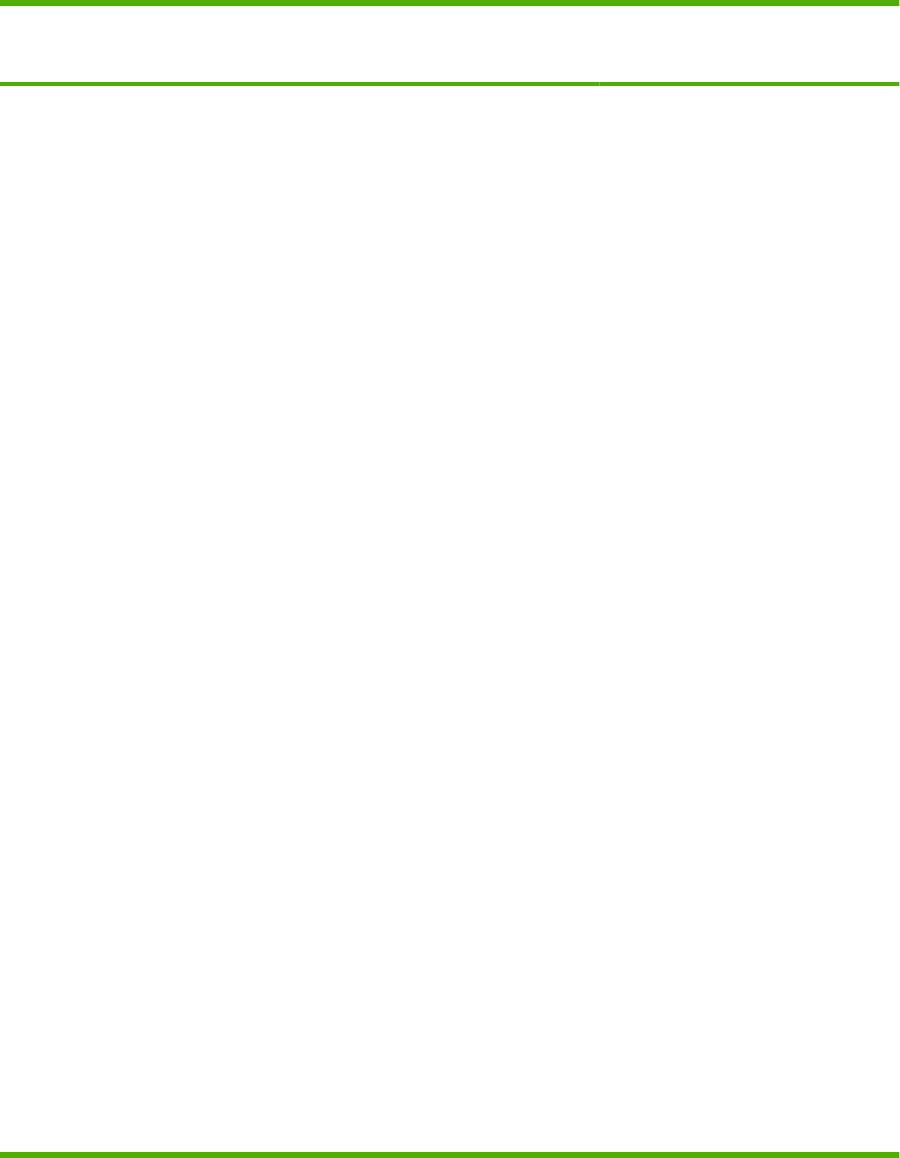
Изменить настройки драйвера принтера для Macintosh
Изменение параметров всех
Изменение параметров всех
Изменение параметров
заданий печати до закрытия
заданий печати
конфигурации продукта
программного обеспечения
1. В меню File (Файл) выберите
1. В меню File (Файл) выберите
Mac OS X V10.2.8
Print (Печать).
Print (Печать).
1. В утилите "Finder" (Средство
2. Измените требуемые параметры
2. Измените требуемые параметры
поиска) в меню Go (Пуск)
в соответствующих меню.
в соответствующих меню.
щелкните на Applications
(Приложения).
3. Во меню Presets (Готовые
наборы) нажмите Save as
2. Откройте окно Utilities
(Сохранить как) и введите имя
(Утилиты), а затем Print Center.
готового набора.
3. Выберите очередь печати.
Эти параметры будут сохранены в
меню Presets (Готовые наборы). Для
4. В меню Printers (Принтеры)
использования новых параметров
нажмите Настроить.
необхо
димо каждый раз при открытии
программы и выполнении печати
5. Выберите меню Installable
выбрать сохраненный готовый набор.
Options (Варианты установки).
ПРИМЕЧАНИЕ. В режиме
"Class
ic" (Классический) параметры
конфигурации могут быть
недоступны.
Mac OS X версии 10.3 или Mac OS X
версии 10.4
1. В меню Apple выберите System
Preferences (Системные
параметры) и нажмите Print &
Fax (Печать и факс).
2. Щелкните Printer Setup
(Настройка принтера).
3. Выберите меню Installable
Options (Варианты установки).
Mac OS X версии 10.5
1. В меню Apple выберите System
Preferences (Системные
параметры) и нажмите Print &
Fax (Печать и факс).
2. Щелкните Options & Supplies
(Параметры и рас
ходные
мат
ериалы).
3. Щелкните меню Driver
(Драйвер).
4. Выберите драйвер из списка,
после чего настройте
установленные компоненты.
RUWW Программное обеспечение для ОС Macintosh 81
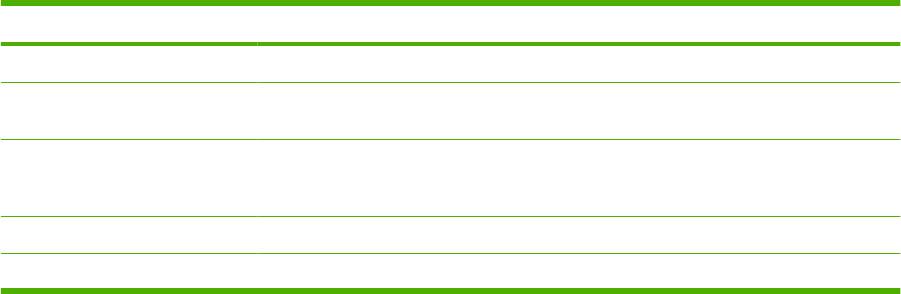
Программное обеспечение для компьютеров Macintosh
HP Printer Utility (Утилита принтера HP)
Утилита HP Printer Utility используется для настройки функций продукта, которые недоступны в
драйвере:
Утилиту HP Printer Utility можно использовать при подключении продукта к USB или к сети TCP/
IP.
Открытие утилиты принтера HP
Откройте утилиту принтера HP в Mac OS X версии 10.2.8
1. Откройте утилиту "Finder" (Средство поиска) и щелкните на Applications (Приложения).
2. Щелкните на Library (Библиотека), а затем выберите Printers (Принтеры).
3. Щелкните на HP, а за
тем выб
ерите Utilities (Утилиты).
4. Дважды щелкните на Селектор принтера HP для открытия программы Селектор
принтера HP.
5. Выберите изделие, которое неоходимо настроить, после чего щелкните Utility (Средство).
Откройте средство настройки принтера HP Printer Utility в Mac OS X V10.3 и V10.4
1. Откройте Finder, нажмите Applications (Приложения), Utilities (утилиты), и дважды
щелкните Printer Setup Utility.
2. Выберите изделие, которое неоходимо настроить, после чего щелкните Utility (Сре
д
ство).
Откройте средство настройки принтера HP Printer Utility в Mac OS X V10.5
▲
В меню Printer (Принтер) щелкните Printer Utility (Средство настройки принтера).
-или-
В окне Print Queue (Очередь печати) щелкните значок Utility (Средство).
Функции утилиты принтера HP
Утилита принтера HP состоит из нескольких страниц, которые можно открыть в списке
Параметры конфигурации. В указанной ниже таблице приведено описание функций, которые
можно выполнить на этих страницах.
Элемент Описание
Страница конфигурации Печать страницы конфигурации.
Состояние расходных
Отображается состояние расходных материалов устройства и приводятся ссылки
материалов
на сайты, где можно заказать расходные материалы.
Поддержка HP Предоставляет доступ к службам: технической помощи, заказа расходных
материалов в интерактивном режиме, интерактивной регистрации и информации о
возврате.
Загрузка файлов Осуществляет передачу файлов от компьютера к устройству.
Загрузить шрифты Осуществляет передачу шрифта от компьютера к устройству.
82 Глава 4 Использование изделия с компьютерами Macintosh RUWW
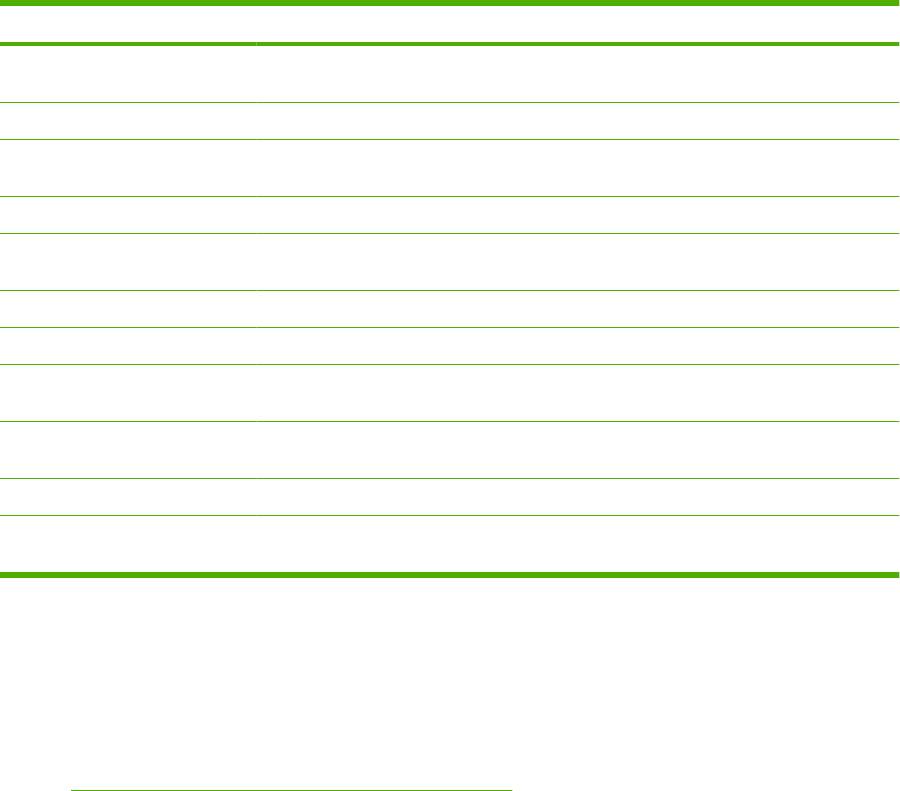
Элемент Описание
Обновление
Осуществляет передачу файлов обновленного программного обеспечения от
микропрограммы
компьютера к устройству.
Режим дуплекса Включает режим автоматической двусторонней печати.
Economode (экономичный
Включает режим Economode для экономного расходования тонера или для
режим) и плотность тонера
изменения плотности тонера.
Разрешение Изменяет настройки разрешения печати, включая настройки REt.
Блокировать ресурсы Блокирует или снимает блокировку с устройств для хранения, например с жесткого
диска.
Хранимые задания Управляет заданиями печати, находящимися на жестком диске устройства.
Конфигурация лотков Производит изменение настроек по умолчанию лотка.
Параметры IP Изменяет сетевые настройки устройства и обеспечивает доступ к встроенному Web-
серверу.
Параметры Bonjour Обеспечивает возможность включения и отключения поддержки Bonjour или
изменения имени службы устройства, указанное в сети.
Дополнительные параметры Обеспечение доступа к встроенному Web-серверу.
Предупреждения по
Устанавливает параметры устройства на отправку уведомлений по электронной
электронной почте
почте об определенных событиях.
Поддерживаемые утилиты для систем Macintosh
Встроенный Web-сервер
Устройство оснащено встроенным Web-сервером, который позволяет получить доступ к
информации об устройстве и работе в сети. Для получения дополнительной информации см.
раздел
Разделы встроенного Web-сервера на стр. 204.
RUWW Программное обеспечение для ОС Macintosh 83

Функции драйвера принтера в среде Macintosh
Печать
Создавайте и используйте готовые наборы на компьютерах Macintosh
Готовые наборы используются для сохранения текущих параметров драйвера принтера для их
повторного использования.
Создать готовый набор печати
1. В меню File (Файл) выберите команду Print (Печать).
2. Выберите драйвер.
3. Выберите параметры печати.
4. В диалоговом окне Presets (Готовые наборы) щелкните Save As...(Сохранить как...) и
введите имя сохраняемого набора.
5. Щелкните на кнопке OK.
Используйте го
товые н
аборы печати
1. В меню File (Файл) выберите команду Print (Печать).
2. Выберите драйвер.
3. В диалоговом окне Presets (Готовые наборы) выберите готовый набор, который необходимо
использовать.
ПРИМЕЧАНИЕ. Чтобы использовать параметры драйверов по умолчанию выберите
Standard (Стандартные).
Изменение форматов документов или печать документа на бумаге нестандартного
формата
Существует возможность изменить масштаб документа для печати на бумаге другого формата.
1. В меню File (Файл) выберите команду Print (Печать).
2. Откройте меню Paper Handling (Работа с бумагой).
3. В области Destination Paper Size (Целевой формат бумаги) выберите Scale to fit paper
size (Масштабировать по формату бумаги), затем выберите формат в раскрывающемся
списке.
4. Если необходимо использовать бумагу меньшего формата, чем до
кумент, выберите Scale
down only (Только уменьшение).
Печать обложки
Если необходимо, можно напечатать отдельную страницу обложки документа, на которой было
бы распечатано какое-либо сообщение (например "Конфиденциально").
1. В меню File (Файл) выберите команду Print (Печать).
2. Выберите драйвер.
84 Глава 4 Использование изделия с компьютерами Macintosh RUWW
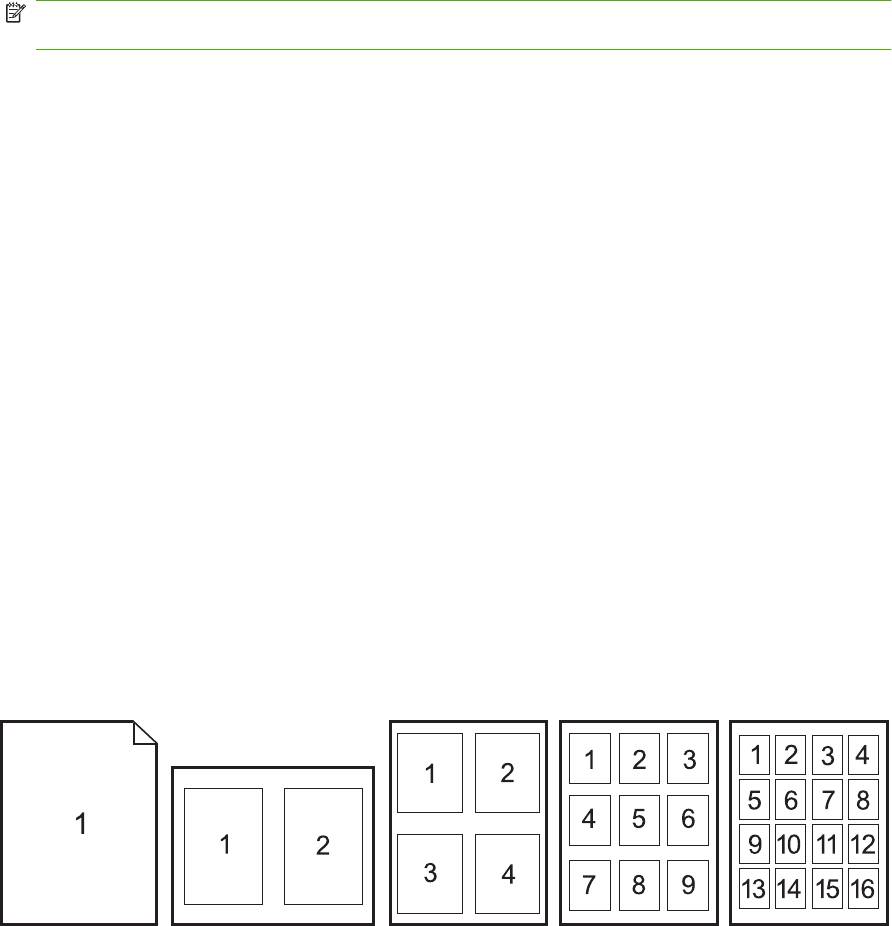
3. Откройте меню Cover Page (Страница обложки) и выберите печать страницы обложки
Before Document (Перед документом) или After Document (После документа).
4. В меню Cover Page Type (Тип страницы обложки) выберите сообщение, которое будет
напечатано на странице обложки.
ПРИМЕЧАНИЕ. Для печати чистой страницы обложки в меню Cover Page Type (Тип
страницы обложки) выберите Standard (Стандартная).
Использование водяных знаков
Водняым знаком является сообщение (например "Совершенно секретно"), напечатанное в
качестве фона текста на каждой странице документа.
1. В меню File (Файл) выберите команду Print (Печать).
2. Откройте меню Водяные знаки.
3. В пункте Режим выберите тип фонового изображения. Выберите Водяной знак, чтобы
напечатать полупрозрачный текст. Выберите Заголовок, чтобы напечатать непрозрачный
текст.
4. В пункте Страницы выбе
рите, нужно ли печатать фоновое изображение на всех страницах
или только на первой.
5. В пункте Текст выберите одно из стандартных сооьщений или выберите
Пользовательское и введите в окно новое сообщение.
6. Настройте остальные параметры.
Печать нескольких страниц на одном листе бумаги (Macintosh)
На одном листе бумаги можно распечатать несколько страниц. Эта функция обеспечивает
экономичный способ печати черновых страниц.
1. В меню File (Файл) выберите команду Print (Печать).
2. Выберите драйвер.
3. Откройте меню Layout (Макет).
RUWW Функции драйвера принтера в среде Macintosh 85

4. Рядом с параметром Pages per Sheet (Страниц на листе) выберите число страниц, которое
необходимо разместить на каждом листе (1, 2, 4, 6, 9 или 16).
5. Для выбора порядка и размещения страниц на листе выберите Layout Direction (Порядок
страниц).
6. Рядом с параметром Borders (Рамки) выберите тип рамки для печати вокруг каждой
страницы на листе.
Печать на обеих сторонах страницы (двусторонняя печать).
Использование автоматической двусторонней печати
1. Поместите в один из лотков стопку бумаги необходимого объема. Если необходимо
загрузить специальную бумагу, например, фирменные бланки, выполните это одним из
следующих способов:
●
При использовании лотка 1 загружайте фирменные бланки лицевой стороной вверх,
нижним краем вперед.
●
При использовании всех остальных лотков загружайте фирменные бланки лицевой
стороной вниз, верхним краем по направлени
ю к задней части лотка.
2. В меню File (Файл) выберите команду Print (Печать).
3. Откройте меню Layout (Макет).
4. Рядом с пунктом Two-Sided (Двусторонняя) выберите либо Long-Edge Binding (Переплет
по длинному краю) либо Short-Edge Binding (Переплет по короткому краю).
5. Щелкните на Print (Печать).
Печать на обеих сторонах листа бумаги вручную
1. Поместите в од
ин из ло
тков стопку бумаги необходимого объема. Если необходимо
загрузить специальную бумагу, например, фирменные бланки, выполните это одним из
следующих способов:
●
При использовании лотка 1 загружайте фирменные бланки лицевой стороной вверх,
нижним краем вперед.
●
При использовании всех остальных лотков загружайте фирменные бланки лицевой
стороной вниз, верхним краем по направлению к задней части ло
тка.
ПРЕДУПРЕЖДЕНИЕ. Во избежание замятий не загружайте бумагу плотностью более
2
105 г/м
.
2. В меню File (Файл) выберите команду Print (Печать).
3. В меню Finishing (Окончательная обработка), Manually Print on 2nd Side (Печать на второй
стороне вручную).
4. Щелкните на Print (Печать). Прежде чем положить стопку бумаги в лоток 1 для печати на
второй стороне, прочитайте инструкции во всплывающем окне на компьютере.
5. Подойдите к принтеру и извлеките чистую бумагу из лотка 1.
86 Гл
ава 4 Использование изделия с компьютерами Macintosh RUWW
6. Отпечатанную стопку положите в лоток 1 отпечатанной стороной вверх, нижним краем
вперед. Печать на второй стороне необходимо выполнять из лотка 1.
7. При появлении запроса для продолжения нажмите соответствующую клавишу на панели
управления.
Настройка параметров сшивания
Если на устройстве окончательно обработки установлен сшиватель, вы можете выполнять
сшивание документов.
1. Откройте меню File (Файл) и выберите Print (Печать).
2. Откройте меню Finishing (Окончательная обработка).
3. В раскрывающемся списке Stapling Options (Параметры сшивания) выберите параметр
сшивания, который вы хотите использовать.
Хранение заданий
Вы можете сохранять задания в продукте, чтобы напечатать их позднее. Сохраненные задания
можно предоставить пользователям или сделать закрытыми.
1. Откройте меню File (Файл) и выберите Print (Печать).
2. Откройте меню Хранение заданий.
3. В раскрывающемся списке Job Storage: (Хранение заданий) выберите тип сохраняемого
задания.
4. Для типов Stored Job (Сохраненное задание), Private Job (Закрытое задание) и Private
Stored Job (Зак
рытое сохраненное задание) введите имя сохраненного задания в поле Job
Name: (Имя задания).
Выберите, какой параметр использовать, если уже существует другое сохраненное задание
с таким именем.
●
Use Job Name + (1 - 99) (Использовать имя задания + (1 - 99)) добавляет уникальный
номер к имени задания.
●
Replace Existing File (Заменить существующий файл) перезаписывает существующее
задание новым заданием.
5. Если вы выбрали тип задания Сохраненное зада
ние или Закрытое задание во время шага
3, введите 4-значное число в поле PIN To Print (0000 - 9999) (PIN-код для печати (0000 -
9999)). Когда другие пользователи попытаются напечатать это задание, продукт предложит
им ввести этот PIN-код.
Задайте параметры цвета
Параметры во всплывающем меню Color Options (Параметры цвета) контролируют способы
интерпретации и печати цвета с помощью прикладных программ.
1. В используемой программе в меню Файл щелкните на Печать.
2. Выберите драйвер.
3. Откройте всплывающее меню Color Options (Параметры цвета).
RUWW Функции драйвера принтера в среде Macintosh 87
4. Щелкните Show Advanced Options (Показать дополнительные настройки).
5. Настройте отдельные параметры для текста, рисунков и фотографий.
Использование меню Службы
Если продукт подключен к сети, используйте вкладку Services (Службы) для получении
информации о продукте ирасходных материалов.
1. В меню File (Файл) выберите команду Print (Печать).
2. Откройте меню Services (Службы).
3. Чтобы открыть встроенный Web-сервер и выполнить задачу обслуживания, выполните
следующие действия:
а. Выберите Device Maintenance (Обслуживание устройства).
б. Выберите задачу в раскрывающемся списке.
в. Наж
мите L
aunch (Запуск).
4. Чтобы открыть различные web-сайты поддержки, выполните следующие действия:
а. Выберите Services on the Web (Службы в Интернет).
б. Выберите Internet Services (Интернет-службы) и нужный вариант в раскрывающемся
списке.
в. Щелкните Перейти.
88 Глава 4 Использование изделия с компьютерами Macintosh RUWW
Оглавление
- Содержание
- 1 Основные сведения об изделии
- 2 Панель управления
- 3 Программное обеспечение для Windows
- 4 Использование изделия с компьютерами Macintosh
- 5 Подключение изделия
- 6 Конфигурация сети
- 7 Бумага и печатный носитель
- 8 Возможности изделия
- 9 Операции печати
- 10 Применение цвета
- 11 Копирование
- 12 Сканирование и отправка по электронной почте
- 13 Отправка факса
- 14 Управление и обслуживание устройства
- 15 Устранение неполадок
- А Расходные материалы и дополнительные принадлежности
- Б Обслуживание и поддержка
- В Технические характеристики изделия
- Г Регламентирующая информация
- Указатель






