HP COLOR LASERJET CM6030: 12 Сканирование и отправка по электронной почте
12 Сканирование и отправка по электронной почте: HP COLOR LASERJET CM6030
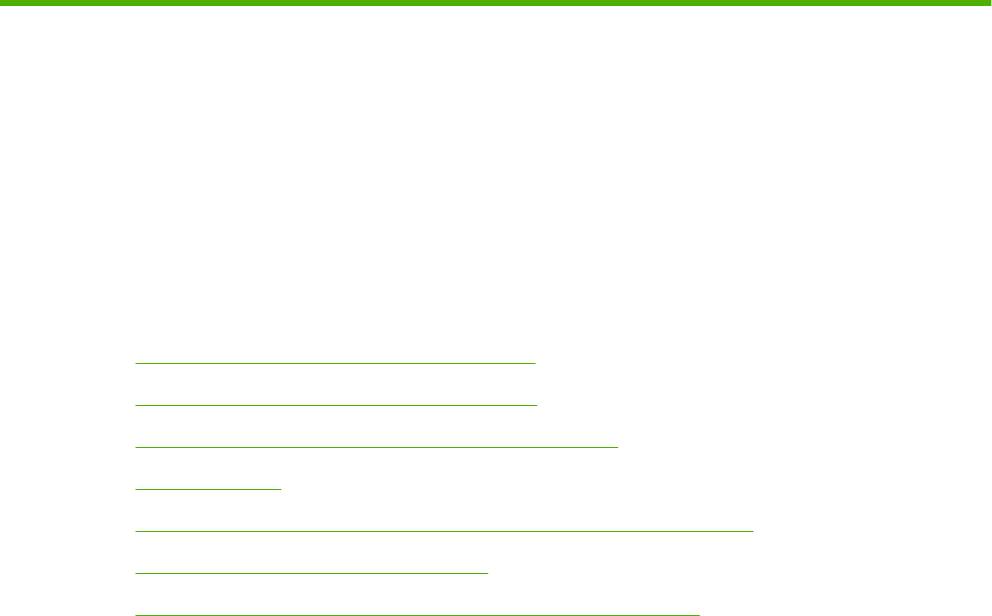
12 Сканирование и отправка по
электронной почте
●
Настройка параметров электронной почты
●
Использование экрана Отправка эл. почты
●
Выполнение основных функций электронной почты
●
Адресная книга
●
Изменение параметров электронной почты для текущего задания
●
Сканирование с сохранением в папке
●
Сканирование заданий в пункт назначения потока операций
RUWW 181
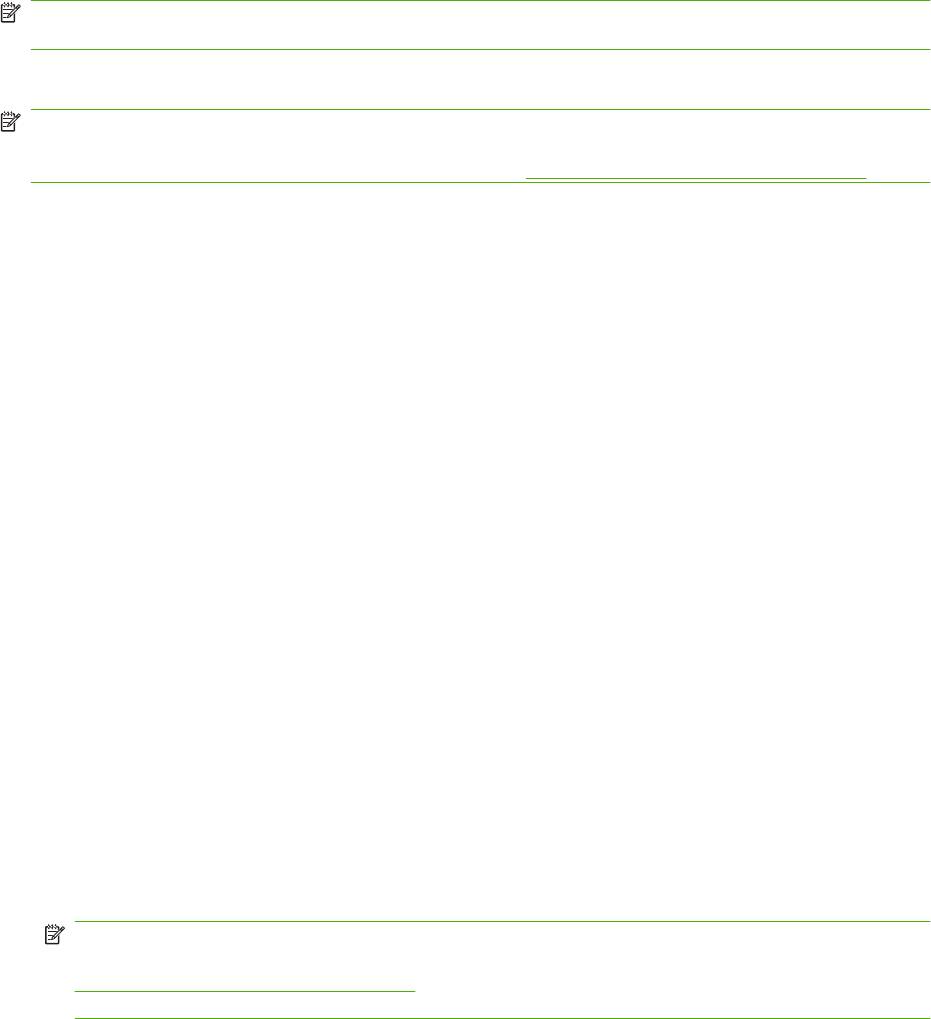
Настройка параметров электронной почты
В устройстве предусмотрены функции полноцветного сканирования и цифровой отправки
данных. С помощью панели управления можно отсканировать черно-белый или цветной
документ и отправить его по электронной почте в виде вложения. Функции цифровой отправки
данных работают только при подключении устройства к локальной сети (ЛВС).
ПРИМЕЧАНИЕ. Значок электронной почты не отображается на панели управления, если не
выполнена настройка электронной почты.
Перед отправкой документа по электронной почте необходимо настроить данное изделие.
ПРИМЕЧАНИЕ. Ниже приводятся инструкции по настройке устройства с помощью панели
управления. Аналогичные процедуры можно проводить во встроенном Web-сервере. Для
получения дополнительной информации см. раздел
Встроенный Web-сервер на стр. 203.
Поддерживаемые протоколы
Многофункциональные устройства моделей HP Color LaserJet CM6030 и HP Color LaserJet
CM6040 поддерживают протоколы SMTP (Simple Mail Transfer Protocol) и LDAP (Lightweight
Directory Access Protocol).
SMTP
●
Протокол SMTP — это свод правил взаимодействия программ, которые отправляют и
получают электронную почту. Для отправки документов по электронной почте необходимо
подключение устройства к локальной сети, в которой есть доступ к серверу электронной
почты и поддерживающей протокол SMTP. Сервер SMTP также должен иметь доступ к
Интернету.
●
При использовании п
о
дключения к локальной сети для получения адреса IP или имени хоста
для сервера SMTP следует обратиться к системному администратору. При подключении с
помощью DSL или кабеля для получения адреса IP сервера SMTP следует обратиться к
поставщику услуг Интернета.
LDAP
●
Протокол LDAP используется для получения доступа к базе данных сведений. Когда
устройство использует протокол LDAP, выполняется поиск глобального списка адресов
электронной по
ч
ты. При вводе адреса электронной почты в LDAP используется функция
автоматического заполнения, которая поддерживает список адресов электронной почты,
соответствующих введенным знакам. При вводе дополнительных знаков список
соответствующих адресов электронной почты уменьшается.
●
Устройство поддерживает протокол LDAP, но для отправки электронной почты подключение
к серверу LDAP не требуется.
ПРИМЕЧАНИЕ. При необходимости изменения параметров LDAP оно должно
выполняться с помощью встроенного Web-сервера. Дополнительные сведения см. в
Встроенный Web-сервер на стр. 203 или в руководстве пользователя встроенного Web-
сервера на компакт-диске для администраторов.
182 Глава 12 Сканирование и отправка по электронной почте RUWW
Настройка параметров сервера электронной почты
Поиск SMTP-шлюза
1. На главном экране нажмите Администрирование
2. Нажмите Первоначальная настройка.
3. Нажмите Настройка эл. почты, а затем выберите Поиск шлюзов отправки.
4. Нажмите кнопку Найти.
Настройте адрес шлюза SMTP
1. Нажмите Администрирование на главном экране.
2. Нажмите Первоначальная настройка.
3. Нажмите Настойка эл. почты и выберите Шлюз SMTP.
4. Введите адрес шлюза SMTP – либо IP-адрес, либо полное им
я до
мена. Если вы не знаете
IP-адрес или имя домена, обратитесь к сетевому администратору.
5. Нажмите Сохранить.
Проверьте настройки SMTP
1. Нажмите Администрирование на главном экране.
2. Нажмите Первоначальная настройка.
3. Нажмите Настойка эл. почты и выберите Test (Проверить).
Если настройка выполнена правильно, на панели управления появится сообщение
Шлюзы OK.
Если первая проверка прошла ус
пешно, отпр
авьте электронную почту с помощью функции
цифровой отправки на собственный адрес. Если это письмо дошло, то настройка цифровой
отправки успешно выполнена.
Если письмо не дошло, выполните следующие действия для устранения неполадок
программного обеспечения цифровой отправки.
●
Проверьте правильность введенного адреса шлюза SMTP.
●
Распечатайте страницу конфигурации. Убедитесь в правильности шлюза SMTP.
●
Убедитесь в правильной работе се
ти. Отправьте письмо на свой адрес электронной почты
с компьютера. Если письмо дошло, то сеть работает нормально. Если письмо не дошло,
свяжитесь с администратором сети или поставщиком услуг Интернета (ISP).
RUWW Настройка параметров электронной почты 183
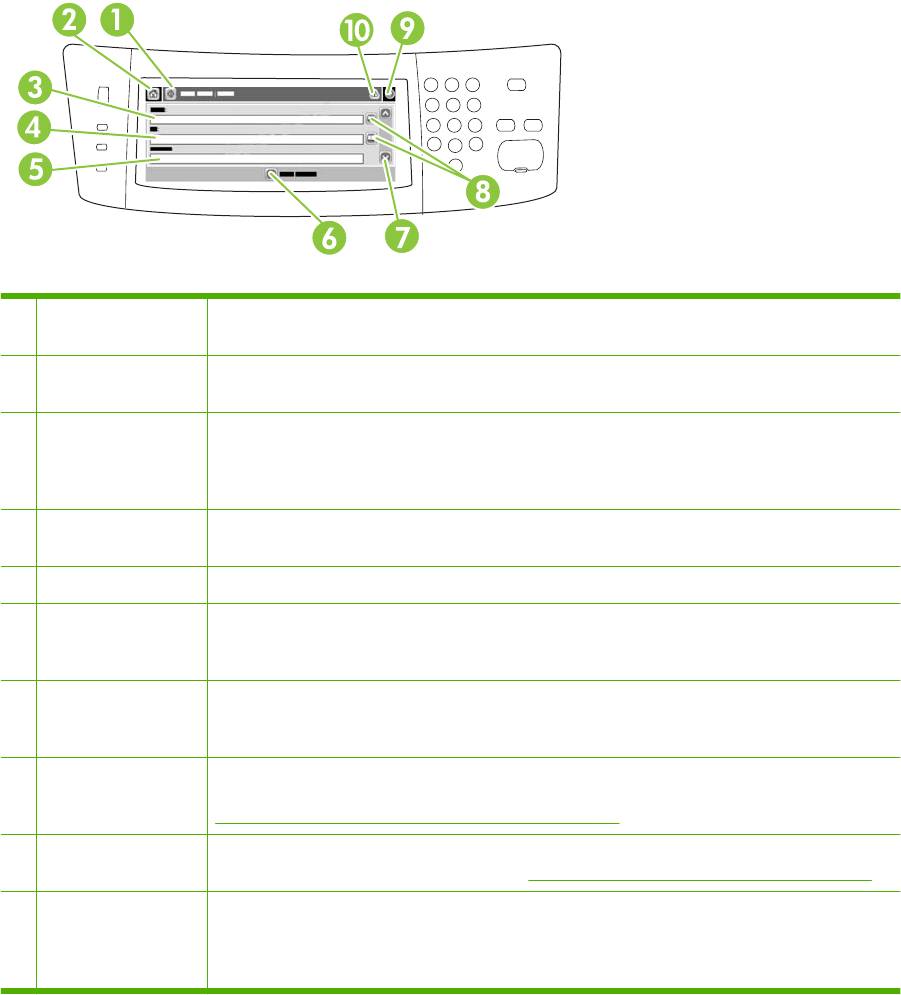
Использование экрана Отправка эл. почты
Для навигации по функциональным клавишам окна отправки эл. почты, используйте сенсорный
экран.
1 Кнопка Отправить
При нажатии на эту кнопку запускается процесс сканирования документа и отправки файла
эл. почту
по эл. почте по указанным адресам.
2 Кнопка Главный
При нажатии на эту кнопку открывается Главный экран.
экран
3 Поле От: Нажмите эту кнопку и откройте экран с клавиатурой, затем введите свой адрес эл. почты.
Если системный администратор установил соответствующие настройки, то при нажатии
этой кнопки в данное поле установленный по умолчанию адрес может вставляться
автоматически.
4 Поле Кому: Нажмите эту кнопку и откройте экран с клавиатурой, затем введите адреса эл. почты
получателей сканированного документа.
5 Поле Тема: Нажмите эту кнопку и откройте экран с клавиатурой, затем введите тему сообщения.
6 Кнопка
При нажатии этой кнопки открывается экран, в котором можно изменить определенные
Дополнительные
настройки эл. почты, относящиеся к текущему заданию по сканированию.
функции
7 Полоса прокрутки С помощью полосы прокрутки можно пролистать и заполнить информацией поля Копия:,
Скрытая копия:, Сообщение и Имя файла. Нажмите на любое из этих полей, чтобы открыть
экран с клавиатурой и внести в поле необходимую информацию.
8 Кнопки адресной
Эти кнопки используются для внесения необходимой информации из адресной книги в поля
книги
Кому:, Копия: или Скрытая копия: . Для получения дополнительной информации см. раздел
Использование локальной адресной книги на стр. 188.
9 Клавиша справки Нажмите эту кнопку для получения справки по панели управления. Для получения
дополнительной информации см. раздел
Использование панели управления на стр. 14.
10 Кнопка Ошибка/
Данная кнопка появляется только в случае возникновения ошибки или предупреждения в
предупреждение
строке состояния. При нажатии этой кнопки открывается всплывающее окно с
информацией, которая может помочь устранить ошибку или устранить тревожную
ситуацию.
184 Глава 12 Сканирование и отправка по электронной почте RUWW

Выполнение основных функций электронной почты
Функция электронной почты устройства позволяет воспользоваться следующими
преимуществами.
●
При отправке документов на несколько адресов электронной почты, не меняются время и
затраты на доставку.
●
Доставка черно-белых или цветных файлов. Файлы могут быть отправлены в различных
форматах, которые может обрабатывать получатель.
При использовании функции электронной почты документы сканируются в память устройства и
отправляются по одному или не
скольким адресам электронной почты в виде вложений.
Цифровые документы можно отправить в одном из нескольких поддерживаемых графических
форматов, таких как .TFF и .JPG; это позволяет получателям обрабатывать файлы в различных
программах в зависимости от конкретных задач. Документы доставляются адресатам в качестве,
близком к оригиналу; впоследствии их можно распечатать, сохранить или отправить т
рет
ьим
лицам.
Чтобы использовать функцию электронной почты, устройство необходимо подключить к
локальной сети с поддержкой SMTP и доступом к сети Интернет.
Загрузка документов
Документы можно сканировать с помощью стекла сканера или устройства АПД. Стекло сканера
и устройство АПД позволяют работать с оригиналами таких форматов, как Letter, Executive, A4
и A5. Кроме того, устройство АПД можно настроить на работу с оригиналами формата Legal.
Небольшие оригиналы, квитанции, потрепанные и нестандартные документы, скрепленные
документы, согнутые документы и фотографии нужно сканировать на стекле сканера.
М
н
огостраничные документы лекго сканируются с помощью устройства АПД.
Отправка документов
Устройство поддерживает сканирование как черно-белых, так и цветных оригиналов. Параметры
сканирования, принятые по умолчанию, можно перенастроить, а формат отправляемых
файлов — изменить. Ниже перечислены параметры по умолчанию:
●
Цвет
●
PDF (для просмотра такого вложения электронной почты на компьютере получателя должна
быть установлена программа просмотра Adobe Acrobat)
Для получения сведений об изменении параметров текущего задания см.
Изменение параметров
электронной почты для текущего задания на стр. 189.
Отправка документов
1. Поместите документ лицевой стороной вниз на стекло сканера или лицевой стороной вверх
в устройство АПД.
2. Нажмите Эл. почта на главном экране.
3. По запросу введите имя пользователя и пароль.
4. Заполните поля От:, Кому: и Тема: (обязательно). Прокрутите вниз и заполните поля
Копия: и Скрытая копия:, если необходимо. В поле От: должно о
тображаться ваше имя или
RUWW Выполнение основных функций электронной почты 185
сведения по умолчанию. Если в поле отображаются сведения по умолчанию, то, вероятно,
их нельзя изменить.
5. (Дополнительно) Нажмите Дополнительные параметры, чтобы изменить параметры
отправляемого документа (например оригинальный формат). При отправке двустороннего
документа следует выбрать Sides (Стороны), а затем установить параметр для
двустороннего оригинального документа.
6. Нажмите Пуск, чтобы начать отправку.
7. По завершении извлеките доку
мент из устройства АПД или со стекла сканера.
Использование функции автоматического заполнения
При вводе символов в поле Кому:, Копия: или От: на экране "Отправка по электронной почте"
запускается функция автоматического заполнения. Во время ввода требуемого адреса или
имени на экранной клавиатуре МФП автоматически просматривает список адресной книги и
отображает первый попавшийся адрес или имя, начало которого совпадает с уже введенными
символами. В случае, ес
ли это
т адрес или имя полностью совпадает с вводимым адресом или
именем, то дальнейший ввод можно прекратить, коснувшись клавиши Ввод на сенсорной
клавиатуре. В противном случае следует продолжить ввод адреса или имени, пока функция
автоматического заполнения не найдет нужную запись в адресной книге. Если введенные
символы не совпадают с записями в списке адресной кн
и
ге, то текст автоматического заполнения
будет удален с экрана. Это означает, что вводимый адрес отсутствует в адресной книге.
186 Глава 12 Сканирование и отправка по электронной почте RUWW
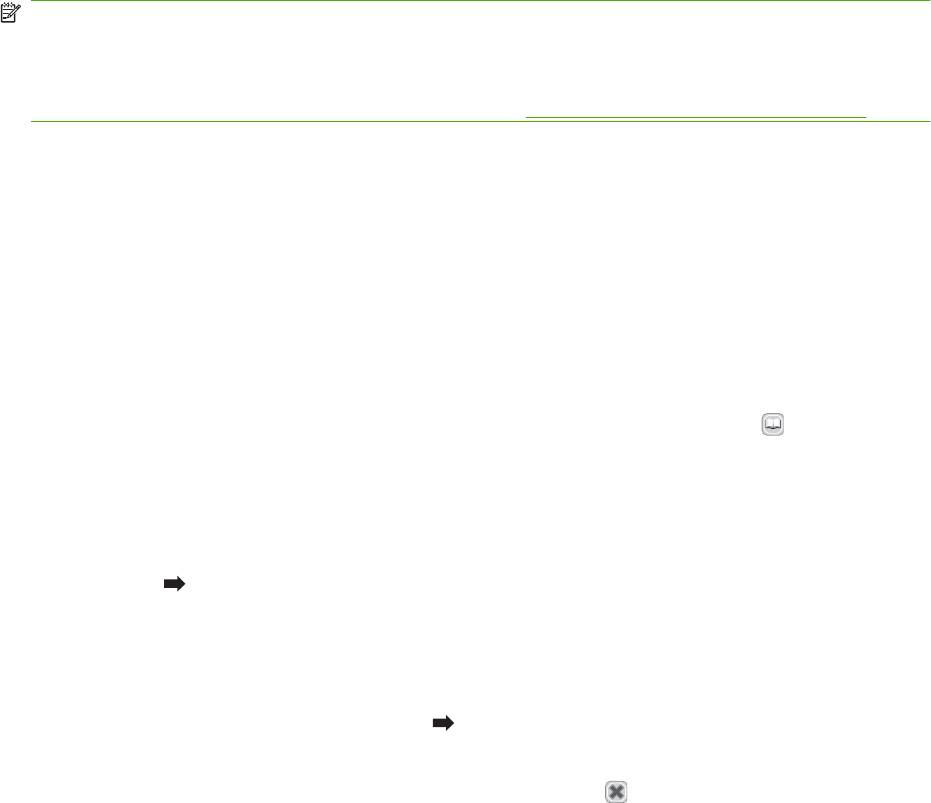
Адресная книга
С помощью функции адресной книги устройства сообщение электронной почты можно
отправлять нескольким получателям. За инструкциями по настройке списка адресов обратитесь
к системному администратору.
ПРИМЕЧАНИЕ. Возможность создания адресной книги и управления ею также
предусматривает встроенный Web-сервер (EWS). Адресную книгу электронной почты
встроенного Web-сервера можно использовать для добавления, изменения или удаления
отдельных адресов электронной почты либо списков рассылки электронной почты. Для
получения дополнительной информации см. раздел
Встроенный Web-сервер на стр. 203.
Создание списка получателей
1. На Главном экране нажмите Эл. почта.
2. Выполните операции одного из указанных ниже шагов:
●
нажмите Кому: чтобы открыть экран клавиатуры и наберите адреса эл. почты
получателей. При вводе нескольких адресов разделять их следует точкой с запятой,
либо нажатием клавиши Enter на сенсорном экране.
●
Использование адресной книги.
а.
На экране "Отправка эл. почт
ы" нажм
ите кнопку адресной книги , чтобы открыть
адресную книгу.
б. Навигация по адресной книге осуществляется с помощью полосы прокрутки. Для
быстрой прокрутки списка нажмите и удерживайте клавишу со стрелкой.
в. Чтобы выбрать получателя, выделите имя, а затем нажмите кнопку со стрелкой
.
Можно также выбрать список рассылки, открыв раскрывающийся список наверху
экрана, а затем выбрав элемент Все, или добавить получателя из локального
списка, выбрав элемент Локальный в раскрывающемся списке. Чтобы добавить
имя к свому списку получателей, выделите соответствующие имена, а затем
нажмите кнопку со стрелкой
.
Чтобы удалить получателя из своего списка, прокрутите список и выберите имя
получателя, а затем нажмите кнопку удаления
в средней части экрана.
3. Имена в списке получателей помещаются в текстовую строку экрана клавиатуры. При
необходимости, можно добавить получателя, который не был найден в адресной книге с
помощью ввода адреса электронной почты с клавиатуры. После того, как список
получателей примет нужный вид, нажмите OK.
4. Нажмите OK.
5. При необходимости, заполните поля Копия: и Тем
а: в окне Отправка сообщения эл. почты.
Список получателей можно просмотреть с помощью нажатия стрелки вниз в текстовой
строке Кому: .
6. Нажмите клавишу Начало.
RUWW Адресная книга 187
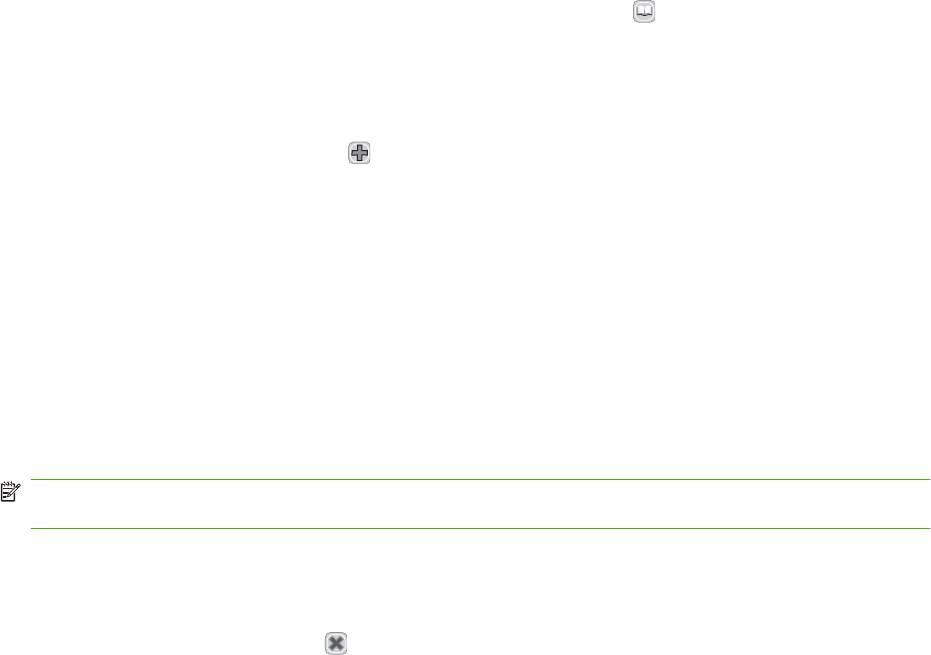
Использование локальной адресной книги
Локальная адресная книга предназначена для хранения часто используемых адресов
электронной почты. Локальная адресная книга может совместно использоваться несколькими
МФУ, обращающимися к одному и тому же серверу за доступом к программному обеспечению
HP Digital Sending.
Адресную книгу можно использовать при вводе адресов электронной почты в поля От:, Кому:,
Копия: или СК:. Можно также добавлять или уд
алять ад
реса из адресной книги.
Чтобы открыть адресную книгу, нажмите кнопку адресной книги
.
Добавление адресов электронной почты в локальную адресную книгу
1. Коснитесь Местное.
2.
Нажмите кнопку добавления
.
3. (Дополнительно) Коснитесь поля Имя, появится экран клавиатуры, с помощью которой
введите имя для новой строки. Коснитесь OK.
Значение поля "Имя" является псевдонимом адреса электронной почты. Если не вводить
имя псевдонима, то в качестве псевдонима будет фигурировать адрес электронной почты.
4. Коснитесь поля Адрес, появится экран клавиатуры, с помощью которой введите адрес
электронной поч
ты для новой строки. Коснитесь OK.
Удаление адресов электронной почты из локальной адресной книги
Неиспользуемые адреса электронной почты можно удалить.
ПРИМЕЧАНИЕ. Чтобы изменить адрес электронной почты, следует удалить этот адрес, затем
добавить его в локальную адресную книгу в виде нового адреса.
1. Коснитесь Местное.
2. Коснитесь одного или нескольких адресов электронной почты, которые требуется удалить.
3.
Нажмите кнопку удаления
в правом нижнем углу.
Появится следующее сообщение: Удалить выбранные адреса?
4. Коснитесь Да, чтобы удалить выбранные адреса электронной почты, или Нет, чтобы
вернуться в экран адресной книги.
188 Глава 12 Сканирование и отправка по электронной почте RUWW
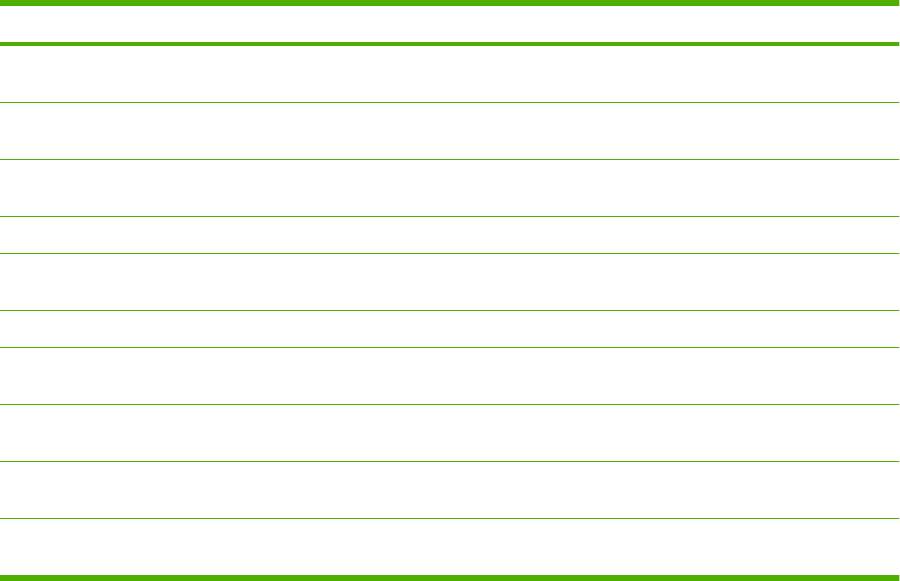
Изменение параметров электронной почты для
текущего задания
Используйте кнопку Дополнительнительные параметры, чтобы изменить параметры
электронной почты для текущего задания печати. Описание этих параметров приводится в
следующей таблице:
Кнопка Описание
Тип файла
Коснитесь этой кнопки, чтобы изменить тип файла, который создается после сканирования
документа
документа.
Качество на
Коснитесь этой кнопки, чтобы изменить качество печати сканируемого файла. При выборе более
выходе
высокого качества печати увеличивается размер файла.
Разрешение Коснитесь этой кнопки, чтобы изменить разрешение сканирования. При выборе более высокого
разрешения увеличивается размер файла.
Цвет/Черный Коснитесь этой кнопки, чтобы выбрать черно-белое или цветное сканирование документа.
Сторон оригинала Коснитесь этой кнопки, чтобы выбрать тип разметки оригинала, будет ли оригинал документа
односторонним или двусторонним.
Ориентация Коснитесь этой кнопки, чтобы выбрать книжную или альбомную ориентацию оригинала.
Ис. формат Коснитесь этой кнопки, чтобы выбрать формат документа: Letter, A4, Legal или смешанный
формат Letter/Legal.
Оптимиз. текста/
Коснитесь этой кнопки, чтобы изменить процедуру сканирования с учетом типа сканируемого
фотографий
документа.
Сборное задание Коснитесь этой кнопки, чтобы включить или отключить режим сборки задания, который позволяет
сканировать несколько мелких заданий и отправлять их единым файлом.
Настройка
Коснитесь этой кнопки, чтобы изменить настройки резкости и яркости или очистить фон
изображения
оригинала.
RUWW Изменение параметров электронной почты для текущего задания 189

Сканирование с сохранением в папке
Устройство может отсканировать файл и отправить его в папку в сети, если администратор
сделал эту функцию доступной. Поддерживаемые операционные системы для папок хранения:
Windows 2000, Windows XP, Windows Server 2003.
ПРИМЕЧАНИЕ. Возможно, для того чтобы воспользоваться этой функцией, потребуется
ввести имя пользователя и пароль, либо сохранять файлы сканированных документов в
определенных папках. Дополнительные сведения можно получить у системного
администратора.
1. Поместите документ лицевой стороной вниз на стекло сканера или лицевой стороной вверх
в устройство АПД.
2. На Главном экране нажмите Сетевая папка.
3. В списке Папок для быстрого доступа выберите папку, в которой следует сохранить
документ.
4. Нажмите поле Имя файла чтобы открыть всплывающий экран с клавиатурой и наберите
имя файла.
5. Нажмите Отправить в сетевую па
пку.
190 Глава 12 Сканирование и отправка по электронной почте RUWW

Сканирование заданий в пункт назначения потока
операций
ПРИМЕЧАНИЕ. Данная функция устройства доступна при использовании дополнительного
ПО Digital Sending Software.
Если системный администратор активизировал функцию потока операций, пользователь может
отсканировать документ и тут же отправить его в заданный пункт назначения. Эта функция
позволяет отправлять дополнительную информацию вместе с отсканированным документом в
указанное место сети или на адрес FTP. При этом на дисплее панели управления будет
отображаться приглашение на ввод дополнительной информации. Системный администратор
также может назна
ч
ить принтер в качестве пункта назначения, чтобы пользователь, выполнив
сканирование документа, мог сразу отправить его на печать в сетевой принтер.
1. Положите документ на стекло сканера лицевой стороной вниз или поместите в устройство
АПД лицевой стороной вверх.
2. На главном экране коснитесь Порядок операций.
3. Выберите пункт назначения, куда требуется отсканировать документ.
4. В текстовое по
ле введите данные, которые должны сопровождать отсканированный файл
и затем коснитесь Порядок выполнения операций по отправке.
RUWW Сканирование заданий в пункт назначения потока операций 191
192 Глава 12 Сканирование и отправка по электронной почте RUWW
Оглавление
- Содержание
- 1 Основные сведения об изделии
- 2 Панель управления
- 3 Программное обеспечение для Windows
- 4 Использование изделия с компьютерами Macintosh
- 5 Подключение изделия
- 6 Конфигурация сети
- 7 Бумага и печатный носитель
- 8 Возможности изделия
- 9 Операции печати
- 10 Применение цвета
- 11 Копирование
- 12 Сканирование и отправка по электронной почте
- 13 Отправка факса
- 14 Управление и обслуживание устройства
- 15 Устранение неполадок
- А Расходные материалы и дополнительные принадлежности
- Б Обслуживание и поддержка
- В Технические характеристики изделия
- Г Регламентирующая информация
- Указатель






