HP COLOR LASERJET CM6030: 15 Устранение неполадок
15 Устранение неполадок: HP COLOR LASERJET CM6030
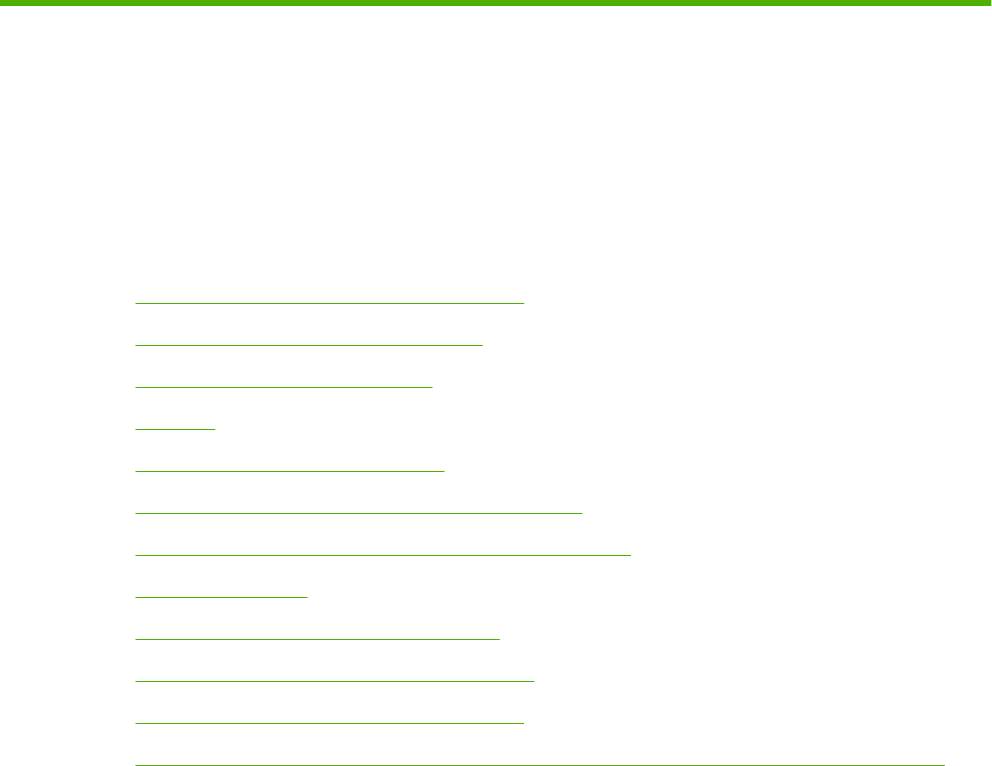
15 Устранение неполадок
●
Устранение неполадок общего характера
●
Типы сообщений панели управления
●
Сообщения панели управления
●
Замятия
●
Неполадки при работе с бумагой
●
Интерпретация индикаторов на печатной плате
●
Устранение проблем качества печати и копирования
●
Неполадки печати
●
Устранение неполадок в работе факса
●
Устранение неполадок электронной почты
●
Решение проблем сетевого подключения
●
Устранение распространенных неисправностей при работе на компьютерах Macintosh
RUWW 245
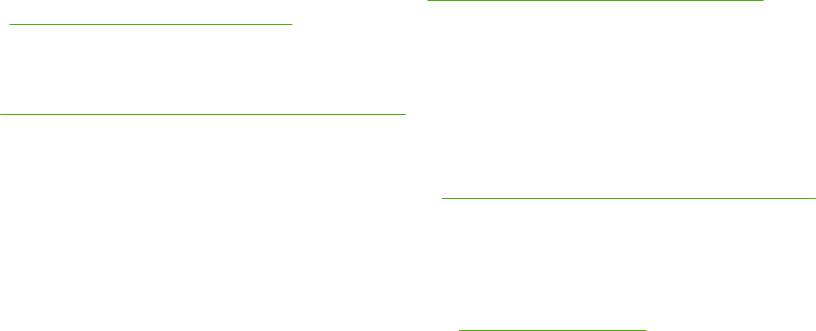
Устранение неполадок общего характера
Если устройство не отвечает должным образом, последовательно выполните действия,
указанные в контрольном списке. Если устройство не позволяет выполнить какое-либо действие,
следуйте соответствующим рекомендациям по устранению неполадок. Если с помощью
определенного действия проблема решается, остальные действия, указанные в контрольном
списке, можно не выполнять.
Контрольный список поиска и устранения неисправностей
1. Проверьте, горит ли на устройстве индикатор готовности. Если индикаторы не горят,
выполните следующие действия.
а. Проверьте кабельные соединения с источником питания.
б. Проверьте, включено ли устройство.
в. Убедитесь, что линейное напряжение соответствует настройкам устройства
(Требования к напряжению см. на этикетке на задней панели изделия.) В случае
использования сетевого фильтра при напряжении, не соответствующем
ха
рактеристикам, вставьте вилку шнура питания устройства непосредственно в
стенную розетку. Если оно уже включено в стенную розетку, попробуйте
воспользоваться другой розеткой.
г. Отсоедините любые другие устройства, подключенные к той же сети питания.
д. Если ни одно из этих действий не поможет восстановить электропитание, обратитесь
в службу поддержки пользователей HP.
2. Проверьте кабельные соединения.
а. П
роверьте кабельное соединение между устройством и компьютером или сетевым
портом. Проверьте надежность соединения.
б. Проверьте исправность кабеля, заменив его другим, если это возможно.
в. Проверьте сетевое соединение. См. раздел
Устранение неисправностей печати
сетевого принтера на стр. 300.
3. Если данное устройство уже находится в состоянии ГОТОВ, проверьте, нет ли на дисплее
панели управления каких-либо сообщений. При появлении любых сообщений об ошибках
см.
Сообщения панели управления на стр. 250.
4. Убедитесь, что используемая бумага соответствует техническим требованиям.
5. Распечатайте страницу конфигурации (см. раздел
Информационные страницы на стр. 198,
также печатается страница HP Jetdirect).
а. Если эти страницы не печатаются, проверьте, содержит ли хотя бы один лоток бумагу
для печати.
б. Если лист бумаги заминается в устройстве, см.
Замятия на стр. 251.
246 Глава 15 Устранение неполадок RUWW

6. Если печатается страница конфигурации, проверьте следующие элементы.
а. Если страницы печатаются правильно, значит, оборудование устройства исправно.
Проблема связана с используемым компьютером, драйвером принтера или
программой.
б. Если страницы печатаются неправильно, проблема связана с оборудованием
устройства. Обратитесь в службу поддержки пользователей HP.
7. Выберите одно из следующих действий.
Windows: Выберите Пуск, Настройка, а затем — Принтеры ил
и Принтеры и факсы.
Дважды щелкните HP Color LaserJet CM6030 или HP Color LaserJet CM6040.
-или-
Mac OS X. Откройте Print Center (Центр печати) или Printer Setup Utility (Утилита настройки
принтера) для Mac OS X версии 10.3, а затем дважды щелкните строку HP Color LaserJet
CM6030 или HP Color LaserJet CM6040.
8. Убедитесь, что установлен драйвер принтера серии HP Color LaserJet CM6030 или HP Color
LaserJet CM6040. Убедитесь, что в настройках программы выбран драйвер принтера серии
HP Color LaserJet CM6030 или HP Color LaserJet CM6040.
9. Распечатайте небольшой доку
мент из другого приложения, из которого ранее печать
выполнялась нормально. Если документ печатается нормально, значит, проблема
заключается в используемой программе. Если проблема не решена (документ не
печатается), выполните следующие действия.
а. Попробуйте распечатать задание с другого компьютера, на котором установлено
программное обеспечение устройства.
б. Если данное устройство подключено к сети, подсоедините его непо
средственно к
ко
мпьютеру с помощью USB-кабеля. Укажите соответствующий порт для устройства
или переустановите программное обеспечение, выбрав новый тип соединения,
отличный от используемого.
Восстановление заводских настроек
Для восстановления заводских настроек используется меню Восстановление.
1. Прокрутите список до пункта Администрирование, а затем выберите Сбросы.
2. Выберите Восстановление заводских настроек, а затем нажмите Восстановить.
Для получения дополнительной информации см. раздел
Меню Сброс на стр. 65.
Факторы, влияющие на производительность устройства
Несколько факторов влияют на время печати задания.
●
Максимальная скорость печати, измеряемая в страницах в минуту (стр./мин.).
●
Использование специальной бумаги (например, прозрачная пленка, плотная бумага и
бумага нестандартного формата).
●
Обработка задания принтером и время на его загрузку.
●
Сложность и формат графических изображений.
RUWW Устранение неполадок общего характера 247

●
Быстродействие используемого компьютера.
●
Соединение USB.
●
Настройка В/В принтера.
●
Объем установленной памяти принтера.
●
Сетевая операционная система и ее конфигурация (если имеется).
●
Язык принтера (HP JetReady, PCL или PS).
ПРИМЕЧАНИЕ. При добавлении дополнительной памяти в принтер можно решить проблемы
с памятью, ускорить обработку принтером сложной графики, а также сократить время загрузки.
Однако при этом максимальная скорость печати (стр./мин.) не увеличится.
248 Глава 15 Устранение неполадок RUWW
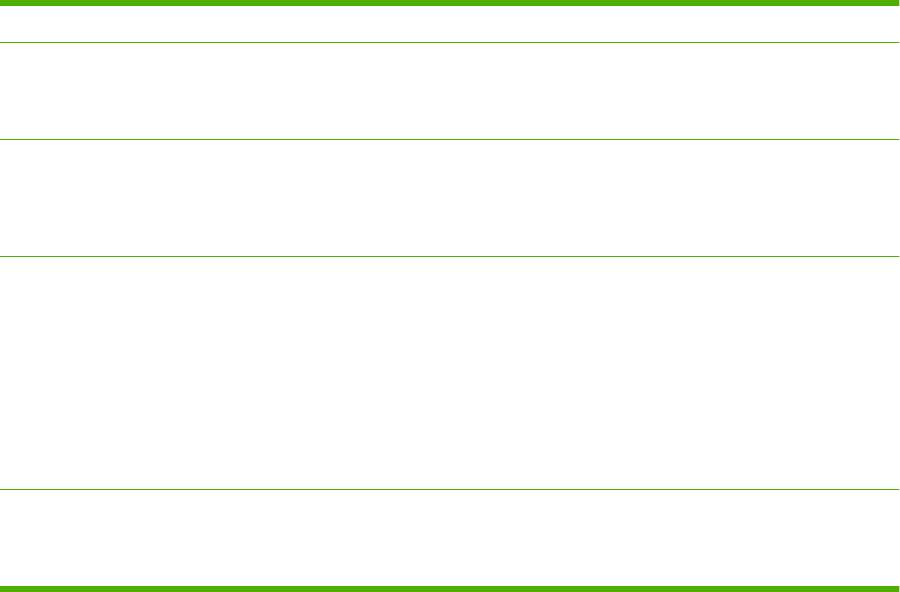
Типы сообщений панели управления
Имеются четыре типа сообщений панели управления о состоянии или о неисправностях
устройства.
Тип сообщения Описание
Сообщения о
Сообщения о состоянии отражают текущее состояние устройства. Они информируют о
состоянии
нормальной работе устройства, и для их устранения не требуется вмешательства. Они
меняются, как только меняется состояние устройства. Если устройство включено, готово, не
занято и в очереди нет отложенных предупреждений, отображается сообщение Готов.
Предупреждающие
Предупреждения сообщают об ошибках данных и печати. Обычно эти сообщения чередуются
сообщения
с сообщением Готов или сообщениями о состоянии и остаются на экране, пока не будет нажата
кнопка ОК. Некоторые предупреждающие сообщения можно устранить. Если параметр
Отображение предупр. установлен в значение Задание в меню Параметры работы устр-ва
устройства, следующее задание печати очистит эти сообщения.
Сообщения об
Сообщения об ошибках информируют о необходимости выполнения определенных действий,
ошибках
например добавить бумагу или устранить ее замятие.
Некоторые сообщения об ошибках позволяют автоматически продолжить работу. Если в меню
установлен параметр Автопродолжение, устройство продолжит нормальную работу, после
того как такое сообщение будет показано на дисплее в течение 10 секунд.
ПРИМЕЧАНИЕ. Если в течение этих 10 секунд будет нажата какая-ли
бо клавиша, действие
функции автопродолжения, определяемое отображаемым сообщением, прекращается, и
выполняется функция, определяемая нажатой клавишей. Например, при нажатии клавиши
Стоп печать приостанавливается, и отображается запрос об отмене печатаемого задания.
Сообщения о
Сообщения о критических ошибках указывают на сбой устройства. Некоторые из этих
критических ошибках
сообщений можно очистить, выключив и снова включив устройство. На эти сообщения
параметр Автопродолжение не влияет. Если критическая ошибка не устранена, требуется
техническое обслуживание.
RUWW Типы сообщений панели управления 249

Сообщения панели управления
В данном устройстве реализована система вывода сообщений на панель управления,
обеспечивающая высокую надежность функционирования изделия. При появлении сообщения
на панели управления следуйте инструкциям по устранению неполадки. Если на панели
устройства отображается сообщение “Ошибка” или “Внимание", и при этом не указываются
действия по устранению неполадки, следует выключить, а затем снова включить устройство.
Обратитесь в сл
ужбу под
держки HP, если в устройстве продолжают возникать неполадки.
Чтобы получить дополнительную информацию о предупреждении, которое появилось в строке
состояния, нажмите кнопку предупреждения
.
Чтобы получить более подробные сведения по различным темам, нажмите кнопку справки
,
расположенную в верхнем правом углу на главном экране.
250 Глава 15 Устранение неполадок RUWW
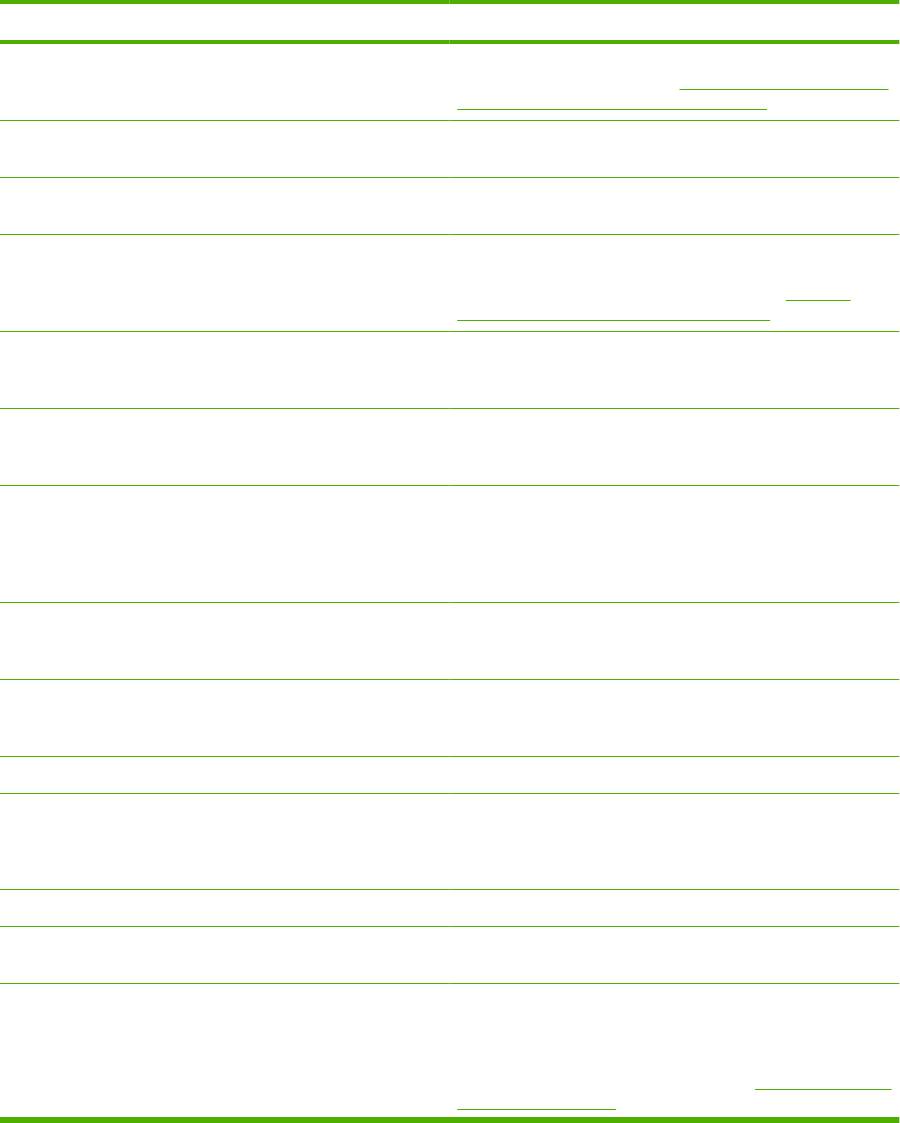
Замятия
Общие причины замятий бумаги
В устройстве произошло замятие.
Причина
Решение
Бумага не отвечает техническим характеристикам
Используйте только ту бумагу, которая соответствует
устройства.
требованиям HP. См. раздел
Поддерживаемые форматы
бумаги и печатных носителей на стр. 105.
Неправильно установлен один из компонентов. Проверьте правильность установки подающей ленты и
ролика переноса.
Загрузка бумаги, которая уже использовалась в
Не загружайте в устройство бумагу, которая ранее уже
устройстве или в копировальном аппарате.
использовалась для печати или копирования.
Неправильно загружен подающий лоток. Извлеките лишнюю бумагу из подающего лотка.
Убедитесь в том, что стопка бумаги не превышает
максимальной отметки в лотке. См. раздел
Загрузка
бумаги и носителя для печати на стр. 112.
Бумага перекошена. Направляющие подающего лотка отрегулированы
неправильно. Отрегулируйте их так, чтобы они плотно
прилегали к стопке без скручивания листов.
Листы бумаги прилипают друг к другу. Извлеките бумагу, согните стопку, поверните ее на 180°
или переверните. Снова загрузите бумагу в подающий
лоток.
При печати на легкой бумаге или в случае заданий с
Установите состояние ВКЛ. для режима оптимизации
сильным покрытием тонером бумага накручивается на
ЛЕГКИЕ НОСИТЕЛИ в меню Качество печати.
термоэлемент, вызывая сообщения "Замятие из-за
задержки термоэлемента" или "Замятие при накручивании
на термоэлемент".
Бумага извлекается до попадания в выходной приемник. Выполните сброс параметров устройства. Перед
извлечением листа дождитесь, пока он полностью
поступит в выходной приемник.
Во время двусторонней печати бумага извлечена до
Перезагрузите устройство и запустите печать документа
печати документа на второй стороне.
повторно. Перед извлечением листа дождитесь, пока он
полностью поступит в выходной приемник.
Используется бумага низкого качества. Замените бумагу.
Внутренние ролики лотка не захватывают бумагу.
Если плотность бумаги больше 220 г/м
2
, ее захват может
оказаться невозможным.
Ролики стерлись. Замените ролики.
У бумаги неровные края. Замените бумагу.
Используется перфорированная или тисненая бумага. Бумага с перфорацией или тиснением плохо разделяется.
Загрузите отдельные листы из лотка 1.
Срок службы расходных материалов устройства истек. Проверьте, не отображаются ли на панели управления
устройства сообщения о необходимости замены
расходных материалов, или распечатайте страницу
состояния расходных материалов, чтобы уточнить
оставшийся срок их службы. См. раздел
Информационные
страницы на стр. 198.
RUWW Замятия 251
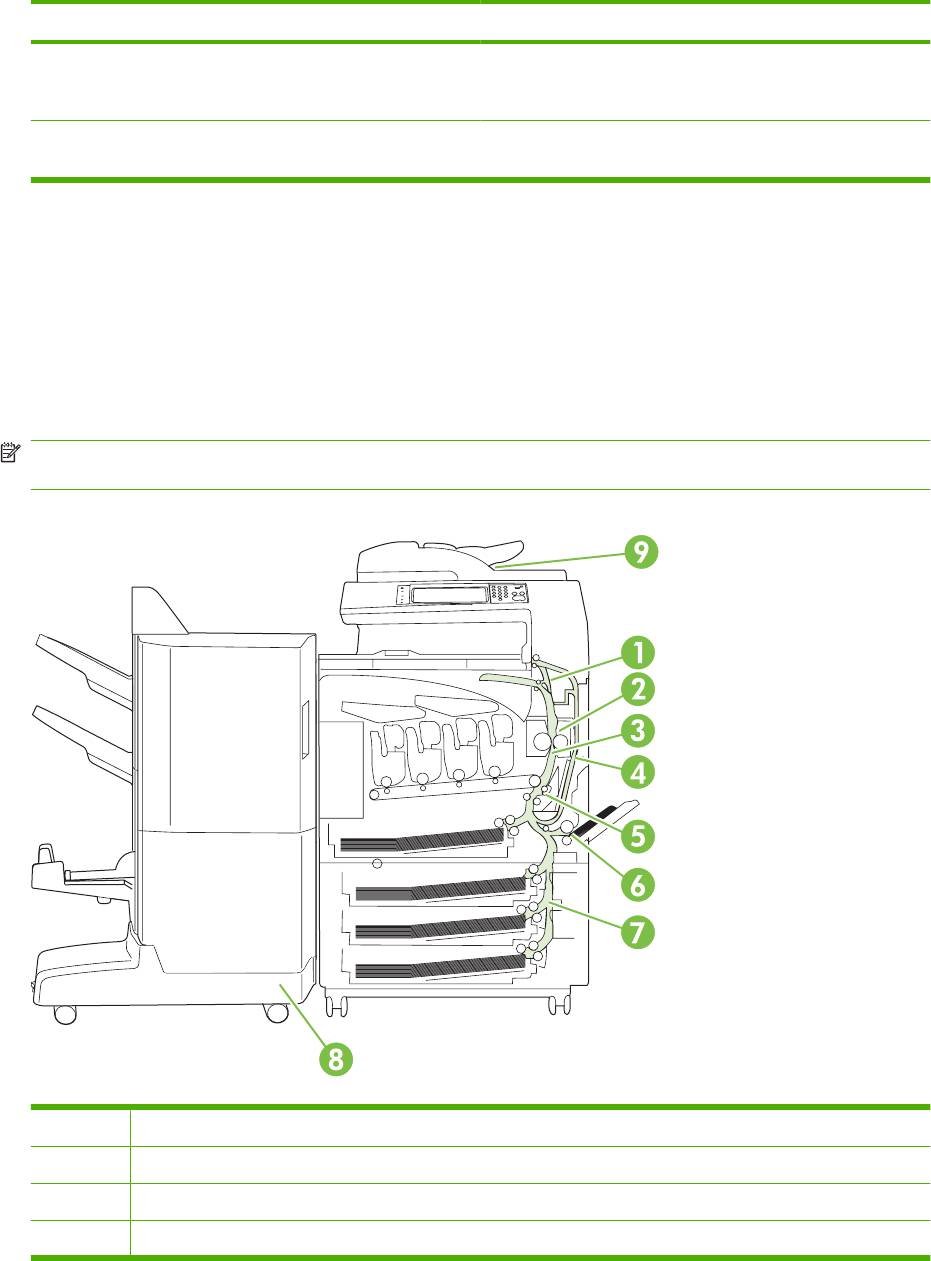
В устройстве произошло замятие.
Причина
Решение
Бумага неправильно хранилась. Замените бумагу в лотках. Бумагу следует хранить в
оригинальной упаковке в месте с регулируемыми
условиями окружающей среды.
Упаковка устройства снята не полностью. Проверьте, извлечены ли из устройства упаковочная
лента, картон и пластиковые фиксаторы.
Если замятия в устройстве продолжают возникать, обратитесь в службу поддержки
заказчиков HP или к уполномоченному поставщику услуг HP.
Места замятий
Используйте приведенный рисунок для определения мест замятия. Кроме того, на панели
управления устройства выводятся инструкции по поиску местоположения замятой бумаги и ее
устранения.
ПРИМЕЧАНИЕ. Крышки всех областей устройства, к которым может потребоваться доступ для
устранения замятий, снабжены зелеными ручками.
Рисунок 15-1 Места замятий
1 ОБЛАСТЬ 1: Выходной приемник
2 ОБЛАСТЬ 2: Область термоэлемента
3 ОБЛАСТЬ 3: Область узла переноса
4 ОБЛАСТЬ 4: Область двусторонней печати
252 Глава 15 Устранение неполадок RUWW
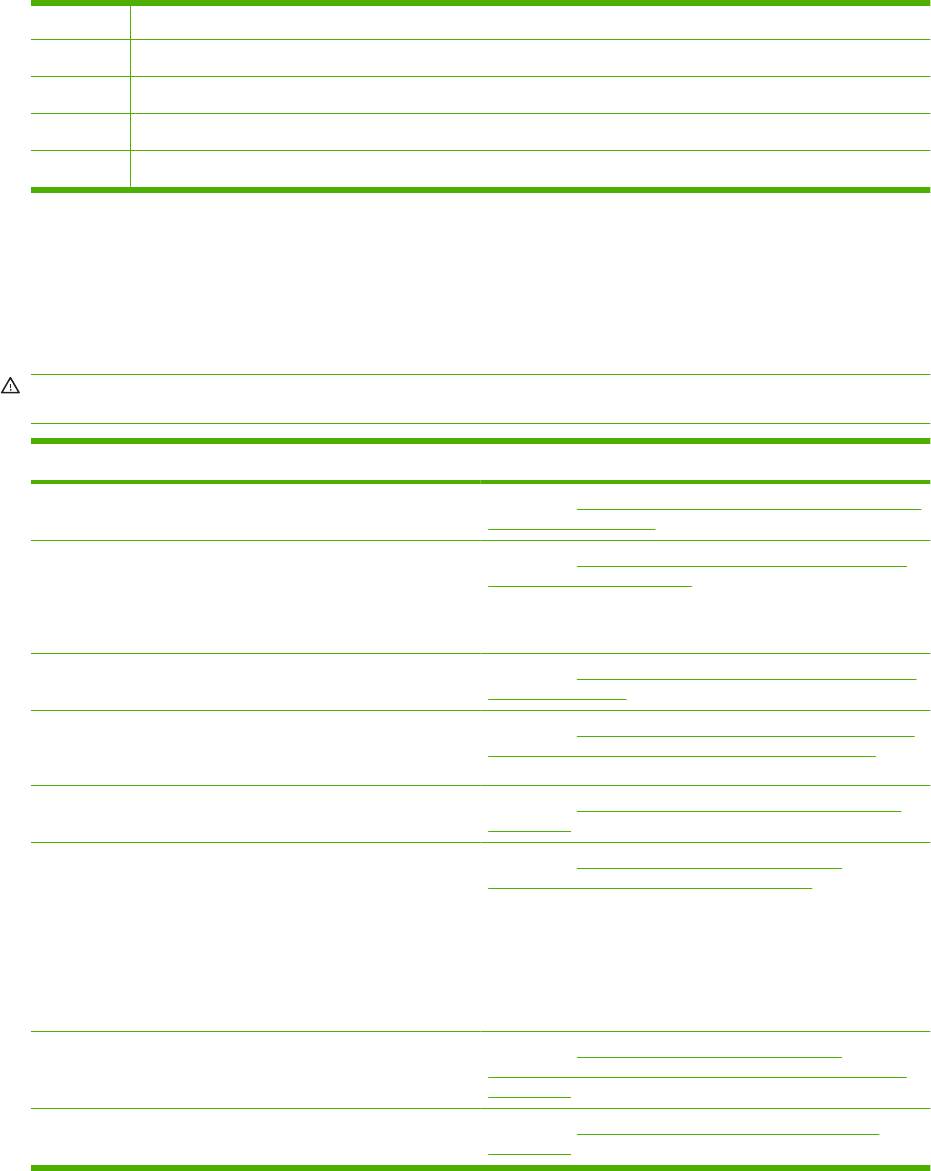
5 ОБЛАСТЬ 5: Соленоид захвата лотка 2
6 ОБЛАСТЬ 6: Область лотка 1
7 ОБЛАСТЬ 7: Дополнительные лотки 3, 4 и 5
8 ОБЛАСТЬ 8: Дополнительное устройство окончательной обработки
9 ОБЛАСТЬ 9: Область АПД
Устранение замятий
При возникновении замятия на панели управления отображается сообщение с описанием
расположения замятия. В приведенной ниже таблице причисляются возможные сообщения и
предоставляются ссылки на процедуры устранения замятия.
ВНИМАНИЕ! Чтобы избежать поражения электрическим током, перед работой внутри
устройства снимите все украшения, браслеты или другие металлические предметы.
Тип замятия Процедура
13.JJ.NT Замятие под панелью управления См. раздел ОБЛАСТЬ 1: Устранение замятий в выходном
приемнике на стр. 254.
13.JJ.NT Замятие в области термоэлемента
См. раздел ОБЛАСТЬ 2: Устранение замятий в области
термоэлемента на стр. 255.
13.JJ.NT Замятие при накручивании на термоэлемент
13.JJ.NT Замятие в узле переноса и термоэлементе
13.JJ.NT Замятие в правой дверце См. раздел Устранение замятий в области двусторонней
печати на стр. 260.
13.JJ.NT Замятие в лотке 2
См. раздел ОБЛАСТЬ 5: Устранение замятий в лотке 2 и
внутреннем тракте прохождения бумаги на стр. 263.
13.JJ.NT Замятие в области переноса
13.JJ.NT Замятие в лотке 1 См. раздел ОБЛАСТЬ 6: Устранение замятий в лотке 1
на стр. 265.
13.JJ.NT Замятие в лотке 3
См. раздел ОБЛАСТЬ 7: Устранение замятий в
дополнительных лотках 3, 4 и 5 на стр. 268
13.JJ.NT Замятие в лотке 4
13.JJ.NT Замятие в лотке 5
13.JJ.NT Замятие в правой нижней дверце
13.JJ.NT Замятие в дополнительном устройстве ввода
13.JJ.NT Замятие в дополнительном выходном
См. раздел ОБЛАСТЬ 8: Устранение замятий в
устройстве
дополнительных устройствах окончательной обработки
на стр. 271.
Замятие в податчике документов См. раздел ОБЛАСТЬ 9: Устранение замятий в АПД
на стр. 275.
RUWW Замятия 253
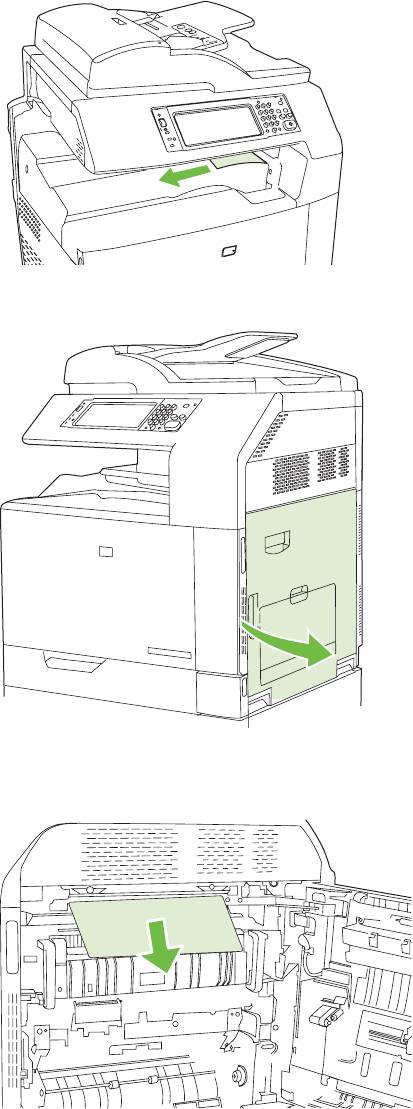
ОБЛАСТЬ 1: Устранение замятий в выходном приемнике
1. Если в выходном приемнике есть замятая бумага, осторожно извлеките ее.
2. Откройте правую дверцу.
3. Если замятие произошло при поступлении бумаги в выходной приемник, осторожно
потяните и извлеките ее.
254 Глава 15 Устранение неполадок RUWW
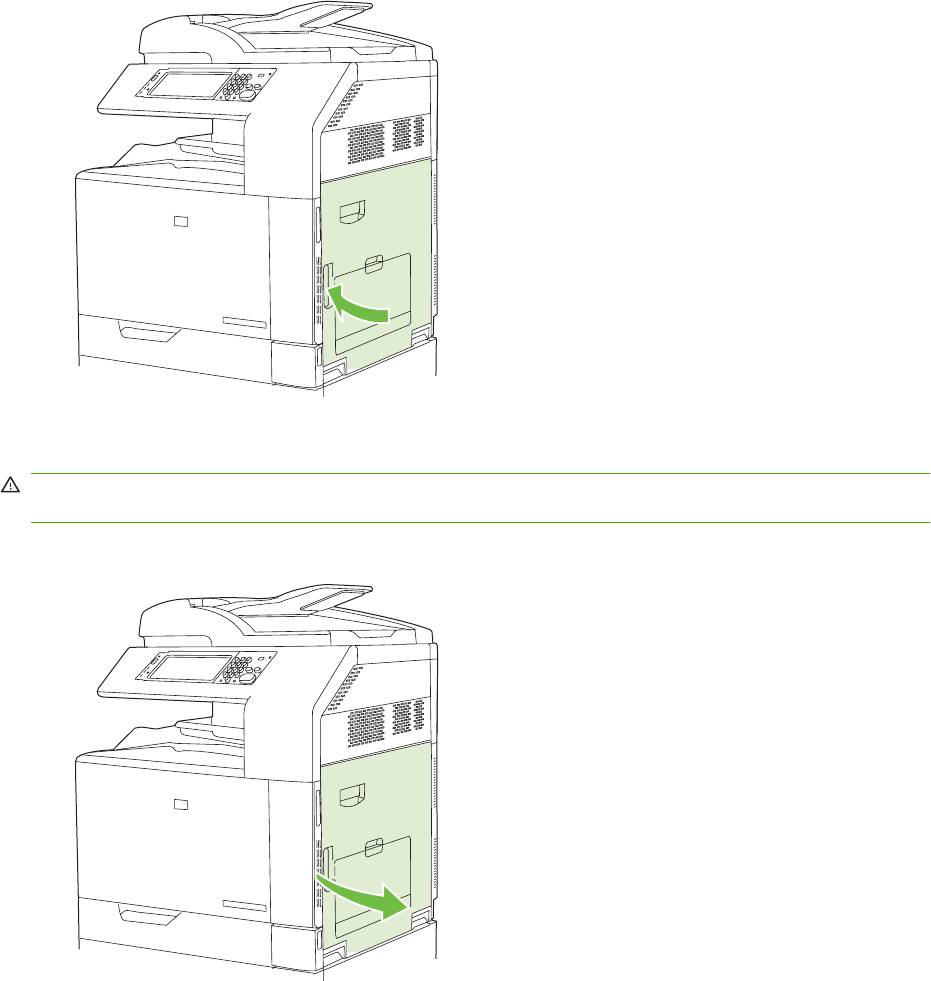
4. Закройте правую дверцу.
ОБЛАСТЬ 2: Устранение замятий в области термоэлемента
ВНИМАНИЕ! При использовании устройства термоэлемент может сильно нагреваться. Перед
выполнением каких-либо действий с термоэлементом дождитесь, пока он охладиться.
1. Откройте правую дверцу.
RUWW Замятия 255
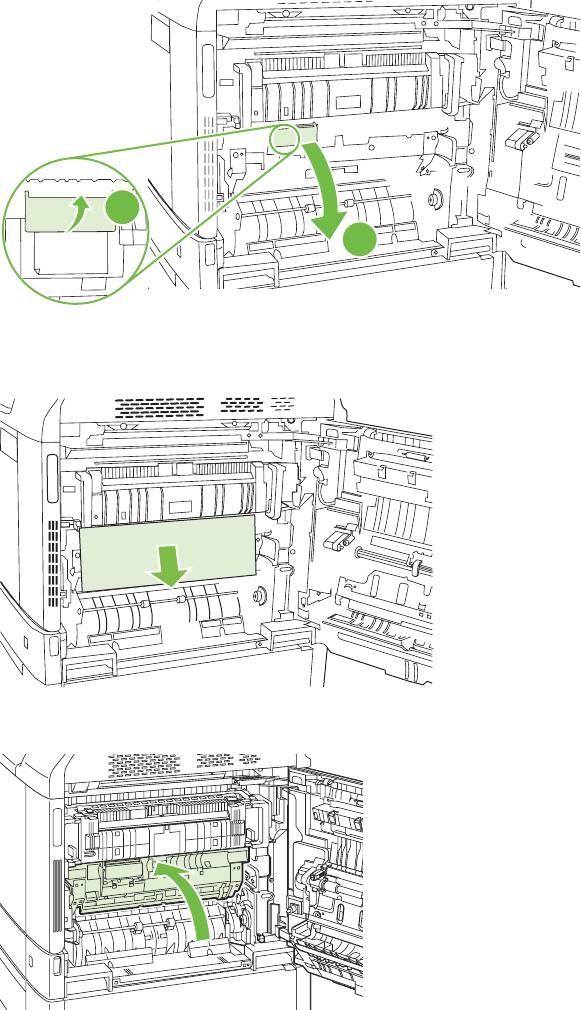
2. Поднимите зеленую ручку на панели доступа к узлу переноса и откройте панель.
1
2
3. Если бумага выступает из-под термоэлемента, осторожно извлеките бумагу, потянув ее
вниз.
4. Закройте панель доступа к узлу переноса.
256 Глава 15 Устранение неполадок RUWW
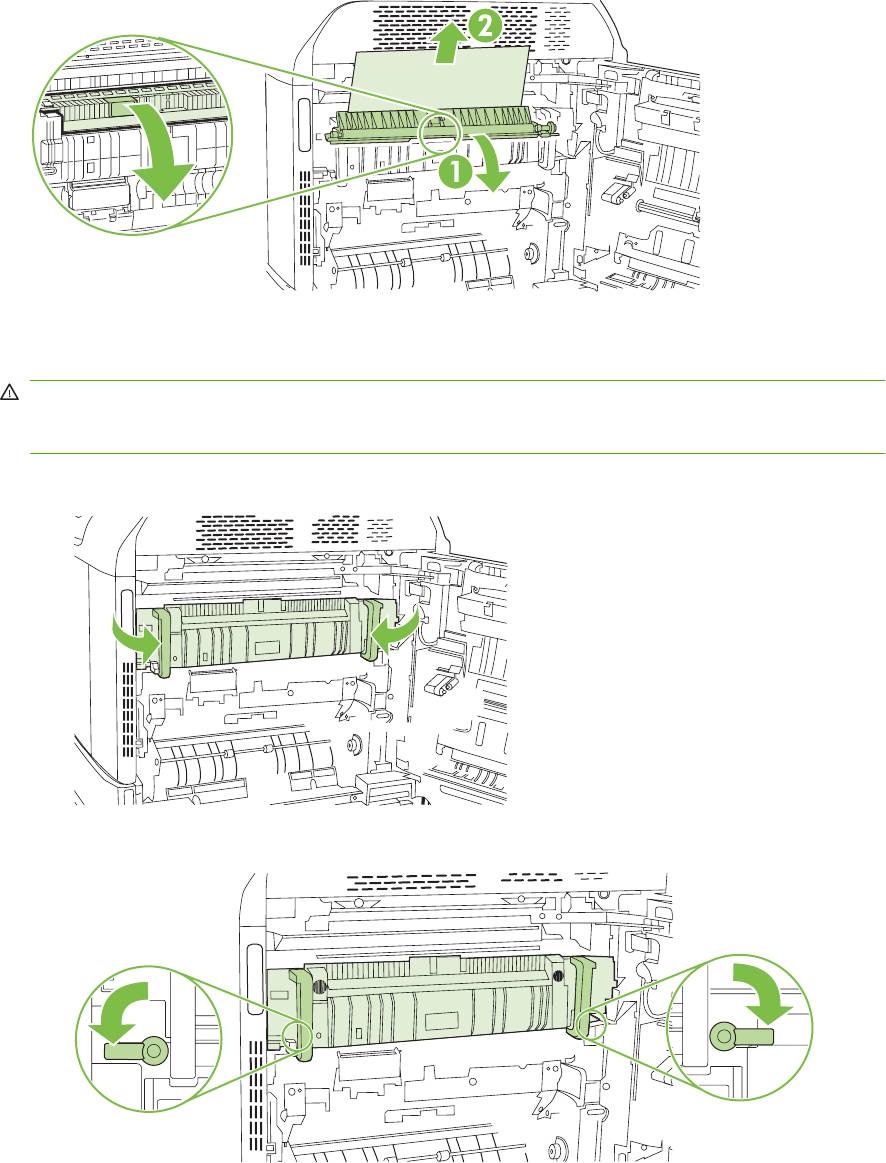
5. Откройте дверцу доступа к замятиям в области термоэлемента, расположенную над
термоэлементом, и извлеките всю доступную бумагу. Затем закройте дверцу доступа к
замятиям в области термоэлемента.
6. Бумага также может быть замята внутри термоэлемента, где она не видна. Извлеките
термоэлемент, чтобы проверить замятие бумаги внутри.
ВНИМАНИЕ! При использовании устройства термоэлемент может сильно нагреваться.
Перед выполнением каких-либо действий с термоэлементом дождитесь, пока он
охладиться.
а. Потяните вперед две синие ручки термоэлемента.
б. Чтобы открыть фиксаторы термоэлемента, поверните их вниз.
RUWW Замятия 257
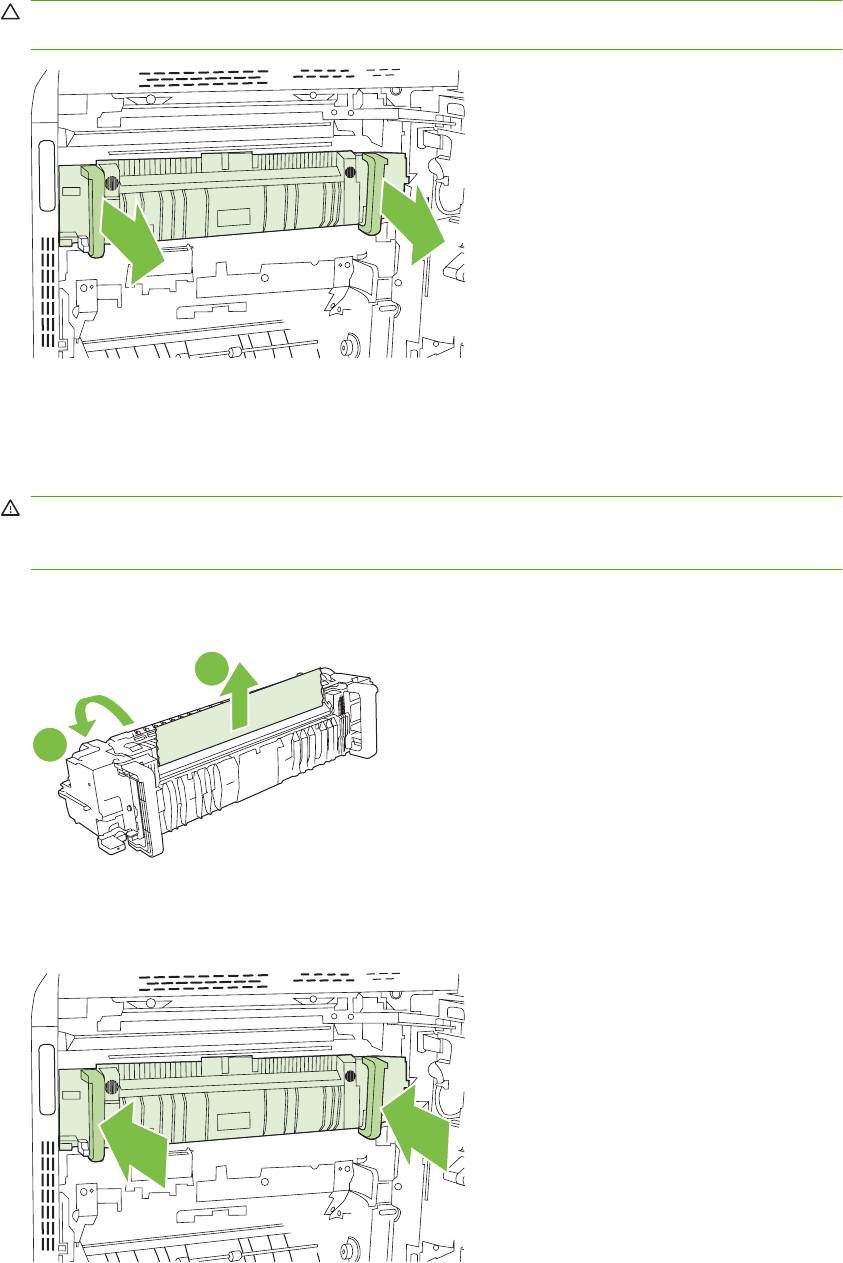
в. Возьмитесь за ручки термоэлемента и потяните наружу, чтобы вынуть его.
ПРЕДУПРЕЖДЕНИЕ. Термоэлемент весит 5 кг (11 фунтов). Будьте осторожны, не
уроните его.
г. Откройте две дверцы доступа к замятиям в области термоэлемента. Для этого нажмите
на заднюю дверцу и поверните ее назад, а переднюю дверцу потяните на себя, а затем
поверните вперед. Если внутри термоэлемента замята бумага, осторожно извлеките
ее. Если бумага порвалась, удалите все ее фрагменты.
ВНИМАНИЕ! Даже если корпус термоэлемента охладился, расположенные внутри
него ролики могут оставаться горячими. Не касайтесь роликов термоэлемента, пока они
не остынут.
2
1
д. Закройте обе дверцы доступа к замятиям в области термоэлемента и выровняйте
термоэлемент по стрелкам на устройстве. Полностью задвиньте термоэлемент
обратно в устройство.
258 Глава 15 Устранение неполадок RUWW
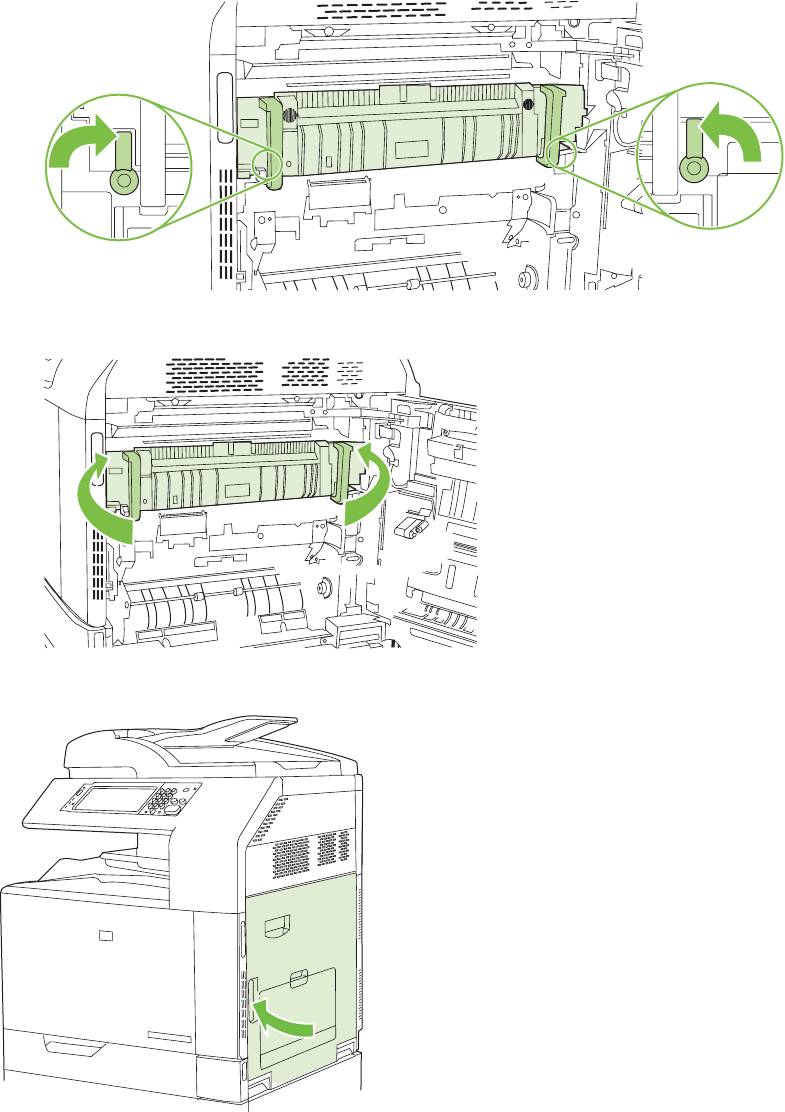
е. Поверните фиксаторы термоэлемента вверх, чтобы заблокировать термоэлемент.
ж. Чтобы закрыть ручки термоэлемента, потяните их назад.
7. Закройте правую дверцу.
RUWW Замятия 259
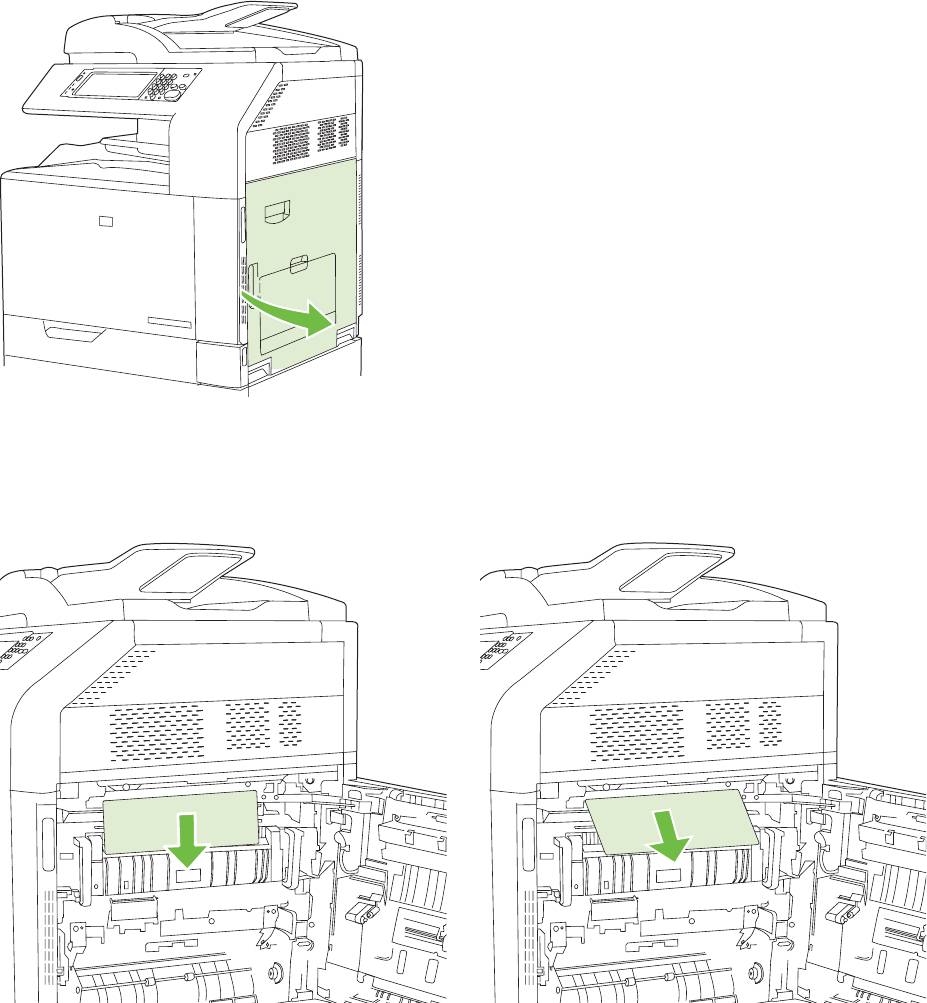
Устранение замятий в области двусторонней печати
1. Посмотрите, нет ли замятой бумаги внутри устройства. Откройте правую дверцу.
2. Если замятие произошло под модулем двусторонней печати, осторожно извлеките бумагу,
потянув ее вниз.
260 Глава 15 Устранение неполадок RUWW
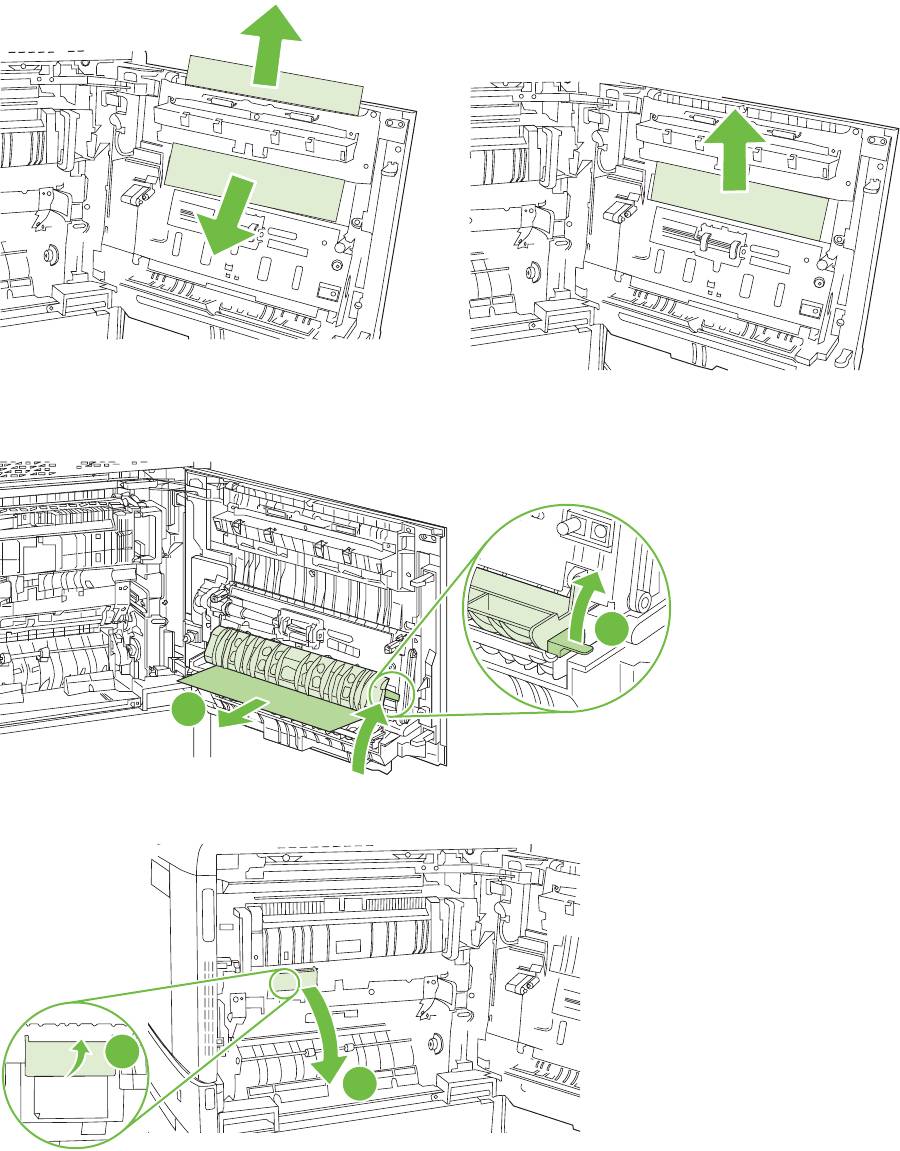
3. Если замятие произошло внутри правой дверцы, осторожно вытащите ее.
4. Поднимите крышку податчика бумаги на правой дверце. Извлеките замятую бумагу, потянув
ее наружу.
1
2
5. Поднимите зеленую ручку на узле переноса и откройте панель.
1
2
RUWW Замятия 261
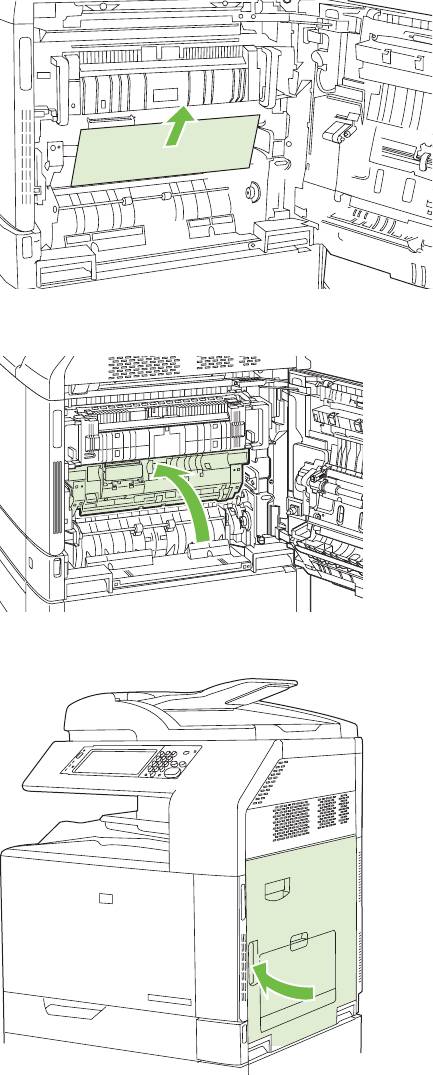
6. Осторожно удалите замятие из тракта прохождения бумаги.
7. Закройте панель доступа к узлу переноса.
8. Закройте правую дверцу.
262 Глава 15 Устранение неполадок RUWW
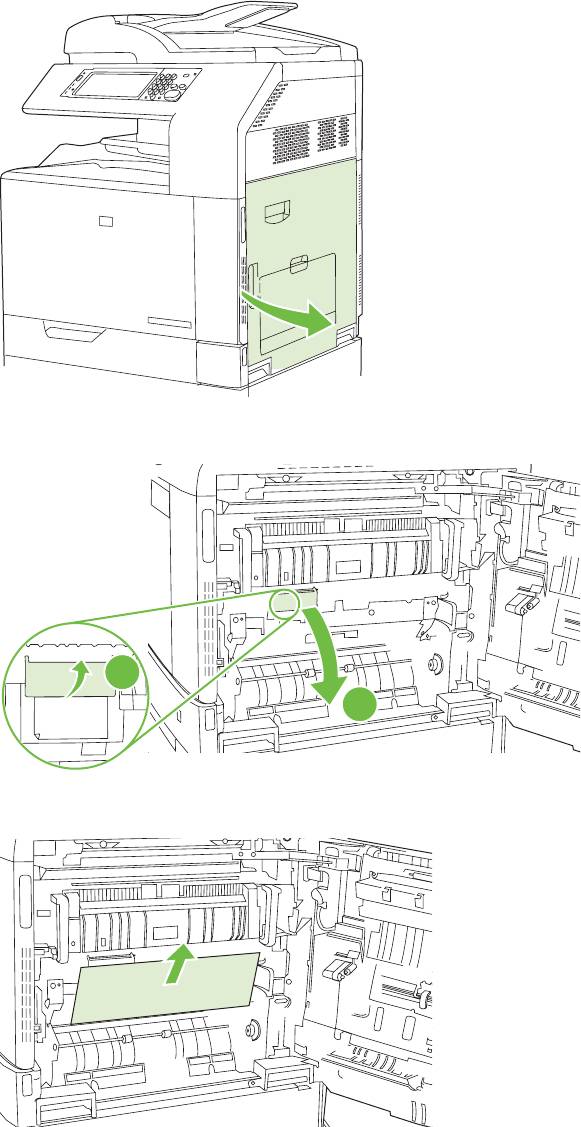
ОБЛАСТЬ 5: Устранение замятий в лотке 2 и внутреннем тракте прохождения
бумаги
1. Откройте правую дверцу.
2. Поднимите зеленую ручку на панели доступа к узлу переноса и откройте панель.
1
2
3. Осторожно удалите замятие из тракта прохождения бумаги.
RUWW Замятия 263
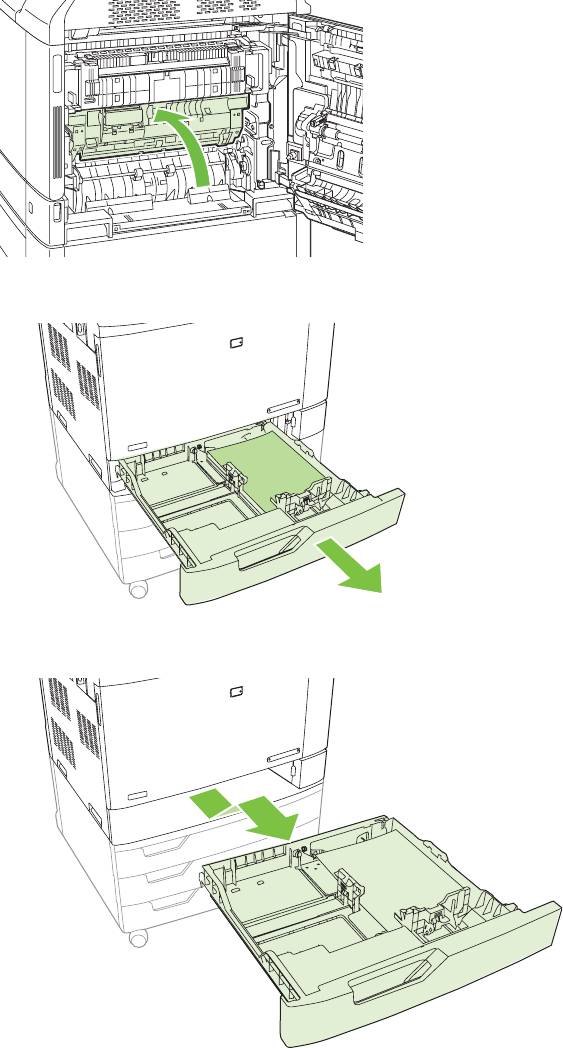
4. Закройте панель доступа к узлу переноса.
5. Откройте лоток 2 и убедитесь, что бумага уложена правильно.
6. Полностью вытяните лоток из изделия, слегка приподняв его.
7. Извлеките бумагу из роликов устройства подачи во внутренней части.
264 Глава 15 Устранение неполадок RUWW
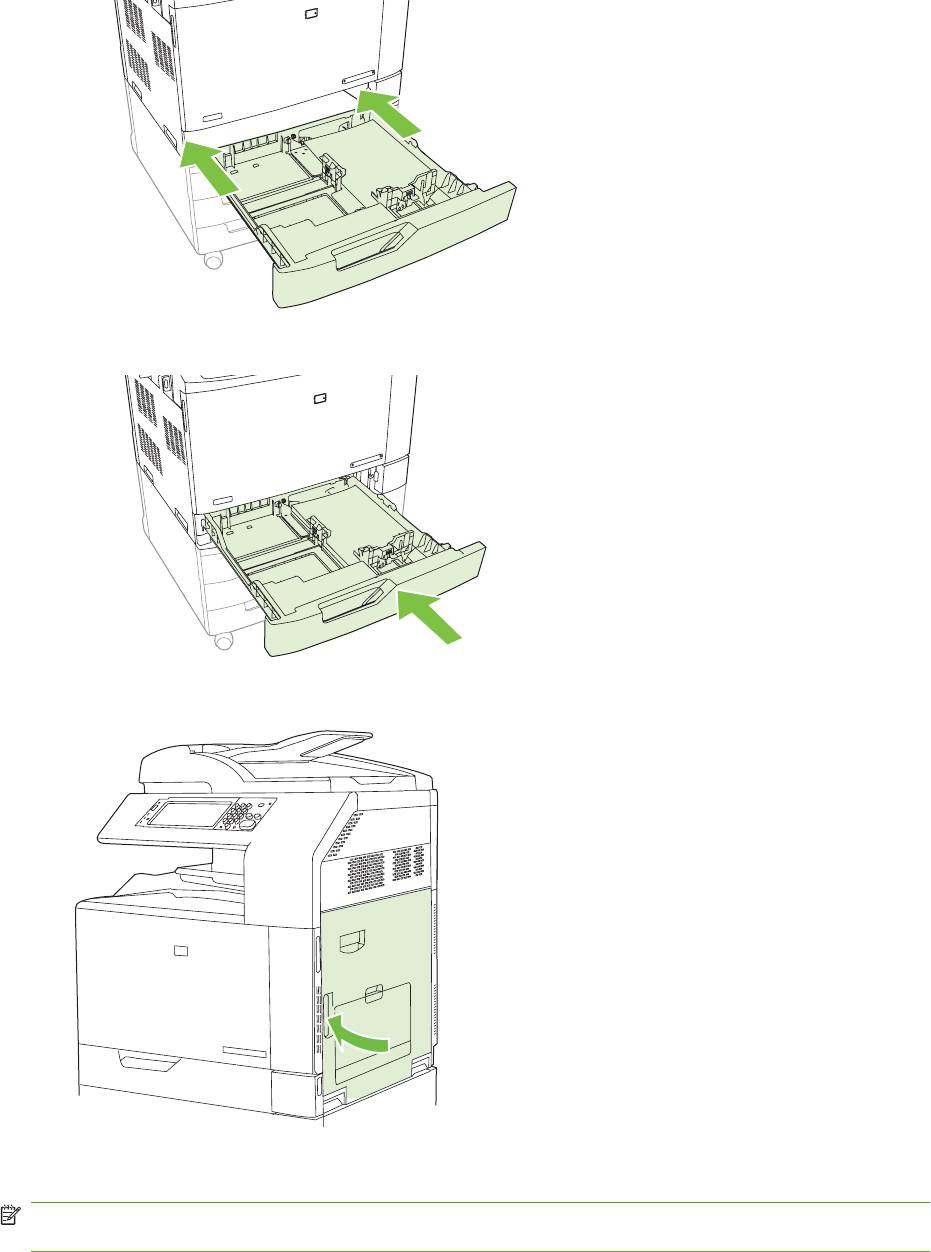
8. Заново вставьте лоток 2, выровняйте боковые ролики и поместите его обратно в устройство.
9. Закройте лоток.
10. Закройте правую дверцу.
ОБЛАСТЬ 6: Устранение замятий в лотке 1
ПРИМЕЧАНИЕ. Если в лотке 1 видна замятая бумага, устраните замятие изнутри устройства,
открыв правую дверцу.
RUWW Замятия 265
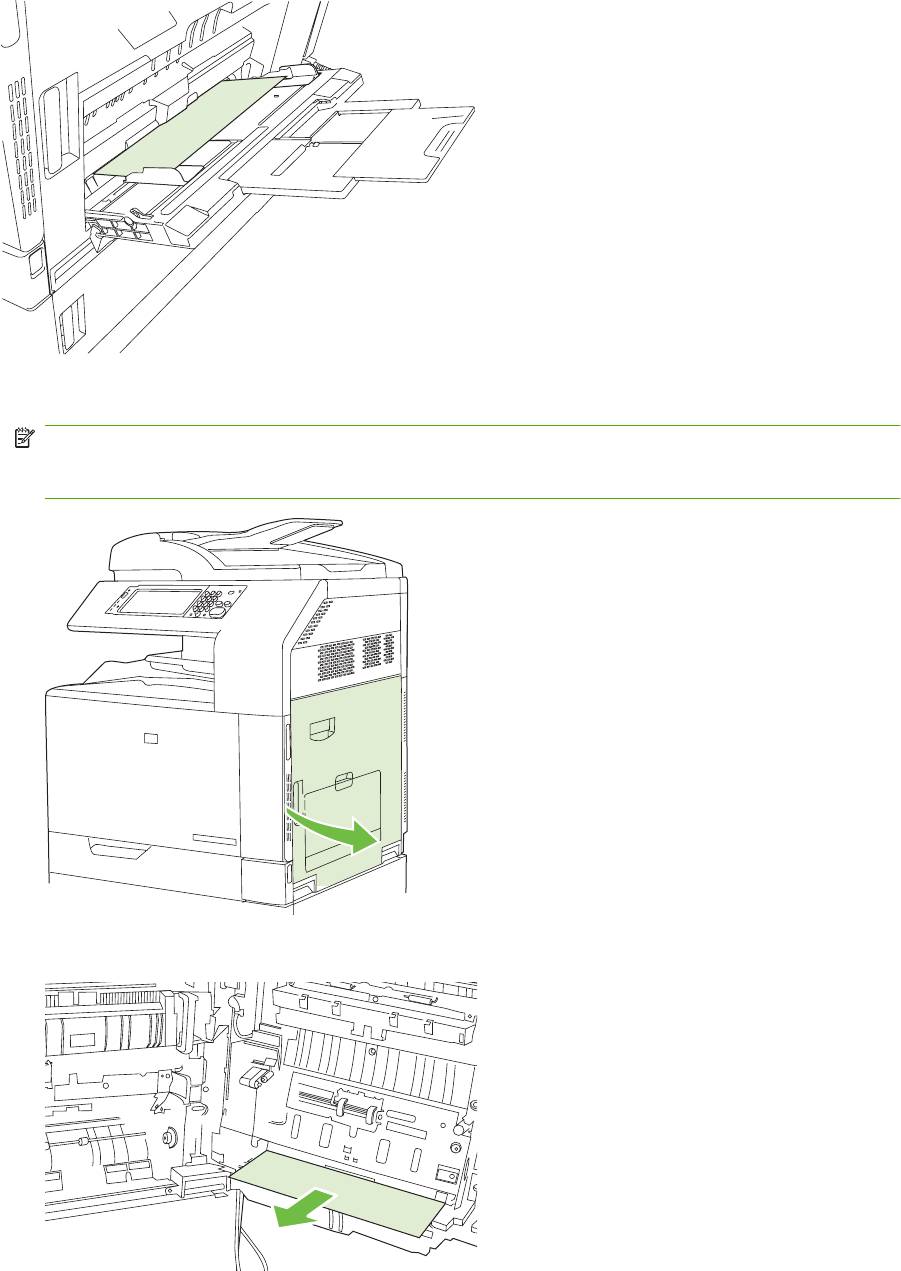
1. Откройте правую дверцу.
ПРИМЕЧАНИЕ. При устранении замятия длинной бумаги (11 x 17, 12 x 18 и A3) может
потребоваться обрезать или оторвать замятую бумагу, перед тем как открыть правую
дверцу.
2. Если бумага видна внутри правой дверцы, осторожно извлеките ее, потянув вниз.
266 Глава 15 Устранение неполадок RUWW
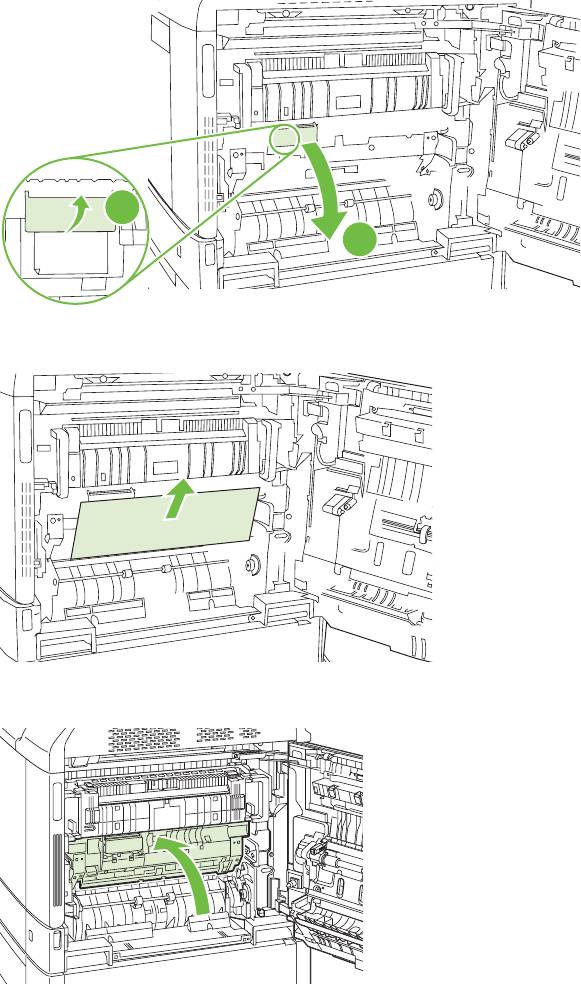
3. Если бумага попала во внутренний тракт прохождения бумаги, откройте панель доступа к
узлу переноса, потянув вверх расположенную на ней зеленую ручку.
1
2
4. Осторожно удалите замятие из тракта прохождения бумаги.
5. Закройте панель доступа к узлу переноса.
RUWW Замятия 267
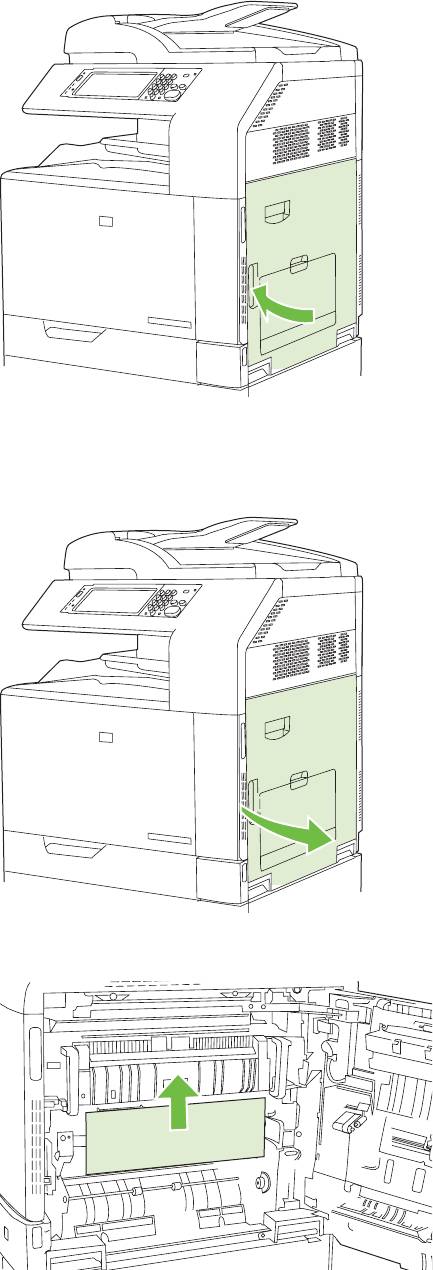
6. Закройте правую дверцу.
ОБЛАСТЬ 7: Устранение замятий в дополнительных лотках 3, 4 и 5
1. Откройте правую дверцу.
2. При наличии замятой бумаги в области подачи осторожно вытащите ее.
268 Глава 15 Устранение неполадок RUWW
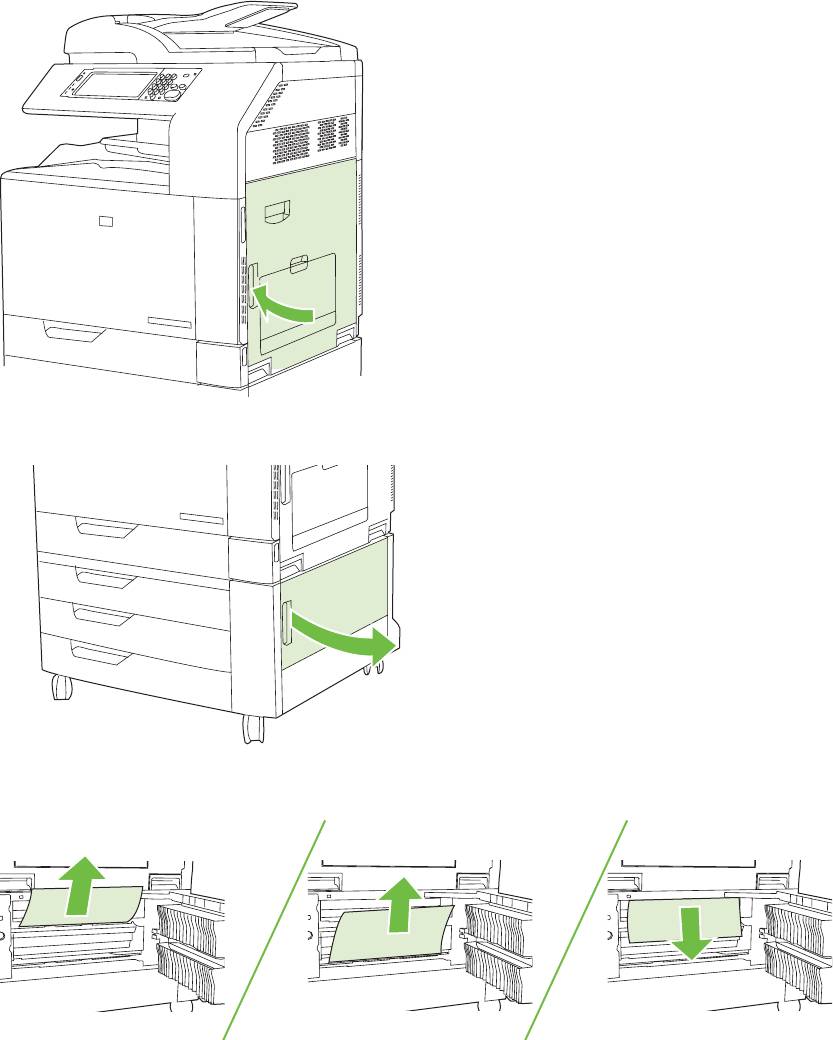
3. Закройте правую дверцу.
4. Откройте нижнюю правую дверцу.
5. Осторожно вытащите замятую бумагу.
RUWW Замятия 269
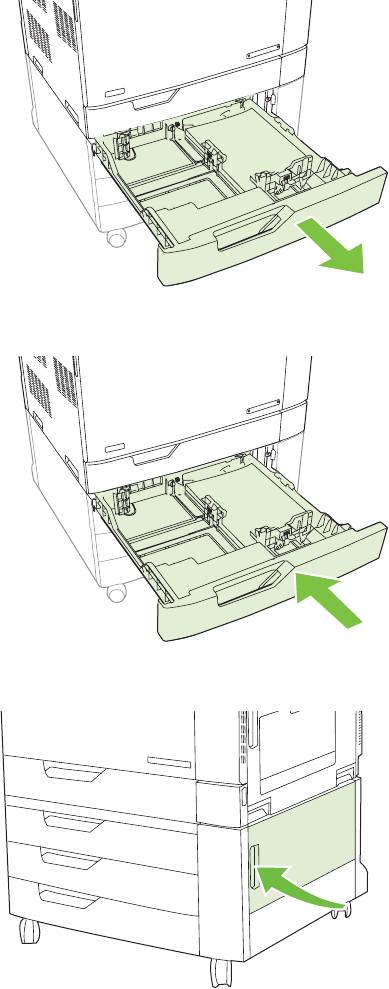
6. Откройте лоток, указанный в сообщении на панели управления, и убедитесь в правильной
укладке бумаги.
7. Закройте лоток.
8. Закройте нижнюю правую дверцу.
270 Глава 15 Устранение неполадок RUWW
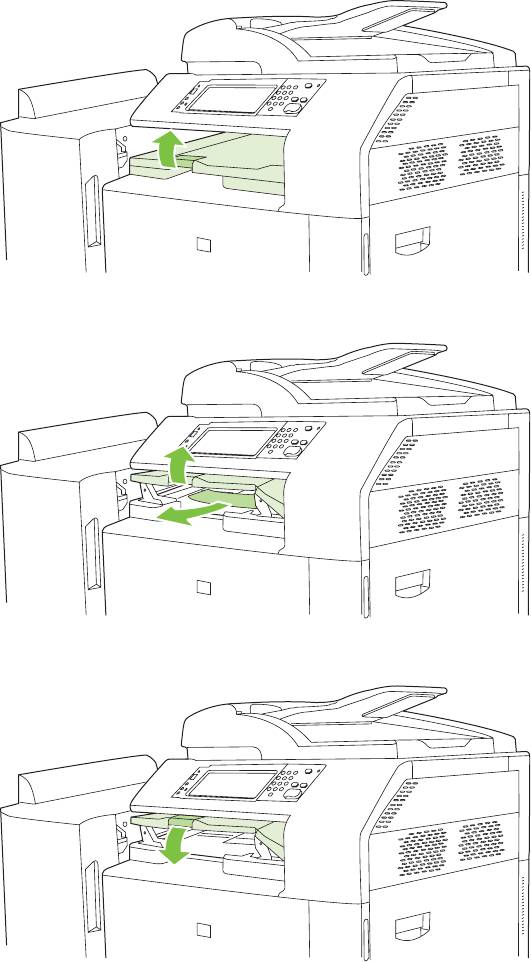
ОБЛАСТЬ 8: Устранение замятий в дополнительных устройствах окончательной
обработки
Устранение замятий в мосте для дополнительных устройств вывода
1. Откройте верхнюю крышку моста для дополнительных устройств вывода, потянув вверх
расположенную на ней защелку.
2. Осторожно вытащите замятую бумагу.
3. Закройте верхнюю крышку доступа к мосту для дополнительных устройств вывода.
RUWW Замятия 271
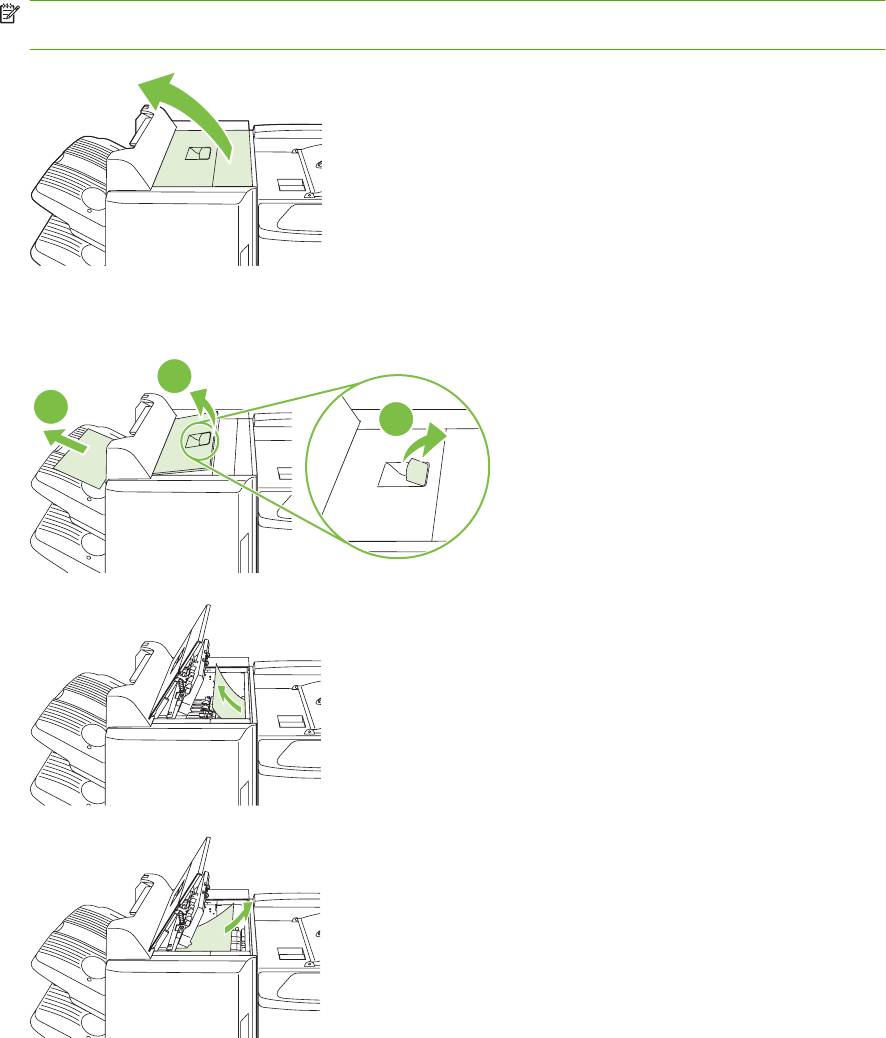
Устранение замятий в области сортировки
1. Откройте верхнюю крышку устройства окончательной обработки, потянув вверх
расположенную на ней защелку.
ПРИМЕЧАНИЕ. При открытии верхней крышки снимается давление на ролики выходного
приемника.
2. Извлеките замятую бумагу из выходного приемника или устройства окончательной
обработки.
2
3
1
272 Глава 15 Устранение неполадок RUWW
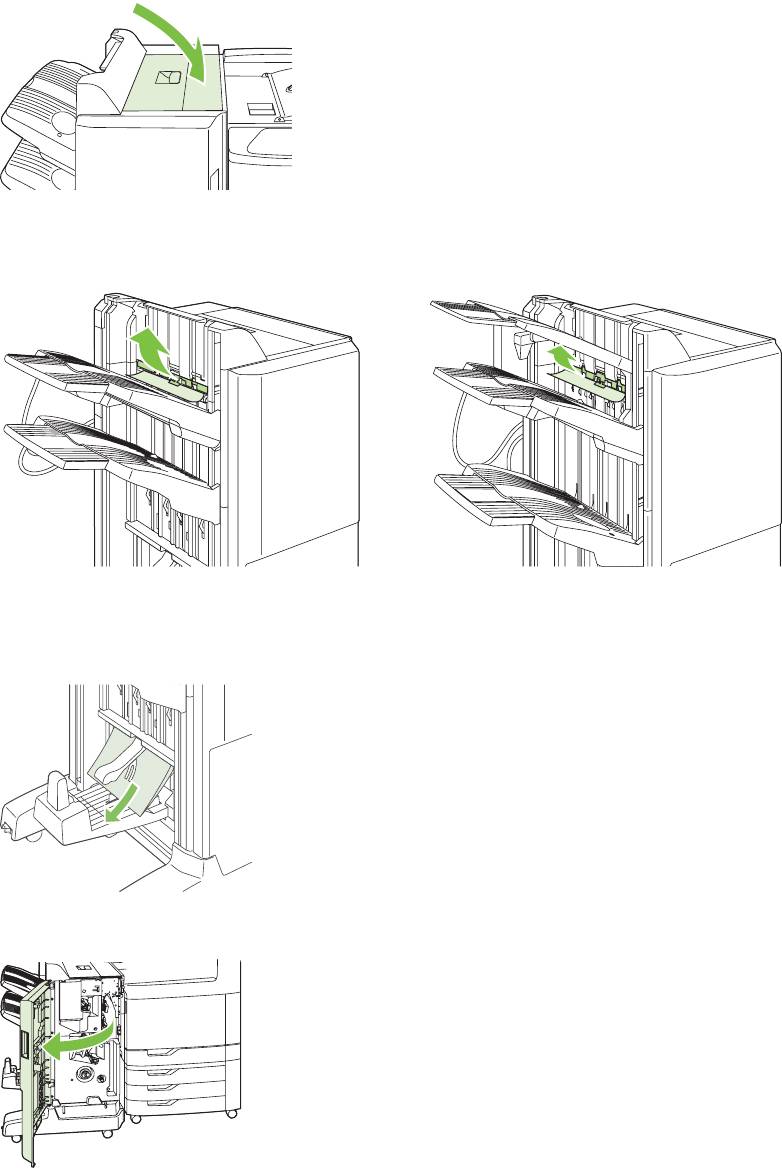
3. Закройте верхнюю крышку устройства окончательной обработки.
4. Поднимите панель подвижного ограничителя в выходном приемнике. При наличии замятой
бумаги осторожно вытащите ее.
Устранение замятий в устройстве изготовления буклетов
1. Если в выходном приемнике для буклетов есть бумага, осторожно извлеките ее.
2. Откройте переднюю дверцу устройства изготовления буклетов.
RUWW Замятия 273
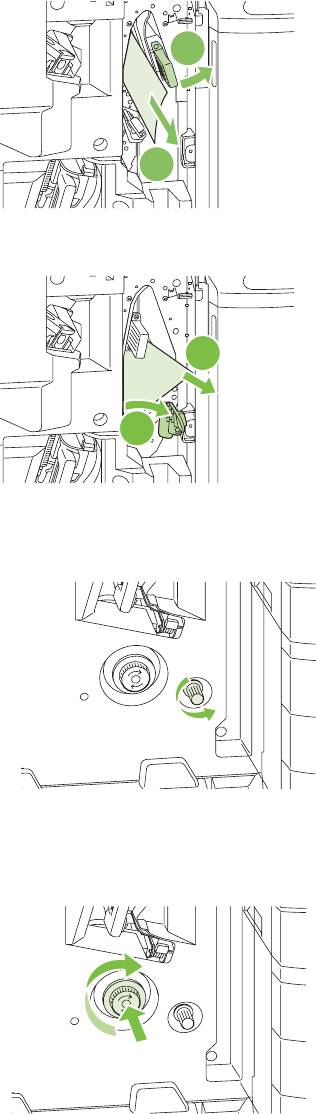
3. Потяните верхний ограничитель доставки вправо, а затем удалите всю замятую бумагу.
1
2
4. Потяните нижний ограничитель доставки вправо, а затем удалите всю замятую бумагу.
2
1
5. Ручка позиционирования — это маленький зеленый диск справа. Поверните ручку
позиционирования против часовой стрелки.
6. Ручка устранения замятий — это большой зеленый диск слева. Нажмите на ручку
устранения замятий, а затем поверните ее по часовой стрелке, чтобы переместить всю
замятую бумагу в выходной приемник.
274 Глава 15 Устранение неполадок RUWW
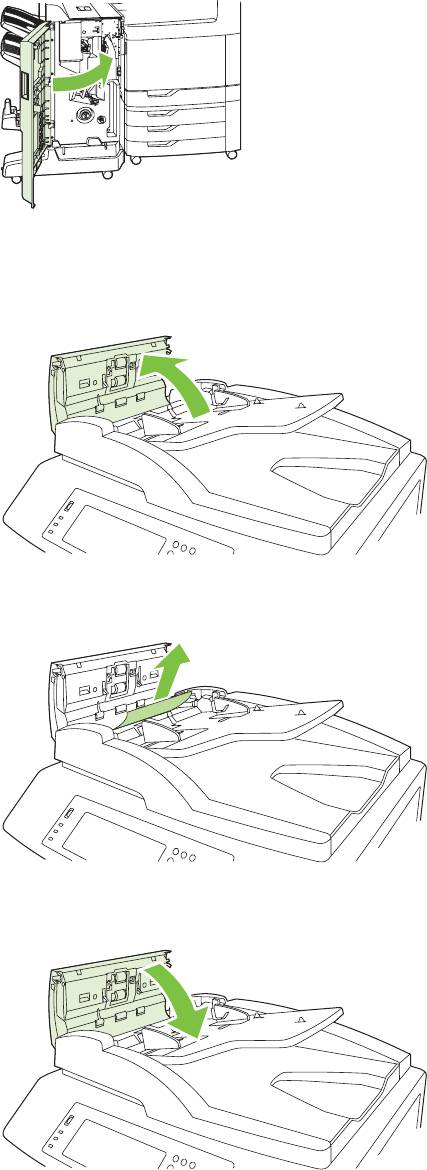
7. Закройте переднюю дверцу устройства изготовления буклетов.
ОБЛАСТЬ 9: Устранение замятий в АПД
1. Откройте крышку устройства АПД.
2. Удалите весь застрявший материал для печати.
3. Закройте крышку АПД.
RUWW Замятия 275
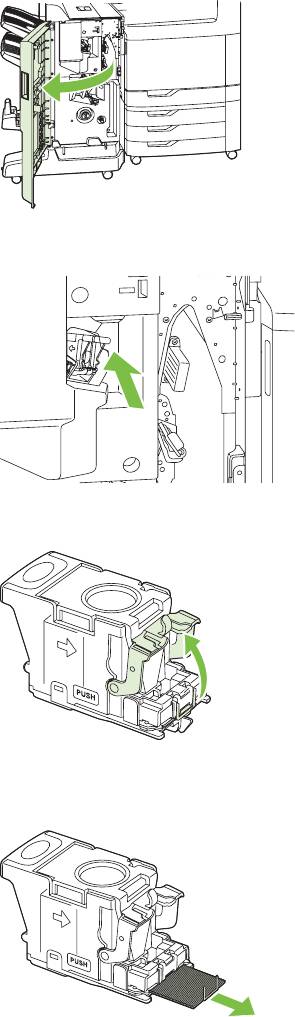
Удаление поврежденных скрепок
Удаление поврежденных скрепок в основном сшивателе
У каждого дополнительного сшивателя/укладчика HP с 3 приемниками и устройства
изготовления/окончательной обработки буклетов HP есть основной сшиватель, расположенный
рядом с верхней крышкой устройства окончательной обработки.
1. Откройте переднюю дверцу устройства окончательной обработки.
2. Чтобы вынуть картридж сшивателя, потяните его вверх за зеленую ручку и вытащите.
3. Поднимите маленький рычажок сзади картриджа со скрепками.
4. Извлеките поврежденные скрепки, выступающие из картриджа сшивателя. Извлеките весь
лист, к которому были прикреплены поврежденные скрепки.
276 Глава 15 Устранение неполадок RUWW
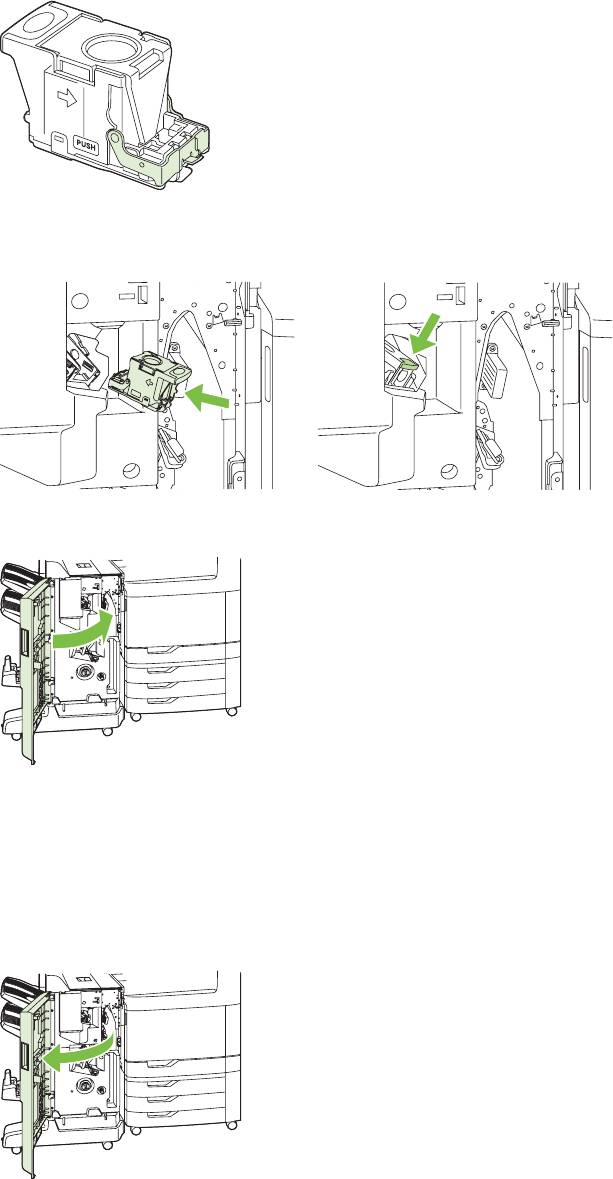
5. Закройте рычажок сзади картриджа. Убедитесь, что он встал на место со щелчком.
6. Снова вставьте картридж сшивателя в устройство окончательной обработки, а затем
нажимайте на зеленую ручку, пока он со щелчком не встанет на место.
7. Закройте переднюю крышку устройства окончательной обработки.
Удаление поврежденных скрепок в устройстве для изготовления буклетов
У данного устройства изготовления буклетов есть дополнительный сшиватель внакидку,
расположенный под основным сшивателем. У сшивателя внакидку есть два картриджа
сшивателя.
1. Откройте переднюю дверцу устройства изготовления буклетов.
RUWW Замятия 277
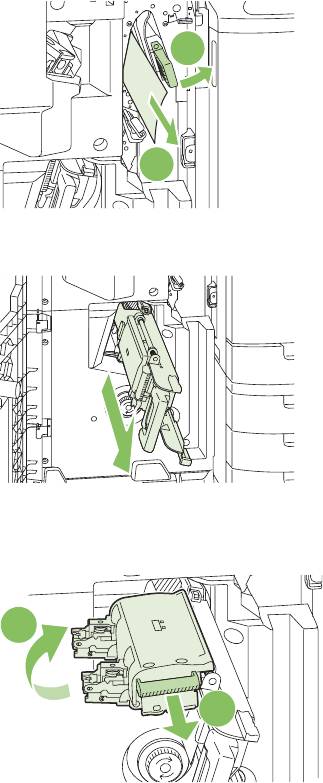
2. Потяните верхний ограничитель доставки вправо, а затем удалите любую замятую бумагу.
1
2
3. Возьмитесь за синюю ручку картриджа сшивателя, а затем вытащите его.
4. Возьмитесь за ручку синего блока картриджа сшивателя и потяните к себе, затем поверните
модуль картриджа сшивателя вверх.
2
1
278 Глава 15 Устранение неполадок RUWW
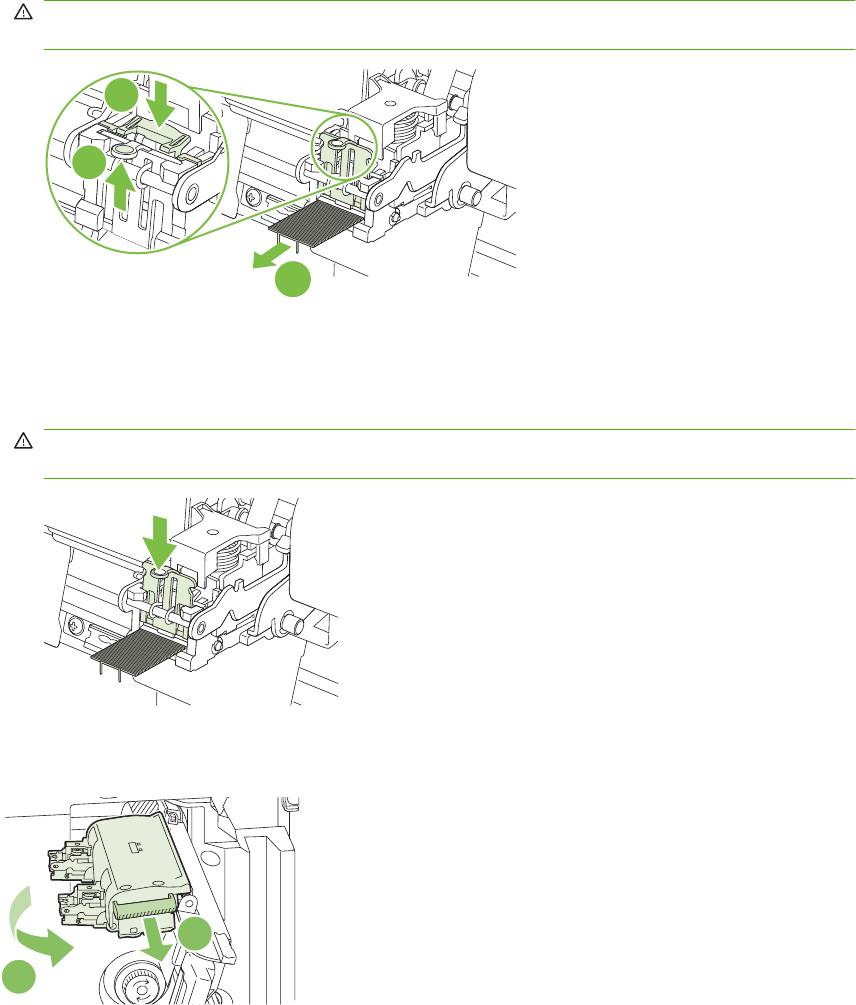
5. Проверьте наличие поврежденных скрепок в каждом картридже сшивателя.
а. У каждого картриджа сшивателя нажмите вниз зеленые пластиковые защелки,
поднимая пластину устранения замятия.
ВНИМАНИЕ! Во время этой процедуры не подставляйте пальцы или руки под
картридж сшивателя.
1
2
3
б. Извлеките все поврежденные скрепки. Извлеките все поврежденные скрепки и весь
лист, к которому они крепились.
в. Нажмите пластину устранения замятия вниз, чтобы закрыть ее.
ВНИМАНИЕ! Во время этой процедуры не подставляйте пальцы или руки под
картридж сшивателя.
6. Потяните вперед модуль картриджа сшивателя, а затем поверните вниз в исходное
положение. Нажмите на ручку, чтобы заблокировать его в правильном положении.
1
2
RUWW Замятия 279
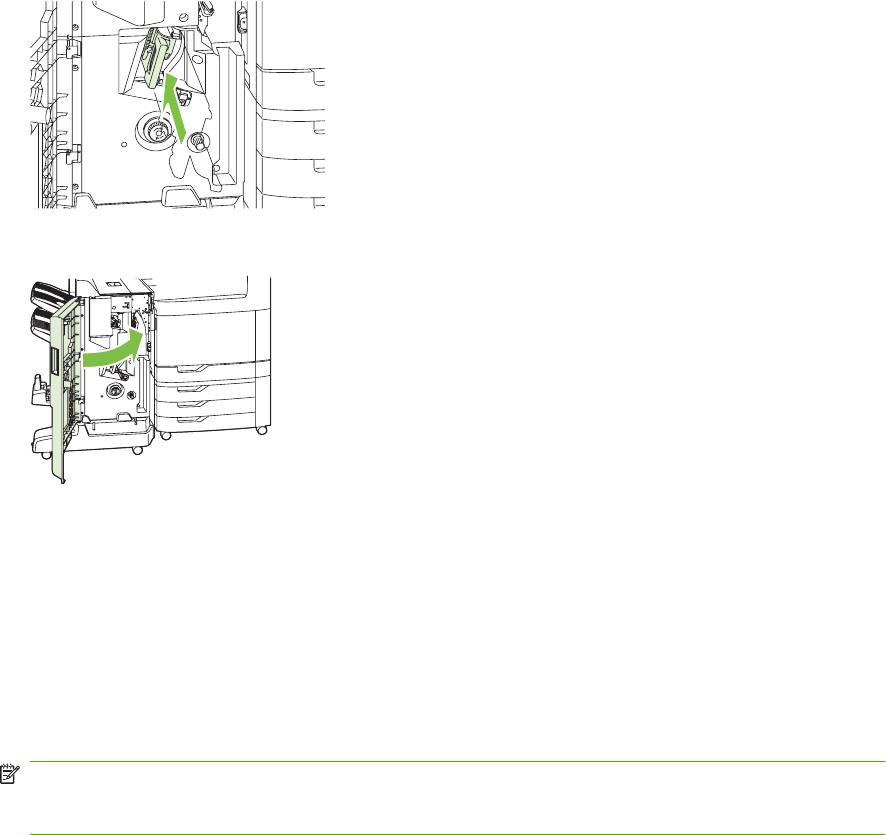
7. Нажмите на картридж сшивателя, направляя его обратно в устройство изготовления
буклетов.
8. Закройте переднюю дверцу устройства изготовления буклетов.
Устранение замятия
Данное устройство предоставляет функцию устранения замятия путем повторной печати
замятых страниц. Имеются следующие варианты:
●
Авто — устройство пытается перепечатать замятые страницы, если памяти достаточно.
●
Выключено — устройство не пытается перепечатать замятые страницы. Поскольку в этом
случае для сохранения последних распечатанных страниц память не используется,
производительность при этом будет оптимальной.
ПРИМЕЧАНИЕ. При использовании этой возможности некоторые страницы могут быть
потеряны, если в устройстве кончилась бумага или задание печатается на обеих сторонах
листа.
●
Вкл. — устройство всегда перепечатывает замятые страницы. Для сохранения нескольких
последних распечатанных страниц выделяется дополнительная память. Это может
отрицательно сказаться на общей производительности.
Установка функции устранения замятия
1. Выберите Администрирование, а затем Параметры работы устройства.
2. Выберите При предупр./ошибке, а затем Устранение замятия.
3. Выберите соответствующий вариант, а затем нажмите кнопку Сохранить.
280 Глава 15 Ус
транение неполадок RUWW
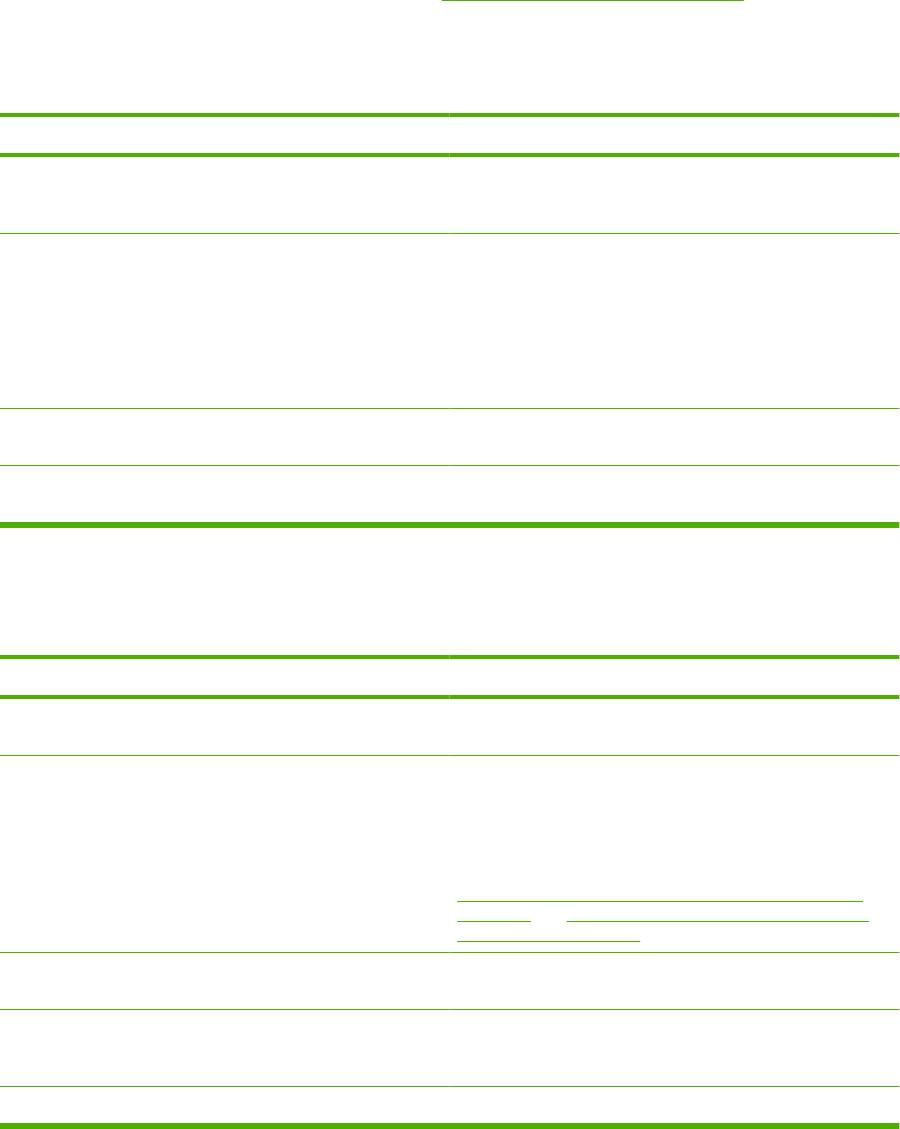
Неполадки при работе с бумагой
Используйте только бумагу, соответствующую характеристикам, приведенным в руководстве по
материалам для печати принтеров семейства hp LaserJet (HP LaserJet Printer Family Print Media
Guide). Это руководство доступно на странице
www.hp.com/support/ljpaperguide.
Устройство подает несколько листов
Устройство подает несколько листов
Причина
Решение
Подающий лоток переполнен. Откройте лоток и
Извлеките лишнюю бумагу из подающего лотка.
убедитесь, что высота стопки бумаги не превышает
отметки максимальной высоты стопки.
Листы бумаги прилипают друг к другу. Извлеките бумагу, согните его и поверните на 180
градусов или переверните, а затем снова загрузите в
лоток.
ПРИМЕЧАНИЕ. Не разворачивайте бумагу веером. Во
время перелистывания может накапливаться статическое
электричество, которое затем может привести к слипанию
листов носителя.
Бумага не отвечает техническим характеристикам
Используйте только ту бумагу, которая соответствует
изделия.
требованиям HP к бумаге для данного изделия.
Лотки не выровнены. Убедитесь, что направляющие бумаги соответствуют
используемому формату.
Устройство подает бумагу неверного формата
Устройство подает бумагу неверного формата
Причина
Решение
В подающий лоток загружена бумага неверного формата. Загрузите в подающий лоток бумагу правильного
формата.
В приложении или драйвере принтера выбран
Проверьте параметры в приложении и драйвере
неправильный формат бумаги.
принтера, поскольку параметры приложения заменяют
параметры, установленные в драйвере принтера и на
панели управления, а параметры драйвера принтера
заменяют параметры, установленные на панели
управления. Дополнительную информацию см. в
Изменение настроек драйвера принтера для Windows
на стр. 73 или Изменить настройки драйвера принтера
для Macintosh на стр. 81.
На панели управления устройства выбран неправильный
На панели управления выберите для лотка правильный
формат бумаги для данного лотка.
формат бумаги.
Неправильно настроен формат бумаги для входного
Чтобы определить, для какого лотка настроен данный
лотка.
формат бумаги, распечатайте страницу конфигурации или
воспользуйтесь панелью управления.
Ограничители в лотке не придвинуты к бумаге. Убедитесь, что направляющие бумаги касаются бумаги.
RUWW Неполадки при работе с бумагой 281
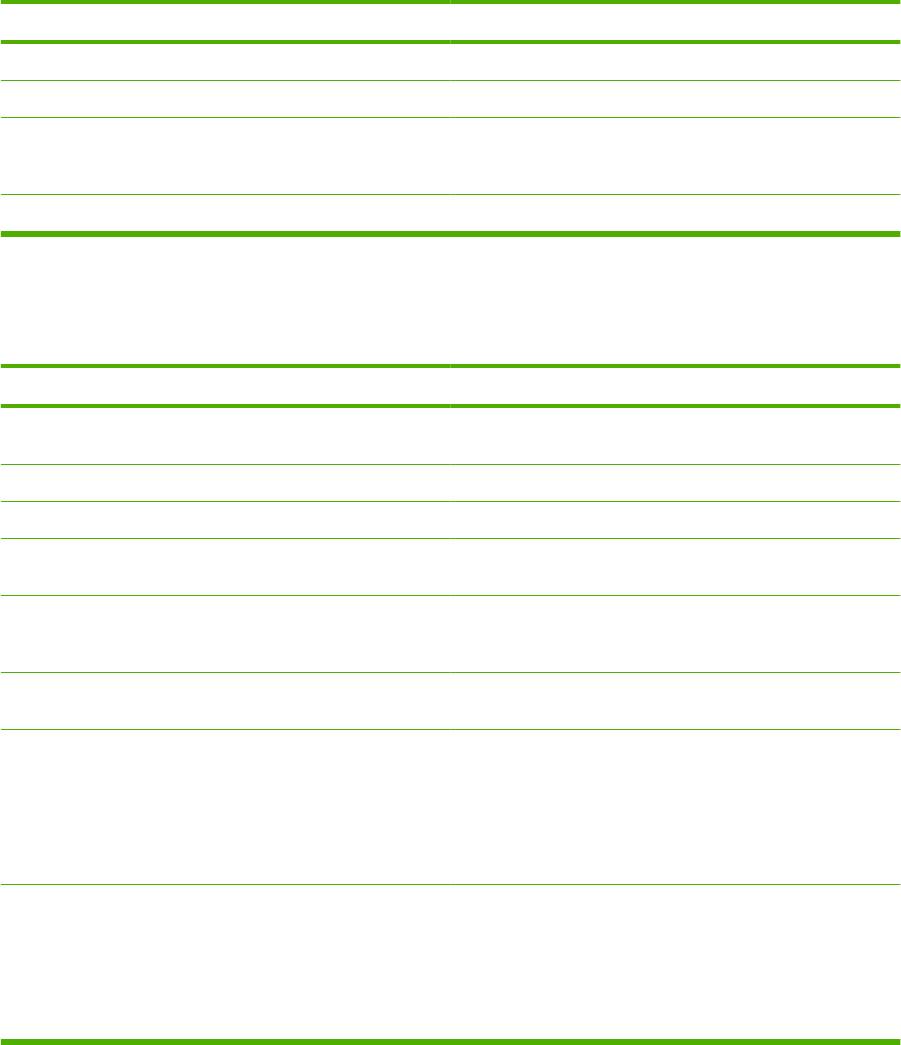
Изделие подает бумагу из неправильного лотка
Изделие подает бумагу из неправильного лотка
Причина
Решение
Используется драйвер для другого устройства. Используйте драйвер для данного устройства.
Указанный лоток пуст. Загрузите бумагу в указанный лоток.
Неправильно настроен формат бумаги для входного
Чтобы определить, для какого лотка настроен данный
лотка.
формат бумаги, распечатайте страницу конфигурации или
воспользуйтесь панелью управления.
Ограничители в лотке не придвинуты к бумаге. Убедитесь, что ограничители касаются бумаги.
Не выполняется автоматическая подача бумаги
Не выполняется автоматическая подача бумаги
Причина
Решение
В приложении выбран параметр подачи вручную. Загрузите в лоток 1 бумагу или, если бумага загружена,
нажмите кнопку "Пуск".
Загружена бумага неверного формата. Загрузите бумагу нужного формата.
Подающий лоток пуст. Загрузите бумагу в подающий лоток.
Бумага после предыдущего замятия удалена не
Откройте устройство и извлеките бумагу из тракта
полностью.
прохождения.
Неправильно настроен формат бумаги для входного
Чтобы определить, для какого лотка настроен данный
лотка.
формат бумаги, распечатайте страницу конфигурации или
воспользуйтесь панелью управления.
Ограничители в лотке не придвинуты к бумаге. Проверьте, что задние ограничители и ограничители
ширины касаются бумаги.
Параметру запроса ручной подачи задано значение
Откройте лоток, заново загрузите носитель, а затем
ВСЕГДА. Устройство всегда запрашивает ручную подачу,
закройте лоток.
даже если загружен лоток.
Либо измените значение параметра запроса ручной
подачи на ЕСЛИ НЕ ЗАГРУЖЕН, чтобы изделие
запрашивало ручную подачу только в случае пустого
лотка.
Для устройства параметру ИСПОЛЬЗОВАТЬ
Загрузите запрашиваемый лоток.
ЗАПРОШЕННЫЙ ЛОТОК задано значение
ИСКЛЮЧИТЕЛЬНЫЙ, а запрашиваемый лоток пуст.
Либо измените значение параметра с
Устройство не будет использовать другой лоток.
ИСКЛЮЧИТЕЛЬНЫЙ на ПЕРВЫЙ в меню
КОНФИГУРАЦИЯ УСТРОЙСТВА. В этом случае
устройство может использовать другие лотки, если в
указанный лоток не загружен носитель.
282 Глава 15 Устранение неполадок RUWW
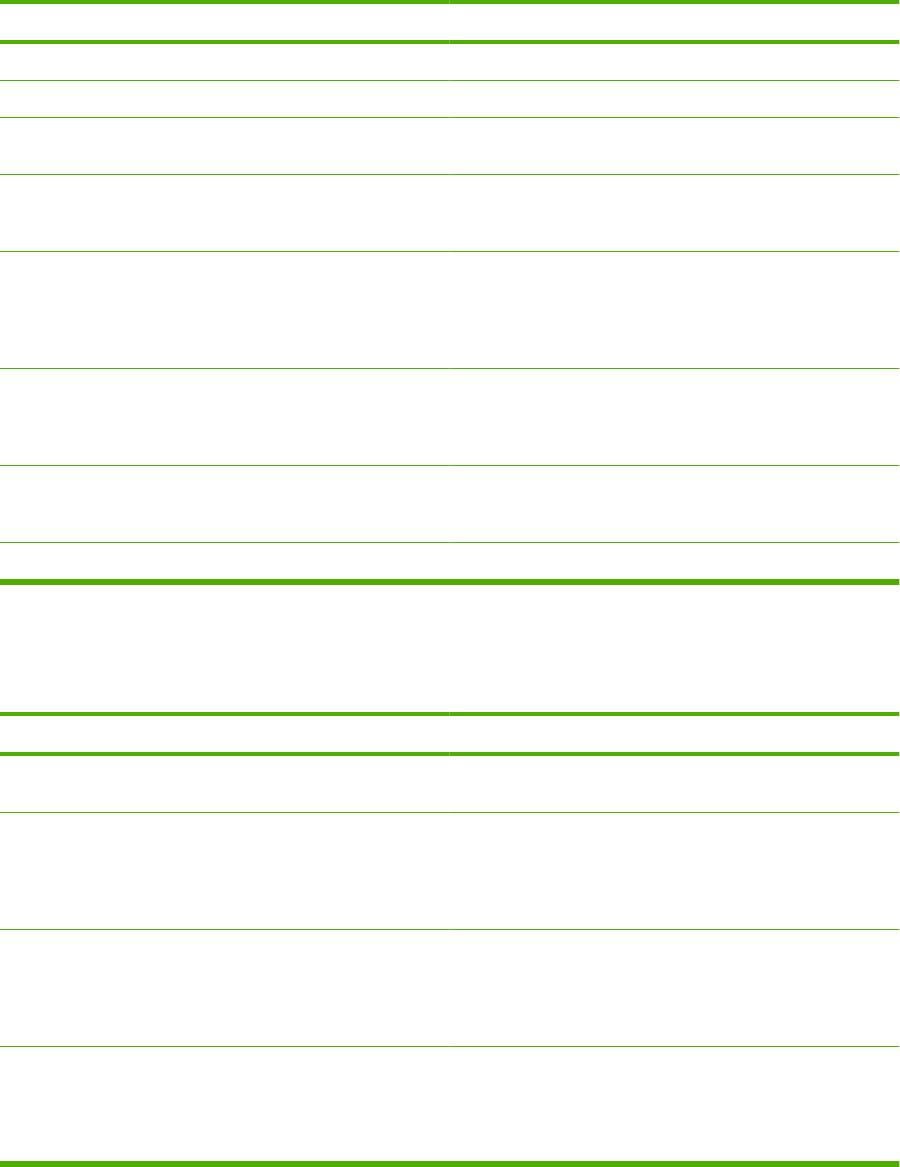
Бумага не подается из лотка 2, 3, 4 или 5
Бумага не подается из лотка 2, 3, 4 или 5
Причина
Решение
Загружена бумага неверного формата. Загрузите бумагу нужного формата.
Подающий лоток пуст. Загрузите материал в подающий лоток.
На панели управления устройства выбран неправильный
На панели управления выберите правильный тип бумаги
тип бумаги.
для подающего лотка.
Бумага после предыдущего замятия удалена не
Откройте устройство и извлеките бумагу из тракта
полностью.
прохождения. Внимательно осмотрите область
термоэлемента и удалите застрявшую бумагу.
Дополнительные лотки отсутствуют в параметрах
Дополнительные лотки отображаются доступными, только
подающих лотков.
если они установлены. Проверьте правильность
установки дополнительных лотков. Убедитесь, что
драйвер принтера настроен на распознавание
дополнительных лотков.
Неправильно установлен дополнительный лоток. Чтобы убедиться, что дополнительный лоток установлен
правильно, распечатайте таблицу параметров.
Убедитесь, что лоток правильно подсоединен к
устройству.
Неправильно настроен формат бумаги для входного
Чтобы определить, для какого лотка настроен данный
лотка.
формат бумаги, распечатайте страницу конфигурации или
воспользуйтесь панелью управления.
Ограничители в лотке не придвинуты к бумаге. Убедитесь, что ограничители касаются бумаги.
Не выполняется подача прозрачных пленок и глянцевой бумаги
Не выполняется подача прозрачных пленок и глянцевой бумаги
Причина
Решение
В программном обеспечении или в драйвере принтера не
Убедитесь, что в программном обеспечении или драйвере
указан правильный тип бумаги.
принтера правильно выбран тип бумаги.
Подающий лоток переполнен. Извлеките лишнюю бумагу из подающего лотка. Не
загружайте более 200 листов глянцевой бумаги или
глянцевой пленки или более 100 прозрачных пленок в
лоток 2, 3, 4 или 5. Высота стопки не должна превышать
отметки максимальной высоты в лотке 1.
В одном из лотков есть бумага того же формата, что и
Убедитесь, что в приложении или драйвере принтера
прозрачные пленки, а устройство по умолчанию
выбран подающий лоток, содержащий прозрачные пленки
использует другой лоток.
или глянцевую бумагу. Для конфигурации лотка в
соответствии с типом загруженной бумаги используйте
панель управления устройства.
Лоток, содержащий прозрачные пленки или глянцевую
Убедитесь, что в приложении или драйвере принтера
бумагу, неправильно настроен для этого типа материала.
выбран подающий лоток, содержащий прозрачные пленки
или глянцевую бумагу. Для конфигурации лотка в
соответствии с типом загруженной бумаги используйте
панель управления устройства.
RUWW Неполадки при работе с бумагой 283
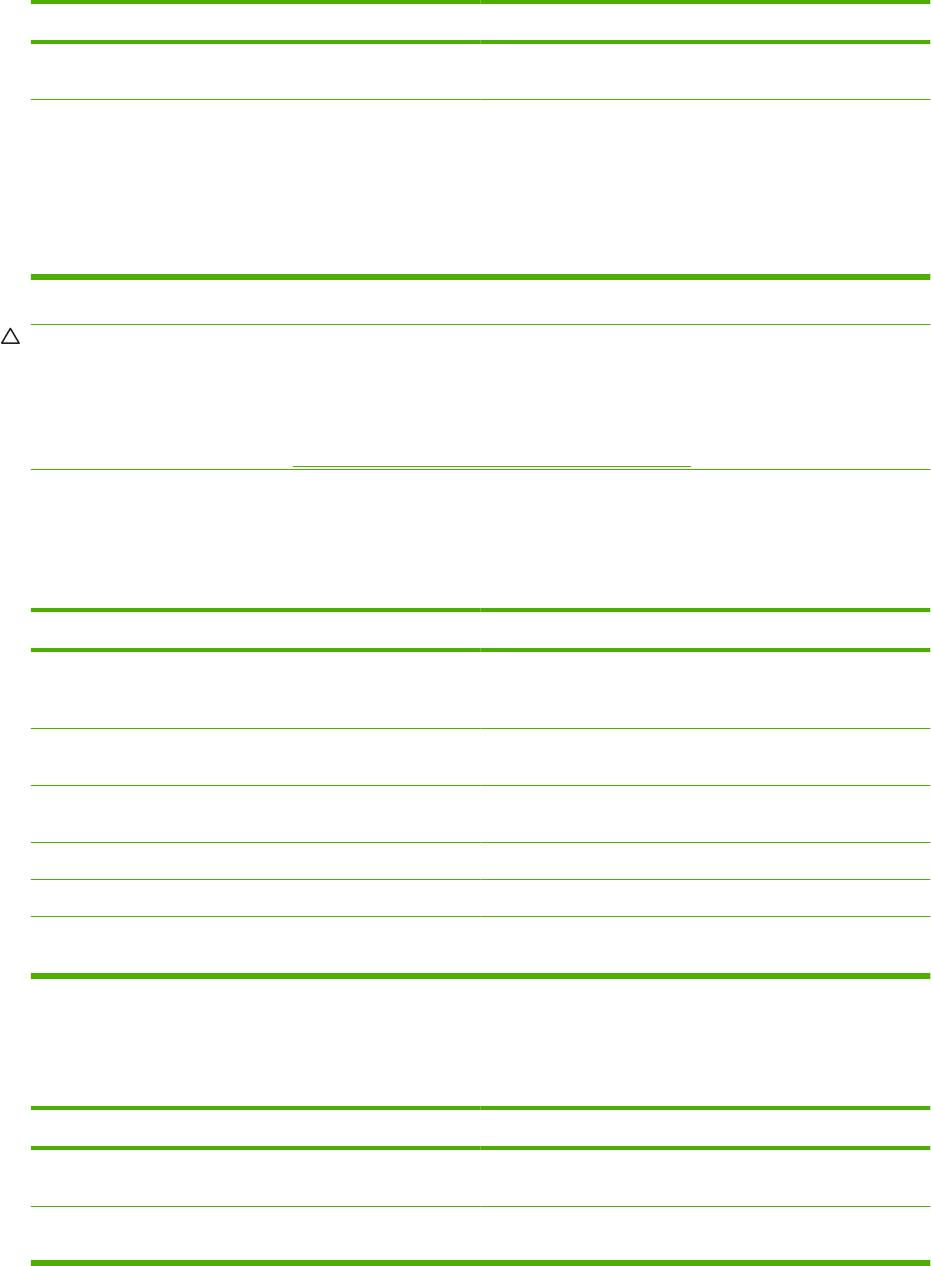
Не выполняется подача прозрачных пленок и глянцевой бумаги
Причина
Решение
Возможно, прозрачные пленки и глянцевая бумага не
Используйте только ту бумагу, которая соответствует
отвечают требованиям к характеристикам бумаги.
требованиям HP к бумаге для данного изделия.
В условиях высокой влажности возможно нарушение
Для получения наилучших результатов печатайте на
подачи глянцевой бумаги или подачи слишком большого
глянцевой бумаге из лотка 2, 3, 4 или 5.
числа листов.
Избегайте печати на глянцевой бумаге в условиях высокой
влажности. При печати на глянцевой бумаге извлеките ее
из упаковки и оставьте на несколько часов, что может
улучшить подачу бумаги в устройство. Однако во вл
ажной
среде это может привести к появлению пузырьков.
ПРЕДУПРЕЖДЕНИЕ. Глянцевая бумага HP для цветной лазерной печати презентаций
(Q2546A) не поддерживается данным изделием. Использование бумаги этого типа может
вызвать замятие термоэлемента, требующее его замены. Рекомендуются следующие две
альтернативы: бумага для презентаций HP Color LaserJet, мягкая глянцевая бумага (Q6541A) и
глянцевая бумага для брошюр HP Color LaserJet (Q6611A, Q6610A). Список поддерживаемых
типов бумаги см. в разделе
Поддерживаемые типы бумаги на стр. 108.
Происходит замятие конвертов, либо конверты не подаются в
устройство
Происходит замятие конвертов, либо конверты не подаются в устройство
Причина
Решение
Конверты загружены в лоток, не поддерживающий данный
Загрузите конверты в лоток 1.
тип носителя. Подача конвертов возможна только из лотка
1.
Конверты смяты или повреждены. Попробуйте загрузить другие конверты. Храните конверты
в среде с регулируемыми климатическими условиями.
Конверты склеиваются из-за слишком большого
Попробуйте загрузить другие конверты. Храните конверты
содержания влаги.
в среде с регулируемыми климатическими условиями.
Неправильная ориентация конвертов. Проверьте правильность загрузки конвертов.
Устройство не поддерживает используемые конверты. См. HP LaserJet Printer Family Print Media Guide.
Лоток 1 настроен на размер, который отличается от
Настройте размеры лотка 1 для конвертов.
размера конвертов.
Материал выходит смятым или сморщенным
Материал выходит смятым или сморщенным
Причина
Решение
Бумага не отвечает техническим характеристикам
Используйте только ту бумагу, которая соответствует
устройства.
требованиям HP к бумаге для данного изделия.
Используется бумага с дефектами или плохого качества. Удалите бумагу из подающего лотка и загрузите бумагу
хорошего качества.
284 Глава 15 Устранение неполадок RUWW
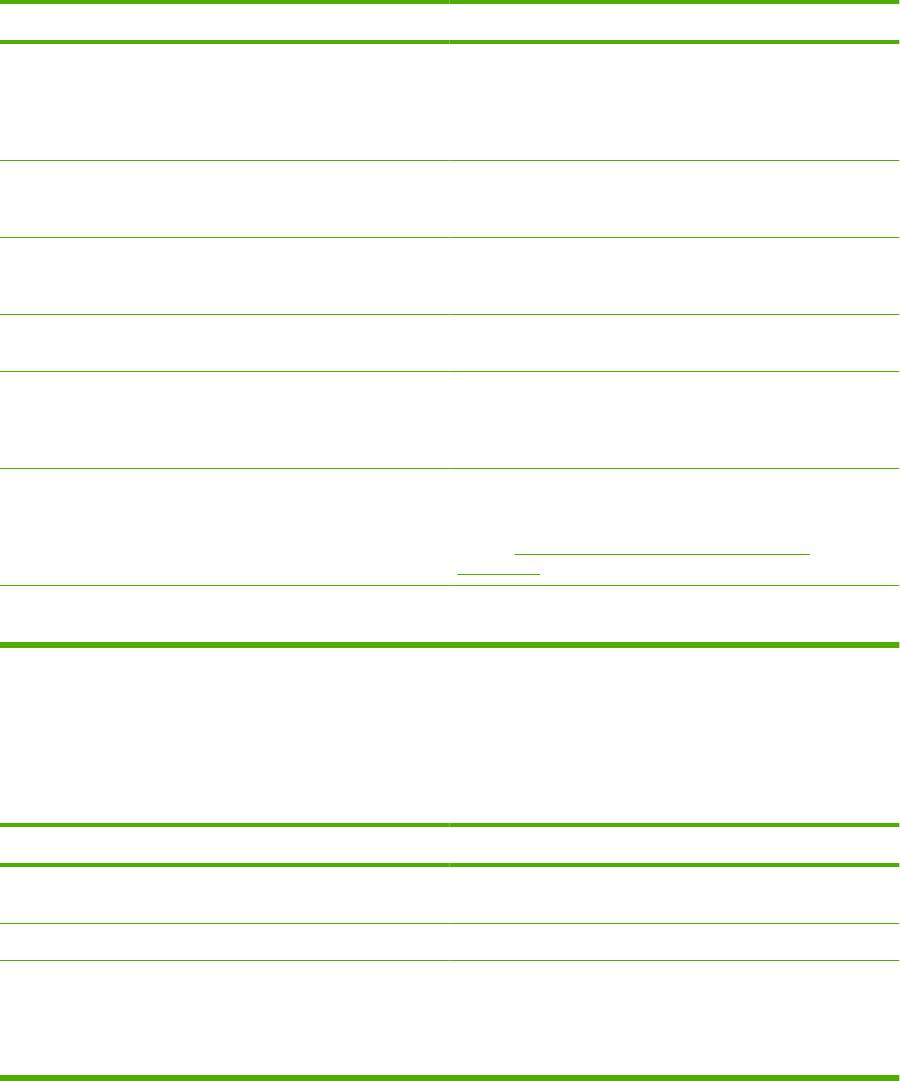
Материал выходит смятым или сморщенным
Причина
Решение
Необходимо уменьшить скорость печати устройства. Задайте параметру СКРУЧИВАНИЕ БУМАГИ в меню
"Качество печати" значение СНИЖЕНО, чтобы снизить
полную скорость до 10 стр./мин. (вместо 40 стр./мин.), а
скорость 3/4 — от полной до 7,5 стр./мин. (вместо 30 стр./
мин.).
Устройство работает в условиях повышенной влажности. Проверьте, соответствует ли влажность окружающей
среды установленному в спецификации рабочему
диапазону.
Выполняется печать больших областей со сплошной
Большие области со сплошной заливкой могут вызывать
заливкой.
дополнительное скручивание материала. Попробуйте
другой узор заливки.
Используемая бумага хранилась неправильно и,
Удалите бумагу и замените ее новой из неоткрытой пачки.
возможно, впитала влагу.
Края бумаги плохо обрезаны. Извлеките бумагу, согните ее и поверните на 180 градусов
или переверните, а затем снова загрузите в лоток. Не
разворачивайте бумагу веером. Если неполадку
устранить не удалось, замените бумагу.
Этот лоток не настроен для использования бумаги особого
Выполните настройку программного обеспечения для этой
типа, или этот тип бумаги не указан в программном
бумаги (см. документацию по программному
обеспечении.
обеспечению). Настройте лоток для этой бумаги, см.
раздел
Загрузка бумаги и носителя для печати
на стр. 112.
Данная бумага ранее использовалась при выполнении
Не используйте бумагу повторно.
задания печати.
Устройство не выполняет двустороннюю печать или выполняет ее
неправильно
Устройство не выполняет двустороннюю печать (задания двусторонней печати) или выполняет ее
неправильно
Причина
Решение
Предпринята попытка двусторонней печати на бумаге,
Убедитесь, что бумага поддерживает двустороннюю
которая не поддерживает данный вид печати.
печать.
Драйвер принтера не настроен для двусторонней печати. Настройте драйвер, включив двустороннюю печать.
Первая страница распечатывается на обороте печатного
Загрузите печатные формы и бланки в лоток 1 лицевой
или фирменного бланка.
стороной вниз, верх страницы должен быть направлен к
задней части устройства. Для лотков 2, 3, 4 и 5 загрузите
бумагу отпечатанной стороной вверх, верх страницы
должен быть направлен к задней части устройства.
RUWW Неполадки при работе с бумагой 285
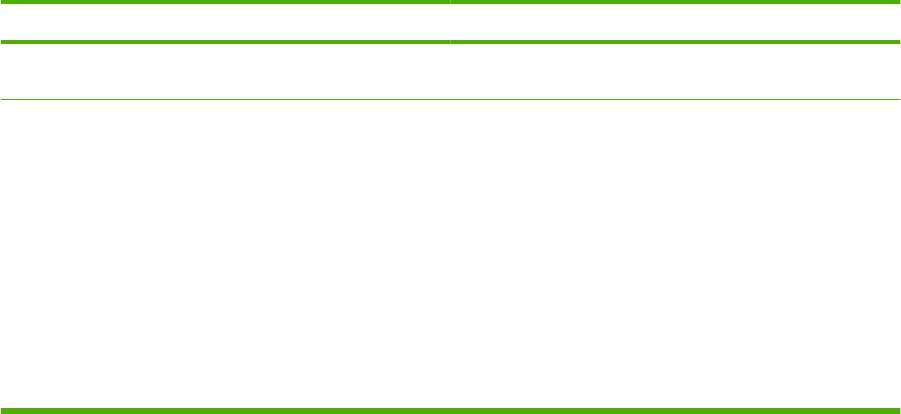
Устройство не выполняет двустороннюю печать (задания двусторонней печати) или выполняет ее
неправильно
Причина
Решение
Данная модель устройства не поддерживает
Модель HP Color LaserJet CM6040 MFP не поддерживает
автоматическую двустороннюю печать.
автоматическую двустороннюю печать.
Устройство не настроено для двусторонней печати. В ОС Windows запустите программу автоматической
настройки:
1. В меню Пуск выберите Настройка, затем
Принтеры (для Windows 2000) или Принтеры и
факсы (для Windows XP).
2. Щелкните правой кнопкой мыши на значке изделия
HP и выберите Свойства или Настройка печати.
3. Выберите вкладку Параметры устройства.
4. В разделе Установленное оборудование выберите
Обновить сейчас в списке Автоматическая
наст
ройка.
286 Глава 15 Устранение неполадок RUWW
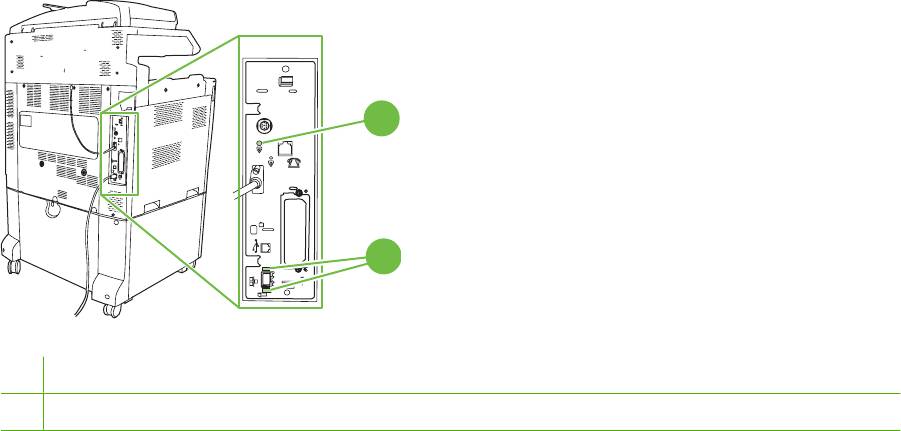
Интерпретация индикаторов на печатной плате
Индикаторы форматтера указывают на правильность функционирования устройства.
1
2
1 Индикатор рабочего состояния
2 Индикаторы HP Jetdirect (этот индикатор присутствует только при установленном HP Jetdirect)
Индикаторы HP Jetdirect
Встроенный сервер печати HP Jetdirect имеет два индикатора. Желтый индикатор указывает на
активность сети, а зеленый — на состояние соединения. Мигающий желтый индикатор указывает
на наличие сетевого трафика. Если зеленый индикатор не горит, произошел сбой соединения.
Если потеряно соединение, проверьте все соединения сетевого кабеля. Кроме того, можно
попытаться вручную настроить параметры соединения встроенного сервера печати с помо
щью
ме
ню панели управления устройства.
1. Прокрутите значения и нажмите Администрирование.
2. Нажмите Первоначальная настройка.
3. Нажмите Сеть и ввод/вывод.
4. Выберите Встроенный Jetdirect или EIO <X> Jetdirect.
5. Нажмите Скорость соединения.
6. Выберите нужную скорость соединения.
7. Нажмите Сохранить.
Индикатор рабочего состояния
Индикатор рабочего состояния указывает, что форматтер функционирует нормально. Во время
инициализации устройства после включения индикатор начинает мигать с большой частотой, а
затем гаснет. После завершения процесса инициализации индикатор начинает мигать с меньшей
частотой.
Если индикатор рабочего состояния не горит, возможно, возникла неполадка в форматере.
Обратитесь в уполномоченный сервисный центр или службу поддержки HP. См.
RU
W
W Интерпретация индикаторов на печатной плате 287

информационную листовку поддержки HP или посетите Web-страницу www.hp.com/go/
cljcm6030mfp_software или www.hp.com/go/cljcm6040mfp_software.
288 Глава 15 Устранение неполадок RUWW

Устранение проблем качества печати и копирования
Следующие процедуры помогут установить причину проблем качества печати и устранить их.
Часто проблемы с качеством печати можно решить, убедившись в надлежащем обслуживании
устройства, использовании носителей, отвечающих требованиям HP, или напечатав страницу
очистки.
Примерные дефекты качества печати
Использование неподходящей бумаги может привести к ухудшению качества печати.
●
Используйте бумагу, которая соответствует спецификациям HP.
●
Поверхность бумаги слишком грубая. Используйте бумагу, которая соответствует
требованиям HP.
●
Возможно, неправильно настроены параметры драйвера принтера или параметры лотка
для бумаги. Проверьте правильность настроек лотка для бумаги в панели управления
устройства, а также выберите правильные настройки драйвера для используемой бу
маги.
●
Возможно, неправильно установлен режим печати или бумага не соответствует
рекомендуемым требованиям.
●
Используемая прозрачная пленка не предназначена для надежной фиксации тонера.
Используйте прозрачную пленку, предназначенную специально для устройств HP Color
LaserJet.
●
Структура бумаги неоднородна по влажности — слишком высокая или слишком низкая.
Используйте бумагу из другого источника или из неоткрытой пачки.
●
На некоторых у
частках бумаги тонер не закрепляется. Используйте бумагу из другого
источника или из неоткрытой пачки.
●
Используемый фирменный бланк напечатан на грубой бумаге. Используйте более гладкую
копировальную бумагу. Если это не решит проблему, обратитесь к издателю фирменного
бланка и убедитесь в том, что использованная бумага соответствует техническим
характеристикам данного устройства.
●
Для устранения де
фектов ка
чества печати можно использовать несколько режимов
оптимизации печати. См. раздел
меню Качество печати на стр. 54.
Шкала повторяющихся дефектов
Если дефекты появляются на странице с одинаковыми интервалами, используйте следующую
шкалу для определения причины дефекта. Совместите верхний край шкалы с первым дефектом
на странице. По отметке, которая совпадет со следующим схожим дефектом, можно определить
неисправный компонент.
RUWW Устранение проблем качества печати и копирования 289
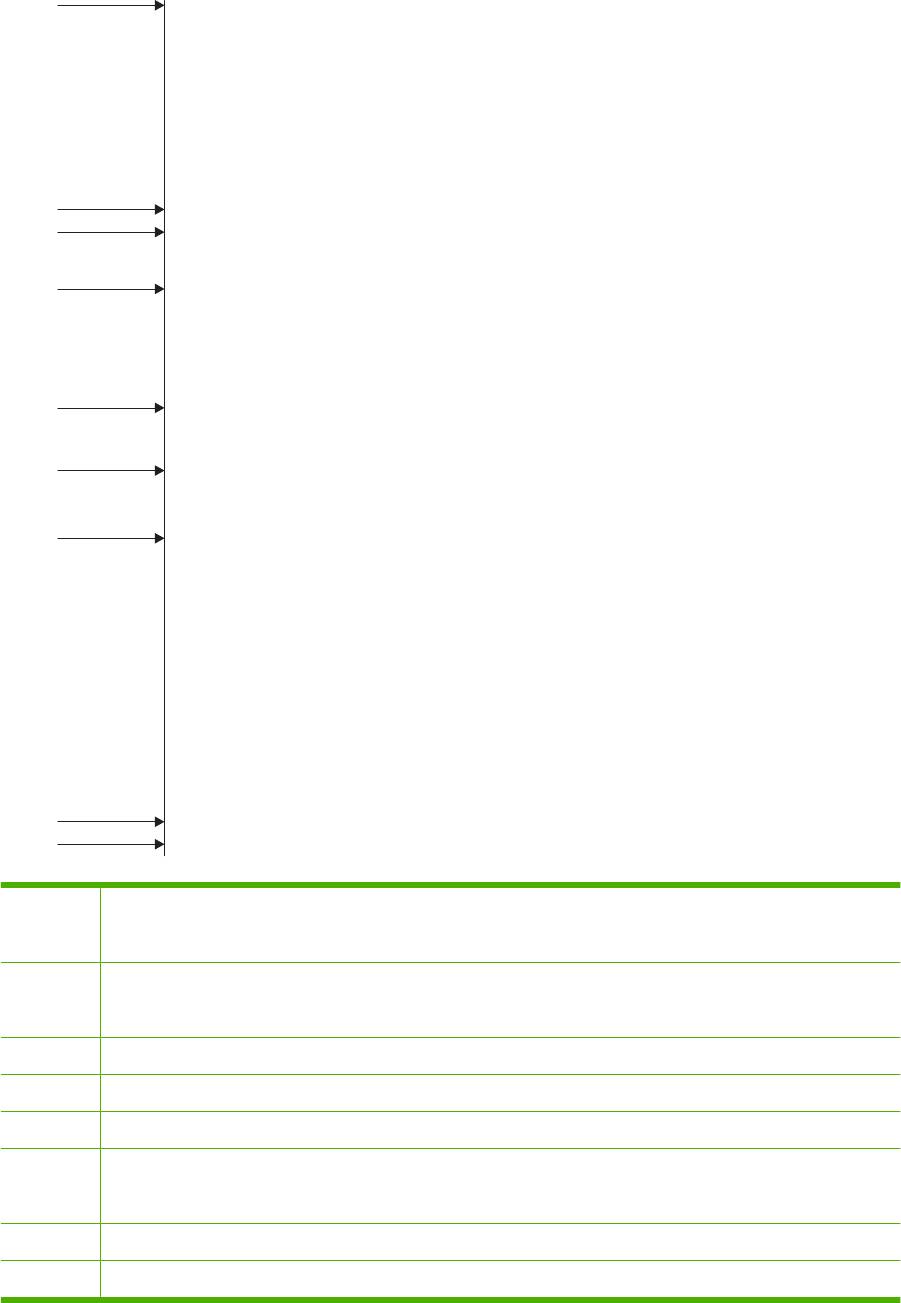
(0)
(36mm)
(40mm)
(50mm)
(71mm)
(82mm)
(94mm)
(144mm)
(148mm)
36 мм Подающий ролик в барабане.
Дефекты качества печати появятся в одном из четырех барабанов.
40 мм Зарядный ролик в барабане.
При подаче этикеток дефекты в виде пятен или точек появятся в одном из четырех барабанов.
50 мм Ролик переноса 1 в узле переноса (набор узла переноса).
71 мм Ролик переноса 2 в наборе роликов (набор узла переноса).
82 мм Натяжение в узле переноса (набор узла переноса).
94 мм Барабан.
Дефекты качества печати появятся в одном из четырех барабанов.
144 мм Прижимной ролик в термоэлементе (набор термоэлемента).
148 мм Ролик термозакрепления в термоэлементе (набор термоэлемента).
290 Глава 15 Устранение неполадок RUWW
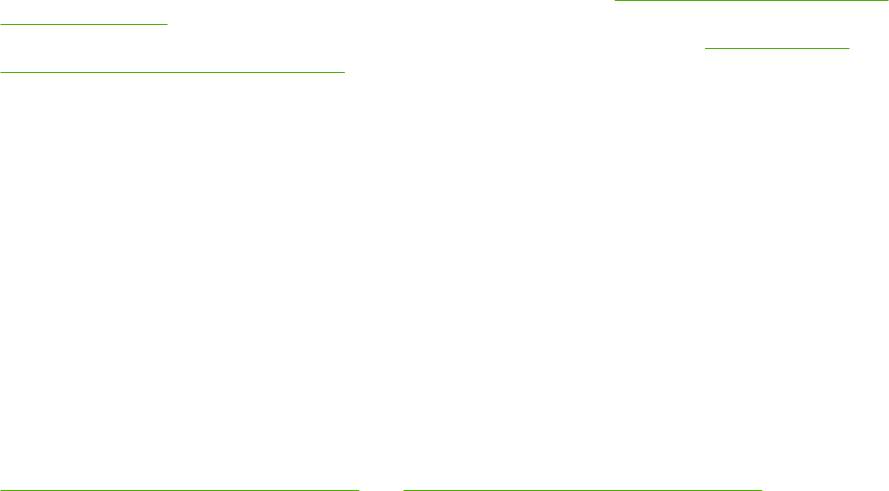
Чтобы определить, является ли барабан источником неполадки, прежде чем заказывать новый
барабан, вставьте барабан другой серии HP Color LaserJet CM6040 (если есть в наличии).
Если дефект повторяется с интервалом 94,0 мм , прежде чем заменять термоэлемент,
попробуйте заменить барабан.
Ухудшение качества печати, связанное с окружающими условиями
Если устройство работает в условиях повышенной или пониженной влажности, убедитесь, что
условия рабочей среды соответствуют требованиям. См. раздел
Характеристики окружающей
среды на стр. 323. Если при работе устройства возникают сложности, связанные с условиями
рабочей среды, используйте несколько режимов оптимизации. См. раздел
Использование
режимов печати вручную на стр. 295.
Ухудшение качества печати, связанное с замятиями бумаги
●
Убедитесь, что из тракта прохождения удалена вся бумага.
●
Для очистки устройства после недавнего замятия распечатайте две-три страницы.
●
Бумага не проходит через область термоэлемента, что приводит к дефектам изображения
на других распечатываемых документах. Распечатайте две или три страницы, чтобы
очистить устройство.
Оптимизация и улучшение качества изображений
Следующие процедуры можно использовать для устранения большинства дефектов качества
изображения.
Если приведенные ниже процедуры не улучшают качества печати, посетите Web-страницу
www.hp.com/go/cljcm6030mfp_software или www.hp.com/go/cljcm6040mfp_software.
Использование бумаги, поддерживаемой устройством
Использование для устройства неподдерживаемой бумаги или других носителей для печати
может вызвать различные дефекты качества изображения.
Калибровка устройства
Калибровка позволяет оптимизировать качество печати. В случае каких-либо дефектов качества
изображения выполните калибровку устройства.
На панели управления:
1. Нажмите Администрирование.
2. Прокрутите и выберите Качество печати.
3. Прокрутите и выберите Калибровка/Очистка .
4. Выберите Выполнить быструю калибровку или Полная калибровка.
5. Нажмите Калибровка.
RUWW Устранение проблем качества печати и копирования 291

Указание правильного типа бумаги
При отправке задания печати на устройство укажите тип используемой бумаги.
1. В меню Файл программного обеспечения выберите Печать.
2. Выберите устройство, а затем щелкните пункт Свойства или Параметры.
ПРИМЕЧАНИЕ. Действия могут отличаться от указанных. Здесь приведена стандартная
процедура.
3. Перейдите на вкладку Бумага/Качество.
4. В выпадающем окне Тип бумаги выберите Дополнительно..., а затем — тип бумаги,
который лучше всего соответствует бумаге, загруженной в устройство.
Очистка термоэлемента
Выполните очистку устройства с помощью листа очистки, чтобы освободить термоэлемент от
остатков тонера и частиц бумаги, которые иногда скапливаются внутри. Скопление тонера и
частиц бумаги может вызвать появление пятен на лицевой или обратной стороне печатаемых
листов.
Компания HP рекомендует использовать страницу очистки при возникновении дефектов
качества печати.
Во время очистки на панели управления устройства появ
ляется с
ообщение Очистка.
Чтобы очистка была проведена правильно, распечатайте лист очистки на бумаге для
ксерокопирования (но не на бумаге для документов и не на плотной или грубой бумаге).
Создание и использование страницы очистки
1. Прокрутите список до пункта Администрирование и выберите его.
2. Покрутите список и выберите Качество печати
3. Выберите Калибровка/очистка.
4. Вы
берите Об
работка страницы очистки.
Ответ на сообщения об ошибках в панели управления
При появлении в журнале событий сообщения 54.Ошибка <XX> может потребоваться
техническое обслуживание устройства, чтобы избежать других ошибок и устранить дефекты
качества печати.
1. Откройте, а затем закройте правую дверцу устройства, чтобы зарегистрировать сообщение
54.Ошибка <XX> как последнее событие в журнале событий.
2. Прокрутите список до пункта Администрирование и выберите его.
3. Прокрутите список до пункта Ус
транение неисправностей и выберите его.
4. Прокрутите список до пункта Журнал регистрации событий и выберите его.
292 Глава 15 Устранение неполадок RUWW
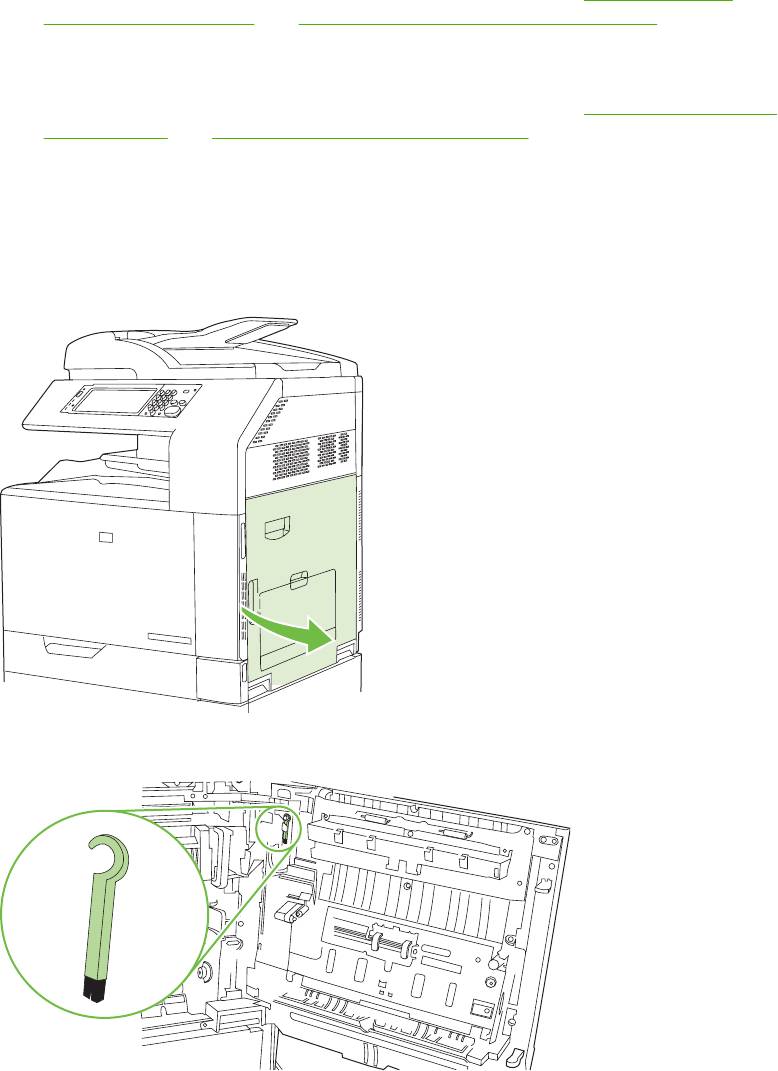
5. Нажмите Печать.
6. Найдите самое последнее событие в журнале.
●
Если это событие 54.OE.01 Датчик носителя, необходимо заменить вторичный узел
переноса. Обратитесь в службу поддержки HP по адресу
www.hp.com/go/
cljcm6030mfp_software или www.hp.com/go/cljcm6040mfp_software и предоставьте этот
код ошибки.
●
Если это событие – 54.OE.02 Датчик носителя, необходимо заменить набор узла
переноса. Обратитесь в службу поддержки HP по адресу
www.hp.com/support/
cljcm6040mfp или www.hp.com/support/cljcm6030mfp и предоставьте этот код ошибки.
●
Если это событие 54.OE.03 Датчик носителя, требуется очистить вторичный узел
переноса и датчик носителя, выполнив следующие действия.
Очистка второго узла переноса
1. Откройте правую дверцу.
2. Найдите и снимите щетку для чистки.
RUWW Устранение проблем качества печати и копирования 293
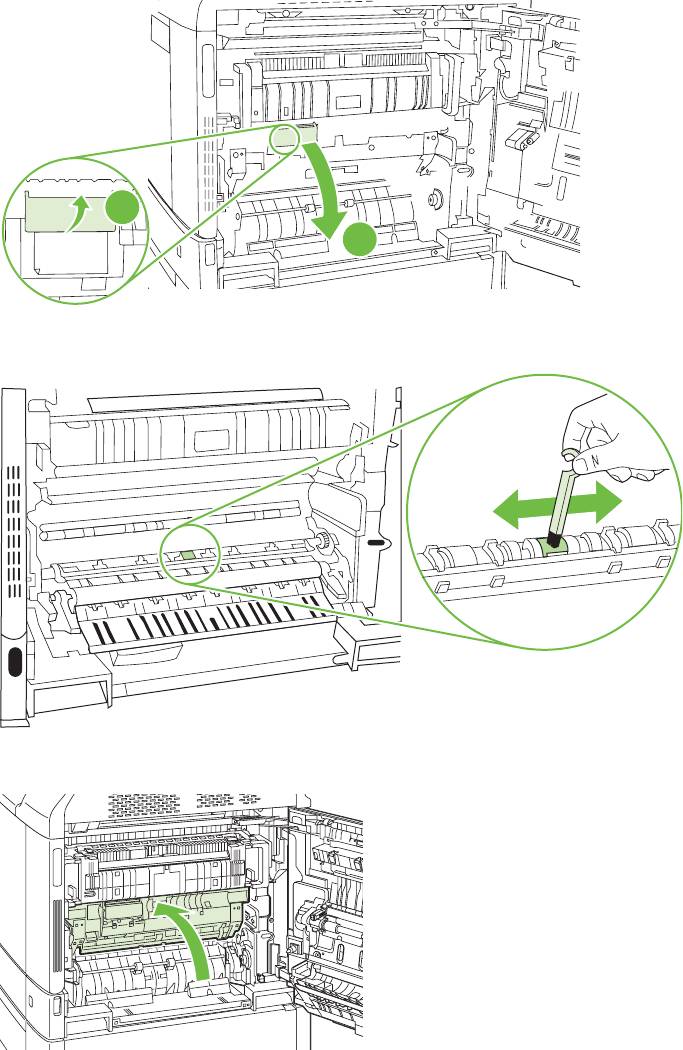
3. Поднимите зеленую ручку на панели доступа к узлу переноса и откройте данную панель.
1
2
4. Очистите датчик носителя с помощью щетки для чистки.
5. Закройте панель доступа к узлу переноса и поместите щетку для чистки в держатель.
294 Глава 15 Устранение неполадок RUWW
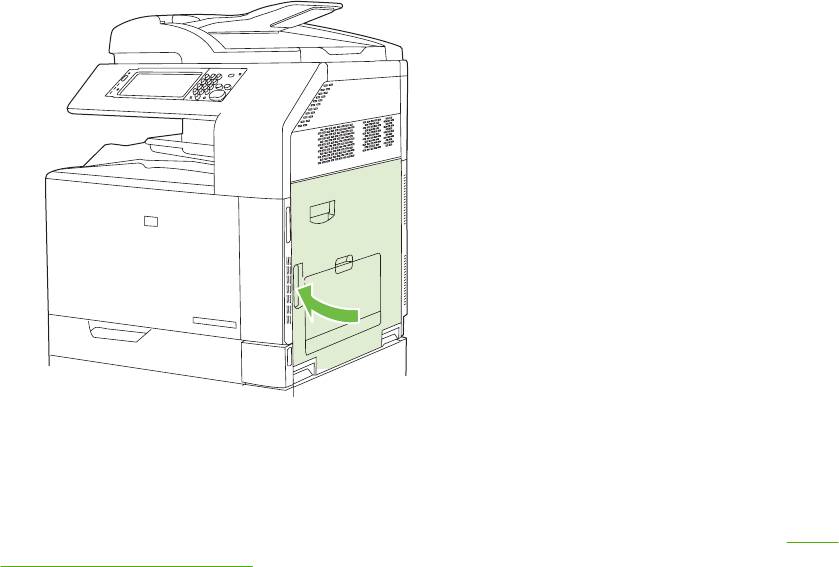
6. Закройте правую дверцу.
Использование режимов печати вручную
Попробуйте воспользоваться следующими режимами печати вручную, чтобы проверить
возможность устранения проблем качества изображения. Настройки таких режимов можно найти
в подменю "Оптимизация" меню "Качество печати" панели управления. См. раздел
меню
Качество печати на стр. 54.
●
Температура термоэлемента: Если при этом появилось бледное изображение страницы,
повторяющееся в нижней части страницы или на следующей странице, сначала необходимо
убедиться, что значения параметров Тип бумаги и Режим печати для используемого типа
бумаги установлены корректно. Если при печати продолжают появляться бледные
изображения, установите параметр Темп. термоэл. в одно из значений Другая. Снач
ала
попр
обуйте значение "Другая 1" и проверьте, удается ли устранить неполадку. Если
неполадка не устранена, попробуйте значение "Другая 2", а затем — "Другая 3". При
использовании значений "Другая 2" и "Другая 3" может появляться дополнительная
задержка между заданиями.
●
Легкие носители: Установите значение этой функции Вкл., если вы часто получаете
сообщение "Замятие из-за задержки термоэлемента" и "Замятие при накручивании на
тер
моэ
лемент" при печати на легкой бумаге и при выполнении заданий с сильным
покрытием тонером.
●
Темп. носителя: Установите для этого параметра значение Пониженная, если листы
бумаги слипаются в выходном приемнике.
●
Условия эксплуатации: Включите эту функцию, если устройство работает в условиях
низкой температуры или возникают проблемы с качеством печати, например пузырьки на
отпечатанном и
з
ображении.
●
Напряжение сети: Включите эту функцию, если устройство работает в условиях низкой
температуры или возникают проблемы с качеством печати, например пузырьки на
отпечатанном изображении.
●
Фон: Включите эту функцию, если страницы распечатываются с затененным фоном.
Использование этой функции позволяет сделать глянец менее ярким.
RUWW Устранение проблем качества печати и копирования 295
●
Скручивание бумаги: Установите для скручивания параметр Пониженное, если в
выходном приемнике происходит излишнее скручивание бумаги. При использовании этого
параметра снизится скорость печати и увеличится частота замены расходных материалов.
●
Предповорот: Задайте данному параметру значение "Вкл.", если на страницах появляются
горизонтальные полосы. Применение этой функции увеличивает время прогрева
устройства.
●
Лоток 1: Если при печати из лот
ка 1 на об
ратной стороне бумаги наблюдаются следы печати
или излишки тонера, установите режим Другой. Если установлен этот режим, цикл очистки
будет выполняться после печати каждого задания из лотка 1. Также этот режим повышает
износ всех картриджей принтера.
●
Управление отслеживанием: Этот параметр должен всегда быть установлен в значении
Вкл..
●
Частота очистки = Обычный/Другой: Ус
т
ановите для этой функции режим Другой, если
на распечатках отмечаются дефекты, повторяющиеся с интервалом 38 мм (1,5 дюйма). Эта
функция позволяет увеличить частоту, с которой очищается ролик С. Установка режима
Другой может также привести к снижению скорости печати и увеличению частоты замены
расходных материалов.
●
Отклонение D-ножа = Обычный/Другой: Установите для этого параметра режим
Другой, ес
ли на ра
спечатках появляются короткие вертикальные белые линии. Установка
режима Другой также может привести к появлению темных точек на распечатках, поэтому
обязательно проверьте качество печати после установки этого параметра для нескольких
заданий.
●
Корзина = Обычный/Другой: Попытайтесь задать для этой функции режим Другой, если
на распечатках появляются продольные полосы тонера, особенно в заданиях с ма
лым
рас
ходом тонера.
●
Рассеянный разряд = Вкл./Выкл.: Включайте эту функцию в условиях низкой температуры
и высокой влажности, если при выполнении двусторонней печати на более чем 10 страницах
легкой бумаги вы отмечаете появление разбросанных пятен тонера.
Страницы для устранения проблем качества печати
Страницы для устранения проблем качества печати используются для диагностики и устранения
проблем качества печати.
1. Прокрутите список и выберите Администрирование.
2. Прокрутите список до пункта Устранение неисправностей и выберите его.
3. Нажмите Устранение неполадок качества печати.
4. Нажмите Печать.
После печати страниц для устранения проблем качества печати устройство вернется в
состояниеГотов. Выполните инструкции, напечатанные на эт
их с
траницах.
296 Глава 15 Устранение неполадок RUWW
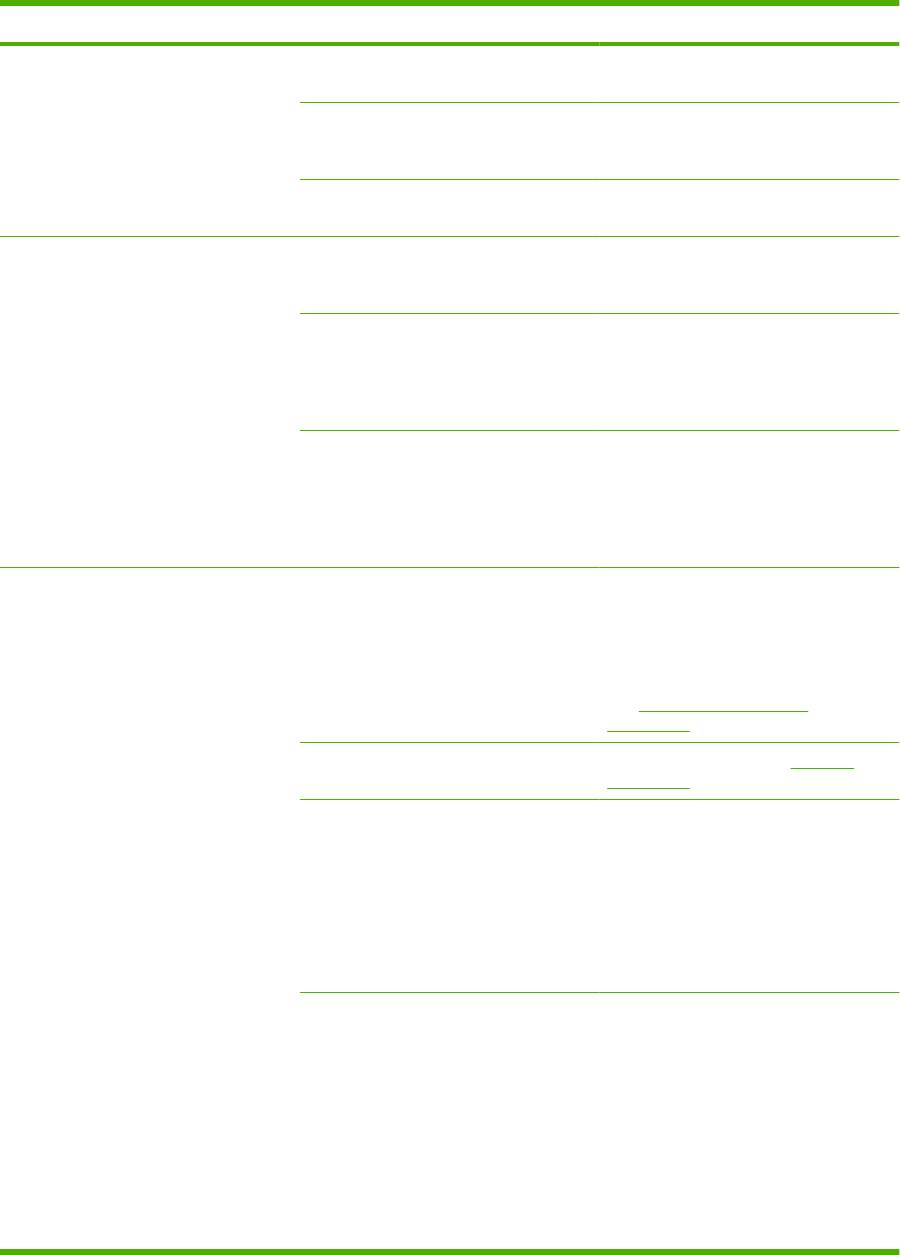
Неполадки печати
Неполадка Причина Решение
Страницы распечатываются, но они
Возможно, с картриджей для принтера
Убедитесь, что с картриджей для
абсолютно пустые.
не удалена защитная лента.
принтера снята защитная лента.
В документе могут быть пустые
Проверьте, не содержит ли
страницы.
распечатываемый документ пустые
страницы.
Устройство неисправно. Распечатайте страницу конфигурации
для проверки устройства.
Страницы печатаются очень
Печать на более плотных типах
Используйте для печати другой тип
медленно.
материала может выполняться
материала.
медленнее.
Печать сложных страниц занимает
Возможно, потребуется снизить
больше времени.
скорость печати, чтобы достичь
надлежащего нагрева для
обеспечения наивысшего качества
печати.
Выбор Установка параметров
Снимите данные флажки, чтобы
технологии RLT в списке HP real life
увеличить скорость печати.
technologies на вкладке Бумага/
качество драйвера печати может
привести к замедлению скорости
печати.
Страницы не распечатываются. Устройство неправильно захватывает
Убедитесь, что бумага правильно
бумагу.
загружена в лоток.
Если неполадка не устранена, может
потребоваться замена подающих
роликов и разделительной пластины.
См.
Поддержка заказчиков
на стр. 315.
Произошло замятие материала в
Устраните замятие. См. Замятия
устройстве.
на стр. 251.
Кабель USB поврежден или
●
Отключите и снова подключите
неправильно подключен.
оба конца кабеля.
●
Попробуйте распечатать
документ, который ранее
распечатывался.
●
Попробуйте воспользоваться
другим кабелем USB.
К компьютеру подключены другие
Возможно, устройство не может
устройства.
использовать один порт USB вместе с
другими устройствами. Если к одному
порту подключено устройство и
внешний накопитель или сетевой
переключатель, могут возникнуть
перебои в работе устройства. Чтобы
данное устройство работало,
необходимо отключить другое
устройство или использовать для
подключения другой порт USB
компьютера.
RUWW Неполадки печати 297

Устранение неполадок в работе факса
Помощь по устранению неполадок факса можно получить на странице www.hp.com/go/
mfpfaxaccessory300.
Можно также обратиться к Руководству пользователя аналоговой факс-платы Analog Fax
Accessory 300 и Руководству пользователя драйвера отправки факсов для аналогового
факса Analog Fax Accessory 300, которые содержатся на компакт-диске пользователя
устройства.
298 Глава 15 Устранение неполадок RUWW
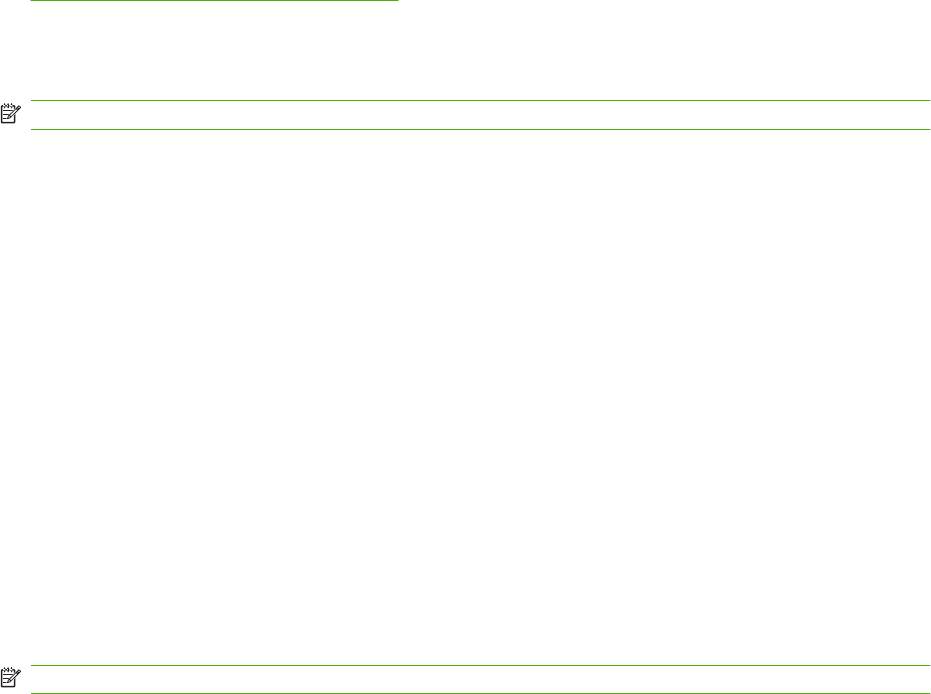
Устранение неполадок электронной почты
Если не удается отправить сообщения электронной почты с помощью средства цифровой
отправки, может понадобиться перенастроить адрес шлюза SMTP или LDAP. Чтобы установить
текущие адреса шлюзов SMTP и LDAP, распечатайте страницу конфигурации. См. раздел
Информационные страницы на стр. 198. Проверить правильность адресов шлюзов SMTP и LDAP
вам помогут описанные ниже процедуры.
Проверка адреса шлюза SMTP
ПРИМЕЧАНИЕ. Процедура для операционных систем Windows.
1. Откройте командную строку MS-DOS: нажмите на кнопку Пуск, щелкните на команде
Выполнить и введите
cmd
.
2. Введите
telnet
, а затем адрес SMTP-шлюза и число 25, обозначающее номер порта связи данного
устройства. Например, введите
telnet 123.123.123.123 25
, где "123.123.123.123" обозначает адрес шлюза SMTP.
3. Нажмите клавишу Ввод. Если адрес шлюза SMTP не верен, в ответе будет содержаться
сообщение
Could not open connection to the host on port 25: Connect Failed.
4. Если адрес шлюза SMTP неправильный, свяжитесь с сет
евым администратором.
Проверка адреса шлюза LDAP
ПРИМЕЧАНИЕ. Процедура для операционных систем Windows.
1. Откройте окно проводника Windows Explorer. В адресной строке введите
LDAP://
, а затем — сразу же адрес шлюза LDAP. Например, введите
LDAP://12.12.12.12
, где "12.12.12.12" означает адрес шлюза LDAP.
2. Нажмите клавишу Ввод. Если адрес шлюза LDAP верный, откроется диалоговое окно Найти
людей.
3. Если адрес шлюза LDAP неверен, свяжитесь с сетевым администратором.
RUWW Устранение неполадок электронной почты 299
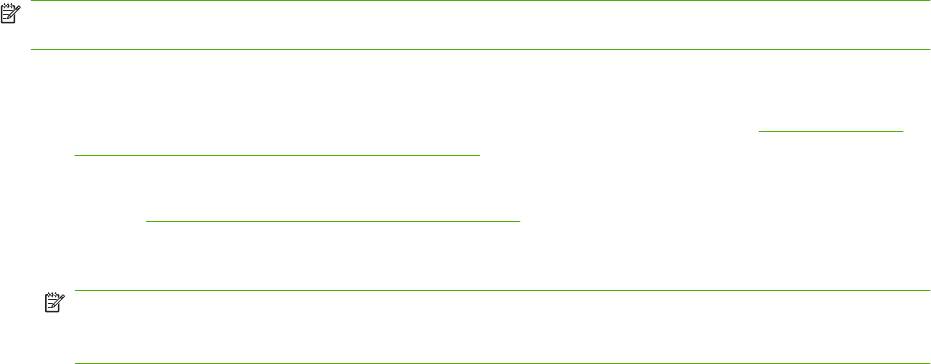
Решение проблем сетевого подключения
Если при использовании устройства возникают проблемы с подключением к сети, для их
решения используйте сведения, изложенные в данном разделе.
Устранение неисправностей печати сетевого принтера
ПРИМЕЧАНИЕ. Для установки и настройки устройства в сети HP рекомендует использовать
компакт-диск устройства.
●
Убедитесь, что сетевой кабель надежно вставлен в разъем RJ45 устройства.
●
Убедитесь, что на форматтере горит индикатор соединения. См. раздел
Интерпретация
индикаторов на печатной плате на стр. 287.
●
Убедитесь, что плата ввода/вывода готова. Распечатайте страницу конфигурации (см.
раздел
Информационные страницы на стр. 198). Если установлен сервер печати HP
Jetdirect, то при печати страницы конфигурации будет выведена также вторая страница с
сетевыми параметрами и их состоянием.
ПРИМЕЧАНИЕ. Сервер печати HP Jetdirect поддерживает различные сетевые протоколы
(TCP/IP, IPX/SPX, Novell NetWare, AppleTalk и DCL/LLC). Убедитесь в правильности
настройки протокола и параметров сети.
На странице конфигурации HP Jetdirect проверьте следующие параметры протокола.
◦
В разделе конфигурации HP Jetdirect указано состояние "Готов к взаимодействию с
платами В/В".
◦
Состояние протокола — "Готов".
◦
Адрес IP указан.
◦
Способ конфигурации (Config by:) указан правильно. Если вы не знаете, какой способ
является правильным, обратитесь к сетевому администратору.
●
Попробуйте распечатать задание с другого компьютера.
●
Чтобы проверить, работает ли у
стройство с д
анным компьютером, нужно подсоединить его
непосредственно к компьютеру с помощью USB-кабеля. Нужно будет переустановить
программное обеспечение принтера. Распечатайте документ из программы, из которой
ранее печать выполнялась нормально. Если удалось напечатать документ, возможно,
возникла неполадка в сети.
●
Обратитесь за помощью к администратору сети.
300 Глава 15 Устранение неполадок RUWW
Проверка сетевого взаимодействия
Если на странице конфигурации HP Jetdirect приведен IP-адрес устройства, для проверки его
взаимодействия с другими сетевыми устройствами выполните следующие действия.
1. Windows. Щелкните на кнопке Пуск, затем — на команде Выполнить и введите
cmd
. Откроется командная строка MS-DOS.
-или-
Mac. Щелкните на Applications (Приложения), затем — на Utilities (Утилиты) и откройте
приложение Terminal. Откроется окно терминала.
2. Введите
ping
, а затем —
IP-адрес. Например, введите
ping XXX.XXX.XXX.XXX
, где XXX.XXX.XXX.XXX — это IP-адрес v4, приведенный на странице конфигурации HP
Jetdirect. Если устройство способно передавать данные по сети, после ввода этой команды
должны быть выведены его отклики.
3. С помощью команды протокола преобразования адреса (arp -a) убедитесь, что адрес IP не
дублирует адрес в сети. В командной строке введите
arp -a
. Найдите адрес IP в списке и ср
авните фи
зический адрес с аппаратным, который указан на
странице конфигурации HP Jetdirect в разделе "HP Jetdirect Configuration". Если адреса
соответствуют, все сетевые соединения будут осуществляться правильно.
4. Если не удается проверить наличие сетевого соединения устройства, обратитесь к сетевому
администратору.
RUWW Решение проблем сетевого подключения 301
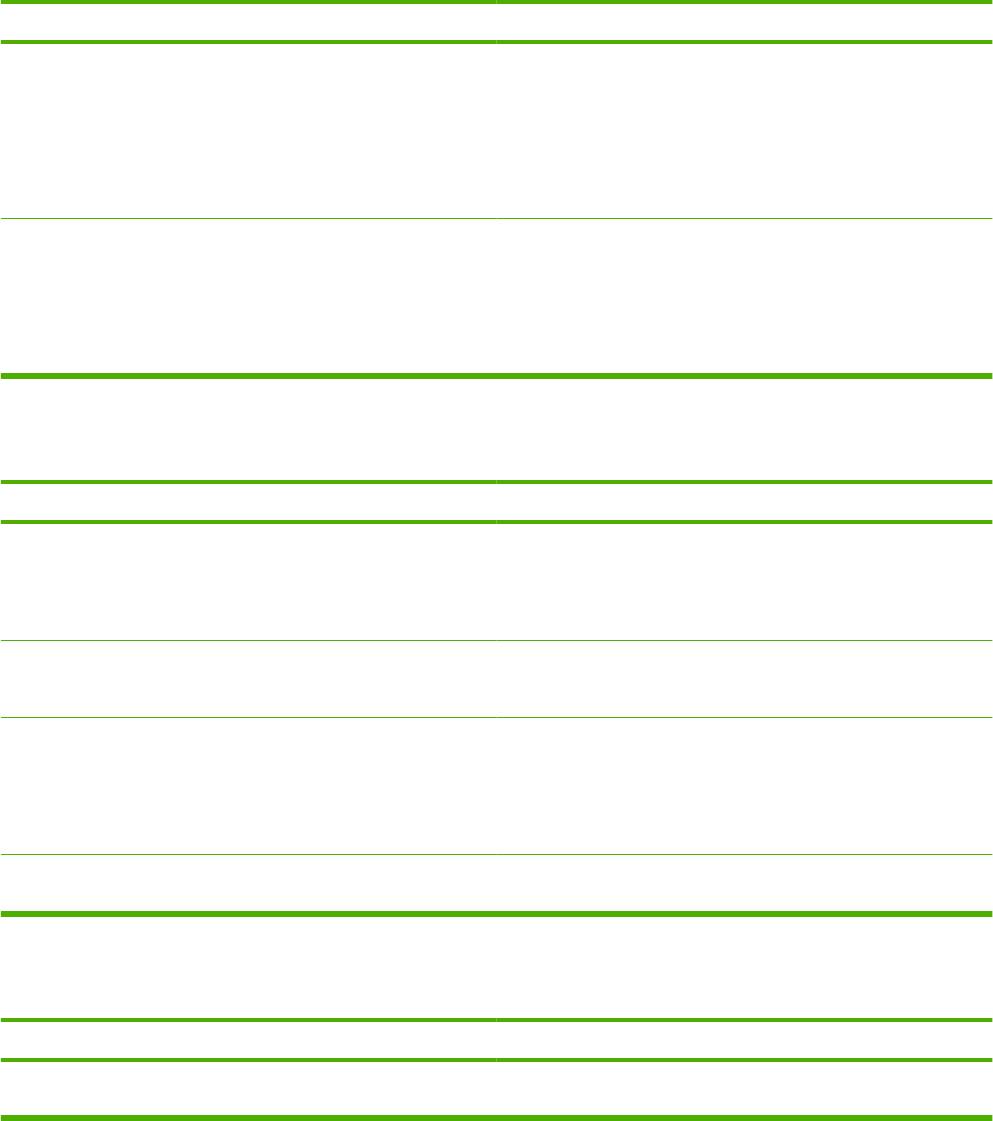
Устранение распространенных неисправностей при
работе на компьютерах Macintosh
Данный раздел содержит проблемы, которые могут возникнуть при использовании Mac OS X.
Таблица 15-1 Неполадки Mac OS X
Драйвер принтера не указан в списке утилит Print Center или Printer Setup Utility.
Причина
Решение
Возможно, не установлено программное обеспечение
Убедитесь, что компонент PPD устройства находится в
устройства, или оно установлено неправильно.
следующей папке на жестком диске:
Library/Printers/PPDs/Contents/Resources/
<язык>.lproj
, где <язык> обозначение используемого языка из двух букв.
Если необходимо, переустановите программное обеспечение.
Инструкции по установке см. в руководстве по началу работы.
Файл Postscript Printer Description (PPD) поврежден. Удалите файл PPD из следующей папки:
Library/Printers/PPDs/Contents/Resources/
<язык>.lproj
, где <язык> — обозначение используемого языка из двух букв.
Переустановите программное обеспечение. Инструкции по
установке см. в руководстве по началу работы.
В списке устройств программы Print Center (Центр печати) или в Printer Setup Utility (Утилита настройки принтера) не
отображаются имя устройства, IP-адрес или имя хоста Rendezvous/Bonjour.
Причина
Решение
Возможно, устройство не готово к выполнению задания. Убедитесь, что кабели подсоединены правильно, устройство
включено, а индикатор готовности горит. Если подключение
выполнено с помощью концентратора USB или Ethernet,
попробуйте выполнить подключение напрямую к компьютеру
или используйте другой порт.
Возможно, выбран неверный тип подключения. Убедитесь, что выбраны параметры USB, IP-печать или
Rendezvous/Bonjour; они должны соответствовать типу
соединения компьютера с устройством.
Используются неверные имя устройства, IP-адрес или имя
Проверьте имя устройства, IP-адрес или имя хоста Rendezvous,
хоста Rendezvous/Bonjour.
распечатав страницу конфигурации. Проверьте на странице
конфигурации имя устройства, IP-адрес или имя хоста
Rendezvous: они должны совпадать с параметрами, указанными
в программе Print Center (Центр печати) или в Printer Setup Utility
(Утилита настройки принтера).
Возможно, интерфейсный кабель неисправен или низкого
Замените интерфейсный кабель. Убедитесь, что используется
качества.
интерфейсный кабель высокого качества.
Драйвер принтера не выполняет автоматическую настройку выбранного устройства ни в программе Print Center (Центр
печати), ни в Printer Setup Utility (Утилита настройки принтера).
Причина
Решение
Возможно, устройство не готово к выполнению задания. Убедитесь, что кабели подсоединены правильно, устройство
включено, а индикатор готовности горит. Если подключение
302 Глава 15 Устранение неполадок RUWW
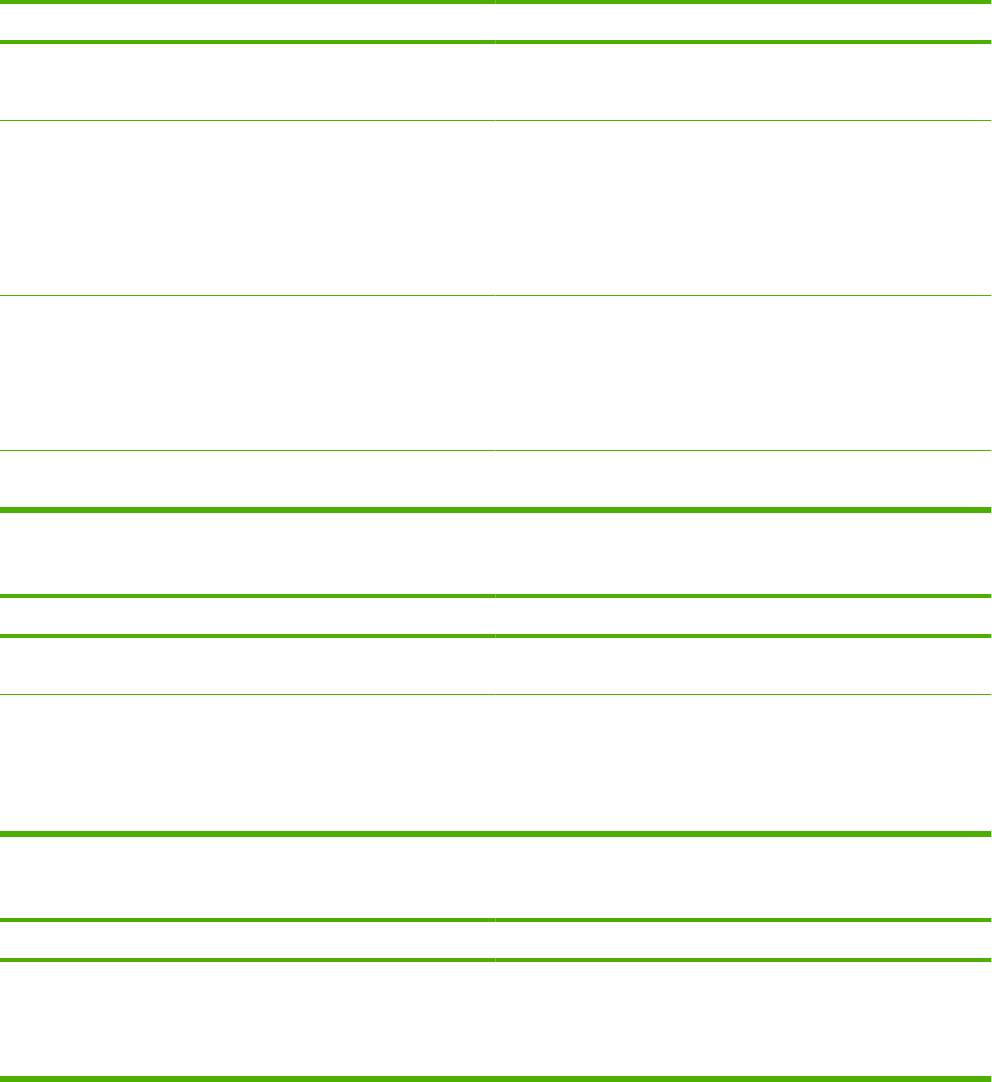
Таблица 15-1 Неполадки Mac OS X (продолжение)
Драйвер принтера не выполняет автоматическую настройку выбранного устройства ни в программе Print Center (Центр
печати), ни в Printer Setup Utility (Утилита настройки принтера).
Причина
Решение
выполнено с помощью концентратора USB или Ethernet,
попробуйте выполнить подключение напрямую к компьютеру
или используйте другой порт.
Возможно, не установлено программное обеспечение
Убедитесь, что компонент PPD устройства находится в
устройства, или оно установлено неправильно.
следующей папке на жестком диске:
Library/Printers/PPDs/Contents/Resources/
<язык>.lproj
, где <язык> обозначение используемого языка из двух букв.
Если необходимо, переустановите программное обеспечение.
Инструкции по установке см. в руководстве по началу работы.
Файл Postscript Printer Description (PPD) поврежден. Удалите файл PPD из следующей папки:
Library/Printers/PPDs/Contents/Resources/
<язык>.lproj
, где <язык> — обозначение используемого языка из двух букв.
Переустановите программное обеспечение. Инструкции по
установке см. в руководстве по началу работы.
Возможно, интерфейсный кабель неисправен или низкого
Замените интерфейсный кабель. Убедитесь, что используется
качества.
интерфейсный кабель высокого качества.
Задание на печать не было отправлено на нужное устройство.
Причина
Решение
Возможно, остановлено выполнение заданий, находящихся в
Перезапустите очередь заданий на печать. Откройте Print
очереди на печать.
Monitor и выберите Start Jobs.
Используется неправильное имя устройства или IP-адрес.
Проверьте имя устройства, адрес IP или имя хоста Rendezvous,
Задание могло быть ошибочно отправлено на другое устройство
распечатав страницу конфигурации. Проверьте на странице
с тем же или похожим именем, адресом IP или именем хоста
конфигурации имя устройства, IP-адрес или имя хоста
Rendezvous.
Rendezvous: они должны совпадать с параметрами, указанными
в программе Print Center (Центр печати) ил
и Printer Setup Utility
(Утилита настройки принтера).
При печати файла EPS используются неверные шрифты.
Причина
Решение
Данная неисправность возникает при работе с некоторыми
●
Попробуйте перед печатью загрузить в устройство шрифты,
программами.
содержащиеся в файле EPS.
●
Отправьте файл в формате ASCII, а не в виде бинарного
кодирования.
RUWW Устранение распространенных неисправностей при работе на компьютерах Macintosh 303
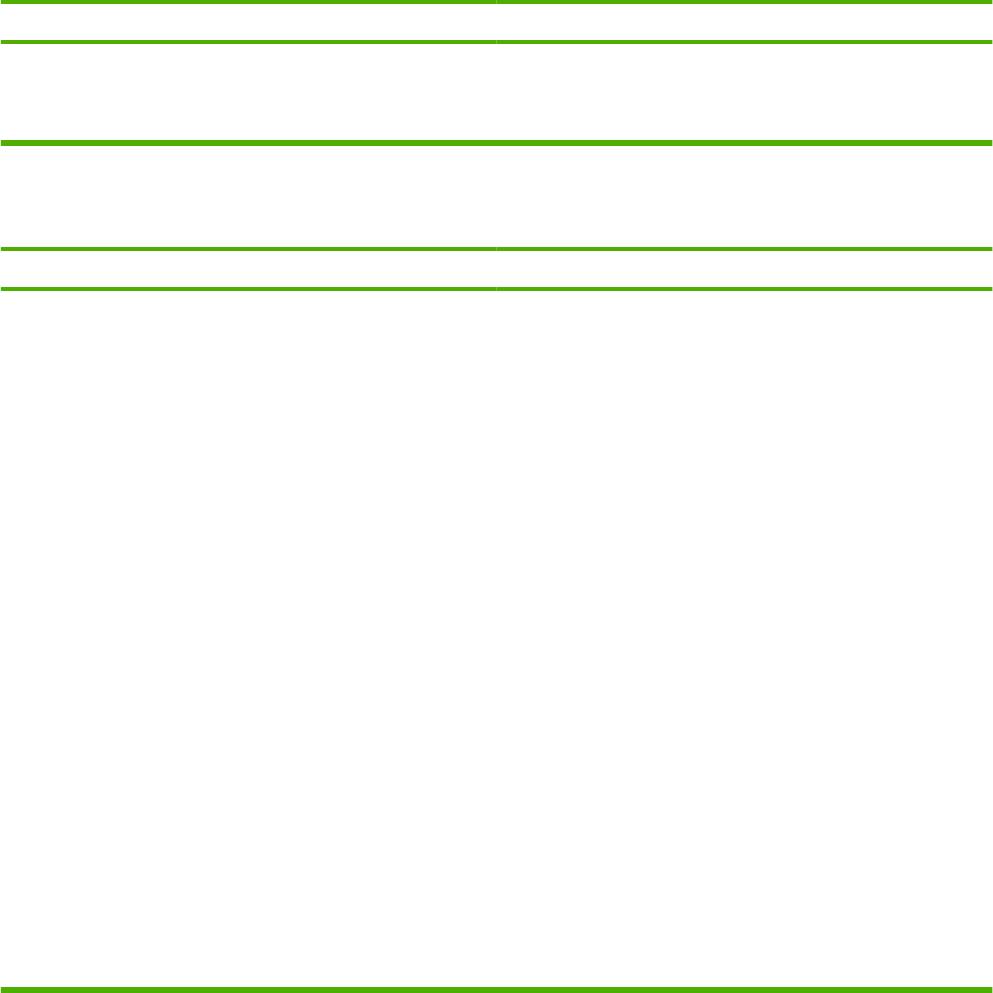
Таблица 15-1 Неполадки Mac OS X (продолжение)
Не удается выполнить печать с помощью USB-карты другого производителя.
Причина
Решение
Эта ошибка возникает в том случае, если на компьютере не
При добавлении USB-карты другого производителя, возможно,
установлено программное обеспечение для USB-устройств.
потребуется программное обеспечение поддержки карты
адаптера Apple USB. Последняя версия данного программного
обеспечения доступна на Web-узле компании Apple.
При подключении с помощью кабеля USB после выбора драйвера устройство не появляется ни в программе Print Center
(Центр печати), ни в Printer Setup Utility (Утилита настройки принтера).
Причина
Решение
Данная неисправность вызвана либо неполадками в работе
Поиск и устранение неисправностей программного
компонентов программного обеспечения, либо аппаратных
обеспечения
средств.
●
Проверьте, что Macintosh поддерживает USB.
●
Убедитесь, что на компьютере Macintosh установлена
операционная система Mac OS X версии 10.1 или более
поздней.
●
Убедитесь, что на компьютере Macintosh установлено
соответствующее программное обеспечение для USB от
Apple.
Поиск и устранение неисправностей аппаратных средств
●
Проверьте, включено ли устройство.
●
Провер
ьте правильность подключения USB-кабеля.
●
Убедитесь, что используется соответствующий
высокоскоростной кабель USB.
●
Убедитесь в отсутствии слишком большого количества
подключенных USB-устройств, переводящих на себя
мощность цепочки устройств. Отключите все устройства из
цепочки и подключите кабель непосредственно к USB-порту
главного компьютера.
●
Проверьте, возможно, в цепочке устройств имеется больше
двух не включенных концентраторов USB. Отключите все
устройства из цепочки и подклю
чите кабель
непосредственно к USB-порту главного компьютера.
ПРИМЕЧАНИЕ. Клавиатура iMac является не
включенным USB-концентратором.
304 Глава 15 Устранение неполадок RUWW
Оглавление
- Содержание
- 1 Основные сведения об изделии
- 2 Панель управления
- 3 Программное обеспечение для Windows
- 4 Использование изделия с компьютерами Macintosh
- 5 Подключение изделия
- 6 Конфигурация сети
- 7 Бумага и печатный носитель
- 8 Возможности изделия
- 9 Операции печати
- 10 Применение цвета
- 11 Копирование
- 12 Сканирование и отправка по электронной почте
- 13 Отправка факса
- 14 Управление и обслуживание устройства
- 15 Устранение неполадок
- А Расходные материалы и дополнительные принадлежности
- Б Обслуживание и поддержка
- В Технические характеристики изделия
- Г Регламентирующая информация
- Указатель






