HP COLOR LASERJET CM6030: 14 Управление и обслуживание устройства
14 Управление и обслуживание устройства: HP COLOR LASERJET CM6030
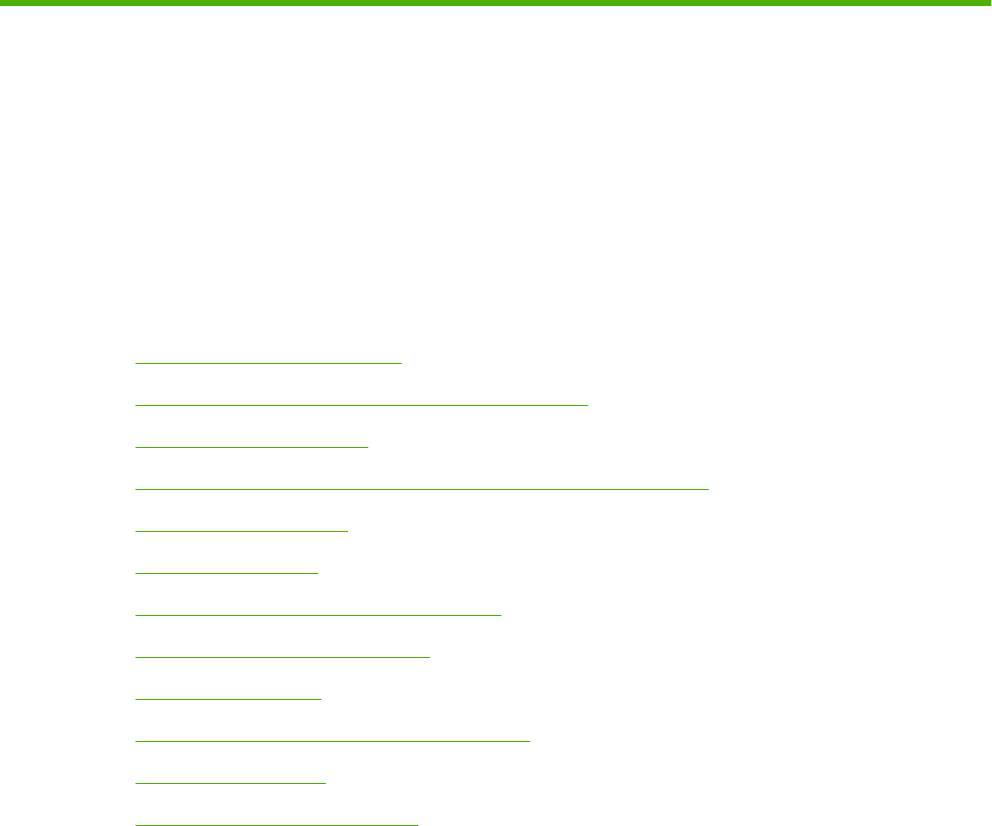
14 Управление и обслуживание
устройства
●
Информационные страницы
●
HP Easy Printer Care, программное обеспечение
●
Встроенный Web-сервер
●
Использование программного обеспечения HP Web Jetadmin
●
Функции безопасности
●
Настройка таймера
●
Управление расходными материалами
●
Замена расходных материалов
●
Очистка устройства
●
Набор для обслуживания устройства АПД
●
Калибровка сканера
●
Обновление микропрограммы
RUWW 197
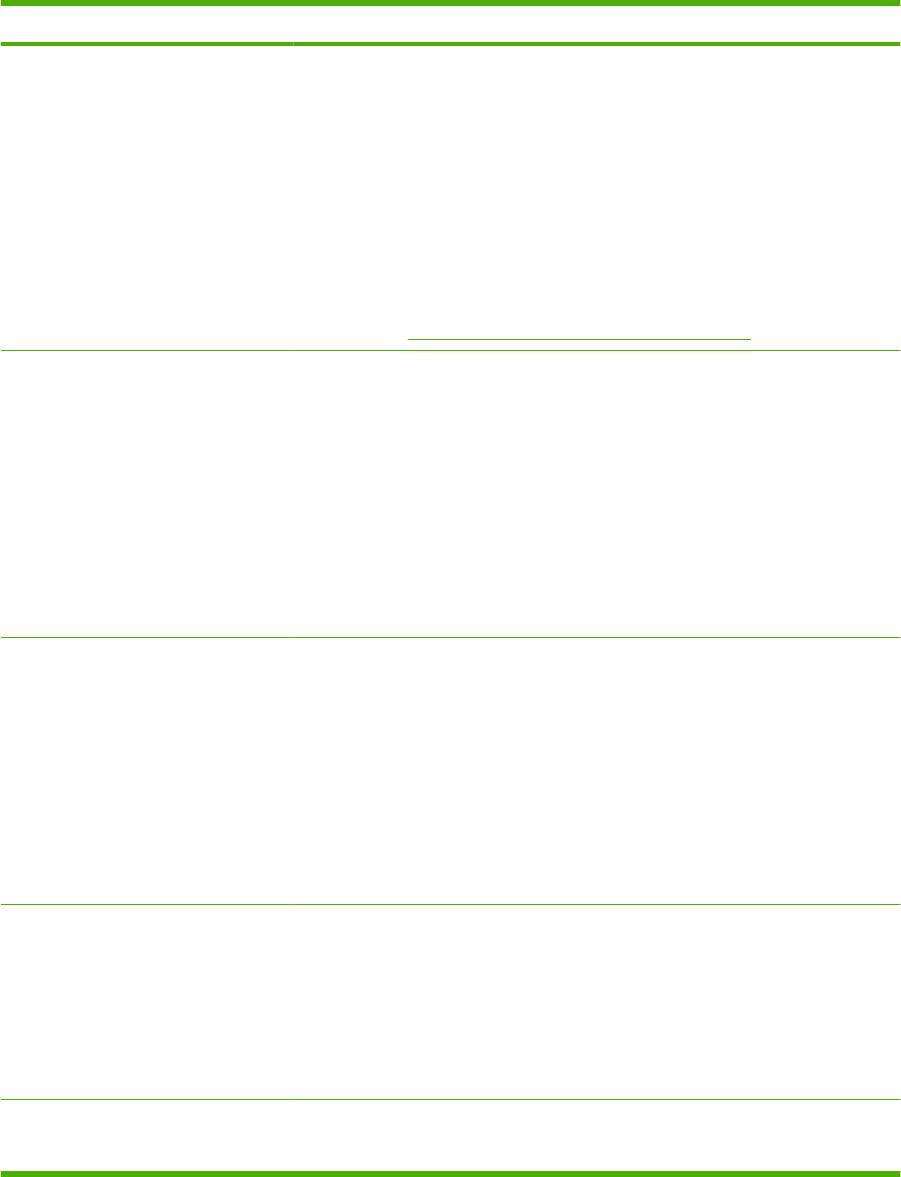
Информационные страницы
Информационные страницы содержат информацию об устройстве и его текущей конфигурации.
В таблице ниже содержатся инструкции по печати информационных страниц.
Описание страницы Печать страницы с помощью панели управления устройства
Карта меню
1. На Главном экране нажмите Администрирование.
Информация о меню панели
2. Нажмите Сведения.
управления и возможных
параметрах.
3. Нажмите Страницы конфигурации/состояния.
4. Нажмите Карта меню.
5. Нажмите Печать.
Содержание схемы меню изменяется в зависимости от функций,
установленных в устройстве.
Полный список элементов меню панели управления и их возможные значения
см. в разделе
Использование панели управления на стр. 14.
Страница конфигурации
1. На Главном экране нажмите Администрирование.
Отображает настройки устройства и
2. Нажмите Сведения.
установленные дополнительные
принадлежности.
3. Выберите Страницы конфигурации/состояния.
4. Выберите Страница конфигурации.
5. Нажмите Печать.
ПРИМЕЧАНИЕ. Если устройство оснащено сервером печати HP Jetdirect или
приводом для дополнительного жесткого диска, то распечатайте
дополнительные страницы конфигурации, содержащие информацию об этих
устройствах.
Страница состояния расходных
1. На Главном экране нажмите Администрирование.
материалов
2. Нажмите Сведения.
Информация об уровне тонера в
картриджах.
3. Нажмите Страницы конфигурации/состояния.
4. Нажмите Страница состояния расходных материалов.
5. Нажмите Печать.
ПРИМЕЧАНИЕ. При использовании расходных материалов производства не
HP на странице состояния, возможно, не будут приведены данные об
оставшемся сроке службы этих расходных материалов.
Страница использования
1. На Главном экране нажмите Администрирование.
Информация о количестве страниц,
2. Нажмите Сведения.
распечатанных для каждого
формата бумаги, количестве
3. Нажмите Страницы конфигурации/состояния.
односторонних (симплекс) или
двусторонних (дуплекс) страниц, а
4. Нажмите Страница использования.
также о среднем покрытии в
5. Нажмите Печать.
процентном отношении.
Журнал заданий цветной печати 1. На главном экране нажмите Администрирование
2. Нажмите Сведения
198 Глава 14 Управление и обслуживание устройства RUWW
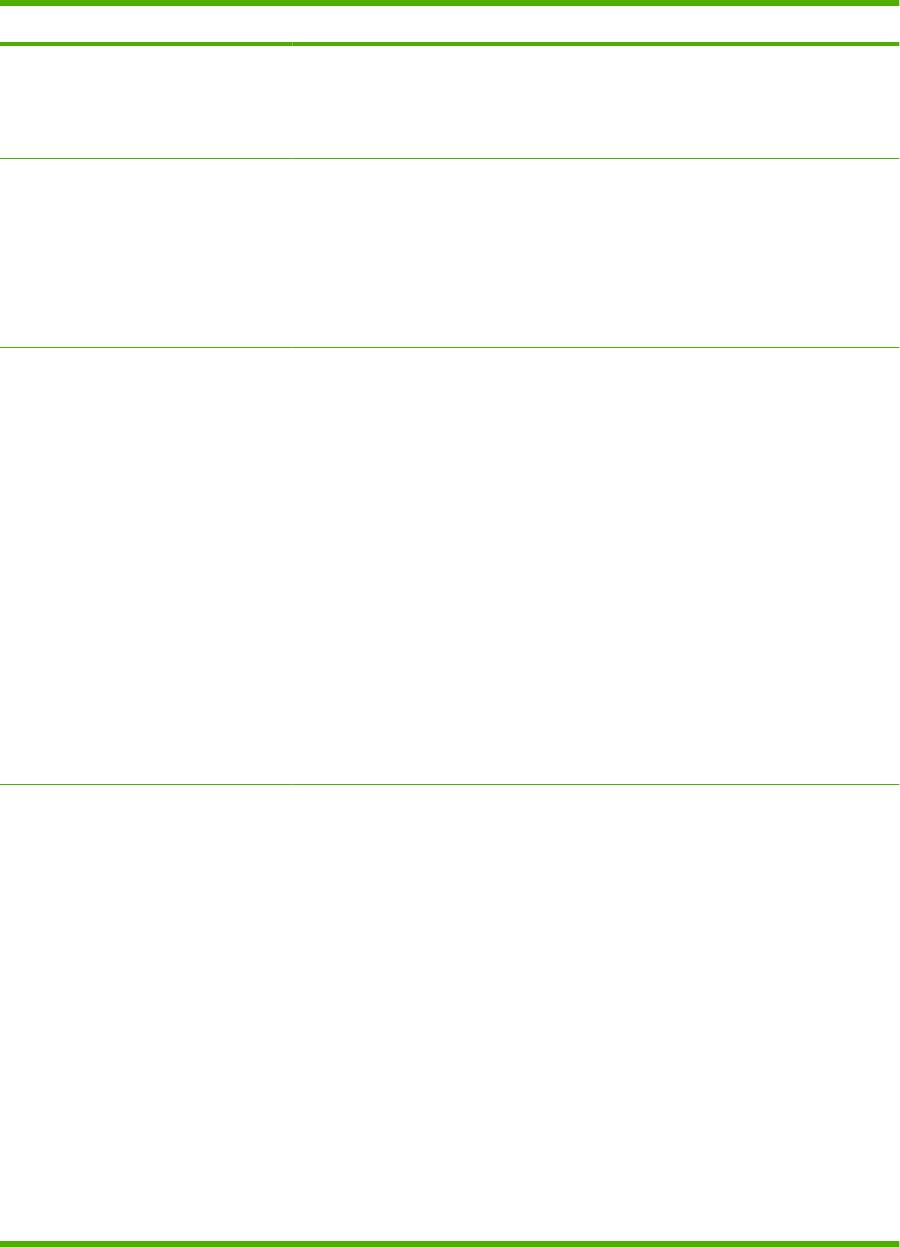
Описание страницы Печать страницы с помощью панели управления устройства
3. Нажмите Страницы конфигурации/состояния
4. Нажмите Журнал использования цвета
5. Нажмите Печать
Каталог файлов
1. На Главном экране нажмите Администрирование.
Содержит информацию о любых
2. Нажмите Сведения.
устройствах для хранения данных,
например флэш-памяти, картах
3. Нажмите Страницы конфигурации/состояния.
памяти или жестких дисках,
установленных в устройстве.
4. Нажмите Файловый каталог.
5. Нажмите Печать.
Отчеты факса
1. На Главном экране нажмите Администрирование.
Пять отчетов: журнал использования
2. Нажмите Сведения.
факса, вызовы с факсимильного
аппарата, коды вызовов и время
3. Нажмите Отчеты факса.
разговора абонентов,
заблокированные номера факсов и
4. Чтобы напечатать отчет, нажмите соответствующую кнопку:
номера для быстрого набора.
◦
Журнал факса
ПРИМЕЧАНИЕ. Отчеты факсов
◦
Отчет о вызовах факса
доступны только на моделях
устройства, имеющих функции
◦
Отчет кодов оплаты
факсимильной связи.
◦
Список блокир. факсов
◦
Список быстрого набора
5. Нажмите Печать.
Более подробно см. руководство по использованию факса, которое входит в
комплект поставки устройства.
Списки шрифтов
1. На Главном экране нажмите Администрирование.
Отображает шрифты,
2. Нажмите Сведения.
установленные на устройстве.
3. Нажмите Образцы стр./шрифтов.
4. Нажмите одну из следующих кнопок, чтобы напечатать соответствующий
отчет:
◦
Демонстрационная страница
◦
Образцы RGB
◦
Образцы CMYK
◦
Список шрифтов PCL
◦
Список шрифтов PS
5. Нажмите Печать.
ПРИМЕЧАНИЕ. В списке шрифтов также указаны шрифты, находящиеся на
жестком диске ил
и в моду
ле памяти DIMM.
RUWW Информационные страницы 199
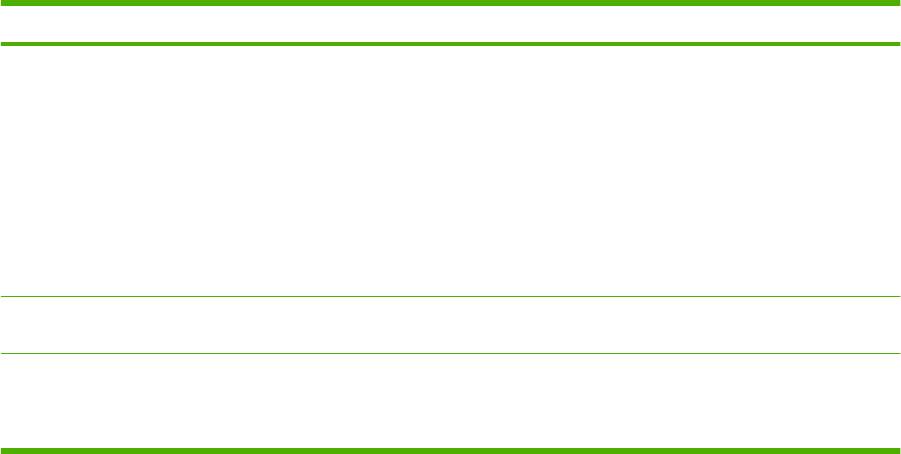
HP Easy Printer Care, программное обеспечение
Откройте программное обеспечение HP Easy Printer Care, программное
обеспечение
Чтобы открыть HP Easy Printer Care, программное обеспечение, используйте один из следующих
способов:
●
В меню Пуск выберите Программы, выберите Hewlett-Packard > HP Easy Printer Care,
программное обеспечение > Запуск HP Easy Printer Care.
●
На панели задач Windows (в правом нижнем углу рабочего стола) дважды щелкните значок
HP Easy Printer Care, программное обеспечение.
●
Дважды щелкните на значке на рабочем столе.
Разделы ПО HP Easy Printer Care, программное обеспечение
ПО HP Easy Printer Care, программное обеспечение может предоставлять сведения о нескольких
продуктах HP, которые находятся в сети, а также о других продуктах с прямым подключением к
компьютеру. Некоторые из элементов следующей таблицы могут быть доступны не для всех
продуктов.
Кнопка справки (?) в левом верхнем углу каждой страницы предоставляет доступ к более
подробным сведениям о параметрах этой ст
раницы.
Раздел Параметры
Вкладка Список устройств
●
Список Устройства: Отображает перечень устройств, которые можно
выбрать.
Эта страница отображается после
запуска программного обеспечения.
ПРИМЕЧАНИЕ. Сведения о продуктах отображаются в форме списка
или в виде значков, в зависимости от параметра Просмотреть как.
ПРИМЕЧАНИЕ. Чтобы вернуться к
этой странице из любой вкладки,
●
Сведения на этой вкладке включают текущие предупреждения для
нажмите кнопку Мои принтеры HP в
продукта.
левой части окна.
●
Если щелкнуть продукт из списка мышью, в HP Easy Printer Care,
программное обеспечение откроется вкладка Общие сведения для этого
продукта.
Совместимые принтеры Предоставляет список продуктов HP с поддержкой ПО HP Easy Printer Care,
программное обеспечение.
Окно Найти другие принтеры
Щелкните ссылку Найти другие принтеры в списке Устройства, чтобы
открыть окно Найти другие принтеры. В окне Найти другие принтеры
Добавит дополнительные продукты в
доступна утилита, которая обнаруживает другие сетевые принтеры, добавляет
список Мои принтеры HP
их в список Устройства и позволяет отслеживать эти принтеры с компьютера.
200 Глава 14 Управление и обслуживание устройства RUWW
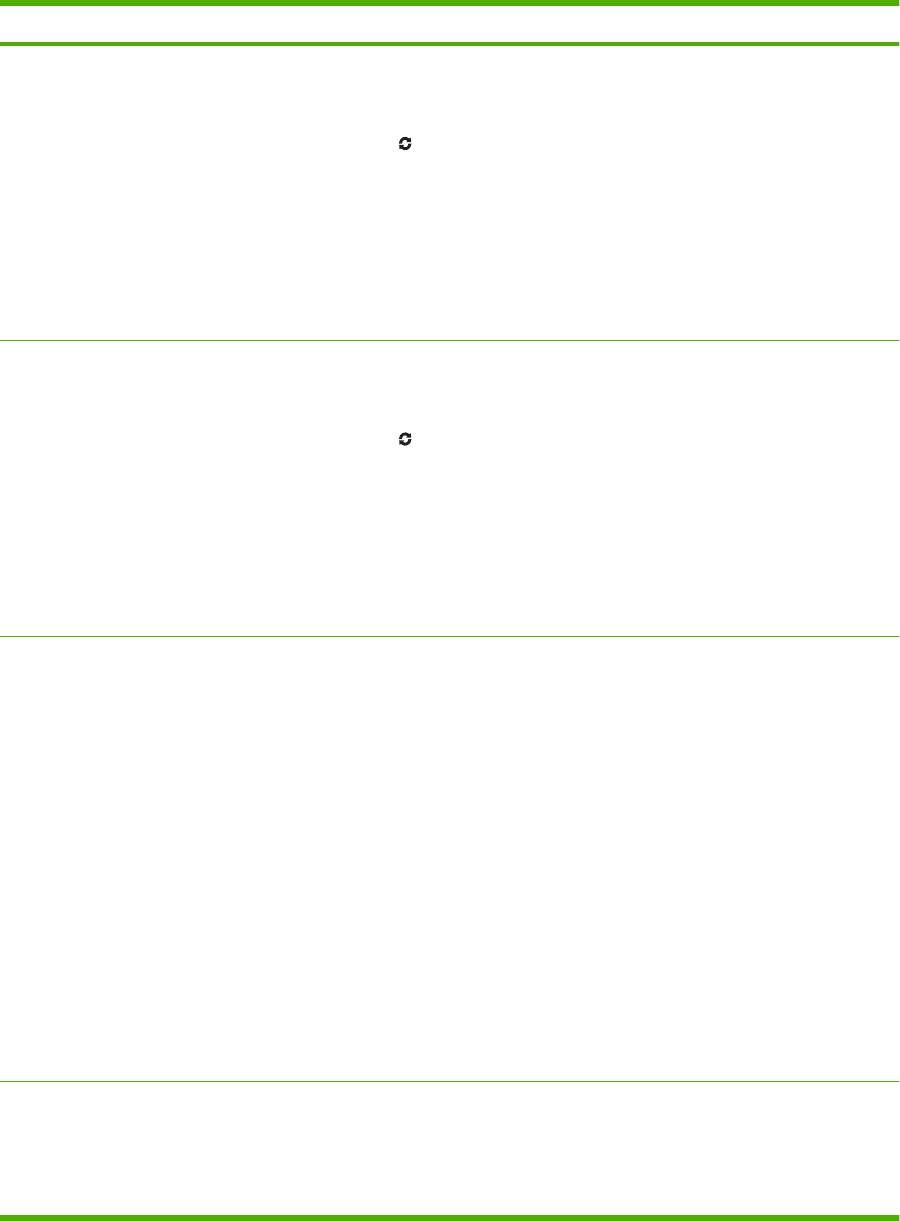
Раздел Параметры
Вкладка Общие сведения
●
Раздел Состояние устройства: В этом разделе отображаются
идентификационные сведения о продукте, а также состояние продукта. В
Содержит общую информацию о
нем обозначаются предупреждения, связанные с продуктами, такие как
состоянии устройства
пустой картридж печати. После решения проблемы продукта нажмите
кнопку
в правом верхнем углу окна, чтобы обновить состояние.
●
Раздел Состояние расходных материалов. Отображает подробные
сведения о состоянии расходных материалов, например, о проценте
тонере, оставшемся в картридже и о состоянии бумаги, загруженной в
каждый лоток.
●
Ссылка Подробная информация о расходных материалах: Открывает
страницу с подробной информацией о состоянии расходных материалов,
заказе и переработке.
Вкладка Поддержка
●
Раздел Состояние устройства: В этом разделе отображаются
идентификационные сведения о продукте, а также состояние продукта. В
Предоставляет ссылки на
нем обозначаются предупреждения, связанные с продуктами, такие как
информацию о поддержке
пустой картридж печати. После решения проблемы продукта нажмите
кнопку
в правом верхнем углу окна, чтобы обновить состояние.
●
Раздел Управление устройствами: Содержит ссылки на информацию
о HP Easy Printer Care, программное обеспечение, дополнительные
параметры продукта и отчеты о расходе для этого продукта..
●
Справка и устранение неполадок: Содержит ссылки на инструменты,
которые можно использовать для решения проблемы, информацию об
интерактивной поддержке и экспертах HP, которые оказывают поддержку
через Интернет.
Вкладка Настройки
●
О программе Содержит общие сведения о вкладке.
Настройка параметров продукта,
●
Общие: Информация о продукте, такие как номер модели, серийный
качества печати и поиск информации
номер и параметры даты и времени (если доступно)
о тех или иных функциях продукта
●
Информационные страницы: Ссылки на печать информационных
ПРИМЕЧАНИЕ. Эта вкладка будет
страниц, доступных для вашего продукта.
недоступна для некоторых продуктов.
●
Возможности: Информация о функциях продукта, таких как
двусторонняя печать, доступная печать и доступные языки печати.
Нажмите кнопку
Изменить, чтобы настроить параметры.
●
Качество печати: Информация о параметрах качества печати. Нажмите
кнопку Изменить, чтобы настроить параметры.
●
Лотки / Бумага: Информация о лотках и их конфигурации Нажмите кнопку
Изменить, чтобы настроить параметры.
●
Восстановить значения по умолчанию: Обеспечивает способ
восстановления заводских значений параметров продукта. Нажмите
кнопку Восстановить, чтобы восстановить значения параметров по
умол
чанию.
HP Proactive Support
Когда функция HP Proactive Support включена, она выполняет регулярные
проверки системы печати для выявления потенциальных проблем. Щелкните
ПРИМЕЧАНИЕ. Этот элемент
ссылку Дополнительные сведения, чтобы настроить частоту проверок.
доступен на вкладках Общие
Кроме того, на этой странице представлены сведения о доступных обновления
сведения и Поддержка.
ПО продукта, микропрограмм и драйверов печати HP. Вы можете принять или
отклонить каждое рекомендуемое обновл
ение.
RUWW HP Easy Printer Care, программное обеспечение 201
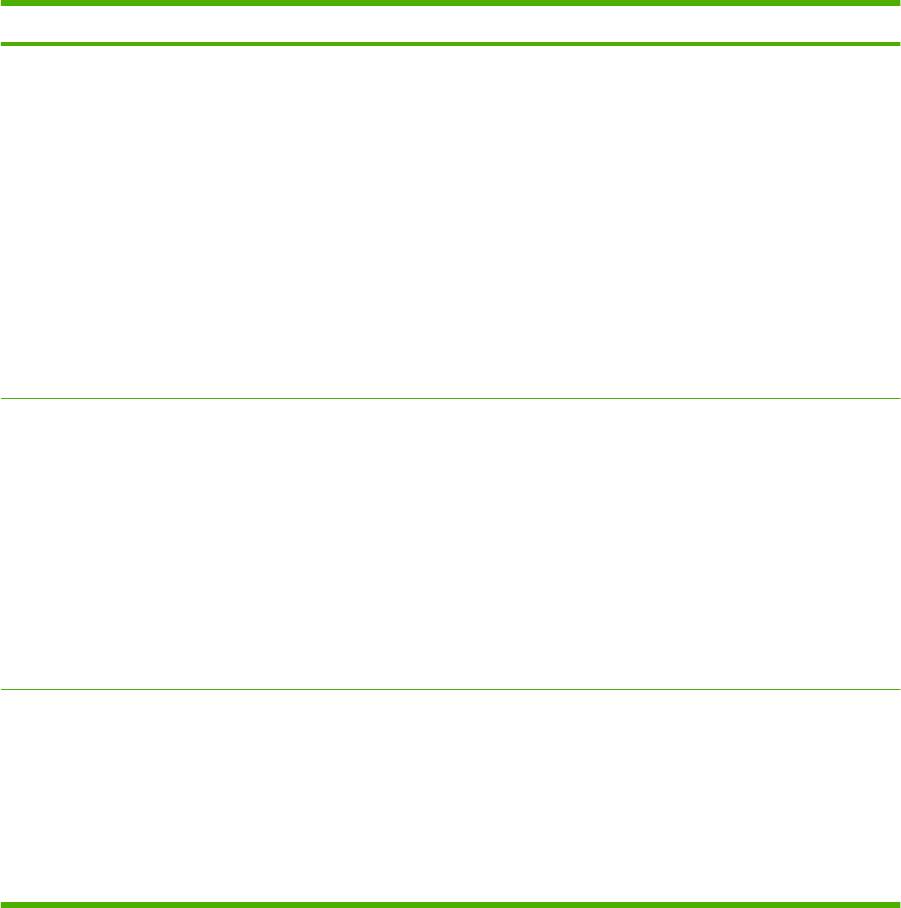
Раздел Параметры
Кнопка Заказ расходных
●
Список доступных материалов для заказа: Показывает расходные
материалов
материалы, которые можно заказать для каждого продукта. Чтобы
заказать тот или иной материал, установите флажок Заказ рядом с этим
Нажмите кнопку Заказ расходных
материалом в списке расходных материалов. Вы можете отсортировать
материалов на любой вкладке, чтобы
список по продукту или по срочности заказа расходных материалов.
открыть окно Заказ расходных
Список содержит расходные материалы для всех продуктов в списке Мои
материалов, которая предоставляет
при
нтеры HP.
доступ к заказу расходных
материалов через Интернет.
●
Кнопка Интернет-магазин расходных материалов: Открывает Web-
узел HP SureSupply в новом окне обозревателя. После того, как Вы
ПРИМЕЧАНИЕ. Этот элемент
поставили флажки в полях Заказ напротив выбранных позиций,
доступен на вкладках Общие
информация о выбранных материалах может быть передана на Web-
сведения и Поддержка.
узел, на котором Вы можете получить информацию о способах
приобретения выбранных материалов.
●
Кнопка Print Shopping List (Печать списка товаров). Печать информации
о рас
ходных материалах, для которых выбран флажок Order (Заказать).
Ссылка Параметры
Щелкните ссылку Параметры предупреждений, чтобы открыть окно
предупреждений
"Параметры предупреждений", в котором можно настроить предупреждения
для каждого продукта.
ПРИМЕЧАНИЕ. Этот элемент
доступен на вкладках Общие
●
Предупреждения ВКЛ/ВЫКЛ: Включает или выключает функцию подачи
сведения и Поддержка.
предупреждений.
●
Предупреждения принтера: Можно выбрать получение только
предупреждений о критических ошибках или получение всех
предупреждений.
●
Предупреждения о заданиях: Вы можете получать предупреждения об
определенных заданиях печати (для продуктов с поддер
жкой той
функции).
Контроль доступа к цветной печати
Используйте эту функцию, чтобы разрешить или ограничить доступ к цветной
печати.
ПРИМЕЧАНИЕ. Этот элемент
доступен только в цветных продуктах
HP с поддержкой контроля доступа к
цветной печати
ПРИМЕЧАНИЕ. Этот элемент
доступен на вкладках Общие
сведения и Поддержка.
202 Глава 14 Управление и обслуживание устройства RUWW
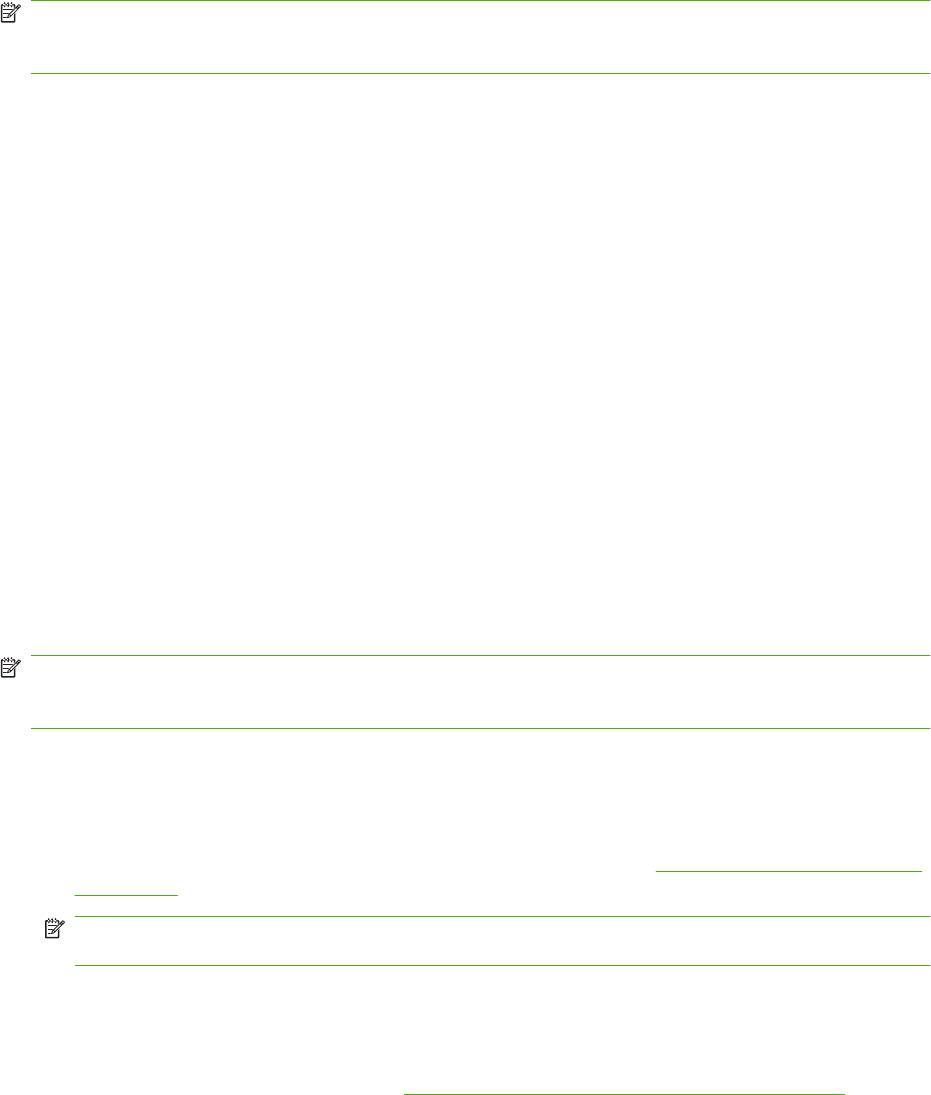
Встроенный Web-сервер
Встроенный Web-сервер используется для просмотра состояния изделия и сети, а также для
управления функциями печати с компьютера, а не с панели управления изделия. Ниже
приведены примеры процедур, которые можно выполнить с помощью встроенного Web-
сервера:
ПРИМЕЧАНИЕ. При непосредственном подключении устройства к компьютеру для
отображения состояния устройства используйте средство HP Easy Printer Care, программное
обеспечение.
●
Просмотр информации о состоянии устройства.
●
выбор типа носителя для печати, загружаемого в каждый лоток
●
определение оставшихся ресурсов всех расходных материалов и заказ новых
●
Просмотр и изменение конфигурации лотков.
●
Просмотр и изменение конфигурации меню панели управления устройства
●
Просмотр и распечатка внутренних страниц.
●
Получение уведомлений о событиях, связанных с устройством и ра
сходными мат
ериалами.
●
Просмотр и изменение конфигурации сети.
Для работы со встроенным Web-сервером необходимо наличие Microsoft Internet Explorer 5.01
или более поздней версии, либо Netscape 6.2 или более поздней версии для Windows, Mac OS
и Linux (только Netscape). Для HP-UX 10 и HP-UX 11 требуется Netscape Navigator версии 4.7.
Встроенный Web-сервер функционирует при подключении устройства к IP-сети. Он не
поддерживает соединения по протоколам IPX и AppleTalk. Для открытия и использования
встроенного Web-сервера не тре
буется до
ступ в Интернет.
Если устройство подключено к сети, встроенный Web-сервер автоматически становится
доступным.
ПРИМЕЧАНИЕ. Дополнительные сведения об использовании встроенного Web-сервера см. в
руководстве пользователя встроенного Web-сервера на компакт-диске администратора
устройства.
Открытие встроенного Web-сервера с помощью подключения к сети
1. В адресной строке/поле URL поддерживаемого Web-обозревателя, установленного на
Вашем компьютере, введите IP-адрес устройства или имя хоста. Чтобы узнать IP-адрес или
имя хоста, распечатайте страницу конфигурации. См. раздел
Информационные страницы
на стр. 198.
ПРИМЕЧАНИЕ. После открытия страницы можно создать для нее закладку, чтобы
впоследствии можно было быстро ее загрузить.
2. У встроенного Web-сервера имеются четыре вкладки, содержащие настройки и
информацию об устройстве: вкладка Сведения, вкладка Параметры, вкладка Сеть и
вкладка Цифровая отправка. Щелкните мышкой по вкладке, которую следует отобразить.
Подробнее о каждой вкладке см. в
Разделы встроенного Web-сервера на стр. 204.
RUWW Встроенный Web-сервер 203
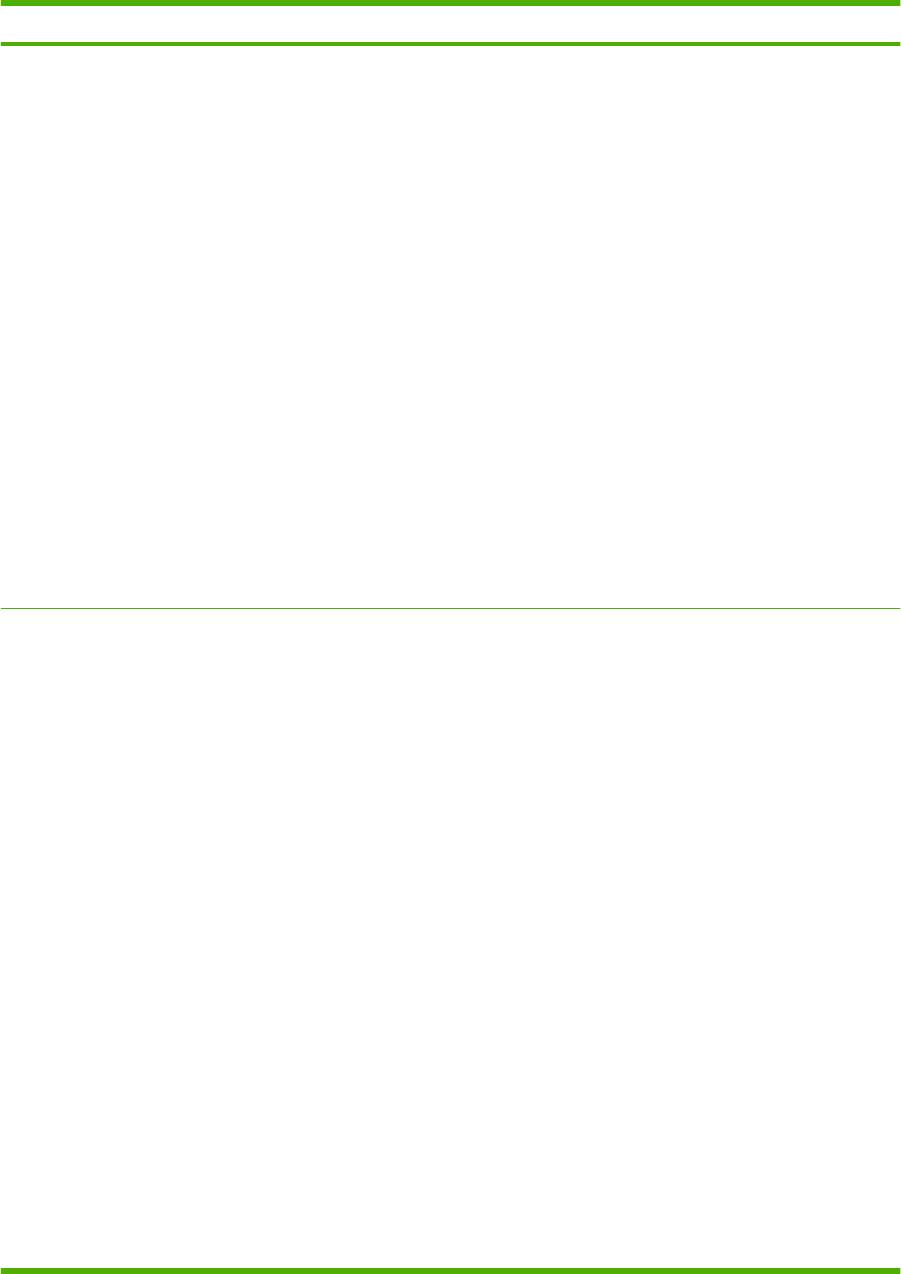
Разделы встроенного Web-сервера
Вкладка или раздел Параметры
Вкладка Информация
●
Состояние устройства: Отображается состояние устройства и остаток
расходных материалов HP . Если отображается 0%, то это означает, что
Информация об устройстве, его
источник расходных материалов пуст. На этой странице также отображается
состоянии и конфигурации
тип и формат бумаги для каждого лотка. Чтобы изменить настройки,
установленные по умолчанию, щелкните на Изменить настройки.
●
Страница конфигурации: Отображается информация, находящаяся на
странице конфигурации.
●
Состояние расходных материалов: Показы
вает остаток расходных
материалов HP, 0 процентов соответствует полному расходу материала. На
этой странице также указывается номер расходного материала по каталогу
фирмы. Для заказа расходных материалов щелкните по ссылке Магазин
расходных материалов в области Прочие ссылки в левой части окна.
●
Журнал событий: Отображается перечень всех событий и ошибок устройства.
●
Страница использования: Отображается сводная информация о коли
честве
страниц, отпечатанных устройством и сгруппированных по формату и типу.
●
Информация об устройстве: Отображаются сетевое имя устройства, адрес
и модель. Чтобы изменить эти параметры, щелкните на кнопке Информация
об устройстве, расположенной на вкладке Настройки.
●
Панель управления: Отображаются сообщения, поступившие с панели
управления устройством, например: Готов или Режим ожидания включен.
●
Печ
ать: Позволяет отправить задание по печати на устройство.
Вкладка Настройки
●
Настройка устройства: Позволяет установить параметры конфигурации
устройства. На этой странице находятся обычные пункты меню, имеющиеся у
Обеспечивает возможность
устройств, оснащенных дисплеями панели управления.
настройки устройства с
компьютера
●
Сервер электронной почты. Только для сетевых принтеров. Используется
вместе со страницей Предупреждения для настройки входящей и исходящей
электронной почты, а также для настройки предупреждений, передаваемых по
элек
тронной почте.
●
Уведомления: Только для сети. Установка параметров настроек получения по
электронной почте уведомлений о событиях различных устройств и состоянии
расходных материалов.
●
Автоматическое отправление: Установка параметров конфигурации
устройства на автоматическое отправление по электронной почте на
определенные адреса сообщений о конфигурации устройства и состоянии
расходных материалов.
●
Защита. На этой странице можно установить пароль, который ну
жно будет
вводить для доступа к вкладкам Параметры и Сеть. Включение и выключение
определенных функций встроенного Web-сервера.
●
Диспетчер проверки подлиности: Позволяет определять, какие функции
устройства предполагают ввод пользователем регистрационной информации.
●
Проверка подлинности LDAP: Позволяет настраивать сервер LDAP для
ограничения доступа к устройству некоторых пользователей. Сервер LDAP
потребует от пользователя ввести регистрационную информацию, прежде че
м
предоставить ему доступ к устройству.
●
Правка дополнительных ссылок. На этой странице можно указать или
изменить ссылку на какой-либо другой Web-узел. Эта ссылка отображается в
области Другие ссылки на всех страницах встроенного Web-сервера.
204 Глава 14 Управление и обслуживание устройства RUWW
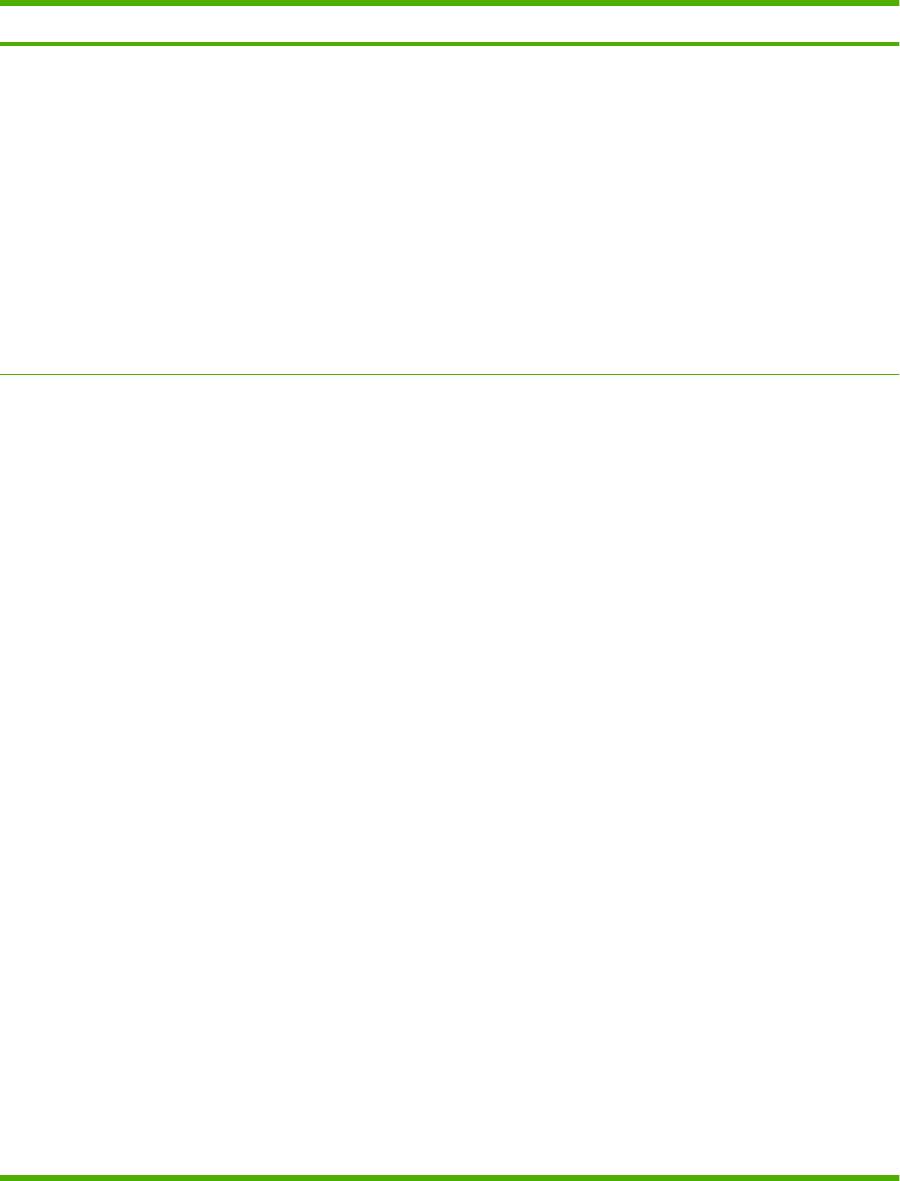
Вкладка или раздел Параметры
●
Информация об устройстве: Позволяет присваивать устройствам имена и
инвентарные номера. Введите имя и адрес электронной почты основного
получателя информации об устройстве.
●
Язык. Позволяет определить язык, на котором будет отображаться
информация, предоставляемая встроенным Web-сервером.
●
Дата и время. С помощью этой страницы обеспечивается синхронизация
времени с часами на сетевом сервере.
●
Время включения: Позволяет устанавливать ил
и изменять время включения
устройства.
ПРИМЕЧАНИЕ. Вкладка Настройки может быть защищена паролем. Если данное
устройство подключено к сети, то прежде чем изменить настройки на данной
вкладке, необходимо проконсультироваться у системного администратора.
вкладка Цифровая отправка Страницы на вкладке Цифровая отправка служат для настройки параметров
цифровой отправки.
ПРИМЕЧАНИЕ. Параметры на этих вкладках недоступны, если устройство
настроено на использование дополнительного программного обеспечения
HP Digital Sending. В этом случае настройка цифровой отправки осуществляется с
помощью ПО HP Digital Sending.
●
Общие. Служит для указания контактной информации системного
администратора.
●
Отправка по электронной почте. Позволяет настроить параметры
электронной поч
ты для цифровой отправки. На этой странице можно указать
сервер SMTP, адрес отправителя и тему по умолчанию, а также максимальный
размер файла вложения.
●
Адресная книга электронной почты. На странице "Адресная книга
электронной почты" пользователь можно добавлять отдельные новые адреса
электронной почты, а также изменять адреса, сохраненные в данном
устройстве. Вкладка "Импорт/Экспорт" также может прим
еняться для
одновременной загрузки в устройство большого списка часто используемых
адресов электронной почты, что избавляет пользователя от необходимости
добавления их по одному.
●
Импорт/Экспорт. Данная вкладка используется для импорта/экспорта CSV-
файлов, содержащих адреса электронной почты, номера факсов или записи
пользователей, чтобы в дальнейшем эти данные могли использоваться
устройством. Также пользователь может экспортировать в фай
л на
компьютере содержащиеся в устройстве адреса электронной почты, номера
факсов и записи пользователей. Такой файл затем можно использовать в
качестве резервной копии или для импорта записей на другое устройство HP.
●
Журнал. Просмотр журнала цифровой отправки для данного устройства.
Журнал содержит сведения о заданиях цифровой отправки, включая все
произошедшие ошибки.
●
Предварительные устано
вки. Служит для указания значений по умолчанию
для некоторых параметров, например размера страницы и задержки сброса.
Эти параметры также могут быть настроены с помощью меню на панели
управления изделия.
RUWW Встроенный Web-сервер 205
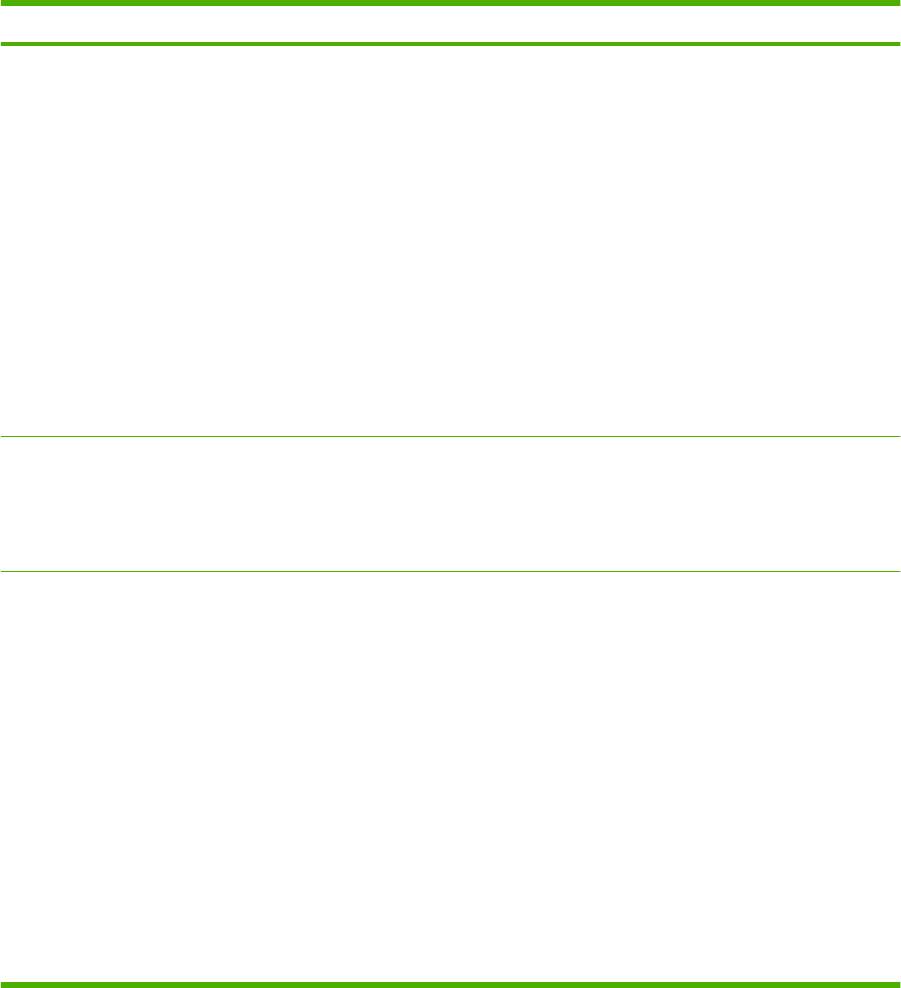
Вкладка или раздел Параметры
Вкладка Факс Вкладка Факс содержит параметры для настройки и использования функций
факсимильной связи. Дополнительные сведения о функциях факсимильной связи
см. в Руководстве пользователя по эксплуатации факсов.
●
В окне Параметры факса пользователь может настроить для данного
устройства свойства отправки факсов.
●
На странице Адресная книга факса можно добавлять отдельные новые
номера факсов и изменять номера, сохраненные в данном устройс
тве. Также
функция "Импорт/Экспорт" на вкладке Цифровая отправка может
применяться для одновременной загрузки в устройство большого списка часто
используемых номеров факсов, что избавляет пользователя от необходимости
добавления их по одному.
●
В окне Быстрые наборы факса можно добавлять, изменять или удалять
записи быстрого набора номеров факсов для данного устройства. Быстрые
наборы номеров факсов можно ис
пользовать для хранения часто
используемых номеров факсов или списков номеров факсов (до 100). Можно
настроить до 100 быстрых наборов номеров факсов.
Вкладка Сеть
С помощью этой вкладки администратор сети может управлять сетевыми
настройками устройства, подключенного к сети, построенной на основе IP-адресов.
Обеспечивает возможность
Если устройство подключено к компьютеру напрямую или подключено к сети не
изменения сетевых параметров
через сервер печати HP Jetdirect, то данная вкладка не отображается.
принтера с компьютера
ПРИМЕЧАНИЕ. Вкладку Сеть можно защитить паролем.
Other links (Другие ссылки).
●
HP Instant Support™: Подключается к Web-сайту HP для поиска решений. С
помощью данного сервиса производится анализ журнала событий и
Содержит ссылки на Web-узлы,
информации о конфигурации устройства с целью диагностирования и
находящиеся в Интернете
предоставления технической информации, относящейся к данному
устройству.
●
Магазин расходных материалов: Устанавливается подключение к Web-
сайту HP SureSupply, на котором находится информация о способах
п
риобретения оригинальных расходных материалов HP, например:
картриджей для печати и бумаги.
●
Поддержка продукта: Устанавливается подключение к Web-сайту
технической поддержки устройства, где можно найти справочную информацию
по общим вопросам.
ПРИМЕЧАНИЕ. Для использования этих ссылок необходим доступ в Интернет.
При использовании коммутируемого соединения и невозможности подключения к
встроенному Web-серверу для возможности посещения этих Web-узлов
необходимо выпо
лнить подключение. При подключении, возможно, придется
закрыть встроенный Web-сервер, а потом снова его открыть.
206 Глава 14 Управление и обслуживание устройства RUWW
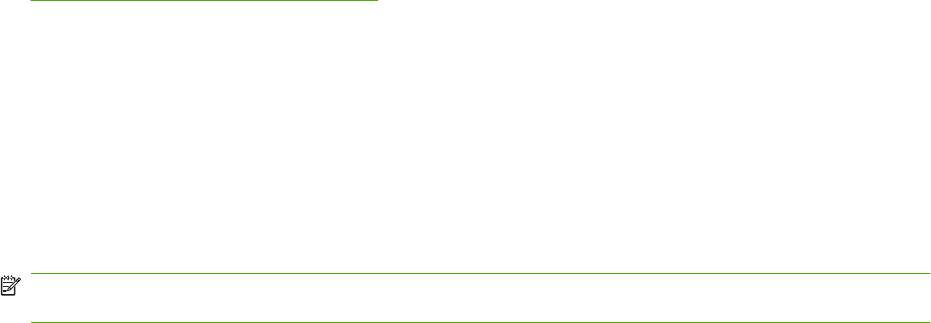
Использование программного обеспечения HP Web
Jetadmin
HP Web Jetadmin является Web-программой, используемой для удаленной установки,
мониторинга, поиска и устранения неисправностей периферийного оборудования,
подключенного к сети. Интуитивно понятный интерфейс обозревателя упрощает
межплатформенное управление широким спектром устройств, включая устройства HP и других
производителей. Управление носит упреждающий характер, что позволяет администраторам
сети разрешать вопросы так, чтобы это не отражалось на работе пользователей. Данное
улучшенное программное обеспечение для уп
равл
ения можно бесплатно загрузить с Web-узла
www.hp.com/go/webjetadmin_software.
Чтобы получить модули расширения для HP Web Jetadmin, щелкните на пункте plug-ins, а затем
щелкните на ссылке download, расположенной рядом с модулем, который требуется загрузить.
Можно настроить программное обеспечение HP Web Jetadmin на автоматическое уведомление
пользователя о наличии новых модулей расширения. На странице Product Update выполните
инструкции для автоматического подключения к Web-узлу HP.
Если программа HP Web Jetadmin установлена на главном сервере, то к ней мо
ж
ет обращаться
любой клиент сети с помощью поддерживаемого Web-браузера (например, Microsoft Internet
Explorer версии 6.0 для Windows или Netscape Navigator 7.1 для Linux). Обращение к узлу
HP Web Jetadmin.
ПРИМЕЧАНИЕ. В настройках браузера необходимо включить поддержку Java. Не
поддерживается обращение к узлу через Apple PC.
RUWW Использование программного обеспечения HP Web Jetadmin 207
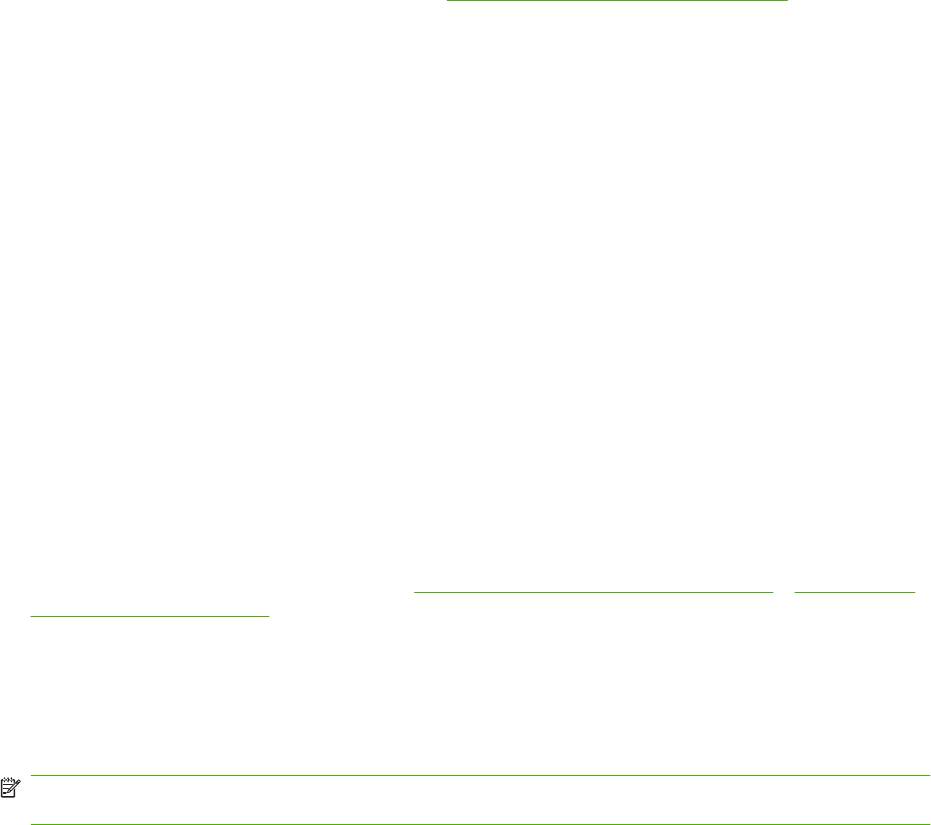
Функции безопасности
Защита встроенного Web-сервера
Чтобы посторонние пользователи не смогли изменить параметры устройства, можно задать
пароль для доступа к встроенному Web-серверу.
1. Откройте встроенный Web-сервер. См.
Встроенный Web-сервер на стр. 203.
2. Щелкните на вкладке Параметры.
3. В левой части окна щелкните на элементе Безопасность.
4. Введите пароль в поле Новый пароль и повторите ввод в поле Подтверждение.
5. Нажмите кнопку Apply (Применить). Запишите пароль и храните его в безопасном месте.
Внешний интерфейсный соединитель (FIH)
Внешний интерфейсный разъем (FIH) позволяет организовать на данном устройстве портал. С
помощью этого разъма и оборудования независимых поставщиков пользователь может вести
текущий контроль за выполнением копий на данном устройстве.
Требования
●
Windows 2000 или Windows XP
●
Доступ к аппаратным решениям по учету независимых производителей, например к
устройствам Equitrac или Copitrak.
Использование FIH
Для работы с FIH нужно загрузить и установить программное обеспечение FIH. Это программное
обеспечение доступно на Web-странице
www.hp.com/go/cljcm6030mfp_software и www.hp.com/
go/cljcm6040mfp_software. Программное обеспечение используется для включения или
выключения портала FIH. Для задания и указания персонального идентификационного номера
(PIN-кода) администратора следует использовать программное обеспечение.
Администраторы могут использовать PIN-код, чтобы настроить FIH для предотвращения
несанкционированных изменений. Изменения могут быть сделаны только после корректной
аутентификации PIN.
ПРИМЕЧАНИЕ. Важно помнить PIN-код, который назначается для программного обеспечения
администрирования FIH. PIN-код требуется для внесения любых изменений в FIH.
Включение портала FIH
1. Дважды щелкните файл FIH.EXE. Откроется диалоговое окно внешнего интерфейсного
соединителя.
2. Нажмите кнопку ОК.
3. Щелкните на кнопке Включить.
4. Если PIN-код не был введен ранее, щелкните на кнопке Нет. Если PIN-код был введен ранее,
щелкните на кнопке Да. Если выбран вариант Нет, введите и подтвердите PIN-код, затем
208 Глава 14 Управление и обслуживание у
с
тройства RUWW
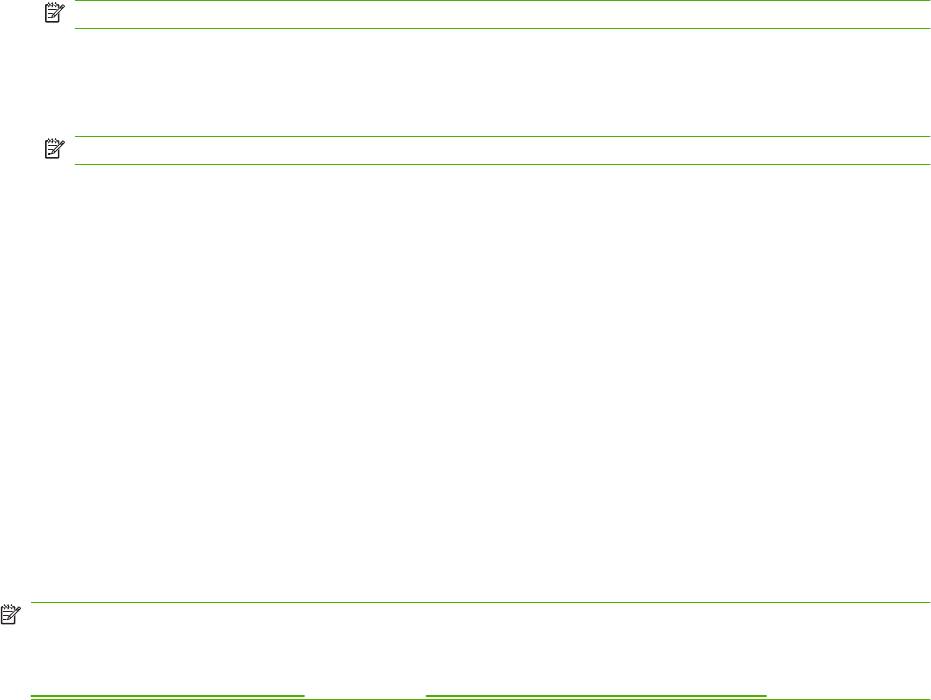
щелкните на кнопке ОК. Если выбран вариант Да, введите PIN-код и щелкните на кнопке
ОК.
ПРИМЕЧАНИЕ. PIN-код должен состоять из цифр.
5. Щелкните соответствующую кнопку для выбора соединения. Напрямую или Сеть. Если
выбран параметр Напрямую, укажите порт изделия. Если выбран вариант Сеть, введите
IP-адрес и порт для данного изделия.
ПРИМЕЧАНИЕ. IP-адрес данного изделия можно просмотреть на странице конфигурации.
Если введен неверный адрес IP, появится сообщение об ошибке. Если адрес верный, портал
будет включен.
Выключение портала FIH
1. Дважды щелкните файл FIH.EXE. Откроется диалоговое окно внешнего интерфейсного
соединителя.
2. Нажмите на кнопку ОК.
3. Щелкните на кнопке Выключить.
4. Введите PIN-код и щелкните на кнопке ОК.
5. Щелкните соответствующую кнопку для выбора соединения. Напрямую или Сеть. Если
вы
б
ран вариант Напрямую, введите порт устройства и щелкните кнопку ОК. Если выбран
вариант Сеть, введите IP-адрес и порт для устройства и щелкните кнопку ОК. Портал будет
выключен.
ПРИМЕЧАНИЕ. Если PIN-код потерян, но требуется выключить портал, введите PIN-код по
умолчанию для выключения портала. Для получения консультаций обращайтесь в службу HP
Instant Support, доступ к которой осуществляется через встроенный Web-сервер или страницу
www.hp.com/go/instantsupport. См. раздел Встроенный Web-сервер на стр. 203.
Защита очистки диска
Для предотвращения доступа к данным, удаленным с жесткого диска устройства, используйте
функцию безопасной очистки диска. С помощью этой функции все задания печати и копирования
надежно стираются с жесткого диска.
Функция безопасной очистки диска предлагает следующие уровни безопасности диска.
●
Небезопасная быстрая очистка. Это функция простой очистки таблицы файлов. Доступ к
файлу запрещается, но данные ос
таются на диске до тех пор, пока не будут перезаписаны
другими данными. Этот режим является наиболее быстрым. Режим небезопасной быстрой
очистки используется по умолчанию.
●
Безопасная быстрая очистка. Доступ к файлу запрещается, а данные перезаписываются
как последовательность одинаковых символов. Это занимает больше времени, чем
небезопасная быстрая очистка, но зато выполняется перезапись данных. Д
анный реж
им
соответствует требованиям 5220-22.M по очистке данных с дисковых носителей
Министерства обороны США.
●
Санация. Данный уровень похож на режим безопасной быстрой очистки. Но в нем
дополнительно выполняется повторная перезапись данных с использованием алгоритмов,
исключающих наличие остаточных данных. Использование данного режима снижает
RUWW Функции безопасности 209
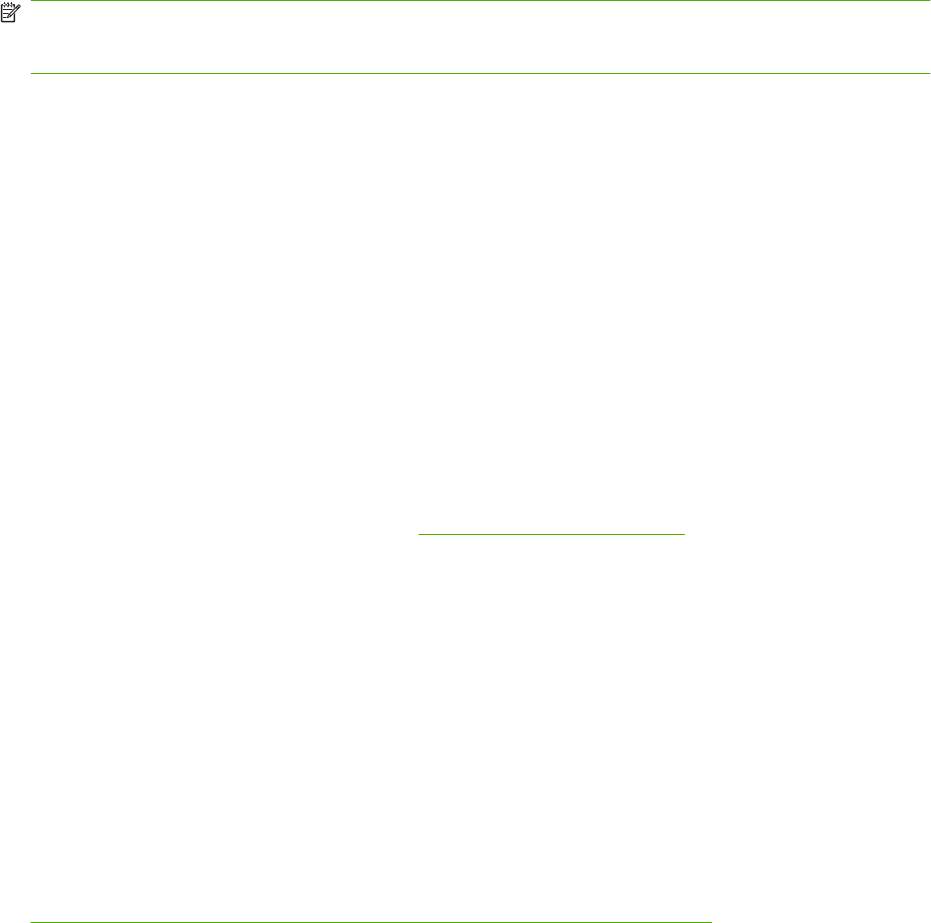
производительность. Данный режим соответствует требованиям 5220-22.M по санации
дисковых носителей Министерства обороны США.
Охватываемые данные
Функция защиты очистки диска действует на временные файлы, созданные во время печати или
копирования, сохраненные задания, задания корректуры и остановки, а также хранящиеся на
диске шрифты и макрокоманды (формы), сохраненные файлы факса, адресные книги, а также
приложения HP и сторонних производителей.
ПРИМЕЧАНИЕ. Сохраненные задания будут надежно перезаписаны только в том случае, если
удаление выполняется через меню устройства Получить задания после настройки
необходимого режима очистки.
Данная функция не действует на данные, хранящиеся в энергонезависимой оперативной RAM
(NVRAM) флэш-памяти (в ней хранятся параметры по умолчанию, счетчики страниц и тому
подобные данные). Данная функция не действует на данные, хранящиеся на виртуальном диске
системы (если такой используется). Данная функция не действует на данные, хранящиеся в
операционной флэш-памяти загрузки системы.
Изменение реж
има оч
истки не приводит к перезаписи данных или немедленному выполнению
полной санации диска. Изменение режима безопасной очистки диска влияет на способ очистки
устройством временных данных заданий после выбора режима.
Доступ к функции безопасной очистки диска
Используйте утилиту HP Web Jetadmin для доступа к функции безопасной очистки диска и ее
изменения.
Дополнительные сведения
Дополнительные сведения о функции безопасной очистки диска HP см. в информационной
листовке поддержки HP или на странице
www.hp.com/go/webjetadmin/.
Проверка подлинности DSS
Дополнительное программное обеспечение Digital Sending (DSS) для данного изделия можно
приобрести отдельно. Программное обеспечение представляет собой дополнительную
программу отправки, которая содержит процесс аутентификации. В ходе данного процесса
пользователям необходимо ввести идентификатор и пароль. После этого будут доступны
функции DSS, требующие аутентификации.
Блокирование меню панели управления
Чтобы предотвратить изменение конфигурации устройства, можно заблокировать меню панели
управления. Это предотвращает изменение посторонними пользователями таких параметров
настройки, как сервер SMTP. В следующей процедуре описан способ ограничения доступа к
меню панели управления с помощью программного обеспечения HP Web Jetadmin. (См. раздел
Использование программного обеспечения HP Web Jetadmin на стр. 207).
1. Откройте HP Web Jetadmin.
2. Откройте папку DEVICE MANAGEMENT (УПРАВЛЕНИЕ УСТРОЙСТВОМ) в
раскрывающемся списке панели Навигация. Перейдите в папку DEVICE LISTS (СПИСКИ
УСТРОЙСТВ).
210 Глава 14 Управление и обслуживание устройства RUWW
3. Выберите устройство.
4. В раскрывающемся списке средств устройства выберите Конфигурация.
5. Выберите Безопасность из списка Категории конфигурации.
6. Введите пароль устройства.
7. В разделе Доступ к панели управления выберите Максимальная блокировка. Это
предотвращает доступ посторонних пользователей к параметрам настройки.
RUWW Функции безопасности 211
Настройка таймера
Функция таймера используется для установки параметров даты и времени. Значение даты и
времени заносится в сохраненные задания печати, факса и цифровой отправки, что позволяет
определять версии таких заданий.
Настройка формата даты
1. На панели управления прокрутите список и выберите Администрирование.
2. Нажмите Время/расписание.
3. Нажмите Дата/Время.
4. Нажмите Формат даты.
5. Нажмите нужный формат.
6. Нажмите Сохранить.
Настройка даты
1. На панели управления прокрутите список и выберите Администрирование.
2. Нажмите Время/расписание.
3. Нажмите Дата/Время.
4. Нажмите Дата.
5. Установите точное значение даты.
6. Нажмите Сохранить.
Настройка формата времени
1. На панели управления прокрутите список и выберите Администрирование.
2. Нажмите Время/расписание.
3. Нажмите Дата/Время.
4. Нажмите Формат времени.
5. Нажмите нужный формат.
6. Нажмите Сохранить.
Настройка времени
1. На панели управления прокрутите список и выберите Администрирование.
2. Нажмите Время/расписание.
3. Нажмите Дата/Время.
4. Нажмите Время.
212 Глава 14 Управление и обслуживание устройства RUWW
5. Установите точное значение времени.
6. Нажмите Сохранить.
RUWW Настройка таймера 213
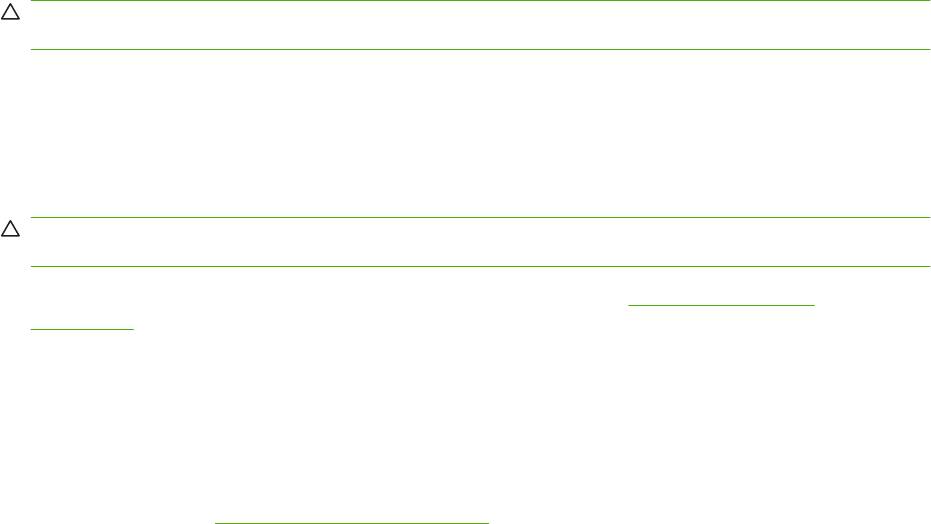
Управление расходными материалами
Для получения наилучших результатов печати обязательно используйте оригинальные
картриджи HP.
Хранение картриджа
Не извлекайте печатающий картридж из упаковки, пока не возникнет необходимость его
использования.
ПРЕДУПРЕЖДЕНИЕ. Чтобы предотвратить повреждение картриджа, не подвергайте его
воздействию света дольше, чем на несколько минут.
Политика компании НР относительно расходных материалов других
производителей
Компания Hewlett-Packard не может рекомендовать использование как новых, так и
восстановленных картриджей производства других компаний.
ПРЕДУПРЕЖДЕНИЕ. Гарантия НР и соглашения об обслуживании не распространяются на
повреждения, вызванные использованием картриджей других производителей.
Информацию об установке нового картриджа НР см. в разделе Замена картриджей
на стр. 216. Информацию об утилизации использованного картриджа см. в инструкциях,
прилагаемых к новому картриджу.
Горячая линия HP расследования подделок и Web-узел
Если при установке картриджа HP на панели управления устройства появляется сообщение, что
данный картридж не является изделием HP, позвоните по телефону горячей линии HP
расследования подделок (1-877-219-3183, звонки бесплатные из Северной Америки) или
посетите Web-узел
www.hp.com/go/anticounterfeit. Специалисты компании HP помогут
определить, является ли данный картридж подлинным, и принять меры по устранению
неполадки.
При возникновении описанных ниже условий, возможно, картридж не является подлинным
изделием HP.
●
При использовании печатающего картриджа очень часто возникают неполадки.
●
Картридж выглядит необычно (например, отсутствует оранжевый язычок или его упаковка
отличается от обычной упаковки HP).
214 Глава 14 Управление и обслуживание у
стройства RUWW
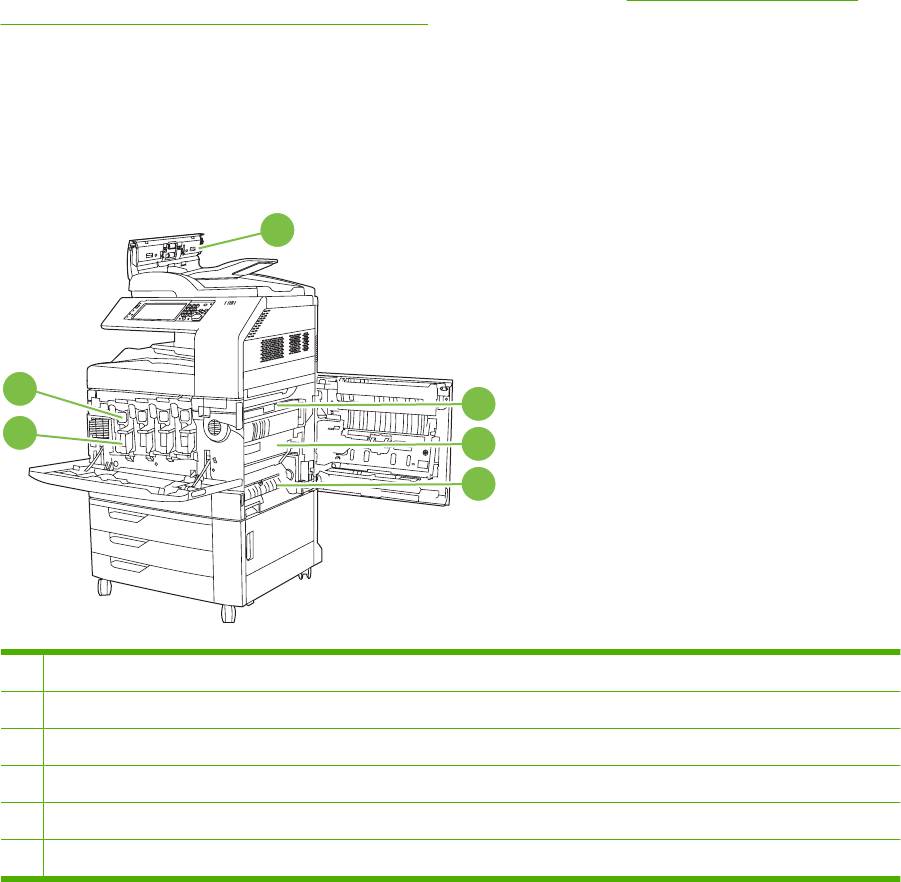
Замена расходных материалов
При использовании оригинальных расходных материалов HP устройство автоматически выдает
уведомление о приближении времени их израсходования. Уведомление на заказ расходных
материалов позволяет пользователю заранее заказать новые материалы. Для получения
дополнительной информации о заказе расходных материалов см.
Расходные материалы и
дополнительные принадлежности на стр. 305
Расположение расходных материалов
Расходные материалы определяются по их меткам и голубым пластмассовым ручкам.
На следующем рисунке показано расположение каждого расходного материала.
Рисунок 14-1 Расположение расходного материала
3
2
4
1
5
6
1 Барабаны
2 Картриджи
3 Набор устройства подачи документов
4 Термоэлемент
5 Узел переноса
6 Ролик переноса
Рекомендации по замене расходных материалов
Чтобы упростить замену расходных материалов, при установке устройства соблюдайте
следующие правила.
●
Перед изделием и справа от него необходимо оставить достаточно пространства для
удаления расходных материалов.
●
Устройство следует разместить на плоской и устойчивой поверхности.
RUWW Замена расходных материалов 215
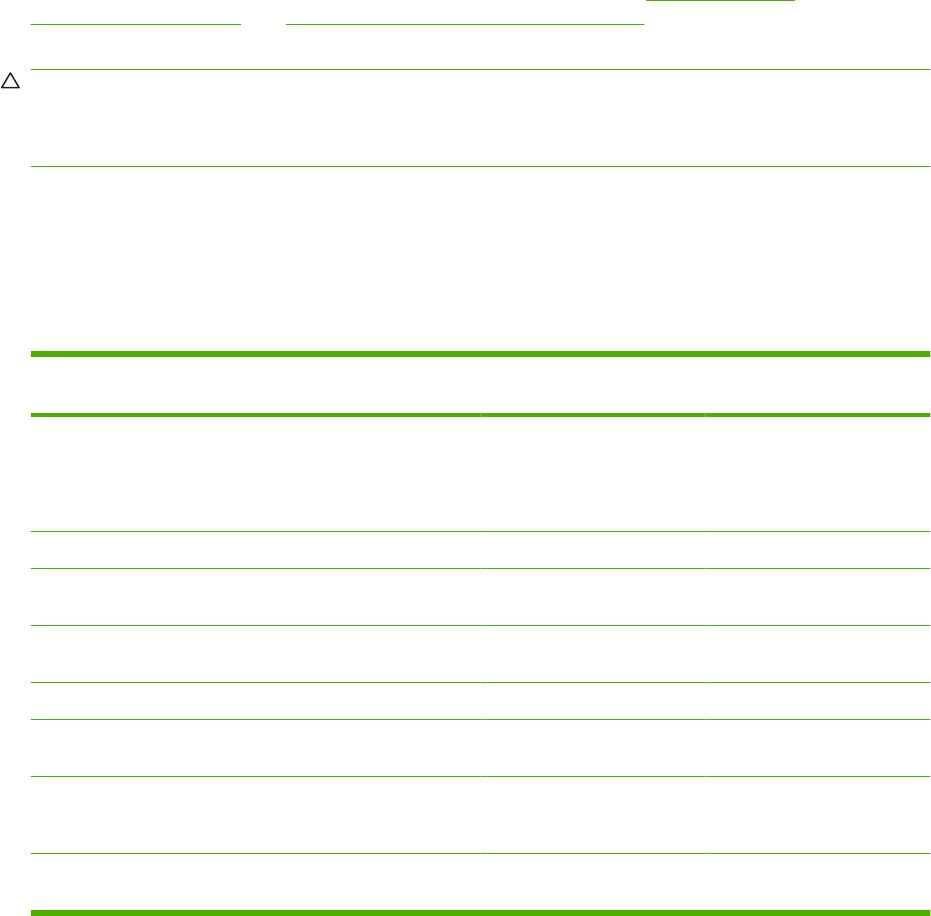
Инструкции по установке расходных материалов см. в руководствах по установке, которые
прилагаются к расходными материалами, либо на Web-странице
www.hp.com/go/
cljcm6030mfp_software или www.hp.com/go/cljcm6040mfp_software. После установки соединения
выберите раздел Устранение неполадок.
ПРЕДУПРЕЖДЕНИЕ. Компания Hewlett-Packard рекомендует использовать для данного
устройства оригинальные изделия HP. Использование продукции других изготовителей может
привести к неполадкам, требующим ремонта, который не обеспечивается продленной
гарантией Hewlett-Packard или договорами на обслуживание.
Примерные интервалы замены расходных материалов
В следующей таблице приведены примерные интервалы замены для расходных материалов
принтера, а также сообщения панели управления, предлагающие заменить тот или иной
расходный материал. Результаты могут отличаться в зависимости от условий использования и
узоров заливки.
Позиция Сообщение принтера Количество страниц Приблизительный
период времени
Картриджи Замените
17 000 страниц
1
для
4 месяца для цветной
<цвет>картридж
цветной печати
печати
20 000 страниц для черно-
5 месяцев для черно-белой
белой печати
печати
Барабаны Замените <цвет> барабан 35 000 страниц
1
2
Набор узла переноса Замените набор прем.
150 000 страниц
37 месяцев
изобр.
Набор термоэлемента для
Замените набор
100 000 страниц 25 месяцев
изображений
термоэлемента
Набор роликов Замените набор роликов 100 000 страниц 25 месяцев
Картридж сшивателя Замените картридж
5000 скрепок
сшивателя
Картриджи для сшивателя
Замените картриджи для
2000 буклетов
устройства изготовления
сшивателя 2 и 3
буклетов
Набор устройства подачи
Замените набор подачи
60 000 страниц 50 месяцев
документов
документов
1
Приблизительный средний подсчет страниц формата A4-/Letter основан на 2-страничных заданиях, напечатанных из
лотка 2 при 5% покрытии отдельными цветами.
2
Приблизительный срок службы указан из расчета 4 000 страниц в месяц.
Замена картриджей
При приближении окончания срока службы картриджей на панели управления отображается
сообщение с рекомендацией заказать картриджи для замены. Печать на устройстве можно
продолжать с использованием старого картриджа, однако только до тех пор, пока на панели
управления не появится сообщение о необходимости его замены.
Устройство использует четыре цвета, для печати которых необходимы картриджи с расходным
ма
т
ериалом соответствующего цвета: черный (K), пурпурный (M), голубой (C) и желтый (Y).
216 Глава 14 Управление и обслуживание устройства RUWW
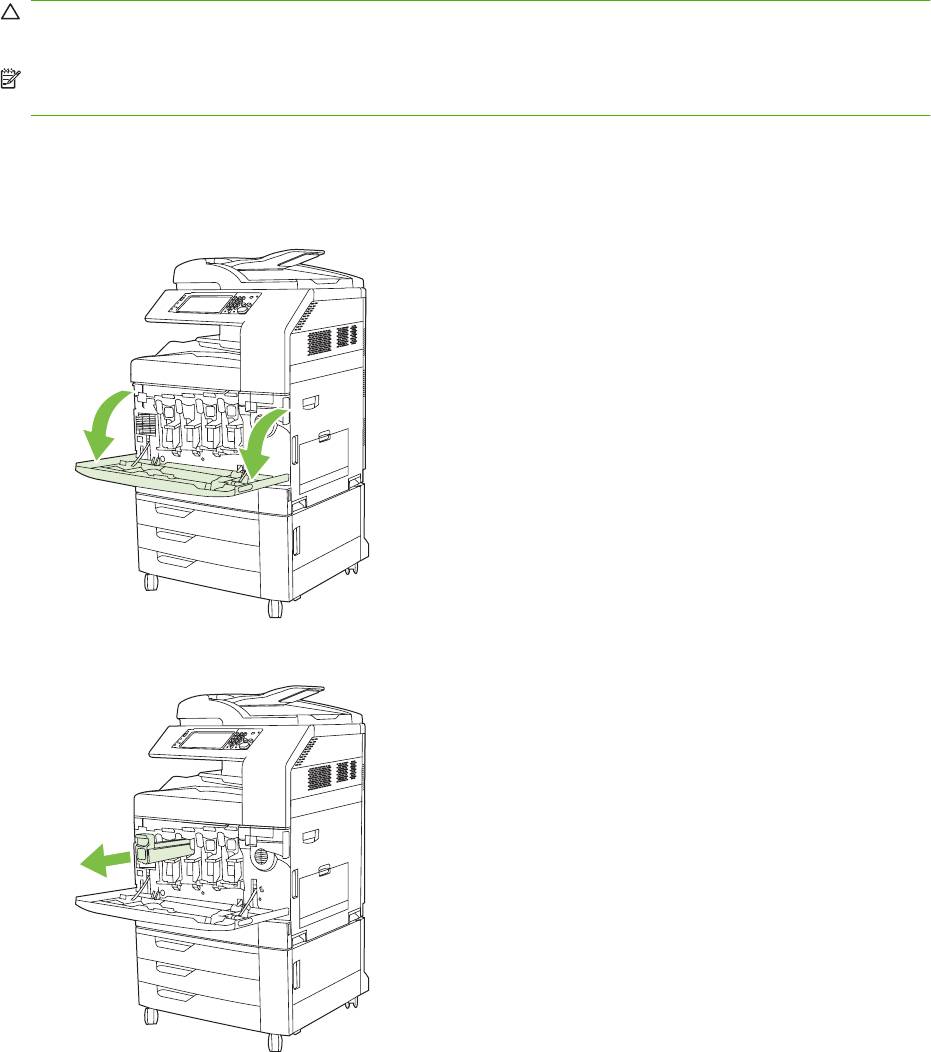
Замените картридж, если на панели управления отображается сообщение Замените
<цвет>картридж. На дисплее панели управления будет указан цвет, который необходимо
заменить (если установлен оригинальный картридж HP). Инструкции по замене картриджа
находятся в коробке картриджа.
ПРЕДУПРЕЖДЕНИЕ. Попавший на одежду тонер следует удалить куском сухой ткани, а затем
промыть загрязненный участок холодной водой. Горячая вода закрепляет пятна тонера на ткани.
ПРИМЕЧАНИЕ. Информация об утилизации использованных картриджей указана на коробке
картриджа.
Замена картриджей
1. Возьмитесь за зажимы по обеим сторонам передней дверцы и потяните их вниз, чтобы
открыть дверцу.
2. Возьмитесь за ручку использованного картриджа печати и извлеките его.
3. Поместите использованный картридж в защитный чехол. Информация об утилизации
использованных картриджей указана на коробке картриджа.
4. Дополнительные картриджи удалите таким же образом.
RUWW Замена расходных материалов 217
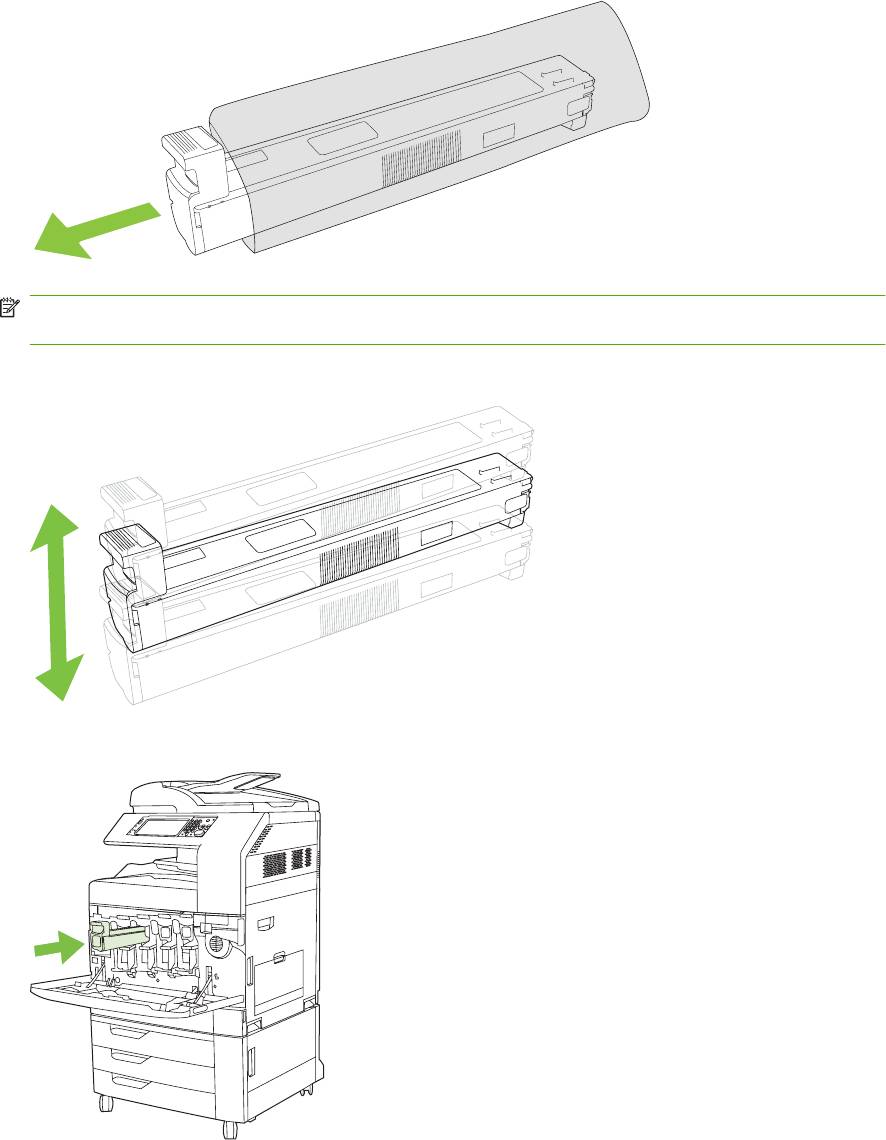
5. Извлеките новый картридж из защитного чехла.
ПРИМЕЧАНИЕ. Защитный чехол храните в надежном месте для дальнейшего
использования.
6. Возьмитесь за обе стороны картриджа и вертикально встряхните его 5-6 раз.
7. Совместите картридж печати с соответствующим разъемом и вставьте его до щелчка.
8. Дополнительные картриджи установите таким же образом.
218 Глава 14 Управление и обслуживание устройства RUWW
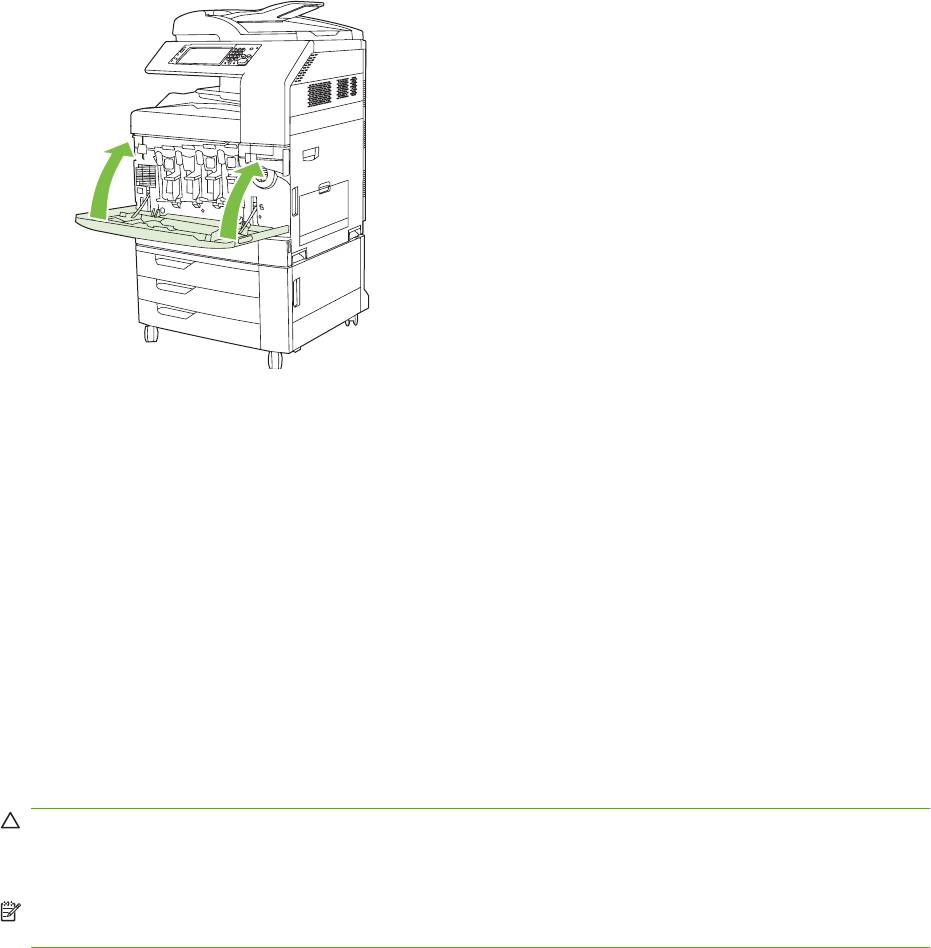
9. Возьмитесь за зажимы по обеим сторонам передней дверцы и поднимите их вверх, чтобы
закрыть дверцу.
Информацию об утилизации использованного картриджа см. в инструкциях, прилагаемых к
новому картриджу.
Замена барабанов
При приближении окончания срока службы барабана на панели управления отображается
сообщение с рекомендацией по заказу замены. Печать на изделии можно продолжать с
использованием старого барабана, однако только до тех пор, пока на панели управления не
появится сообщение о необходимости его замены.
В изделии используются четыре цвета, для печати которых необходимы барабаны с расходным
м
ате
риалом соответствующего цвета: черный (K), пурпурный (M), голубой (C) и желтый (Y).
При отображении на панели управления сообщения Замените <цвет> барабан выполните
указанное действие. На дисплее панели управления указывается цвет барабана, который
необходимо заменить (если установлен оригинальный картридж HP). Инструкции по замене
барабана находятся в его упаковке.
ПРЕДУПРЕЖДЕНИЕ. Попавший на одежду тонер следует стряхнуть, используя сухую ткань, а
затем промыть загрязненный участок холодной водой. Горячая вода закрепляет пятна тонера на
ткани.
ПРИМЕЧАНИЕ. Информация об утилизации использованных барабанов указана на коробке
барабана.
RUWW Замена расходных материалов 219
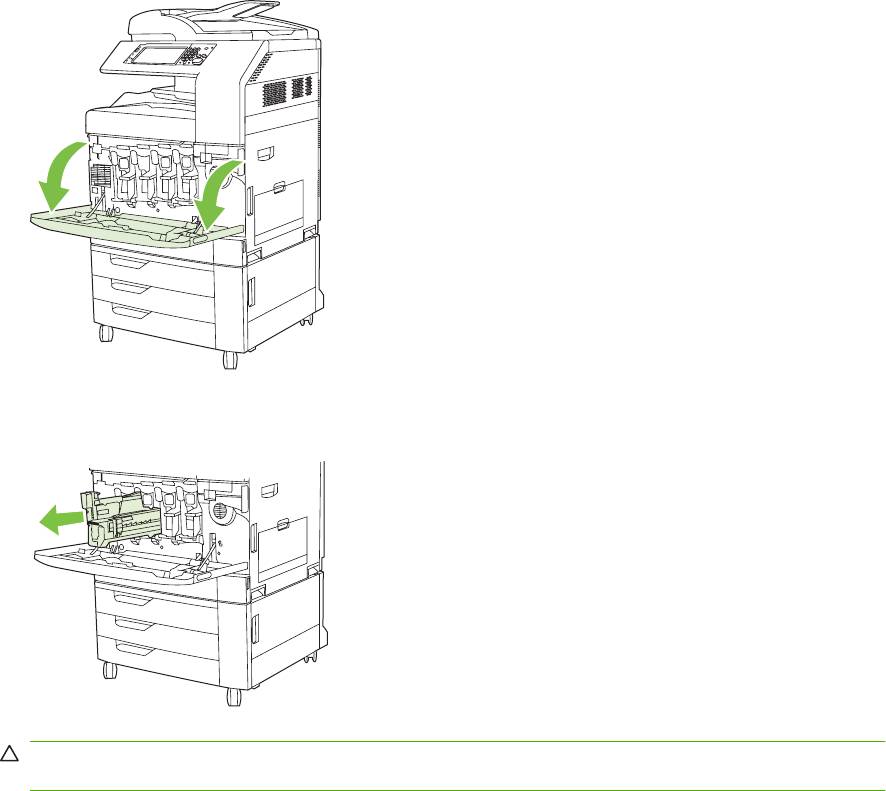
Замена барабана
1. Возьмитесь за зажимы по обеим сторонам передней дверцы и потяните их вниз, чтобы
открыть дверцу.
2. Одной рукой поднимите и осторожно потяните из изделия использованный барабан,
поддерживая его другой рукой.
ПРЕДУПРЕЖДЕНИЕ. В случае повторного использования барабана не прикасайтесь к
зеленому цилиндру, расположенному в нижней части, чтобы не повредить его.
3. Поместите использованный барабан в защитный чехол. Информация об утилизации
использованных барабанов указана на коробке барабана.
4. Дополнительные барабаны удалите таким же образом.
220 Глава 14 Управление и обслуживание устройства RUWW
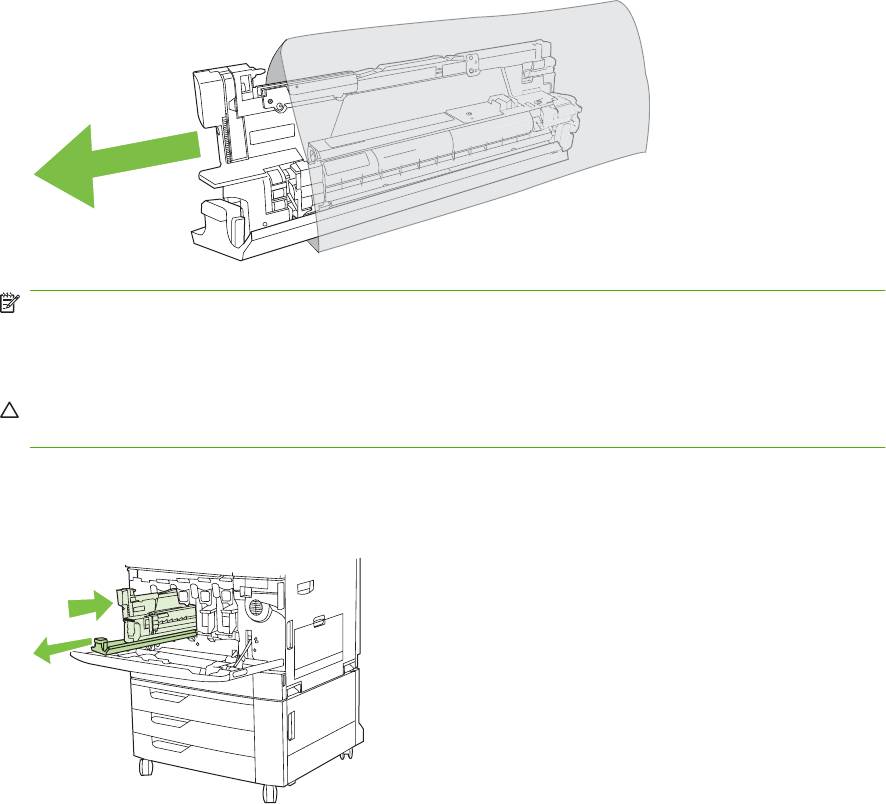
5. Извлеките новый барабан из защитного чехла.
ПРИМЕЧАНИЕ. Защитный чехол храните в надежном месте для дальнейшего
использования.
ПРИМЕЧАНИЕ. Не встряхивайте барабан.
ПРЕДУПРЕЖДЕНИЕ. Не прикасайтесь к зеленому цилиндру в нижней части барабана, так
как это может его повредить.
6. Совместите барабан с соответствующим разъемом, а затем вставьте в разъем до щелчка.
При вставке серая защитная крышка в нижней части барабана автоматически снимается.
Крышку можно выбросить.
7. Дополнительные барабаны установите таким же образом.
RUWW Замена расходных материалов 221
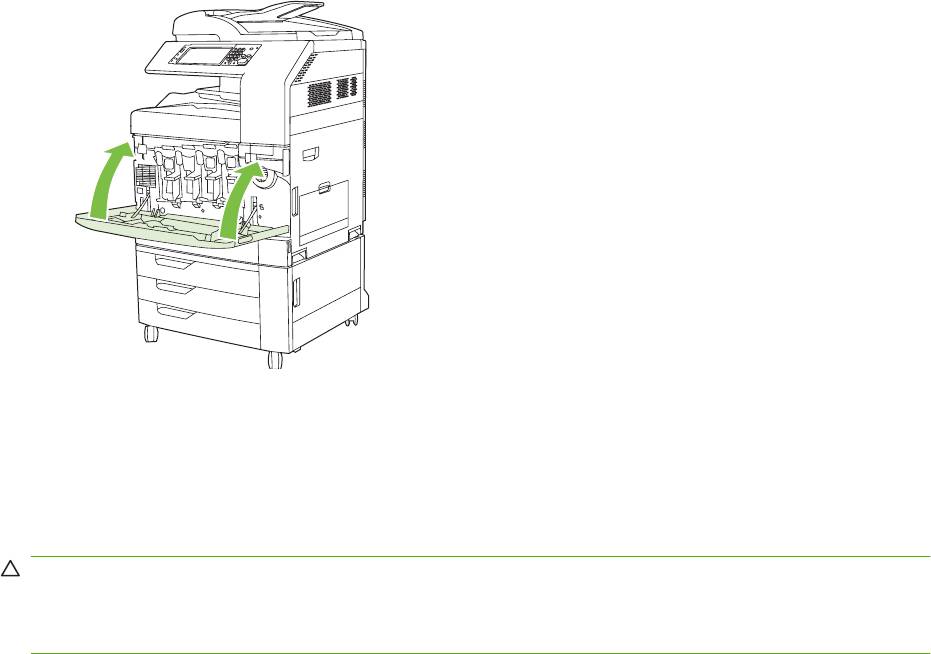
8. Возьмитесь за зажимы по обеим сторонам передней дверцы и поднимите их вверх, чтобы
закрыть дверцу.
Информацию об утилизации использованного барабана см. в инструкциях, прилагаемых к
новому барабану.
Установка памяти
Имеется возможность установки на данное изделие дополнительной памяти.
ПРЕДУПРЕЖДЕНИЕ. Статическое электричество может повредить модули DIMM. При работе
с модулями DIMM надевайте антистатический браслет или периодически прикасайтесь к
поверхности антистатической упаковки перед тем, как дотрагиваться до неизолированных
металлических частей устройства.
222 Глава 14 Управление и обслуживание устройства RUWW
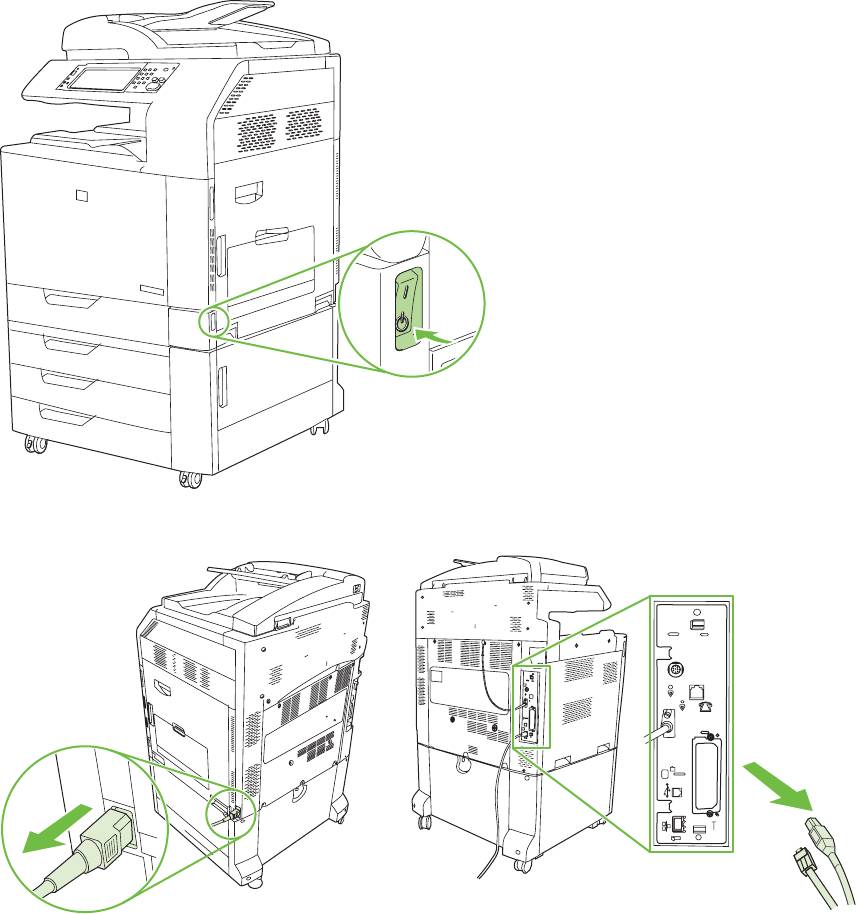
Установка модулей DIMM памяти DDR
1. Выключите устройство.
2. Отсоедините все кабели питания и интерфейсные кабели.
RUWW Замена расходных материалов 223
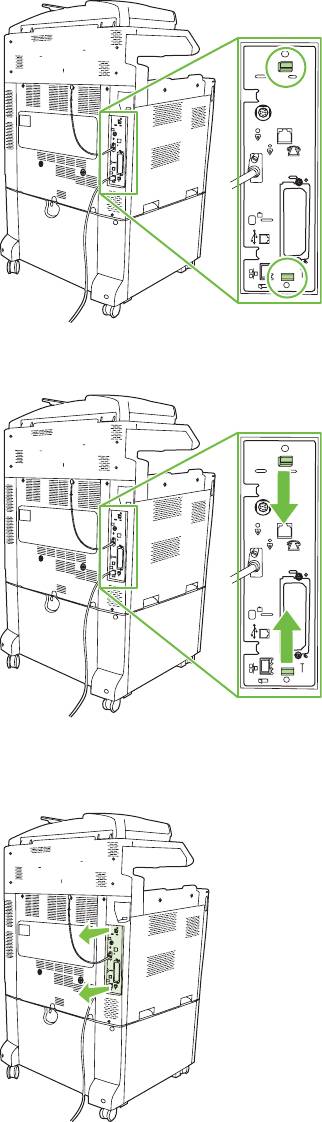
3. Найдите черные фиксаторы на плате форматтера в задней части устройства.
4. Осторожно потяните черные фиксаторы по направлению друг к другу.
5. Аккуратно потяните за черные выступы, чтобы извлечь плату форматтера из устройства.
Поместите модуль форматтера на чистую, гладкую и заземленную поверхность.
224 Глава 14 Управление и обслуживание устройства RUWW
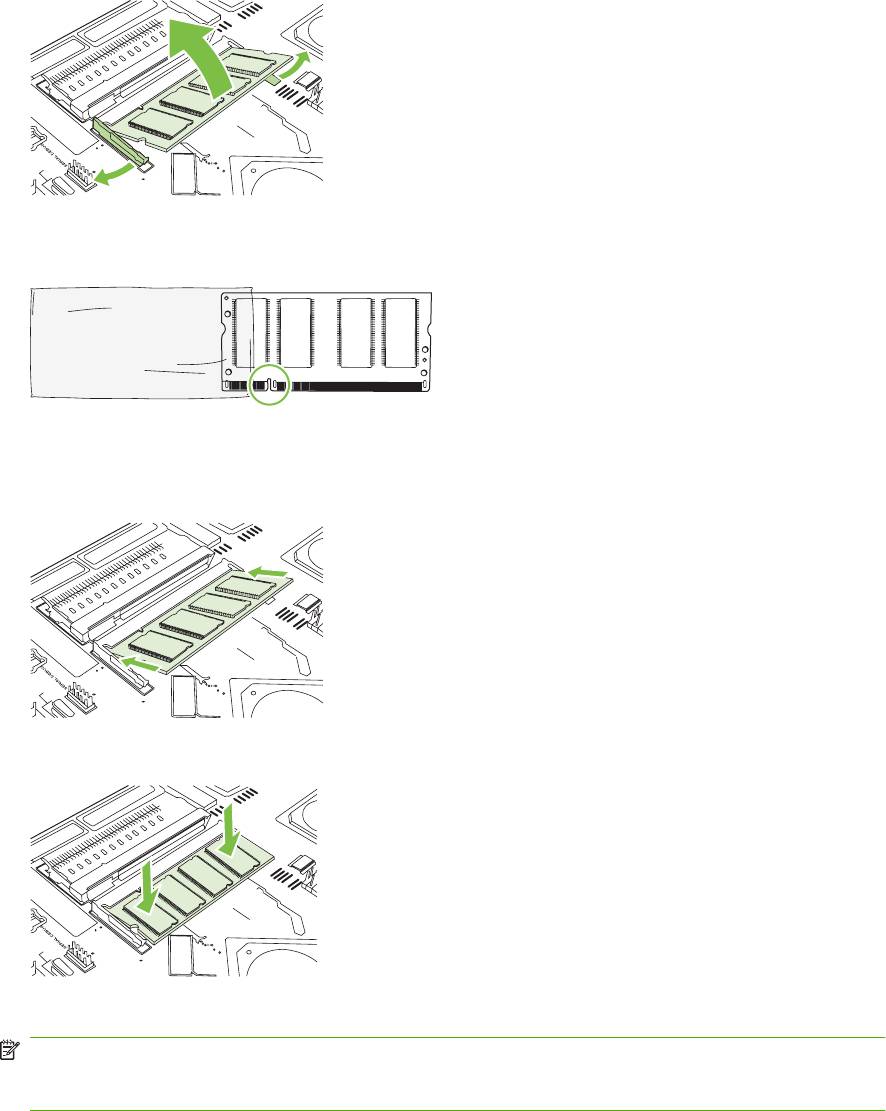
6. Для замены установленного модуля DIMM разведите защелки на каждой стороне разъема
DIMM, поднимите модуль DIMM и извлеките его.
XOXO
XOXO
XO
XO
XO
XOXOXO
XO
XO
XO
XO
XO
XOXOXO
X
O
O
X
X
O
XO
XO
XO
XOXO
XOXOXO
XO
X
XO
O
XO
XO
XO
XOXOXO
XOXOXO
O
XO
XOXOXOXO
XOXOXO
XOXOXOXOXOXO
XO
XOX
XOXO
XOXOXOXOXOXO
XOXOXO
XOXOXO
XOXOXO
XOXOXO
XOXOXO
XOXOXO
XOXOXO
XOXO
7. Извлеките новый модуль DIMM из антистатической упаковки. Найдите установочный паз на
нижней кромке модуля DIMM.
8. Придерживая модуль DIMM за края, выровняйте вырез на модуле DIMM с полоской на
гнезде DIMM под углом и нажмите на модуль DIMM, чтобы он занял свою позицию. Если
модуль установлен правильно, металлические контакты не видны.
XO
XO
XO
XO
XO
XOXO
XO
XOXO
XO
XO
XO
XO
XO
XOXOXO
X
O
X
O
O
X
XO
XO
XO
XO
XO
X
X
O
O
XOXOXO
XOXOXO
XO
XOXOXO
XOXOXO
XOXOXO
XOXOXOXOXOXO
XOXOXO
XOXOXO
XOXOXOXO
XOXOXOXOXOXO
XOXOXO
XOXOXO
XOXOXO
XOXO
XOXOXO
XOXOXO
XOXOXO
XOXOXO
9. Нажмите на модуль DIMM, пока защелки не захватят модуль DIMM.
IO
X
X
IO
X
X
IO
IO
X
X
IO
IO
X
IX
O
X
IO
X
X
IO
O
X
IO
X
X
IO
IX
I
X
O
O
X
IO
X
O
X
X
IO
X
IO
IO
IX
X
X
I
O
O
XOXOXO
XOXOXO
X
IO
IO
X
O
X
X
IX
I
X
O
O
O
X
I
X
O
X
O
X
O
XOXOXO
X
O
O
X
O
X
X
X
O
X
X
O
X
O
X
O
X
O
X
O
X
X
O
O
X
O
X
O
O
O
X
O
O
X
X
X
X
O
X
O
X
X
X
O
O
O
O
XOXOXOXOX
XOXOXOXOXOX
OXO
O
XOXOXO
X
O
O
X
X
O
O
X
O
X
O
XOXOXO
XOXO
X
O
X
O
X
O
X
X
O
O
X
X
O
O
O
X
O
X
ПРИМЕЧАНИЕ. Если при вставке модуля DIMM возникают трудности, убедитесь, что
выемка на нижней части DIMM совмещена с полоской в гнезде. Если модуль DIMM по-
прежнему не входит, убедитесь, что устанавливается DIMM правильного типа.
RUWW Замена расходных материалов 225
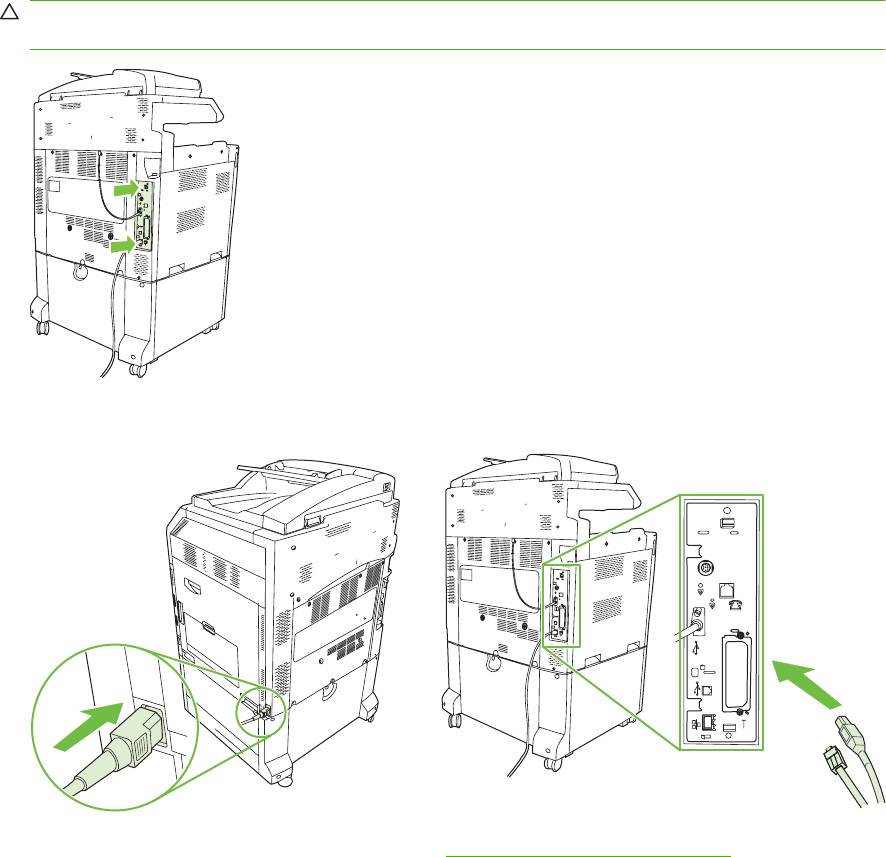
10. Совместите плату форматтера с направляющими в нижней части разъема, а затем вставьте
плату в устройство.
ПРЕДУПРЕЖДЕНИЕ. Чтобы предотвратить повреждение платы форматера, убедитесь,
что она совмещена с направляющими.
11. Снова подключите кабель питания и интерфейсные кабели, а затем включите устройство.
12. Чтобы включить новую память, перейдите к Включение памяти на стр. 226.
Включение памяти
Если установлен модуль памяти DIMM, настройте драйвер устройства таким образом, чтобы
распознавать недавно добавленную память.
Включение памяти для Windows 2000 и XP
1. В меню Пуск выберите Настройка, затем Принтеры или Принтеры и факсы.
2. Щелкните правой кнопкой мыши имя устройства и выберите Свойства.
3. На вкладке Параметры устройства выберите Память принтера (в разделе
Устанавливаемые возможности).
226 Глава 14 Управление и об
служивание устройства RUWW
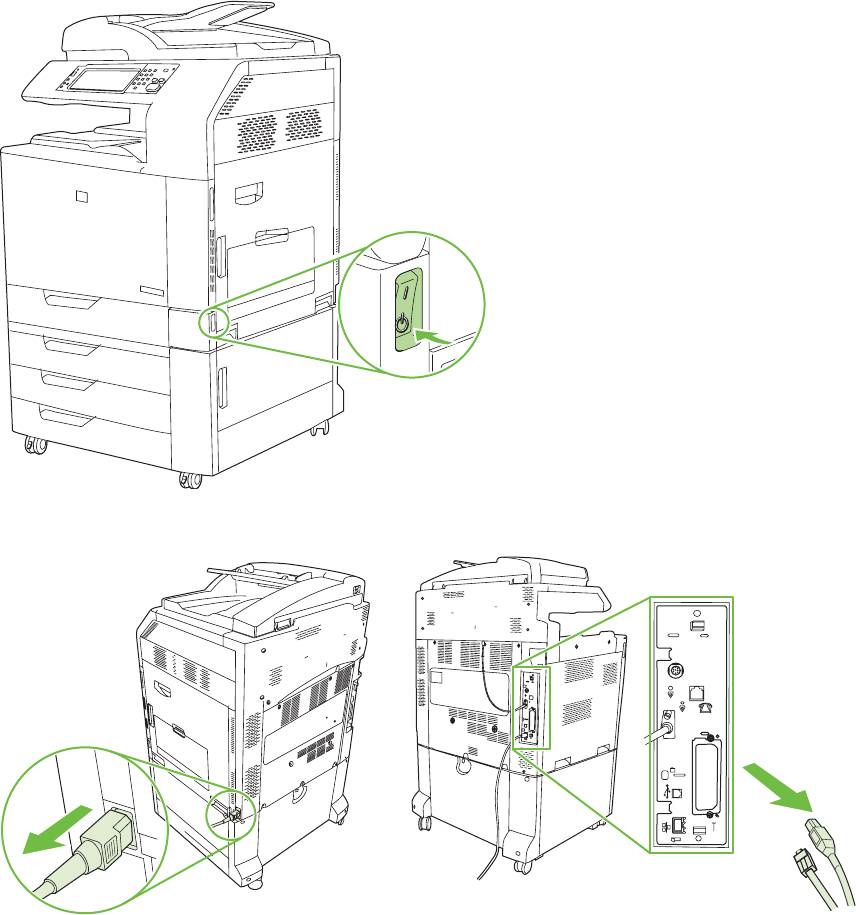
4. Выберите общий объем установленной в настоящий момент памяти.
5. Щелкните кнопку ОК.
Установка платы сервера печати HP Jetdirect или EIO или жесткого диска EIO
Изделия Многофункциональные устройства (МФУ) HP Color LaserJet серии CM6030 MFP и
CM6040 MFP оснащены портом встроенного сервера печати. При необходимости в доступное
гнездо EIO можно установить дополнительную карту ввода/вывода.
1. Выключите устройство.
2. Отсоедините все кабели питания и интерфейсные кабели.
RUWW Замена расходных материалов 227
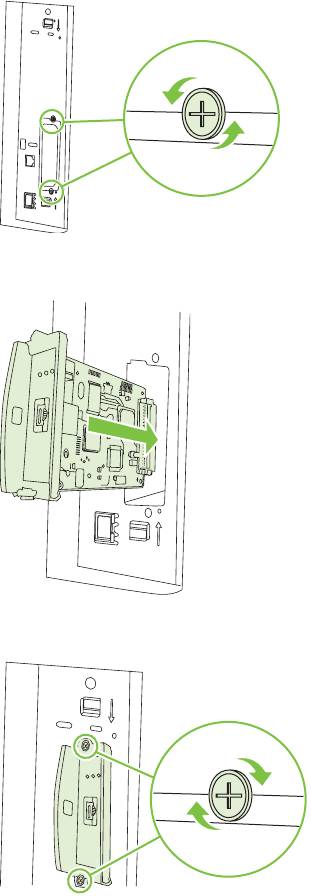
3. Найдите открытое гнездо EIO. Выверните и извлеките два контровочных винта, крепящих
крышку гнезда EIO, а затем снимите крышку. Эти винты и крышка больше не потребуются.
Их можно выбросить.
4. Плотно вставьте плату сервера печати HP Jetdirect в разъем EIO.
5. Вставьте и затяните контровочные винты, прилагаемые к плате сервера печати.
228 Глава 14 Управление и обслуживание устройства RUWW
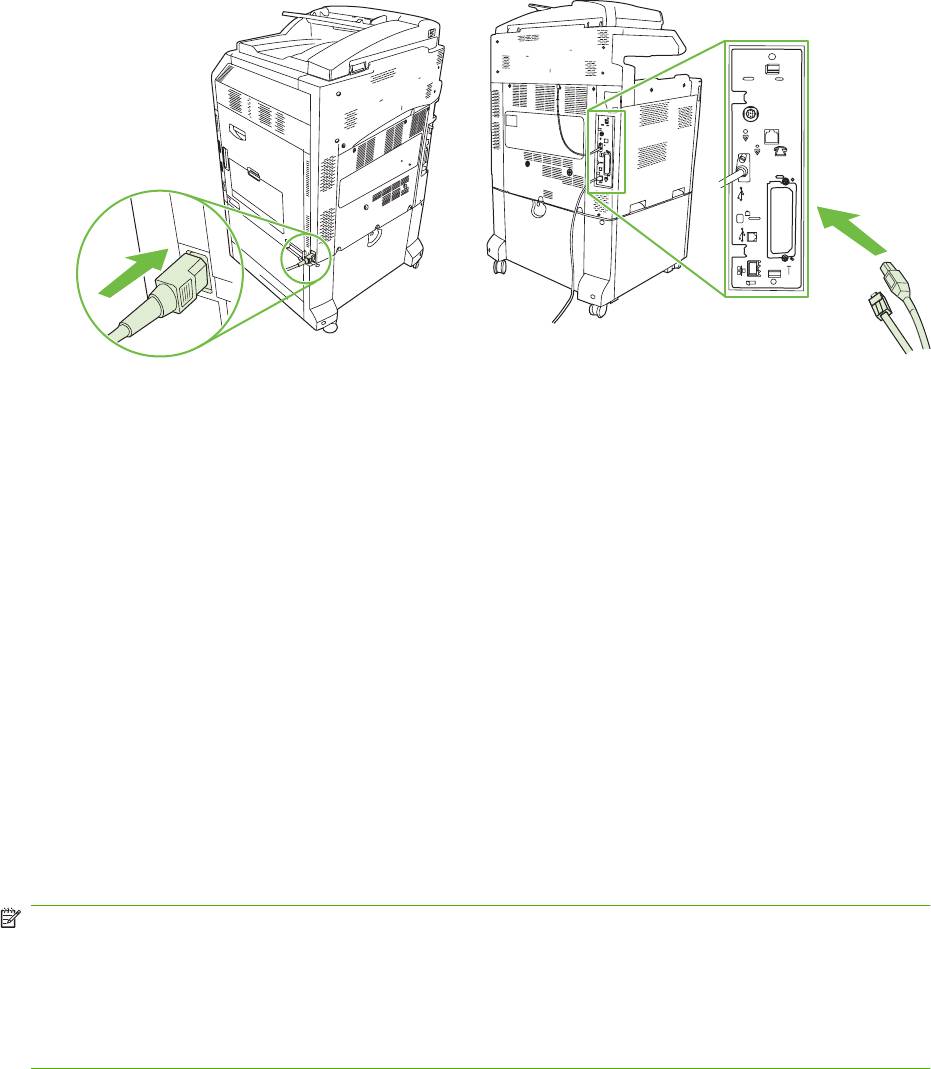
6. Снова подключите кабель питания и остальные интерфейсные кабели, а затем включите
устройство.
7. Распечатайте страницу конфигурации. Кроме таблицы параметров устройства и страницы
состояния расходных материалов необходимо также распечатать таблицу параметров
HP Jetdirect, содержащую сведения о конфигурации и состоянии сети.
Если печать не выполняется, отключите питание устройства, а затем удалите и снова
установите плату сервера печати, чтобы убедиться, что она полностью вставлена в разъем.
8. Выполните одно из следующих де
йствий:
●
выберите правильный порт (инструкции см. в документации по компьютеру или
операционной системе).
●
переустановите программное обеспечение, выбрав на этот раз сетевую установку.
Замена картриджа сшивателя
Если во время сшивания задания печати в таких дополнительных устройствах HP, как
сшиватель/укладчик с 3 приемниками или устройство изготовления/окончательной обработки
буклетов HP, заканчиваются скрепки, устройство автоматически остановит работу, если оно
настроено на остановку при отсутствии расходных материалов. Если устройство настроено на
продолжение работы при отсутствии расходных материалов, печать будет продолжена без
сшивания.
ПРИМЕЧАНИЕ. Если в сшивателе/укладчике или устройстве изготовления буклетов
заканчиваются скрепки, необходимо заменить только модуль картриджа сшивателя. Извлечение
картриджа сшивателя в другое время может вызывать ошибку.
ПРИМЕЧАНИЕ. Когда в сшивателе/укладчике или устройстве изготовления буклетов
заканчиваются скрепки, модуль сшивателя автоматически возвращается в позицию по
умолчанию.
RUWW Замена расходных материалов 229
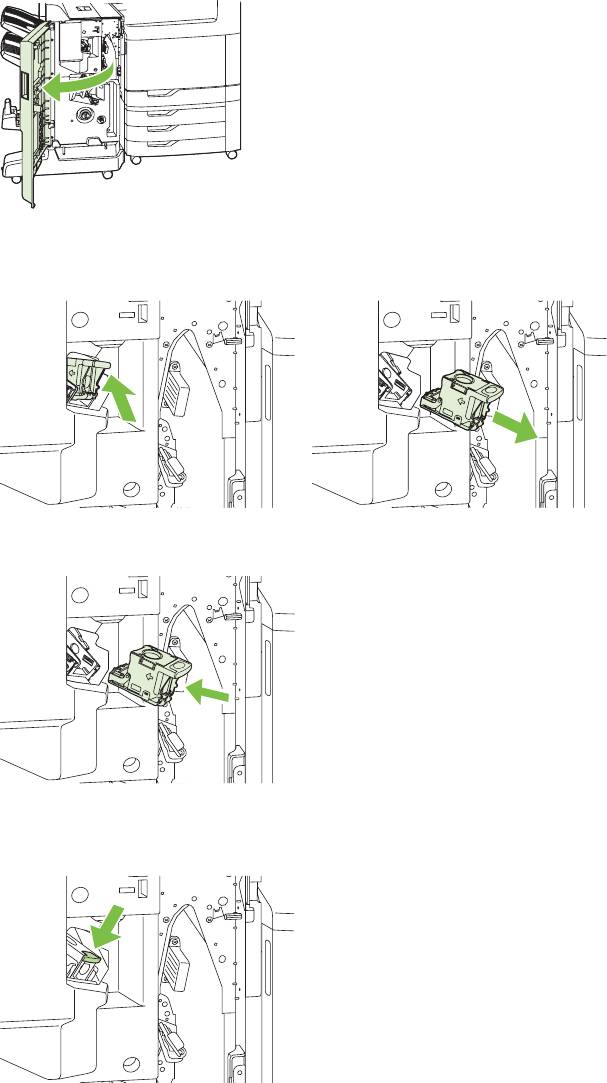
Замена картриджа сшивателя
1. Откройте переднюю дверцу устройства изготовления буклетов или сшивателя/укладчика.
2. Чтобы извлечь картридж сшивателя из устройства изготовления буклетов или сшивателя/
укладчика, нажмите на картридж сшивателя, направляя его вверх.
3. Вставьте запасной модуль картриджа сшивателя в модуль сшивателя.
4. Нажмите на картридж сшивателя, направляя его в модуль сшивателя до фиксации в нужном
положении.
230 Глава 14 Управление и обслуживание устройства RUWW
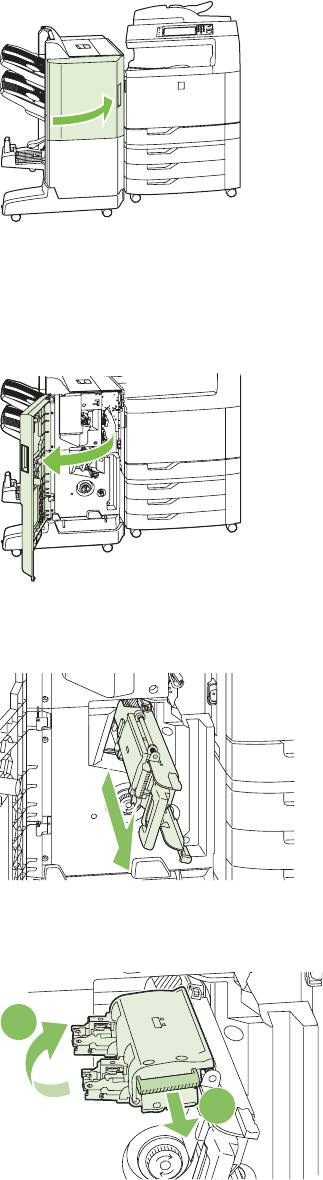
5. Закройте переднюю дверцу.
Замена картриджей сшивателя внакидку в устройстве для
изготовления брошюр
1. Откройте переднюю дверцу устройства изготовления буклетов.
2. Возьмитесь за синюю ручку и вытащите картридж сшивателя из устройства изготовления
буклетов.
3. Возьмитесь за синюю ручку модуля картриджей сшивателя и потяните к себе, затем
поверните модуль картриджей сшивателя так, чтобы он занял вертикальное положение.
2
1
RUWW Замена расходных материалов 231
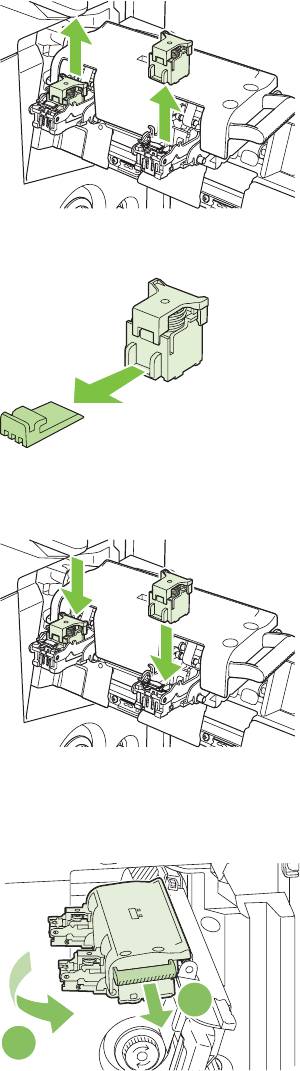
4. Возьмитесь за края каждого картриджа сшивателя и его потяните, чтобы извлечь картриджи
сшивателя из модуля.
5. Распакуйте новые картриджи и из каждого из них удалите пластиковый упаковочный замок.
6. Удерживая новые картриджи так, чтобы стрелки на картриджах были выровнены по
стрелкам на модуле картриджей сшивателя, вставьте их в модуль.
7. Потяните на себя ручку модуля картриджей сшивателя, а затем поверните ее вниз, пока
модуль не встанет в исходное положение. Зафиксируйте его в этом положении, толкая ручку
внутрь.
1
2
232 Глава 14 Управление и обслуживание устройства RUWW
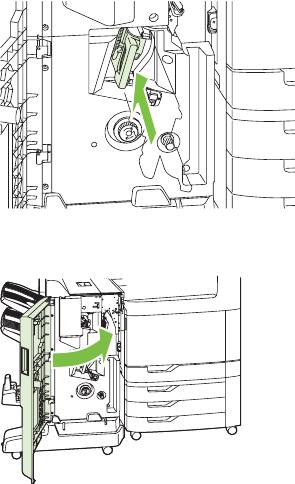
8. Надавите на картридж сшивателя, чтобы он встал на место в устройстве окончательной
обработки буклетов.
9. Закройте переднюю дверцу устройства изготовления буклетов.
RUWW Замена расходных материалов 233
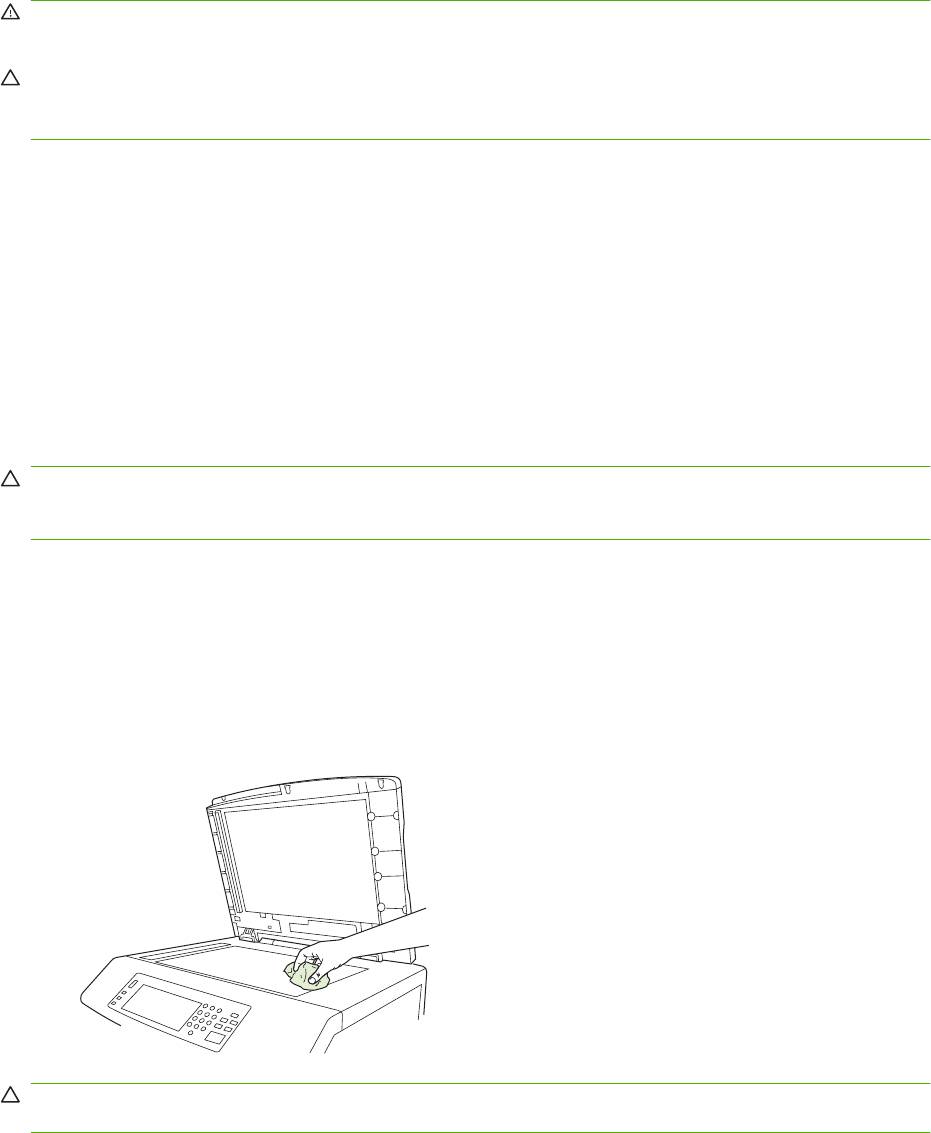
Очистка устройства
Для поддержания высокого качества печати необходимо производить тщательную очистку
устройства в случае возникновения неполадок с качеством печати, а также после каждой замены
картриджа.
ВНИМАНИЕ! При очистке устройства избегайте прикосновения к области расположения
термоэлемента. Он может оказаться горячим.
ПРЕДУПРЕЖДЕНИЕ. Во избежание серьезного повреждения печатающего картриджа не
используйте чистящие средства на основе аммиака для очистки устройства или области вокруг
него.
Очистка внешних элементов устройства
●
В случае наличия заметных загрязнений необходимо произвести наружную очистку
устройства.
●
Используйте мягкую ткань, смоченную чистой водой, или водой и неагрессивными моющими
средствами.
Очистка сенсорного экрана
По мере необходимости удаляйте с сенсорного экрана пыль и отпечатки пальцев. Осторожно
протрите сенсорный экран чистой влажной тканью, не оставляющей волокон.
ПРЕДУПРЕЖДЕНИЕ. Пользуйтесь только водой. Растворители или чистящие средства могут
повредить сенсорный экран. Не выливайте и не распыляйте воду непосредственно на сенсорный
экран.
Очистка стекла сканера
●
Производить очистку стекла сканера необходимо только в случае наличия видимых
загрязнений или возникновения проблем с качеством копий (например, появления полос).
●
Очищайте поверхность стекла сканера, мягко вытирая ее чистой слегка влажной тканью, не
оставляющей волокон. Используйте чистящие средства на основе аммиака только в том
случае, если стекло не удается очистить влажной тканью.
ПРЕДУПРЕЖДЕНИЕ. Не выливайте и не распыляйте жидкости непосредственно на стекло
сканера. Сильно не нажимайте на поверхность стекла, оно может треснуть.
234 Глава 14 Управление и обслуживание устройства RUWW
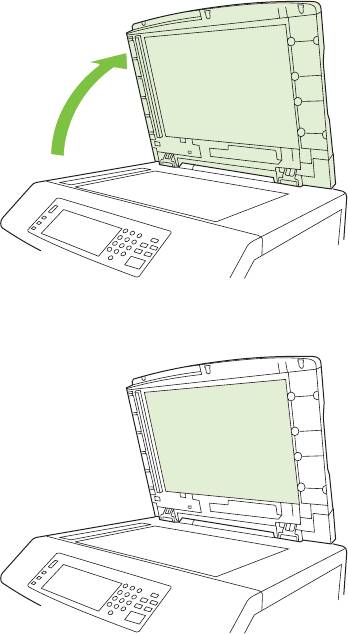
Очистка системы подачи устройства АПД
Производить очистку АПД необходимо только в случае наличия видимых загрязнений или
возникновения проблем с качеством копий (например, появления полос).
Очистка системы подачи устройства АПД
1. Откройте крышку сканера.
2. Найдите белую виниловую подкладку АПД.
3. Очищайте подкладку устройства АПД, мягко протирая ее чистой влажной тканью, не
оставляющей волокон. Используйте чистящие средства на основе аммиака только в том
случае, если компоненты устройства АПД не удается очистить влажной тканью.
4. Очищайте поверхность стекла сканера, мягко вытирая ее чистой слегка влажной тканью, не
оставляющей волокон. Используйте чистящие средства на основе аммиака то
л
ько в том
случае, если стекло не удается очистить влажной тканью.
RUWW Очистка устройства 235
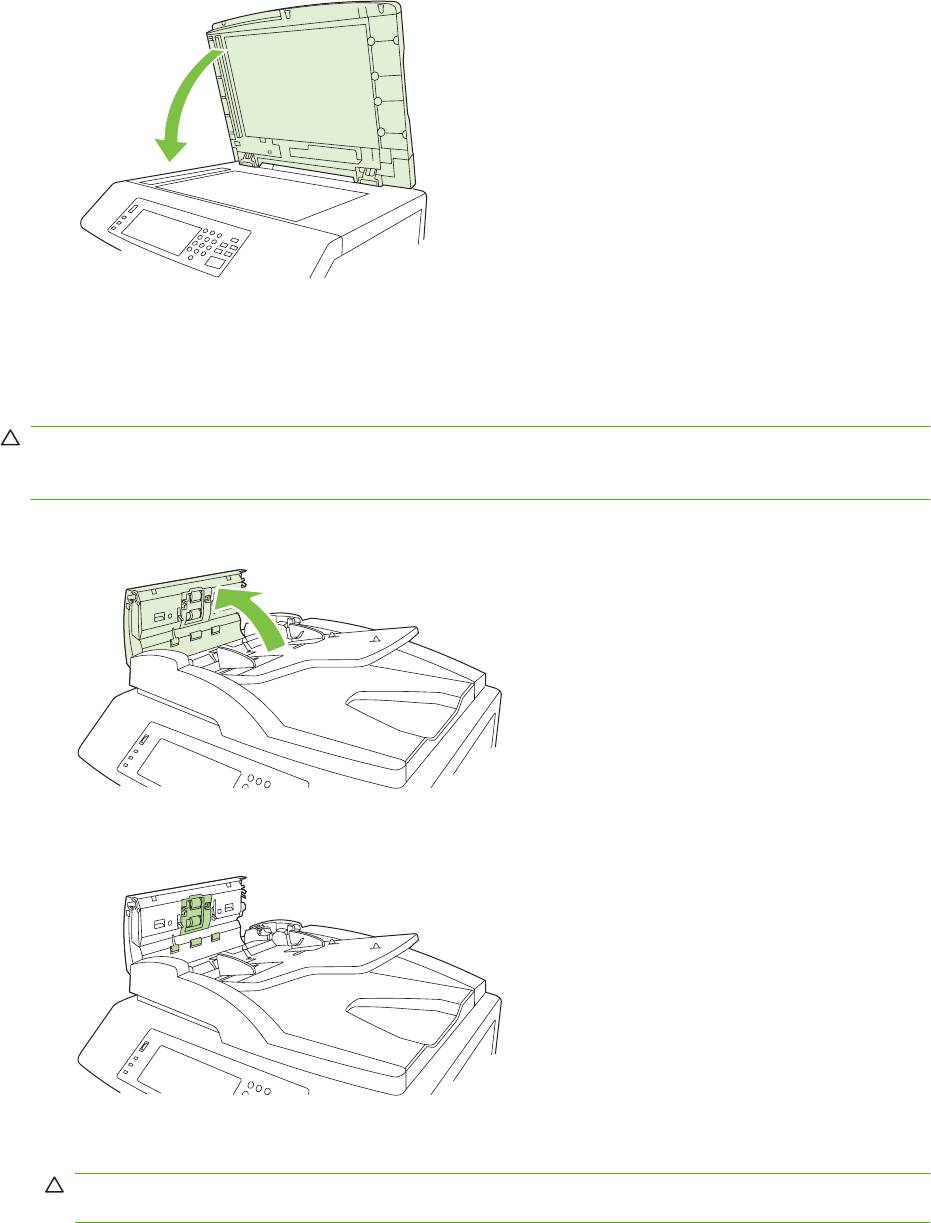
5. Закройте крышку сканера.
Очистка роликов устройства АПД
В случае возникновения проблем с подачей или появления на оригиналах пятен после выхода
из устройства АПД необходимо очистить ролики в устройстве АПД.
ПРЕДУПРЕЖДЕНИЕ. Очищайте ролики только в том случае, если возникли проблемы с
подачей, на оригиналах появляются пятна или на роликах осела пыль. При частой очистке
роликов возможно попадание пыли в МФУ.
1. Откройте крышку устройства АПД, потянув за фиксатор.
2. Найдите ролики.
3. Осторожно протрите ролики чистой влажной тканью, не оставляющей волокон.
ПРЕДУПРЕЖДЕНИЕ. Не выливайте воду непосредственно на ролики. Это может
повредить устройство.
236 Глава 14 Управление и обслуживание устройства RUWW
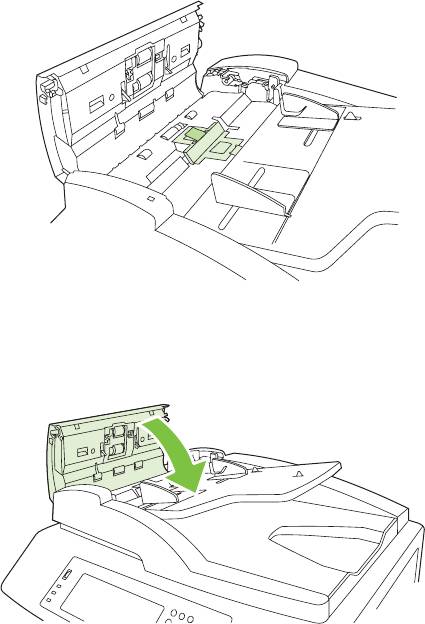
4. Найдите подающую пластину.
5. Осторожно протрите подающую пластину чистой влажной тканью, не оставляющей волокон.
6. Закройте крышку АПД.
RUWW Очистка устройства 237

Набор для обслуживания устройства АПД
После подачи через АПД 60 000 листов на дисплее панели управления появляется сообщение
Замените набор подачи документов. Такое сообщение появляется примерно за один месяц
до момента обязательной замены набора. При появлении этого сообщения вы должны заказать
набор обслуживания АПД. Сведения о заказе набора обслуживания для устройства АПД см. в
разделе
Номера деталей на стр. 307.
В состав набора для обслуживания устройства АПД входят следующие компоненты:
●
1 захватывающий ролик
●
1 подающая пластина
●
инструкция
Пользуйтесь инструкцией при установке набора.
После замены набора необходимо сбросить счетчик набора для обслуживания устройства АПД.
Сброс счетчика набора для обслуживания устройства АПД
1. На панели управления прокрутите список и нажмите Администрирование.
2. Нажмите Восстановление.
3. Наж
мите Сб
рос расх. матер.
4. Нажмите Набор для обслуживания устройства АПД.
5. Нажмите Да.
6. Нажмите Сохранить.
238 Глава 14 Управление и обслуживание устройства RUWW
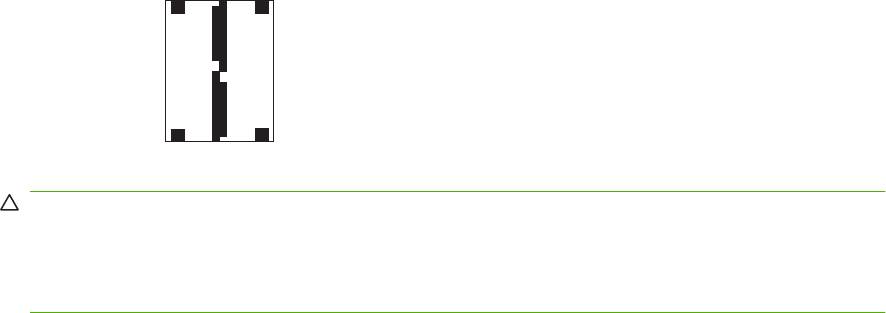
Калибровка сканера
Калибровка позволяет компенсировать смещения в системе формирования изображений
(головка каретки) для устройства АПД и планшетных сканеров. Из-за механических допусков
головка каретки может неправильно определять положение изображения. В процессе
калибровки для сканера вычисляются и сохраняются значения смещения. Значения смещения
используются при сканировании для захвата нужной части документа.
Калибровку необходимо выполнять только в том слу
чае, есл
и на отсканированных изображениях
наблюдаются смещения. Сканер калибруется на предприятии. Повторная калибровка
необходима в очень редких случаях.
Перед началом калибровки распечатайте калибровочное задание.
1. Поместите лист формата Letter или A4 в лоток 1 и настройте боковые направляющие.
2. На главном экране панели управления прокрутите список и нажмите Администрирование.
3. Нажмите Устранение неисправностей.
4. Нажмите Калибровка с
канера.
5. Наж
мите Калибровка, чтобы напечатать первую проходку калибровочного задания.
6. Поместите первую проходку калибровочного задания в лоток 1 лицевой стороной вниз и
стрелками по направлению к устройству.
7. Выберите Пуск, чтобы напечатать вторую проходку. Окончательная версия калибровочного
задания должна выглядеть следующим образом.
ПРЕДУПРЕЖДЕНИЕ. Если калибровочное задание отличается от представленного на
рисунке выше, процесс калибровки завершится неудачно, а качество сканирования будет
низким. Области черного цвета должны полностью прилегать к коротким краям
страницы. В противном случае дорисуйте их с помощью черного маркера. Убедитесь, что
бумага загружена правильно.
8. Поместите калибровочное задание в устройство АПД лицевой стороной вверх и настройте
боковые направляющие.
9. После того как калибровочное задание полностью пройдет через устройство АПД,
поместите его в устройстве АПД лицевой стороной вверх и нажмите Пуск.
10. Поместите калибровочное задание на стекло сканера лицевой стороной вниз, нажмите
Пуск и выполните сканирование. После этой проходки кали
бровка считается завершенной.
RUWW Калибровка сканера 239

Обновление микропрограммы
Изделие оснащено функцией удаленного обновления микропрограмм. В данном разделе
содержится информация об обновлении микропрограмм устройства.
Определение текущей версии микропрограммы
1. На главном экране панели управления прокрутите список и выберите Администрирование.
2. Нажмите Сведения.
3. Нажмите Страницы конфигурации/состояния.
4. Выберите Страница конфигурации.
5. Нажмите Печать.
Код даты микропрограммы указан на странице конфигурации в разделе Сведения об
устройстве. Этот код даты имеет формат: ГГГГММДД XX.XXX.X. Первая часть кода
представляет собой дату, где ГГГГ — год, ММ — месяц, а ДД — де
н
ь. Например, код даты
микропрограммы, который начинается цифрами
20061125
, соответствует 25 ноября 2006 г.
Загрузка новых микропрограмм с Web-узла НР
Чтобы найти микропрограммы последних версий для данного устройства, перейдите на Web-
страницу
www.hp.com/go/cljcm6030mfp_firmware или www.hp.com/go/cljcm6040mfp_firmware. Эта
страница содержит инструкции по загрузке новых микропрограмм.
Передача новых микропрограмм в устройство
ПРИМЕЧАНИЕ. В состоянии готовности устройство способно принять RFU-файл обновления.
Продолжительность обновления зависит от времени передачи, а также от скорости повторной
инициализации устройства. На время передачи оказывают влияние несколько факторов,
включая быстродействие компьютера, отправляющего обновление. Если процесс удаленного
обновления прерывается до завершения загрузки микропрограммы (когда на дисплее панели
управления отображается сообщение Получение обновления), микропрограмму необходимо
отправить повторно. Если в процессе обновления с флеш-памя
ти DI
MM (на дисплее панели
управления отображается сообщение Выполнение обновления) наблюдаются перебои с
питанием, обновление прерывается, а на дисплее панели управления появляется сообщение
Отправить обновление снова (на английском языке). В этом случае необходимо отправить
обновление через параллельный порт. Перед началом обновления выполняются все задания,
которые расположены в очереди перед заданием на удаленное обновление микропрограмм.
24
0 Гл
ава 14 Управление и обслуживание устройства RUWW
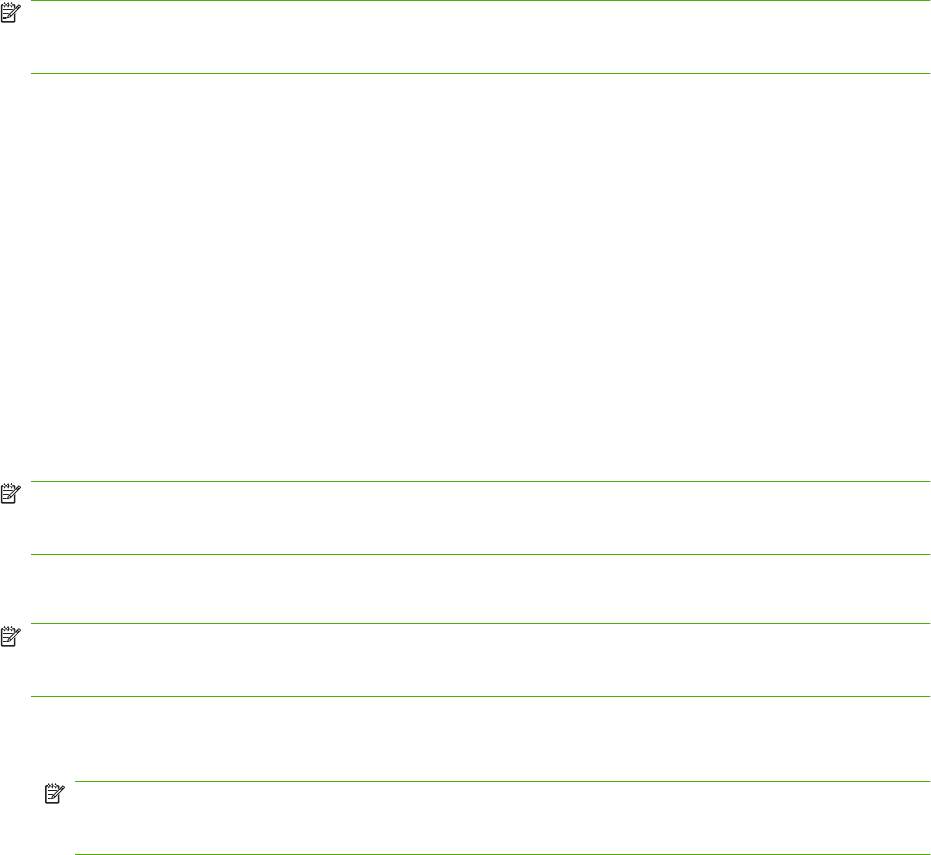
Использование FTP для загрузки микропрограммы с помощью браузера
ПРИМЕЧАНИЕ. Обновление микропрограммы включает внесение изменений в формат
энергонезависимого ОЗУ. Настроенные параметры меню могут снова принять значения по
умолчанию. Вручную установите необходимые значения таких параметров.
1. Распечатайте страницу конфигурации и убедитесь в правильности TCP/IP-адреса,
указанного на странице EIO Jetdirect.
2. Откройте окно Web-браузера.
3. В адресной строке браузера введите
ftp://<АДРЕС>
, где <АДРЕС> — адрес устройства. Например, если адрес TCP/IP имеет значение
192.168.0.90, введите
ftp:// 192.168.0.90
.
4. Найдите загруженный RFU-файл для данного устройства.
5. Перетащите файл RFU на значок PORT1 в окне браузера.
ПРИМЕЧАНИЕ. Для активации обновления устройство автоматически выключается и
запускается повторно. В конце процесса обновления на панели управления устройства
появляется сообщение Готов.
Обновление микропрограмм по протоколу FTP
ПРИМЕЧАНИЕ. Обновление микропрограммы включает внесение изменений в формат
энергонезависимого ОЗУ. Настроенные параметры меню могут снова принять значения по
умолчанию. Вручную установите необходимые значения таких параметров.
1. Найдите адрес IP на странице HP Jetdirect. Страница HP Jetdirect распечатывается второй
в процессе печати страниц конфигурации.
ПРИМЕЧАНИЕ. Перед началом обновления убедитесь, что устройство не находится в
режиме ожидания. Кроме того, на дисплее панели управления не должно быть сообщений
об ошибках.
2. Откройте на компьютере командную строку MS-DOS.
3. Тип: ftp АДРЕС TCP/IP>. Например, если адрес TCP/IP имеет значение 192.168.0.90,
введите ftp 192.168.0.90.
4. Перейдите к папке с микропрограммой.
5. Нажмите клавишу Ввод на клавиатуре.
6. Если появится запрос на имя пользователя, нажмите клавишу Ввод.
7. Если появится запрос на пароль, нажмите клавишу Ввод.
8. Введите в командной строке bin.
9. Наж
мите кл
авишу Ввод. В окне командной строки отображается сообщение 200 Types set
to I, Using binary mode to transfer files (200 Типы установлены на I, использование
двоичного режима для передачи файлов).
RUWW Обновление микропрограммы 241
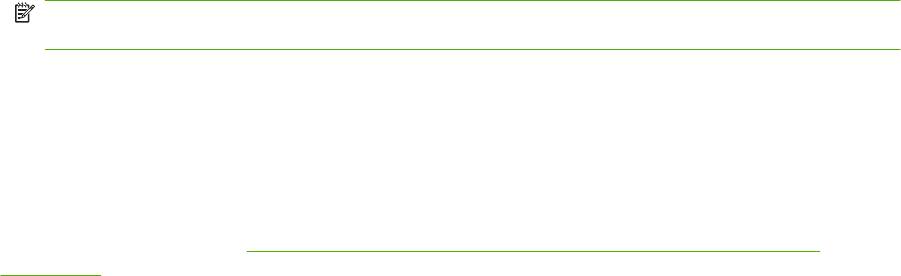
10. Введите put, а затем — имя файла (например, если имя файла — CM6040mfp.efn,
введите put CM6040mfp.efn).
11. Начнется процесс загрузки, в результате которого обновляется микропрограммное
обеспечение устройства. На это потребуется около пяти минут. До завершения процесса не
обращайтесь к устройству или компьютеру.
ПРИМЕЧАНИЕ. После обработки обновления устройство автоматически выключится, а
затем снова включится.
12. Введите в командной строке bye, чтобы завершить программу ftp.
13. Введите в командной строке exit, чтобы вернуться в интерфейс Windows.
Обновление микропрограмм с помощью HP Web Jetadmin
Для выполнения представленных ниже действий необходимо установить HP Web Jetadmin
версии 7.0 или выше. См.
Использование программного обеспечения HP Web Jetadmin
на стр. 207. После загрузки файла RFU с Web-узла НР выполните с помощью программы HP Web
Jetadmin следующие действия.
1. Запустите HP Web Jetadmin.
2. Откройте в списке на панели навигации папку Device Management (Управление
устройством). Найдите папку Device Lists (Списки устройств).
3. Откройте папку Списки устройств и выберите Все устройства. Найдите и выделите
устройство в списке устройств.
Если микропрограмму необходимо обновить на нескольких устройствах
Мног
офункциональные устройства (МФУ) HP Color LaserJet серии CM6030 MFP и CM6040
MFP, выделите при помощи мыши названия всех этих устройств, одновременно удерживая
нажатой клавишу Ctrl.
4. Найдите раскрывающийся список доступных средств устройства в правом верхнем углу
экрана. Выберите действие Обновление микропрограммного обеспечения принтера.
5. Если имя файла RFU в списке доступных изображений отсутствует, щелкните на кнопке
Обзор в диалоговом окне за
грузки но
вого изображения микропрограммы и найдите
загруженный из Интернета файл RFU. Если имя файла представлено в списке, выделите
его.
6. Щелкните на кнопке Загрузить, чтобы переместить файл RFU с жесткого диска компьютера
на сервер HP Web Jetadmin. После завершения загрузки окно браузера будет обновлено.
7. Выберите файл RFU в раскрывающемся меню Обновление микропрограммы принтера.
8. Нажмите клавишу Обновить микропрограмму. Программа HP
Web Jetadmin передаст
выделенный RFU-файл в память устройства. На панели управления будут выводиться
сообщения о ходе процесса обновления. После завершения обновления на панели
управления появится сообщение Готов.
242 Глава 14 Управление и обслуживание устройства RUWW
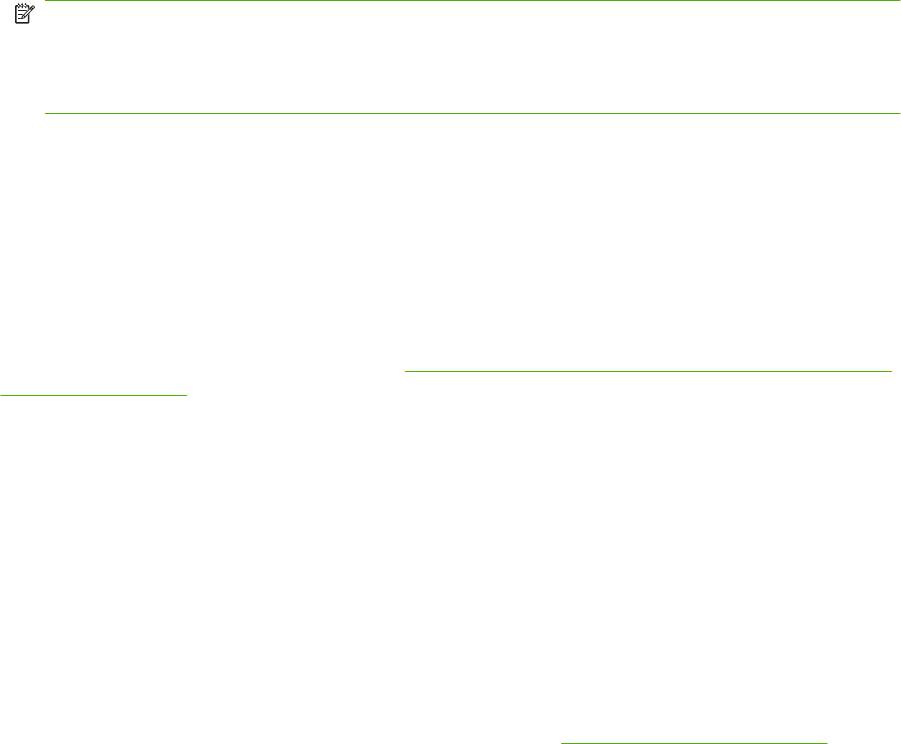
Обновление микропрограмм с помощью команд MS-DOS
Чтобы обновить микропрограммы по сетевому подключению, выполните следующие действия.
1. В командной строке или окне MS-DOS введите
copy /B имя_файла> \\имя_компьютера>\имя_общего_ресурса>
, где <имя_файла>— это имя файла RFU (включая путь), <имя_компьютера> — это имя
компьютера, через который предоставляется совместный доступ к данному устройству, а
<имя_общего_ресурса> — имя устройства как общего ресур
са. Пример:
C:\>copy /b C:\9200fW.RFU \\YOUR_SERVER\YOUR_COMPUTER
.
ПРИМЕЧАНИЕ. Если имя файла или путь содержит пробел, необходимо заключить имя
файла или путь в кавычки. Например,
C:\>copy /b "C:\МОИ ДОКУМЕНТЫ\3500FW.RFU" \\YOUR_SERVER\YOUR_COMPUTER
.
2. Нажмите клавишу Ввод на клавиатуре. На панели управления отображается индикатор
процесса обновления. После завершения обновления на панели управления появится
сообщение Готов. На экране компьютера отображается сообщение Скопирован один
файл.
Использование микропрограммы HP Jetdirect
Микропрограммы сетевого интерфейса HP Jetdirect можно обновить отдельно от микропрограмм
устройства. Для выполнения представленных ниже действий необходимо установить HP Web
Jetadmin версии 7.0 или выше. См. раздел
Использование программного обеспечения HP Web
Jetadmin на стр. 207. Чтобы обновить микропрограммы HP Jetdirect с помощью HP Web Jetadmin,
выполните следующие действия.
1. Откройте HP Web Jetadmin.
2. Откройте в списке на панели навигации папку Device Management (Управление
устройством). Найдите папку Device Lists (Списки устройств).
3. Выберите устройство, которое необходимо обновить.
4. В раскрывающемся списке доступных средств устройства выберите элемент Обновление
микропрограммы Jetdirect.
5. В разделе Версия микропрограммы Jetdirect отображаются номер модели и текущий
номер
версии микропрограммы HP Jetdirect. Выпишите эти значения.
6. Дополнительную информацию можно найти по адресу
www.hp.com/go/wja_firmware.
7. В списке моделей HP Jetdirect найдите выписанный номер.
8. Сравните текущий номер версии микропрограмм для данного номера модели с выписанным
номером версии. Если текущий номер версии выше, щелкните на соответствующей ссылке
правой кнопкой мыши и загрузите файл обновления, следуя инструкциям на Web-странице.
Сохраните файл в папке <диск>:\PROGRAM FILES\HP WEB JETADMIN\DOC\PLUGINS
\HPWJA\FIRMWARE\JETDIRECT на компьютере, где установлено программное
обеспечение HP Web Jetadmin.
RU
W
W Обновление микропрограммы 243
9. В окне HP Web Jetadmin вернитесь к основному списку устройств и снова выберите
устройство цифровой отправки.
10. В раскрывающемся списке доступных средств устройства повторно выберите элемент
Обновление микропрограммы Jetdirect.
11. На странице микропрограммы HP Jetdirect в разделе Микропрограммы Jetdirect,
доступные на сервере HP Web Jetadmin будет указан новый номер версии
микропрограммы. Чтобы обновить микропрограммы Jetdirect, щелкните на кнопке Обновить
сейчас.
244 Глава 14 Управление и об
служивание у
стройства RUWW
Оглавление
- Содержание
- 1 Основные сведения об изделии
- 2 Панель управления
- 3 Программное обеспечение для Windows
- 4 Использование изделия с компьютерами Macintosh
- 5 Подключение изделия
- 6 Конфигурация сети
- 7 Бумага и печатный носитель
- 8 Возможности изделия
- 9 Операции печати
- 10 Применение цвета
- 11 Копирование
- 12 Сканирование и отправка по электронной почте
- 13 Отправка факса
- 14 Управление и обслуживание устройства
- 15 Устранение неполадок
- А Расходные материалы и дополнительные принадлежности
- Б Обслуживание и поддержка
- В Технические характеристики изделия
- Г Регламентирующая информация
- Указатель






