Epson Stylus Pro 4800 – страница 8
Инструкция к Струйному Принтеру Epson Stylus Pro 4800
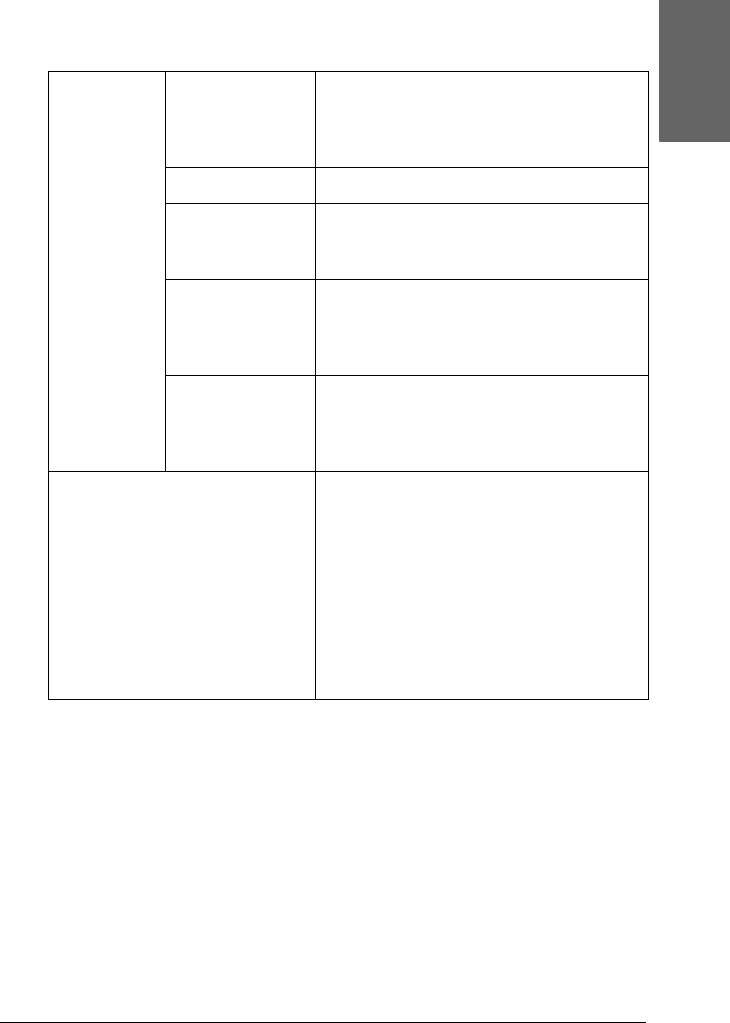
❏ Параметр Tone (Тон) отображается только для принтера
EPSON Stylus Pro 4400.
2
Tone (Тон) Auto Correct
Задает стандартные настройки
(Автомати+
коррекции изображения,
Русский
ческая
подходящие для большинства
2
коррекция)
фотографий. Сначала попробуйте его
Sepia (Сепия) Печатает фотографии в стиле сепия
2
Neutral gray
Переводит изображение перед
(Нейтральный
печатью в чернобелый режим
серый)
2
Warm Gray
Придает более теплые белые и
(Теплый
черные оттенки изображению по
серый)
сравнению с параметром Neutral
Gray (Нейтральный серый)
2
Cool Gray
Придает более холодные белые и
(Холодный
черные оттенки изображению по
серый)
сравнению с параметром Neutral
2
Gray (Нейтральный серый)
Digital Camera Correction
Установите этот флажок при печати
(Коррекция цифровой
фотографий, сделанных с помощью
камеры)
цифровой камеры, чтобы придать им
2
плавность и естественность снимков,
сделанных пленочным
фотоаппаратом.
2
Установите флажок Smooth Skin
(Гладкая кожа), чтобы придать
плавность цвету кожи на ваших
снимках
2
2
2
2
Печать в Mac OS 9.x 141
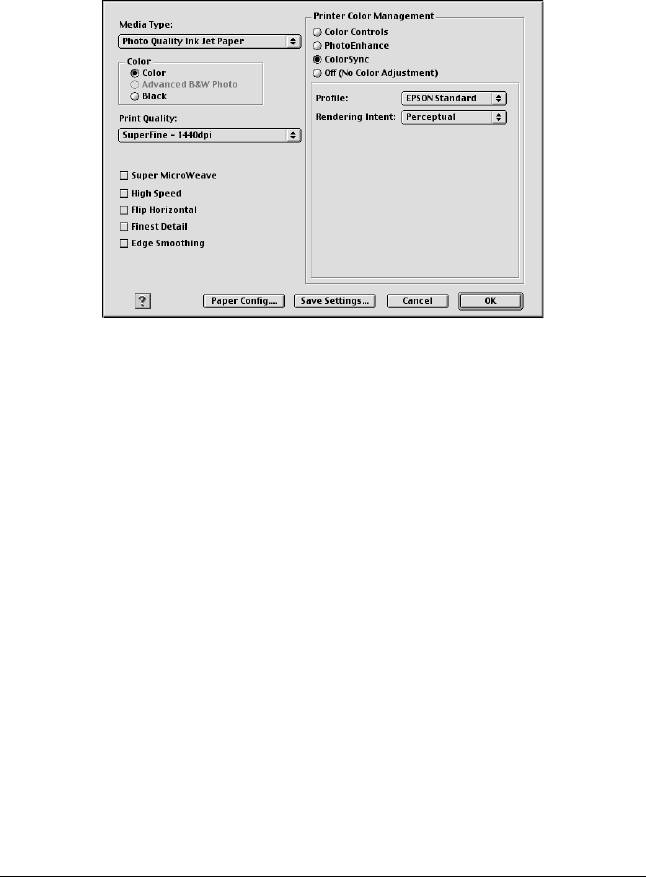
ColorSync (Синхронизация цветов)
Автоматически регулирует цвета отпечатка, чтобы они
соответствовали цветам монитора. Выберите этот параметр при
печати сканированного изображения или компьютерной графики.
Примечание:
Помните, что свет в помещении, а также возраст, качество и
настройки монитора могут влиять на качество согласования
цветов.
142 Печать в Mac OS 9.x
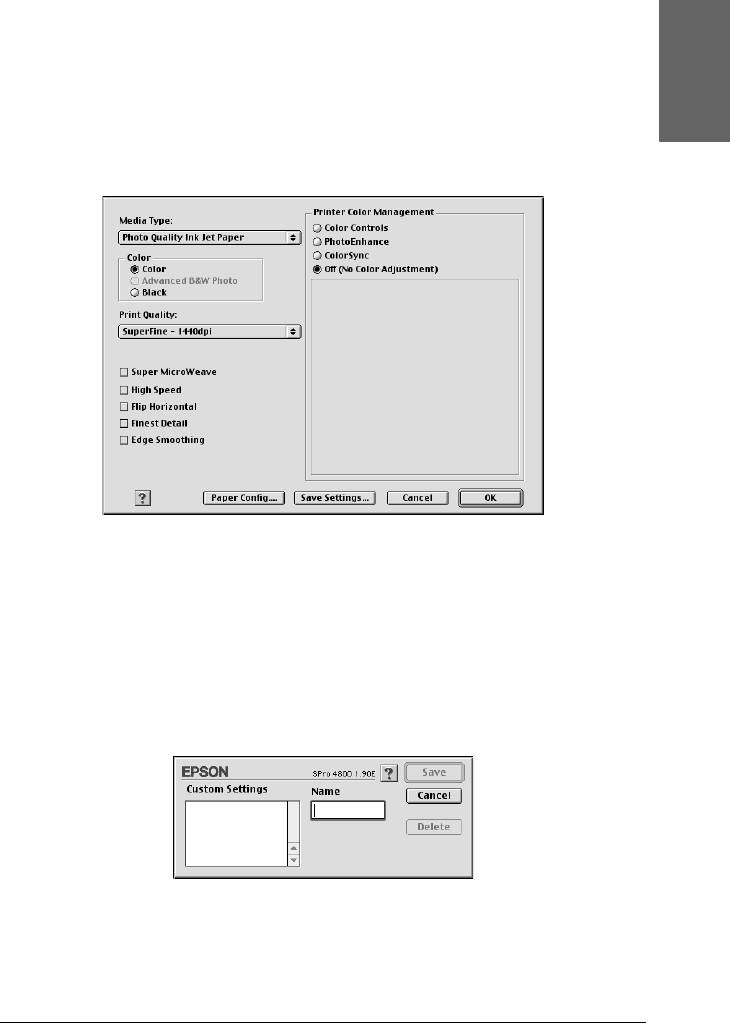
Off (No Color Adjustment [Выключено (без коррекции цветов)]
Этот параметр обычно не рекомендуется использовать, поскольку
2
он вообще не позволяет драйверу принтера улучшать или
корректировать цвет. Используйте его только в случае создания
Русский
нового цветового профиля, либо если другие параметры режима не
2
дают удовлетворительных результатов.
2
2
2
2
2
Сохранение расширенных настроек
Для сохранения расширенных настроек сделайте следующее.
2
1. Щелкните
Save Settings (Сохранить параметры)
в
диалоговом окне Advanced (Дополнительно). Откроется
2
диалоговое окно Custom Settings (Пользовательские настройки).
2
2
2. Введите уникальное название (до 16 символов) для ваших
2
параметров в текстовом поле Name (Название).
Печать в Mac OS 9.x 143
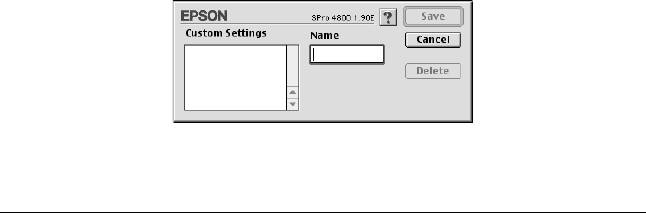
3. Щелкните Save (Сохранить). Ваши настройки будут
добавлены в список Custom Setting (Пользовательские
настройки ).
Вы можете записать до 100 групп пользовательских настроек. Вы
можете выбирать записанную группу настроек из списка Custom
Settings (Пользовательские настройки) в диалоговом окне Print
(Печать).
При вызове сохраненных настроек в списке Custom Settings
(Пользовательские настройки ) учтите, что выбор новых
параметров, например, Media Type (Тип носителя ) и Color (Цвет),
может изменить пользовательские настройки. При этом
результаты печати могут отличаться от ожидаемых. Если это
происходит, снова выберите ваши сохраненные настройки и
повторите печать.
Примечание:
Названия предустановленных настроек Epson нельзя
использовать для сохранения ваших настроек.
Удаление расширенных настроек
Для удаления расширенных настроек сделайте следующее.
Примечание:
Предустановленные наборы настроек нельзя удалить из списка
Custom Settings (Пользовательские настройки ).
1. Откройте диалоговое окно Custom Settings (Пользовательские
настройки).
144 Печать в Mac OS 9.x
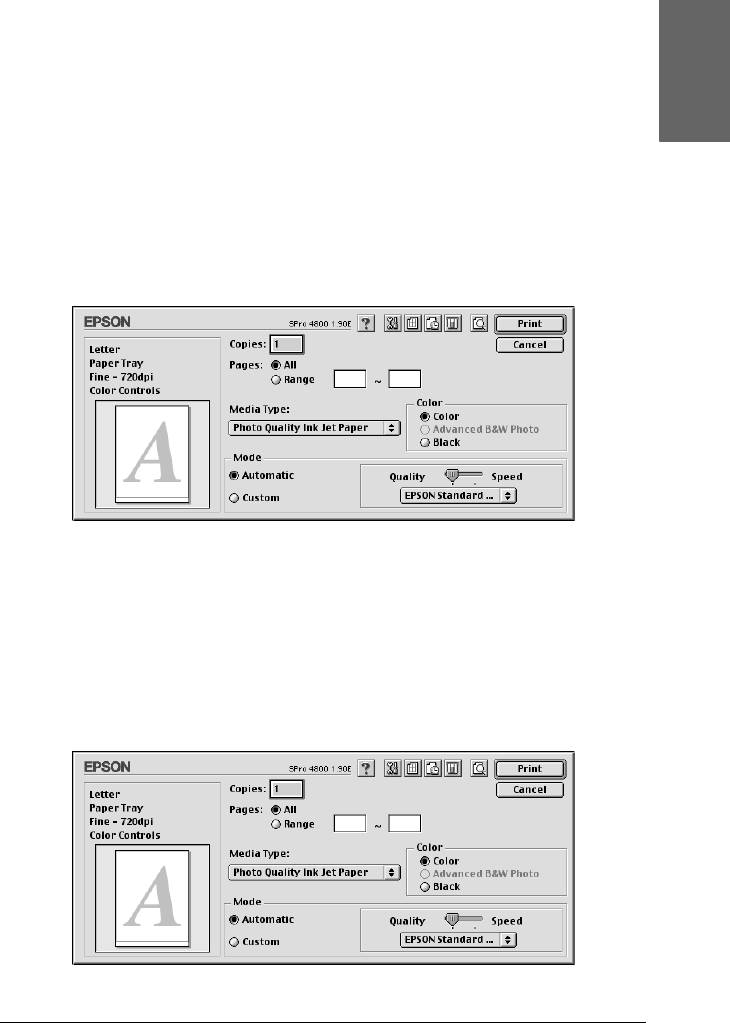
2. Выберите название группы удаляемых настроек.
2
3. Щелкните Delete (Удалить). Настройки будут удалены из
списка Custom Settings (Пользовательские настройки).
Русский
2
Настройка параметра Copies (Копии)
Вы можете задать количество копий. Введите желаемое число в поле
2
Copies (Копии) или щелкните стрелку рядом с этим полем. Вы
можете ввести любое число от 1 до 9999.
2
2
2
2
Настройка параметра Pages (Страницы )
2
Вы можете задать диапазон печатаемых страниц. Выберите
значение All (Все ) или Range (Диапазон). При выборе Range
(Диапазон ) введите соответствующий диапазон страниц в
2
текстовое поле Range (Диапазон ).
2
2
2
Печать в Mac OS 9.x 145
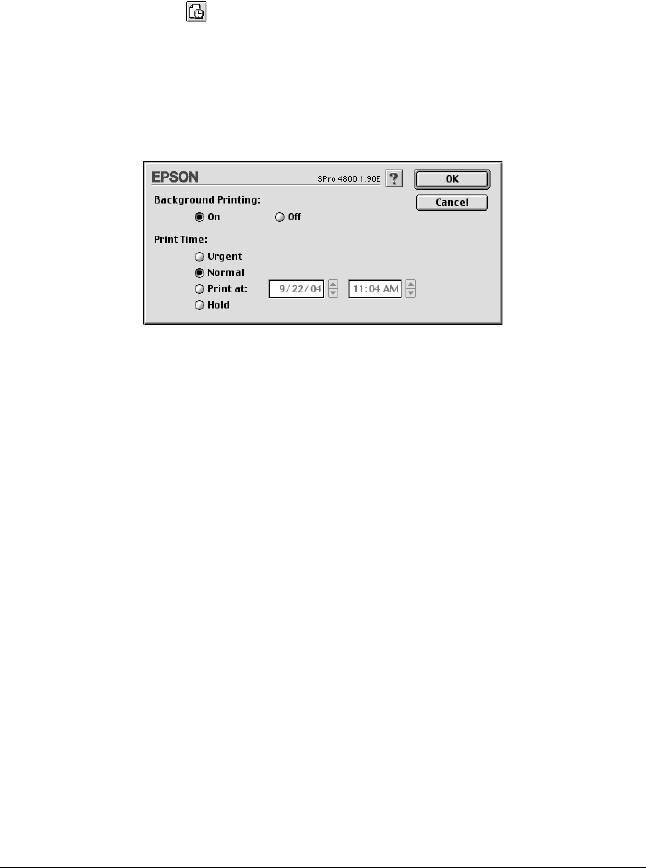
Задание времени печати
Вы можете задать время начала печати документа.
Чтобы задать время печати, сделайте следующее.
1. Щелкните Background Printing (Фоновая печать) при
необходимости.
2. Выберите On (Вкл. ) для режима Background Printing
(Фоновая печать) при необходимости.
3. Выберите Urgent (Срочно), Normal (Обычное), Print at
(Печатать в) или Hold (Задержка) в качестве значения
параметра Print Time (Время печати). Если задано значение
Print at (Печатать в), стрелками в полях даты и времени
задайте нужные значения.
Примечание:
В заданную дату и время компьютер и принтер должны быть
включены.
4. Щелкните OK.
5. В диалоговом окне Print (Печать) убедитесь, что сделали все
нужные настройки, а затем щелкните кнопку Print (Печать).
146 Печать в Mac OS 9.x
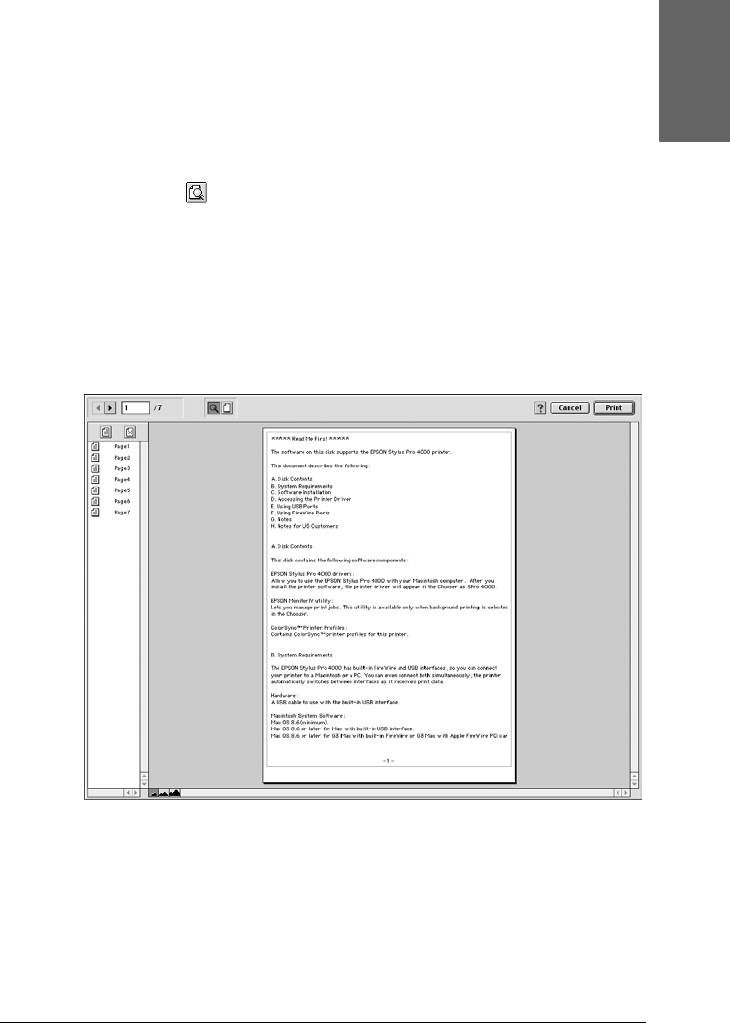
Предварительный просмотр отпечатка
2
Вы можете просмотреть документ перед его печатью. Для
предварительного просмотра сделайте следующее.
Русский
2
1. Выполните настройки параметров драйвера принтера.
2. Щелкните Preview (Предварительный просмотр).
2
Кнопка Print (Печать) сменится на кнопку Preview
(Предварительный просмотр).
3. Щелкните Preview (Предварительный просмотр).
2
Откроется диалоговое окно Preview (Предварительный
просмотр) с документом.
2
2
2
2
2
2
2
2
Печать в Mac OS 9.x 147
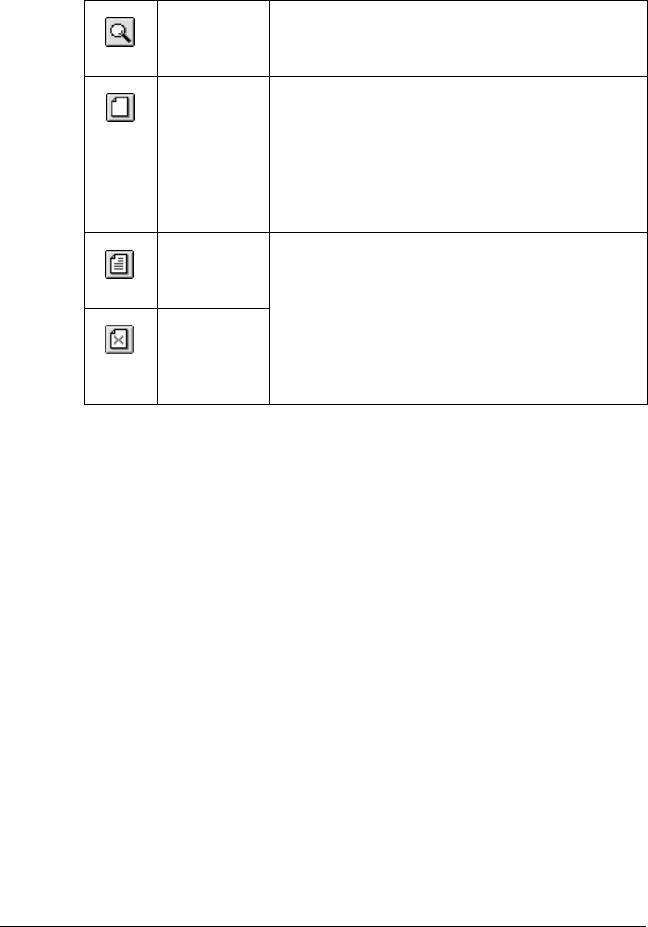
Диалоговое окно Preview (Предварительный просмотр)
содержит несколько значков, с помощью которых можно
активировать следующие функции.
Zoom
Щелкните эту кнопку для увеличения или
(Масштаб)
уменьшения размера просматриваемой
страницы
Show/Hide
Щелкните эту кнопку, чтобы отобразить или
Printable
скрыть линии, показывающие границы
Area
области печати. Принтер не может печатать
(Показать
за пределами этой области
/скрыть
область
печати)
Add page
Добавляет или удаляет выбранные
(Добавить
страницы из списка печатаемых страниц
страницу)
Remove
page
(Удалить
страницу)
4. Если просматриваемое изображение вас устраивает, щелкните
кнопку Print (Печать). Если изображение вас не устраивает,
щелкните кнопку Cancel (Отмена). Диалоговые окна
Preview (Предварительный просмотр) и Print (Печать)
закрываются с текущими настройками печати. Чтобы
выполнить дополнительные настройки параметров печати,
снова откройте диалоговое окно Print (Печать).
148 Печать в Mac OS 9.x

Настройка параметров в диалоговом окне
2
Page Setup (Параметры страницы)
Русский
В этом окне можно настраивать параметры Paper Size (Размер
2
бумаги), Paper Source (Источник бумаги), Borderless (Без полей),
Auto Cut (Автоматический обрез), Orientation (Ориентация),
Reduce or Enlarge (Уменьшить или увеличить), Printable Area
2
(Область печати) и Roll Paper Option (Параметры рулонной
бумаги).
2
2
2
2
2
Настройка параметра Размер бумаги (Paper Size)
Вы можете выбрать желаемый размер бумаги. Выберите нужный
2
размер из списка Paper Size (Размер бумаги).
Вы также можете определить пользовательский размер бумаги.
2
Для этого сделайте следующее.
2
2
Печать в Mac OS 9.x 149
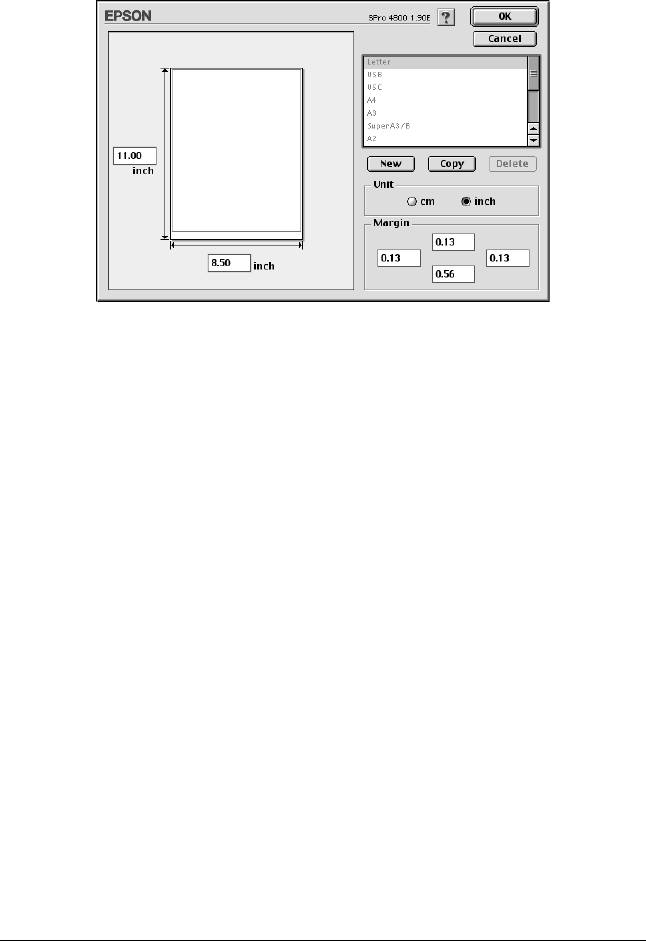
1. Щелкните Customize (Настроить). Откроется следующее
диалоговое окно.
2. Чтобы определить новый размер бумаги, щелкните New
(Новый).
3. Введите уникальное имя в списке Paper Size (Размер бумаги).
4. Укажите единицу измерения (см или дюймы).
5. Введите ширину и высоту бумаги в соответствующих
текстовых полях.
Примечание:
Максимальная высота бумаги составляет 111,76 см.
6. Укажите размер полей в текстовых полях Margin (Поле) или
передвинув границы полей в области предварительного
просмотра.
7. Щелкните OK, чтобы вернуться в диалоговое окно Page Setup
(Параметры страницы).
150 Печать в Mac OS 9.x
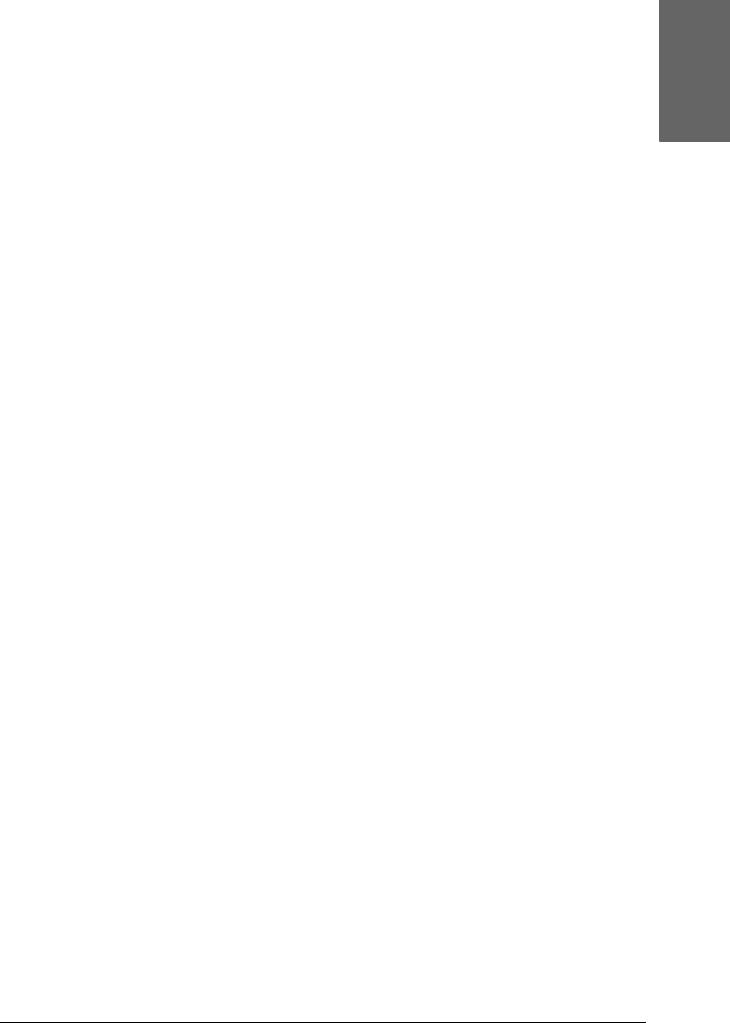
Настройка параметра Paper Source
(Источник бумаги)
2
В списке Paper Source (Источник бумаги) можно выбрать значение
Русский
Paper Tray (Лоток), Roll Paper (Рулонная бумага), Roll Paper
2
(Banner) [Рулонная бумага (плакат)] или Manual Feed
(Ручная подача). Выберите вариант, соответствующий
загруженному в принтер носителю.
2
Настройка параметра Borderless (Без полей)
2
Вы можете печатать изображения без полей.
2
Для этого режима печати Epson рекомендует следующие условия.
Ширина бумаги:
2
❏ 8 дюймов, 203,2 мм
❏ 210 мм (A4)
❏ Letter (8,5 дюймов), 215,9 мм
2
❏ 10 дюймов, 254 мм
❏ 257 мм
❏ 297 мм (A3)
❏ 300 мм
2
❏ 12 дюймов, 304,8 мм
❏ 329 мм (Super A3/B)
❏ 13 дюймов, 330,2 мм
2
❏ 14 дюймов, 355,6 мм
❏ 400 мм
❏ 16 дюймов, 406,4 мм
2
❏ 420 мм (A2)
❏ 17 дюймов, 431,8 мм
Примечание:
2
❏ Нельзя печатать без полей на форматных листах шириной
420 мм (A2).
2
Печать в Mac OS 9.x 151

❏ При печати на рулонной бумаге шириной 8 дюймов
(203,2 мм) или 420 мм (A2) соедините распорку с валом. См.
раздел “Установка распорки на вал” на стр. 291.
❏ Если в приложении настраивается ширина полей, перед
печатью установите их равными нулю.
❏ При печати на форматных листах нулевой размер
устанавливается только для правого и левого полей.
❏ При печати чернила могут попадать на вал принтера. В этом
случае сотрите чернила салфеткой.
❏ Печать в этом режиме занимает больше времени, чем обычно.
❏ Только Plain Paper (Простая бумага) и Plain Paper (line
drawing) [Простая бумага (для рисунков)] позволяют
задавать нижнее поле шириной 3 мм. Для остальных
носителей ширина нижнего поля всегда равна 14 мм.
❏ При печати на рулонной бумаге Premium Glossy Photo Paper
(250) (Глянцевая фотобумага высшего сорта) или Premium
Semigloss Photo Paper (250) (Полуглянцевая фотобумага
высшего сорта) верхнее поле всегда равно 20 мм.
❏ В зависимости от носителя верхнее или нижне поля могут
быть смазаны.
Для печати в этом режиме сделайте следующее.
152 Печать в Mac OS 9.x
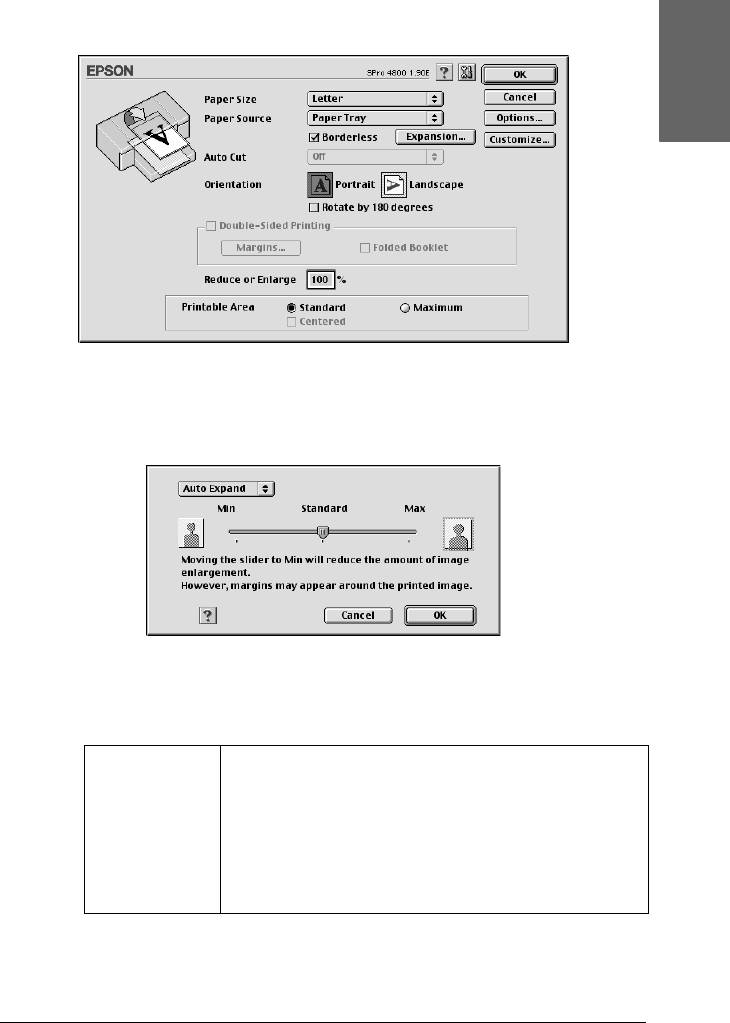
1. Установите флажок Borderless (Без полей).
2
Русский
2
2
2
2
2. Щелкните кнопку Expansion (За пределы листа).
Откроется следующее диалоговое окно.
2
2
2
3. В списке выберите Auto Expand (Автоувеличение) или
2
Retain Size (Сохранить размер).
Auto Expand
Выберите этот параметр, если хотите
2
(Автоувели+
автоматически увеличить размер изображения и
чение)
печатать без полей. Ползунком можно задать
размер увеличения.
2
Примечание:
Увеличенные области, превосходящие размер
бумаги, не будут напечатаны
2
Печать в Mac OS 9.x 153

Retain Size
Выберите этот параметр, если не хотите менять
(Сохранять
масштаб печатаемых данных.
размер)
Если вы выбираете этот параметр, необходимо
увеличить изображение, чтобы оно превышало
ширину бумаги, и чтобы предотвратить появление
по правому и левому краям бумаги
непропечатанных полос. Рекомендуется
формировать выступы за края по 3 мм с правой и
левой стороны в том приложении, где было
создано изображение.
Об использовании этой функции см. раздел
“Настройка параметра Размер бумаги (Paper
Size)” на стр. 149
Amount of
Когда выбран параметр Auto Expand
Enlargement
(Автоувеличение), становится доступным
(Степень
ползунок. С его помощью можно задавать часть
увеличения)
изображения, выходящую за границу листа при
печати без полей.
Для большинства заданий печати рекомендуется
выбирать значение Standard (Стандартно), чтобы
убрать поля со всех сторон листа.
В сыром помещении ширина бумаги может
увеличиться изза поглощения влаги. В этом случае
выберите значение Max (Максимально), чтобы
убрать поля вокруг изображения. Если выбрано
значение Max (Максимально), центр
изображения может сместиться примерно на
1 мм вправо.
Перемещение ползунка к значению Min
(Минимально) ослабляет увеличение, однако в
результате на одной или нескольких сторонах
листа могут появиться поля
4. Настройте параметр Auto Cut (Автоматический обрез).
См. раздел “Настройка параметра Auto Cut (Автоматический
обрез)” на стр. 155.
5. Щелкните OK.
6. Начните печать из вашего приложения.
154 Печать в Mac OS 9.x
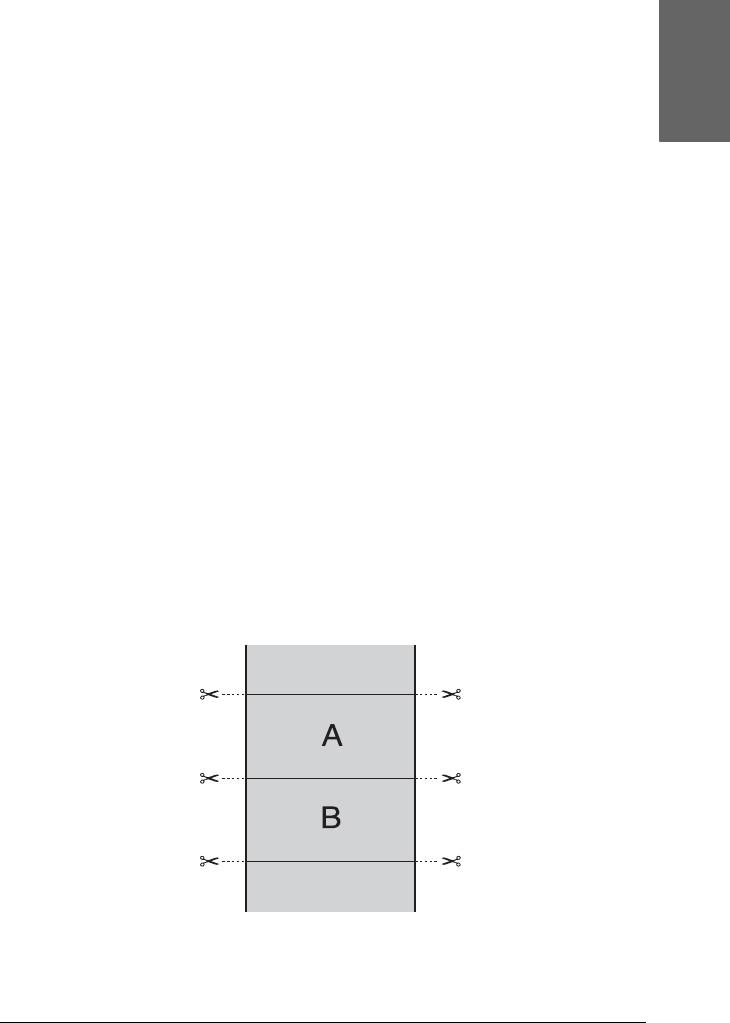
Настройка параметра Auto Cut
(Автоматический обрез)
2
Этот параметр доступен, если выбран источник бумаги Roll Paper
Русский
(Рулонная бумага) или Roll Paper (Banner) [Рулонная
2
бумага (плакат)]. Можно выбрать, как бумага будет обрезаться
после печати.
2
Single Cut (Одинарный обрез)
Выберите этот параметр, если хотите сэкономить бумагу.
2
При этом разрез проходит по границе между изображениями или
страницами. Однако линия разреза может слегка смещаться.
2
Примечание:
❏ Не используйте этот параметр при печати на рулонной
бумаге Premium Glossy Photo Paper (250) (Глянцевая
2
фотобумага высшего сорта) или Premium Semigloss Photo Paper
(250) (Полуглянцевая фотобумага высшего сорта), иначе
качество печати может ухудшиться.
2
❏ Этот параметр доступен, только когда установлен флажок
Borderless (Без полей).
2
2
2
2
2
Печать в Mac OS 9.x 155
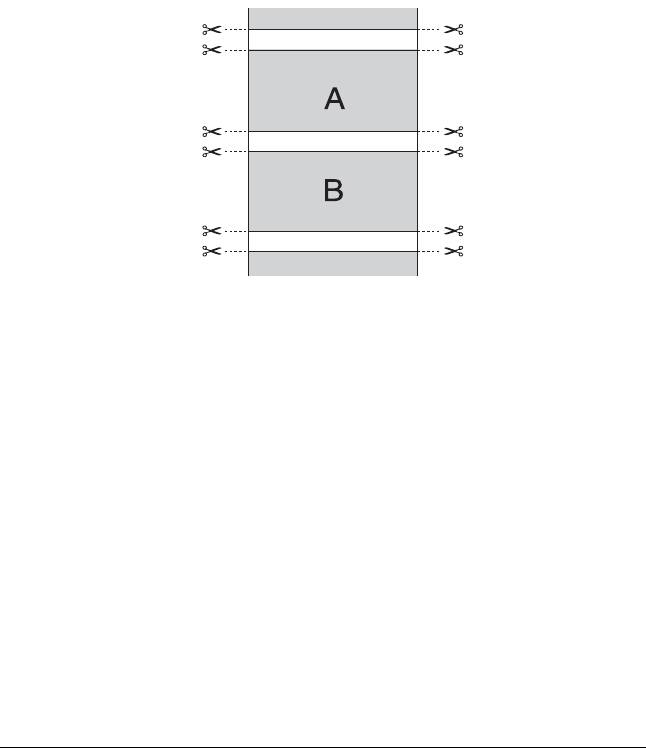
Double Cut (Двойной обрез)
Выберите этот параметр, чтобы избежать небольшого зазора,
который возникает при одинарном обрезе. Между изображениями
остается отступ, и разрез происходит на расстоянии 1 мм от
границы изображения.
Примечание:
Этот параметр появляется, только когда установлен флажок
Borderless (Без полей).
156 Печать в Mac OS 9.x
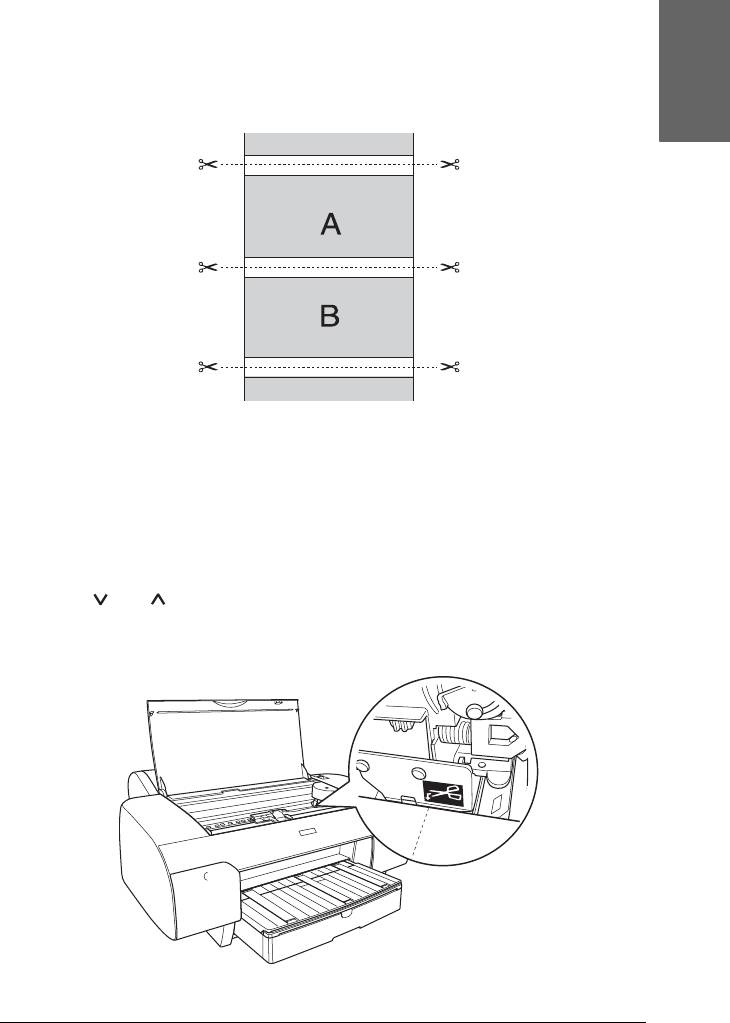
Normal Cut (Обычный обрез)
Выберите этот параметр, чтобы оставить отступы сверху и снизу
2
изображения.
Русский
2
2
2
2
2
Off (Выкл.)
Выберите этот параметр, чтобы обрезать отпечатки вручную.
Чтобы отрезать отпечатки вручную, сделайте следующее.
2
1. Нажимайте на одну из кнопок
Paper Feed (Подача бумаги)
(
или
)
, чтобы совместить линию разреза со значком ножниц
2
на левой стороне печатающей головки.
2
2
2
2
Печать в Mac OS 9.x 157
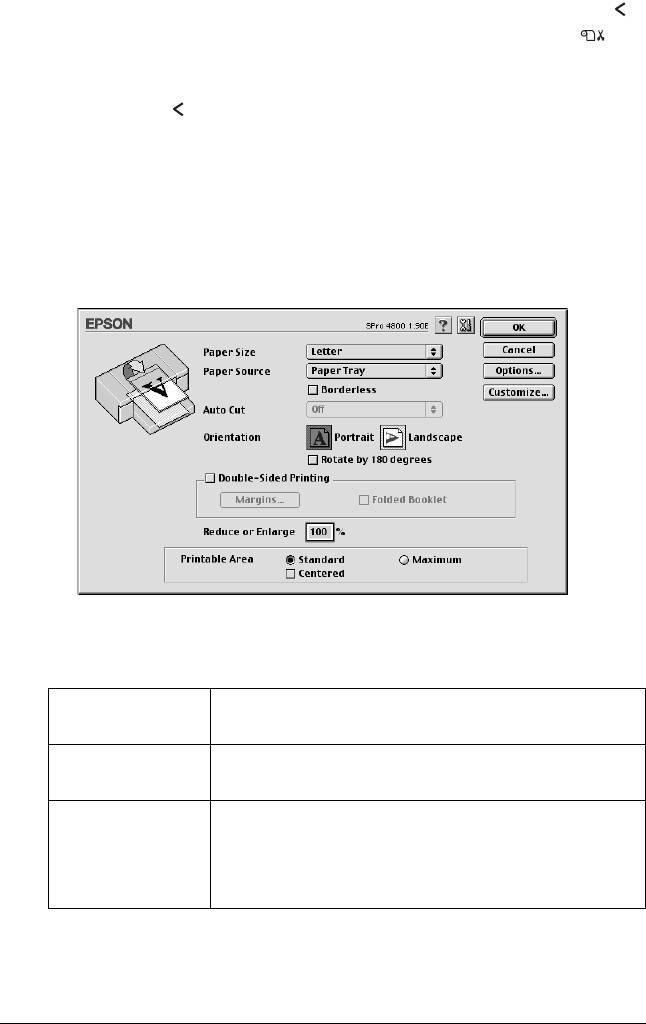
2. Нажмите на кнопку Paper Source (Источник бумаги) ,
чтобы выбрать Auto Cut On (Автообрез включен) .
3. Нажмите и удерживайте кнопку Paper Source (Источник
бумаги) в течение трех секунд. Принтер обрежет отпечаток
по линии отреза.
Настройка параметра Orientation (Ориентация)
Вы можете задать направление печати страницы.
Portrait
Вначале печатается узкая сторона, как в
(Портретная)
большинстве журналов
Landscape
Вначале печатается широкая сторона, как в многих
(Альбомная)
ведомостях
Rotated by 180°
Печатает документ перевернутым.
(Поворот на
Примечание:
180°)
Эта функция недоступна, если выбран источник
бумаги Roll Paper (Banner) [Рулонная бумага (Плакат)]
158 Печать в Mac OS 9.x
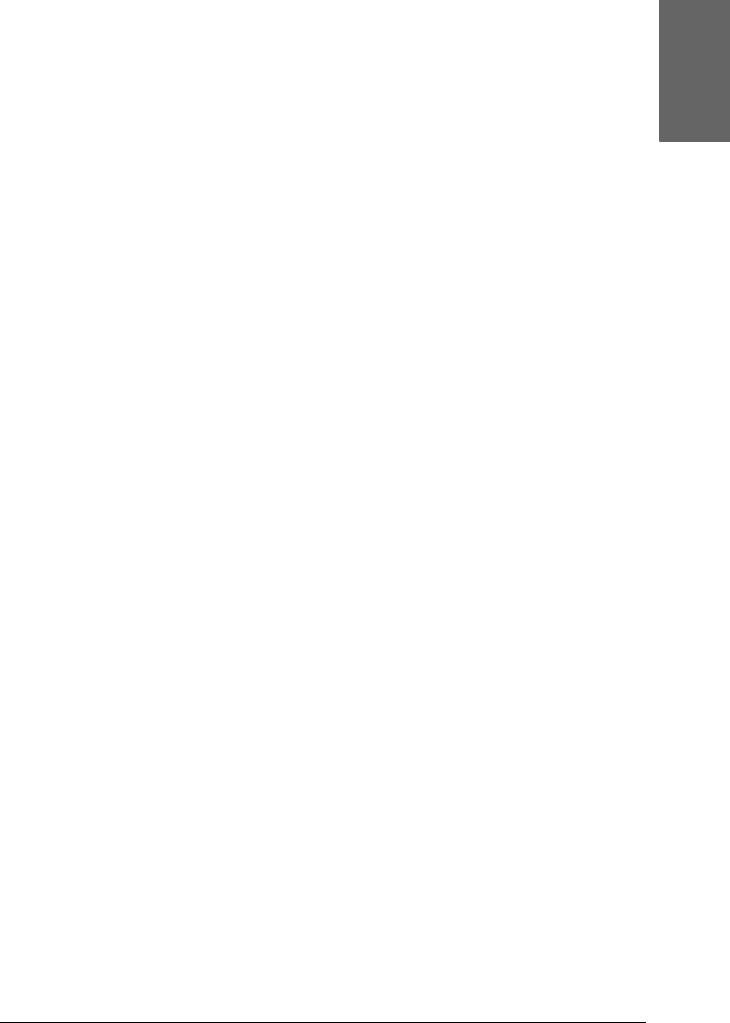
Настройка параметра Double@sided Printing
(Двусторонняя печать)
2
Вы можете печатать с двух сторон листа. Существует два способа
Русский
двусторонней печати. Стандартная двусторонняя печать позволяет
2
печатать сначала нечетные страницы. Затем листы можно снова
загрузить в принтер, чтобы напечатать четные страницы на
обороте.
2
Кроме того, вы можете печатать с двух сторон в режиме Folded
Booklet (Буклет). Он позволяет печатать буклеты, сложенные
2
пополам.
Примечание:
2
❏ Функция двусторонней печати недоступна, когда вы
печатаете по сети, либо при совместном использовании
принтера.
2
❏ В зависимости от типа носителя в податчик листов при
двусторонней печати можно загружать стопки до 30 листов.
2
❏ Используйте только те носители, которые подходят для
двусторонней печати, иначе качество печати может
ухудшиться.
2
❏ В зависимости от типа бумаги и объема чернил,
затрачиваемых для печати текста и изображений, чернила
2
могут проступать на другой стороне бумаги.
❏ Во время двусторонней печати поверхность может
смазаться.
2
Стандартная двусторонняя печать
2
Для печати нечетных и четных страниц на разных сторонах листа
сделайте следующее.
2
Печать в Mac OS 9.x 159
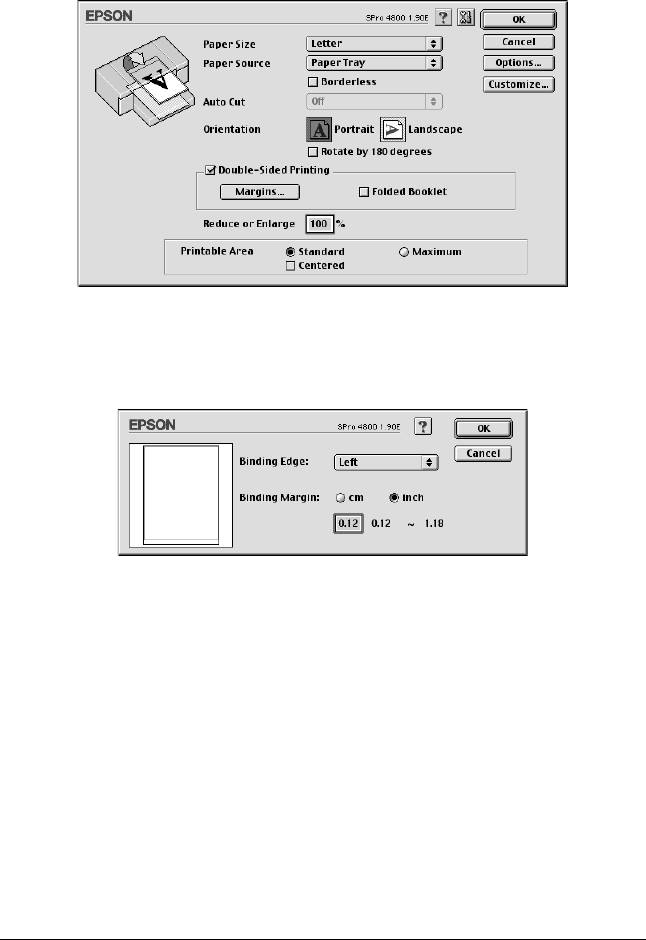
1. Установите флажок DoubleSided Printing (Двусторонняя
печать).
2. Щелкните кнопку Margins (Поля). Откроется следующее
диалоговое окно.
3. Укажите край бумаги, на котором будет расположен переплет.
Можно выбрать значение Left (Слева), Top (Сверху) или
Right (Справа).
4. Задайте ширину переплета в текстовом поле Binding Margin
(Поле). Можно задать ширину от 3 до 30 мм.
Примечание:
Реальная ширина отступа для переплета зависит от
настроек вашего приложения. Перед печатью всего задания
рекомендуется проверить качество печати.
160 Печать в Mac OS 9.x






