Epson Stylus Pro 4800 – страница 18
Инструкция к Струйному Принтеру Epson Stylus Pro 4800
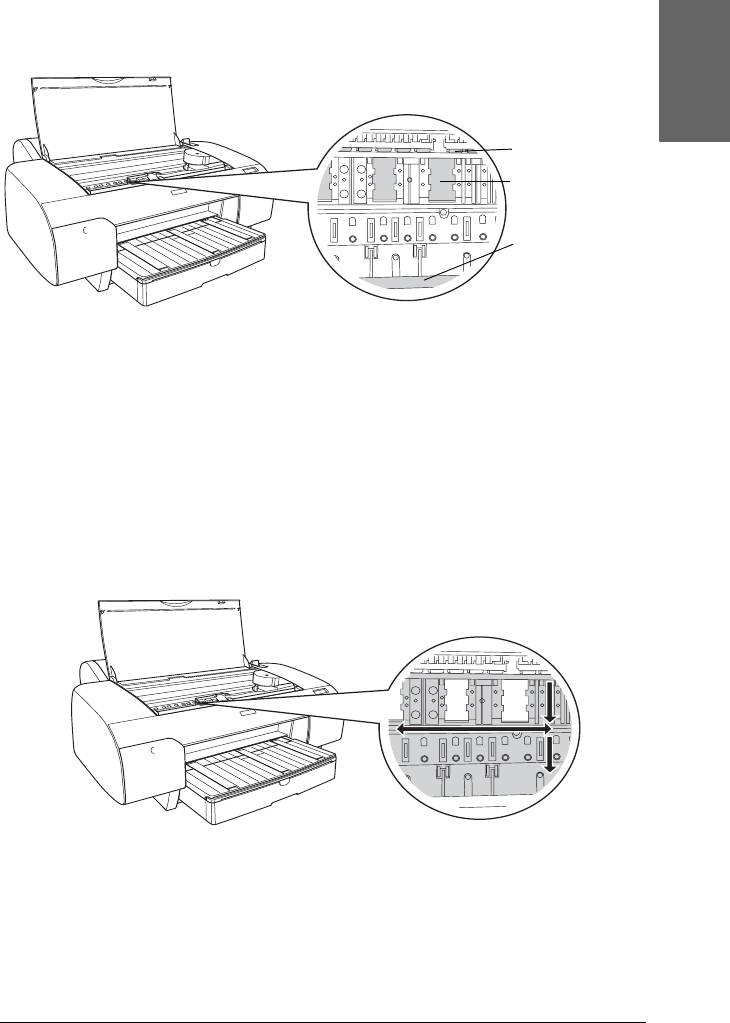
Предостережение:
Не прикасайтесь к следующим деталям, чтобы
c
7
будущие отпечатки не пачкались.
Русский
7
Ролик
Пористая
прокладка
7
Направляющая
печатающей
головки
7
2. Откройте верхнюю крышку и мягкой и чистой тканью
7
осторожно удалите всю пыль внутри принтера. Очистите серые
части по направлениям, указанным стрелками на рисунке
ниже.
7
Если внутренние части принтера испачканы довольно сильно,
очистите их мягкой чистой тканью, смоченной мягким
моющим средством Затем протрите внутренние элементы
7
принтера сухой и чистой тканью.
7
7
7
7
7
Обслуживание и транспортировка 341
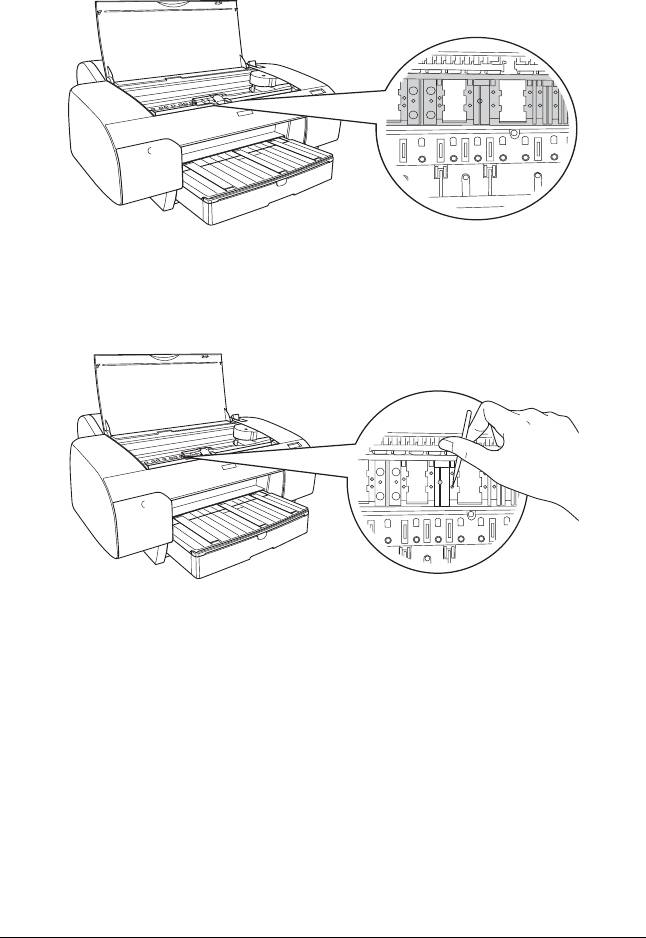
3. Если края отпечатка испачканы, мягкой и чистой салфеткой
осторожно протрите валики (серые элементы на рисунке).
4. Если между валиками забилась бумажная пыль, с помощью
зубочистки удалите ее. Закройте верхнюю крышку.
5. Если наружная поверхность корпуса загрязнена, протрите его
мягкой чистой тканью, смоченной мягким моющим
средством. Крышки отсеков для чернильных картриджей
должны быть закрыты, чтобы вода не попала внутрь.
342 Обслуживание и транспортировка
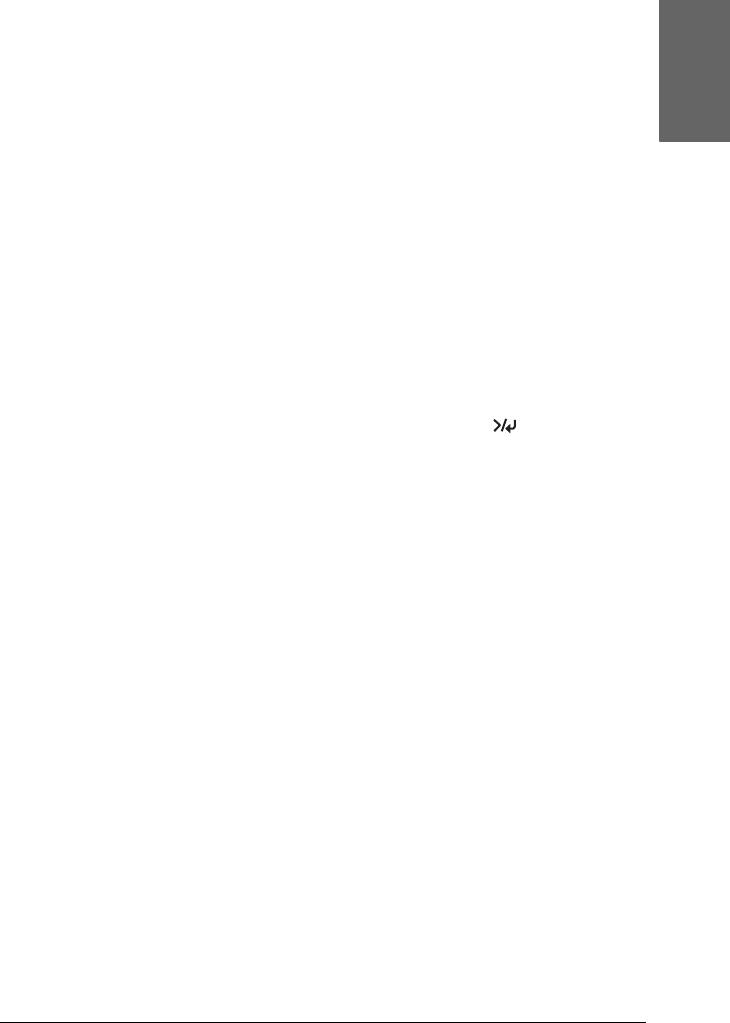
Если вы не использовали принтер в течение
долгого времени
7
Если вы не использовали принтер в течение долгого времени, дюзы
Русский
печатающей головки могут засориться. Проверьте дюзы и
7
прочистите печатающую головку.
О проверке дюз с панели управления см. раздел “Проверка дюз
7
печатающей головки” на стр. 267.
О проверке дюз с помощью ПО принтера см. раздел “Проверка дюз
7
печатающей головки” на стр. 82 — для Windows, “Проверка дюз
печатающей головки” на стр. 178 — для Mac OS 9.x или “Проверка
дюз печатающей головки” на стр. 237 — для Mac OS X.
7
Чтобы прочистить печатающую головку с панели управления,
нажмите и удерживайте кнопку Menu (Меню)
дольше трех
секунд.
7
О прочистке печатающей головки с помощью ПО принтера см.
раздел “Прочистка печатающей головки” на стр. 84 для Windows,
7
“Прочистка печатающей головки” на стр. 180 — для Mac OS 9.x или
“Прочистка печатающей головки” на стр. 239 — для Mac OS X.
7
Если вы не использовали принтер больше полугода, прочистите
печатающую головку. Если во время включения принтера на
ЖК'дисплее появится надпись PERFORM POWER CLEANING? ,
7
выберите Y и нажмите кнопку Menu (Меню), чтобы начать
прочистку печатающей головки.
7
Если вы хотите прочистить печатающую головку позже, выберите N.
Примечание:
7
❏ Если вы выбрали Y для прочистки печатающей головки,
установите рычаги чернильных картриджей согласно
инструкциям на ЖКдисплее.
7
Обслуживание и транспортировка 343
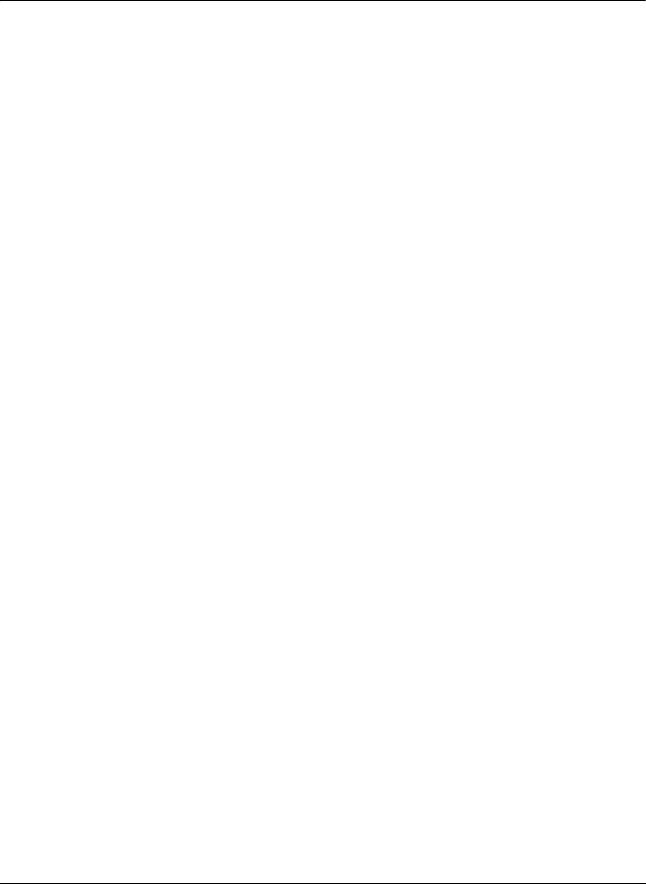
❏ Даже если вы не собираетесь использовать принтер в течение
долгого времени, оставьте чернильные картриджи в
принтере.
Транспортировка принтера
На большие расстояния
Если вы собираетесь перевезти принтер на большое расстояние,
нужно упаковать его в оригинальную коробку и упаковочные
материалы.
Чтобы упаковать принтер, сделайте следующее.
1. Убедитесь, что принтер включен.
2. Удалите следующие элементы:
❏ Рулонная и форматная бумага
❏ Вал рулонной бумаги
❏ Лоток для бумаги и крышку лотка для бумаги
3. Поднимите рычаги чернильных картриджей.
Решите, будете ли вы снимать чернильные картриджи.
Независимо от вашего решения рычаги чернильных
картриджей должны оставаться поднятыми при
транспортировке принтера; иначе чернила могут вылиться из
картриджа.
4. Убедитесь, что печатающая головка принтера находится в
исходном (крайнем правом) положении.
344 Обслуживание и транспортировка
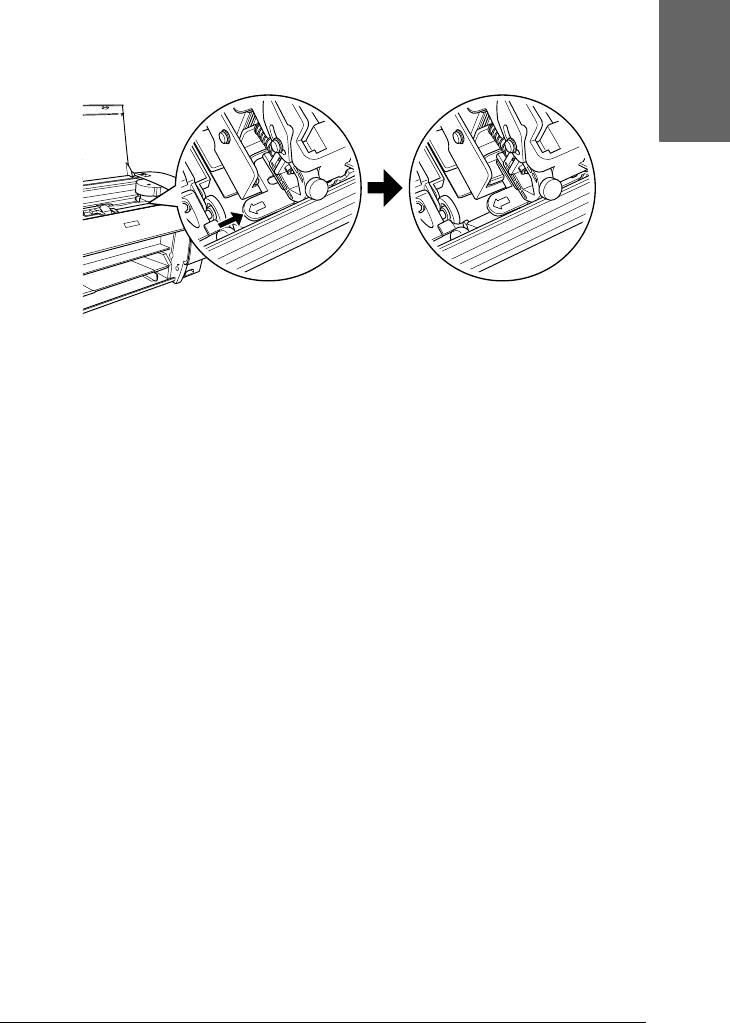
5. Нажмите зеленый рычаг, расположенный слева от печатающей
головки, вправо, чтобы запереть печатающую головку.
7
Русский
7
7
7
7
6. Убедитесь, что рычаги чернильных картриджей подняты, и
выключите принтер.
7
7. Проверьте, что принтер выключен, и отсоедините шнур
питания.
7
8. Вставьте защитные материалы и упакуйте принтер.
Обратитесь за помощью к вашему поставщику. См. раздел
“Обращение в службу поддержки” на стр. 388.
7
На короткое расстояние
7
Если вы решили переместить принтер на короткое расстояние,
сделайте следующее.
7
❏ Поднимите рычаги чернильных картриджей.
❏ Поднимайте принтер, как минимум, вдвоем. Принтер весит
7
примерно 50 кг и поднимать его нужно аккуратно.
7
Обслуживание и транспортировка 345
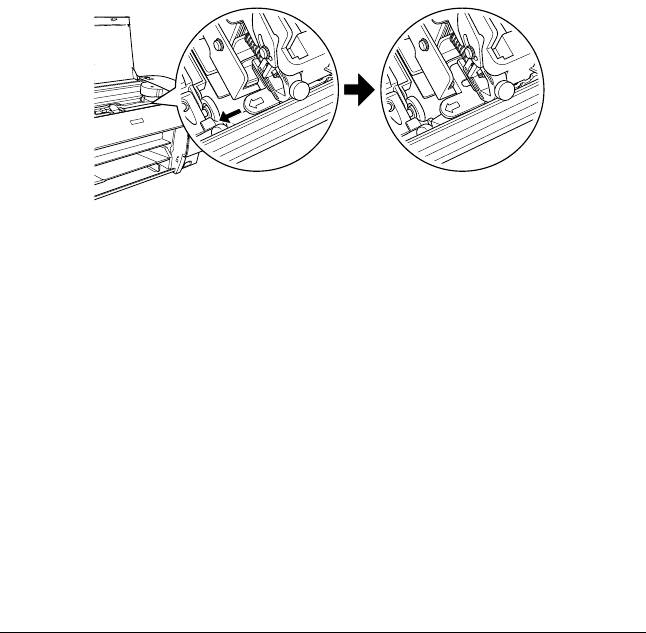
Установка принтера после транспортировки
Действия по установке принтера после его транспортировки
полностью идентичны тем, что выполняются при его первой
установке. При повторной установке принтера (см. Руководство по
установке) обратите внимание на следующие моменты:
❏ Не забудьте удалить все защитные материалы.
❏ Не забудьте разблокировать печатающую головку, потянув
зеленый рычаг с левой стороны печатающей головки.
Предостережение:
Не нажимайте на зеленый рычаг, иначе он может сломаться.
c
❏ При первой печати после транспортировки, или если вы долгое
время не включали принтер, дюзы печатающей головки могут
забиться. Epson рекомендует выполнить проверку дюз и
очистку печатающей головки, а также откалибровать
печатающую головку.
О проверке дюз с панели управления см. раздел “Проверка дюз
печатающей головки” на стр. 267.
О проверке дюз с помощью ПО принтера см. раздел “Проверка
дюз печатающей головки” на стр. 82 — для Windows, “Проверка
дюз печатающей головки” на стр. 178 — для Mac OS 9.x или
“Проверка дюз печатающей головки” на стр. 237 — для Mac OS X.
346 Обслуживание и транспортировка
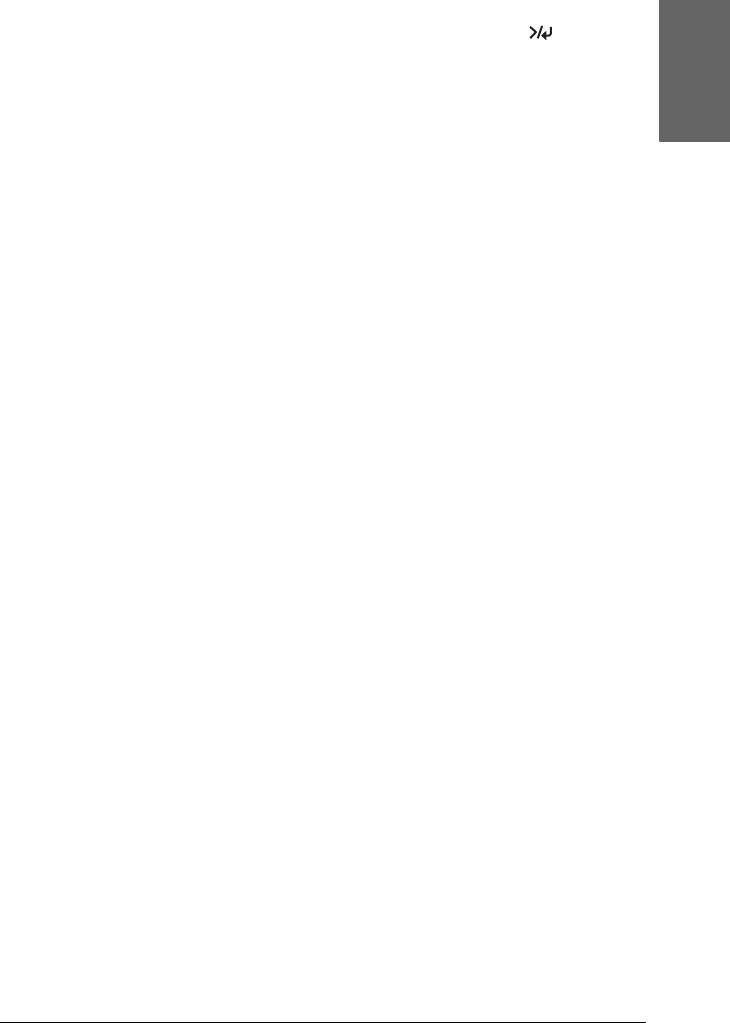
Чтобы прочистить печатающую головку с панели управления,
нажмите и удерживайте кнопку Menu (Меню)
дольше
7
трех секунд.
О прочистке печатающей головки с помощью ПО принтера см.
Русский
раздел “Прочистка печатающей головки” на стр. 84 для
7
Windows, “Прочистка печатающей головки” на стр. 180 — для
Mac OS 9.x или “Прочистка печатающей головки” на стр. 239 —
для Mac OS X.
7
О калибровке печатающей головки с панели управления см.
раздел “Калибровка печатающей головки” на стр. 268.
7
О калибровке печатающей головки с помощью ПО принтера см.
раздел “Калибровка печатающей головки” на стр. 85 для Windows,
7
“Калибровка печатающей головки” на стр. 181 — для Mac OS 9.x или
“Калибровка печатающей головки” на стр. 240 — для Mac OS X.
7
7
7
7
7
7
7
Обслуживание и транспортировка 347
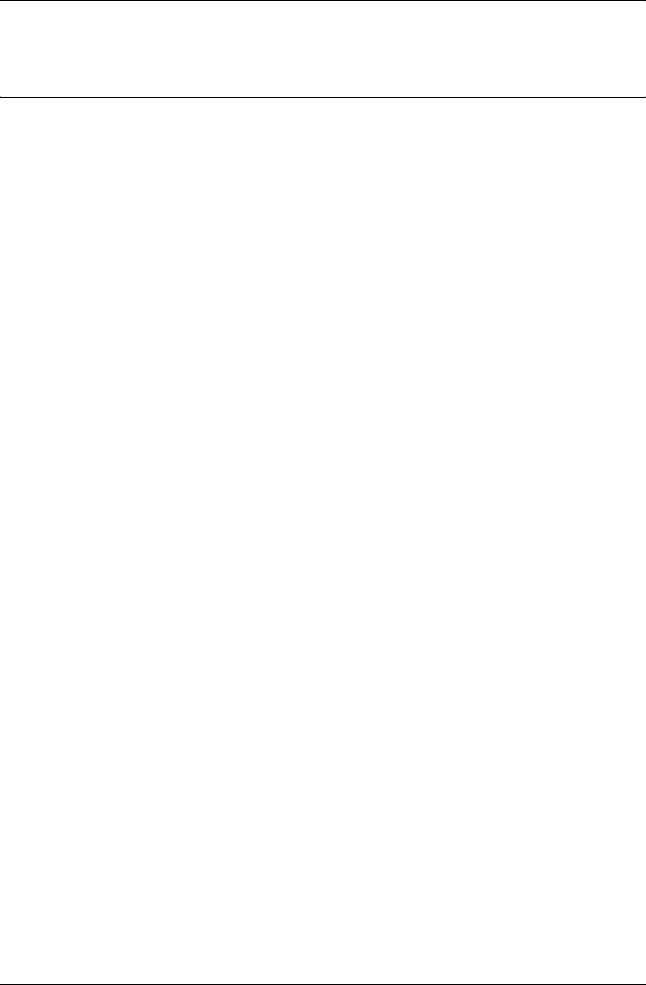
Глава 8
Устранение неполадок
Устранение неполадок
Печать неожиданно прекращается
Выполняется прочистка печатающей головки, прокачка
чернил или сушка чернил
Проверьте, мигает ли индикатор Pause (Пауза). Если индикатор
мигает, значит выполняется прочистка печатающей головки,
прокачка чернил или сушка чернил. Во время прочистки
печатающей головки, прокачки и просушки чернил на ЖК'дисплее
отображается сообщение PLEASE WAIT. Подождите, пока принтер
не возобновит печать.
Произошла ошибка
Определить большинство проблем можно по сообщениям на
ЖК'дисплее принтера.
Определить, не произошли ли ошибки, также можно по индикаторам
на панели управления. См. раздел “Индикаторы” на стр. 245.
О сообщениях, не перечисленных в следующей таблице, см. раздел
“Сообщения” на стр. 247.
348 Устранение неполадок
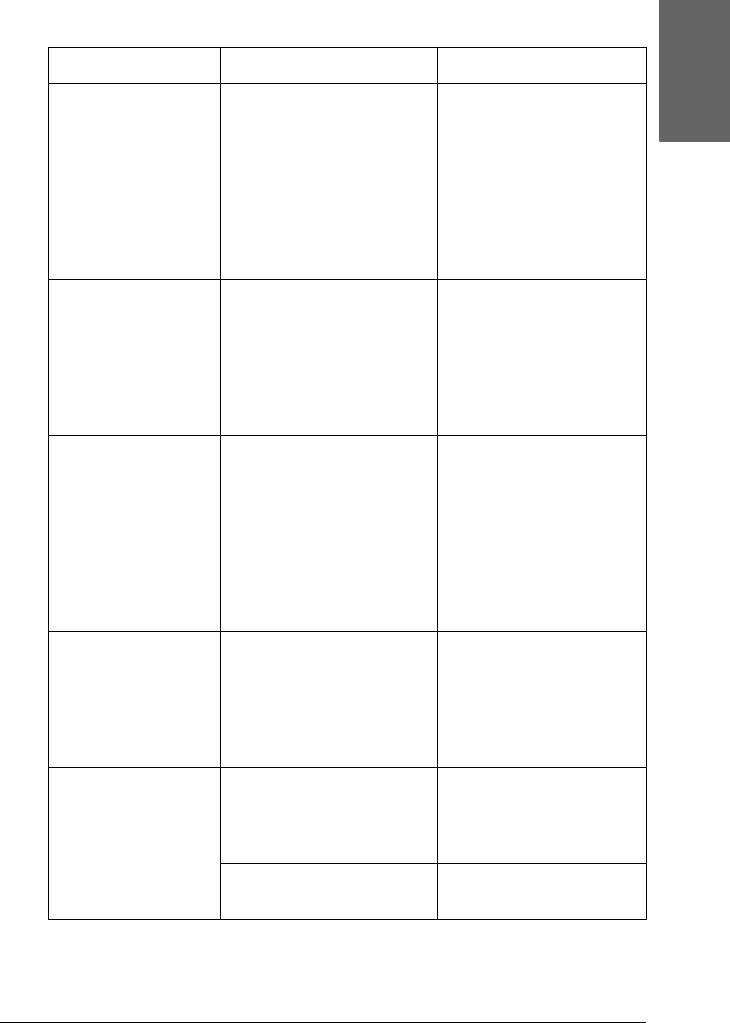
Сообщения об ошибках
8
Сообщение Описание Что делать
UNABLE TO PRINT Возможно, произошла
Выйдите из меню
Русский
ошибка при попытке
тестовой печати — TEST
8
напечатать шаблон
PRINT MENU — и
проверки дюз или
устраните неполадку,
калибровки
сообщение о которой
печатающей головки
отображается на
8
ЖКдисплее. Затем
попробуйте снова
напечатать шаблоны
8
MNT TK NEAR FULL Контейнер для
Замените контейнер
отработанных чернил
для отработанных
почти заполнен
чернил на новый. См.
раздел “Замена
8
контейнера для
отработанных
чернил” на стр. 334
8
INK LOW Чернильный картридж
Вскоре потребуется
почти пуст
заменить чернильный
картридж.
Если на ЖКдисплее
8
отображается INK
LOW, можно
продолжить печать, но
качество печати
8
может ухудшиться
MNT REQ nnnn Срок службы
Запишите код и
определенной детали
обратитесь к вашему
принтера
поставщику. См. раздел
8
заканчивается. Вместо
“Обращение в службу
"nnnn" выводится код
поддержки” на стр. 388
детали
8
REMOVE PAPER Прочистка
Удалите плотную
невозможна, так как
бумагу и опустите
загружена плотная
рычаг бумаги
бумага
8
Вывод отпечатка
Удалите отпечаток
невозможен
самостоятельно
8
Устранение неполадок 349
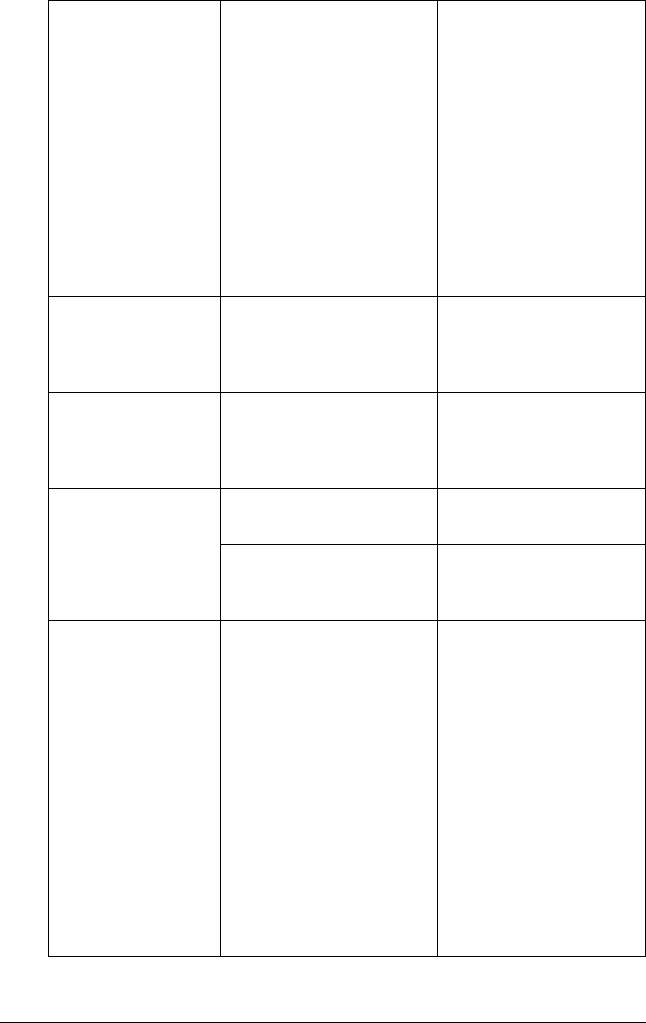
NOZZLES STILL
Дюзы печатающей
Прочистите
CLOGGED
головки забиты
печатающую головку.
Для Windows см.
раздел “Прочистка
печатающей головки”
на стр. 84. Для Mac OS
9.x см. раздел
“Прочистка
печатающей головки”
на стр. 180. Для Mac
OS X см. раздел
“Прочистка
печатающей головки”
на стр. 239
CHANGE PAPER
Загруженная бумага не
Загрузите бумагу
TYPE
соответствует
выбранного типа.
выбранному типу
См. раздел “Кнопки”
бумаги
на стр. 243
WRONG PAPER
Размер загруженной
Загрузите бумагу,
SIZE
бумаги не
размер которой
соответствует размеру
соответствует
данных
размеру данных
PAPER OUT В принтере кончилась
Правильно загрузите
бумага
бумагу
Рулонная бумага
Загрузите новый рулон
закончилась во время
бумаги
печати
NO BORDERLESS
Для печати без полей
Положите форматную
WITH THIS SIZE
была загружена
бумагу другого
форматная бумага
размера или
RELOAD PAPER
размера А2
загрузите рулонную
бумагу. См. раздел
Примечание:
“Настройка
Эти сообщения
параметра Borderless
поочередно
(Без полей)” на стр. 51
отображаются на
для Windows,
ЖКдисплее
“Настройка
параметра Borderless
(Без полей)” на стр.
151 — для Mac OS 9.x
или “Печать без
полей” на стр. 231 —
для Mac OS X
350 Устранение неполадок
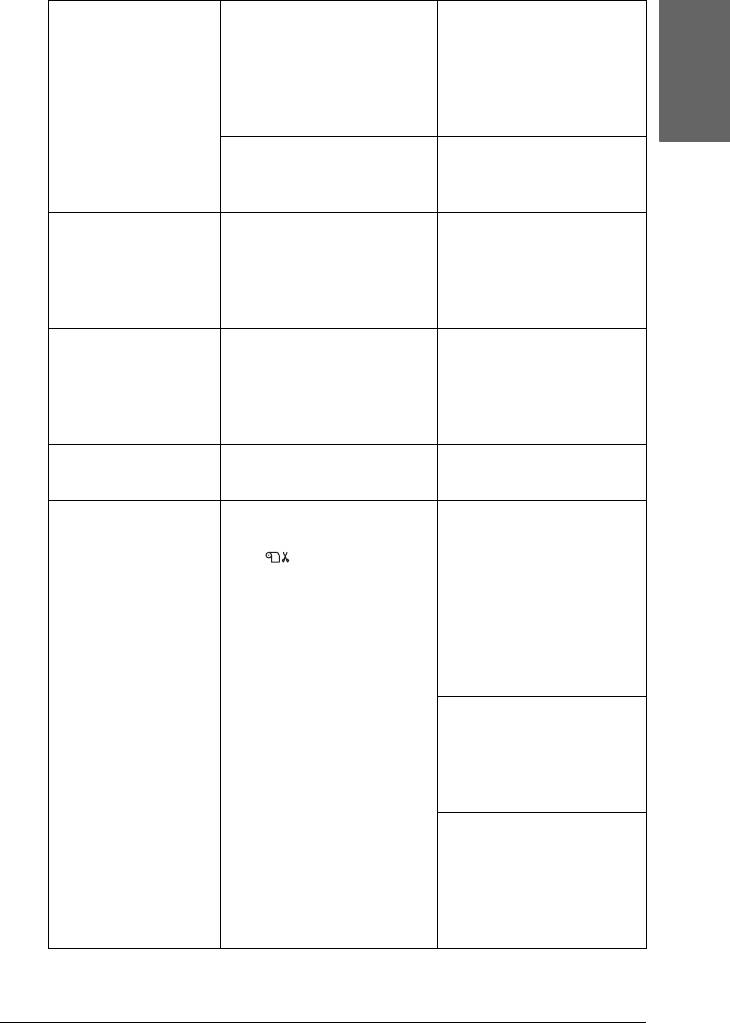
RELOAD PAPER Принтер не может
Распрямите
распознать
форматную бумагу
8
загруженную
форматную бумагу, так
как она смята или
скручена
Русский
8
Принтер не может
Передвиньте рычаг
распознать
бумаги
загруженную бумагу
8
RELOAD PAPER
Форматная бумага
Загрузите бумагу
INSERT DEEPLY
недостаточно глубоко
глубже. См. раздел
загружена в передний
“Загрузка в передний
слот для ручной подачи
слот для ручной
8
подачи” на стр. 313
NOT STRAIGHT
Форматная бумага
Правильно уложите
RELOAD
уложена неровно, и ее
форматную бумагу.
8
необходимо выровнять
См. раздел “Загрузка
форматных листов” на
стр. 302
8
PAPER NOT
Бумага загружена
Уложите бумагу ровно
STRAIGHT
неровно
PAPER NOT CUT Когда выбран
Откройте верхнюю
8
параметр Roll Auto Cut
крышку и достаньте
On (Рулон с
неразрезанную
автоматическим
бумагу. Если на
обрезом), бумага
ЖКдисплее
8
режется неправильно
отображается
сообщение RELOAD
PAPER, загрузите в
принтер бумагу
8
Возможно, нож для
бумаги установлен
неправильно. См.
8
раздел “Замена ножа
для бумаги” на стр. 336
Возможно, нож для
8
бумаги затупился.
Замените нож для
бумаги. См. раздел
“Замена ножа для
8
бумаги” на стр. 336
Устранение неполадок 351
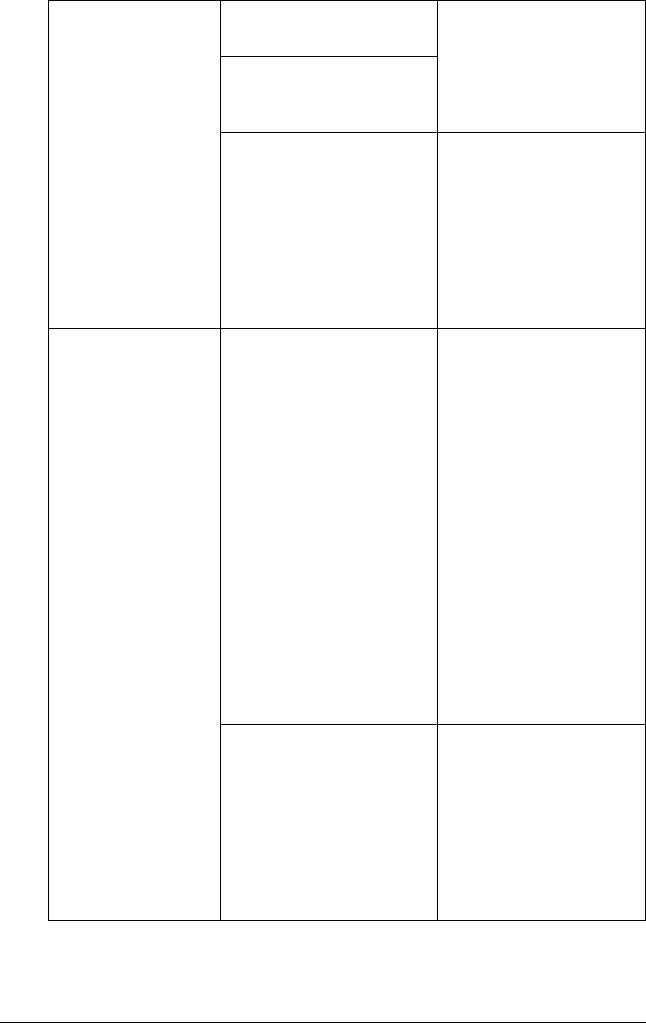
COMMAND
Принтер принял
Остановите печать,
ERROR
поврежденные данные
нажмите и
удерживайте кнопку
Принтер получил
Pause (Пауза) в
данные с неверной
течение трех секунд
командой
Установлен
Остановите печать,
неподходящий для
нажмите и
этого принтера
удерживайте кнопку
драйвер
Pause (Пауза) в
течение трех секунд.
Убедитесь, что
установлен
подходящий для этого
принтера драйвер
DRIVER INK SET
Настройки картриджа в
Остановите печать,
SETTING IS WRONG
драйвере принтера
нажмите и
еще не были изменены
удерживайте кнопку
MISMATCH ERROR
Pause (Пауза) в
течение трех секунд.
Примечание:
Выберите чернильный
Эти сообщения
картридж в драйвере
поочередно
принтера,
отображаются на
соответствующий
ЖКдисплее
картриджу,
установленному в
принтере. См. раздел
“Обновление
информации
драйвера принтера”
на стр. 333. Если вы
хотите продолжить
печать, нажмите на
кнопку Pause (Пауза)
Установлен
Нажмите и
чернильный картридж
удерживайте кнопку
стороннего
Pause (Пауза) в
производителя
течение трех секунд,
чтобы остановить
печать. Если вы хотите
продолжить печать,
нажмите на кнопку
Pause (Пауза)
352 Устранение неполадок
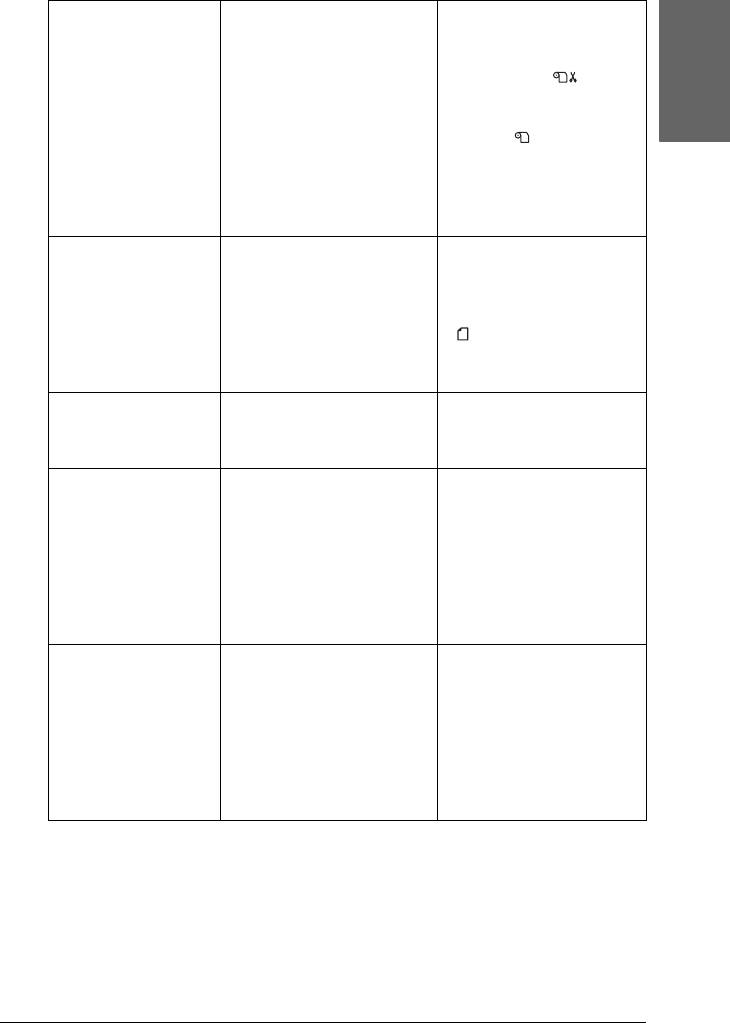
LOAD ROLL PAPER Рулон бумаги
Правильно установите
установлен
рулон бумаги и
8
неправильно
задайте параметр Roll
Auto Cut On (Рулон
с автоматическим
обрезом) или Roll Auto
Русский
8
Cut Off (Рулон без
автоматического
обреза). См. раздел
“Загрузка рулонной
8
бумаги” на стр. 293
LOAD SHEET PAPER
Форматная бумага
Правильно загрузите
IN P. TRAY
загружена в лоток для
форматную бумагу в
бумаги неправильно
лоток и выберите
8
вариант подачи Sheet
(Лист). См. раздел
“Загрузка форматных
8
листов” на стр. 302
FEED SHEET PAPER Необходимо вручную
Загрузите форматную
загрузить форматную
бумагу
бумагу
8
FORBIDDEN MEDIA
Форматная бумага,
Достаньте форматную
FROM P. TRAY
которую необходимо
бумагу из лотка и
загрузить через
загрузите ее через
8
передний или тыльный
подходящий слот для
слот для ручной
ручной подачи. См.
подачи, загружена в
раздел “Проверка
лоток для бумаги
пути подачи бумаги”
8
на стр. 300
FEED SHEET PAPER
Необходимо вручную
Загрузите форматную
MANUALLY
загрузить форматную
бумагу вручную через
8
бумагу
передний или тыльный
слот для ручной
подачи. См. раздел
“Проверка пути
8
подачи бумаги” на
стр. 300
8
8
Устранение неполадок 353
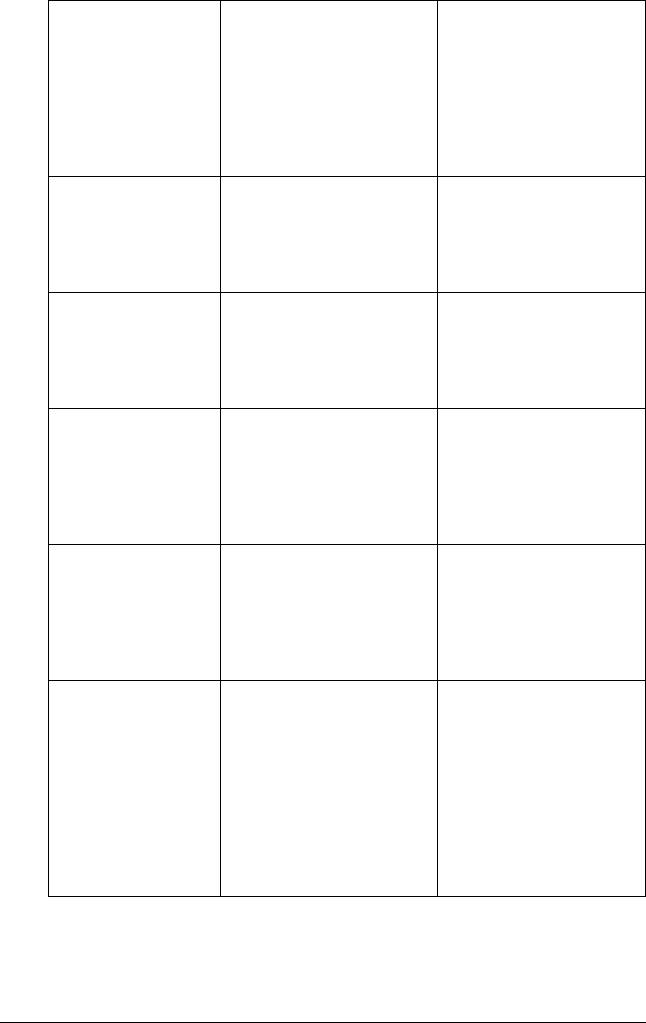
TIMES REMAINING Вскоре потребуется
Вскоре потребуется
заменить сменный
заменить сменный
картридж.
картридж. Нажмите на
(Оставшийся срок
кнопку Pause (Пауза)
службы сменного
картриджа
отображается на
ЖКдисплее.)
REPLACE
Требуется заменить
Замените сменный
CNVRSION CRTG
сменный картридж
картридж на новый.
Или завершите замену
Кчернил, нажав на
кнопку Pause (Пауза)
INK OUT Чернильный картридж
Замените пустой
пуст
чернильный картридж
новым. См. раздел
“Замена чернильных
картриджей” на стр. 321
INVALID INK CRTG Установлен
Удалите чернильный
чернильный картридж с
картридж и установите
неправильным кодом
новый с правильным
продукта
кодом продукта. См.
раздел “Расходные
материалы” на стр. 411
WRONG INK CRTG Установленный
Выньте этот чернильный
чернильный картридж
картридж и установите
нельзя использовать с
вместо него подходящий
этим принтером
картридж. См. раздел
“Расходные материалы”
на стр. 411
SET INK CRTG Произошла ошибка
Выньте этот чернильный
микросхемы
картридж и заново
установите его. Если это
сообщение
отображается после
переустановки
чернильного картриджа,
замените его. См. раздел
“Замена чернильных
картриджей” на стр. 321
354 Устранение неполадок
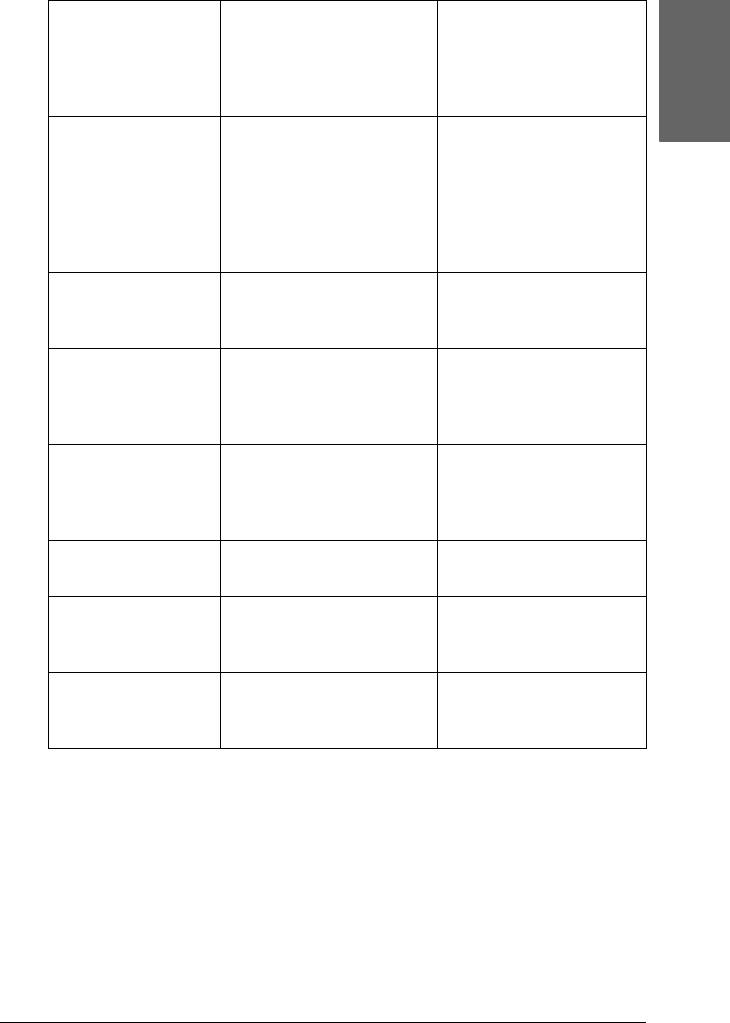
NO INK CRTG Чернильный картридж
Установите
не установлен, или
чернильный картридж
8
рычаг чернильного
или опустите рычаг
картриджа поднят
чернильного
картриджа
Русский
MNT TNK FULL Контейнер для
Замените контейнер
8
отработанных чернил
для отработанных
заполнен
чернил на новый. См.
раздел “Замена
контейнера для
8
отработанных
чернил” на стр. 334
LOWER INK LEVERS Оба рычага
Опустите рычаги
8
чернильных
чернильных
картриджей подняты
картриджей
LOWER L INK LVR Рычаг левого отсека
Опустите рычаг на
8
чернильных
левом отсеке
картриджей поднят
чернильных
картриджей
8
LOWER R INK LVR Рычаг правого отсека
Опустите рычаг на
чернильных
правом отсеке
картриджей поднят
чернильных
картриджей
8
TOP COVER OPEN Открыта верхняя
Закройте верхнюю
крышка
крышку
8
LOAD PAPER Рычаг бумаги в
Сдвиньте рычаг
свободном положении
бумаги в закрытое
положение
SET PAPER LEVER Рычаг бумаги в
Сдвиньте рычаг
8
свободном положении
бумаги в закрытое
положение
8
8
8
Устранение неполадок 355
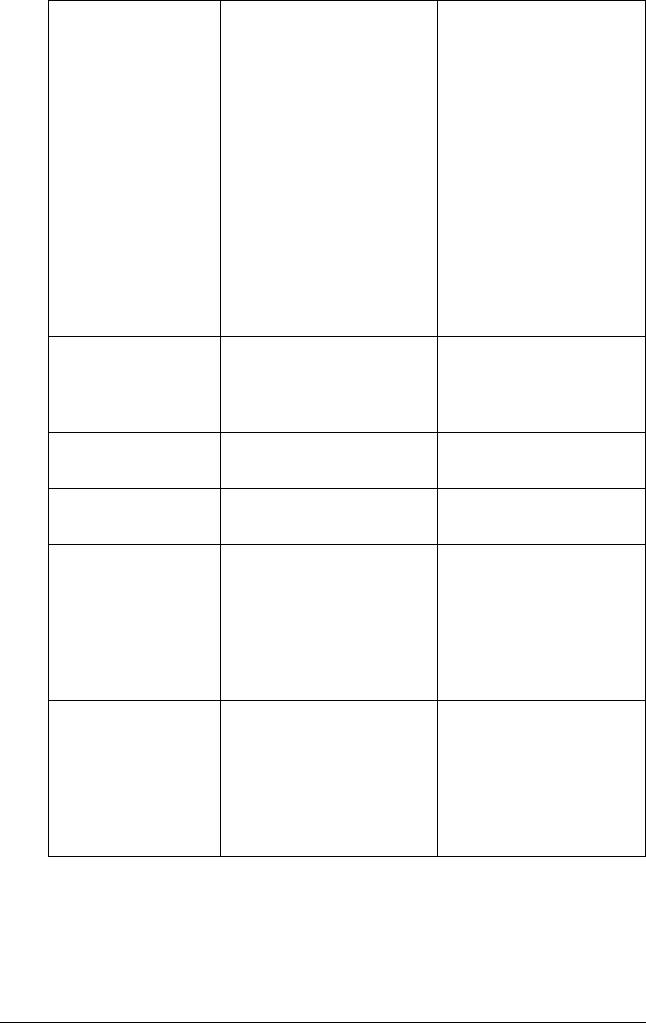
RELEASE LEVER
В принтере застряла
Сначала освободите
REMOVE PAPER
бумага
рычаг бумаги. Затем,
JAM
откройте верхнюю
крышку, если это
необходимо, и
удалите застрявшую
бумагу. Если на
ЖКдисплее появится
сообщение TURN
PRINTER PWR OFF AND
THEN ON, выключите
принтер, немного
подождите и заново
включите. См. раздел
“Устранение замятия
бумаги” на стр. 379
NO MNT TNK Контейнер для
Установите контейнер
отработанных чернил
для отработанных
не установлен в
чернил
принтер
REAR COVER
Тыльная крышка
Закройте тыльную
OPEN
открыта
крышку
UPDATE FAILED Принтеру не удалось
Повторите попытку
обновить ПЗУ
обновления ПЗУ
OPTION I/F ERROR Установленную
Удалите эту
интерфейсную плату
интерфейсную плату и
нельзя использовать с
установите плату,
этим принтером
совместимую с этим
принтером. См. раздел
“Дополнительное
оборудование” на стр. 409
UNLOCK PRINT
Печатающая головка
Чтобы
HEAD
заблокирована
разблокировать
печатающую головку,
потяните зеленый
рычаг на левой
стороне печатающей
головки
356 Устранение неполадок
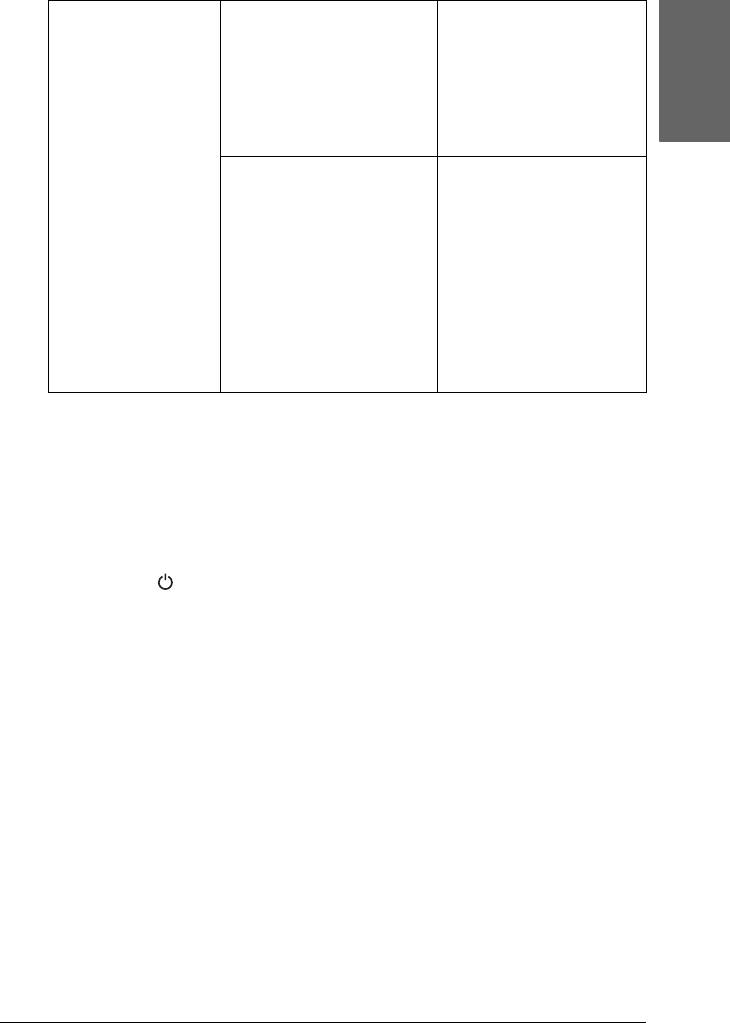
SERVICE REQ
Печатающая головка
Чтобы
nnnnnnnn
заблокирована
разблокировать
8
печатающую головку,
потяните зеленый
рычаг на левой
стороне печатающей
Русский
8
головки
Произошла фатальная
Выключите принтер,
ошибка
подождите и заново
включите его. Если на
8
ЖКдисплее опять
появится это
сообщение, запишите
код и обратитесь к
8
поставщику. См.
раздел “Обращение в
службу поддержки”
8
на стр. 388
Принтер не включается или произвольно
8
выключается
8
Если индикатор Pause (Пауза) не загорается и инициализация
механизма не начинается даже после нажатия на кнопку Power
(Питание) , попробуйте сделать следующее.
8
❏ Выключите принтер и убедитесь, что шнур питания плотно
подключен к принтеру.
8
❏ Удостоверьтесь, что электрическая розетка работает и не
управляется переключателем или таймером.
8
❏ Убедитесь, что подаваемое на принтер напряжение
соответствует указанному на наклейке. Иначе немедленно
выключите принтер и отключите шнур питания от розетки.
8
Обратитесь за помощью к вашему поставщику. См. раздел
“Обращение в службу поддержки” на стр. 388.
8
Устранение неполадок 357

Предостережение:
Если подаваемое напряжение не соответствует
c
номинальному, не подключайте принтер к розетке, так
как это может повредить принтер.
Принтер не печатает
Принтер неправильно подключен к компьютеру
Попробуйте сделать следующее:
❏ Выключите принтер и компьютер. Удостоверьтесь, что
интерфейсный кабель принтера плотно подключен к
соответствующему разъему компьютера.
❏ Удостоверьтесь, что характеристики интерфейсного кабеля
соответствуют характеристикам принтера и компьютера.
❏ Убедитесь, что интерфейсный кабель подключен к компьютеру
напрямую, а не через какое'либо устройство, например,
принтерный коммутатор или удлинитель.
Ваш принтер Epson не выбран принтером по умолчанию
Если драйвер принтера еще не установлен, установите его и
сделайте следующее, чтобы ваш принтер Epson стал принтером по
умолчанию.
Для Windows XP
1. Щелкните Start (Пуск), затем — Printers and Faxes
(Принтеры и факсы).
2. Щелкните значок EPSON Stylus Pro 4400 или EPSON Stylus
Pro 4800 правой кнопкой мыши.
3. Выберите Set As Default Printer (Использовать по
умолчанию), затем закройте окно.
358 Устранение неполадок
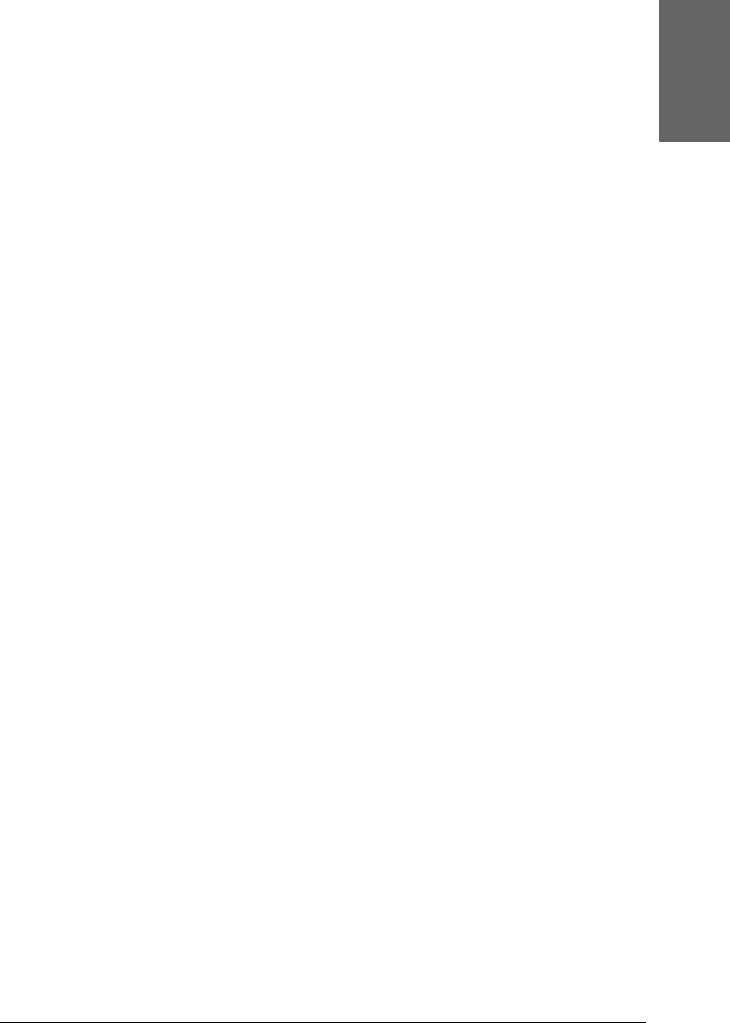
Для Windows Me, 98 и 2000
1. Щелкните Start (Пуск), затем — Settings (Настройка) и
8
выберите Printers (Принтеры).
Русский
2. В окне Printers (Принтеры) щелкните значок EPSON Stylus
8
Pro 4400 или EPSON Stylus Pro 4800 правой кнопкой мыши.
3. Выберите Set As Default (Использовать по умолчанию),
8
затем закройте окно Printers (Принтеры).
Для Mac OS 9.x
8
1. Щелкните меню Apple и выберите Chooser. Если в окне есть
значок принтера SPro 4400 или SPro 4800 , драйвер принтера
установлен правильно.
8
2. Убедитесь, что для порта принтера выбрано значение EPSON
Stylus Pro 4400 или EPSON Stylus Pro 4800.
8
Для Mac OS X
8
Убедитесь, что драйвер принтера Stylus Pro 4400 или Stylus Pro
4800 правильно добавлен и выбран в Print Center (в Mac OS X 10.2.x)
или Printer Setup Utility (в Mac OS X 10.3).
8
Параметры порта принтера не соответствуют порту для
подключения принтера (только для Windows)
8
Чтобы выбрать порт принтера, сделайте следующее.
8
Для Windows XP
1. Щелкните Start (Пуск), затем Control Panel (Панель
управления), затем Printers and Other Hardware
8
(Принтеры и другое оборудование) и выберите Printers
and Faxes (Принтеры и факсы).
8
Устранение неполадок 359

2. Щелкните значок EPSON Stylus Pro 4400 или EPSON Stylus
Pro 4800 правой кнопкой мыши и выберите Properties
(Свойства).
3. Перейдите на вкладку Ports (Порты).
4. Убедитесь, что выбран порт вашего принтера.
Для Windows Me и 98
1. Щелкните Start (Пуск), затем — Settings (Настройка) и
выберите Printers (Принтеры).
2. Щелкните значок EPSON Stylus Pro 4400 или EPSON Stylus
Pro 4800 в окне Printers (Принтеры) правой кнопкой мыши и
выберите Properties (Свойства).
3. Перейдите на вкладку Details (Подробно).
4. Убедитесь, что ваш драйвер принтера выбран в списке Print
using the following driver (Использовать драйвер). Затем
выберите порт, к которому подключен принтер, в списке Print
to following port (Порт).
Для Windows 2000
1. Щелкните Start (Пуск), затем — Settings (Настройка) и
выберите Printers (Принтеры).
2. Щелкните значок EPSON Stylus Pro 4400 или EPSON Stylus
Pro 4800 в окне Printers (Принтеры) правой кнопкой мыши и
выберите Properties (Свойства).
3. Перейдите на вкладку Ports (Порты).
4. Убедитесь, что выбран порт вашего принтера.
360 Устранение неполадок






