Epson Stylus Pro 4800 – страница 19
Инструкция к Струйному Принтеру Epson Stylus Pro 4800
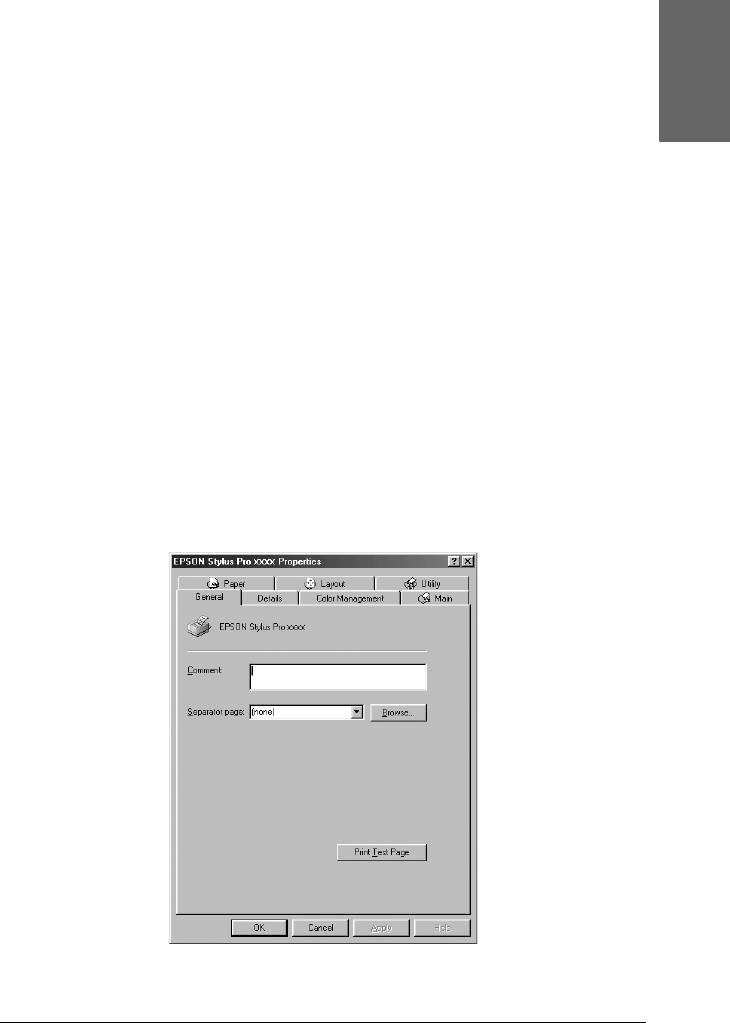
Возможно, некорректно установлен драйвер USB@принтера
или ПО принтера (только для Windows Me и 98)
8
Если вы отменили установку драйвера plug'and'play в Windows Me
или 98 до окончания процедуры, драйвер USB'принтера или ПО
Русский
принтера могут быть установлены неправильно.
8
Чтобы убедиться, что драйвер и ПО принтера установлены
правильно, сделайте следующее.
8
Примечание:
Снимки экрана для драйвера принтера в этом разделе сделаны в
8
Windows 98. Вид драйвера принтера в Windows Me может
незначительно отличаться.
8
1. Щелкните Start (Пуск), затем Settings (Настройка) и
выберите
Printers (Принтеры). Удостоверьтесь, что значок этого
принтера присутствует в окне
Printers (Принтеры).
8
2. Выберите значок вашего принтера и щелкните Properties
(Свойства) в меню File (Файл).
8
8
8
8
8
8
Устранение неполадок 361
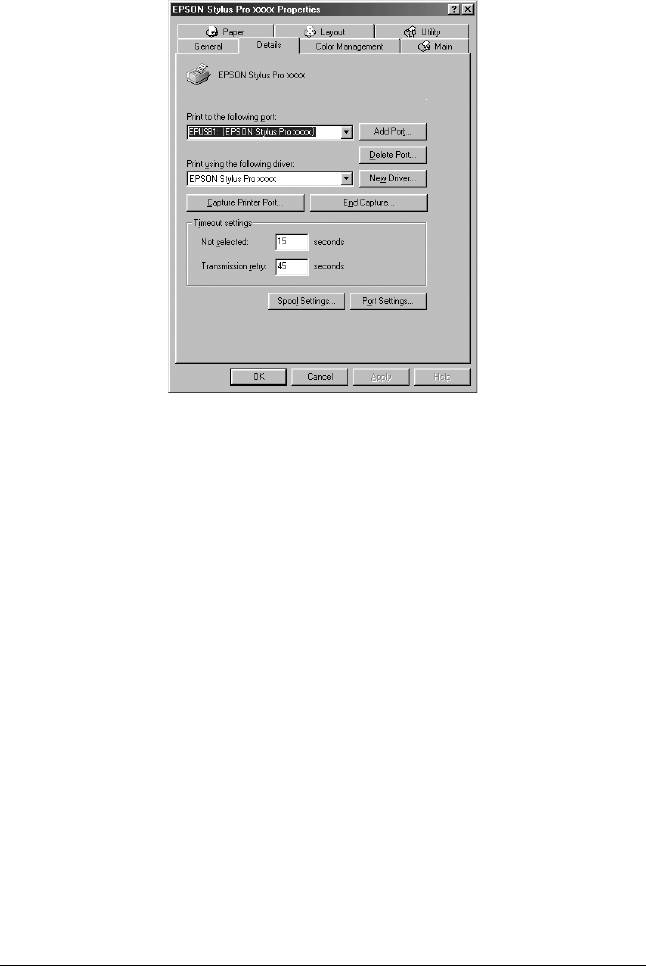
3. Перейдите на вкладку Details (Подробно).
Если порты EPUSBX: (EPSON Stylus Pro 4400) или EPUSBX:
(EPSON Stylus Pro 4800) отображаются в списке Print to the
following port (Порт), значит драйвер USB'принтера и ПО
принтера установлены правильно.
Если нужного порта в списке нет, перейдите к следующему шагу.
362 Устранение неполадок
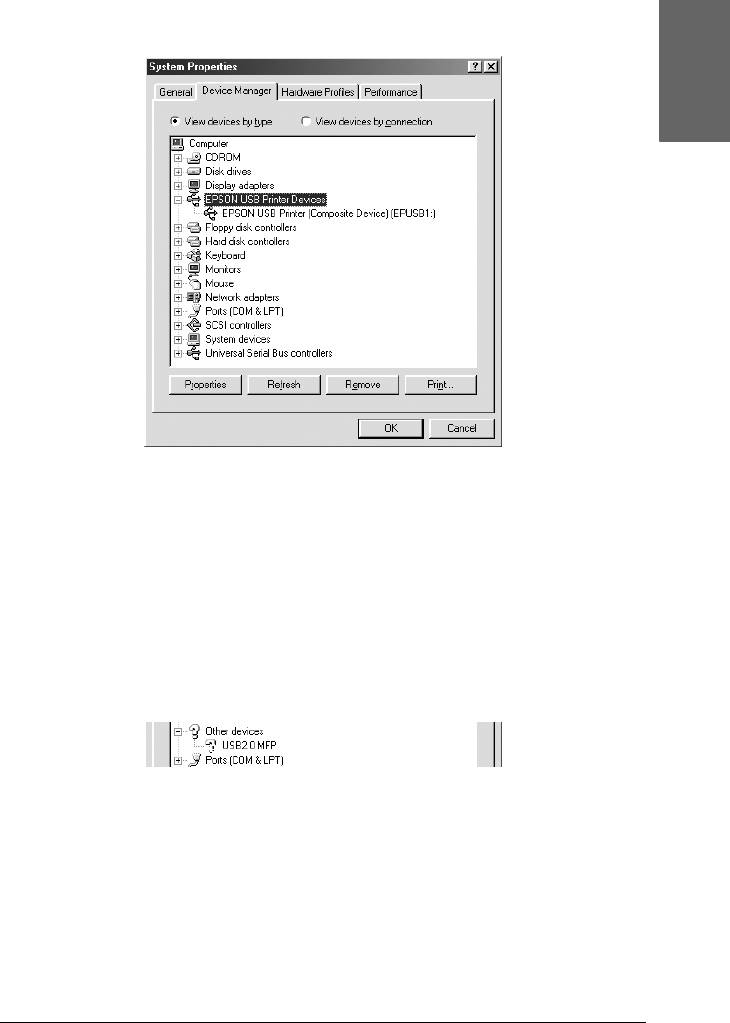
4. Перейдите на вкладку
Device Manager (Диспетчер устройств)
.
8
Русский
8
8
8
8
8
Если драйверы установлены правильно, строка EPSON USB
Printer Device должна появиться в меню Device Manager
8
(Диспетчер устройств).
Если строка EPSON USB Printer Devices не появилась в меню
8
Device Management (Диспетчер устройств), щелкните значок
плюс (+) рядом со строкой Other devices (Прочие
устройства), чтобы увидеть установленные устройства.
8
8
Если в разделе Other devices (Прочие устройства)
появилась строка USB Printer, EPSON Stylus Pro 4400 или
8
EPSON Stylus Pro 4800, значит ПО принтера установлено
неправильно. Перейдите к шагу 5.
8
Устранение неполадок 363
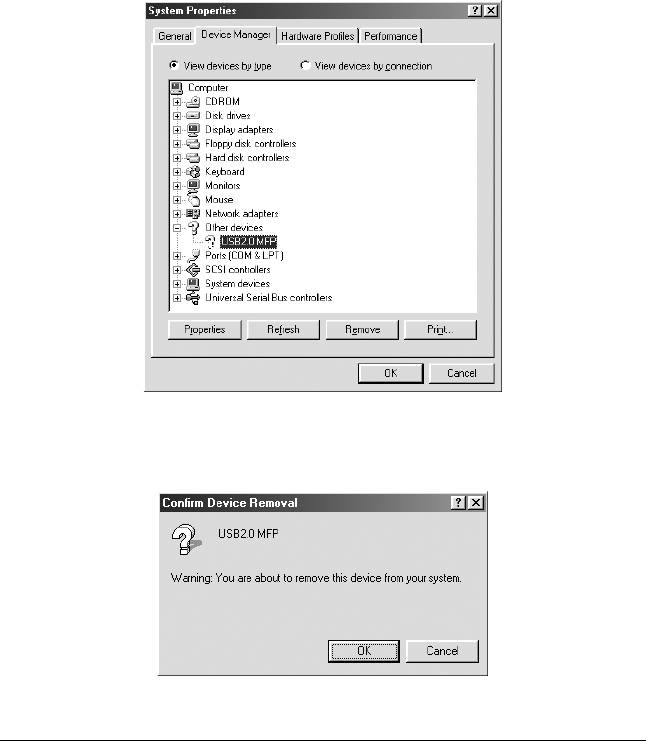
Если строки USB Printer и EPSON Stylus Pro 4400/EPSON
Stylus Pro 4800 отсутствуют в разделе Other devices (Прочие
устройства), щелкните Refresh (Обновить) или выньте кабель
USB из принтера, а затем вставьте его снова. После того, как эти
пункты появятся, перейдите к шагу 5.
5. В разделе Other devices (Прочие устройства) выберите USB
Printer (USBпринтер), EPSON Stylus Pro 4400 или EPSON
Stylus Pro 4800 и щелкните кнопку Remove (Удалить).
Затем щелкните OK.
В следующем диалоговом окне щелкните OK.
364 Устранение неполадок
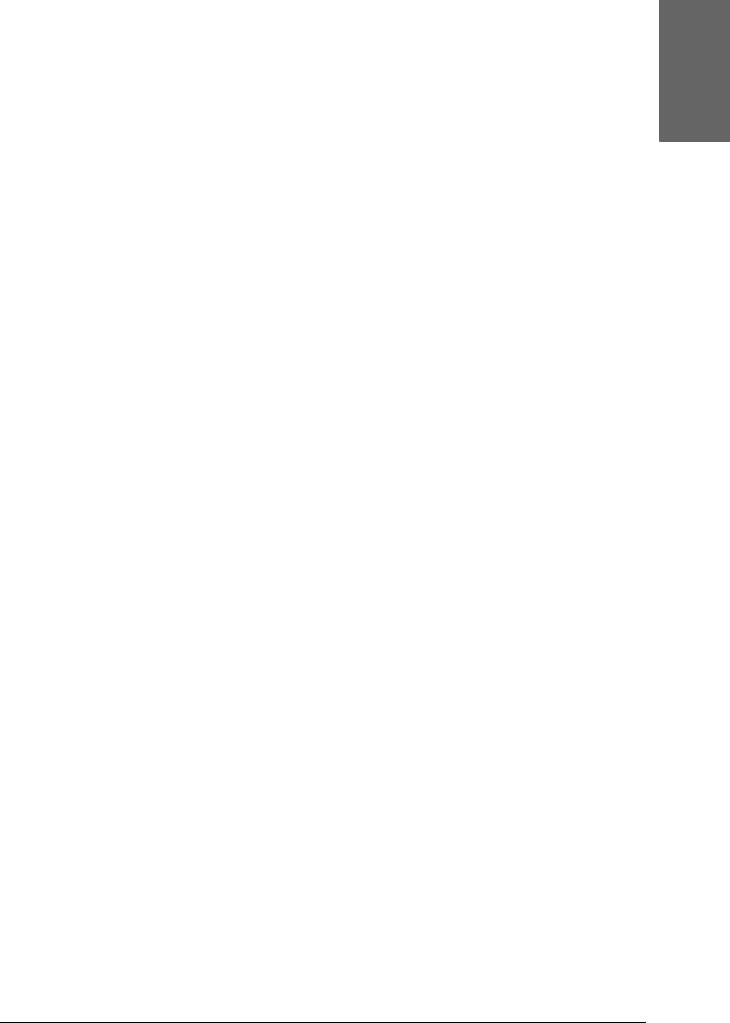
6. Щелкните OK, чтобы закрыть диалоговое окно System
Properties (Свойства: система).
8
7. Удалите ПО принтера. См. раздел “Удаление драйвера
принтера” на стр. 115.
Русский
8
Драйверу принтера недостаточно памяти (только в Mac OS 9.x)
Чтобы увеличить объем доступной памяти на Macintosh, в меню
8
Apple выберите Control Panel (Панель управления) и дважды
щелкните значок Memory (Память). Вы можете увеличить размер
кэша ОЗУ или виртуальной памяти, чтобы увеличить суммарный
8
объем доступной памяти. Закройте все ненужные приложения.
Принтер издает звуки как при печати, но не печатает
8
Попробуйте сделать следующее:
8
❏
Прочистите печатающую головку. Для Windows см. раздел
“Прочистка печатающей головки” на стр. 84. Для Mac OS 9.x
см. раздел “Прочистка печатающей головки” на стр. 180. Для Mac
8
OS X см. раздел “Прочистка печатающей головки” на стр. 239.
❏ Если прочистка печатающей головки не помогла, замените
8
чернильные картриджи. См. раздел “Замена чернильных
картриджей” на стр. 321.
8
Документы печатаются не так, как вы ожидали
8
Печатаются неправильные или искаженные символы
или пустые страницы
Попробуйте сделать следующее:
8
❏ В Windows удалите все задания печати из очереди в окне
отображения хода выполнения. См. раздел “Работа с
8
диспетчером очереди EPSON Spool Manager” на стр. 95.
Устранение неполадок 365

В Mac OS 9.x удалите все задания печати в EPSON Monitor IV. См. раздел
“Управление заданиями печати в EPSON Monitor IV” на стр. 187.
❏ Если проблема не устранена, выключите принтер и компьютер.
Убедитесь, что интерфейсный кабель принтера подключен
надежно.
Неверные поля
Попробуйте сделать следующее:
❏ Проверьте настройки полей в вашем приложении.
❏ Убедитесь, что поля находятся в пределах области печати
страницы. См. раздел “Область печати” на стр. 396.
❏ В Windows проверьте значение параметра Borderless (Без
полей) на вкладке Paper (Бумага). Убедитесь, что параметры
соответствуют размеру загруженной бумаги. См. раздел
“Настройка параметров на вкладке Paper (Бумага)” на стр. 50.
Для Mac OS 9.x проверьте значение параметра Borderless (Без
полей) в диалоговом окне Page Setup (Параметры страницы).
Убедитесь, что параметры соответствуют размеру загруженной
бумаги. См. раздел “Настройка параметров в диалоговом окне
Page Setup (Параметры страницы)” на стр. 149.
❏ Убедитесь, что бумага загружена правильно. См. раздел
“Использование рулонной бумаги” на стр. 289 или
“Использование форматных листов” на стр. 300.
Изображение инвертировано
В Windows выключите параметр Flip Horizontal (Повернуть по
горизонтали) на вкладке Advanced (Дополнительно). См. раздел
“Расширенные настройки” на стр. 30.
366 Устранение неполадок
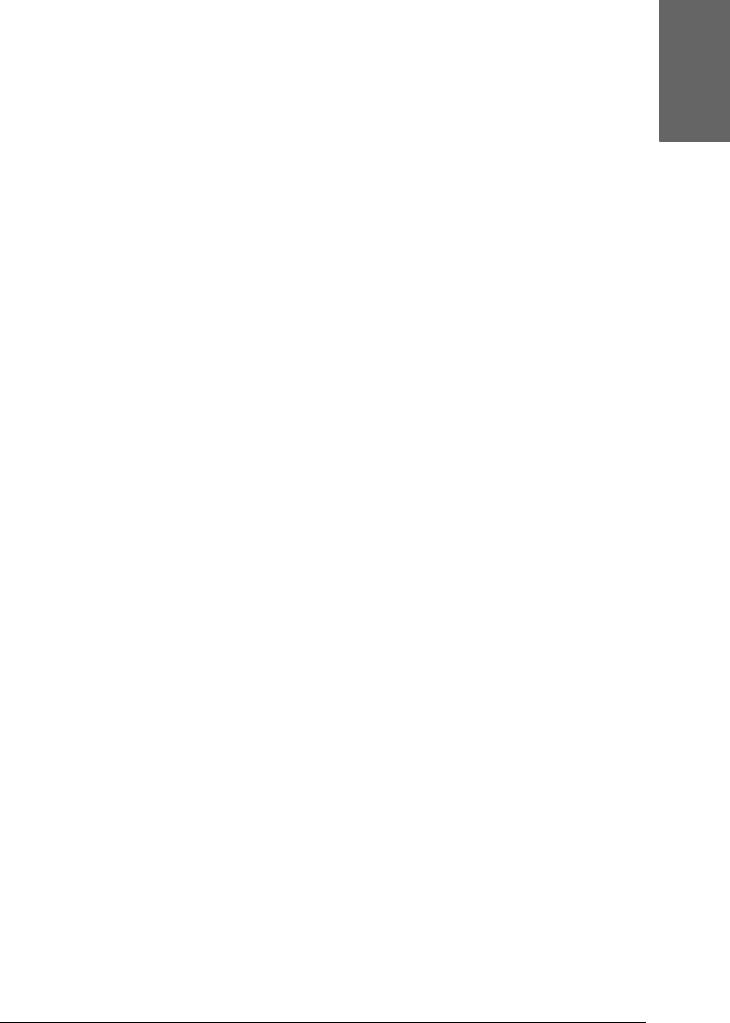
В Mac OS 9.x выключите параметр Flip Horizontal (Повернуть по
горизонтали) в диалоговом окне Advanced (Дополнительно).
8
См. раздел “Расширенные настройки” на стр. 132.
В Mac OS X выключите параметр Flip Horizontal (Повернуть по
Русский
горизонтали) в меню Print Settings (Параметры печати)
8
диалогового окна Print (Печать). См. раздел “Расширенные
настройки” на стр. 212.
8
Цвета на отпечатке отличаются от цветов на экране
Попробуйте сделать следующее:
8
❏ Отрегулируйте значение параметра Color Density
(Плотность цвета) в диалоговом окне Paper Configuration
8
(Настройка бумаги). Для Windows см. раздел “Настройка
бумаги” на стр. 33. Для Mac OS 9.x см. раздел “Настройка
бумаги” на стр. 134. Для Mac OS X см. раздел “Paper
8
Configuration (Настройка бумаги)” на стр. 220.
❏ Убедитесь, что выбранный тип носителя соответствует
8
загруженной бумаге.
❏ Так как мониторы и принтеры воспроизводят цвета
по'разному, цвета на отпечатке могут не полностью
8
соответствовать цветам на экране. Однако для компенсации
разницы в цветах предусмотрены цветовые системы.
8
В Mac OS 9.x выберите ColorSync (Синхронизация цветов)
в диалоговом окне Advanced (Дополнительно), чтобы цвета
соответствовали вашей системе. См. раздел “Расширенные
8
настройки” на стр. 132.
В Mac OS X выберите
ColorSync (Синхронизация цветов)
в
8
меню Printer Color Management (Управление цветами
принтера) диалогового окна Print (Печать). См. раздел “Printer
Color Management (Управление цветами принтера)” на стр. 214.
8
Устранение неполадок 367

❏ Вы можете добиться печати более четких изображений с
яркими цветами.
В Windows выберите PhotoEnhance (Улучшение
фотографий) на вкладке Advanced (Дополнительно).
См. раздел “Расширенные настройки” на стр. 30.
В Mac OS 9.x выберите PhotoEnhance (Улучшение
фотографий) в диалоговом окне Advanced (Дополнительно).
См. раздел “Расширенные настройки” на стр. 132.
❏ В Windows выберите Color Controls (Параметры
управления цветами) на вкладке Advanced
(Дополнительно) и отрегулируйте цвета, яркость и другие
параметры. См. раздел “Расширенные настройки” на стр. 30.
В Mac OS 9.x выберите Color Controls (Параметры
управления цветами) в диалоговом окне Advanced
(Дополнительно) и отрегулируйте цвета, яркость и другие
параметры. См. раздел “Расширенные настройки” на стр. 132.
В Mac OS X выберите Color Controls (Параметры
управления цветами) в меню Printer Color Management
(Управление цветами принтера) диалогового окна Print
(Печать). См. раздел “Printer Color Management (Управление
цветами принтера)” на стр. 214.
❏ В Mac OS 9.x, если в диалоговом окне Advanced
(Дополнительно) выбрано значение ColorSync
(Синхронизация цветов), убедитесь, что ваше приложение
и устройства считывания данных поддерживают систему
ColorSync. См. раздел “Расширенные настройки” на стр. 132.
Прямые линии выглядят неровными
Откалибруйте печатающую головку. Для Windows см. раздел
“Калибровка печатающей головки” на стр. 85. Для Mac OS 9.x см.
раздел “Калибровка печатающей головки” на стр. 181. Для Mac OS X
см. раздел “Калибровка печатающей головки” на стр. 240.
368 Устранение неполадок
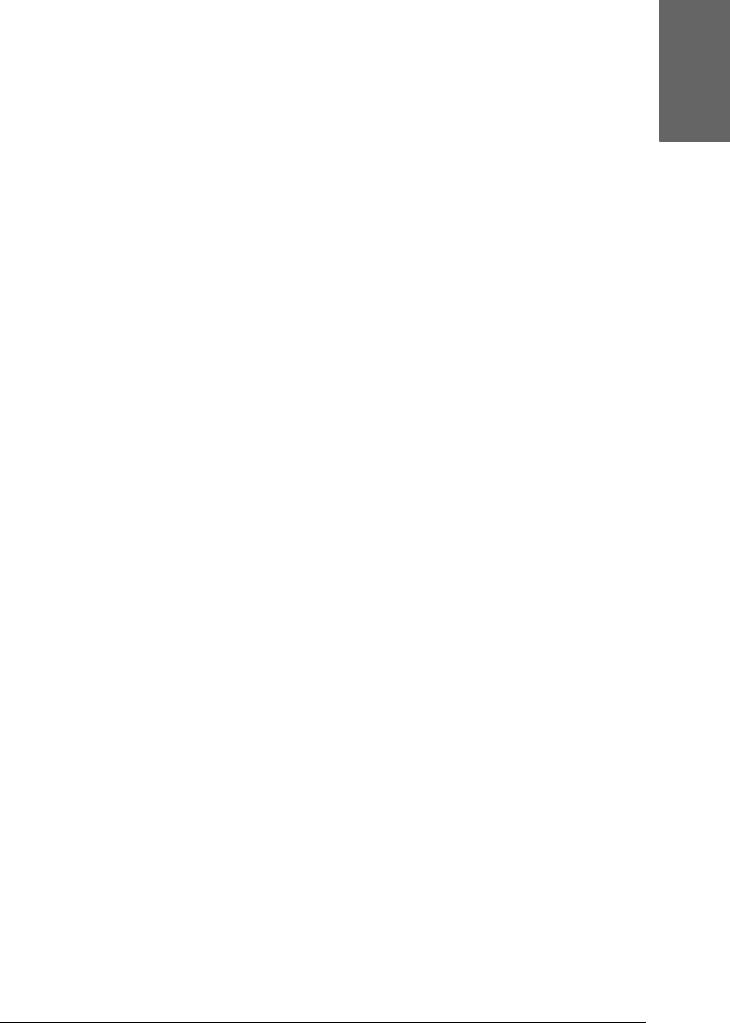
Если проблема не устранена, прочистите печатающую головку. Для
Windows см. раздел “Прочистка печатающей головки” на стр. 84. Для Mac
8
OS 9.x см. раздел “Прочистка печатающей головки” на стр. 180. Для Mac OS
X см. раздел “Прочистка печатающей головки” на стр. 239.
Русский
8
В нижней части отпечатка размазаны чернила
Попробуйте сделать следующее:
8
❏ Если бумага загибается на печатную сторону, перед загрузкой
распрямите ее или слегка закрутите в противоположную
сторону.
8
❏ В Windows, если вы используете специальные носители Epson,
проверьте значение параметра Media Type (Тип носителя) на
8
вкладке Main (Главное). См. раздел “Настройка параметров на
вкладке Main (Главное)” на стр. 22.
8
В Mac OS 9.x, если вы используете специальные носители Epson,
проверьте значение Media Type (Тип носителя) в диалоговом
окне Print (Печать). См. раздел “Настройка параметров в
8
диалоговом окне Print (Печать)” на стр. 125.
В Mac OS X, если вы используете специальные носители Epson,
проверьте значение параметра Media Type (Тип носителя) в
8
меню Print Settings (Параметры печати) диалогового окна
Print (Печать). См. раздел “Page Setup (Параметры страницы)”
на стр. 204.
8
Если вы используете бумагу, произведенную не Epson,
зарегистрируйте и выберите толщину бумаги в режиме SelecType.
8
Убедитесь, что параметры соответствуют размеру загруженной
бумаги. См. раздел “Параметры бумаги” на стр. 276.
8
❏ Для параметра PLATEN GAP выберите значение WIDE в меню
PRINTER SETTING в режиме SelecType. См. раздел “PRINTER
SETUP” на стр. 253.
8
Устранение неполадок 369
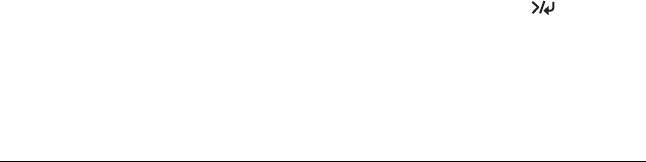
Плохое качество печати
Горизонтальные полосы
Попробуйте сделать следующее:
❏ В Windows проверьте значение параметра Media Type (Тип
носителя) на вкладке Main (Главное). Убедитесь, что параметры
соответствуют размеру загруженной бумаги. См. раздел
“Настройка параметров на вкладке Main (Главное)” на стр. 22.
В Mac OS 9.x проверьте значение параметра Media Type (Тип
носителя) в диалоговом окне Print (Печать). Убедитесь, что
параметры соответствуют размеру загруженной бумаги. См.
раздел “Настройка параметров в диалоговом окне Print
(Печать)” на стр. 125.
В Mac OS X проверьте значение параметра Media Type (Тип
носителя) в меню Print Settings (Параметры печати)
диалогового окна Print (Печать). Убедитесь, что параметры
соответствуют размеру загруженной бумаги, см. раздел “Page
Setup (Параметры страницы)” на стр. 204.
❏ Проверьте, что бумага загружена в принтер стороной для
печати вверх.
❏ Прочистите печатающую головку, чтобы освободить забитые
дюзы. Для Windows см. раздел “Прочистка печатающей
головки” на стр. 84. Для Mac OS 9.x см. раздел “Прочистка
печатающей головки” на стр. 180. Для Mac OS X см. раздел
“Прочистка печатающей головки” на стр. 239.
Прочистить дюзы печатающей головки можно также с панели
управления. Чтобы прочистить дюзы печатающей головки,
нажмите и удерживайте клавишу Menu (Меню)
в течение
трех секунд.
370 Устранение неполадок
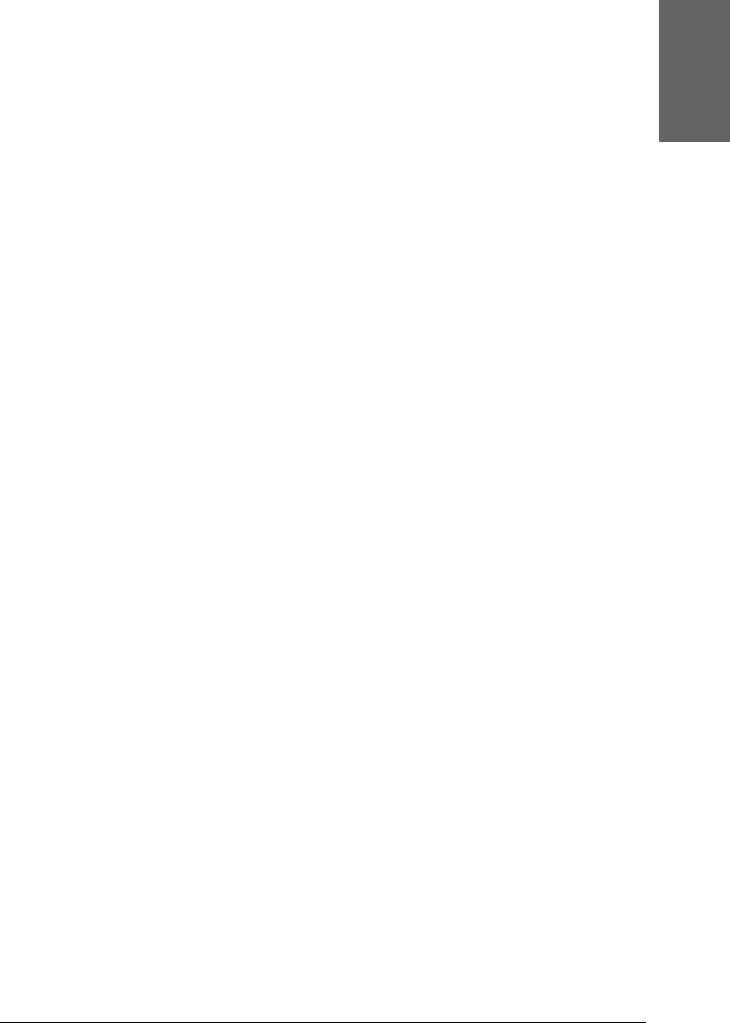
❏
Проверьте значение параметра Paper Feed (Подача бумаги). Если
появляются светлые полосы, уменьшите значение параметра;
8
для устранения темных полос увеличьте значение параметра.
Для Windows см. раздел “Настройка бумаги” на стр. 33. Для Mac
OS 9.x см. раздел “Настройка бумаги” на стр. 134. Для Mac OS X
Русский
см. раздел “Paper Configuration (Настройка бумаги)” на стр. 220.
8
❏ Проверьте состояние индикатора остатка чернил. При
необходимости замените чернильные картриджи. См. раздел
8
“Замена чернильных картриджей” на стр. 321.
8
Несовпадение или полосы по вертикали
Попробуйте сделать следующее:
8
❏ В Windows выключите параметр High Speed (Высокая
скорость) на вкладке Advanced (Дополнительно). См. раздел
“Расширенные настройки” на стр. 30.
8
В Mac OS 9.x выключите параметр High Speed (Высокая
скорость) в диалоговом окне Advanced (Дополнительно).
8
См. раздел “Расширенные настройки” на стр. 132.
В Mac OS X выключите параметр High Speed (Высокая
скорость) в диалоговом окне Print (Печать). См. раздел
8
“Расширенные настройки” на стр. 212.
❏ Запустите утилиту калибровки печатающей головки (Print
8
Head Alignment). Для Windows см. раздел “Калибровка
печатающей головки” на стр. 85. Для Mac OS 9.x см. раздел
“Калибровка печатающей головки” на стр. 181. Для Mac OS X
8
см. раздел “Калибровка печатающей головки” на стр. 240.
Бледный отпечаток или пропущенные сегменты
8
Попробуйте сделать следующее:
8
Устранение неполадок 371
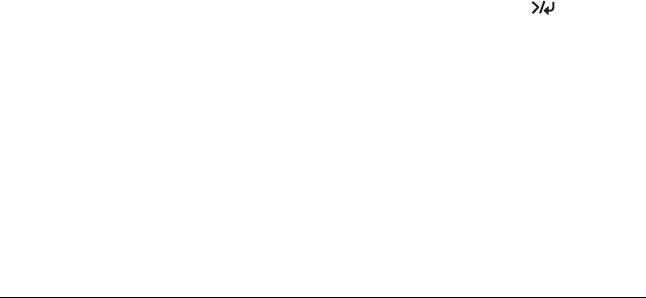
❏ Удостоверьтесь, что срок годности чернильных картриджей не
истек. Срок годности указан на внешней стороне чернильного
картриджа.
❏ В Windows проверьте значение параметра Media Type (Тип
носителя) на вкладке Main (Главное). Убедитесь, что параметры
соответствуют размеру загруженной бумаги. См. раздел
“Настройка параметров на вкладке Main (Главное)” на стр. 22.
В Mac OS 9.x проверьте значение параметра Media Type (Тип
носителя) в диалоговом окне Print (Печать). Убедитесь, что
параметры соответствуют размеру загруженной бумаги. См.
раздел “Настройка параметров в диалоговом окне Print
(Печать)” на стр. 125.
В Mac OS X проверьте значение параметра Media Type (Тип
носителя) в меню Print Settings (Параметры печати)
диалогового окна Print (Печать). Убедитесь, что параметры
соответствуют размеру загруженной бумаги. См. раздел “Page
Setup (Параметры страницы)” на стр. 204.
❏ Прочистите печатающую головку, чтобы освободить забитые
дюзы. Для Windows см. раздел “Прочистка печатающей
головки” на стр. 84. Для Mac OS 9.x см. раздел “Прочистка
печатающей головки” на стр. 180. Для Mac OS X см. раздел
“Прочистка печатающей головки” на стр. 239.
Прочистить дюзы печатающей головки можно также с панели
управления. Чтобы прочистить дюзы печатающей головки,
нажмите и удерживайте клавишу Menu (Меню)
в течение
трех секунд.
❏ Проверьте состояние индикатора остатка чернил. При
необходимости замените чернильные картриджи. См. раздел
“Замена чернильных картриджей” на стр. 321.
372 Устранение неполадок
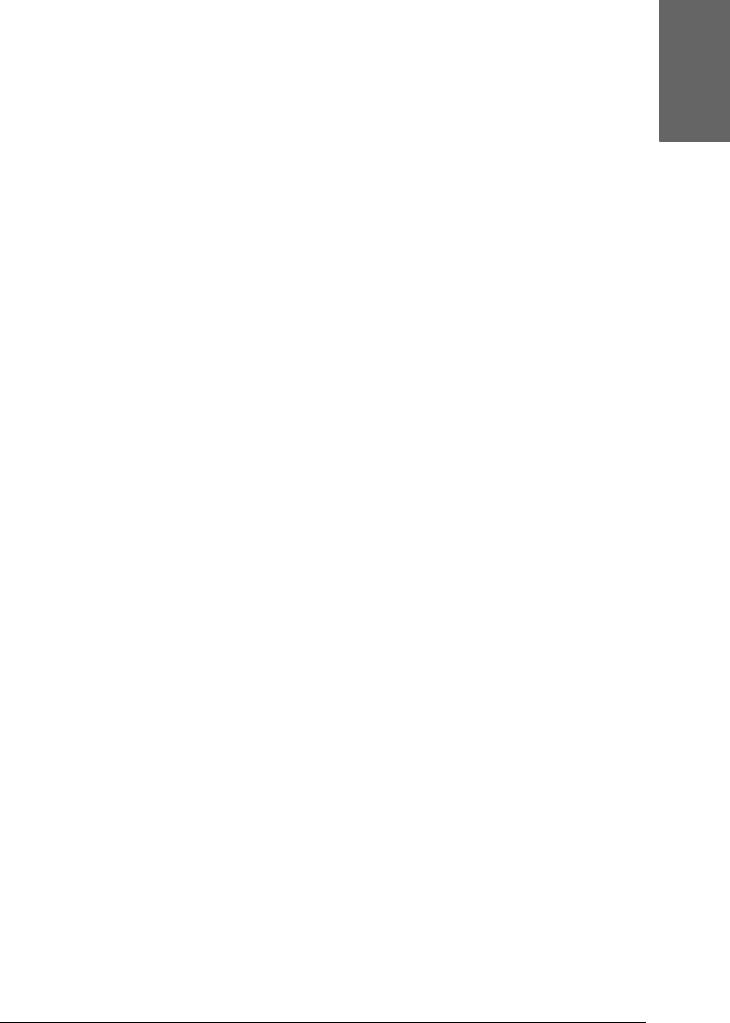
❏ В диалоговом окне Paper Configuration (Настройки бумаги)
для параметра Platen Gap (Зазор) выберите значение
8
Standard (Стандартный). Для Windows см. раздел
“Настройка бумаги” на стр. 33. Для Mac OS 9.x см. раздел
“Настройка бумаги” на стр. 134. Для Mac OS X см. раздел “Paper
Русский
Configuration (Настройка бумаги)” на стр. 220.
8
Расплывчатый или смазанный отпечаток
8
Попробуйте сделать следующее:
❏ В Windows проверьте значение параметра Media Type (Тип
8
носителя) на вкладке Main (Главное). Убедитесь, что параметры
соответствуют размеру загруженной бумаги. См. раздел
“Настройка параметров на вкладке Main (Главное)” на стр. 22.
8
В Mac OS 9.x проверьте значение параметра Media Type (Тип
носителя) в диалоговом окне Print (Печать). Убедитесь, что
8
параметры соответствуют размеру загруженной бумаги.
См. раздел “Настройка параметров в диалоговом окне Print
(Печать)” на стр. 125.
8
В Mac OS X проверьте значение параметра Media Type (Тип
носителя) в меню Print Settings (Параметры печати)
диалогового окна Print (Печать). Убедитесь, что параметры
8
соответствуют размеру загруженной бумаги. См. раздел “Page
Setup (Параметры страницы)” на стр. 204.
8
❏ Если бумага, которую вы используете, не поддерживается
драйвером принтера, выберите толщину бумаги в режиме
SelecType. См. раздел “CUSTOM PAPER” на стр. 263.
8
❏
Убедитесь, что бумага сухая и загружена стороной для печати
вверх. Также убедитесь, что вы используете подходящий тип
8
бумаги. Характеристики бумаги см. в разделе “Бумага” на стр. 401.
❏ Если внутри принтера пролились чернила, вытрите принтер
8
мягкой чистой тканью.
Устранение неполадок 373
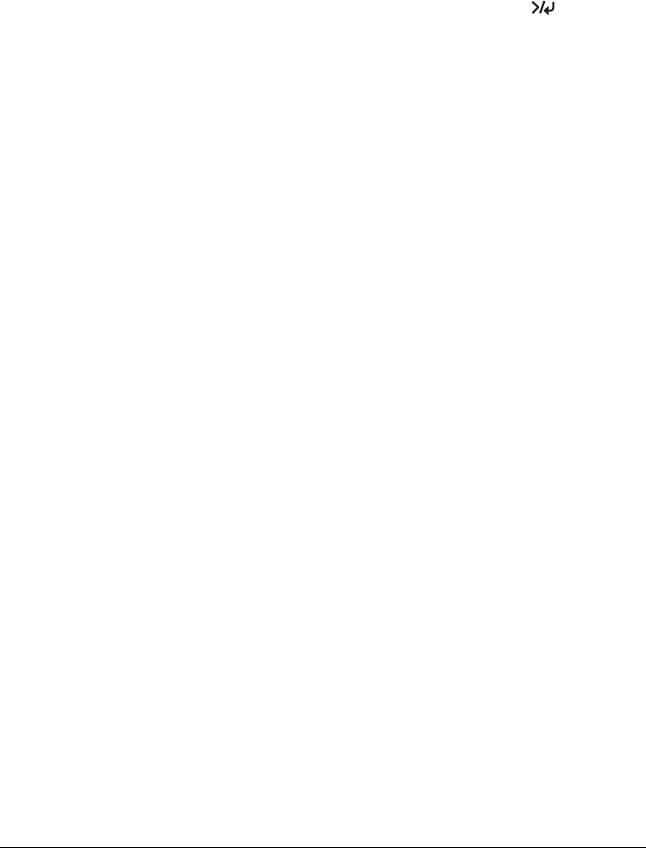
❏ Прочистите печатающую головку. Для Windows см. раздел
“Прочистка печатающей головки” на стр. 84. Для Mac OS 9.x см.
раздел “Прочистка печатающей головки” на стр. 180. Для Mac
OS X см. раздел “Прочистка печатающей головки” на стр. 239.
Прочистить дюзы печатающей головки можно также с панели
управления. Чтобы прочистить дюзы печатающей головки,
нажмите и удерживайте клавишу Menu (Меню)
в течение
трех секунд.
Цветные документы печатаются
монохромными
Попробуйте сделать следующее:
❏ Удостоверьтесь, что в вашем приложении выбраны
правильные параметры для цветных изображений.
❏ В Windows убедитесь, что на вкладке Main (Главное) выбран
параметр Color (Цветной) или Color/B&W Photo
(Цветное/чернобелое фото). См. раздел “Настройка
параметров на вкладке Main (Главное)” на стр. 22.
В Mac OS 9.x убедитесь, что в диалоговом окне Print (Печать)
выбран параметр Color (Цветной) или Color/B&W Photo
(Цветное/чернобелое фото). См. раздел “Настройка
параметров в диалоговом окне Print (Печать)” на стр. 125.
В Mac OS X убедитесь, что в меню Print Settings (Параметры
печати) диалогового окна Print (Печать) выбран параметр
Color (Цветной) или Color/B&W Photo (Цветное/
Чернобелое фото). См. раздел “Color (Цвет)” на стр. 207.
374 Устранение неполадок
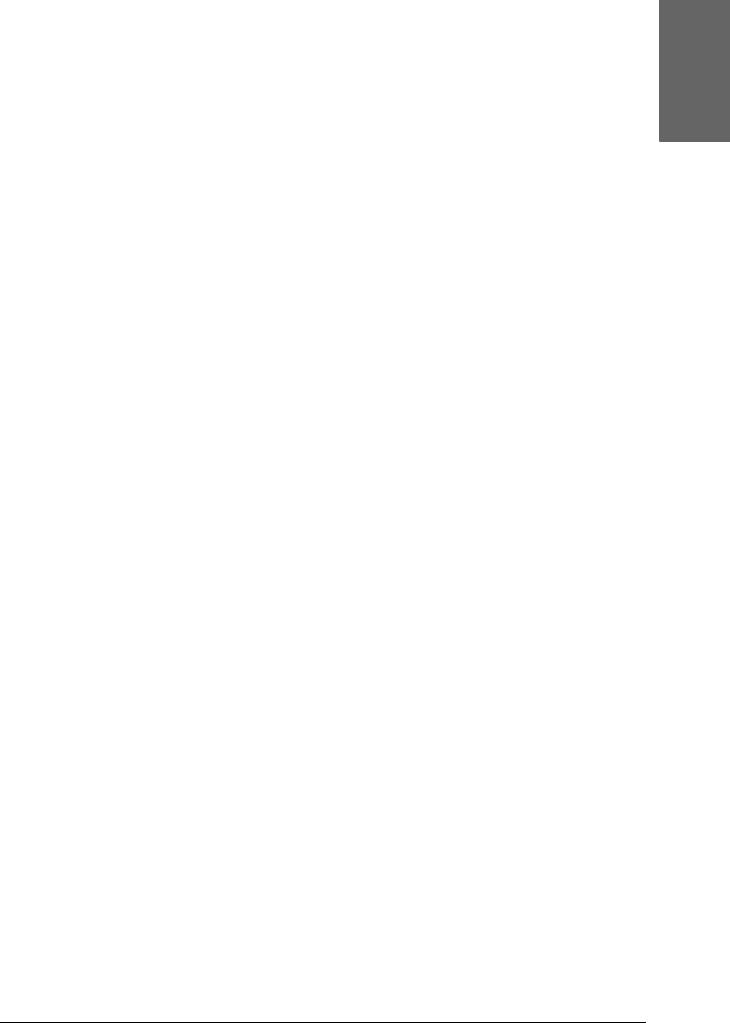
Печать идет слишком медленно
8
Попробуйте сделать следующее:
❏ В диалоговом окне Advanced (Дополнительно) выберите High
Русский
8
Speed (Высокая скорость). Для Windows см. раздел
“Расширенные настройки” на стр. 30. Для Mac OS 9.x см. раздел
“Расширенные настройки” на стр. 132. Для Mac OS X см. раздел
8
“Расширенные настройки” на стр. 212.
❏ В Windows для увеличения скорости печати перейдите в режим
Automatic (Авто) и сдвиньте ползунок в сторону Speed
8
(Скорость) на вкладке Main (Главное). См. раздел “Настройка
параметров на вкладке Main (Главное)” на стр. 22.
8
В Mac OS 9.x для увеличения скорости печати выберите режим
Automatic (Авто)
и сдвиньте ползунок в сторону
Speed
(Скорость)
в диалоговом окне Print (Печать). См. раздел “Настройка
8
параметров в диалоговом окне Print (Печать)” на стр. 125.
В Mac OS X для увеличения скорости печати выберите режим
8
Automatic (Авто)
и сдвиньте ползунок в сторону
Speed
(Скорость)
в меню Print Settings (Параметры печати) диалогового
окна Print (Печать). См. раздел “Mode (Режим)” на стр. 208.
8
❏ Не запускайте слишком много приложений одновременно.
Закройте все ненужные приложения.
8
❏ Смените интерфейсную плату вашего компьютера на
IEEE1394 или USB 2.0.
8
Примечание:
IEEE1394 и USB 2.0 работают только в следующих
операционных системах.
8
IEEE 1394:
Windows XP, Me, 2000
8
Mac OS 9.x
Mac OS X
Устранение неполадок 375
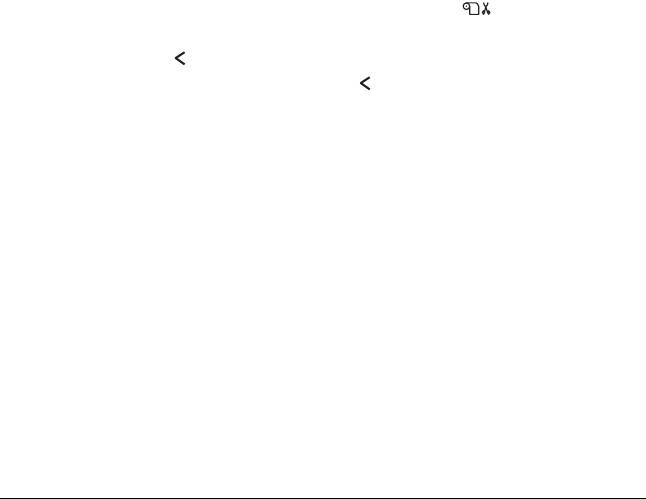
USB 2.0:
Windows XP, 2000
❏ Удалите ненужные файлы, чтобы освободить место на жестком
диске.
Примечание для пользователей Windows:
В вашем компьютере может быть недостаточно памяти.
Дальнейшие указания см. в разделе “Увеличение скорости
печати” на стр. 99.
Рулонная бумага не отрезается
Попробуйте сделать следующее:
❏ Убедитесь, что крышка ножа для бумаги установлена
правильно. См. раздел “Замена ножа для бумаги” на стр. 336.
❏ Удостоверьтесь, что для параметра Paper Source (Источник
бумаги) на ЖК'дисплее выбрано значение Roll Auto Cut On
(Рулон с автоматическим обрезом) . Если
необходимо, нажмите на кнопку Paper Source (Источник
бумаги) . Затем нажмите и удерживайте кнопку Paper
Source (Источник бумаги) в течение трех секунд.
Принтер отрежет рулонную бумагу.
❏ Удостоверьтесь, что для параметра Auto Cut (Автоматический
обрез) в драйвере принтера выбрано значение Normal Cut
(Обычный обрез), Single Cut (Одинарный обрез) или
Double Cut (Двойной обрез). Для Windows см. раздел
“Настройка параметра Auto Cut (Автоматический обрез)” на
стр. 55. Для Mac OS 9.x см. раздел “Настройка параметра Auto
Cut (Автоматический обрез)” на стр. 155. Для Mac OS X см.
раздел “Auto Cut (Автоматический обрез)” на стр. 224.
376 Устранение неполадок
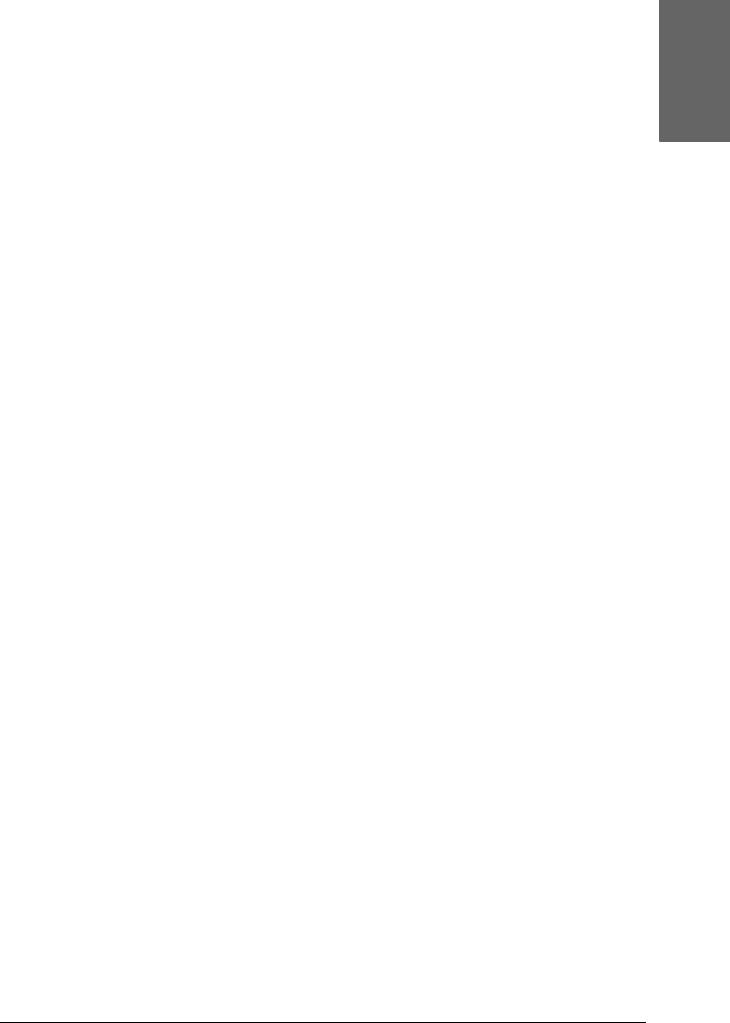
❏ При необходимости разрежьте рулонную бумагу вручную.
Убедитесь, что толщина рулонной бумаги, загруженной в
8
принтер, соответствует характеристикам бумаги (см. раздел
“Бумага” на стр. 401). Если так, возможно, нож для бумаги
затупился и его необходимо заменить. См. раздел “Замена ножа
Русский
для бумаги” на стр. 336.
8
Примечание:
Если вы используете рулонную бумагу, произведенную не
8
Epson, обратитесь к документации по этой бумаге или
свяжитесь с поставщиком.
8
Бумага часто подается неправильно или
застревает в принтере
8
Попробуйте сделать следующее:
8
❏ Отрегулируйте натяжение бумаги перед тем, как загружать и
протягивать бумагу через слот для подачи бумаги.
8
О регулировке натяжения бумаги в драйвере принтера см.
раздел “Настройка бумаги” на стр. 33 для Windows, “Настройка
бумаги” на стр. 134 — для Mac OS 9.x или “Paper Configuration
8
(Настройка бумаги)” на стр. 220 — для Mac OS X.
О регулировке натяжения бумаги с панели управления см.
8
раздел “CUSTOM PAPER” на стр. 263.
❏ Убедитесь, что бумага не скручена и не сложена.
8
❏ Разгладьте бумагу перед загрузкой.
❏ Удостоверьтесь, что принтер печатает в подходящих
8
температурных условиях.
❏ Убедитесь, что бумага не отсырела.
8
Устранение неполадок 377

❏ Удостоверьтесь, что бумага не слишком плотная или тонкая.
См. раздел “Бумага” на стр. 401.
❏ Убедитесь, что внутрь принтера не попали посторонние
предметы.
❏ В Windows проверьте значение параметра Media Type (Тип
носителя) на вкладке Main (Главное). Убедитесь, что параметры
соответствуют размеру загруженной бумаги. См. раздел
“Настройка параметров на вкладке Main (Главное)” на стр. 22.
В Mac OS 9.x проверьте значение параметра Media Type (Тип
носителя) в диалоговом окне Print (Печать). Убедитесь, что
параметры соответствуют размеру загруженной бумаги.
См. раздел “Настройка параметров в диалоговом окне Print
(Печать)” на стр. 125.
В Mac OS X проверьте значение параметра Media Type (Тип
носителя) в меню Print Settings (Параметры печати)
диалогового окна Print (Печать). Убедитесь, что параметры
соответствуют размеру загруженной бумаги. См. раздел “Page
Setup (Параметры страницы)” на стр. 204.
❏ Проверьте, что выбранный зазор валика соответствует
толщине используемой бумаги. Отрегулировать зазор можно в
меню PRINTER SETUP в режиме SelecType. См. раздел “PLATEN
GAP” на стр. 254.
❏
Если вы используете специальные носители, произведенные не
Epson, проверьте выбранный тип носителя в меню
CUSTOM PAPER
в режиме SelecType. См. раздел “Параметры бумаги” на стр. 276.
При использовании специальных носителей, произведенных
не Epson, перед началом печати всегда проверяйте, можно ли
загружать эти носители в принтер.
Об устранении замятия бумаги см. раздел “Устранение
замятия бумаги” на стр. 379.
378 Устранение неполадок
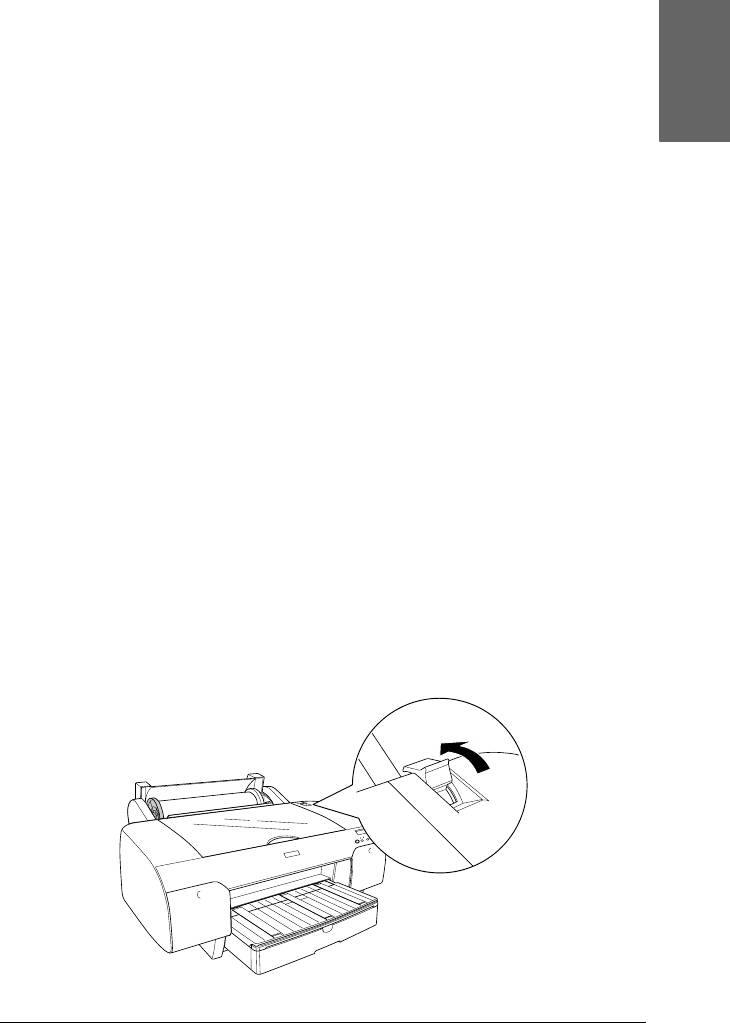
Рулонная бумага выбрасывается неправильно
8
Попробуйте сделать следующее:
❏ Рулонная бумага сильно скручена и подается неровно.
Русский
8
Разгладьте бумагу перед загрузкой.
❏ Для параметра Feed Roller Type (Тип вала податчика) в
8
диалоговом окне Paper Configuration (Настройка бумаги)
выберите значение StarwheelRoll Curled (Зубчатый ролик
— скрученный рулон). Для Windows см. раздел “Настройка
бумаги” на стр. 33. Для Mac OS 9.x см. раздел “Настройка
8
бумаги” на стр. 134. Для Mac OS X см. раздел “Paper
Configuration (Настройка бумаги)” на стр. 220.
8
Устранение замятия бумаги
8
Если замялась рулонная бумага
Чтобы достать замявшуюся рулонную бумагу, сделайте следующее.
8
1. Выключите принтер.
8
2. Откройте крышку отсека рулонной бумаги и сдвиньте рычаг
бумаги в свободное положение.
8
8
8
8
Устранение неполадок 379
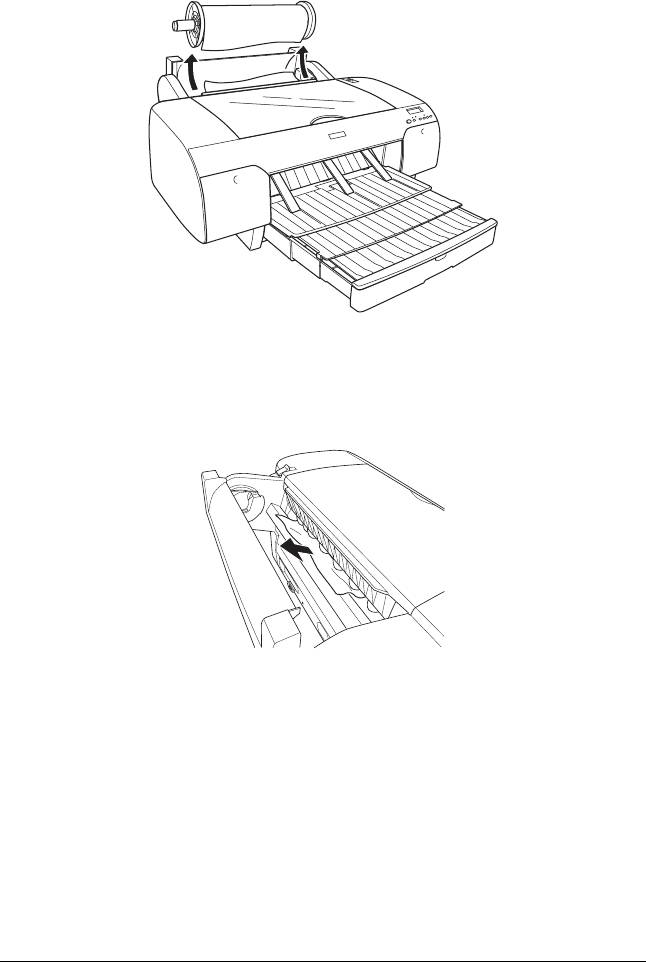
3. Отрежьте бумагу в слоте для подачи бумаги и выньте рулон.
4. Удалите замявшуюся бумагу в передней и тыльной части
принтера.
380 Устранение неполадок






