Epson Stylus Photo RX640: Печать напрямую со слайдов или негативов
Печать напрямую со слайдов или негативов: Epson Stylus Photo RX640
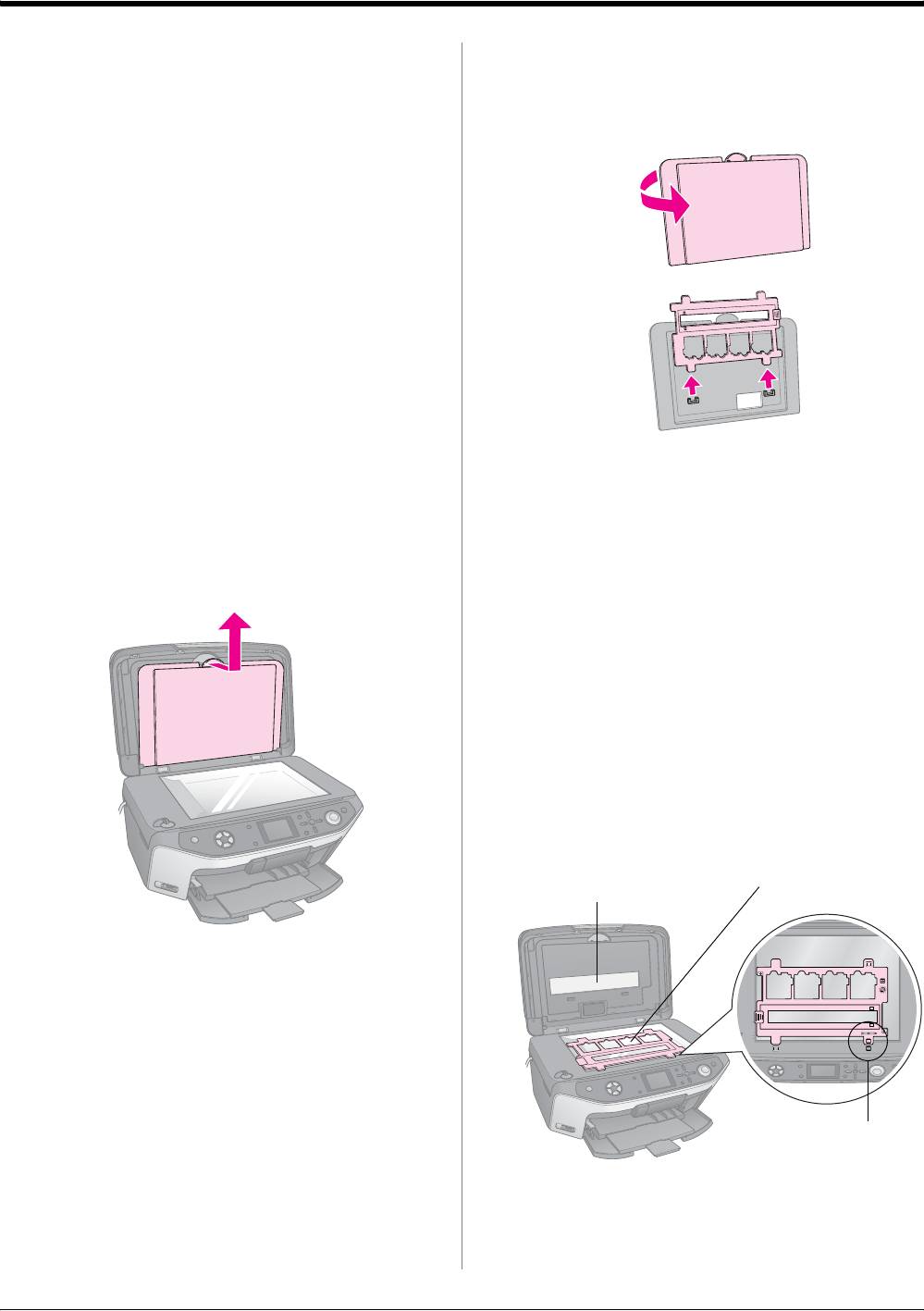
Печать напрямую со слайдов или
негативов
Используйте держатель пленок из комплекта EPSON
2. Если вы храните держатель пленок с обратной
STYLUS PHOTO RX слайдов или 35мм негативных/
стороны подложки для сканирования
позитивных пленок. Вы можете печатать
непрозрачных документов, переверните подложку
непосредственно со сканированных оригиналов.
и достаньте держатель пленок.
Для получения профессиональных отпечатков,
выглядищих как настоящие фотографии, используйте
одну из фотобумаг Epson, представленных на стр. 4.
c Предостережение:
Обращайтесь с пленкой аккуратно. Держите пленку за края
или наденьте перчатки. Прикасаясь к поверхности пленки
голыми руками, вы можете оставить на ней отпечатки пальцев
или другие следы.
Снятие подложки для
сканирования
непрозрачных документов
3. Положите пленку или слайды в держатель пленок,
и извлечение держателя
как описано на следующих страницах.
для пленок
1. Поднимите крышку и снимите подложку для
Размещение 35*мм
сканирования непрозрачных документов.
слайдов в держателе
1. Совместите выступы на держателе пленок
с небольшими углублениями на передней стороне
планшета для сканирования.
Держатель должен быть размещен на планшете
таким образом, чтобы слайды находилась
посередине планшета (не в передней его части)
и чтобы при закрытии крышки слайды оказались
под окном слайдмодуля.
Расположите
рамки для слайдов
посередине
окно слайдмодуля
планшета
Совместите значок
слайда на держателе
со значком слайда на
планшете
32 Печать напрямую со слайдов или негативов
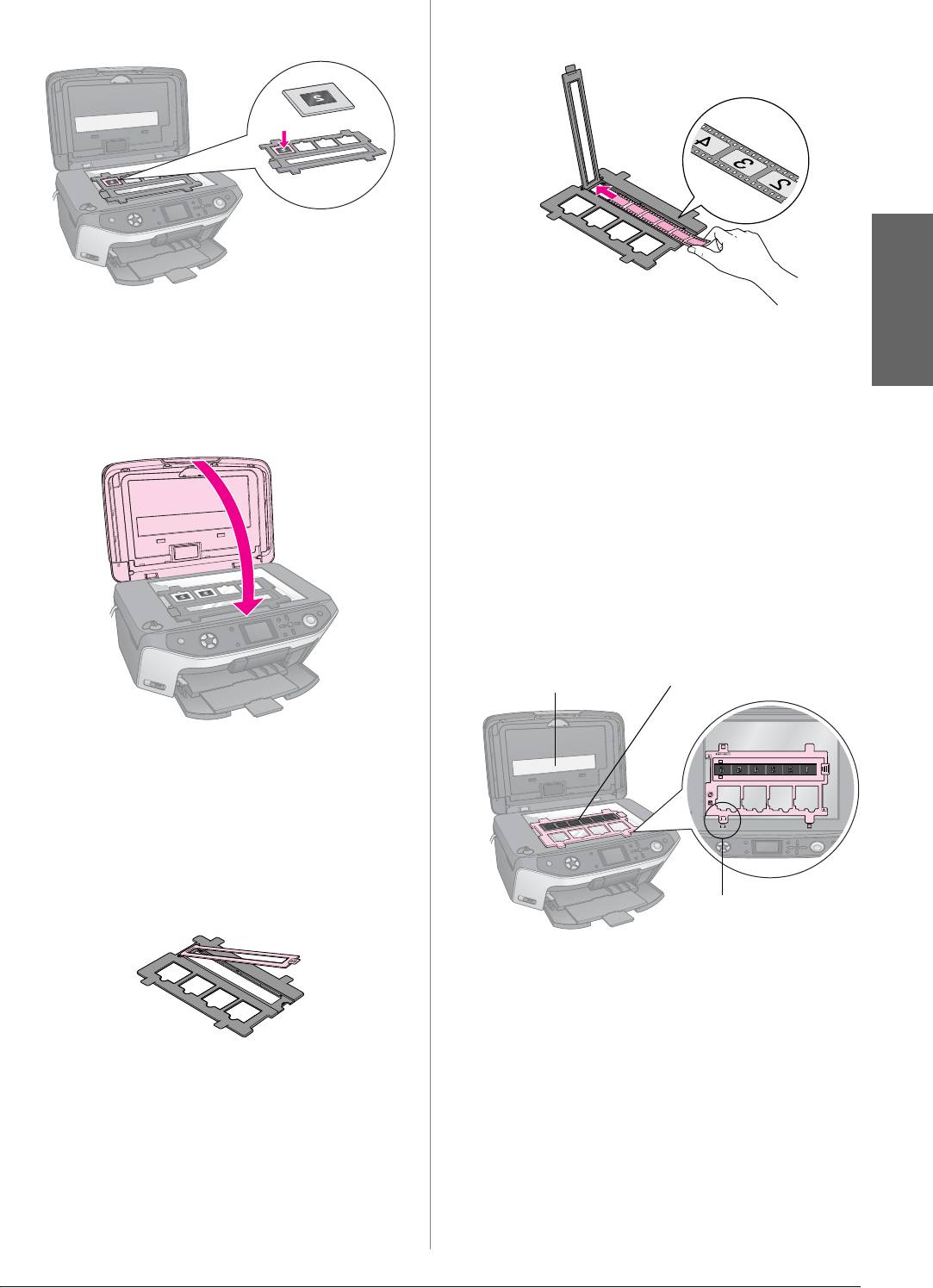
2. Положите слайды в держатель слайдов, как
2. Вставьте негативную или позитивную пленку
показано ниже.
в держатель (под выступы).
Верх
Верх
Низ
Низ
Примечание:
❏ Слайды правильно расположены, если при взгляде
Примечание:
Русский
сверху вы видите их как в зеркальном отражении.
Слайды правильно расположены, если при взгляде
(Блестящей стороной вниз, матовой – вверх.)
сверху вы видите их как в зеркальном отражении.
(Блестящей стороной вниз, матовой – вверх.)
❏ Не давите слишком сильно на планшет.
3. Закройте крышку отделения для пленки.
3. Полностью закройте крышку сканера.
4. Совместите выступы на держателе пленок
с небольшими углублениями на передней стороне
планшета.
Держатель должен быть размещен на планшете
таким образом, чтобы пленка находилась
посередине планшета (не в передней его части)
и чтобы при закрытии крышки пленка оказалась
под окном слайдмодуля.
Расположите рамку для
пленки посередине
окно слайдмодуля
планшета
Продолжите сканирование и печать, как описано
в разделе «Печать фотографий» на стр. 34.
Размещение 35*мм
пленок в держателе
1. Откройте крышку отделения для пленки.
Совместите значок
пленки на держателе
со значком пленки на
планшете
c Предостережение:
Не давите слишком сильно на планшет.
Печать напрямую со слайдов или негативов 33
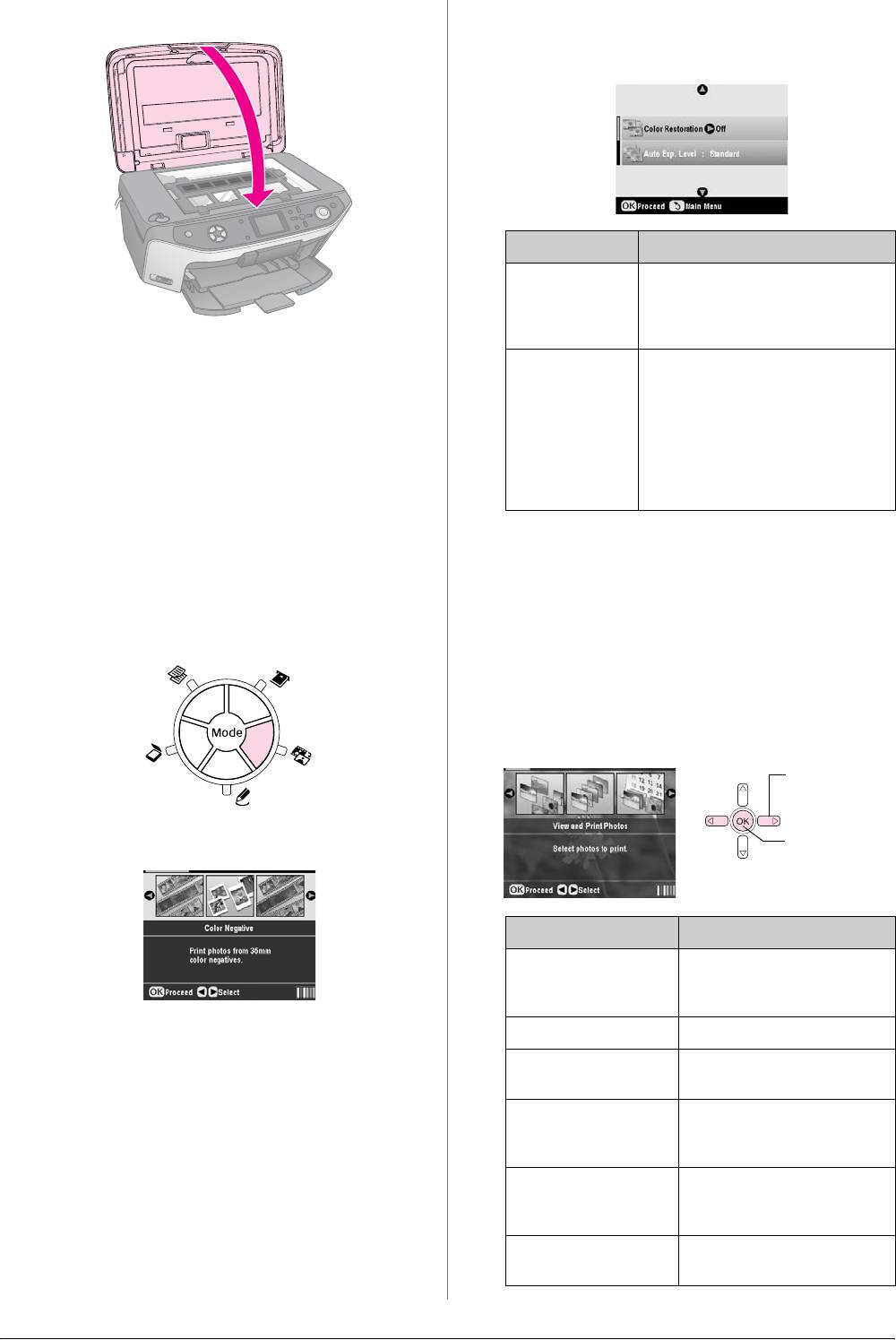
5. Закройте крышку сканера.
4. Кнопками u и d выберите Color Restoration
(Восстановл. цвета) или Auto Exp. Level
(Урнь автоэксп.) и нажмите на кнопку r .
Параметр Описание
Color
Выберите On (Вкл.) чтобы
Restoration
восстановить исходные цвета
(Восстановл.
выцветших слайдов или
цвета)
негативов
Продолжите сканирование и печать, как описано далее.
Auto Exp.
Lower (Ниже): Уменьшает
(Урнь
уровень экспозиции
автоэксп.)
Печать фотографий
Standard (Стандарт):
Стандартный уровень
экспозиции
После того как вы разместили слайды или пленки на
планшете, вы можете просмотреть и выбрать на
Higher (Выше): Увеличивает
ЖКдисплее снимки для печати. Epson предлагает
уровень экспозиции
бумагу разных типов и размеров для получения
наилучших результатов.
5. Нажмите на кнопку
OK
. EPSON STYLUS PHOTO RX
начнет предварительный показ слайдов.
1. Загрузите бумагу нужного размера (& стр. 4).
6. Нажмите на кнопку OK, если фотография
2. Нажмите на кнопку t Slide/Negative
выглядит так, как вы хотите.
(Слайд/Негатив).
Для повторного сканирования нажмите
на кнопку y Back (Назад).
7. Кнопками l и r выберите пункт меню и нажмите
на кнопку OK .
1. Выберите
действие.
3. Выберите тип пленки.
2. Нажмите
на кнопку OK.
Параметр Описание
View and Print Photos
Печать только выбранных
(Просмотр и печать
вами фотографий
фото)
Для сканирования слайдов выберите режим Color
Print All (Печатать все) Печать всех фотографий
Positive(slide) (Цветной позитив(слайд)).
Print Range (Печатать
Печать последовательности
Для сканирования пленки выберите один из
диапазон)
фотографий, например с 3 по 8
следующих режимов:
Print Crop (Печать
Печать только выбранной
■ Color Negative (Цветной негатив)
кадрированных
вами части фотографии
(используется наиболее часто)
изобний)
(& стр. 36)
Save to Memory Card
Сохранение фотографий на
■ BW Negative (Ч/Б негатив)
(Сохранить на карту
карту памяти (& стр. 38)
памяти)
■ Color Positive(strip) (Цветной
позитив(пленка))
Rescan (Повторное
Сканирование слайда,
сканирование)
пленки или негатива еще раз
Подтвердите выбор, нажав на кнопку OK.
34 Печать напрямую со слайдов или негативов
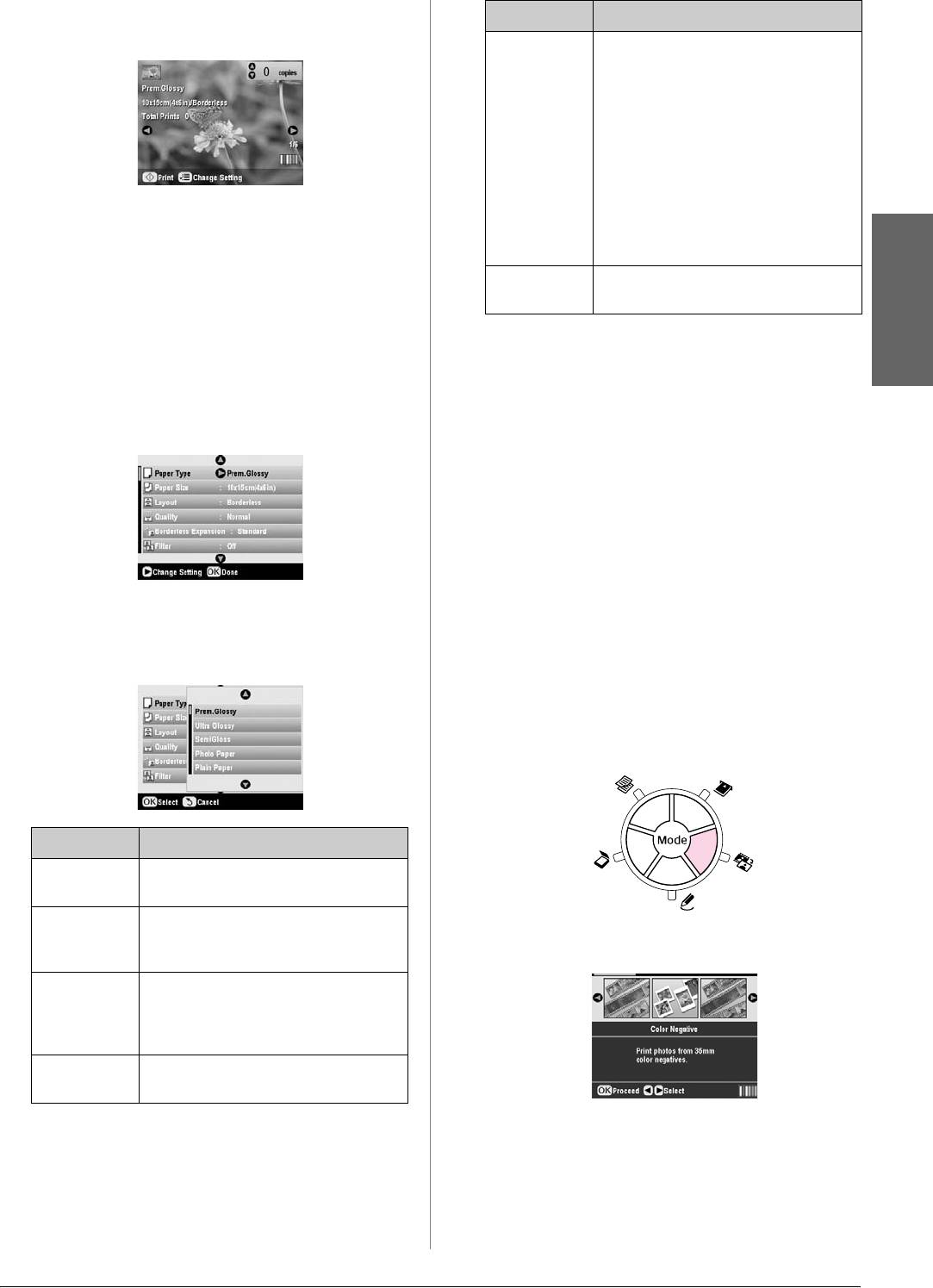
В зависимости от сделанного выбора вы увидите
Параметр Описание
экран похожий на этот:
Borderless
Определяет размер изображения,
Expansion
которое будет обрезано в режиме
(Размер
Borderless (Без полей).
расширения)
Standard (Стандарт): Печать без
полей.
Mid (Средне):Небольшие поля.
(Возможно появление полей
при печати.)
8. Следуйте инструкциям в нижней части экрана,
Min (Минимум):Минимальные поля.
чтобы выбрать фотографии для печати и задать
(Возможно появление полей
при печати.)
количество копий.
Filter (Цв.
Выберите B&W (Ч/Б) для печати
Кнопками u, d, l и r выберите фотографию
эффекты)
в чернобелом режиме
и задайте количество копий кнопками u и d.
12. Нажмите на кнопку OK и на кнопку x Start
9. Нажмите на кнопку x Print Settings
Русский
(Пуск), чтобы начать печать.
(Настройки печати).
Чтобы остановить печать, нажмите на кнопку
10. При помощи кнопок u и d выберите пункт меню
y Stop/Clear Settings (Стоп/Сброс
и нажмите на кнопку r.
настроек).
Восстановление выцветших
пленок и слайдов
Если у вас есть слайды или негативы, которые начинают
тускнеть, вы можете «оживить» их, восстановив
поблекшие цвета с помощью функции Color
11. Кнопками u и d выберите элемент меню.
Restoration (Восстановление цвета).
Нажмите на кнопку OK, чтобы применить новые
Для восстановления цвета выцветших слайдов или
настройки.
негативов разместите их на планшете, как описано на
стр. 32 или 33.
1. Нажмите на кнопку t Slide/Negative
(Слайд/Негатив).
Параметр Описание
Paper Type
Выберите тип загруженной
(Тип бумаги)
вустройство бумаги (& стр. 4)
Paper Size
Выберите размер загруженной
(Размер
вустройство бумаги
2. Выберите тип пленки.
бумаги)
Layout
Для печати без полей веберите
(Макет)
значение Borderless (Без полей).
Для печати с полями выберите
Border (С полями)
Quality
Выберите качество отпечатка
(Качество)
Печать напрямую со слайдов или негативов 35
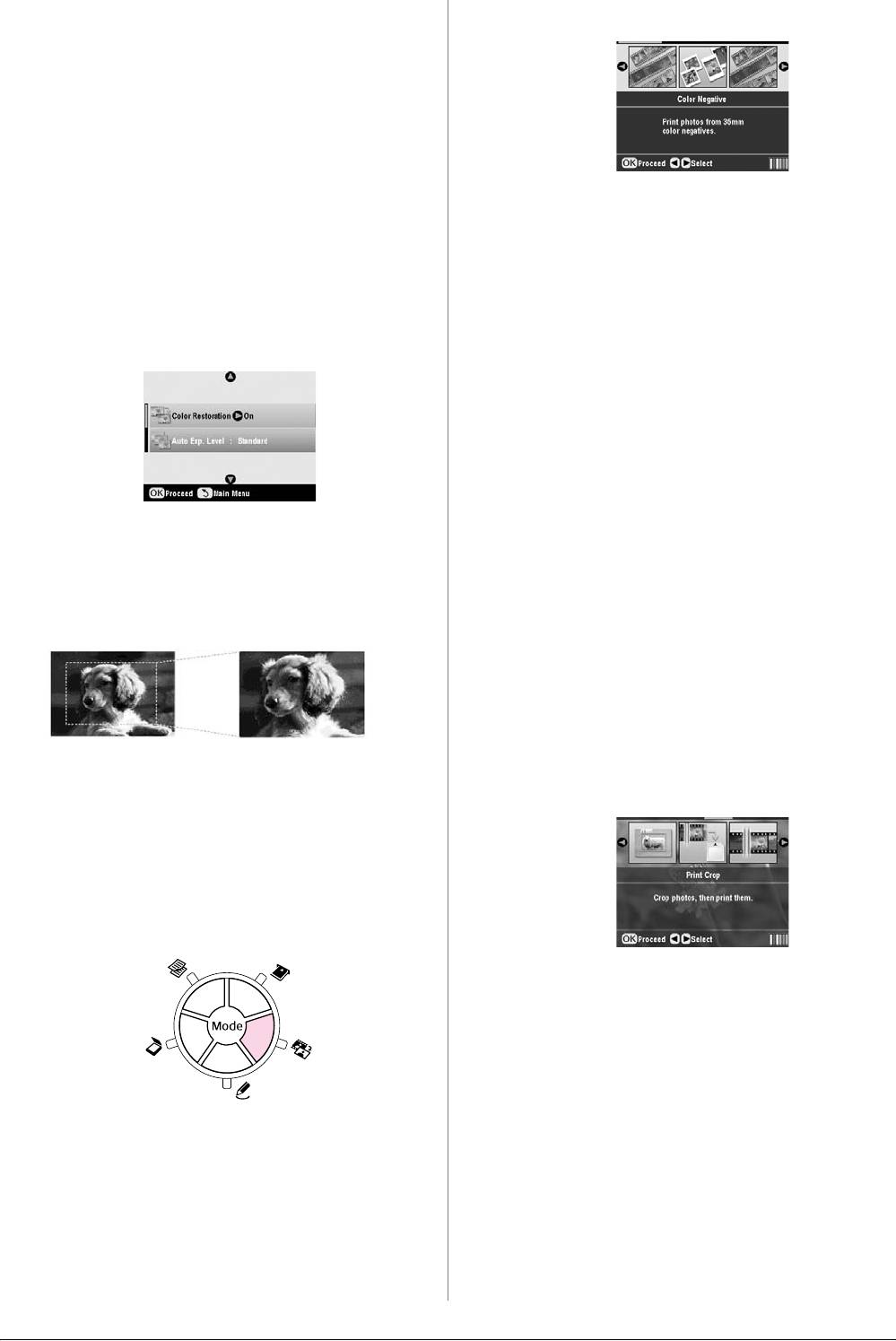
Для сканирования слайдов выберите режим Color
2. Выберите тип пленки.
Positive(slide) (Цветной позитив(слайд)).
Для сканирования пленки выберите один из
следующих режимов:
■ Color Negative (Цветной негатив)
(используется наиболее часто)
■ BW Negative (Ч/Б негатив)
■ Color Positive(strip) (Цветной
Для сканирования слайдов выберите режим Color
позитив(пленка))
Positive(slide) (Цветной позитив (слайд)).
Для сканирования пленки выберите один из
Подтвердите выбор, нажав на кнопку OK.
следующих режимов:
3. Убедитесь, что для параметра Color Restoration
■ Color Negative (Цветной негатив)
(Восстановл. цвета) выбрано значение
(используется наиболее часто)
On (Вкл.).
■ BW Negative (Ч/Б негатив)
■ Color Positive(strip) (Цветной
позитив(пленка))
Подтвердите выбор, нажав на кнопку OK.
3. При необходимости настройте параметры
Color Restoration (Восстановл. цвета) и Auto
4. Продолжите с шага 5 на стр. 34, чтобы печатать
Exp. Level (Урнь автоэксп.).
со слайдов, негативов или с фотопленки.
4.
Нажмите на кнопку
OK
. EPSON STYLUS PHOTO RX
начнет пред
варительный показ слайдов.
Кадрирование фотографий
5. Нажмите на кнопку OK, если фотография
выглядит так, как вы хотите.
Для повторного сканирования нажмите на кнопку
y Back (Назад).
6. Кнопками l и r перейдите к пункту Print
Crop(Печать кадрированных изобний)
Фотографии со слайдов, пленки и негативов можно
и нажмите на кнопку OK.
кадрировать и увеличивать. Расположите слайд, негатив
или пленку на планшете, как показано на стр. 32 или 33,
и загрузите бумагу, на которой вы собираетесь
печатать (& стр. 4).
1. Нажмите на кнопку t Slide/Negative
(Слайд/Негатив).
7. Кнопками l и r выберите фотографию для
кадрирования и нажмите на кнопку OK .
8. Настройте область кадрирования и начните
печать, как описано на стр. 10.
36 Печать напрямую со слайдов или негативов
Оглавление
- Введение
- Обращение с бумагой
- Обращение с компакт*дисками
- Копирование
- Печать напрямую с карты памяти
- Печать с цифровой камеры
- Печать напрямую со слайдов или негативов
- Сканирование с записью на карту памяти
- Печать фотографий с мобильного телефона
- Обслуживание и транспортировка
- Решение проблем
- Уведомления
- Предметный указатель
- Сводка настроек панели управления






