Epson Stylus Photo RX640: Печать напрямую с карты памяти
Печать напрямую с карты памяти: Epson Stylus Photo RX640
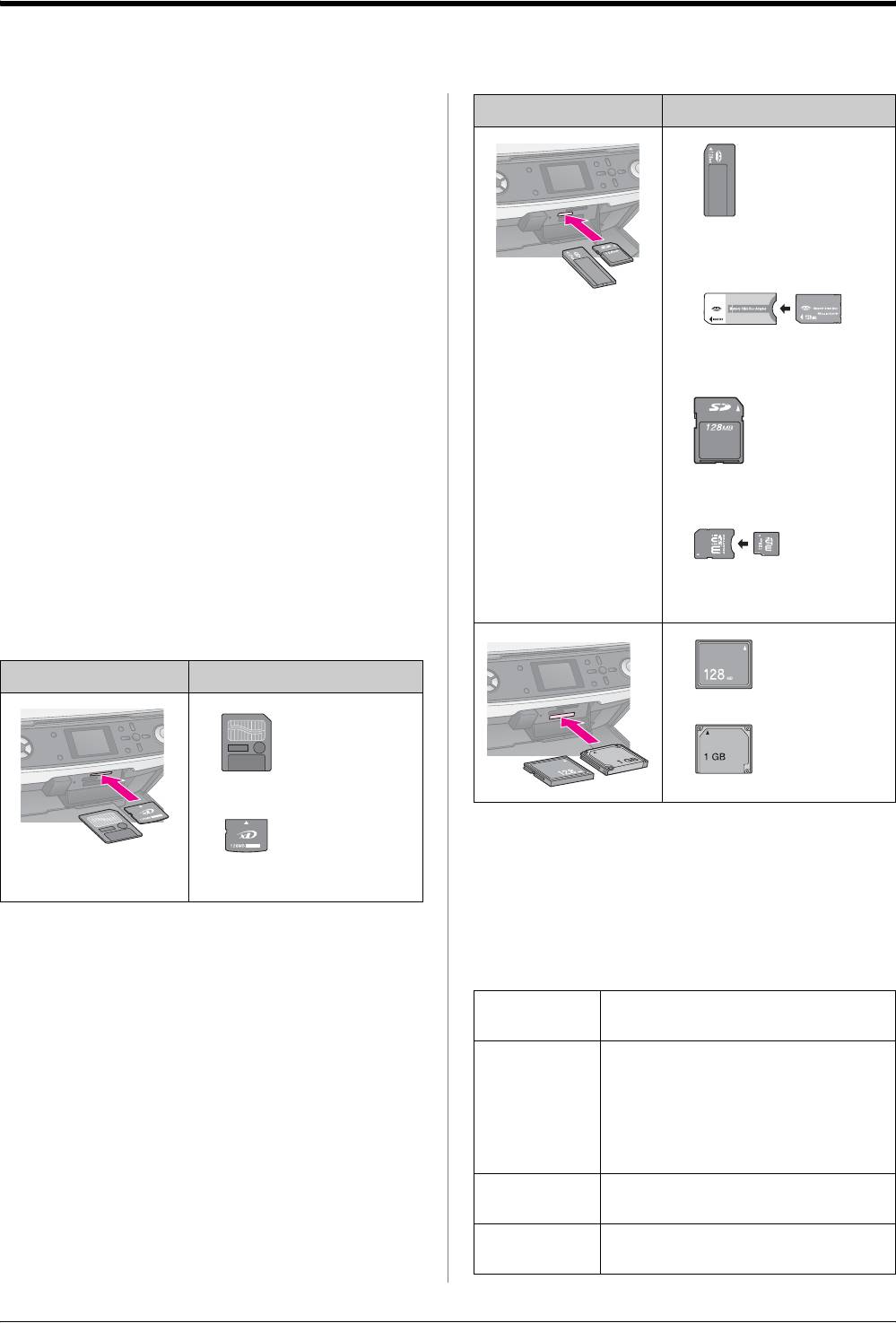
Печать напрямую с карты памяти
Вы можете напечатать фотографии с вашей цифровой
Слот Тип карты
камеры, вставив карту памяти со сделанными
снимками в EPSON STYLUS PHOTO RX.
Если камера поддерживает стандарты PictBridge или
USB DIRECTPRINT, можно подключить камеру
к EPSON STYLUS PHOTO RX с помощю USBкабеля
(& стр. 31).
Memory Stick
Memory Stick PRO
После установки карты памяти вы можете выбрать
MagicGate Memory Stick
фотографии для печати на ЖКдисплее или распечатав
и отсканировав индексную страницу.
Memory Stick Duo*
Примечание:
Memory Stick PRO Duo*
Если камера поддерживает формат DPOF (Digital Print Order
MagicGate Memory Stick Duo*
Format), можно заранее выбрать фотографии, которые нужно
напечатать, когда карта памяти находится в камере
(& стр. 20).
SD Memory Card
Установка карт памяти
MultiMediaCard
Поддерживаемые карты памяти
и варианты установки
miniSD card*
* Необходим адаптер.
Ниже перечислены типы карт памяти, которые можно
использовать с EPSON STYLUS PHOTO RX:
Слот Тип карты
Compact Flash
Smart Media
Microdrive
c Предостережение:
Убедитесь, что карта памяти вставлена правильно. Если для
xDPicture Card
установки карты необходим адаптер, подсоедините его
xDPicture Card Type M
к карте памяти и только затем вставляйте карту в слот
устройства. В противном случае, вы не сможете достать карту
памяти из EPSON STYLUS PHOTO RX.
Удостоверьтесь, что файлы фотографий, записанные
на карту памяти, удовлетворяют следующим требованиям:
Формат
DCF (Design rule for Camera File system)
носителя
версии 1.0 или 2.0совместимые
Формат файла Файлы изображений формата JPEG
или TIFF; DOS FAT (FAT 12 или 16,
один раздел), созданные цифровой
камерой, совместимой с DCF
версии 1.0 или 2.0.
Поддерживает Exif версии 2.21.
Размер
от 80x80 пикселей до 9200x 9200
изображения
пикселей
Количество
До 999
файлов
16 Печать напрямую с карты памяти
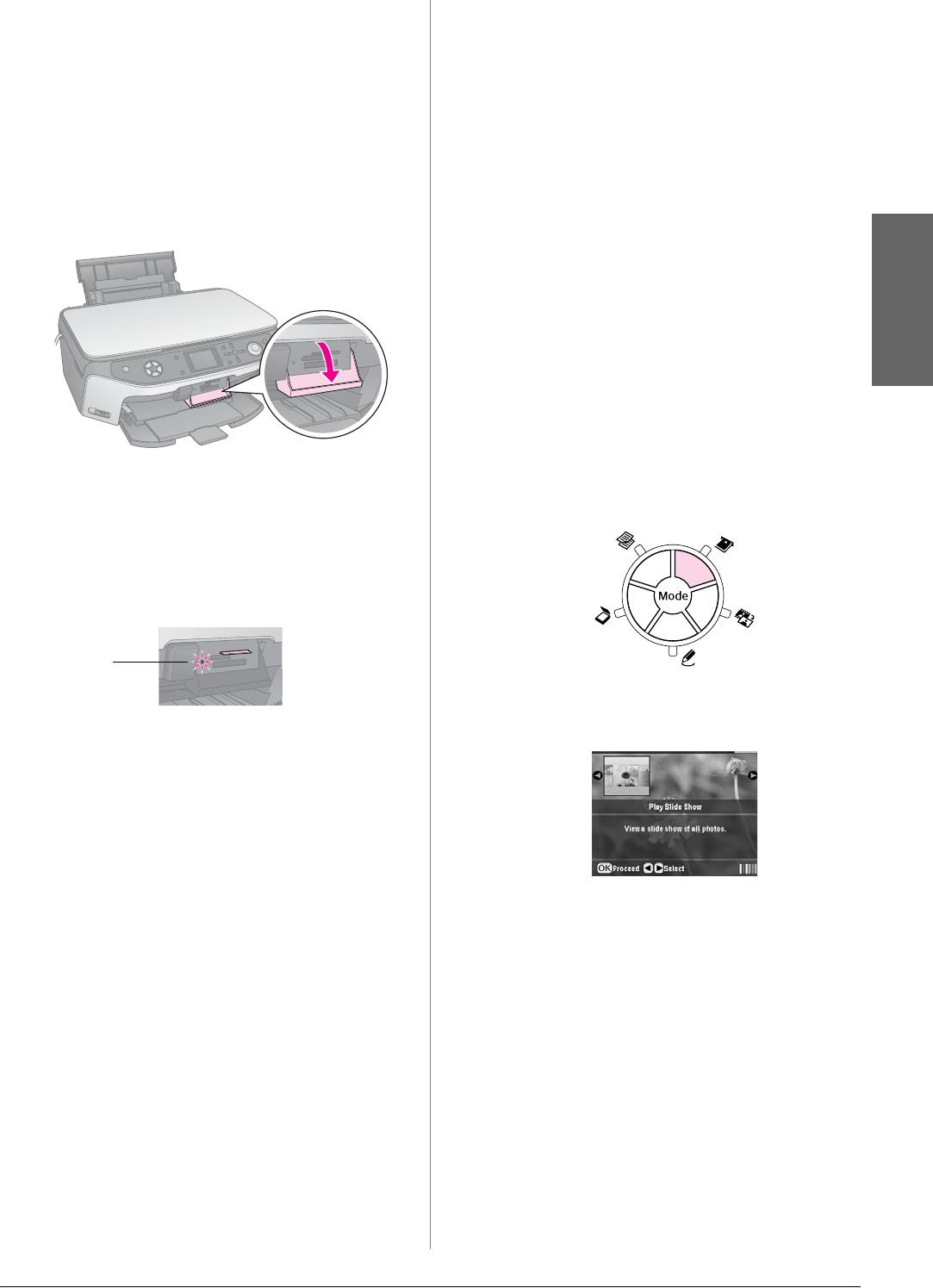
Установка карты памяти
3. Убедитесь, что индикатор карты памяти не мигает.
Когда вы печатаете напрямую с карты памяти, желательно,
4. Выньте карту памяти, потянув ее из слота.
чтобы устройство EPSON STYLUS PHOTO RX
не было
5. Закройте крышку слота для карт памяти.
подключено к компьютеру или компьютер был
выключен. В противном случае на печать будет
c Предостережение:
затрачено больше времени.
❏ Перед извлечением карты памяти или выключением
EPSON STYLUS PHOTO RX убедитесь, что индикатор карты
1. Выключите компьютер или отключите его от
памяти прекратил мигать. Иначе вы можете потерять
EPSON STYLUS PHOTO RX.
информацию на карте памяти.
❏ Если на вашем компьютере установлена операционная
2. Откройте крышку слота для карт памяти.
система Windows 2000 или XP, не выключайте
EPSON STYLUS PHOTO RX, когда в него вставлена карта
памяти; вы можете потерять информацию на карте
памяти. Подробности см. в интерактивном Руководстве
пользователя.
Русский
Просмотр фотографий на
карте памяти
После установки карты памяти вы можете
просмотреть все фотографии, записанные на ней.
3. Убедитесь, что индикатор карты памяти,
1. Нажмите на кнопку s Memory Card (Карта
находящийся рядом со слотами для карт памяти,
памяти).
не горит и в слоты не вставлена другая карта
памяти. Вставьте карту памяти (& стр. 16).
Индикатор карты памяти начнет мигать и затем
загорится зеленым светом.
Индикатор
карты
памяти
2. Кнопками l и r выберите Play Slide Show
(Показ слайдшоу).
4. Закройте крышку слота для карт памяти.
c Предостережение:
❏ Не устанавливайте несколько карт памяти одновременно.
❏ Не пытайтесь силой вставить карту памяти в слот.
Карта вставляется в слот не полностью. Применяя
черезмерные усилия, можно повредить и
EPSON STYLUS PHOTO RX, и карту памяти.
❏ Когда карта памяти находится в слоте, крышка слота
должна быть закрыта, чтобы защитить карту и слот от пыли
3. Чтобы начать показ слайдов, нажмите на
и статического электричества, иначе данные карты могут
кнопку OK. EPSON STYLUS PHOTO RX будет
быть потеряны, а EPSON STYLUS PHOTO RX —
отображать фотографии с карты памяти одну за
повреждено.
другой.
❏ Статический заряд на некоторых картах памяти может
вызвать неправильную работу EPSON STYLUS PHOTO RX.
Для прекращения показа слайдов нажмите на
❏ Если карта памяти отформатирована неправильно,
кнопку OK.
на ЖКдисплее отобразится соответствующее
сообщение. Нажмите на кнопку, указанную на экране, для
форматирования кары памяти. Вся информация на карте
памяти будет уничтожена.
Извлечение карты памяти
1. Убедитесь, что печать завершена.
2. Откройте крышку слота для карт памяти.
Печать напрямую с карты памяти 17
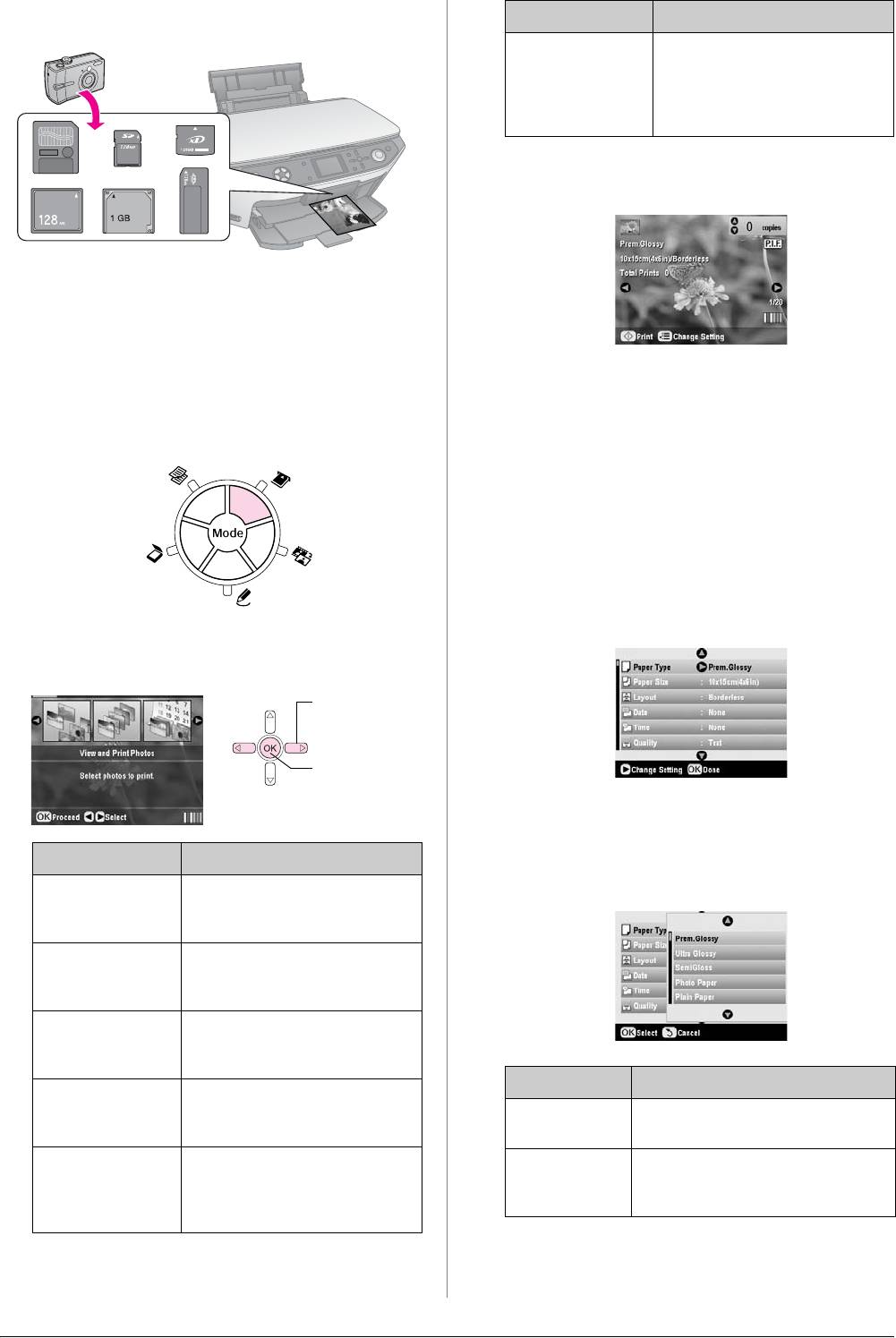
Печать фотографий
Параметр Описание
Print Index Sheet
Печать страницы миниатюр
(Печать индекса)
фотографий с карты памяти.
На ней можно отметить
фотографии для печати.
(& стр. 22)
В зависимости от сделанного выбора вы увидите
экран, похожий на этот:
Вы можете настроить параметры печати под тип вашей
бумаги и для получения лучших отпечатков.
1. Загрузите фотобумагу EPSON.
2. Вставьте карту памяти (& стр. 16).
5. Следуйте инструкциям в нижней части экрана,
3. Нажмите на кнопку s Memory Card (Карта
чтобы выбрать фотографии для печати и задать
памяти).
количество копий.
Кнопками u, d, l и r выберите фотографию
и задайте количество копий кнопками u и d.
6. Нажмите на кнопку x Print Settings
(Настройки печати).
7. При помощи кнопок u и d выберите пункт меню
и нажмите на кнопку r.
4. Кнопками l и r выберите пункт меню и нажмите
на кнопку OK .
1. Выберите
2. Нажмите
на кнопку OK.
8. Кнопками u и d выберите элемент меню.
Нажмите на кнопку OK, чтобы применить новые
Параметр Описание
настройки.
View and Print
Печать только выбранных вами
Photos (Просмотр
фотографий
ипечать фото)
Print All Photos
Печать всех фотографий,
(Печатать все
сохраненных на карте памяти
фото)
Print by Date
Печать фотографий сделанных
(Печать по дате)
в определенный период
времени
Параметр Описание
Print Range of
Печать последовательность
Photos (Печатать
фотографий, например с 3 по 8
Paper Type
Выберите тип загруженной
диапазон)
(Тип бумаги)
вустройство бумаги (& стр. 4)
Print Cropped
Печать части фотографии.
Paper Size
Выберите размер загруженной
Photos (Печать
(& стр. 24)
(Размер
вустройство бумаги
кадрированных
бумаги)
изобний)
18 Печать напрямую с карты памяти
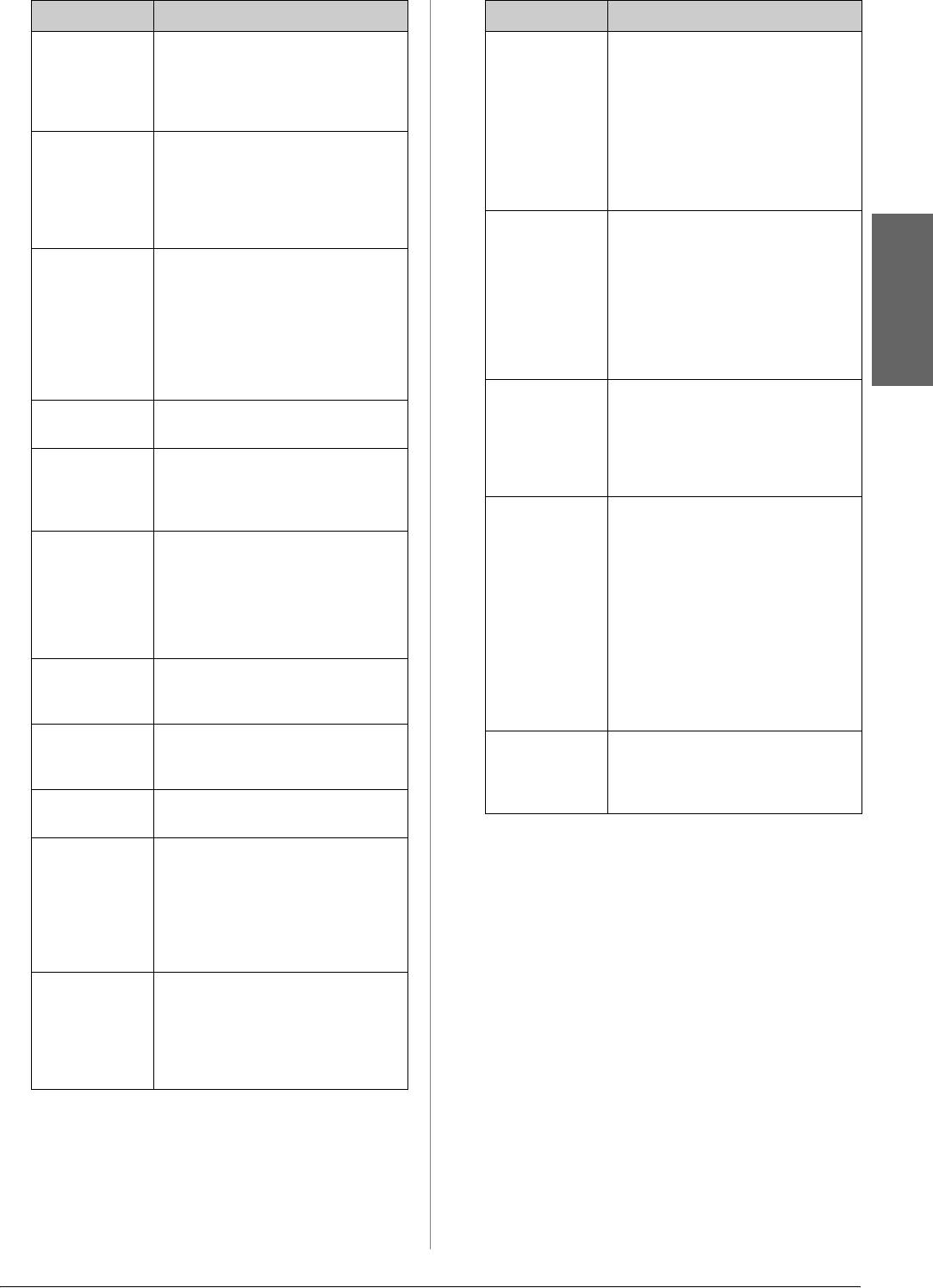
Параметр Описание
Параметр Описание
Layout
Для печати без полей веберите
Small Image
Включите этот параметр для
(Макет)
значение Borderless (Без полей).
(Мал. Изобр.)
удаления цифрового шума
Выберите Border (С полями) для
и улучшения фотографий низкого
печати с полями или другое
разрешения
значение (& стр. 20)
Примечание:
Date
Печать даты съемки фотографии
Эта функция не работает, если для
(Дата)
в следующих форматах:
параметра Auto Correct
гггг.мм.дд (2005.10.01),
(Автокорря) выбрано значение
ммм.дд.гггг (Oct.01.2005),
None (Нет)
дд.ммм.гггг (01.Oct.2005) или
Fit to Frame
Если ваша фотография шире, чем
None (Нет) (без даты)
(В размер
бумага, часть ее будет
Time
Печать времени съемки
рамки)
автоматически обрезана, когда
(Время)
фотографии в следующих
выбрано значение On (Вкл.).
форматах:
Выберите Off (Выкл.) для
12hour system (12час. система)
отключения автоматического
(8:35),
кадрирования. В этом случае по
Русский
24hour system (24час. система)
краям изображения останутся
(20:35) или
белые поля
None (Нет) (время не печатается)
Bidirectional
При включении этого параметра
Quality
Выберите качество отпечатка
(Двунаправл
скорость печати увеличивается.
(Качество)
ный)
Для улучшения качества печати
выключите этот параметр (ваши
Filter
Выберите B&W (Ч/Б) для печати
фотографии будут печататься
(Цв. эффекты)
в чернобелом режиме.
дольше)
Выберите Sepia (сепия) для
печати в стиле сепия.
Borderless
Определяет размер изображения,
Expansion
которое будет обрезано в режиме
Auto Correct
P.I.M. использует настройки
(Размер
Borderless (Без полей).
(Автокорря)
PRINT Image Matching или Exif Print
расширения)
Standard (Стандарт): Печать без
цифровой камеры.
полей.
PhotoEnhance регулирует
Mid (Средне):Небольшие поля.
яркость, контраст и насыщенность
(Возможно появление полей
фотографий
при печати.)
Brightness
Используйте этот параметр для
Min (Минимум):Минимальные
(Яркость)
коррекции очень светлых или
поля. (Возможно появление
очень темных фотографий
полей при печати.)
Contrast
Включите, чтобы повысить
PIF Relation
Если для фотографий выбраны
(Контраст
контраст изображения
(Привязка
рамки P.I.F., выберите значение
ность)
к рамке PIF)
On (Вкл.) для печати фотографий
с выбранными рамками
Sharpness
Используйте этот параметр для
(Резкость)
коррекции резкости отпечатков
9. Нажмите на кнопку x Start (Пуск) для печати
Saturation
Выберите одно из следующих
фотографий.
(Насыщен
значений:
ность)
Highest (Самый высокий),
Чтобы остановить печать, нажмите на кнопку
Higher (Выше),
y Stop/Clear Settings (Стоп/Сброс
Standard (Стандартный),
настроек).
Lower (Ниже),
Lowest (Самый низкий)
Print Info
Включите этот параметр для
(Печать инфо)
печати фотографий
с дополнительными сведениями
(экспозиция/выдержка,
диафрагма, чувствительность
пленки ISO)
Печать напрямую с карты памяти 19
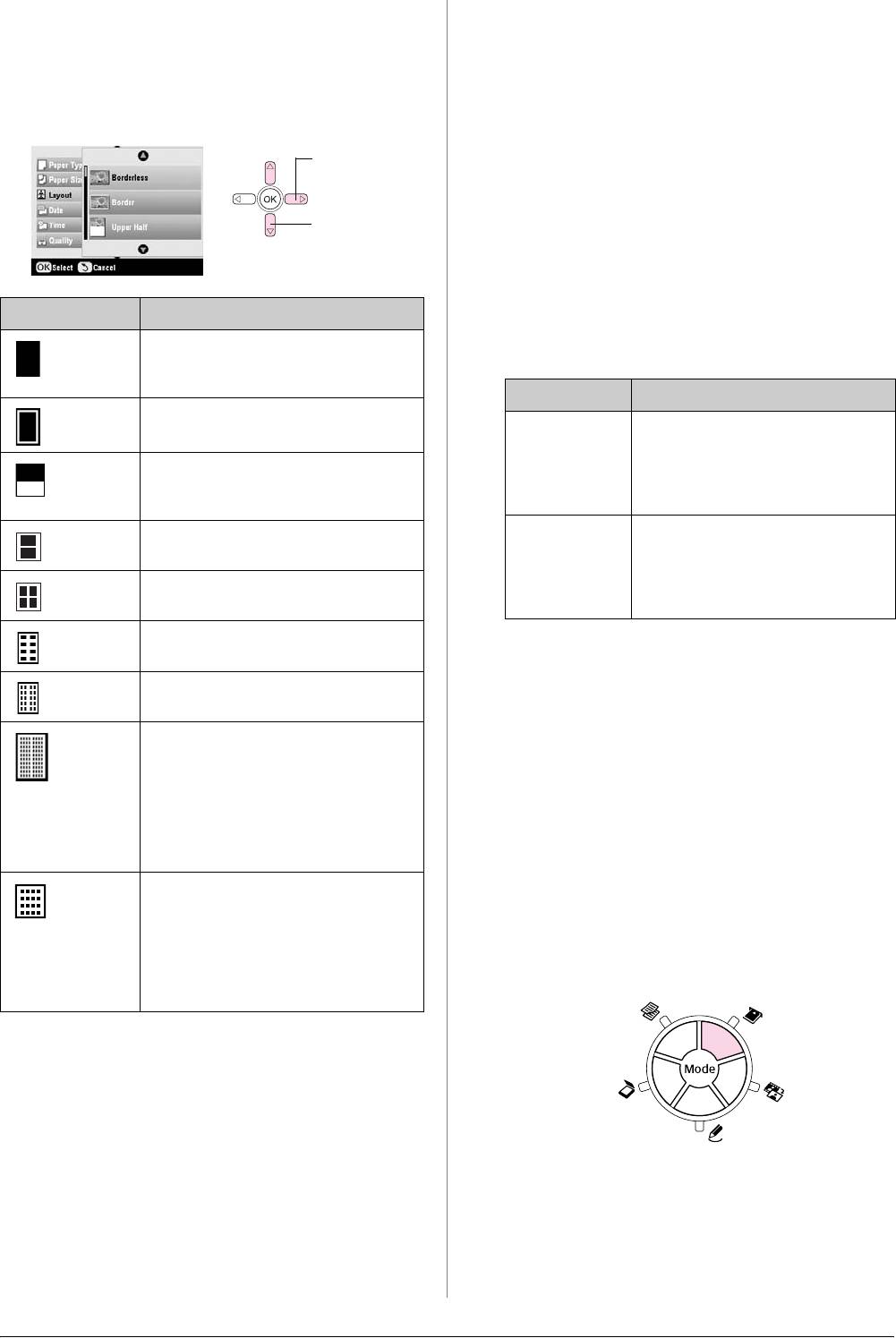
Выбор режима печати
Коррекция положения печати наклеек
Вы можете откорректировать положение печати
Эти режимы печати доступны при настройке
наклеек. Пред печатью на бумаге Epson Photo Stikers
параметров печати (& стр. 18). Выберите Layout
можно провести тестовую печать на обычной бумаге.
(Макет), нажмите на кнопку r и кнопками u и d
выберите один из следиющих режимов.
1. Нажмите на кнопку q Setup (Настройка).
1. Выберите
2. Кнопками u и d выберите параметр Stickers
пункт Layout
Position UpDown (Позя стикера
(Макет).
вверхвниз) или Stickers Position LeftRight
(Позя стикера влевовправо)и нажмите на
2. Выберите
параметры
кнопку r.
макета.
3. Кнопками u, d, l или r измените расположение
области печати.
Параметр Описание
4. Завершив настройку параметров, нажмите на
Borderless
Печать фотографии без полей со всех
кнопку OK.
(Без
сторон листа
полей)
Параметр Описание
Border
Печать фотографии с белыми полями
(Поля)
Stickers
Выберите для изменения
Position
положения области печати.
UpDown
Можно изменять в диапазоне
Upper half
Печать на верхней половине листа
(Позя стикера
от 2,5 до +2,5 мм с шагом 0,1 мм
(Половина
вверхвниз)
вверх и вниз
листа)
Stickers
Выберите для изменения
2up (2 стр
Печать двух фотографий на одном
Position
положения области печати.
на 1 л)
листе
LeftRight
Можно изменять в диапазоне
4up (4 стр
Печать четырех фотографий на одном
(Позя стикера
от 2,5 до +2,5 мм с шагом 0,1 мм
на 1 л)
листе
влевовправо)
влево и вправо
8up (8 стр
Печать восьми фотографий на одном
на 1 л)
листе
Выбор фотографий с помощью
20up (20
Печать двадцати фотографий на
DPOF
стр на 1 л)
одном листе
Если камера поддерживает формат DPOF (Digital Print
Index
Печать восьмидесяти фотографий на
(Индекс)
одном листе формата А4
Order Format), можно заранее выбрать фотографии
и количество копий, которые нужно напечатать, пока
Примечание:
карта памяти находится в камере. Подробную
При использовании режима Index
(Индекс) функции Auto Correct
информацию о камере см. в документации к ней.
(Автокоррекция) и Filter
(Цв. эффекты) недоступны
1. Загрузите бумагу (& стр. 4).
16up (16
Печать 16 наклеек на одном листе
2. Вставьте в EPSON STYLUS PHOTO RX карту
стр на 1 л)
наклеек. Если вы выберите одну
памяти (& стр. 16), содержащую данные DPOF.
фотографию, она будет напечатана
16 раз на одном листе. При выборе
3. Нажмите на кнопку s Memory Card (Карта
двух или более фотографий одна
памяти).
копия каждой будет напечатана на
одном листе наклеек
Примечание:
Для большинства режимов печати нескольких фотографий на
одном листе каждая фотография печатается один раз.
При выборе режима Print Cropped Photos (Печать
кадрированных изобний), будут напечатаны несколько
копий откадрированных фотографий.
20 Печать напрямую с карты памяти
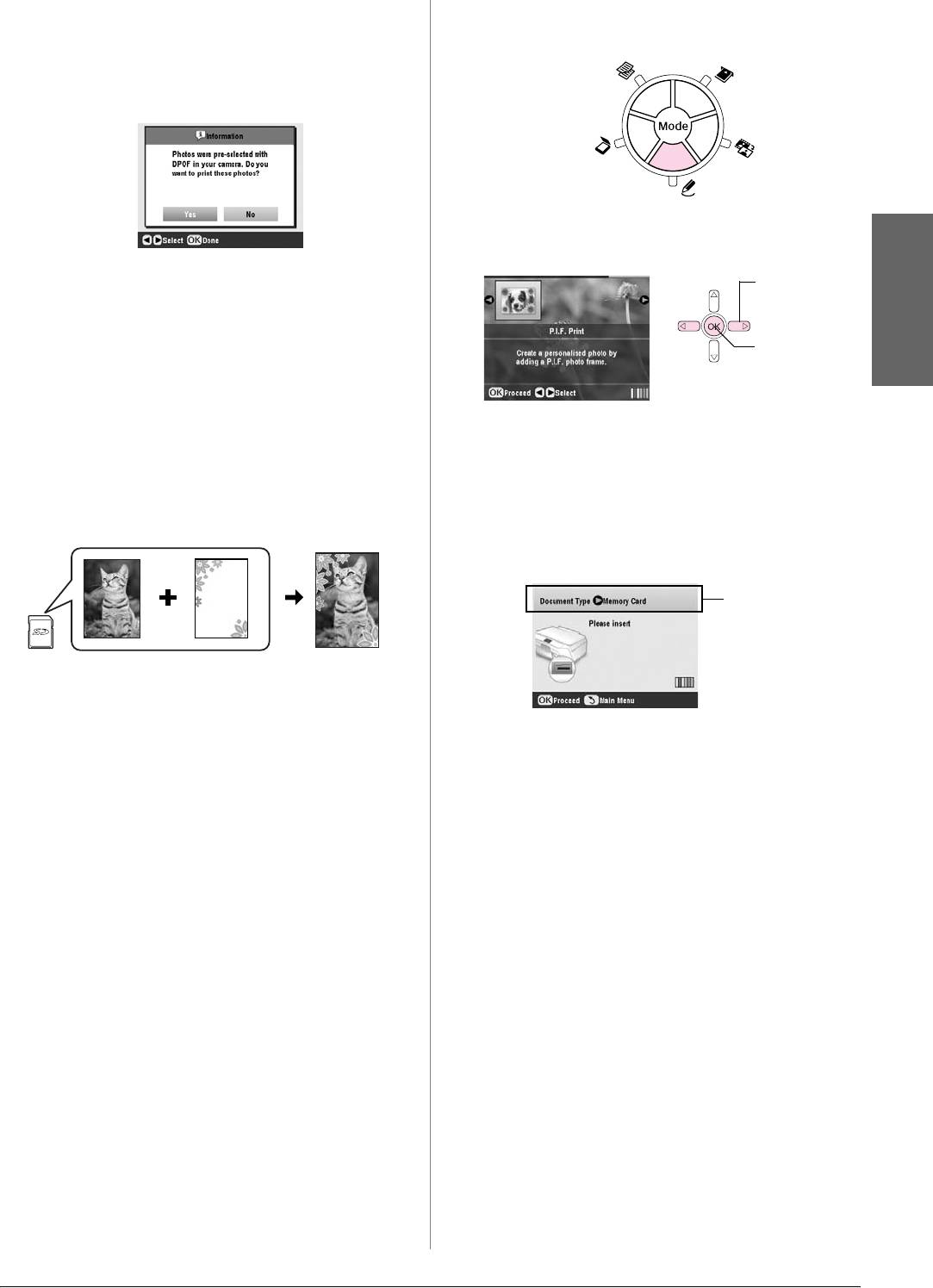
4. Выберите View and Print Photos (Просмотр
4. Нажмите на кнопку v Specialty Print
ипечать фото), Print All Photos (Печатать все
(Специальная печать).
фото) или Print Range of Photos (Печатать
диапазон) и нажмите на кнопку OK. Появится
следующий экран:
5. Выберите P.I.F. Print (Печать P.I.F.) и нажмите на
кнопку OK.
5. Выберите Yes (Да) и нажмите на кнопку OK.
1. Выберите
P.I.F. Print
6. При необходимости настройте параметры печати,
(Печать P.I.F.).
как описано на стр. 18.
2. Нажмите
Русский
7. Нажмите на кнопку x Start (Пуск) для печати
на кнопку OK.
фотографий.
Чтобы остановить печать, нажмите на кнопку
6. Кнопкой r выберите параметр Document Type
y Stop/Clear Settings (Стоп/Сброс
(Тип документа) в верхней части ЖКдисплея.
настроек).
Для печати с рамками P.I.F. фотографий,
хранящихся на карте памяти, выберите Memory
Card (Карта памяти). Для печати фотографий
Печать фотографий в рамках
с рамками P.I.F. выберите Photo (Фото)
и нажмите на кнопку OK.
Выберите
Document Type
(Тип документа)
Ваши любимые фотографии можно дополнить
цветными художественными рамками с помощью
приложения PRINT Image Framer.
7. Нажмите на кнопку OK и кнопками l и r
1. Выберите рамки на компактдиске из комплекта
выберите рамку P.I.F. для печати. Снова нажмите на
EPSON STYLUS PHOTO RX и сохраните их на
кнопку OK.
карте памяти с помощью приложения EPSON
8. Кнопками l и r выберите фотографию для печати
PRINT Image Framer Tool. Подробности
и нажмите на кнопку OK .
см. в интерактивной справке для ПО.
Если выбранная рамка P.I.F. может содержать
Совет:
Вы можете редактировать рамки и создавать новые
несколько фотографий, выберите фотографию
с помощью приложения PIF DESIGNER. Подробности
кнопками l и r и отметьте ее кнопкой u.
см. в интерактивной справке для ПО.
Вокруг выбранной фотографии появится голубая
рамка.
2. Загрузите бумагу подходящего для рамки размера
(& стр. 4).
9. Нажмите на кнопку OK для подтвержения
и задайте количество копий кнопками u и d.
3. Вставьте карту памяти, содержащую фотографии
ирамки P.I.F.
10. Проверьте настройки печати. При необходимости
Примечание:
нажмите на кнопку x Print Settings (Настройки
Запишите данные PRINT Image Framer на карту памяти
печати), чтобы изменить их. (& «Печать
при помощи программы EPSON PRINT Image Framer Tool;
фотографий» на стр. 18). Нажмите на кнопку OK,
иначе имя файла P.I.F. не появится на ЖКдисплее.
чтобы применить новые настройки.
Примечание:
EPSON STYLUS PHOTO RX автоматически настраивает
размер бумаги по размеру рамки. Кроме того, вы не можете
настраивать значение параметра
Borderless Expansion
(Размер расширения)
для рамок P.I.F. без полей.
Печать напрямую с карты памяти 21
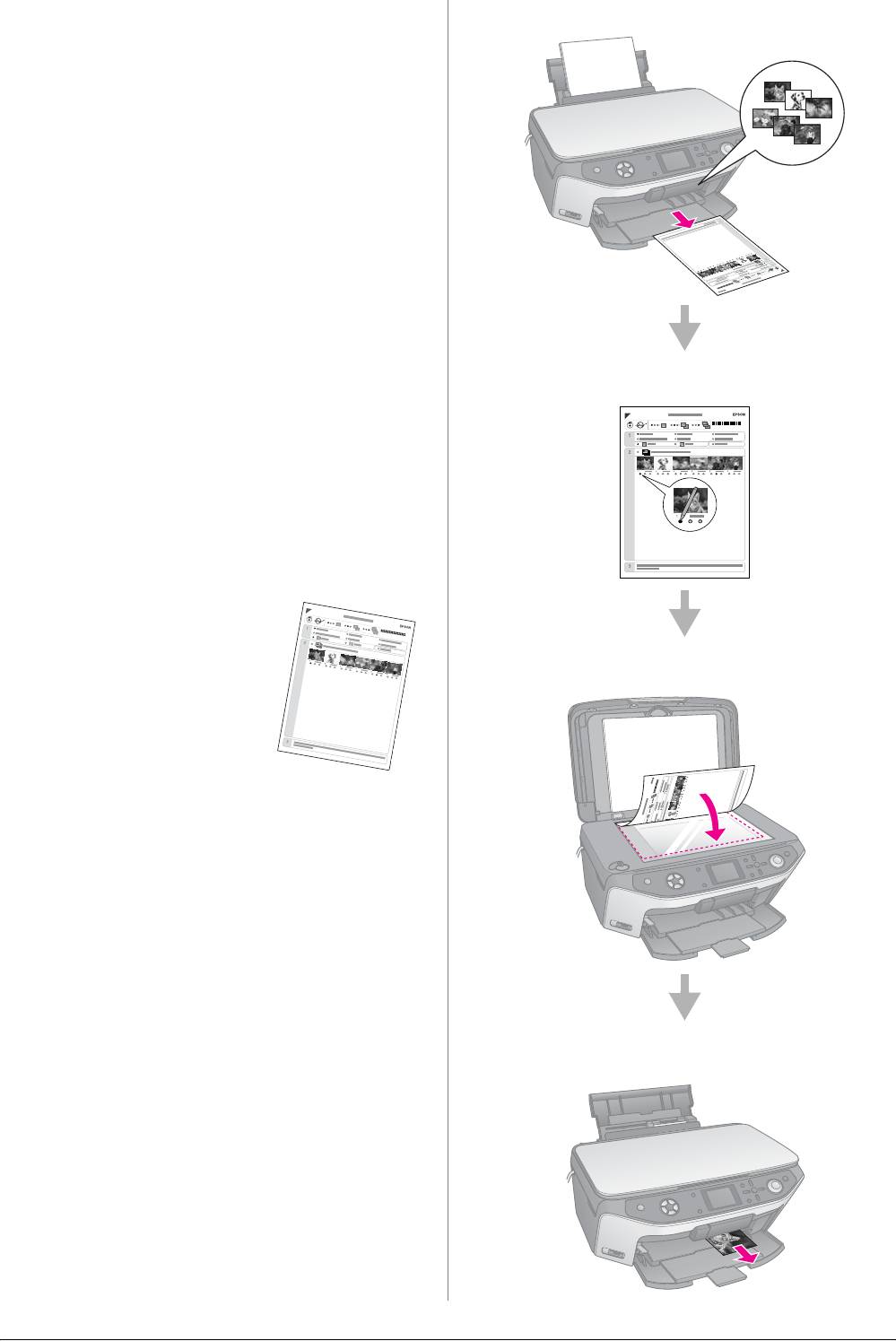
11. Нажмите на кнопку x Start (Пуск), чтобы начать
Печать индексной страницы
печать.
Примечание:
Для печати с рамками, заранее выбранными для каждой
фотографии, до начала печати выберите значение
On (Вкл.) для параметра PIF Relation (Привязка к рамке
P.I.F) в настройках печати режима Memory Card (Карта
памяти).
Восстановление значений
по умолчанию
Если параметрам печати и копирования необходимо
вернуть заводские значения, сделайте следующее:
1. Нажмите на кнопку q Setup (Настройка).
2. Кнопками u и d выберите Restore to Factory
Выбор фотографий на индексной странице
Settings (Воссте заводск. настроек).
3. Нажмите на кнопку r, затем на кнопку OK для
возврата к настройкам по умолчанию.
Печать с использованием
индексной страницы
Описание печати
с использованием
индексной
Сканирование индексной страницы
страницы
Индексная страница — это
страница миниатюр фотографий
с карты памяти, на которой вы
можете отметить фотографии для печати. Вы можете
использовать индексную страницу для печати без полей
на бумаге размером 10× 15 см (4×6 дюймов), 13×18 см
(5×7 дюймов) и А4.
Для печати индексной страницы используйте простую
бумагу. Для печати самих фотографий загрузите
фотобумагу Epson.
Печать выбранных фотографий
22 Печать напрямую с карты памяти
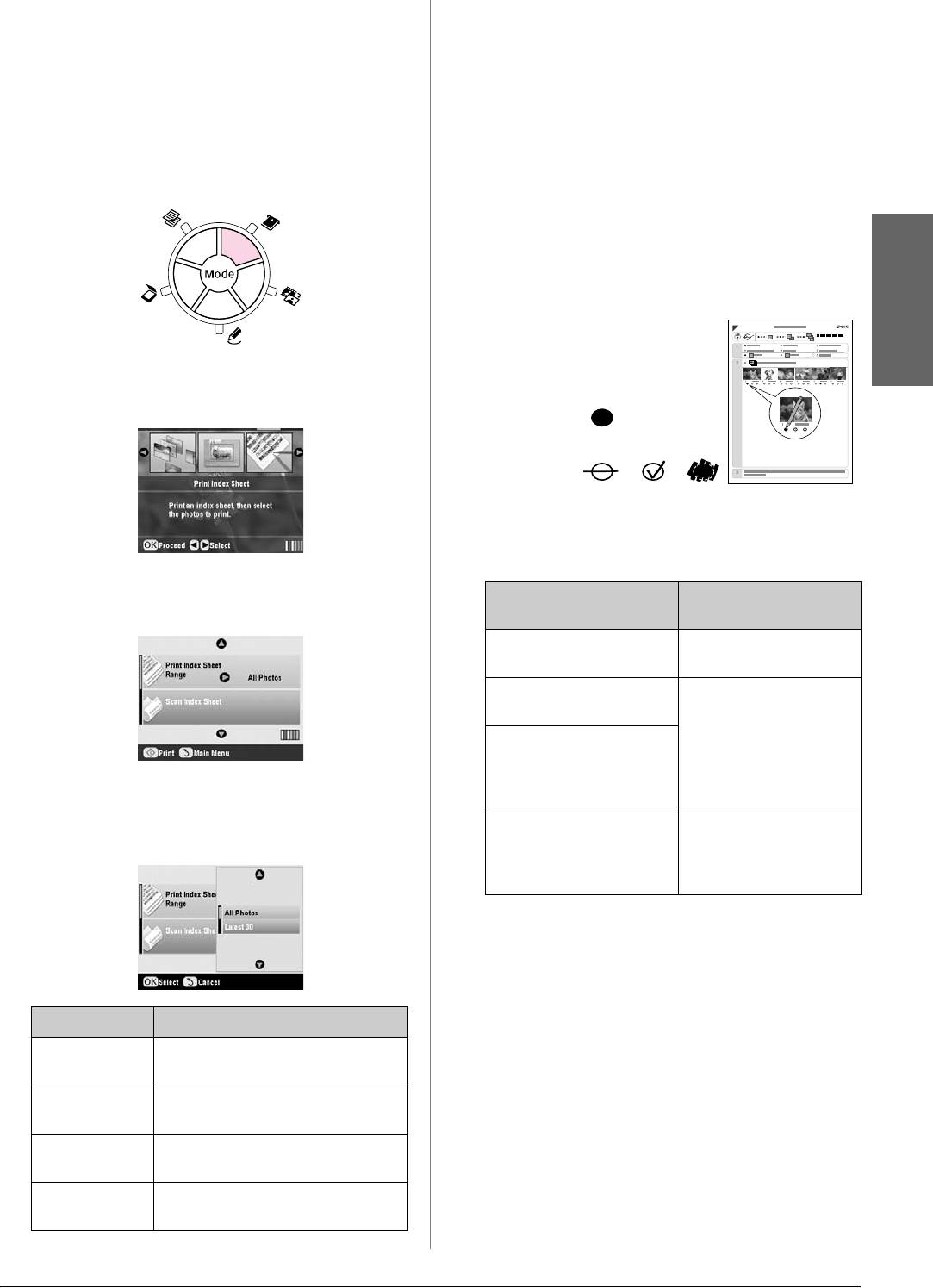
Печать индексной страницы
7. Нажмите на кнопку x Start (Пуск) на устройстве.
1. Загрузите несколько листов простой бумаги.
Примечание:
Чтобы остановить печать, нажмите на кнопку
(Если на карте памяти находятся более 30
y Stop/Clear Settings (Стоп/Сброс настроек).
фотографий, загрузите несколько листов бумаги.)
Если на карте памяти записано большое количество
фотографий, процесс их обработки перед печатью
2. Вставьте карту памяти (& стр. 16).
может занять некоторое время.
3. Нажмите на кнопку s Memory Card (Карта
памяти).
Выбор фотографий
на индексной странице
Темной ручкой закрасьте на индексной форме овалы
под теми фотографиями, которые хотите напечатать,
и выберите параметры печати.
Русский
4. Выберите Print Index Sheet (Печать индекса)
и нажмите на кнопку OK.
Правильно:
Неправильно:
1. В первой части листа выберите размер и тип бумаги
для печати, согласно следующей таблице. Закрасьте
овал слева от выбранного пункта.
5. Выберите Print Index Sheet (Печать
Для печати на этой
Выберите один и этих
индексной страницы).
бумаге...
параметров
Epson Matte
Matte A4
PaperHeavyweight
Epson Premium Glossy
Prem./Ultra Glossy
Photo Paper
10× 15cm (4× 6 in)
(10× 15см (4× 6 д))
Epson Ultra Glossy Photo
Prem./Ultra Glossy
Paper
13× 18 cm (5 × 7 in)
(13× 18 см (5 × 7 д))
6. Нажмите на кнопку r и кнопками u и d выберите
Prem./Ultra Glossy A4
диапазон фотографий для печати на индексной
Epson Premium Semigloss
SemiGloss
странице. Нажмите на кнопку OK.
Photo Paper
10× 15 cm (4× 6 in)
(10× 15 см (4× 6 д))
SemiGloss A4
2. Укажите, нужны ли поля при печати.
3. Для печати даты закрасьте овал Date .
4. Во второй части листа закрасьте овал All для
печати всех фотографий по одной копии,
Диапазон Описание
или выберите овал под каждой фотографией для
All Photos
Печать всех фотографий,
печати 1, 2 или 3 копий.
(Все фото)
хранящихся на карте памяти
Latest 30
Печать последних 30 фотографий,
(Последние 30)
упорядоченных по имени файла
Latest 60
Печать последних 60 фотографий,
(Последние 60)
упорядоченных по имени файла
Latest 90
Печать последних 90 фотографий,
(Последние 90)
упорядоченных по имени файла
Печать напрямую с карты памяти 23
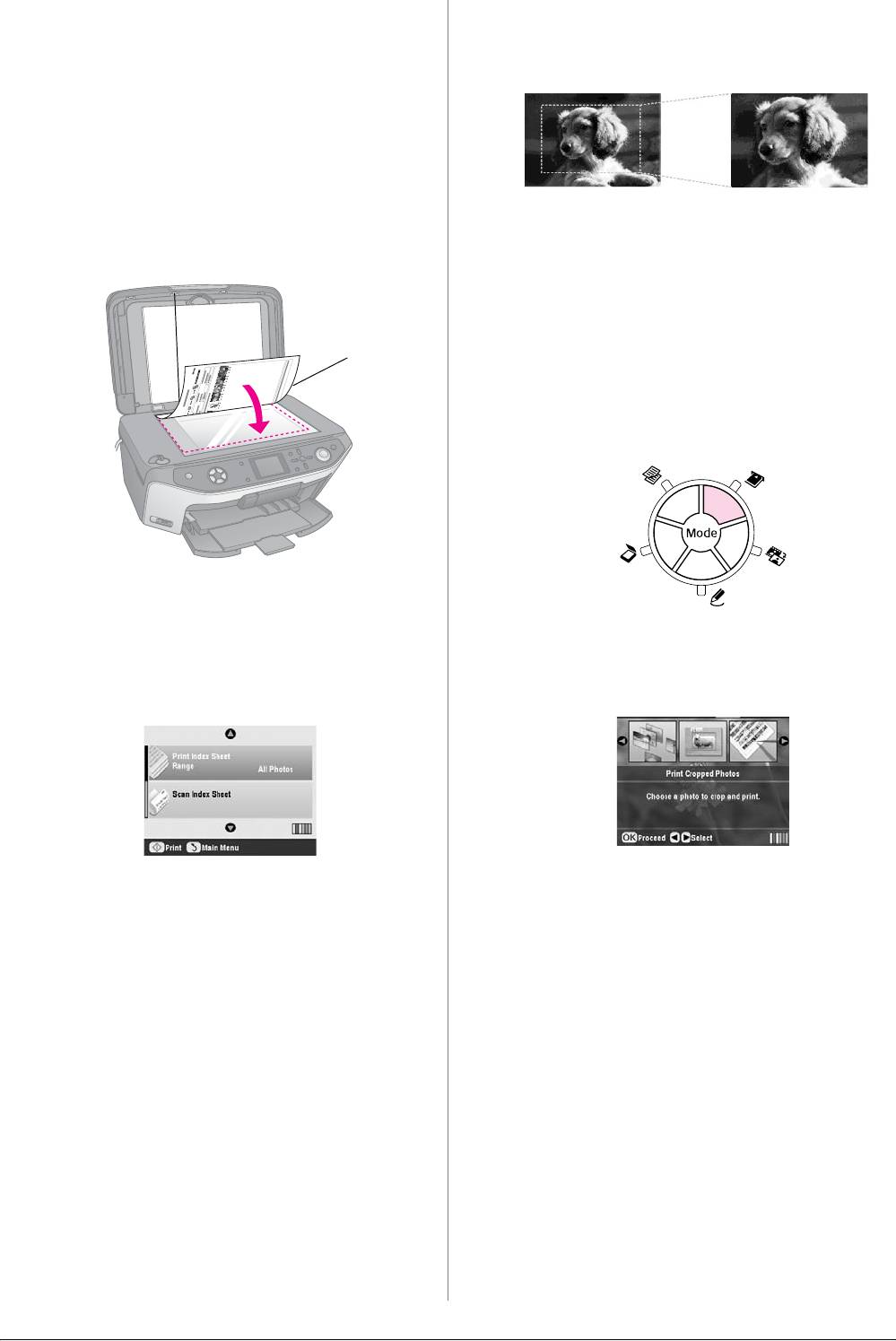
Сканирование индексной
Кадрирование
страницы и печать выбранных
фотографии
фотографий
1. Загрузите бумагу выбранного размера.
Загружайте столько листов, сколько хотите
напечатать фотографий.
2. Положите индексную страницу на планшет
отпечатанной стороной вниз верхней стороной
к левому краю планшета.
Если необходимо выделить какуюлибо часть вашей
фотографии, обрежьте ненужную часть изображения.
Верх
Таким образом, вы можете напечатать только нужную
часть фотографии.
1. Загрузите бумагу нужного размера (& стр. 4).
Низ
2. Вставьте карту памяти (& стр. 16).
3. Нажмите на кнопку s Memory Card (Карта
памяти).
3. Закройте крышку сканера.
4. Выберите Scan Index Sheet (Напечатать
4. Кнопками l и r перейдите к пункту Print
по индексу) и нажмите на кнопку x Start
Cropped Photos (Печать кадрированных
(Пуск). После сканирования индексной страницы
изобний) и нажмите на кнопку OK.
начнется печать фотографий.
5. Кнопками l и r выберите фотографию для
Чтобы остановить печать, нажмите на кнопку
кадрирования и нажмите на кнопку OK .
y Stop/Clear Settings (Стоп/Сброс
настроек).
6. Настройте область кадрирования и начните печать,
как описано на стр. 10.
Примечание:
Если у вас несколько индексных страниц, дождитесь
когда EPSON STYLUS PHOTO RX закончит печатать
фотографии. Затем повторите сканирования для каждой
индексной страницы, как описано выше.
24 Печать напрямую с карты памяти
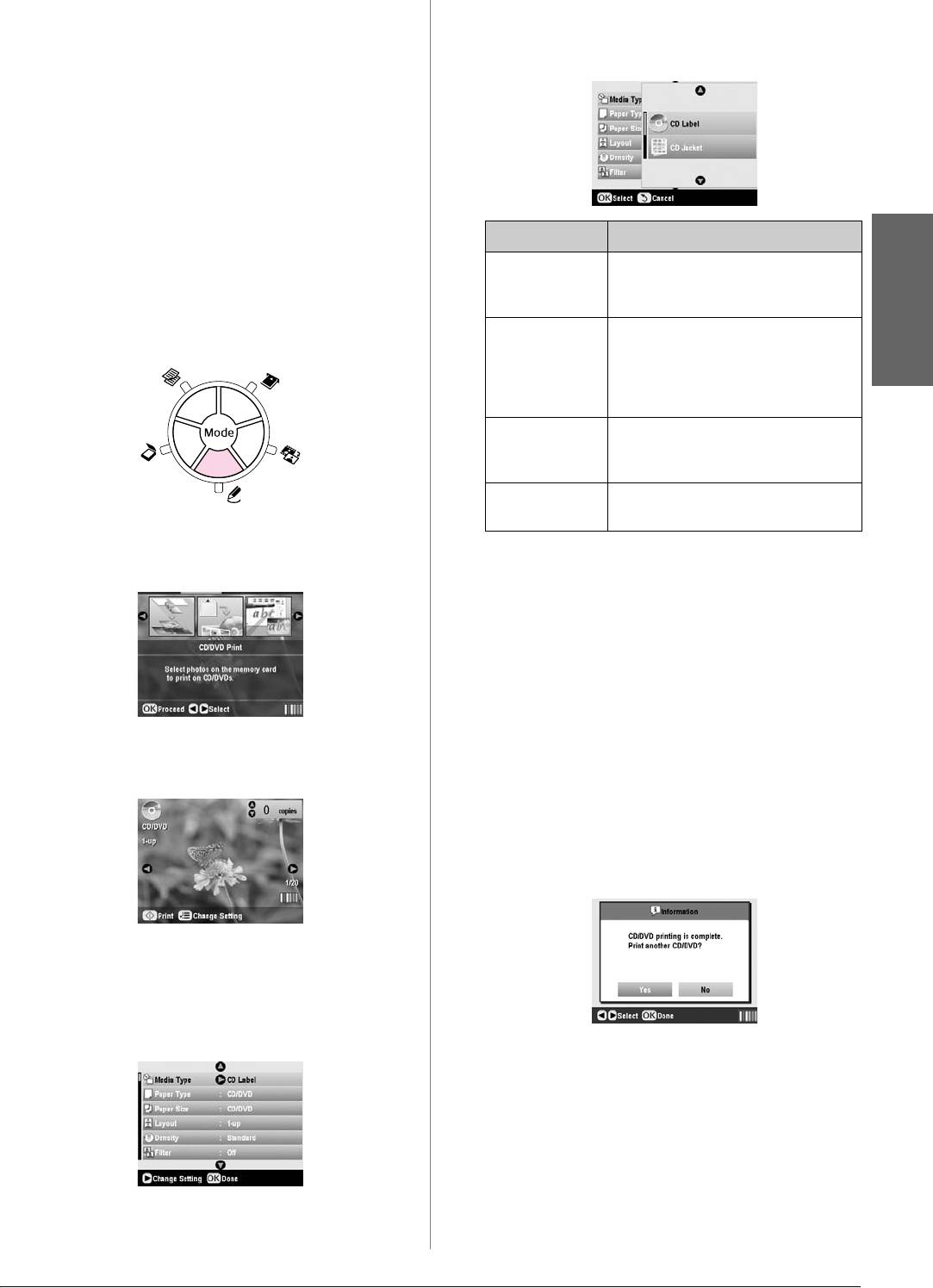
7. Кнопками u и d выберите элемент меню.
Печать на компакт*дисках
Нажмите на кнопку OK, чтобы применить новые
EPSON STYLUS PHOTO RX позволяет печатать
настройки.
фотографии прямо с карты памяти на компактдиски
без использования компьютера.
Также можно украсить вашу коллекцию
компактдисков, распечатав вкладыши в коробочки для
дисков (& стр. 26).
1. Положите компактдиск в лоток для дисков
и вставьте лоток в EPSON STYLUS PHOTO RX
Параметр Описание
(& стр. 6).
Media Type
Выберите CD Label (Наклейка
2. Вставьте карту памяти (& стр. 16).
(Тип носителя)
на CD) для печати наклеек на
компактдиски
3. Нажмите на кнопку v Specialty Print
(Специальная печать).
Paper Type
Выберите CD/DVD для печати на
Русский
(Тип бумаги)
поверхности компактдиска.
Для предварительной печати на
простой бумаге выберите Plain
Paper (Простая бумага)
Paper Size
Выберите CD/DVD
(Размер
бумаги)
Layout (Макет) Для выбора макета обратитесь
кследующей главе
4. Кнопками l и r перейдите к пункту CD/DVD Print
(Печать на CD/DVD) и нажмите на кнопку OK.
8. Завершив настройку параметров печати, выберите
фотографию кнопками l и r и задайте количество
копий кнопками u и d.
Примечание:
Если в режиме 4up (4 на 1) вы не выберите достаточное
количество фотографий, их место на листе останется
пустым.
9. Нажмите на кнопку x Start (Пуск). Начнется
печать на компактдиске.
На ЖКдисплее отобразится первая фотография
с карты памяти.
Чтобы остановить печать, нажмите на кнопку
y Stop/Clear Settings (Стоп/Сброс
настроек).
10. После завершения печати выберите Yes (Да) на
ЖКдисплее для печати следующего диска.
5. Нажмите на кнопку x Print Settings
(Настройки печати).
6. Кнопками u и d выберите пункт меню и нажмите
на кнопку r.
11. Когда печать закончится, выдвиньте лоток для
компактдисков из EPSON STYLUS PHOTO RX
(& стр. 7) и дайте компактдиску высохнуть.
12. Закончив печать на компактдиске, переведите
рычаг приемного лотка в обычное положение,
подняв его (& стр. 7).
Печать напрямую с карты памяти 25
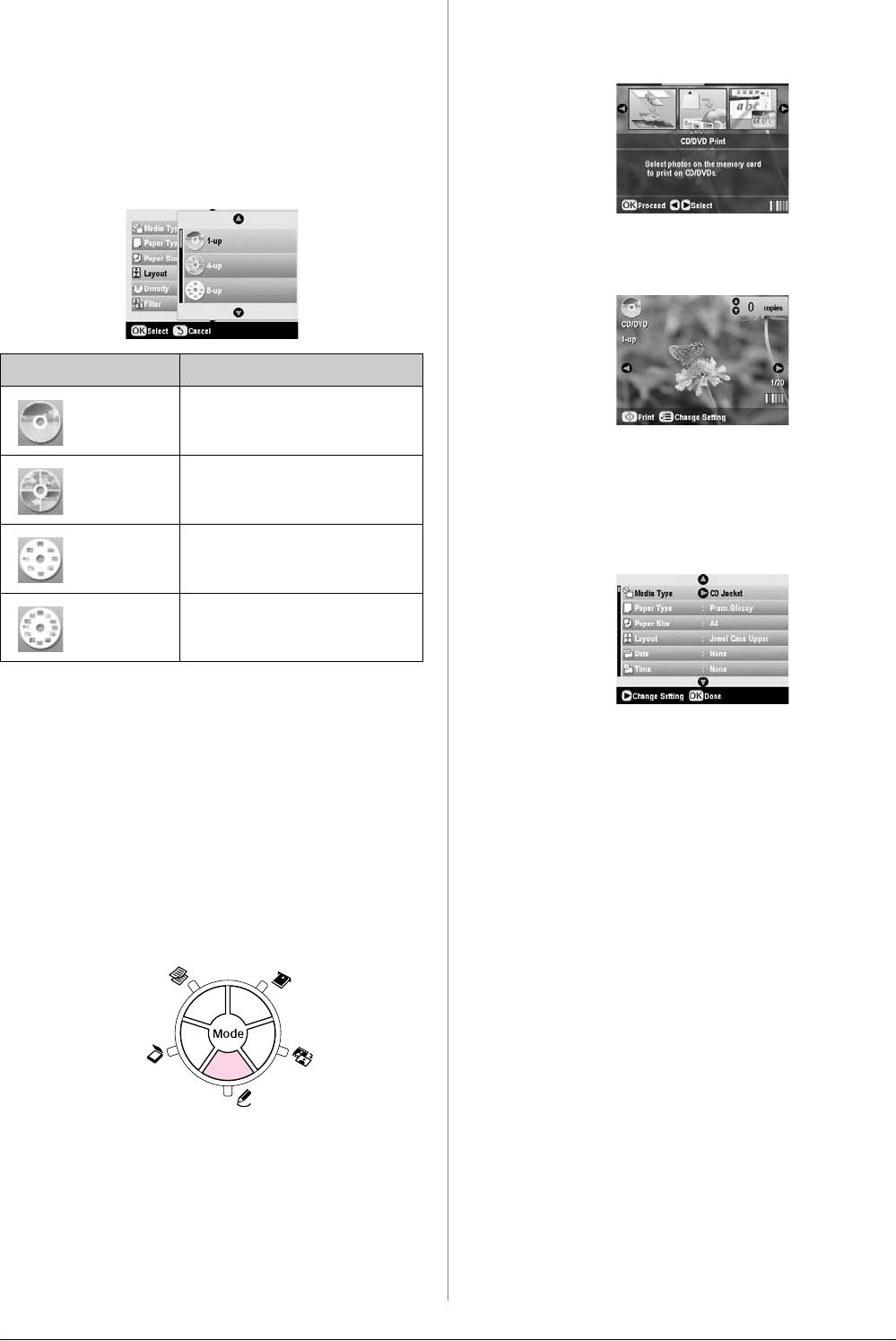
Выбор режима печати
4. Кнопками l и r перейдите к пункту CD/DVD
Print (Печать на CD/DVD) и нажмите на
Эти режимы печати доступны при печати фотографий
кнопку OK.
на компактдиск (& стр. 25). Нажмите на кнопку
x Print Settings (Настройки печати) и выберите
пункт Layout (Макет). Нажмите на кнопку r
икнопками u и d выберите один из следующих
режимов. Нажмите на кнопку OK, чтобы применить
новые настройки.
На ЖКдисплее отобразится первая фотография
скарты памяти.
Параметр Описание
1up
Печать одной фотографии по
(1 на 1)
центру диска
5. Нажмите на кнопку x Print Settings
4up
Печать четырех фотографий
(Настройки печати). Выберите CD Jacket
(4 на 1)
на CD/DVD, по одной в каждой
(Вкладыш в CD) для параметра Media Type
четверти диска
(Тип носителя), чтобы напечатать вкладыш
8up
Печать восьми фотографий
ккомпактдиску.
(8 на 1)
по внешнему радиусу диска
12up
Печать двенадцати
(12 на 1)
фотографий по внешнему
радиусу диска
Создание вкладышей для
6. Кнопками u, d, l или r измените настройки
компакт*дисков
и нажмите на кнопку OK.
Вы можете использовать фотографии с карты памяти
7. Кнопками l и r выберите фотографию и задайте
для печати вкладыша к компактдиску.
количество копий кнопками u и d.
1. Загрузите бумагу формата A4 (& стр. 4).
8. Нажмите на кнопку x Start (Пуск), чтобы начать
печать.
2. Вставьте карту памяти (& стр. 16).
Чтобы остановить печать, нажмите на кнопку
3. Нажмите на кнопку v Specialty Print
y Stop/Clear Settings (Стоп/Сброс
(Специальная печать).
настроек).
26 Печать напрямую с карты памяти
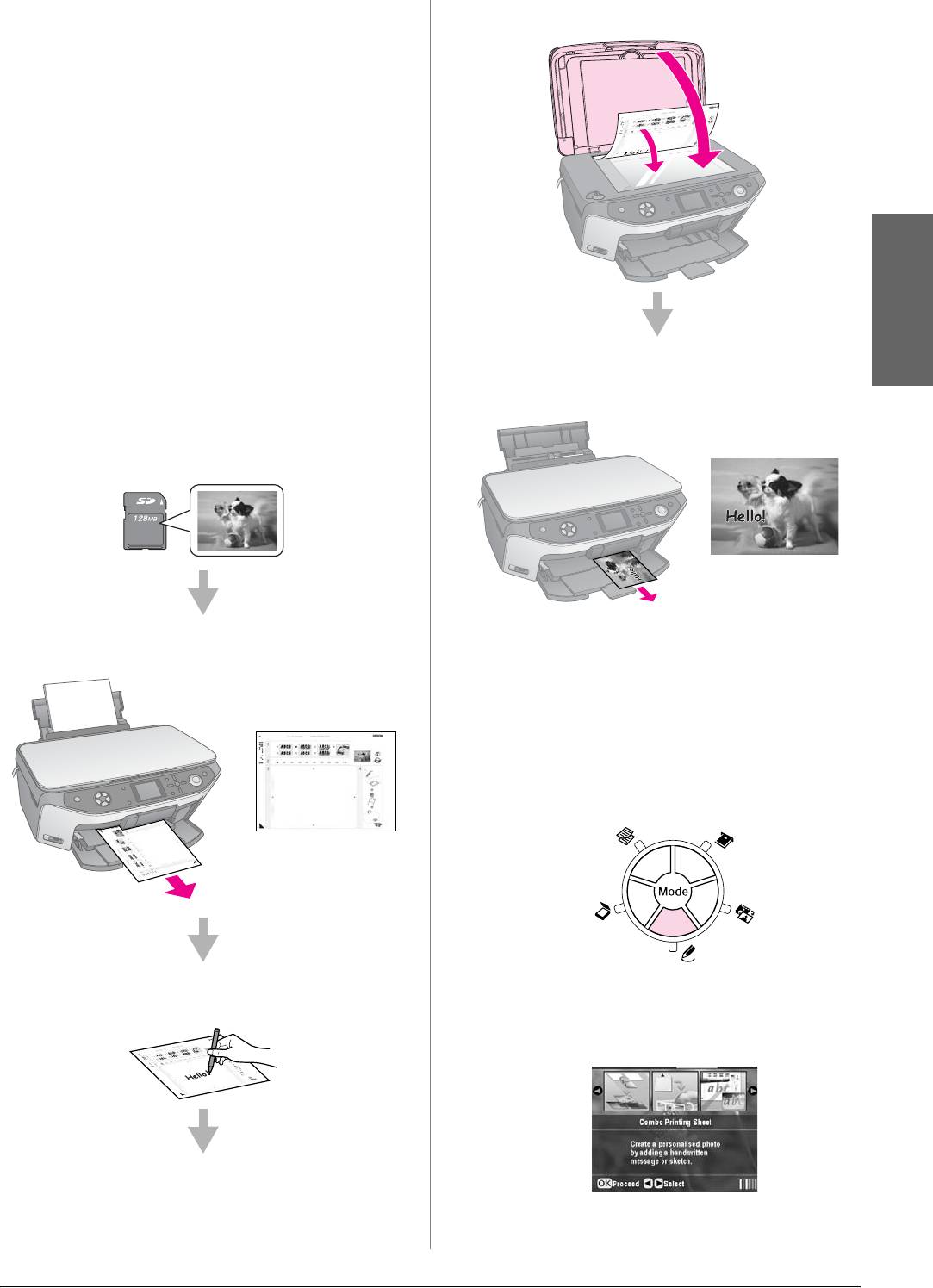
Сканирование шаблона
Печать с применением
функции Combo Printing
Sheet (Лист
комбинированной печати)
Описание печати
с использованием листа
комбинированной печати
При помощи функции Combo Printing Sheet (Лист
комбинированной печати) можно добавить
рукописные надписи на ваши фотографии и даже
рисунки.
Русский
Для печати шаблона (листа комбинированной печати)
Печать рукописного текста и рисунков на
используйте простую бумагу. Для печати самих
фотографии
фотографий с надписями используйте фотобумагу
Epson размером 10× 15 см (4×6 дюймов).
Выбор фотографии на карте памяти.
Печать шаблона
Выбор фотографии и печать
шаблона
1. Загрузите бумагу формата A4 (& стр. 4).
2. Вставьте карту памяти (& стр. 16).
3. Нажмите на кнопку v Specialty Print
(Специальная печать).
Создание надписи или рисунка на шаблоне
4. Кнопками l и r перейдите к пункту Combo
Printing Sheet (Лист комбинированной
печати) и нажмите на кнопку OK.
Печать напрямую с карты памяти 27
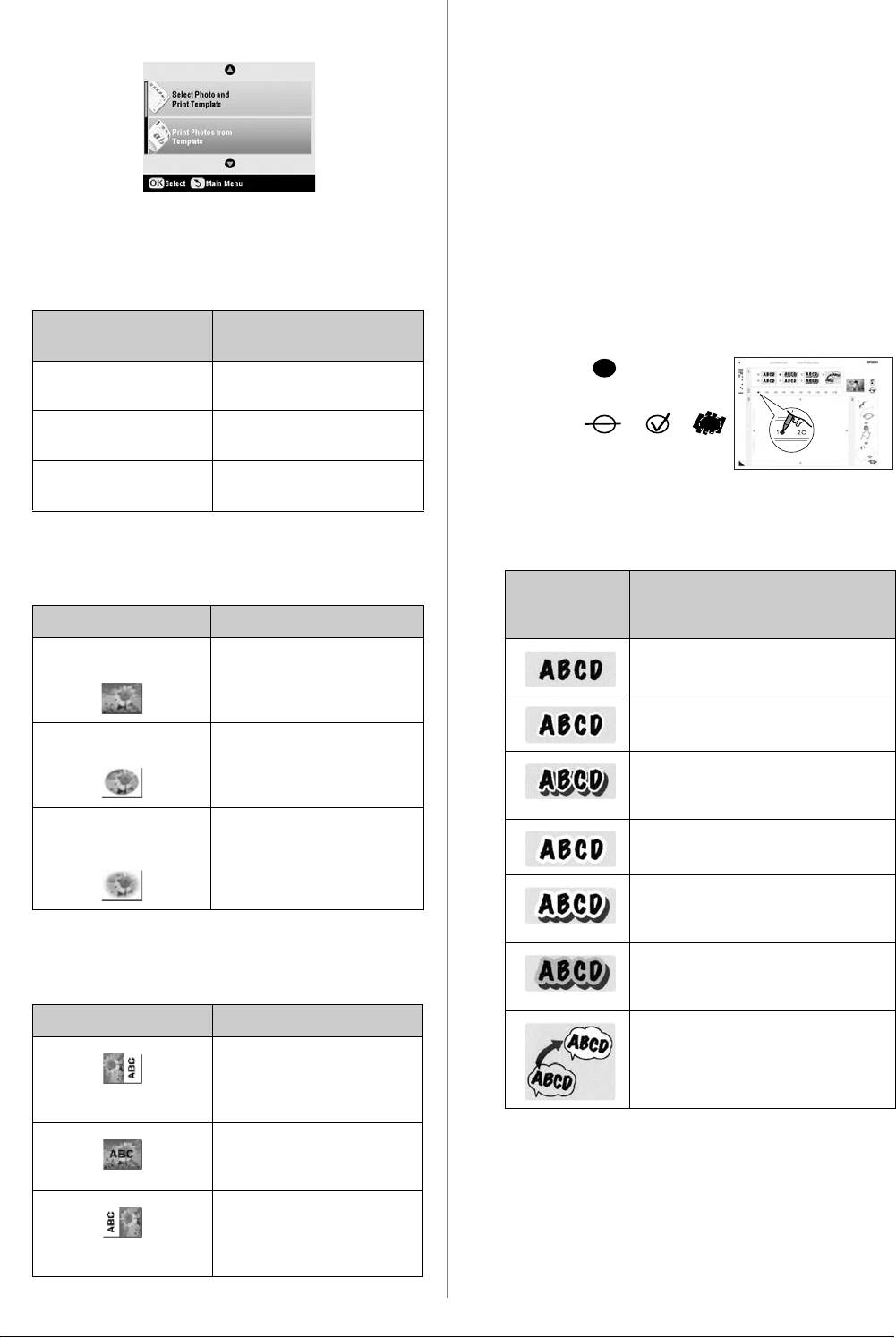
5. Выберите Select Photo and Print Template
9. Нажмите на кнопку OK.
(Выберите фото и шаблон).
10. Кнопками l и r выберите фотографию.
11. Нажмите на кнопку x Start (Пуск), чтобы начать
печать.
Чтобы остановить печать, нажмите на кнопку
y Stop/Clear Settings (Стоп/Сброс
настроек).
6. Выберите пункт Paper Type (Тип бумаги)
Создание надписи или рисунка
и нажмите на кнопку r. Кнопками u и d выберите
тип бумаги, как описано ниже, и нажмите на
на шаблоне
кнопку OK.
Темной ручкой закрасьте на напечатанном шаблоне
Для печати на этой
Выберите один и этих
овалы около выбранных пунктов.
бумаге...
параметров
Правильно:
Epson Premium Glossy
Prem.Glossy
Photo Paper
Неправильно:
Epson Premium
SemiGloss
Semigloss Photo Paper
Epson Ultra Glossy
Ultra Glossy
Photo Paper
1. В первой части листа выберите как будет выглядеть
рукописный текст или рисунок на печати.
7. Выберите пункт Frame (Рамка) и нажмите
Закрасьте овал слева от выбранного пункта.
на кнопку r. Кнопками u и d выберите один
из вариантов и нажмите на кнопку OK.
Рукописный
Описание
текст/
Рамка Описание
рисунок
Standard (Стандарт) Без рамки
Ваш текст или рисунок будет
напечатан без обводки
Ваш текст или рисунок будет
напечатан с тонким контуром
Ellipse (Эллипс) Печать фотографии
вовальной рамке
Ваш текст или рисунок будет
напечатан с тонким контуром
итенью
Ellipseshading
Печать фотографии
Ваш текст или рисунок будет
(Эллипс. тень)
вовальной рамке с
напечатан с широким контуром
плавным переходом
Ваш текст или рисунок будет
напечатан с широким контуром
итенью
8. Выберите пункт Layout (Макет) и нажмите
на кнопку r. Кнопками u и d выберите один
Ваш текст или рисунок будет
из вариантов и нажмите на кнопку OK.
напечатан с контуром золотого
цвета и тенью
Макет Описание
Ваш текст или рисунок будет
напечатан на белом фоне внутри
Рукописный текст и рисунки
фигурного контура.
печатаются в нижней
половине страницы,
а фотография — в верхней
Рукописный текст и рисунки
2. Во второй части листа выберите количество копий
печатаются поверх
от 1 до 10. Закрасьте овал рядом с выбранным
фотографии
числом.
Рукописный текст и рисунки
печатаются в верхней
половине страницы,
а фотография — в нижней
28 Печать напрямую с карты памяти
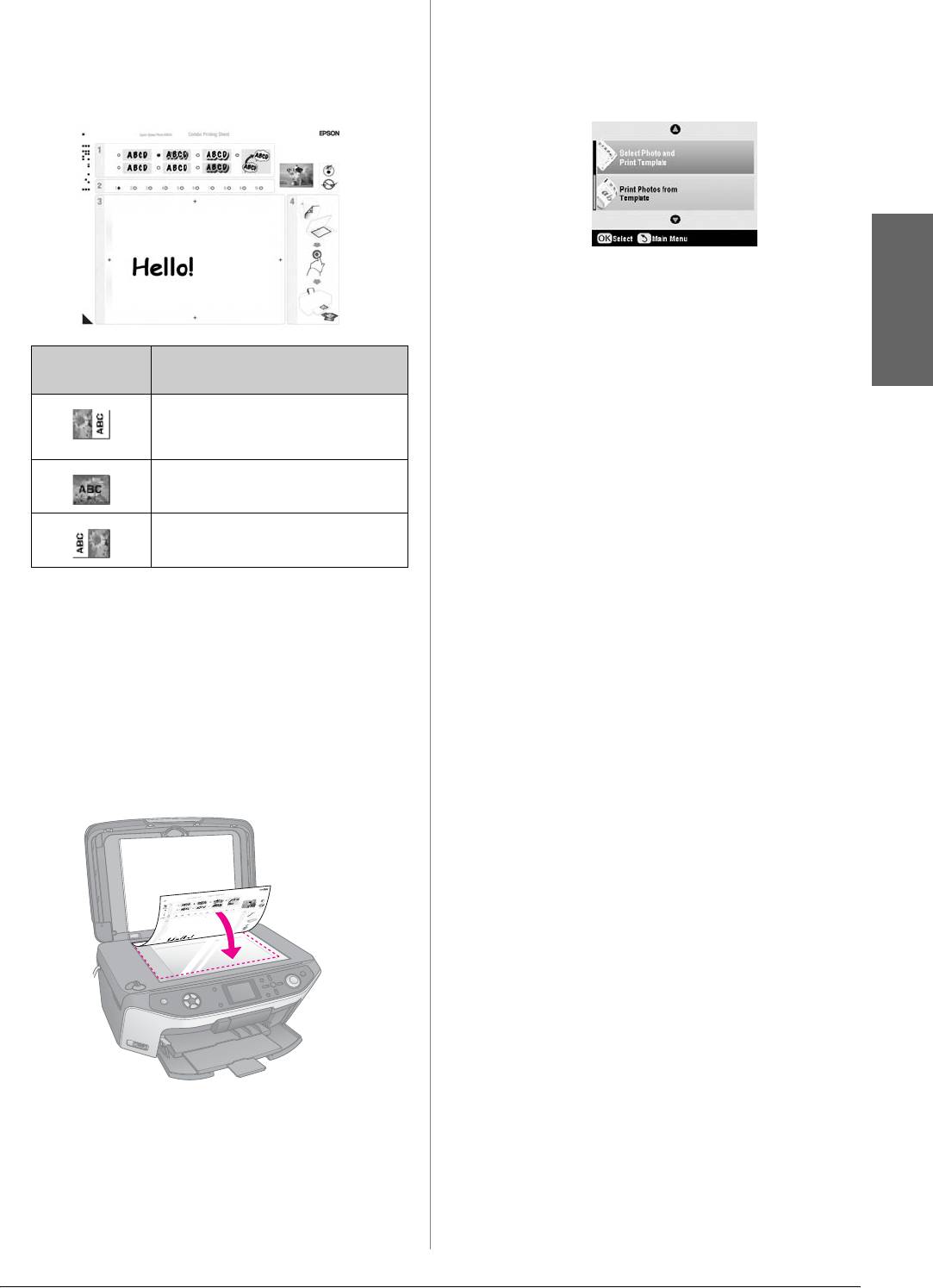
3. В третьей части листа темной ручкой напишите
4. Убедитесь, что выбран пункт Print Photos from
текст или нарисуйте чтонибудь, что нужно
Template (Печать открыток по шаблону),
добавить на фотографию. Область для рукописного
и нажмите на кнопку x Start (Пуск). После
текста меняется в зависимости от выбранного
сканирования листа комбинированной печати
макета.
начнется печать фотографий.
Чтобы остановить печать, нажмите на кнопку
y Stop/Clear Settings (Стоп/Сброс
настроек).
Русский
Макет Область для рукописного
текста
Печать сохраненных
Напишите или нарисуйте
фотографий
чтонибудь в белом квадрате
справа
Вы можете скопировать фотографии с карты памяти
на внешнее запоминающее устройство USB, например,
Нарисуйте или напишите
чтонибудь на фотографии
на магнитооптический диск, диск Zip, CDR/RW или
съемный (USB) диск. Таким образом вы сохраните
Напишите или нарисуйте
фотографии и освободите место на карте памяти.
чтонибудь в белом квадрате слева
У дисковода CDR/RW или Zip должен быть
отдельный шнур питания или внешний адаптер.
Сканирование шаблона и печать
Примечание:
фотографии
Поддерживаются не все устройства USB. Подробности вы
можете узнать в сервисном центре.
1. Загрузите фотобумагу Epson размером 10× 15 см
(4×6 дюймов). Загружайте столько листов, сколько
Скопировав файлы на диск, вы можете распечатать
хотите напечатать фотографий.
их с внешнего устройства, как описано на стр. 30.
2. Положите лист комбинированной печати на
планшет отпечатанной стороной вниз верхней
Копирование файлов на
стороной к левому краю планшета.
USBдиск
1. Если EPSON STYLUS PHOTO RX подключено
к компьютеру, отсоедините кабель USB или
выключите компьютер.
2. Убедитесь, что EPSON STYLUS PHOTO RX
включено и карта памяти с фотографиями
вставлена.
3. Закройте крышку сканера.
Печать напрямую с карты памяти 29
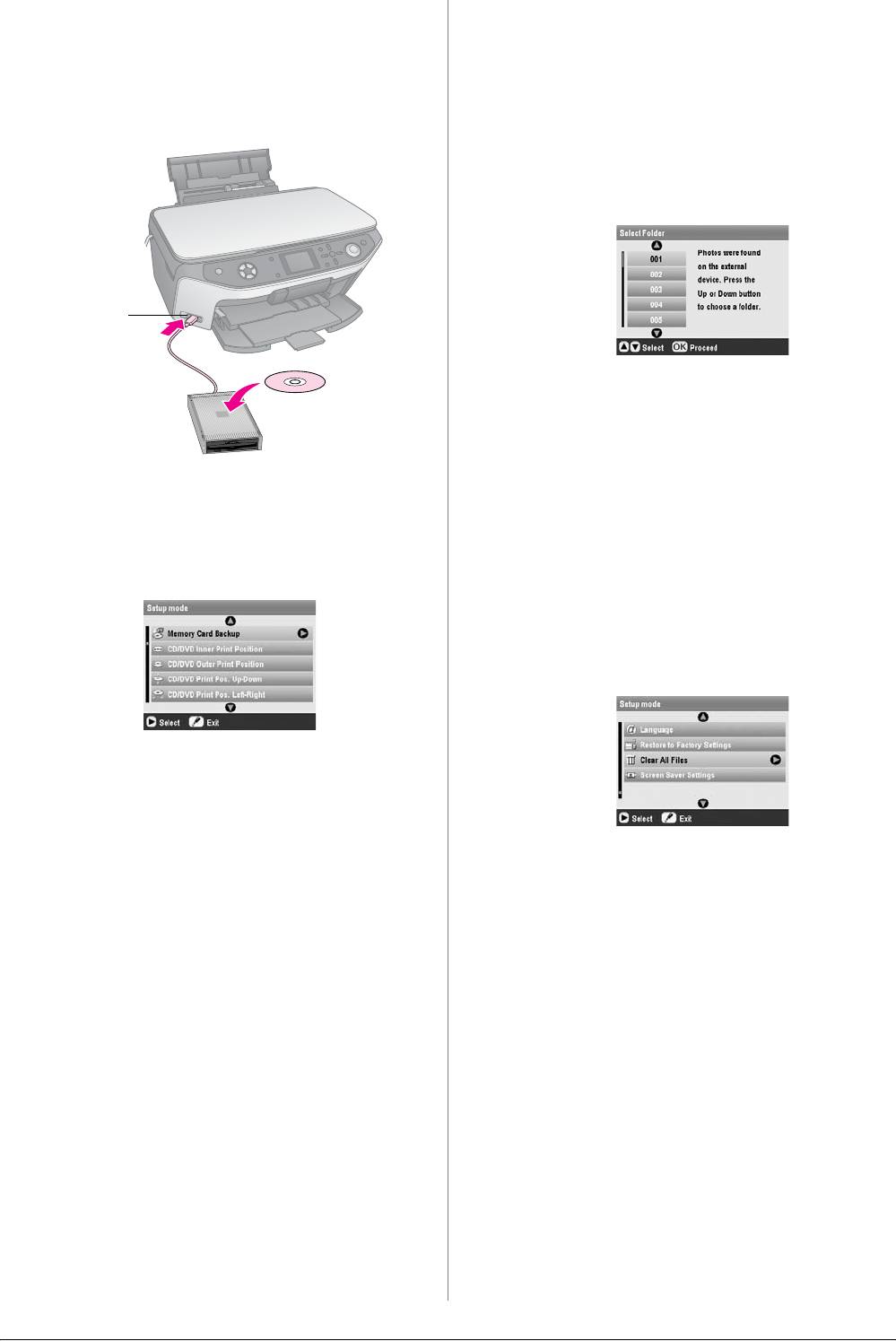
3. Подключите запоминающее устройство при
1. Подключите дисковод к
помощи кабеля USB к разъему EXT I/F на передней
EPSON STYLUS PHOTO RX как описано на стр. 29.
стороне EPSON STYLUS PHOTO RX.
Примечание:
(При использовании съемного диска подключите
Убедитесь, что в EPSON STYLUS PHOTO RX не вставлена
его напрямую.) Вставьте диск во внешнее
карта памяти. EPSON STYLUS PHOTO RX не распознает
записывающее устройство.
внешние устройства, когда вставлена карта памяти.
2. Когда появится такой экран, кнопками u и d
выберите папку с фотографиями, которые вы
хотите напечатать, и нажмите на кнопку OK.
Разъем EXT.
I/F USB
3. Нажмите на кнопку s Memory Card (Карта
памяти) и выполните те же дейстия, что и при
печати с карты памяти (& стр. 18).
4. Нажмите на кнопку q Setup (Настройка).
Удаление всех фотографий
скарты памяти.
5. Кнопками u и d перейдите к пункту меню
Memory Card Backup (Резерв. копия карты
Для удаления всех фотографий с карты памяти,
памяти) и нажмите на кнопку r.
сделайте следующее.
1. Нажмите на кнопку q Setup (Настройка).
2. Кнопками u и d выберите Clear All Files
(Удаление всех файлов).
6. Нажмите на кнопку OK.
7. Еще раз нажмите на кнопку OK, чтобы начать
резервное копирование. При необходимости
следуйте дополнительным инструкциям на
3. Нажмите на кнопку r, затем на кнопку OK.
ЖКдисплее.
4. Для удаления файлов нажмите на кнопку OK.
Все фотографии с карты памяти будут скопированы
на диск. В зависимости от количества фотографий
Все фотографии с карты памяти будут удалены.
это может занять несколько минут.
В зависимости от количества фотографий это
может занять несколько минут.
8. После копирования фотографий нажмите на
кнопку OK и извлеките карту памяти, как описано
5. После удаления файлов нажмите на кнопку OK.
на стр. 17.
Примечание:
Каждый раз при записи на компактдиск
EPSON STYLUS PHOTO RX создает новую папку.
Фотографии на компакт диск можно копировать
несколько раз.
Печать фотографий
Скопировав файлы на диск, вы можете распечатать их
с внешнего устройства, сделав следующее.
30 Печать напрямую с карты памяти
Оглавление
- Введение
- Обращение с бумагой
- Обращение с компакт*дисками
- Копирование
- Печать напрямую с карты памяти
- Печать с цифровой камеры
- Печать напрямую со слайдов или негативов
- Сканирование с записью на карту памяти
- Печать фотографий с мобильного телефона
- Обслуживание и транспортировка
- Решение проблем
- Уведомления
- Предметный указатель
- Сводка настроек панели управления






