Epson Stylus Photo RX620: Печать с пленки
Печать с пленки: Epson Stylus Photo RX620
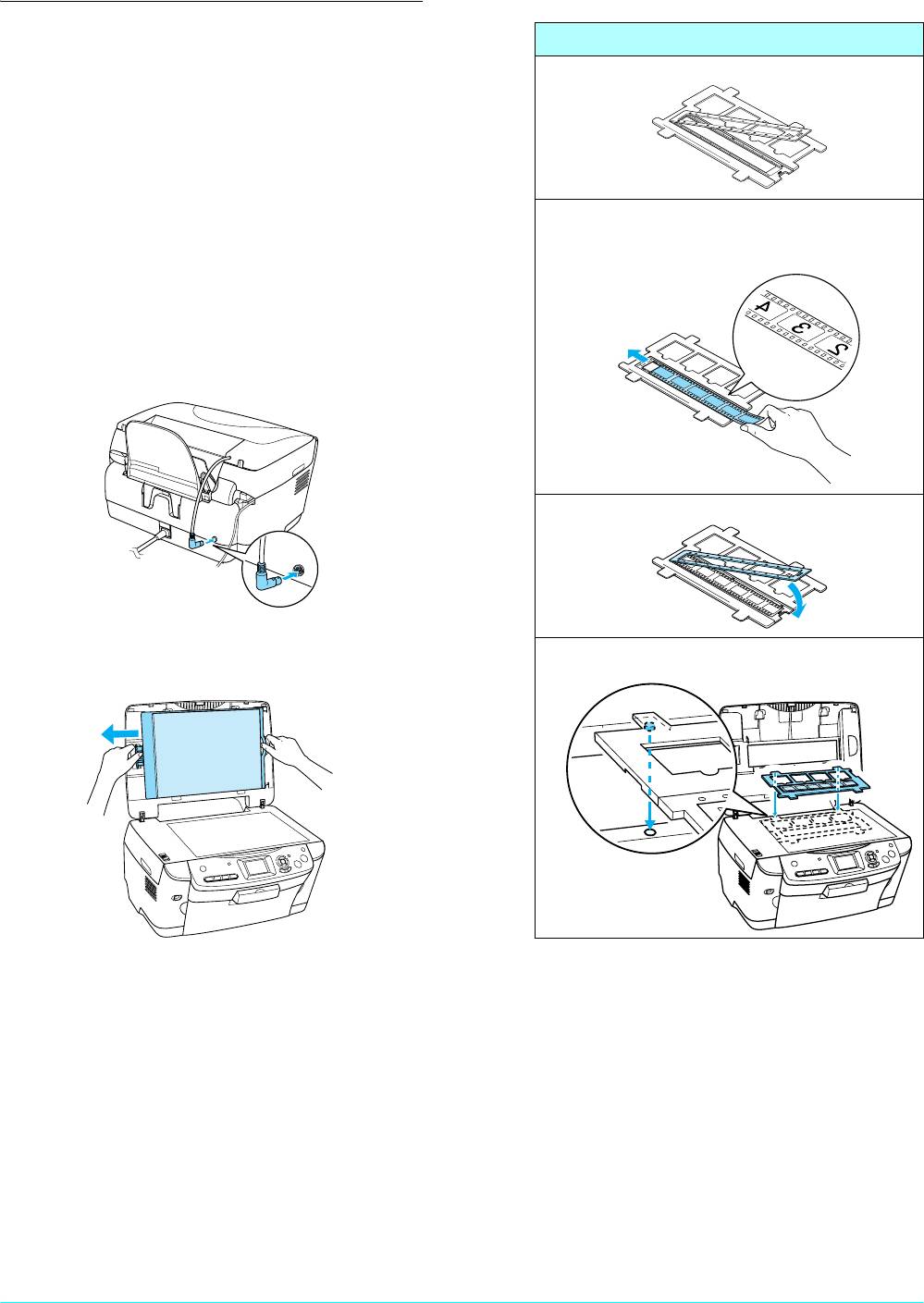
3. Установите пленку в держатель и расположите
Печать с пленки
его на планшете. Далее следуйте инструкциям,
описывающим работу с подходящим типом
пленки.
Размещение пленок
35 мм пленки
на планшете
1 Снимите крышку держателя пленки.
Предупреждение:
c
Берите пленку за края или работайте
в перчатках. Прикасаясь к пленке голыми
руками, вы можете оставить на ней
отпечатки пальцев или другие следы.
2 Вставьте пленку в держатель основной стороной вниз.
Основная сторона пленки — это сторона
Примечание:
с нанесенными названием производителя
и идентификационным номером.
Перед сканированием пленок протрите крышку
и планшет сканера.
Верх
1. Проверьте, что кабель крышки сканера вставлен
в разъем для подключения дополнительных
устройств, и откройте крышку сканера.
Низ
3 Закрепите крышку держателя пленки.
2. Осторожно выдвиньте подложку для сканирования
4 Разместите держатель пленки на сканере так,
непрозрачных документов и снимите ее.
как показано на рисунке ниже.
20 Печать с пленки
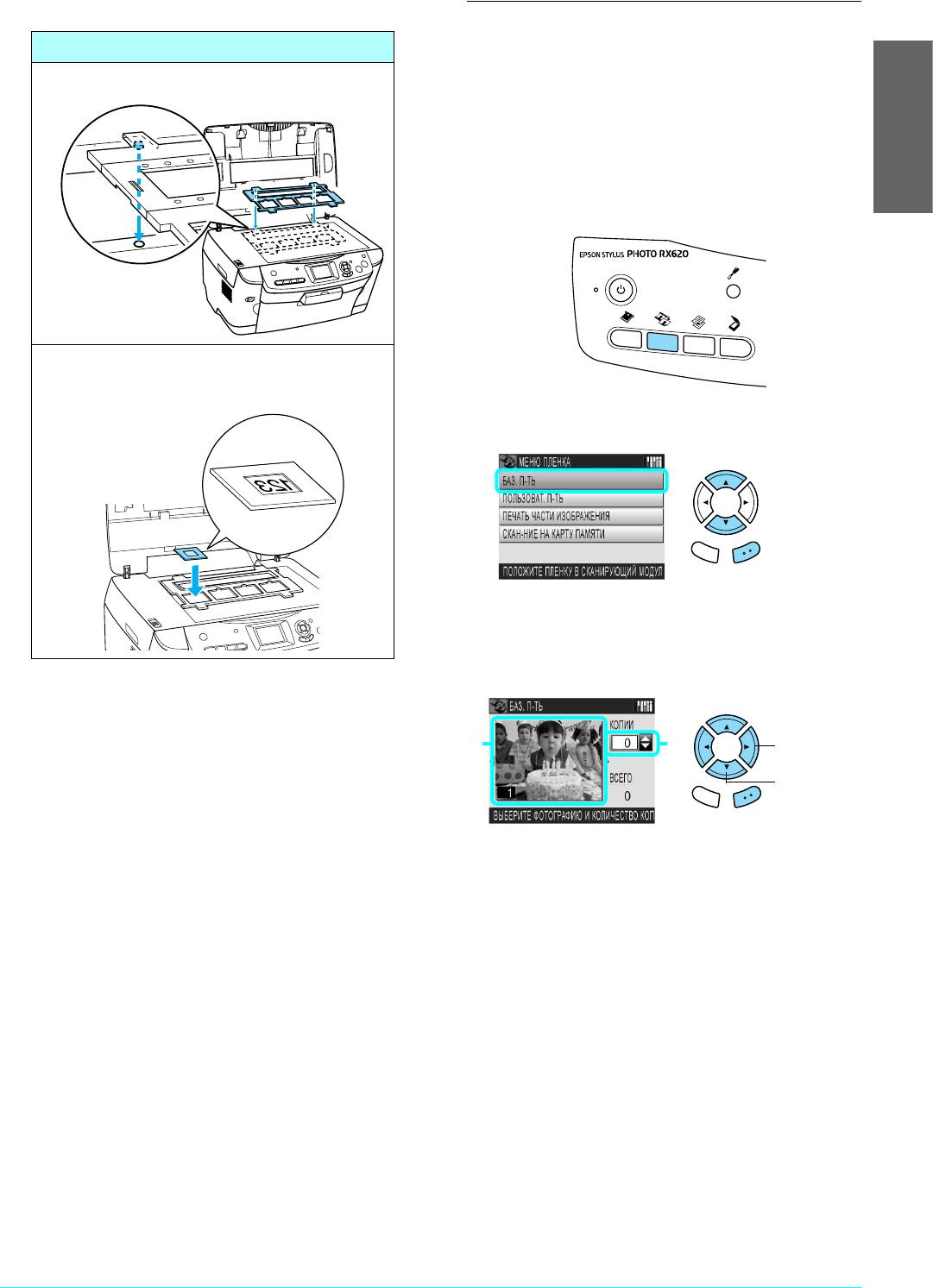
Печать
35 мм слайды
Вы можете печатать фотографии на бумаге размером
1 Разместите держатель пленки на сканере так,
как показано на рисунке ниже.
10 × 15 см (4 × 6 in) без дополнительного изменения
настроек.
1. Вставьте пленку в держатель и разместите
держатель на планшете.
Русский
2. Нажмите на кнопку Пленка.
2 Поместите слайды в держатель основной стороной
вниз. Основная сторона - это сторона с нанесенными
названием производителя и идентификационным
номером.
3. Выберите Basic Print (Баз. п-ть).
Верхняя сторона
Нижняя сторона
Отмена OK
4. Выберите тип пленки.
& См. «Выбор типа пленки» на стр. 23
5. Выберите подходящие фотографии и число копий.
Примечание:
❏ Есть вероятность, что пленка может
1. Выберите
неправильно распознаться устройством,
нужное
если расстояния между кадрами будут
12
фото.
различаться в пределах 6 кадров.
2. Выберите
число копий.
❏ Не нажимайте на стекло планшета
слишком сильно.
Отмена OK
4. Аккуратно закройте крышку документа .
6. Загрузите подходящую бумагу.
& См.
«Загрузка бумаги» на стр. 5
Примечание:
❏ На снятом изображении могут появиться
7. Нажмите на кнопку x Цвет или x Ч/б для начала
кольца Ньютона (узор в виде кольцевых полосок,
печати.
интерференционные кольца). Для удаления колец
уложите пленку основной стороной вверх.
За более подробной информацией обратитесь
к Справочному руководству.
❏ Если вы не используете держатель пленок,
его можно хранить внутри крышки сканера.
Дополнительно см. «Хранение держателя
пленки» на стр. 23.
Печать с пленки 21
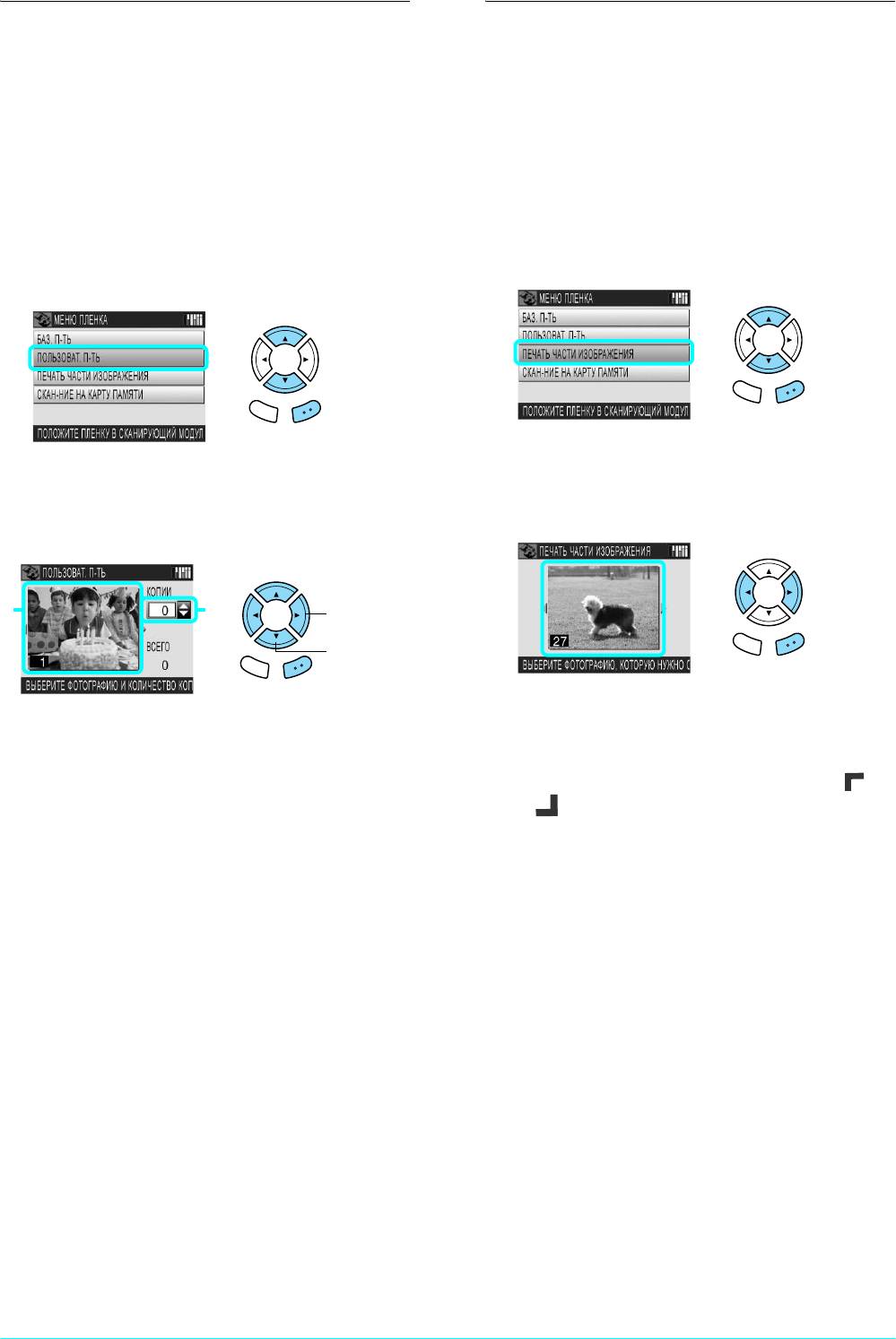
Печать с различными
Печать увеличенных
параметрами
изображений
Вы можете печатать фотографии разных размеров
Вы можете вырезать и увеличить фрагмент изображения.
и на различных типах бумаги, настраивая подходящие
1. Вставьте пленку в держатель и разместите
параметры.
держатель на планшете.
1. Вставьте пленку в держатель и разместите
2. Нажмите на кнопку Пленка.
держатель на планшете.
3. Выберите Crop Print (Печать части
2. Нажмите на кнопку Пленка.
изображения).
3. Выберите Custom Print (Пользоват. п-ть).
Отмена OK
4. Выберите тип пленки.
4. Выберите тип пленки.
& См. «Выбор типа пленки» на стр. 23
& См. «Выбор типа пленки» на стр. 23
5. Выберите подходящую фотографию.
5. Выберите подходящие фотографии и число копий.
1. Выберите
нужное фото
6. Если необходимо, настройте параметры печати
и нажмите на кнопку OK.
6. Настройте параметры печати.
& См. «Изменение параметров печати» на стр. 23
& См. «Изменение параметров печати» на стр. 23
7. Выделите область, перемещая углы рамки
7. Загрузите подходящую бумагу.
и и затем подтвердите выбор.
& См.
«Загрузка бумаги» на стр. 5
& См. шаги 6 — 8 в разделе «Печать фрагмента
8. Нажмите на кнопку x Цвет или x Ч/б для начала
изображения» на стр. 14
печати.
8. Кнопками u/d введите число копий.
9. Загрузите подходящую бумагу.
& См.
«Загрузка бумаги» на стр. 5
10. Нажмите на кнопку x Цвет или x Ч/б
для начала печати.
22 Печать с пленки
.
Отмена OK
12
2. Выберите
число копий.
Отмена OK
Отмена OK
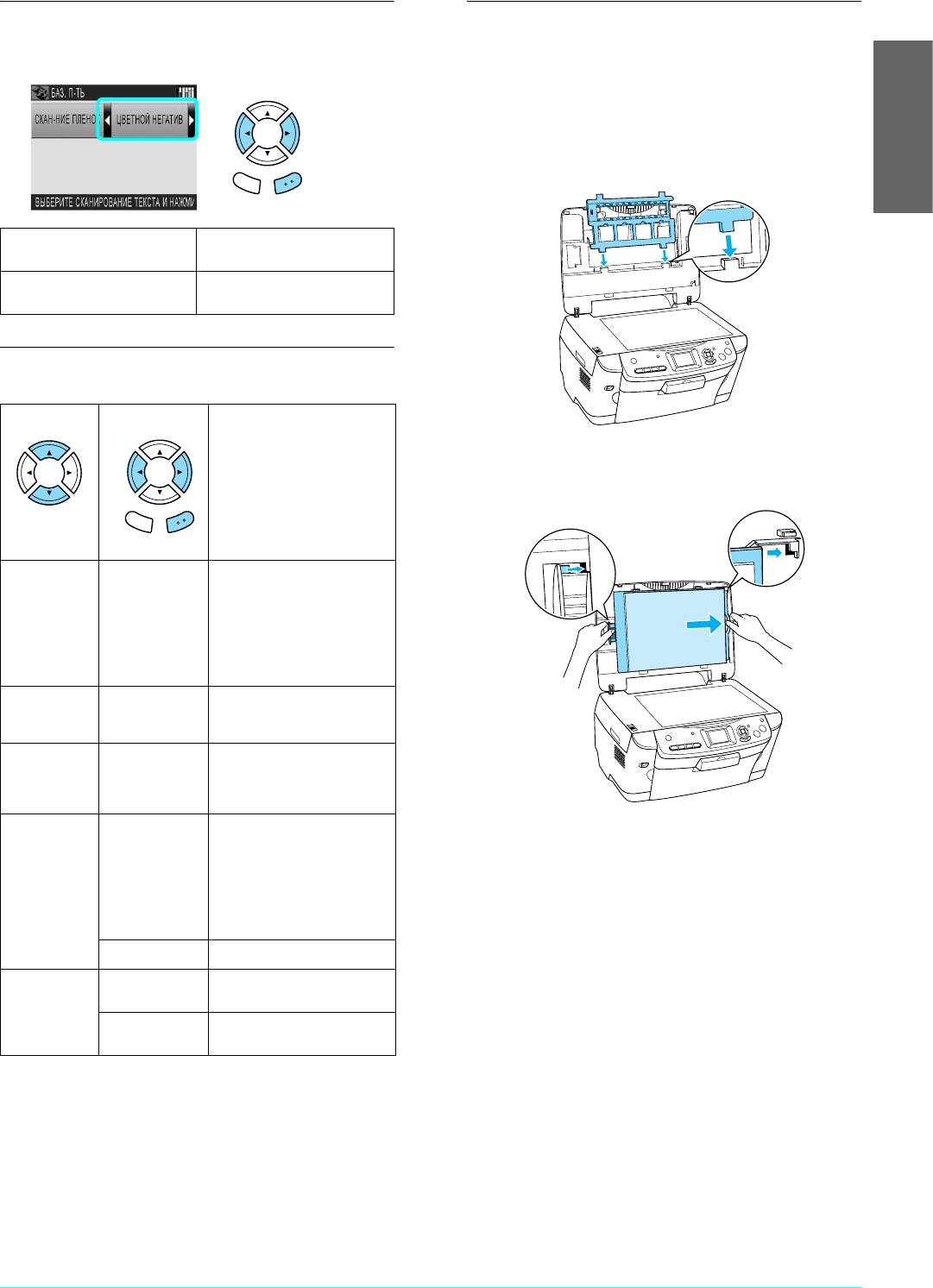
Выбор типа пленки
Хранение держателя пленки
Basic Print (Баз. п-ть) (пример)
Если вы не используете держатель пленок, его можно
хранить внутри крышки сканера.
1. Поднимите крышку сканера.
2. Задвиньте держатель внутрь крышки.
Русский
Отмена OK
Negative Color Film
Positive Color Film (Strip)
(Цветной негатив)
[Цветной позитив (Пленка)]
Positive Color Film (Slide)
Negative B&W Film
[Цветной позитив (Слайд)]
(Ч/б негатив)
Изменение параметров печати
Пункт меню Значение Описание
3. Вставьте подложку для сканирования
непрозрачных документов.
Отмена OK
Paper Type
Plain (Простая),
Укажите тип загруженной
(Тип бумаги)
Prem.Glossy,
вустройство бумаги.
GlossyPhoto,
Дополнительно см. page 6
SemiGloss,
Matte
(Матовая), PQIJ,
Photo Paper,
Bright White,
Paper Size
A4, 10 × 15 см
Укажите размер загруженной
(Формат
(4 × 6 in)
в устройство бумаги
бумаги)
Quality
Photo (Фото),
Выбор качества печати
(Качество)
Best Photo
(Наилучшее
фото)
Restoration
On (Вкл.) Восстановление цветов
4. Опустите крышку сканера.
(Восстанов-
на выцветших пленках
ление)
ифотографиях.
Примечание:
Эта настройка не применима,
если в качестве типа пленки
выбрано Negative B&W Film
(Ч/б негатив).
Off (Выкл.) Данная функция отключена
Layout
Borderless
Печать без полей
(Макет)
(Без полей)
With Border
Печать с полями
(С полями)
Печать с пленки 23






