Epson Stylus Photo RX620: Копирование
Копирование: Epson Stylus Photo RX620
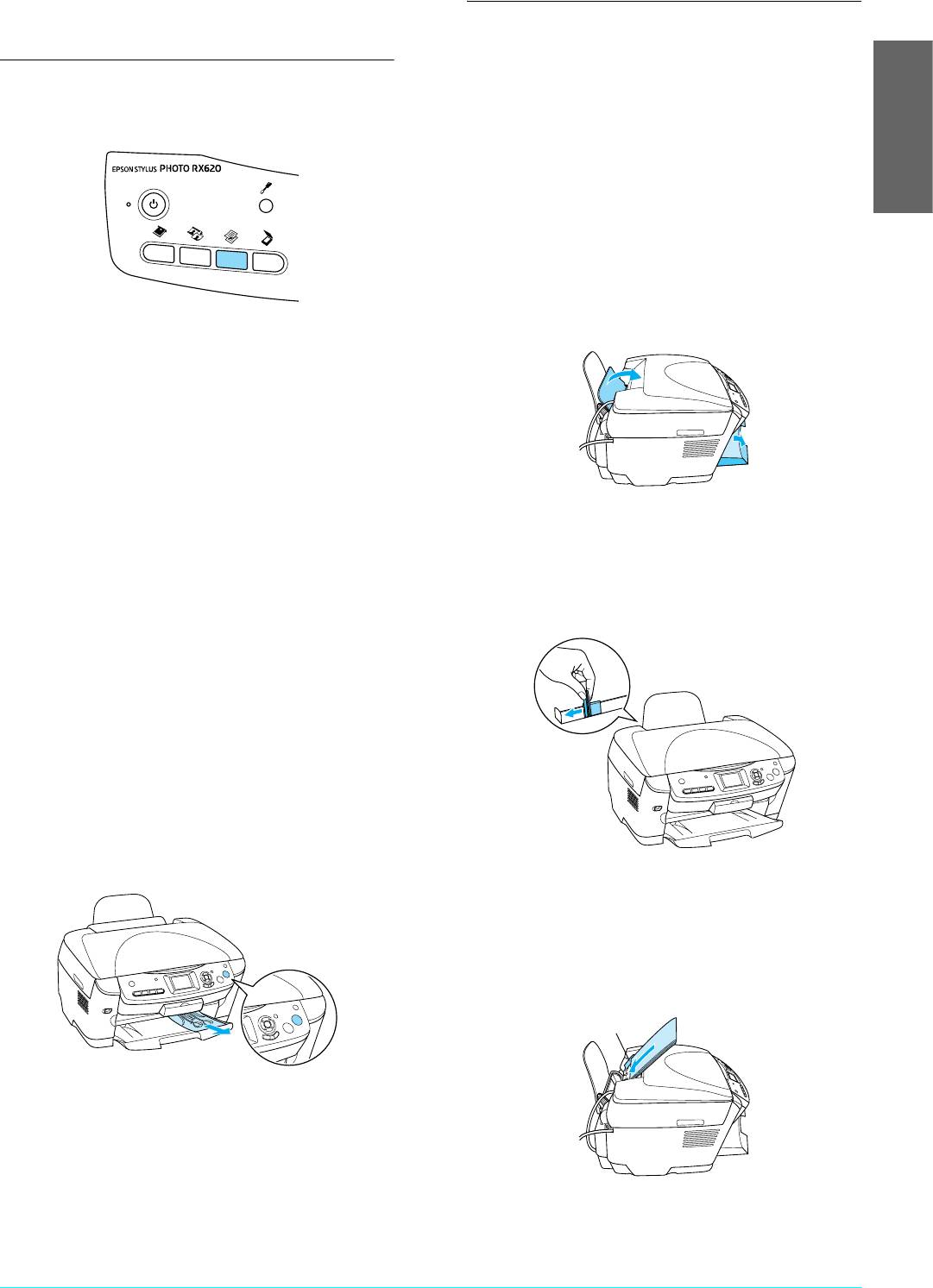
Копирование
Загрузка бумаги
Примечание:
Основные операции
❏ Всегда загружайте бумагу, прежде чем начать
печатать.
1. Нажмите на кнопку Копирование.
❏ Результат печати зависит от типа бумаги.
Для получения отпечатков наилучшего качества
Русский
используйте подходящую бумагу.
❏ Оставляйте перед устройством достаточно
свободного пространства, куда будет поступать
бумага.
1. Откройте приемный лоток и сдвиньте крышку
податчика по направлению к себе.
2. Загрузите подходящую бумагу.
& См. следующий раздел «Загрузка бумаги»
3. Положите оригинал на планшет.
& См. «Размещение документа на планшете»
на стр. 6
4. Если необходимо, измените макет копирования.
& См. «Выбор макета копирования» на стр. 7
Примечание:
2. Удерживая прижатым ограничитель на
Выбирайте макет копирования до настройки
направляющей, передвиньте левую боковую
параметров копирования, поскольку при смене
направляющую так, чтобы расстояние между
макета восстанавливаются значения по
направляющими было немного больше ширины
умолчанию всех параметров копирования
бумаги.
(тип бумаги, качество печати, количество
копий, размер бумаги).
5. Если необходимо, измените параметры
копирования.
& См. «Изменение параметров копирования»
на стр. 8
6. Когда на ЖК-дисплее появится описание макета
копирования, нажмите для подтверждения выбора
на кнопку OK.
7. Нажмите на кнопку x Цвет, чтобы копировать
в цвете, или на кнопку x Ч/Б для монохромного
копирования.
3. Встряхните пачку бумаги и подбейте ее на
плоской поверхности, чтобы подравнять края
листов. Загрузите бумагу печатной стороной
к себе так, чтобы правый край стопки был
выровнен по направляющей на крышке
податчика.
направляющая
Предостережение:
c
Не открывайте сканирующий блок во время
копирования и сканирования – этим вы можете
повредить устройство.
Примечание:
Не вытягивайте бумагу из принтера во время
копирования.
Копирование 5
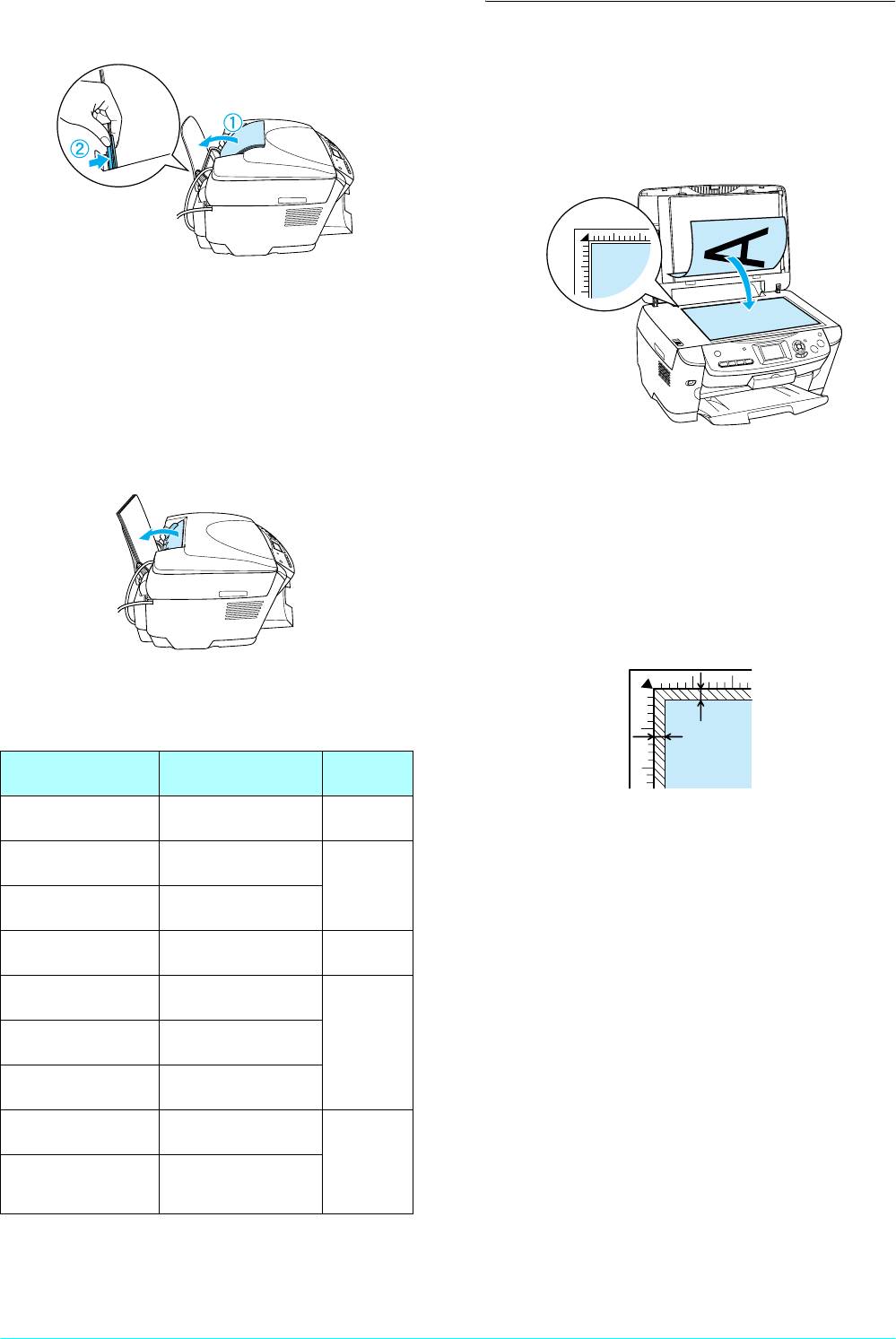
4. Откиньте стопку бумаги на держатель бумаги
Размещение документа
и придвиньте вплотную левую направляющую.
на планшете
1. Откройте крышку сканера. Положите оригинал
на планшет стороной для копирования вниз.
Убедитесь, что документ размещен правильно.
Примечание:
❏ Всегда загружайте листы в принтер узкой
стороной.
❏ Удостоверьтесь, что бумага находится
под метками на внутренней стороне
направляющих и пачка по толщине
не превышает уровень, обозначенный
стрелкой на боковой направляющей.
Предостережение:
5. Верните на прежнее место крышку податчика.
c
Не открывайте крышку сканера более,
чем это предусмотрено конструкцией
устройства.
Примечание:
Область по краям планшета шириной до 2,5 мм
не копируется.
2,5 мм (максимум)
Примечание:
❏ В зависимости от типа бумаги в лоток можно
положить различное количество листов.
2,5 мм (максимум)
Тип бумаги Параметры бумаги
Возможность
загрузки
Plain Paper Plain (Простая) До
100 листов
2. Убедитесь, что подложка для сканирования
непрозрачных документов вставлена в крышку
EPSON Bright White Ink
Bright White До
Jet Paper
80 листов
сканера.
EPSON Photo Quality
PQIJ
3. Осторожно закройте крышку, чтобы не сдвинуть
Ink Jet Paper
документ.
EPSON Photo Paper Photo Paper
По одному
(Фотобумага)
листу
Примечание:
Для обеспечения хорошего качества копирования
EPSON Matte
Matte (Матовая) До
Paper-Heavyweight
20 листов
закройте крышку сканера, чтобы предотвратить
попадание внешнего света.
EPSON Premium Glossy
Prem. Glossy
Photo Paper
EPSON Premium
SemiGloss
Semigloss Photo Paper
EPSON Iron-On Cool
Iron On
По одному
Peel Transfer Paper
(только при копировании)
листу
EPSON Photo Stickers Photo Stickers
(только при печати
с карты памяти)
❏ Вы не можете использовать простую бумагу
в режиме Copy Layout (Макет) при выбранном
параметре Borderless (Без полей).
6 Копирование
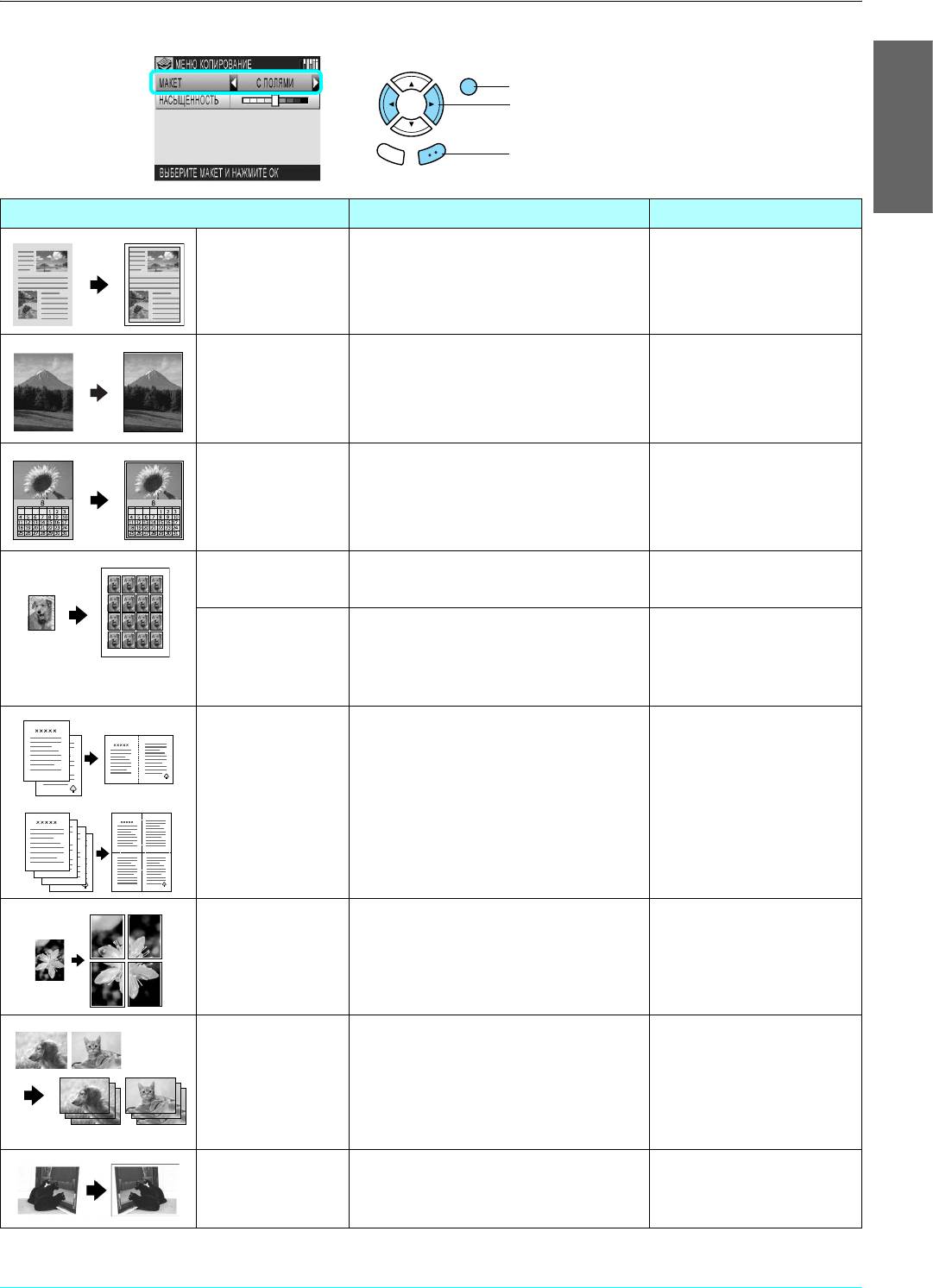
Выбор макета копирования
1. Нажмите на кнопку Меню.
2. Выберите Copy Layout (Макет).
3. Нажмите на кнопку OK.
Отмена OK
Русский
Copy Layout (Макет) Функция Дополнительная информация
Copy w/Borders
Копирование с полями по 3 мм каждое
(С полями)
(По умолчанию)
Borderless (Без полей) Копирование без полей См. «Копирование без полей»
на стр. 9
Small Margins
Копирование с уменьшенными полями
(Малые поля)
по 1,5 мм каждое
Repeat Copy-Auto
Заполнение всей страницы формата A4
(Повтор авто)
копиями изображения в натуральную
величину
Repeat Copy-4
Многократное копирование изображения
(Повтор копир-я 4 раза)
на один лист A4
Repeat Copy-9
(Повтор копир-я 9 раз)
Repeat Copy-16
(Повтор копир-я 16 раз)
2-up Copy
Копирование нескольких страниц на один
См. «Копирование двух страниц
(2 страницы на 1 листе)
лист A4
на один лист» на стр. 9
4-up Copy
(4 страницы на 1 листе)
Poster Copy-4
Разбивка исходного изображения на 4, 9 или
См. «Печать плаката» на стр. 9
(Плакат 4 листа)
16 фрагментов и увеличение их до размера
Poster Copy-9
страницы. Склеив все копии, вы получите плакат
(Плакат 9 листов)
нужного размера
Poster Copy-16
(Плакат 16 листов)
Copy Photo
Копирование нескольких фотографий,
См. «Копирование
(Копирование фото)
одновременно размещенных на планшете,
фотографий» на стр. 10
с выводом на печать каждой фотографии по
отдельности.
Копируемые изображения автоматически
подгоняются под размер листа 10 × 15 см
(4 × 6") путем увеличения или уменьшения
исходного изображения
Mirror
Копирование зеркально отображенного
(Зеркально)
исходного изображения на термоустойчивую
копировальную бумагу (iron-on cool peel transfer
paper).
Копирование 7
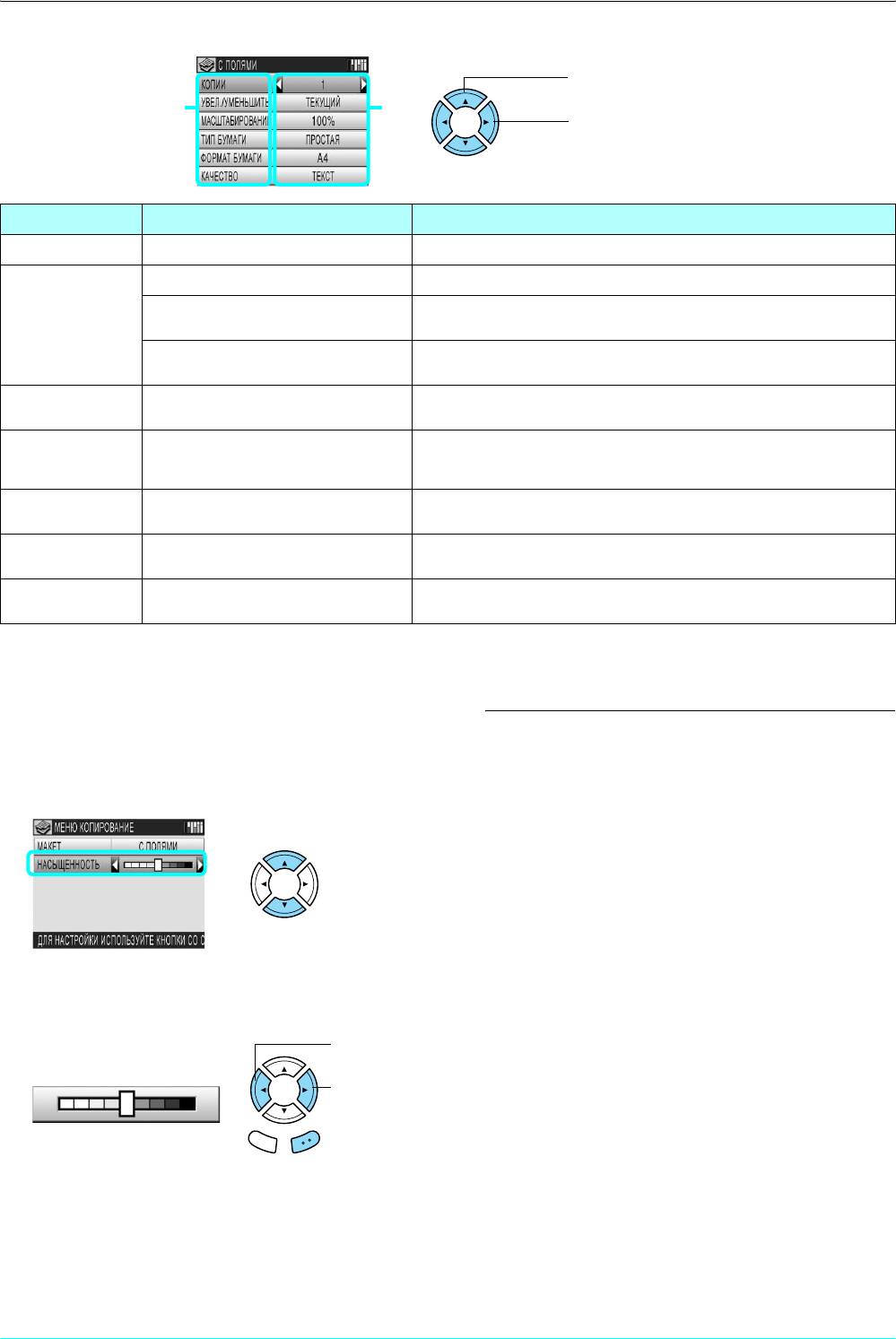
Изменение параметров копирования
.
1.Выберите пункт меню.
21
2. Выберите параметр.
Пункт меню Параметр Описание
Copies (Копии) От 1 до 99 Задается необходимое количество копий
Reduce/Enlarge
Actual (Текущий) Выполняется копирование в текущем размере
(Увел./Уменьшить)
Auto Fit Page (Автоподгон) Путем уменьшения или увеличения копируемое изображение подгоняется
под рамер страницы
10 × 15 см -> A4
A4 -> 10 × 15 см
Копируемое изображение увеличивается или уменьшается в соответствии
A4 -> A5
A5 -> A4
с выбранным параметром. (Формат оригинала -> Формат готового отпечатка)
Zoom In/Out
От 25% до 400% Задается процент масштабирования копируемого изображения
(Масштабирование)
Paper Type
Plain (Простая), Prem.Glossy,
Указывается тип загруженной в устройство бумаги.
(Тип бумаги)
GlossyPhoto, SemiGloss, Matte (Матовая),
Дополниельно см. стр. 6
PQIJ, Photo Paper, Bright White, Iron On
Paper Size
A4, A5, 10 × 15 см (4 × 6 in) Указывается размер загруженной в устройство бумаги
(Формат бумаги)
Quality
Draft (Черновик), Text (Текст), Photo
Выбор качества копии
(Качество)
(Фото), Best Photo (Наилучшее фото)
Restoration
Off (Выкл.), On (Вкл.) Эта функция используется при работе с выцветшими фотографиями, чтобы
(Восстановление)
улучшить качество изображения
Примечание:
В зависимости от выбранного режима копирования некоторые настройки могут быть недоступны.
Насыщенность
Дополнительная информация
1. Нажмите на кнопку Меню.
При копировании
2. Выберите Copy Density (Насыщенность).
❏ Если вы копируете при помощи функций панели
управления, на отпечатках может появиться муар
(штриховой рисунок). Чтобы уменьшить количество
муара, измените коэффициент уменьшения/
увеличения или сдвиньте оригинальный документ
.
❏ Размеры полученной копии могут незначительно
отличаться от размеров оригинала.
❏ В зависимости от изпользуемого типа бумаги
3. Отрегулируйте цветовую насыщенность
качество печати может снижаться в верхней
изображения и затем нажмите на кнопку OK.
и нижней областях отпечатка или некоторые
области изображения могут быть смазаны.
Светлее
❏ Если в процессе копирования в устройстве
закончилась бумага, сразу же загрузите подходящую
Темнее
бумагу. Если повторная загрузка бумаги будет
выполнена не сразу, цвета на первом после
перезагрузки бумаги отпечатке могут отличаться
Отмена OK
от цветов оригинала.
❏ Если на ЖК-дисплее во время копирования
появляется сообщение о низком уровне чернил,
вы можете продолжить копирование, пока чернила
не закончатся, или остановить копирование
и заменить чернильный картридж.
8 Копирование
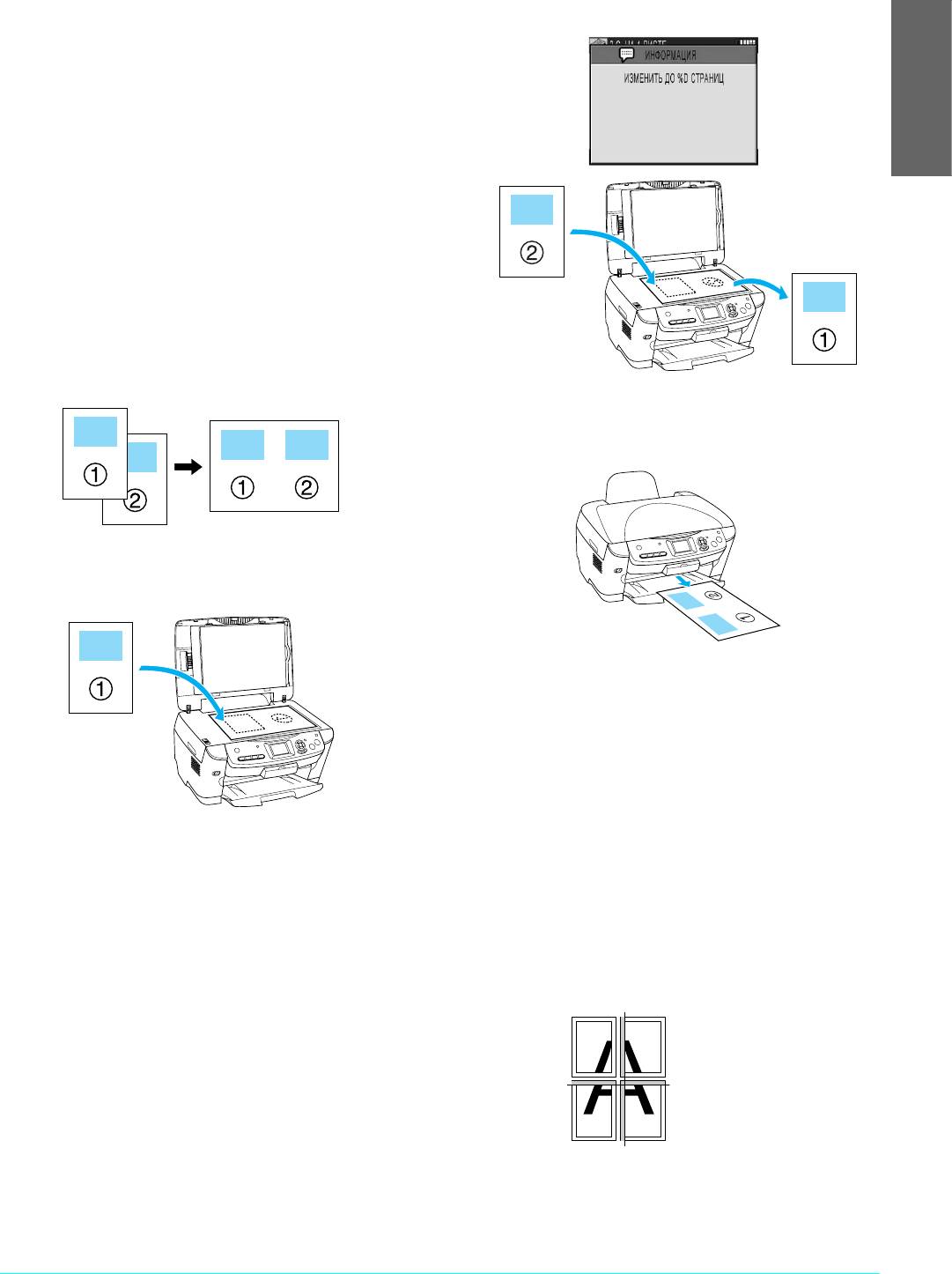
При размещении документов
6. Когда на ЖК-дисплее появится сообщение,
на планшете
показанное на рисунке ниже, разместите на
планшете следующую страницу оригинала.
❏ Следите за чистотой планшета.
❏ Удостоверьтесь, что документ вплотную
прилегает к поверхности стекла, иначе
изображение может получиться размытым.
❏ Не оставляйте фотографии на планшете надолго.
Русский
Они могут прилипнуть к стеклу.
❏ Не кладите на устройство тяжелые предметы.
Копирование без полей
Так как в этом режиме размер изображения становится
чуть больше размера бумаги, часть изображения,
выходящая за пределы листа, не копируется.
Копирование двух страниц
на один лист
7. Снова нажмите на кнопку x Цвет или на кнопку
x Ч/б. Следующая страница оригинала также
будет скопирована, и копирование завершится.
1. Разместите первую страницу оригинала
на планшете.
Чтобы выполнить копирование 4-х страниц на один
лист, в качестве макета копирования выберите 4-up
(4 с. на 1 листе) и дважды повторите шаги 5 и 6.
Печать плаката
В зависимости от исходного изображения количество
частей может быть не 4, 9 или 16, как вы выбрали,
поскольку устройство считает всю белую область
2. В качестве макета копирования выберите 2-up
пустой и не напечатает ее.
(2 с. на 1 листе).
3. Нажмите на кнопку OK.
Склеивание изображений
1. Выровняйте изображение.
4. Если необходимо, измените параметры
копирования.
2. Обрежьте перекрывающуюся область и склейте
изображения.
5. Нажмите на кнопку x Цвет или на кнопку x Ч/б.
Первая страница оригинала будет скопирована.
На рисунке показан пример
склейки плаката из четырех
отпечатков. Серым цветом
обозначена область, которую
нужно отрезать.
Предупреждение:
w
Будьте осторожны с острыми
инструментами.
Копирование 9
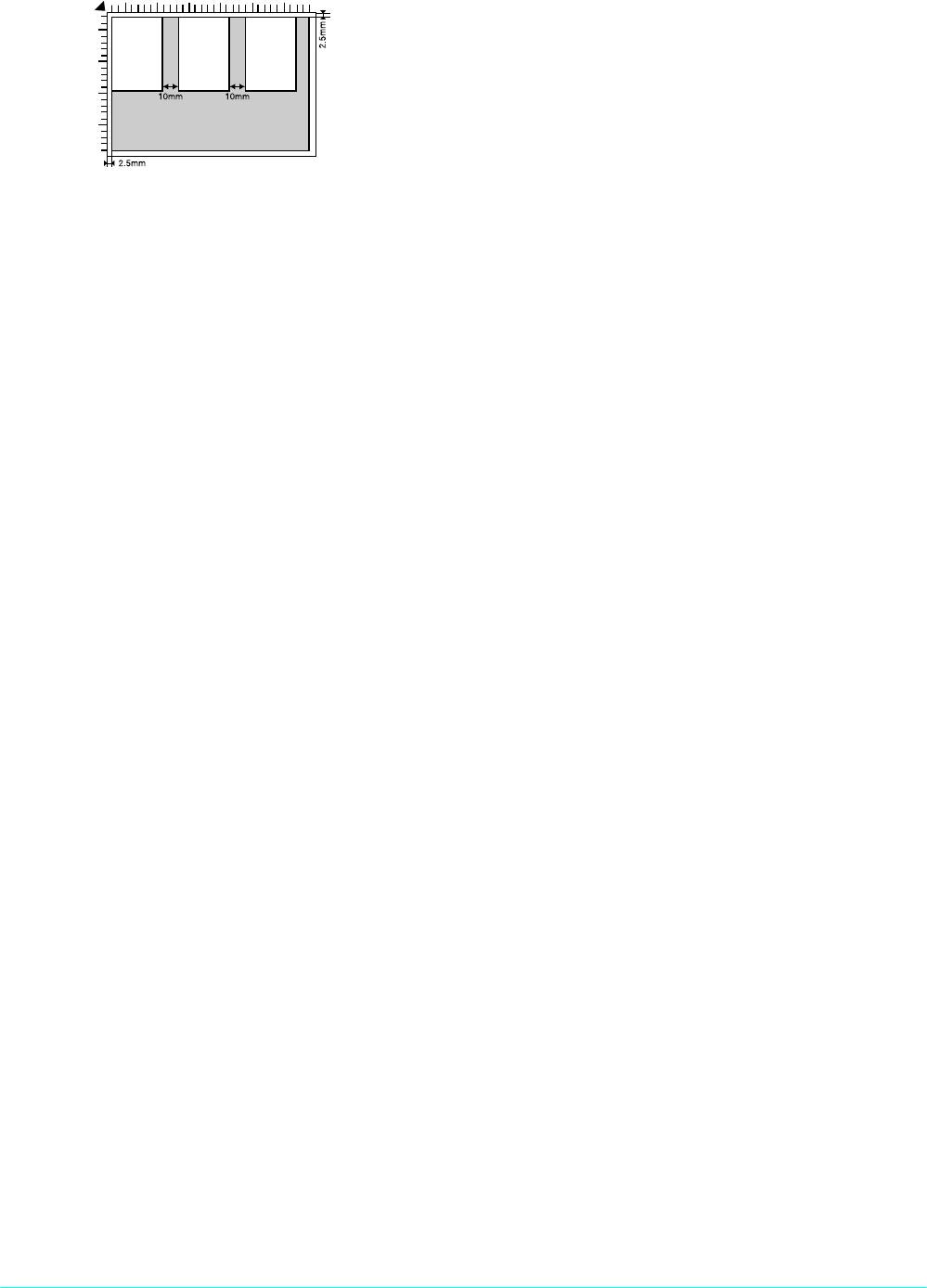
Копирование фотографий
Разместите на планшете каждую фотографию
вертикально, как показано на рисунке ниже.
❏ Вы можете копировать фотографии размерами
от 64 ×
89 мм до 127 × 178 мм включительно.
❏ Располагайте фотографии на расстоянии
приблизительно 10 мм друг от друга.
❏ Вы можете размещать на планшете до трех
фотографий одновременно, но в зависимости
от размеров каждого документа устройство
сможеть распознать только до двух фотографий.
❏ Вы можете одновременно размещать
фотографии различных размеров.
10 Копирование






