Epson Stylus Photo RX620: Печать напрямую
Печать напрямую: Epson Stylus Photo RX620
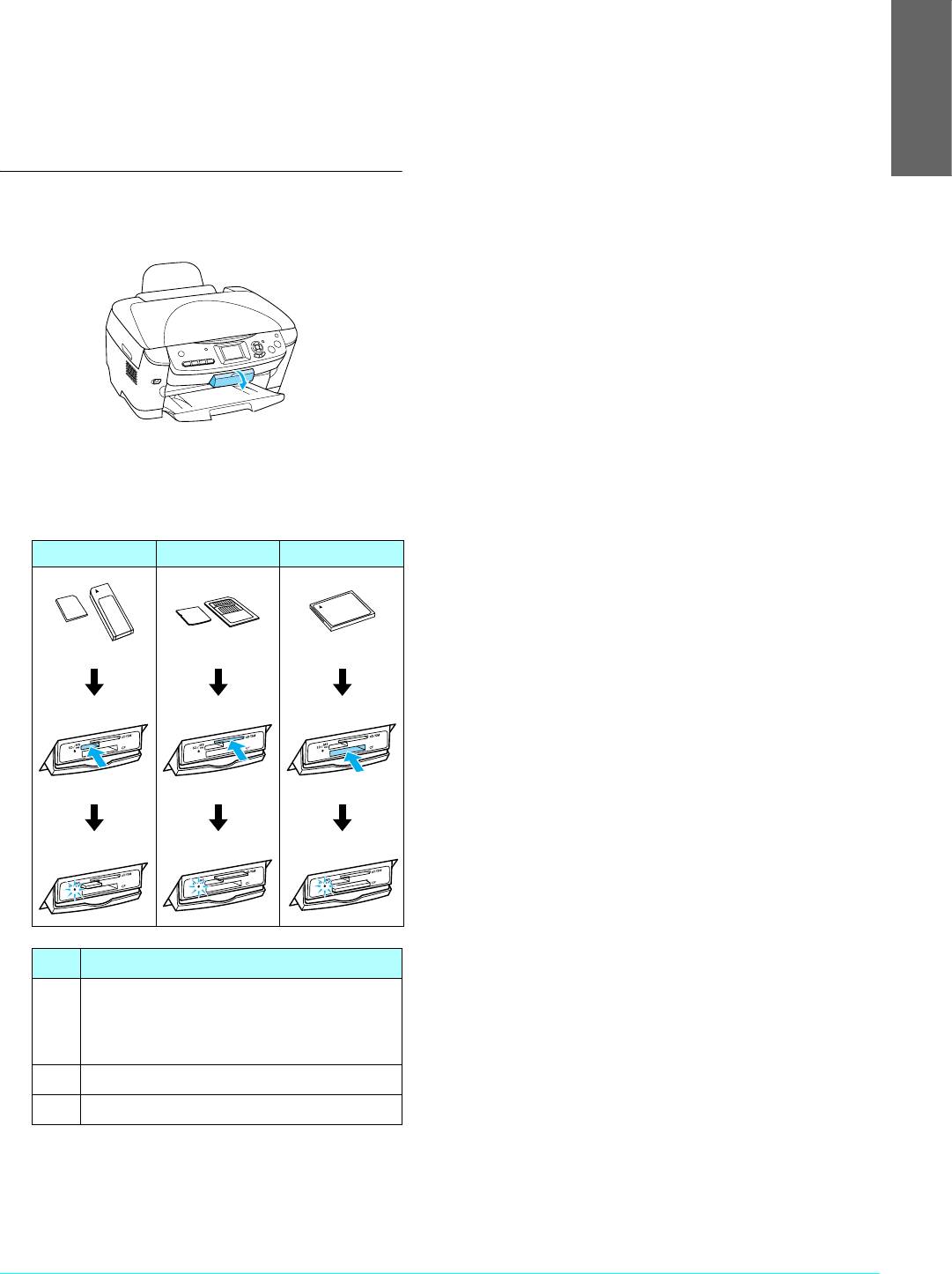
3. Закройте крышку слота для карт памяти.
Печать напрямую
Предостережение:
с карты памяти
c
❏ Не пытайтесь вдавить карту памяти
в слот. Карты памяти не вставляются
Примечание:
в слоты полностью.
Рекомендуем отключать USB-кабель во время
❏ Из-за неправильной установки карты
печати с карты памяти. Если USB-кабель будет
памяти устройство и карта могут быть
подключен, печать займет больше времени.
Русский
повреждены.
❏ Когда карта памяти находится в слоте,
Как вставить карту памяти
крышка слота должна быть закрыта,
чтобы защитить карту и слот от пыли
1. Откройте крышку слота для карт памяти.
и статического электричества, иначе
данные карты могут быть потеряны,
а устройство будет повреждено.
❏ В зависимости от типа карты,
установленной в устройство,
статический заряд на карте памяти
может вызвать неправильную работу
устройства.
Примечание:
2. Удостоверьтесь, что индикатор карты памяти,
Если карта памяти вставлена неправильно,
который находится рядом со слотом, не горит,
индикатор карты памяти не загорится.
затем вставьте карту памяти в подходящий слот,
насколько это возможно.
Извлечение карты памяти
a b c
1. Удостоверьтесь, что все задания печати
выполнены и индикатор карты памяти не мигает.
2. Откройте крышку слота для карт памяти.
3. Достаньте карту памяти, потянув ее из слота.
Предостережение:
c
❏ Не вынимайте карту памяти и не
выключайте устройство во время
печати, или если индикатор карты
памяти мигает. Иначе данные
с карты памяти могут быть
утеряны.
❏ Если вы используете устройство
совместно с компьютером под
управлением Windows 2000 или XP,
никогда не выключайте устройство
и не отсоединяйте USB-кабель, если
Слот Карта памяти
в устройстве находится карта
a Memory Stick/MagicGate Memory Stick/
памяти – это может повредить
Memory Stick Duo*/Memory Stick PRO/
данные на карте. Подробнее об
Memory Stick PRO Duo*/
MagicGate Memory Stick Duo*/SD Card/
этом – в Справочном руководстве.
miniSD Card*/MultiMediaCard
4. Закройте крышку слота для карт памяти.
b SmartMedia/xD-Picture Card
c CompactFlash/Microdrive
* Необходим адаптер.
Примечание:
В слотах одновременно может находиться
только одна карта памяти.
Печать напрямую с карты памяти 11
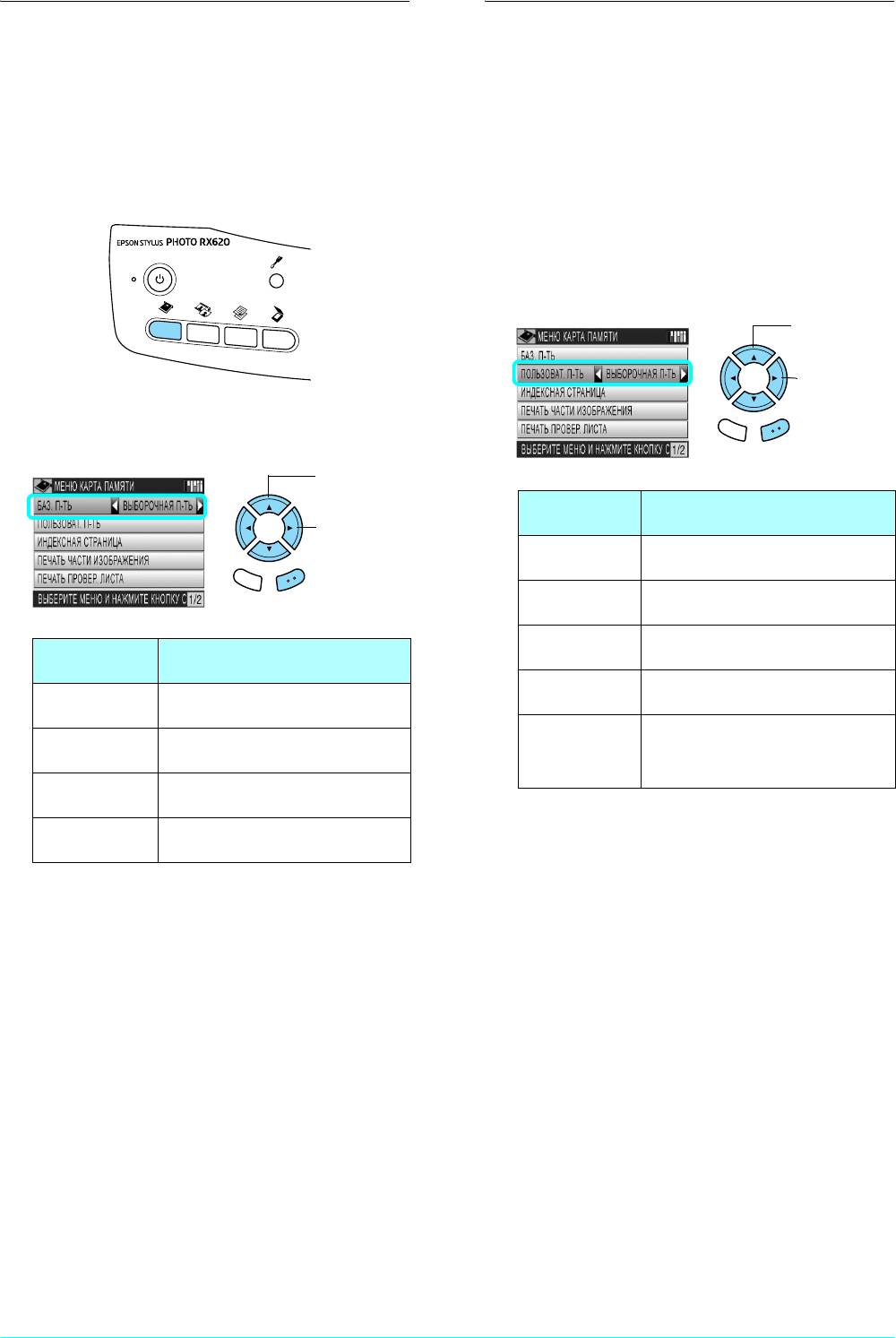
Печать
Настройка параметров
печати
Вы можете печатать фотографии на бумаге размером
10 × 15 см (4 × 6 in) без дополнительного изменения
Вы можете печатать фотографии разных размеров
настроек.
и на различных типах бумаги, настраивая подходящие
1. Вставьте карту памяти.
параметры.
2. Нажмите на кнопку Карта памяти.
1. Вставьте карту памяти.
2. Нажмите на кнопку Карта памяти.
3. Выберите Custom Print (Пользоват. п-ть)
и подходящие параметры печати.
1. Выберите
Custom Print.
(Пользоват. п-ть)
2. Выберите
параметры
печати.
3. Выберите Basic Print (Баз. п-ть) и подходящие
параметры печати.
Отмена OK
1. Выберите
Basic Print
(Баз. п-ть).
Параметры
Описание
печати
2. Выберите
параметры
Select Print
Выбор и печать нужных фотографий
печати.
(Выборочная п-ть)
All Photos (Все
Печать всех фотографий, записанных
Отмена OK
фотографии)
на карте памяти
Range Print
Выбор и печать некоторого диапазона
Параметры
Описание
(Печать диап.)
фотографий
печати
DPOF Печать фотографий с данными DPOF.
Select Print
Выбор и печать нужных фотографий
См. «Печать в формате DPOF» на стр. 15
(Выборочная п-ть)
P.I.F. All
Печать индексной страницы всех
All Photos
Печать всех фотографий, записанных
(Все P.I.F.)
файлов с данными P.I.F.
(Все фотографии)
на карте памяти
См. «Печать миниатюр всех рамок»
на стр. 16
Range Print
Выбор и печать некоторого диапазона
(Печать диап.)
фотографий
4. Выберите фотографию, которую хотите напечатать.
DPOF Печать фотографий с данными DPOF.
& См. «Выбор фотографии и параметров печати»
См. «Печать в формате DPOF» на стр. 15
на стр. 17
4. Выберите те фотографии, которые хотите
5. Настройте параметры печати.
напечатать.
& См. «Изменение параметров печати» на стр. 18
& См. «Выбор фотографии и параметров печати»
на стр. 17
6. Кнопками u/d введите число копий.
5. Загрузите подходящую бумагу.
7. Загрузите подходящую бумагу.
& См. «Загрузка бумаги» на стр. 5
& См. «Загрузка бумаги» на стр. 5
6. Нажмите на кнопку x Цвет для начала печати.
8. Нажмите на кнопку x Цвет или x Ч/б для начала
печати.
7. Нажмите на кнопку Отмена для возврата
вменю.
9. Нажмите на кнопку
Отмена
для возврата в меню.
12 Печать напрямую с карты памяти
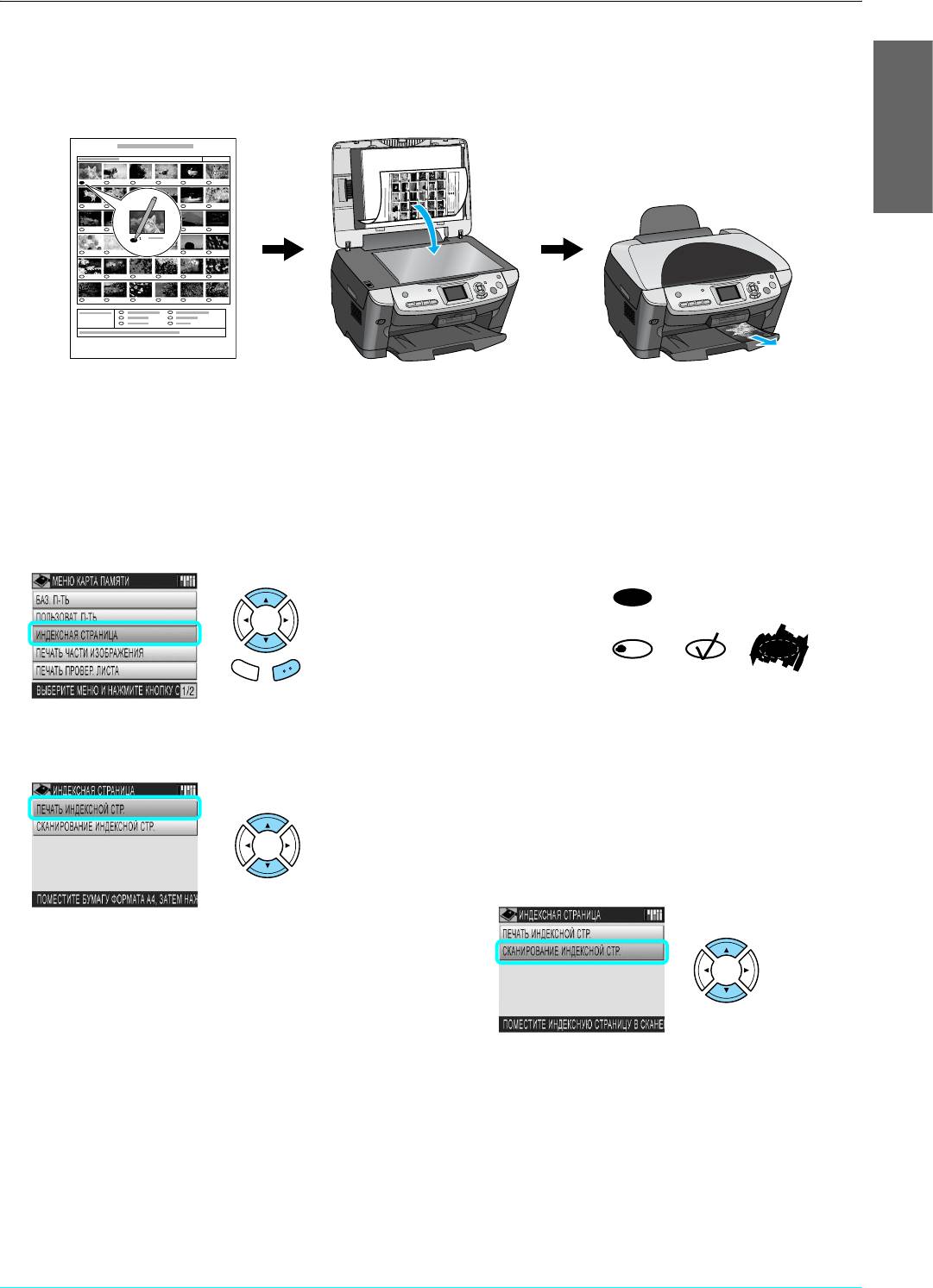
Печать с использованием индексной страницы
Индексная страница позволяет легко и удобно печатать изображения с карты памяти. На страницу в виде миниатюр
выводятся фотографии, записанные на карте памяти.
Русский
Печать индексной страницы
Заполнение индексной страницы
для печати фотографий
1. Вставьте карту памяти.
1. Темной ручкой закрасьте на индексной странице
2. Нажмите на кнопку Карта памяти.
овалы под теми фотографиями, которые хотите
напечатать, и укажите тип бумаги.
3. Выберите Index Sheet (Индексная страница).
См. примеры ниже.
Правильно
Неправильно
Отмена OK
Примечание:
Правильно заполняйте индексную страницу.
4. Выберите Print Index Sheet
Нельзя изменять настройки при помощи панели
(Печать индексной стр.).
управления.
2. Положите в податчик бумагу, которую вы
выбрали на форме для индексной печати.
3. Выберите Scan Index Sheet (Сканирование
индексной стр.).
5. Загрузите бумагу формата A4.
& См.
«Загрузка бумаги» на стр. 5
6. Нажмите на кнопку x Цвет для начала печати.
4. Положите форму для индексной печати на планшет
лицевой стороной вниз, чтобы верх страницы
располагался вплотную к ближнему левому краю
планшета.
& См. «Размещение документа на планшете» на
стр. 6
5. Нажмите на кнопку x Цвет для начала печати.
6. Нажмите на кнопку Отмена для возврата в меню.
Печать напрямую с карты памяти 13
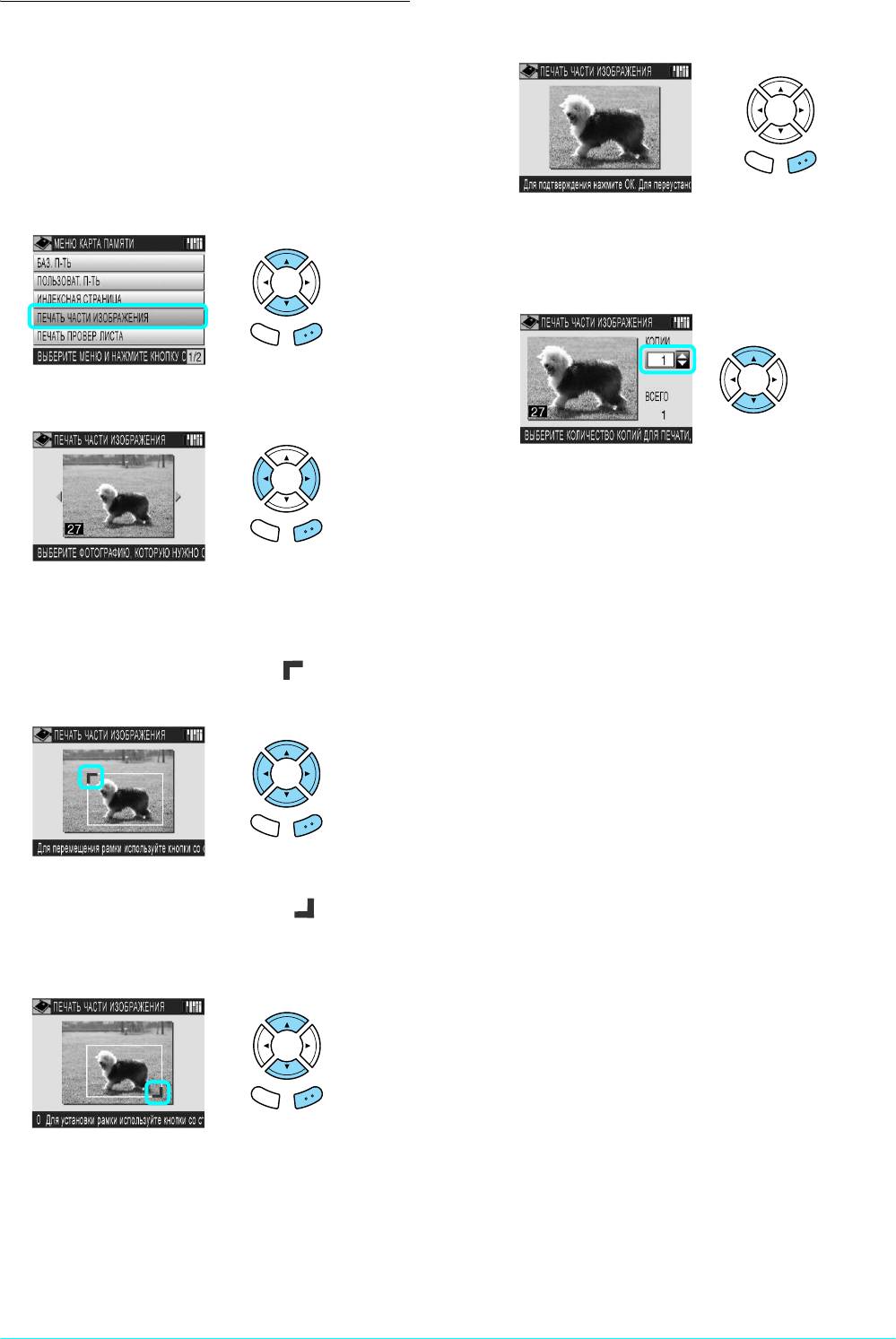
8. Посмотрите на полученное изображение
Печать фрагмента изображения
и нажмите на кнопку OK.
Вы можете вырезать, увеличить и распечатать фрагмент
изображения.
1. Вставьте карту памяти.
2. Нажмите на кнопку Карта памяти.
Отмена OK
3. Выберите
Crop Print
(Печать части изображения).
Нажмите на кнопку Отмена, если хотите изменить
область кадра.
9. Введите число копий.
Отмена OK
4. Выберите фотографию, которую хотите напечатать.
10. Загрузите подходящую бумагу.
& См. «Загрузка бумаги» на стр. 5
11. Нажмите на кнопку x Цвет или x Ч/б для начала
Отмена OK
печати.
5. Если необходимо, настройте параметры печати.
12. Нажмите на кнопку Отмена для возврата в меню.
& См. «Изменение параметров печати» на стр. 18
6. Перемещая стрелками рамку, выберите нужное
положение верхнего левого угла будущего
фрагмента изображения.
.
Отмена OK
7. Перемещая стрелками рамку, выберите нужное
положение нижнего правого угла фрагмента.
Ширина фрагмента автоматически подгоняется
пропорционально заданным размерам листа.
.
Отмена OK
14 Печать напрямую с карты памяти
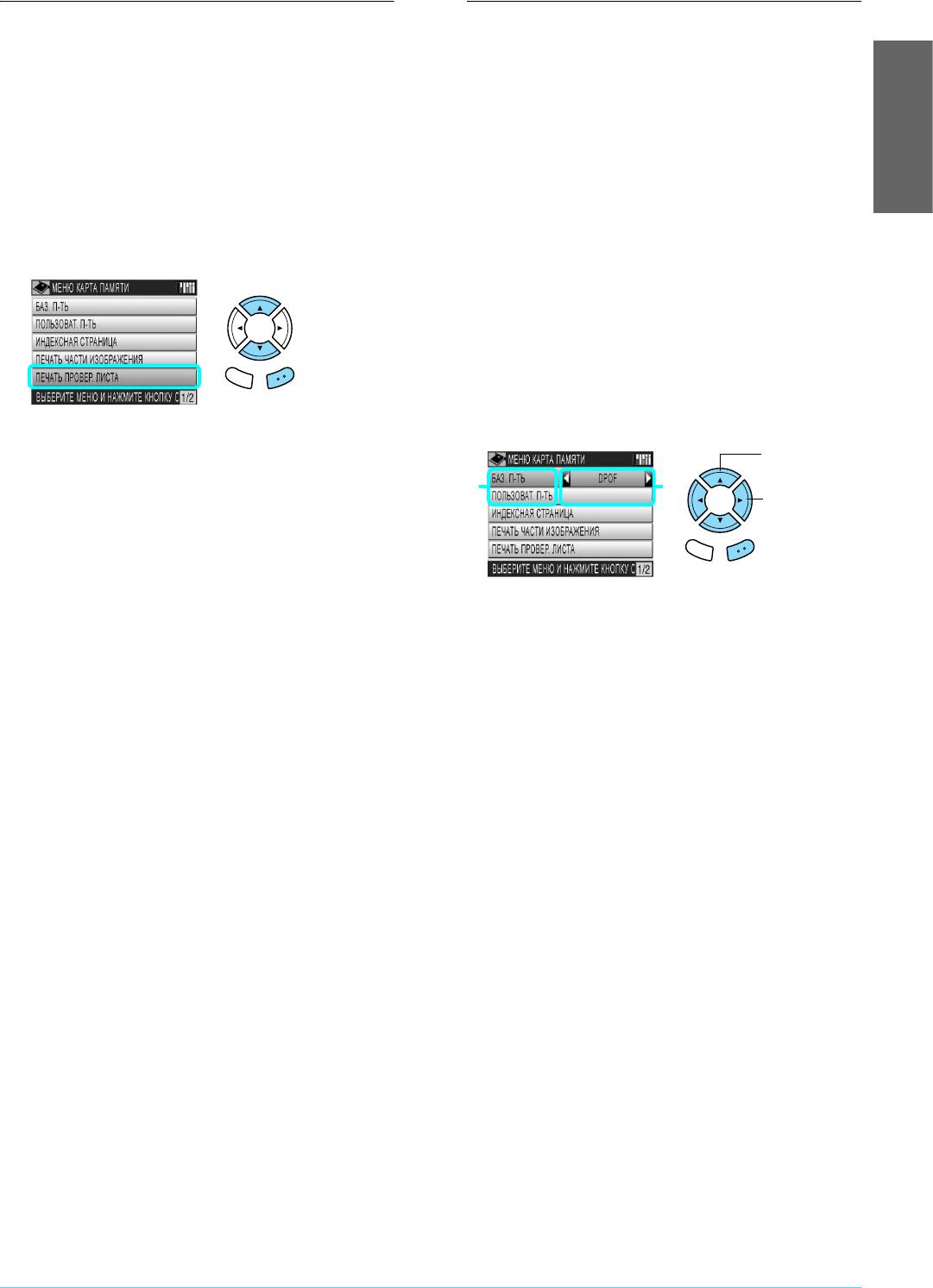
Печать миниатюр
Печать в формате DPOF
всех фотографий
DPOF (Digital Print Order Format) – промышленный
стандарт на формат файла с запросом на печать. Это
Вы можете напечатать миниатюры всех фотографий,
устройство поддерживает DPOF версии 1.10. DPOF
сохраненных на карте памяти.
позволяет до начала печати присваивать фотографиям,
1. Вставьте карту памяти.
записанным в памяти цифровой камеры, номера
и задавать для них количество копий. Для создания
Русский
2. Нажмите на кнопку Карта памяти.
данных DPOF необходима цифровая камера, которая
поддерживает этот формат. Подробнее о параметрах
3. Выберите Print Proof Sheet (Печать провер.
DPOF, доступных в вашей камере, – в документации
листа).
по вашей цифровой камере.
1. Вставьте в устройство карту памяти с данными
DPOF.
2. Нажмите на кнопку Карта памяти.
3. Для Basic Print (Баз. п-ть) или Custom Print
Отмена OK
(Пользоват. п-ть) выберите DPOF.
4. Выберите нужные значения параметров Paper Type
1. Выберите Basic
Print (Баз. п-ть)
(Тип бумаги) и Paper Size (Формат бумаги).
или Custom Print
& См. «Изменение параметров печати» на стр. 18
(Пользоват. п-ть).
12
2. Выберите
Примечание:
DPOF.
Число фотографий, помещающихся на одном
листе, зависит от размеров листа.
Отмена OK
5. Загрузите подходящую бумагу.
& См.
«Загрузка бумаги» на стр. 5
4. Если вы выбрали Custom Print (Пользоват. п-ть),
настройте параметры печати.
6. Нажмите на кнопку x Цвет для начала печати.
& См. «Изменение параметров печати» на стр. 18
7. Нажмите на кнопку Отмена для возврата в меню.
5. Загрузите подходящую бумагу.
& См.
«Загрузка бумаги» на стр. 5
6. Нажмите на кнопку x Цвет или x Ч/б (только
при выборе пользовательской печати) для начала
печати.
7. Нажмите на кнопку Отмена для возврата в меню.
Печать напрямую с карты памяти 15
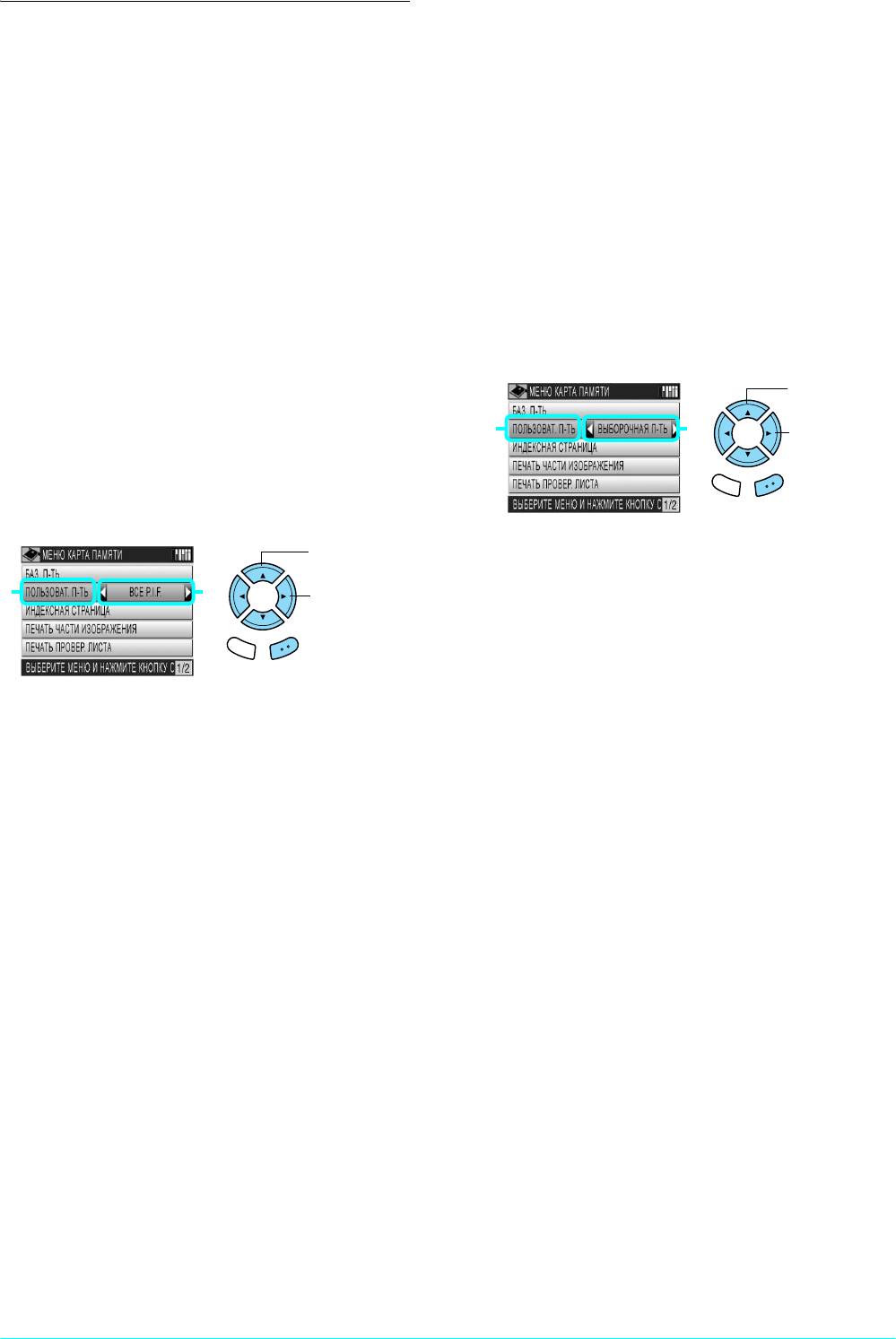
Печать фотографий
Печать с рамкой
с использованием макетов
Можно напечатать фотографии с рамками,
PRINT Image Framer
отредактировав рамки при помощи приложения
1. Вставьте карту памяти с фотографиями и данными
PIF DESIGNER и сохранив их, используя приложение
PRINT Image Framer.
EPSON PRINT Image Framer Tool. На компакт-диске
с ПО выберите понравившиеся готовые рамки и
Примечание:
затем сохраните их на карте памяти. Подробнее
Добавляйте файлы с макетами PRINT Image
об этом
— в документации к каждому приложению.
Framer на карту памяти, используя приложение
EPSON PRINT Image Framer Tool, иначе имена
Печать миниатюр всех рамок
файлов P.I.F. не отобразятся на ЖК-дисплее.
2. Нажмите на кнопку Карта памяти.
Вы можете напечатать миниатюры и имена файлов,
содержащих данные PRINT Image Framer,
3. Выберите Custom Print (Пользоват. п-ть)
просмотрев которые, вы сможете выбрать перед
и Select Print (Выборочная п-ть).
печатью нужные рамки для ваших фотографий.
1. Выберите
1. Вставьте карту памяти с данными PRINT Image
Custom Print
Framer.
(Пользоват. п-ть).
12
2. Выберите
Select Print
2. Нажмите на кнопку Карта памяти.
(Выборочная
п-ть).
3. Выберите Custom Print (Пользоват. п-ть) и затем
Отмена OK
P.I.F All (Все P.I.F.).
1
. Выберите
4. Выберите фотографию, которую хотите напечатать.
Custom Print
& См. «Выбор фотографии и параметров печати»
(Пользоват. п-ть)
12
на стр. 17
2. Выберите
P.I.F. All
(Все P.I.F.).
5. В меню настроек в качестве макета печати
выберите [P.I.F.].
Отмена OK
& См. «Изменение параметров печати» на стр. 18
Примечание:
4. Измените значения параметров Paper Type
Когда в качестве макета вы выбираете
(Тип бумаги) и Paper Size (Формат бумаги).
[P.I.F.], автоматически устанавливается
& См. «Изменение параметров печати» на стр. 18
размер бумаги, равный формату рамки.
5. Загрузите подходящую бумагу.
6. На ЖК-дисплее выберите имя подходящего
& См.
«Загрузка бумаги» на стр. 5
макета и число копий.
6. Нажмите на кнопку x Цвет.
7. Загрузите подходящую бумагу.
7. Нажмите на кнопку Отмена для возврата в меню.
& См.
«Загрузка бумаги» на стр. 5
8. Нажмите на кнопку x Цвет или x Ч/б для
начала печати.
9. Нажмите на кнопку Отмена для возврата в меню.
16 Печать напрямую с карты памяти
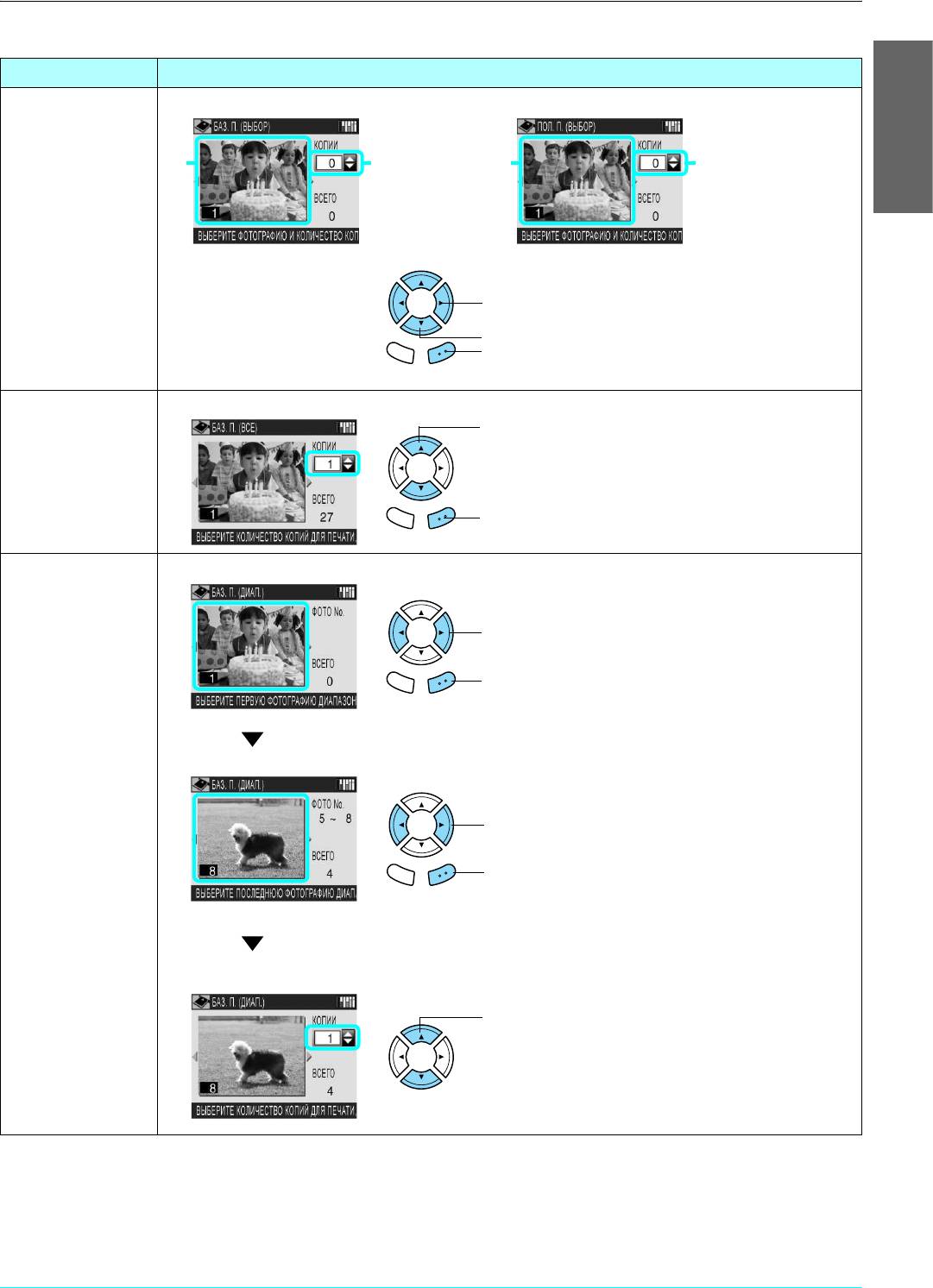
Выбор фотографии и параметров печати
Параметры печати Как выбрать
Select Print
Basic Print (Баз. п-ть) Custom Print (Пользоват. п-ть)
(Выборочная п-ть)
1212
Русский
1. Выберите нужную фотографию.
2. Введите число копий.
3. Нажмите на кнопку OK (только для пользовательской печати).
Отмена OK
All Photos
Basic Print (Баз. п-ть) (пример)
(Все фотографии)
1. Введите число копий для всех фотографий.
2. Нажмите на кнопку OK (только для пользовательской печати).
Отмена OK
Range Print
Basic Print (Баз. п-ть) (пример)
(Печать диап.)
1. Выберите первую фотографию диапазона.
2. Нажмите на кнопку OK.
Отмена OK
3. Выберите последнюю фотографию диапазона.
4. Нажмите на кнопку OK.
Отмена OK
Только для базовой печати
5. Введите число копий для всех фотографий.
Печать напрямую с карты памяти 17
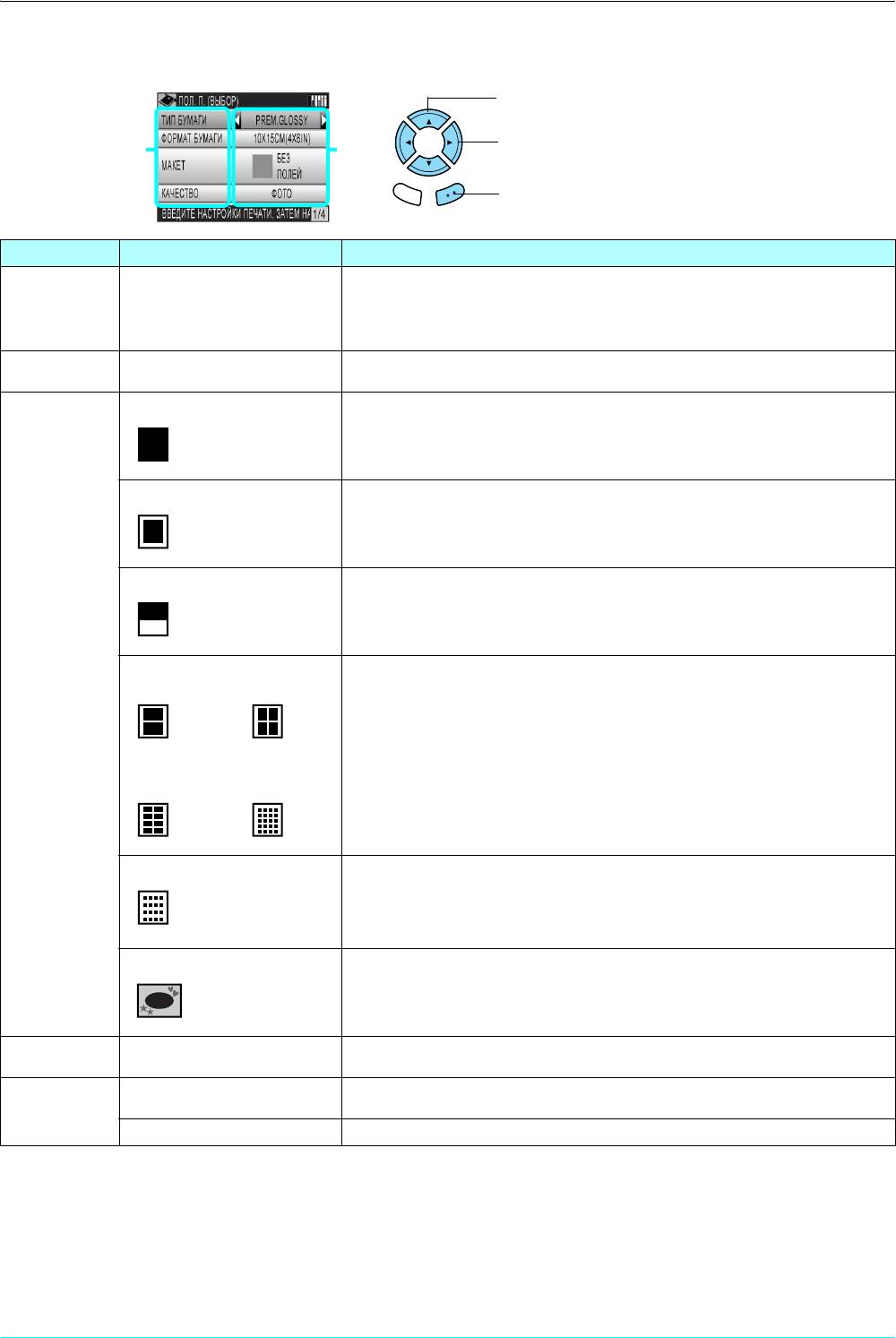
Изменение параметров печати
1. Выберите пункт меню.
2. Выберите значение параметра.
12
3. Нажмите на кнопку OK.
(кроме печати файлов с данными DPOF)
Отмена OK
Пункт меню Значение параметра Описание
Paper Type
Plain (Простая), Prem.Glossy*,
Укажите тип загруженной в устройство бумаги.
(Тип бумаги)
GlossyPhoto, SemiGloss,
Дополнительно см. стр. 6
Matte (Матовая), PQIJ,
Photo Paper, Bright White,
Iron On, PhotoStickers
Paper Size
A4, 10 × 15 см (4 × 6 in)*, A6 Укажите размер загруженной в устройство бумаги
(Формат бумаги)
Layout
Borderless (Без полей)* Печать без полей
(Макет)
With Border (С полями) Печать с полями шириной по 3 мм каждое
Upper1/2 (Верх. половина) Печать на верхней половине листа
2-up
4-up
Печать нескольких фотографий на одном листе. При выборе макета 20-up
(2 с. на 1 листе)
(4 с. на 1 листе)
(20 с. на 1 л-те) будут также напечатаны имена файлов и время съемки фотографии.
Размер каждой фотографии автоматически регулируется в зависимости от общего
числа фотографий и размеров бумаги.
Примечание:
Если было выбрано Crop Print (Печать части изображения), то при последующем
8-up
20-up
выборе одного из данных макетов на листе будут напечатаны копии одного и того же
(8 с. на 1 листе)
(20 с. на 1 л-те)
фрагмента фотографии. Одна копия одной фотографии печатается при любом другом
выбранном макете печати, отличном от Crop Print (Печать части изображения)
Stickers 16 (16 наклеек) Печать 16-ти наклеек на одном листе бумаги типа Photo Stickers.
Если выбрана одна фотография, на одном листе бумаги будут напечатаны 16 копий
этой фотографии. Если выбрано две фотографии, на листе бумаги будут напечатаны
только по одной копии каждой фотографии, хотя формат печати останется 16-up
(16 страниц на одном листе)
[P.I.F.] Печать фотографий в рамке формата P.I.F.
Quality
Normal (Обычное), Photo (Фото)*,
Выбор качества печати
(Качество)
Best Photo (Наилучшее фото)
Filter
Off (Выкл.)* Печать в тонах сепии отключена, и изображение будет напечатано в цвете либо
(Фильтр)
в оттенках серого
Sepia (Сепия) Печать в тонах сепии
18 Печать напрямую с карты памяти
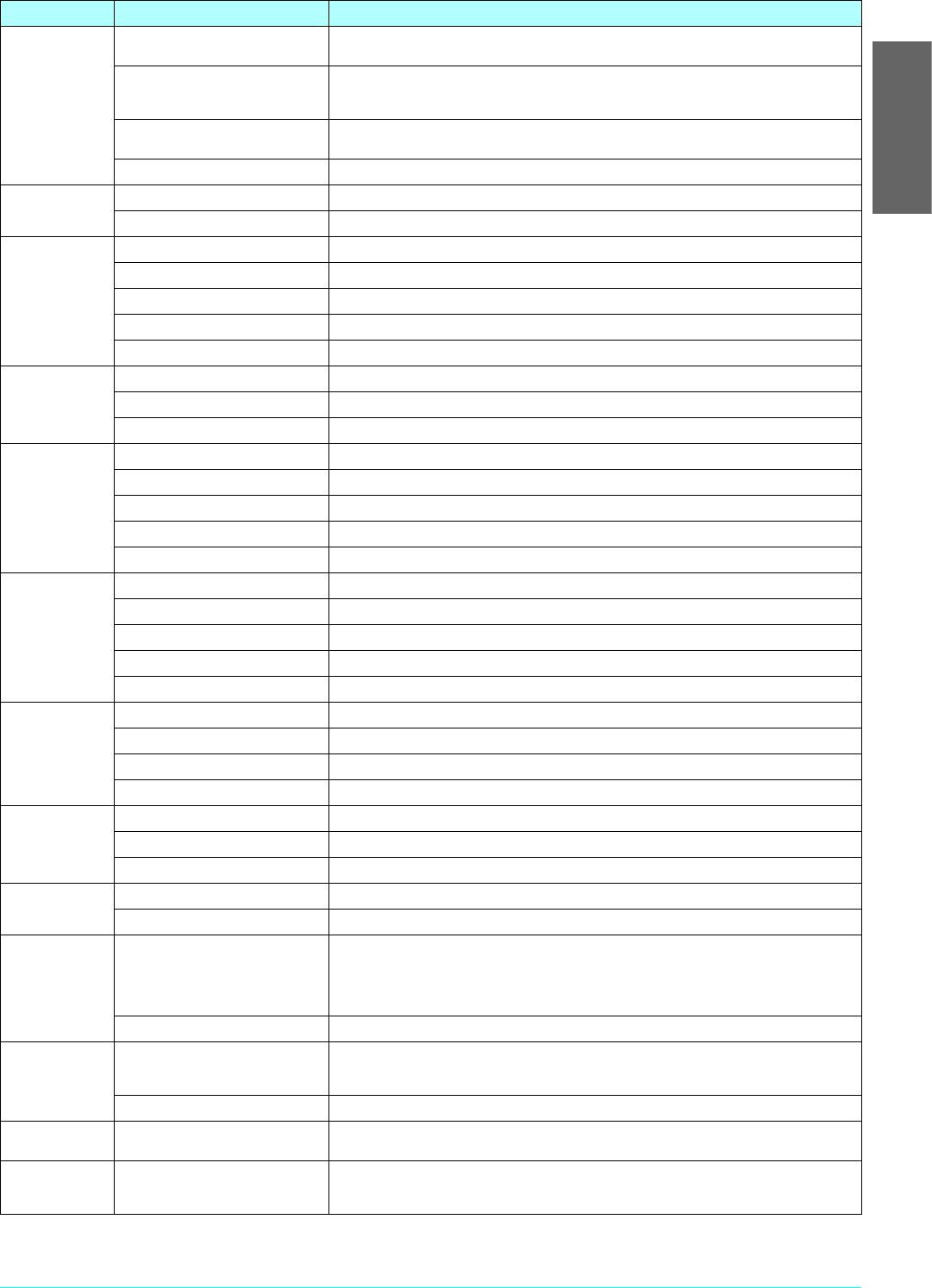
Пункт меню Значение параметра Описание
Auto Correct
P.I.M.* Печать с использованием функции PRINT Image Matching. Если файл не содержит данных
(Автокоррекция)
P.I.M., попытайтесь выполнить печать с использованием технологии PhotoEnhance
PhotoEnhance Печать изображений с автоматическим улучшением качества.
Для такой печати потребуется больше времени, но вы получите отпечаток улучшенного
качества
Exif Печать с использованием функции Exif Print. Использование этой функции позволяет
получать отпечатки высокого качества
None (Нет) Печать без автоматической коррекции
Русский
Small Image
On (Вкл.) Устраняет цифровые помехи и увеличивает разрешение
(Мал. изобр.)
Off (Выкл.)* Данная функция отключена
Brightness
Brightest (Самый яркий) Печать с максимально высоким значением яркости
(Яркость)
Brighter (Ярче) Печать с более высоким значением яркости, чем при стандартной печати
Standard (Стандартный)* Печать со стандартным значением яркости
Darker (Темнее) Печать с более низким значением яркости, чем при стандартной печати
Darkest (Самый темный) Печать с максимально низким значением яркости
Contrast
Highest (Самое высокое) Печать с максимально высоким значением контрастности
(Контрастность)
High (Высокое) Печать с более высоким значением контрастности, чем при стандартной печати
Standard (Стандартный)* Печать со стандартным значением контрастности
Sharpness
Sharpest (Самый резкий) Печать с максимально высоким значением резкости
(Резкость)
Sharper (Резкий) Печать с более высоким значением резкости, чем при стандартной печати
Standard (Стандартный)* Печать со стандартным значением резкости
Softer (Нерезкий) Печать с более низким значением резкости, чем при стандартной печати
Softest (Наименее резкий) Печать с максимально низким значением резкости
Saturation
Highest Sat. (Самый насыщенный) Печать с максимально высоким значением насыщенности
(Насыщенность)
More Sat. (Насыщенный) Печать с более высоким значением насыщенности, чем при стандартной печати
Standard Sat. (Стандартный)* Печать со стандартным значением насыщенности
Less Sat. (Ненасыщенный) Печать с более низким значением насыщенности, чем при стандартной печати
Least Sat. (Наименее насыщ.) Печать с максимально низким значением насыщенностии
Date (Дата)
None (Нет)* Дата съемки не будет напечатана
Печать даты
ГГГГ.ММ.ДД Например, 2003. 05. 18
съемки
МММ.ДД.ГГГ Например, Oct. 18. 2003
ДД.МММ.ГГГГГ Например, 18. Oct. 2003
Time (Время)
None (Нет)* Время съемки не будет напечатано
Печать времени
12-hour system (12-час. система) Например, 10:00
съемки
24-hour system (24-час. система) Например, 22:00
Print Info
Off (Выкл.)* Данная функция отключена
(Инф. о печати)
On (Вкл.) Вместе с фотографией на листе будет напечатана информация о ней
Fit to Frame
On (Вкл.)* Автоматически подрезает области изображения.
(Подгон под
Автоматически обрезает часть изображения, которая выходит за пределы выбранного
кадр)
размера отпечатка. Обрезается или верхняя и нижняя стороны изображения, или
левая и правая в зависимости от соотношения размера оригинальной фотографии
и выбранного размера отпечатка
Off (Выкл.) Данная функция отключена
Bidirectional
On (Вкл.)* Скорость печати увеличивается (качество печати — стандартное).
(Двунаправ. п-ть)
Включая эту функцию, вы задействуете двунаправленную печать (печать идет и слева
направо, и справо налево)
Off (Выкл.) Скорость печати снижается (качество печати — высокое).
Sticker length
от -2,5 до +2,5 Регулируется позиция печати наклеек по вертикали с шагов в 0,5 мм
(Длина наклейки)
Sticker side
от -2,5 до +2,5 Регулируется позиция печати наклеек по горизонтали с шагов в 0,5 мм
(Ширина
наклейки)
* Отмечены настройки по умолчанию.
Печать напрямую с карты памяти 19






