Epson Stylus Office BX625FWD: Photo Mode Режим Фото Режим Фото
Photo Mode Режим Фото Режим Фото : Epson Stylus Office BX625FWD
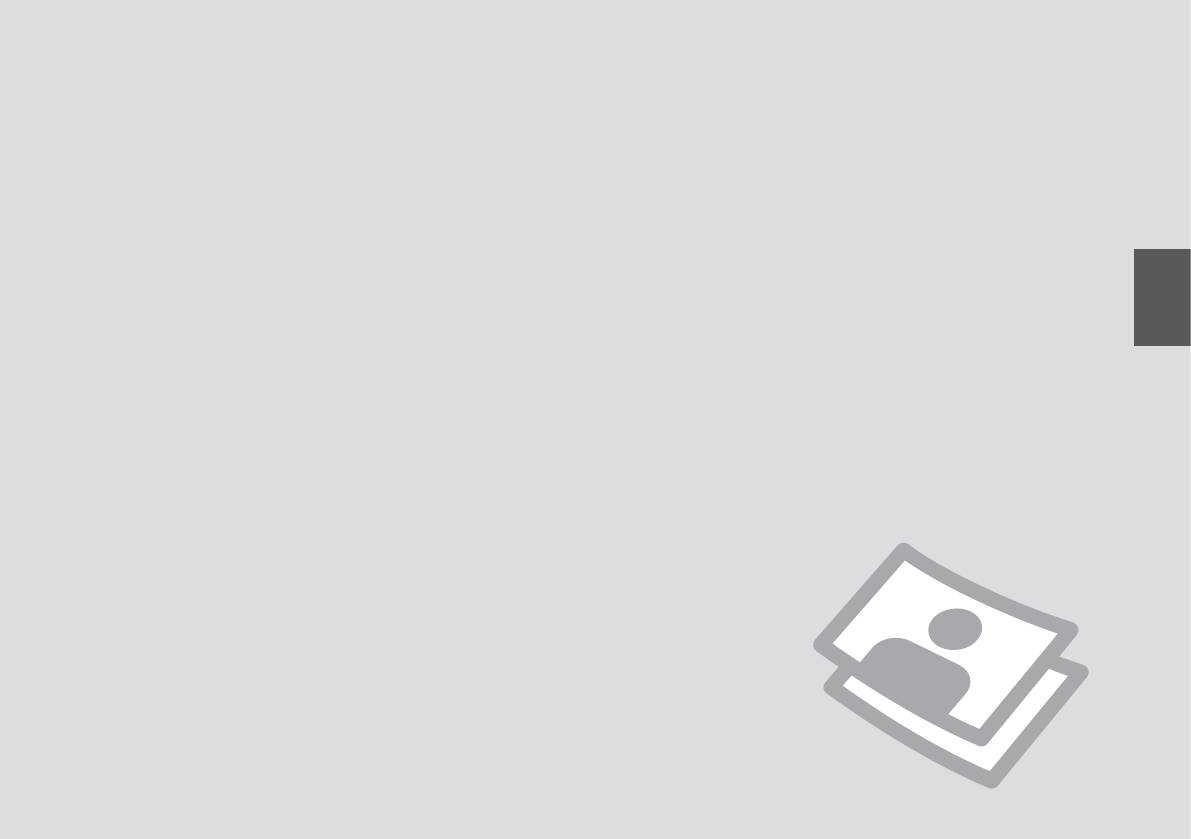
Photo Mode
Режим Фото
Режим Фото
49
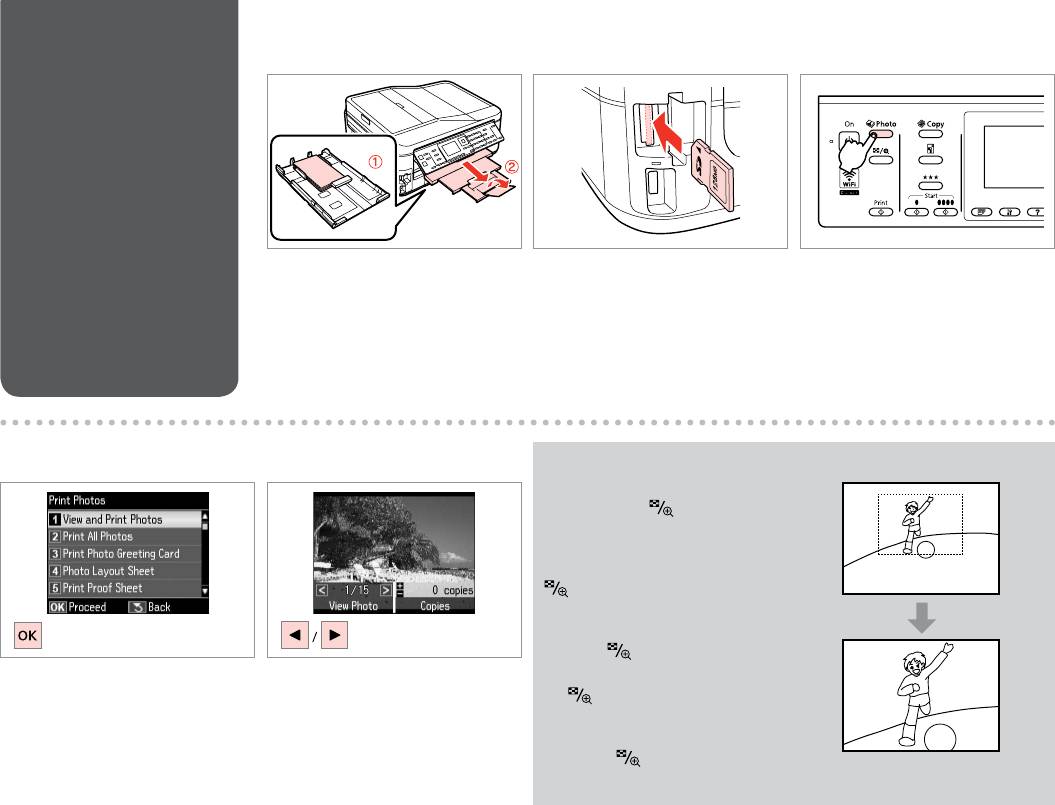
Printing Photos
A R & 28 B R & 31 C
Печать фотографий
Друк фотографій
Load photo paper.
Insert a memory card.
Enter the photo mode.
Загрузите фотобумагу.
Вставьте карту памяти.
Переключитесь в режим Фото.
Завантажте фотопапір.
Вставте картку пам’яті.
Перейдіть у режим роботи з
фотографіями.
D E
Q
You can crop, enlarge and rotate
your photo. Press and make the
settings.
Можно выполнить обрезку, увеличить
или повернуть фотографию. Нажмите
и настройте параметры.
Можна обрізати або збільшити
фотографію чи повернути її.
Натисніть
і виконайте настройки.
Select View and Print Photos.
Select a photo.
Выберите Просмотр и печать фото.
Выберите фотографию.
Виберіть Перегляд і друк фото.
Виберіть фотографію.
50
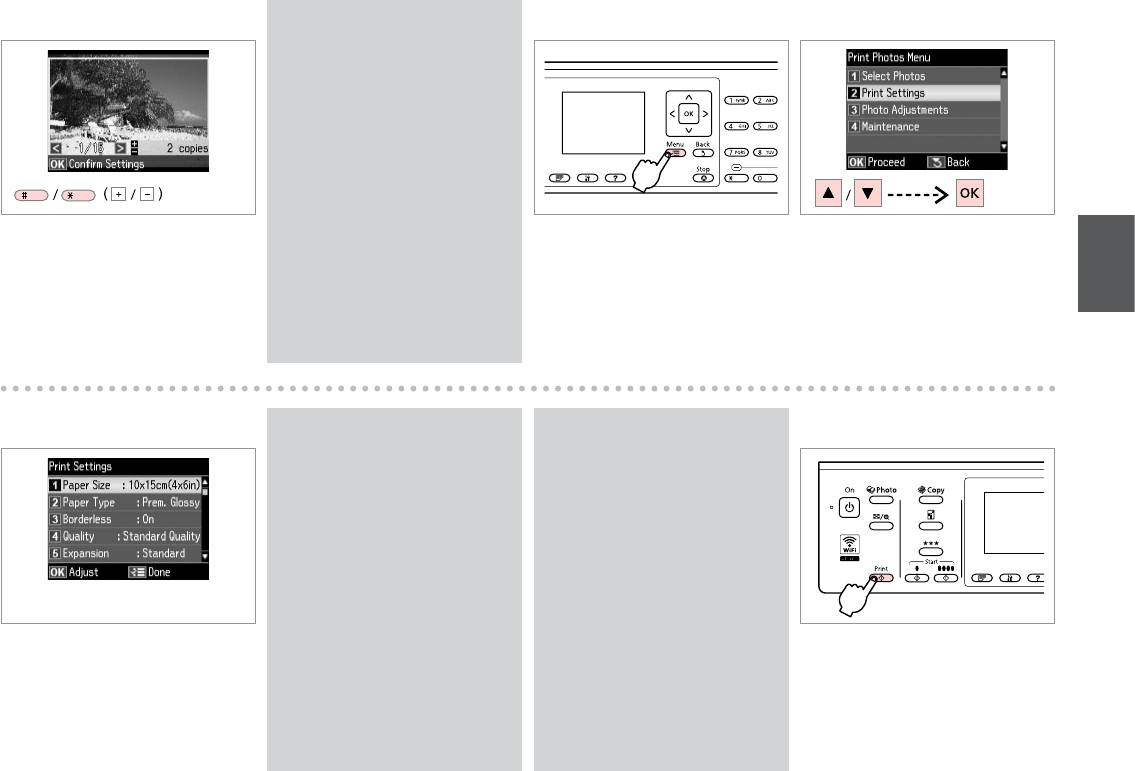
F
Q
G
H
To select more photos, repeat E
and F.
Для выбора дополнительных
фотографий повторите шаги E
и F.
Щоб вибрати додаткові
фотографії, повторіть кроки E
та F.
Set the number of copies.
FE
Enter the print settings menu.
Select Print Settings.
Укажите количество копий.
Откройте меню настройки печати.
Выберите Настройки печати.
E
Вкажіть кількість копій.
F
Відкрийте меню настройок друку.
Виберіть Настр. друку.
I R & 61
Q
Q
J
Make sure you set the Paper Size
To adjust photos, select Photo
and Paper Type.
Adjustments and make the
settings in H. R & 61
Убедитесь в том, что
установлены Размер бумаги и
Для коррекции фотографий выберите
Тип бумаги.
пункт Коррекция фото и настройте
параметры в шаге H. R & 61
Мають бути налаштованими
параметри Формат паперу і Тип
Для корекції фотографій виберіть
паперу.
пункт Налаштування фото і настройте
параметри у кроці H.
R & 61
Select appropriate print settings.
Start printing.
Выберите нужные настройки
Начните печать.
печати.
|RH
Почніть друк.
Виберіть відповідні настройки друку.
|
RH
51
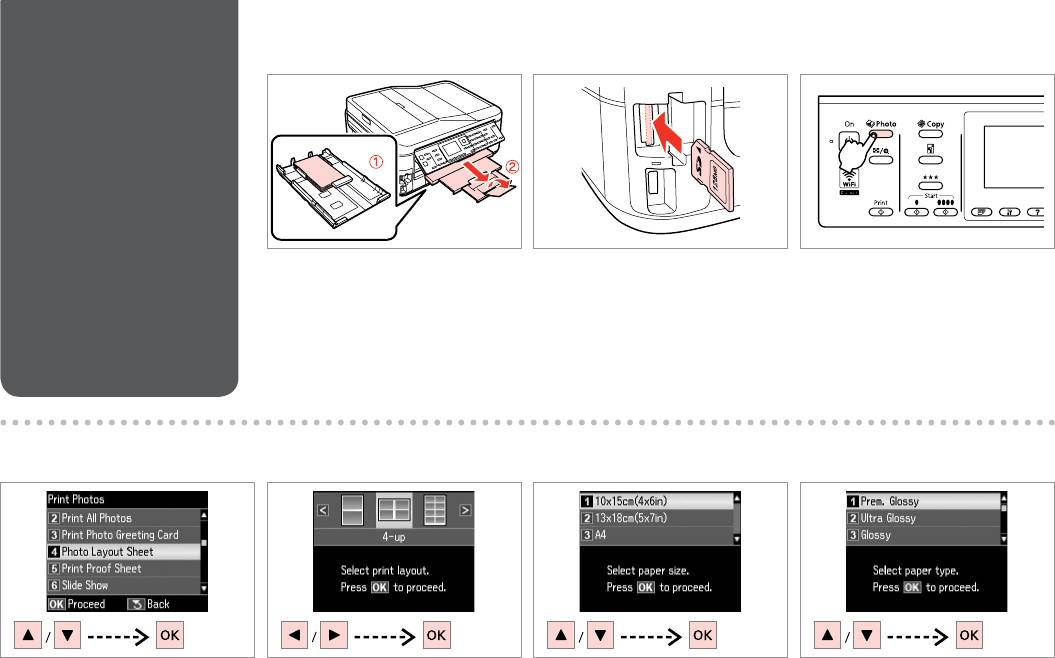
Printing in Various
A R & 28 B R & 31 C
Layouts
Печать в разных
макетах
Друк із
використанням
різних макетів
Load paper.
Insert a memory card.
Enter the photo mode.
Загрузите бумагу.
Вставьте карту памяти.
Переключитесь в режим Фото.
Завантажте папір.
Вставте картку пам’яті.
Перейдіть у режим роботи з
фотографіями.
E F GD
Select Photo Layout Sheet.
Select a layout.
Select paper size.
Select paper type.
Выберите Лист макета фото.
Выберите макет.
Выберите размер бумаги.
Выберите тип бумаги.
Виберіть Аркуш макета фото.
Виберіть макет.
Виберіть розмір паперу.
Виберіть тип паперу.
52
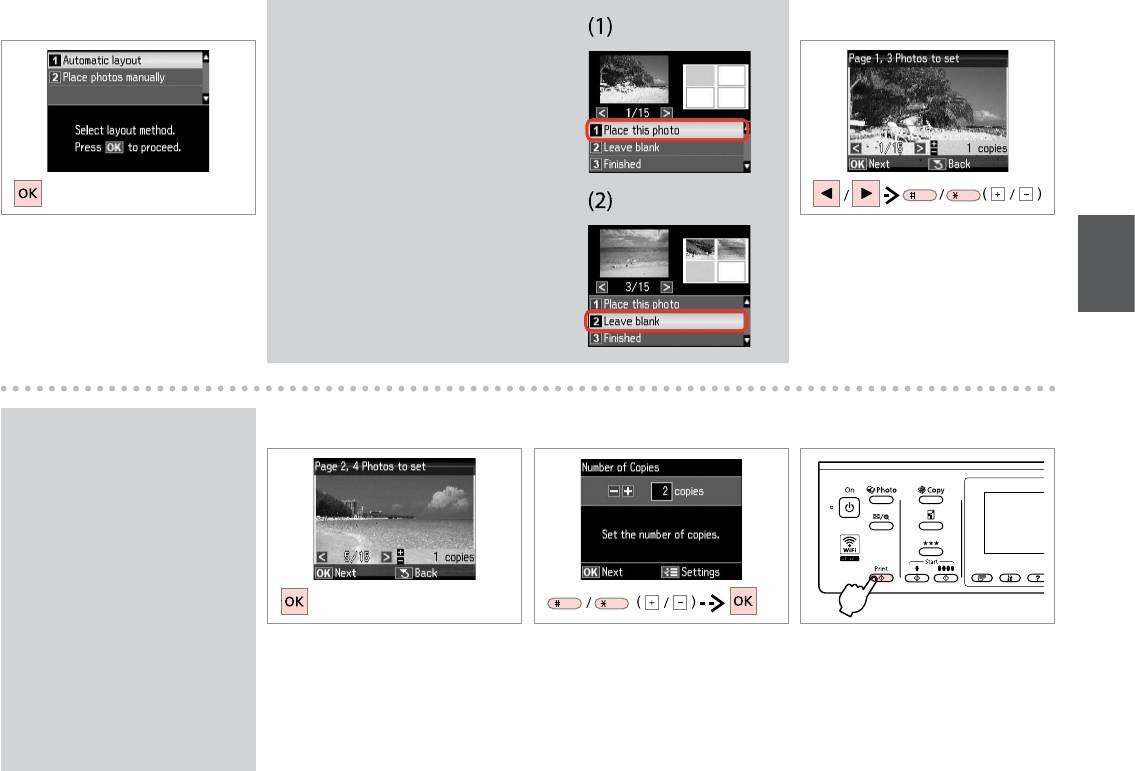
H I
Q
If you select Place photos manually, place photos
as shown in (1) or leave a blank as shown in (2).
Если выбран пункт Разместите фото
вручную, поместите фотографии
(как показано на рис. 1) или оставьте
пустое место (как показано на рис. 2).
Якщо вибрано параметр Розмістити фото
вручну, розмістіть фотографії, як показано
на малюнку (1), або залиште вільний
простір, як показано на малюнку (2).
Select Automatic layout.
Select a photo.
Выберите Автоматический макет.
Выберите фотографию.
Виберіть Автомат. макет.
Виберіть фотографію.
Q
K LJ
To select more photos, repeat
step I.
Для выбора дополнительных
фотографий повторите шаг I.
Щоб вибрати кілька фотографій,
повторіть крок I.
I
Finish selecting photos.
Set the number of copies.
Start printing.
I
Завершите выбор фотографий.
Укажите количество копий.
Начните печать.
Завершіть вибір фотографій.
Вкажіть кількість копій.
Почніть друк.
53
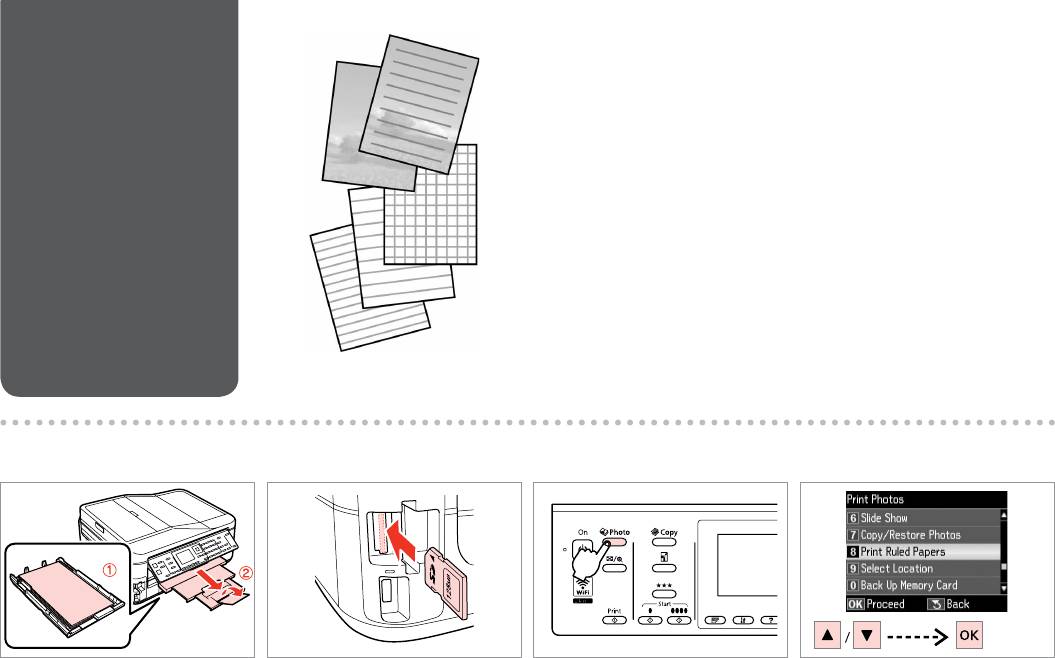
You can print ruled paper or graph paper with or without a photo set as the
Printing Ruled Paper
background.
Печать на
Можно печатать линованную бумагу или клетчатую бумагу с фотографией
в качестве фона или без нее.
линованной бумаге
Можна друкувати на лінійованому папері чи папері в клітинку з фоновою
фотографією чи без неї.
Друк на
лінійованому
папері
A
R & 28 B R & 31
C
D
Load A4-size plain paper.
Insert a memory card.
Enter the photo mode.
Select Print Ruled Papers.
Загрузите простую бумагу формата A4.
Вставьте карту памяти.
Переключитесь в режим Фото.
Выберите Печать на лин.бумаге.
Завантажте звичайний папір формату
Вставте картку пам’яті.
Перейдіть у режим роботи з
Виберіть Друк лін. паперу.
A4.
фотографіями.
54
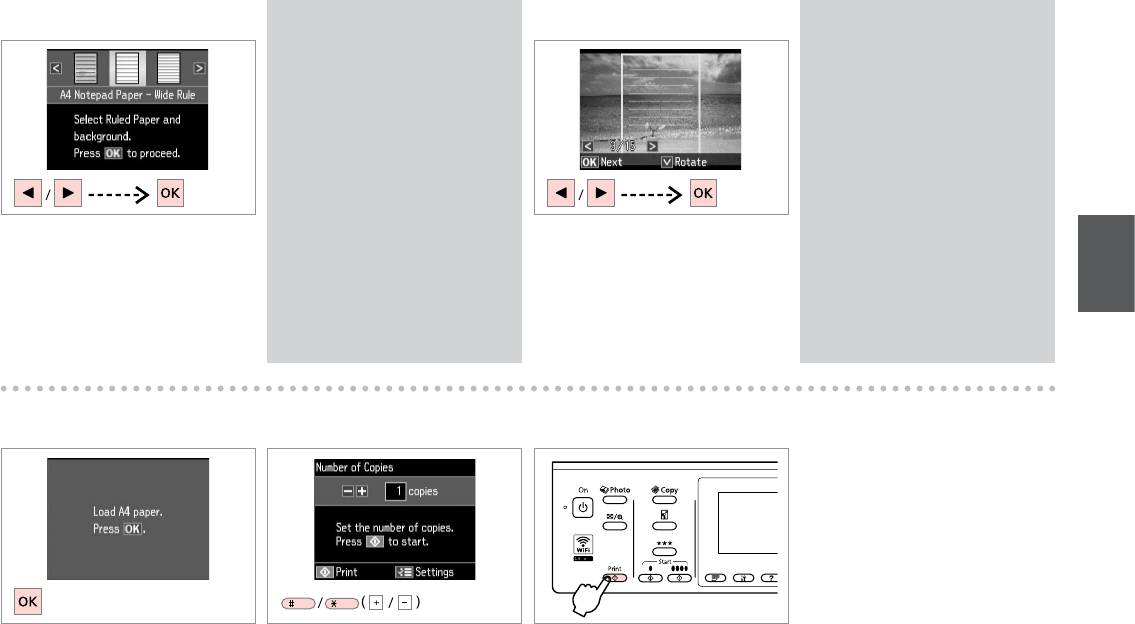
E
R & 61
Q
F
Q
If you select a format without a
If you want to rotate the frame,
background image, go to G.
press d.
Если выбран формат без
Если вы хотите повернуть рамку,
фонового изображения, то
нажмите d.
перейдите к пункту G.
Якщо потрібно повернути рамку,
Вибравши формат без фонового
натисніть d.
зображення, перейдіть до G.
d
G
Select a type of format.
Select a photo.
d
Выберите тип формата.
Выберите фотографию.
G
Виберіть тип формату.
Виберіть фотографію.
G
H
I
Proceed.
Set the number of copies.
Start printing.
Продолжите.
Укажите количество копий.
Начните печать.
Продовжте.
Вкажіть кількість копій.
Почніть друк.
55
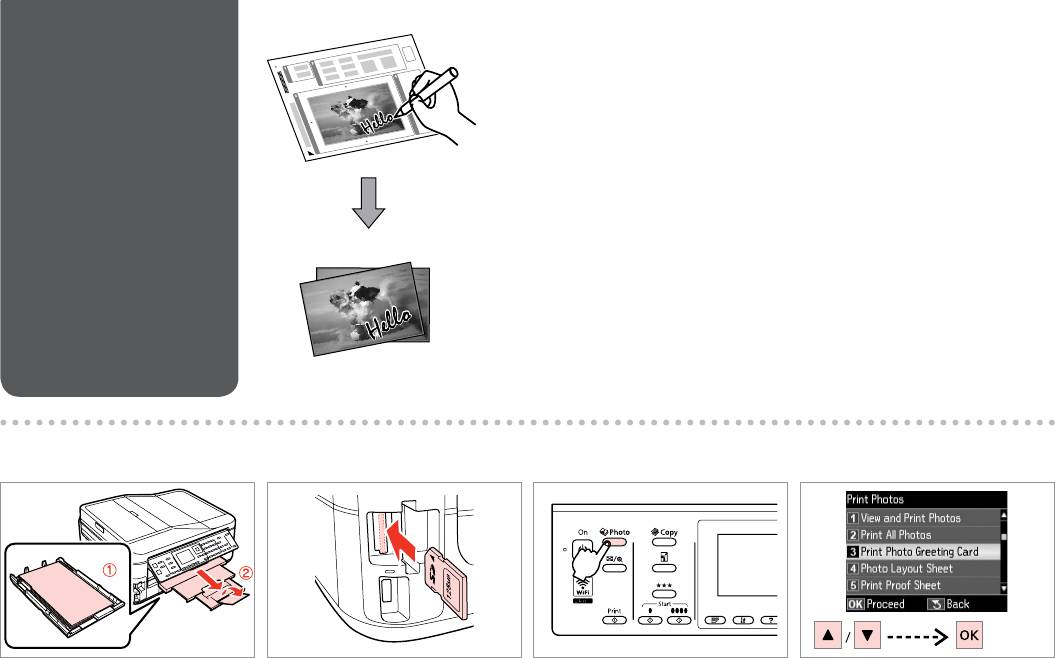
You can create custom cards with handwritten messages by using an A4
Printing Photo
template. First print a template, write your message, and then scan the
Greeting Cards
template to print your cards.
Можно создавать пользовательские открытки с рукописными текстами,
Печать
используя шаблон A4. Сначала напечатайте шаблон, напишите текст
фотооткрыток
открытки, а затем отсканируйте шаблон, чтобы напечатать открытки.
Можна створити користувацькі листівки з рукописними текстами,
Друк фотолистівок
використовуючи шаблон формату A4. Спочатку надрукуйте шаблон,
напишіть текст листівки, а потім відскануйте шаблон, щоб надрукувати
листівки.
B R & 31 C DA R & 28
Load A4 plain paper.
Insert a memory card.
Enter the photo mode.
Select Print Photo Greeting Card.
Загрузите простую бумагу формата A4.
Вставьте карту памяти.
Переключитесь в режим Фото.
Выберите Печать фотооткрытки.
Завантажте звичайний папір
Вставте картку пам’яті.
Перейдіть у режим роботи з
Виберіть Друк фотолистівки.
формату A4.
фотографіями.
56
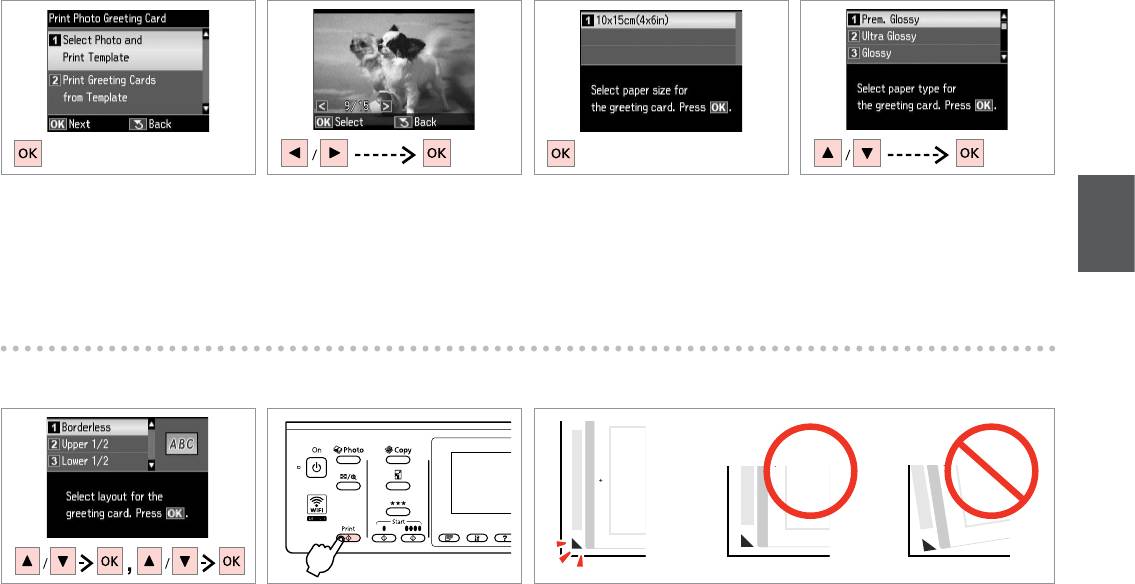
E F H
G
Select upper item.
Select a photo.
Select paper size.
Select paper type.
Выберите верхний параметр.
Выберите фотографию.
Выберите размер бумаги.
Выберите тип бумаги.
Виберіть верхній параметр.
Виберіть фотографію.
Виберіть розмір паперу.
Виберіть тип паперу.
I
J
K
Select the settings and proceed.
Print the template.
Check u aligns with the corner of the sheet.
Выберите настройки и продолжайте
Распечатайте шаблон.
Проверьте, что u совпадает с углом листа.
работу.
Роздрукуйте шаблон.
Позначку u має бути зіставлено з кутиком аркуша.
Виберіть настройки і продовжуйте
u
роботу.
u
57
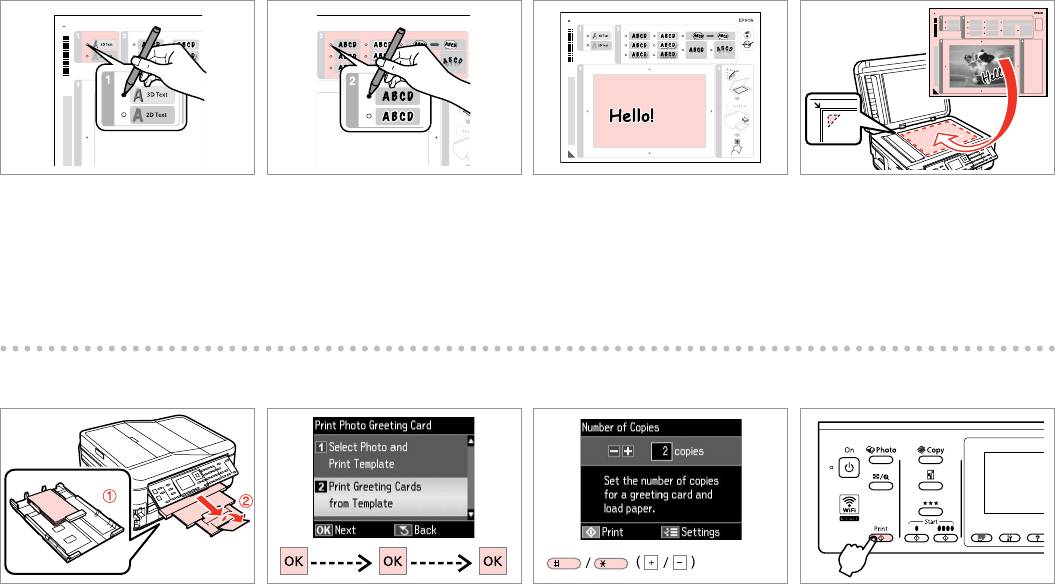
L M O R & 36
N
Select the style of the text.
Select the type.
Write a message or drawing.
Place the template face-down.
Выберите стиль текста.
Выберите тип.
Напишите сообщение или
Положите шаблон лицевой стороной вниз.
сделайте рисунок.
Виберіть стиль тексту.
Виберіть тип.
Розмістіть шаблон лицьовою стороною
Створіть повідомлення чи
донизу.
малюнок.
P R & 28 Q
R
S
Load 10 × 15 cm photo paper.
Select lower item and proceed.
Set the number of copies.
Start printing.
Загрузите фотобумагу 10 × 15 см.
Выберите нижний параметр и
Укажите количество копий.
Начните печать.
продолжайте работу.
Завантажте фотопапір формату 10 × 15 см.
Вкажіть кількість копій.
Почніть друк.
Виберіть нижній параметр і
продовжуйте роботу.
58
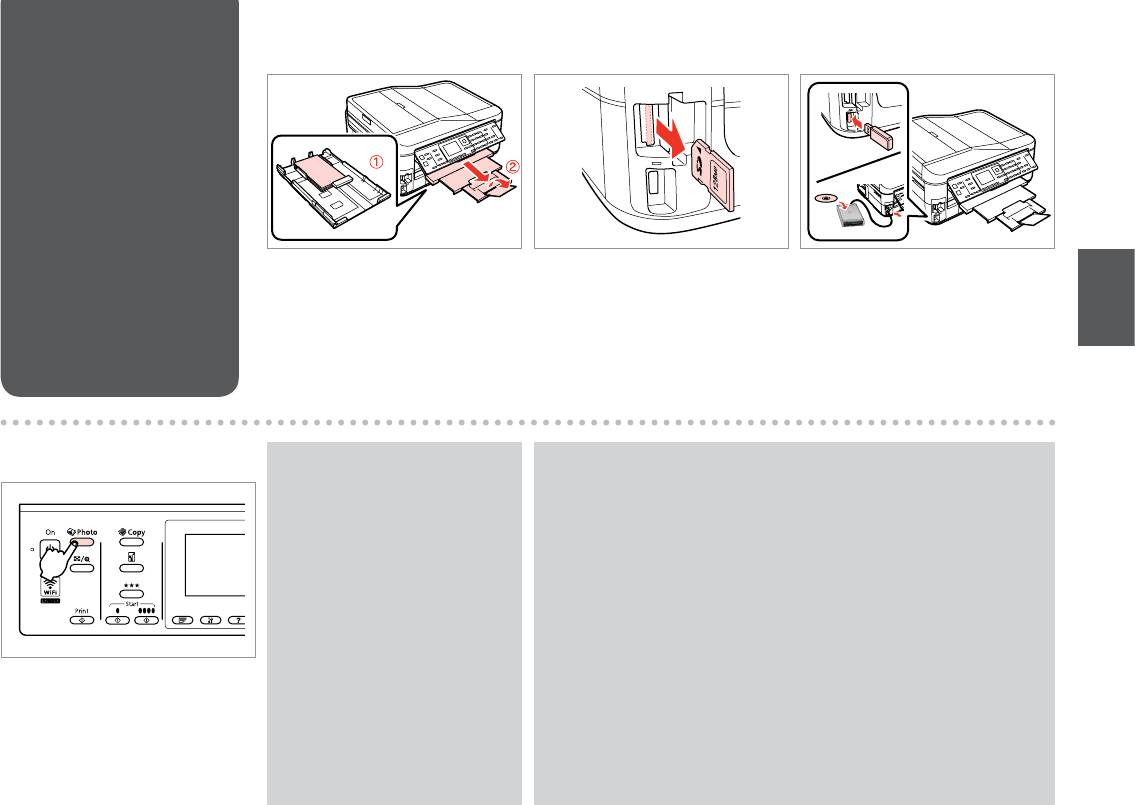
Printing from an
A R & 28 B R & 31 C
External USB Device
Печать с внешнего
USB-устройства
Друк із зовнішнього
пристрою USB
Load photo paper.
Remove.
Connect an external USB device.
Загрузите фотобумагу.
Извлеките.
Подключите внешнее USB-
устройство.
Завантажте фотопапір.
Вийміть.
Підключіть зовнішній пристрій
USB.
D
Q
Q
After step D, follow the steps after
The supported photo le format is JPEG. For external USB device
E from memory card printing.
specications, see the online User’s Guide.
R & 50
Поддерживаемым форматом файла фотографий является JPEG.
После шага D выполните шаги
Сведения о технических характеристиках внешнего USB-устройства см.
после E для режима печати с
в интерактивном документе Руководство пользователя.
карты памяти. R & 50
Підтримуваним форматом файлів фотографій є JPEG. Інформація
Після кроку D виконайте кроки
про технічні характеристики зовнішнього USB-пристрою міститься в
після E для режиму друку з
онлайновому документі Посібник користувача.
картки пам’яті.
R & 50
Enter the photo mode.
D
Переключитесь в режим Фото.
E
|
R
Перейдіть у режим роботи з
фотографіями.
ED
|R
59
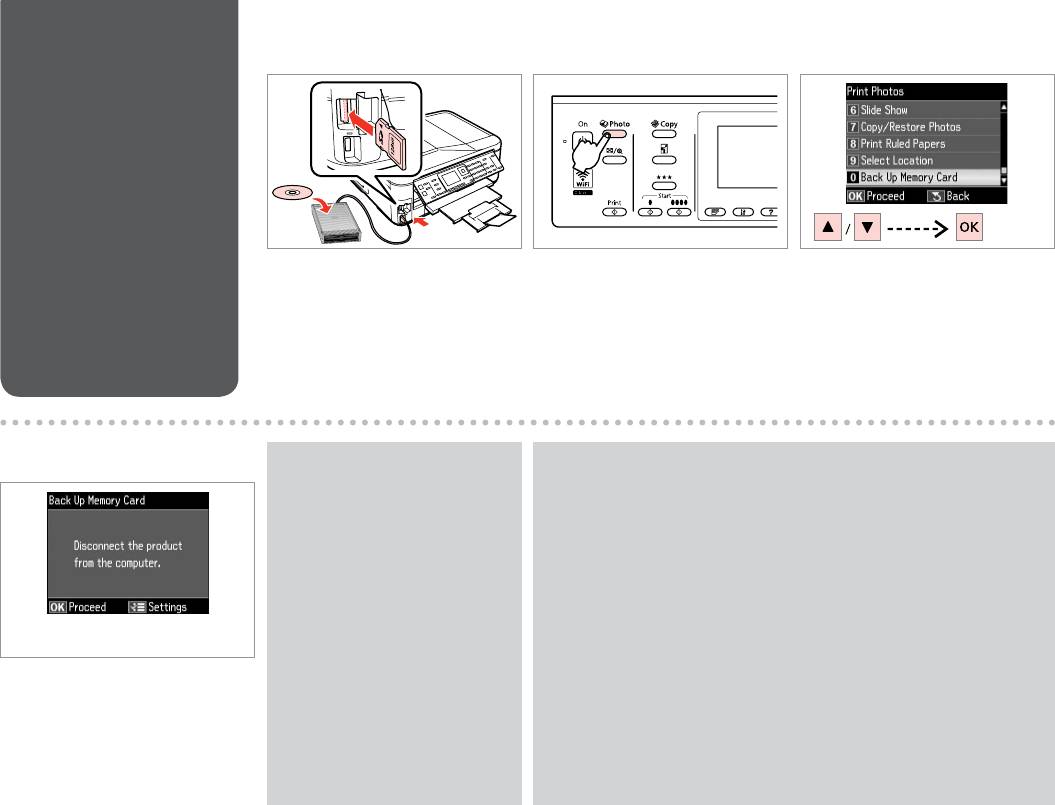
Backup to External
A R & 31 B C
USB Device
Резервное копирование
на внешнее USB-
устройство
Резервне копіювання на
зовнішній пристрій USB
Insert and connect.
Enter the photo mode.
Select Back Up Memory Card.
Вставьте и подключите.
Переключитесь в режим Фото.
Выберите Резерв. копир. карты
памяти.
Вставте й підключіть.
Перейдіть у режим роботи з
фотографіями.
Виберіть Резерв.копіюв. на картку.
D
Q
Q
To change the writing speed, press
A folder is automatically created for each backup. You can print photos
x, select Writing Speed and set.
from the backup external USB device. R & 59
Чтобы изменить скорость
Для каждого сеанса резервного копирования автоматически создается
записи, нажмите x, выберите
отдельная папка. Печать фотографий можно осуществлять с внешнего
Скорость записи и установите
USB-устройства для резервного копирования. R & 59
значение.
Для кожного сеансу резервного копіювання автоматично створюється
Щоб змінити швидкість
окрема папка. Фотографії можна друкувати з зовнішнього USB-
записування, натисніть x,
пристрою для резервного копіювання. R & 59
виберіть Швидк. запису і
Follow the on-screen instructions.
встановіть потрібне значення.
|
R
Следуйте инструкциям на экране.
x
Дотримуйтеся інструкцій на екрані.
|
R
x
60
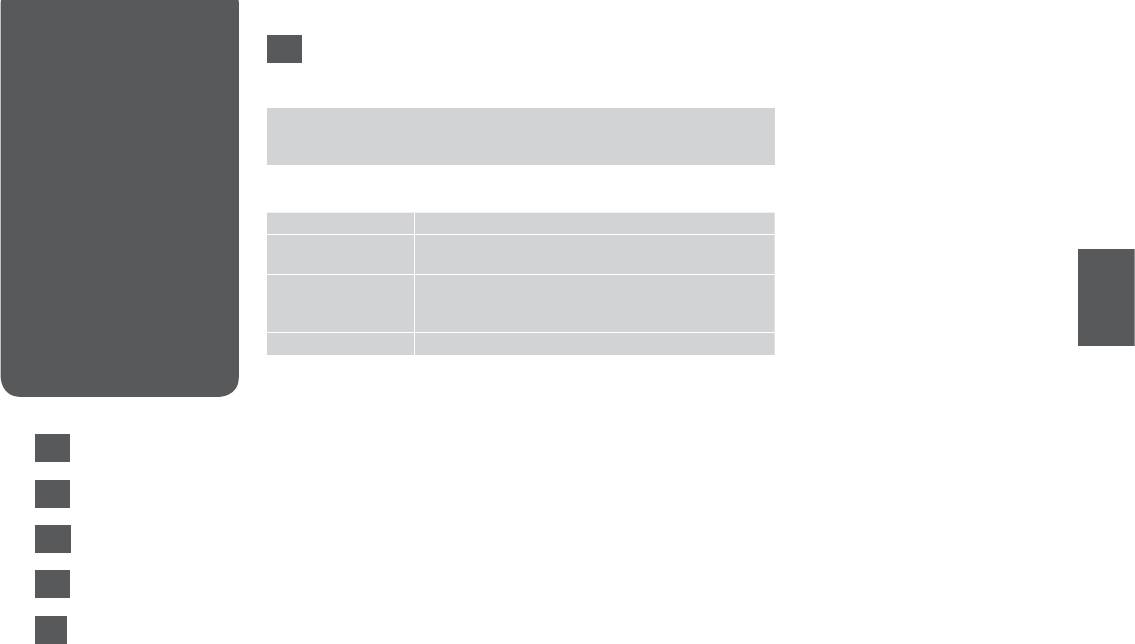
Photo Mode Menu
EN
List
J Print Photos Mode
Список параметров
View and Print Photos, Print All Photos, Print Photo Greeting Card, Photo Layout
в меню режима
Sheet, Print Proof Sheet, Slide Show, Copy/Restore Photos, Print Ruled Papers, Select
Location *, Back Up Memory Card
Фото
Список пунктів
x Print Photos Menu
меню режиму Фото
Select Photos Select All Photos, Select by Date, Cancel Photo Selection
Print Settings Paper Size, Paper Type, Borderless *, Quality, Expansion *,
Date, Fit Frame *, Bidirectional *, Set As New Default
Photo Adjustments * Enhance *, Scene Detection, Fix Red-Eye *, Filter *,
Brightness, Contrast, Sharpness, Saturation, Set As New
Default
Maintenance
R & 118
*1 You can reselect a folder or group from the memory card or external USB device.
*2 These functions only aect your printouts. They do not change your original
images.
*3 When
Borderless is selected or set to On, the image is slightly enlarged and
EN
cropped to ll the paper. Print quality may decline in the top and bottom areas, or
R & 61
the area may be smeared when printing.
*4 Select the amount the image is expanded when printing
Borderless photos.
RU
R & 62
*5 Select
On to automatically crop your photo to t inside the space available for
the layout you selected. Select O to turn o automatic cropping and leave white
UK
R & 63
space at the edges of the photo.
*6 Select
On to increase the print speed. Select O to improve the print quality.
AR
*7 Select
PhotoEnhance to adjust the brightness, contrast, and saturation of your
R & 64
photos automatically. Select P.I.M. to use your camera’s PRINT Image Matching or
Exif Print settings.
FA
R & 64
*8 Depending on the type of photo, parts of the image other than the eyes may be
corrected.
*9 You can change the image color mode to
Sepia or B&W.
61
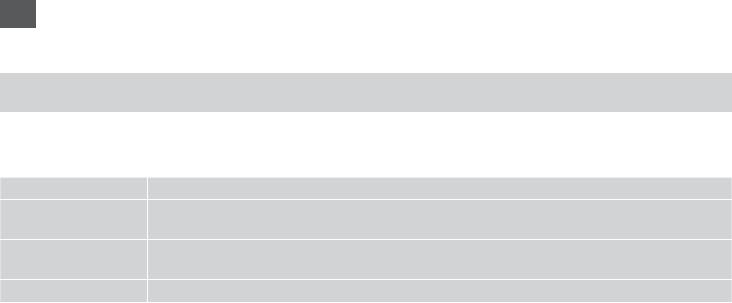
RU
J Режим Печать фото
Просмотр и печать фото, Печатать все фото, Печать фотооткрытки, Лист макета фото, Печать пробной страницы,
Показ слайд-шоу, Копир-ние/восстан-ие фото, Печать на лин.бумаге, Выбор места *, Резерв. копир. карты памяти
x Меню «Печать фото»
Выбор фото Выбрать все фото, Выбрать по дате, Отменить выбор фото
Настройки печати Размер бумаги, Тип бумаги, Без полей *, Качество, Расширение *, Дата, В размер рамки *,
Двунаправленный *, Уст.как нов.зн.по умлч
Коррекция фото * Автокоррекция *, Определ. сцены, Эффект красных глаз *, Фильтр *, Яркость,
Контрастность, Резкость, Насыщенность, Уст.как нов.зн.по умлч
Техобслуживание
R & 119
*1 На карте памяти или внешнем USB-устройстве можно выбрать папку или группу папок.
*2 Эти функции влияют только на ваши отпечатки. Они не изменяют исходных изображений.
*3 Когда параметр
Без полей задан как Вкл., изображение слегка увеличивается и обрезается по формату бумаги.
Качество печати может ухудшиться в верхней и нижней областях, или область может смазаться при печати.
*4 Выберите значение расширения изображения при печати фотографий с параметром
Без полей.
*5 Выберите
Вкл., чтобы автоматически обрезать вашу фотографию по размеру для вставки в доступное пространство
выбранного вами макета. Выберите Выкл., чтобы выключить автоматическую обрезку и оставлять белые поля по
краям фотографии.
*6 Выберите
Вкл., чтобы увеличить скорость печати. Выберите Выкл., чтобы повысить качество печати.
*7 Выберите
PhotoEnhance для автоматической коррекции яркости, контрастности и насыщенности ваших
фотографий. Выберите P.I.M. для использования настроек функций PRINT Image Matching или Exif Print вашей
фотокамеры.
*8 В зависимости от типа фотографии можно корректировать и другие части изображения, а не только глаза.
*9 Можно изменить цветной режим печати изображения на
Сепия или Ч/Б.
62
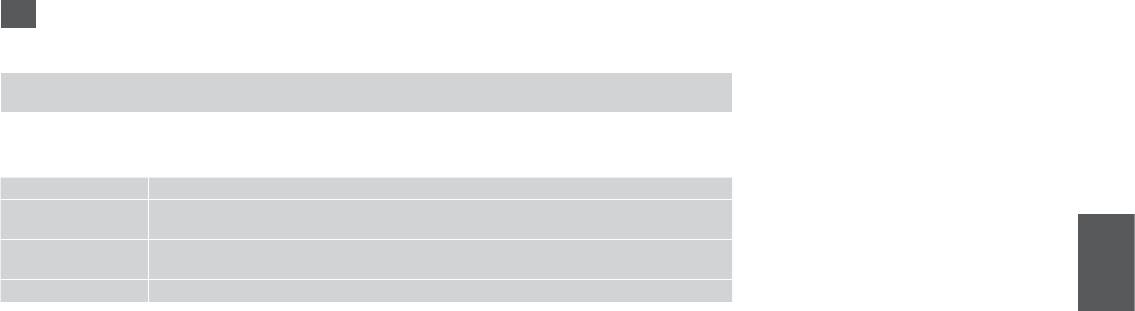
UK
J Режим Друк фото
Перегляд і друк фото, Друк всіх фото, Друк фотолистівки, Аркуш макета фото, Друк проб. сторінки, Показ слайдів,
Копіюв. /віднов. фото, Друк лін. паперу, Вибрати розташ. *, Резерв.копіюв. на картку
x Меню друкування фото
Вибрати фото Вибрати усі фото, Вибр. за датою, Скасув. вибір фото
Настр. друку Формат паперу, Тип паперу, Без полів *, Якість, Розширити *, Дата, За розм. рамки *,
Двонаправл. *, За промовчанням
Налаштування фото * Покращ. *, Визнач. сцени, Червоні очі *, Фільтр *, Яскравість, Контраст, Різкість, Насичен., За
промовчанням
Обслуговув.
R & 119
*1 На картці пам’яті чи зовнішньому USB-пристрої можна вибрати папку або групу папок.
*2 Ці функції впливають лише на відбитки. Вони не змінюють оригінальне зображення.
*3 Якщо для параметра
Без полів вибрано значення Увімк., зображення буде дещо збільшено й обрізано відповідно
до розміру сторінки. Якість друку у верхній і нижній частині може знижуватися, або ж може розмазуватися чорнило.
*4 Виберіть значення розширення зображення для друку фотографій
Без полів.
*5 Виберіть
Увімк. для автоматичного обрізання фотографії відповідно до доступного простору вибраного макета.
Виберіть Вимк., щоб вимкнути автоматичне обрізання і залишити білий простір по краях фотографії.
*6 Виберіть
Увімк. для збільшення швидкості друку. Виберіть Вимк. для покращення якості друку.
*7 Виберіть
PhotoEnhance для автоматичного налаштування яскравості, контрастності та насиченості фотографій.
Виберіть P.I.M., щоб скористатися налаштуваннями PRINT Image Matching або Exif Print вашої камери.
*8 Залежно від типу фотографії можна відкоригувати також інші частини зображення, окрім очей.
*9 Кольоровий режим зображення можна змінити на
Сепія чи Ч/Б.
63
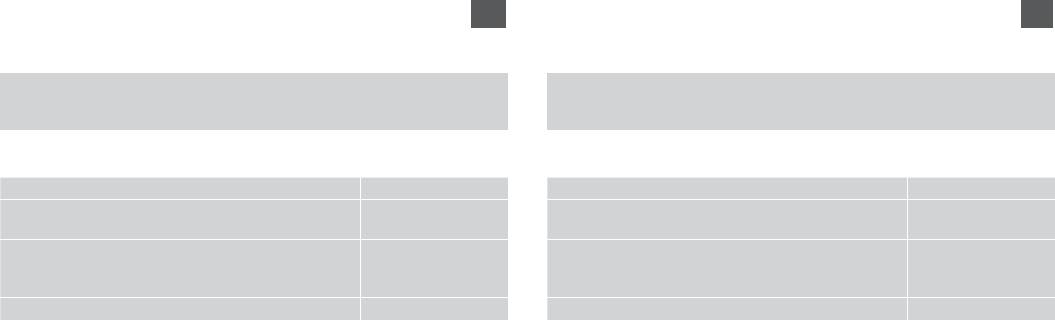
AR
FA
J
J
View and Print Photos, Print All Photos, Print Photo Greeting Card, Photo Layout
View and Print Photos, Print All Photos, Print Photo Greeting Card, Photo Layout
Sheet, Print Proof Sheet, Slide Show, Copy/Restore Photos, Print Ruled Papers, Select
Sheet, Print Proof Sheet, Slide Show, Copy/Restore Photos, Print Ruled Papers, Select
Location *, Back Up Memory Card
Location *, Back Up Memory Card
x
x
Select PhotosSelect All Photos, Select by Date, Cancel Photo Selection
Select PhotosSelect All Photos, Select by Date, Cancel Photo Selection
Print Settings Paper Size, Paper Type, Borderless *, Quality, Expansion *,
Print Settings Paper Size, Paper Type, Borderless *, Quality, Expansion *,
Date, Fit Frame *, Bidirectional *, Set As New Default
Date, Fit Frame *, Bidirectional *, Set As New Default
Photo Adjustments * Enhance *, Scene Detection, Fix Red-Eye*, Filter *,
Photo Adjustments * Enhance *, Scene Detection, Fix Red-Eye *, Filter *,
Brightness, Contrast, Sharpness, Saturation, Set As New
Brightness, Contrast, Sharpness, Saturation, Set As New
Default
Default
R | 120
Maintenance
R | 120
Maintenance
*
*
*
*
*
*
*
*
*
*
*
*
*
*
*
*
*
*
64
Оглавление
- Handling Media and Originals Обращение с носителями и оригиналами Обробка носіїв та оригіналів
- Copy Mode Режим Копирование Режим Копіювати
- Photo Mode Режим Фото Режим Фото
- Fax Mode Режим факса Режим факсу
- Scan Mode Режим Сканирование Режим Сканування
- Setup Mode (Maintenance) Режим Установка (техобслуживание) Режим Налашт. (технічне обслуговування)
- Solving Problems Решение проблем Вирішення проблем






