Epson Stylus CX6900F: Обслуживание
Обслуживание: Epson Stylus CX6900F
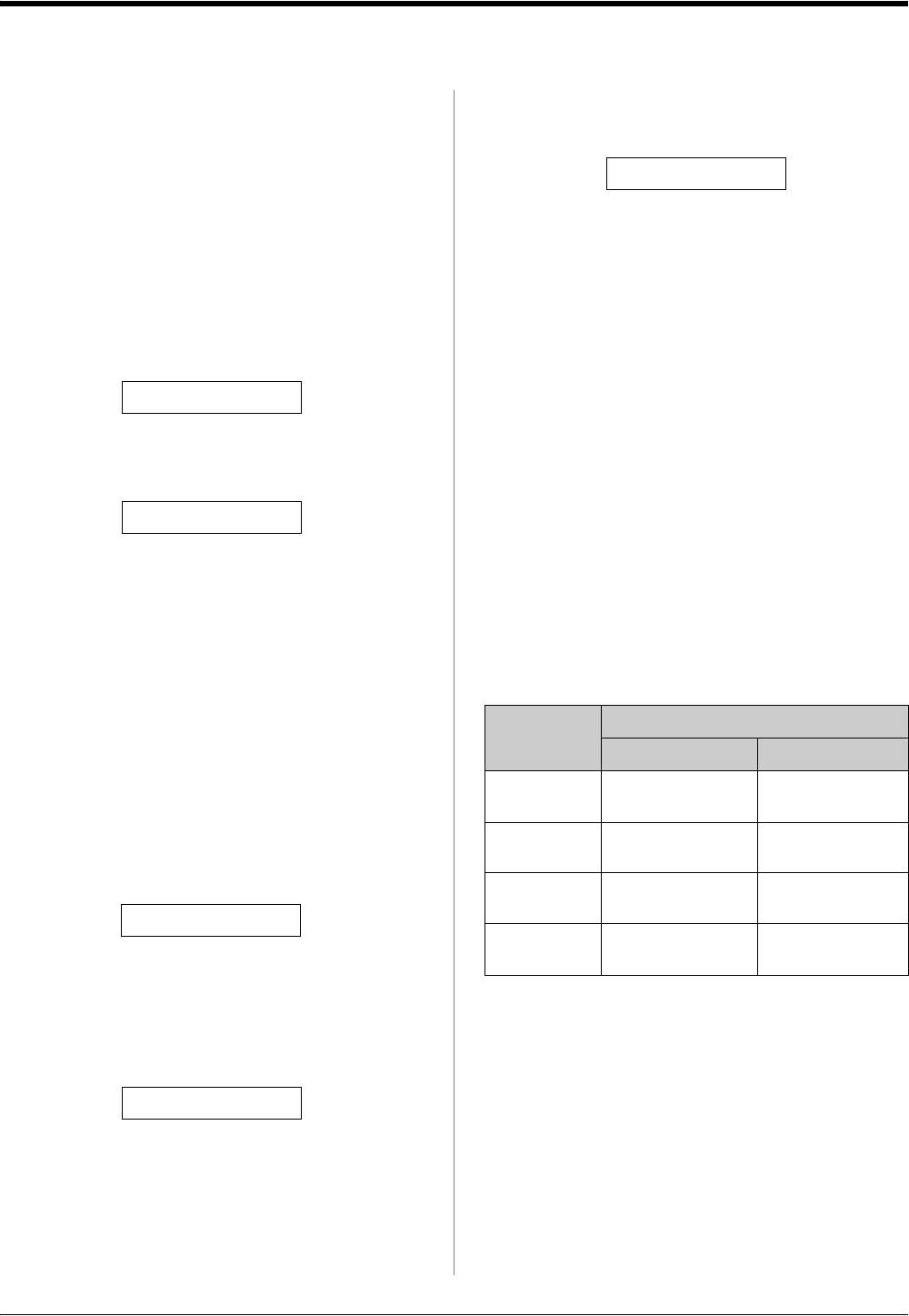
Обслуживание
Для сохранения оптимальной работоспособности
На ЖК-дисплее отобразится количество чернил
устройства периодически очищайте его следующим
в каждом картридже.
образом. В этом разделе также описано, как заменять
чернильные картриджи и транспортировать
C:70% M:80% Y:80
устройство.
5. После завершения проверки уровня чернил
Замена чернильных
нажмите кнопку x OK.
картриджей
6. Затем нажимайте на кнопку y Стоп
Когда чернильный картридж заканчивается, на
[y Отмена/Назад] до возращения к начальному
ЖК-дисплее отображается соответствующее
экрану.
сообщение.
Когда чернила заканчиваются, подготовьте заранее
новый чернильный картридж для замены. Вы не
C: M:
сможете печатать, когда картридж закончится.
Примечание:
Когда чернильный картридж израсходован, на
Epson не гарантирует качество и надежность чернил
ЖК-дисплее отображается следующая информация.
стороннего производителя. Если установлены картриджи
стороннего производителя, информация о количестве
чернил не будет отображаться.
Совет:
Приобретение чернильных
Если картридж произведен больше шести месяцев назад,
качество печати может снизиться. Если необходимо,
картриджей
попробуйте прочистить печатающую головку (& «Проверка
печатающей головки» на стр. 29). Если отпечатки выглядят
Для получения наилучших результатов используйте
неудовлетворительно, возможно, картридж необходимо
чернильные картриджи Epson в течение 6 месяцев
заменить.
после установки и до окончания срока годности.
Цвет Номера продуктов
Проверка уровня чернил
DX7000F CX6900F
Для проверки уровня чернил сделайте следующее.
Black
T0711 T0731
1. Убедитесь, что устройство включено.
(Черный)
Затем нажимайте на кнопку y Стоп
Cyan
T0712 T0732
[y Отмена/Назад] до появления следующего
(Голубой)
текста.
Magenta
T0713 T0733
(Пурпурный)
18:30
Yellow
T0714 T0734
(Желтый)
2. Нажмите на кнопку F [F Настройка].
c Предостережение:
3. Кнопками u иd выберите пункт 2.Уровни
Epson рекомендует использовать только оригинальные
чернил или нажмите на кнопку 2 на цифровой
чернильные картриджи Epson. Использование чернил,
клавиатуре.
произведенных не Epson, может привести к повреждениям
вашего принтера, и эти повреждения не попадают под
гарантийные условия Epson. При определенных условиях
2.
чернила, произведенные не Epson, могут вызвать странное
поведение принтера. Epson не гарантирует качество
и надежность чернил стороннего производителя.
4. Нажмите на кнопку x OK.
Если установлены картриджи стороннего производителя,
информация о количестве чернил не будет отображаться.
26 Обслуживание
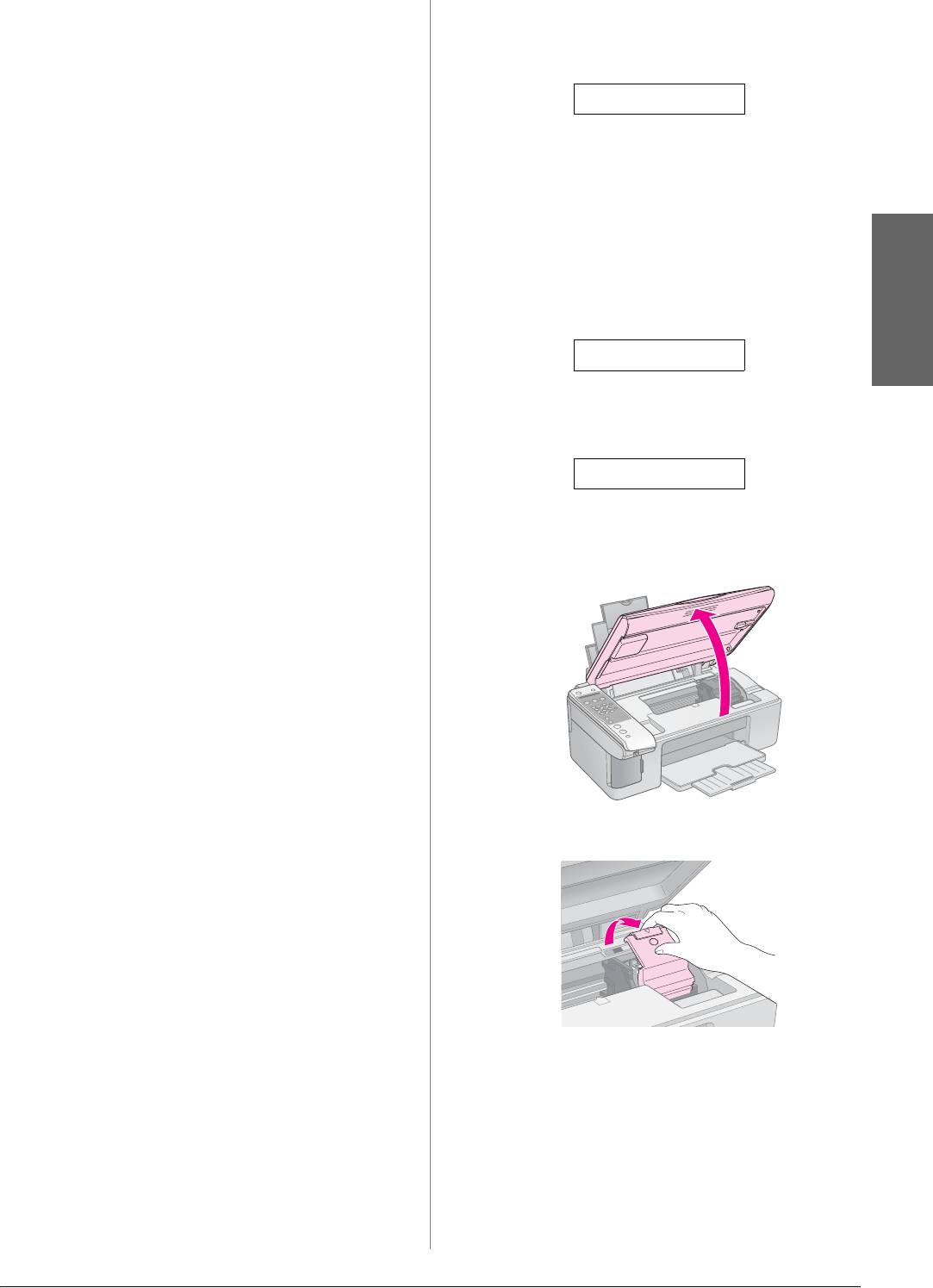
Меры предосторожности при
Посмотрите на ЖК-дисплей, определите, какой
картридж необходимо заменить, и нажмите на
обращении с чернильными
кнопку x OK.
картриджами
w Предупреждение:
При попадании чернил на кожу тщательно смойте их водой
с мылом. При попадании чернил в глаза немедленно
■ Если чернильный картридж не
промойте их водой. Если после этого сохранятся
закончился.
неприятные ощущения или ухудшится зрение, немедленно
обратитесь к врачу.
Проверьте уровень чернил (& «Проверка уровня
■ Не передвигайте печатающую головку
чернил» на стр. 26). Нажмите на кнопку
самостоятельно, этим вы можете повредить
F [F SНастройка]. Кнопками u и d выберите
принтер.
пункт 5.Замена картриджа или нажмите на
кнопку 5 на цифровой клавиатуре. Снова
■ Когда в одном картридже закончились чернила,
нажмите на кнопку x OK.
вы не сможете продолжать копирование и печать,
даже если в остальных картриджах остались
Русский
5.
чернила.
■ Оставляйте старый пустой картридж
2. Нажмите на кнопку x OK и откройте
в устройстве, пока не приобретете замену.
сканирующий блок.
Иначе чернила, оставшиеся в дюзах чернильной
головки, могут высохнуть.
■ В устройстве используются картриджи,
оснащенные контрольной микросхемой.
c Предостережение:
Эта микросхема отслеживает количество чернил,
Не поднимайте сканирующий блок при открытой
израсходованных каждым картриджем.
крышке сканера.
Картриджи можно вынимать и устанавливать
снова. Они остаются годными для использования.
Однако некоторое количество чернил расходуется
при каждой установке картриджа, поскольку
устройство автоматически проверяет их.
■ Для максимально эффективной работы
картриджа вынимайте картридж только тогда,
когда вы готовы установить новый.
■ Картриджи, в которых осталось мало чернил, не
годятся для повторной установки.
3. Откройте крышку отсека для картриджей.
Извлечение и установка
чернильных картриджей
Приготовьте новый картридж. После начала
процедуры замены картриджа вы должны будете
выполнить все шаги за один раз.
Примечание:
Отрывайте упаковку чернильных картриджей
непосредственно перед их установкой в принтер.
Картриджи находятся в вакуумной упаковке для сохранения
их качества.
1. Сделайте следующее.
■ Если чернильный картридж
закончился.
Обслуживание 27
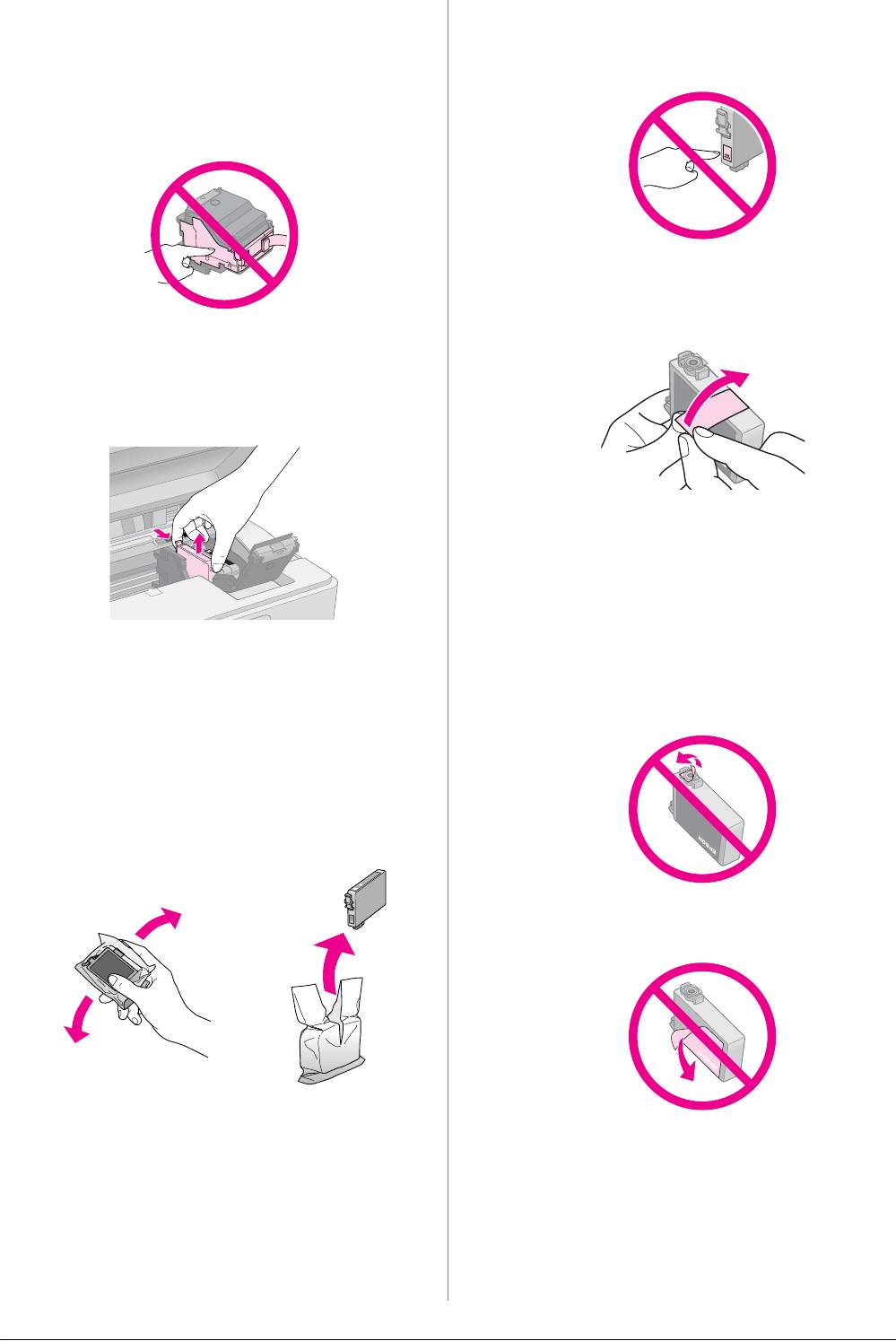
c Предостережение:
c Предостережение:
❏ Никогда не пытайтесь открыть крышку отсека для
Не прикасайтесь к зеленой микросхеме на боковой
картриджей, пока печатающая головка двигается.
поверхности картриджа. Это может привести
Дождитесь, когда картриджи сместятся в положение
к повреждению картриджа.
для замены.
❏ Не прикасайтесь к частям, показанным на рисунке
ниже.
6. Снимите желтую ленту с нижней стороны
картриджа.
4. Выньте картридж, который необходимо заменить.
Надавите на защелку чернильного картриджа,
который вы хотите заменить, и потяните его
вверх. Утилизируйте его должным образом.
c Предостережение:
❏ Перед установкой картриджа необходимо снять
с него желтую ленту, иначе качество печати может
снизиться или вы не сможете печатать.
❏ Если вы установили картридж, не сняв желтую ленту,
то картридж необходимо вынуть, снять желтую ленту
и установить заново.
c Предостережение:
Не заправляйте картриджи. Продукты, произведенные
❏ Не удаляйте прозрачную наклейку на нижней
не Epson, могут повредить ваш принтер, и эти
стороне картриджа, иначе картридж будет
повреждения не попадают под гарантийные условия
непригоден к использованию.
Epson. При определенных условиях продукты,
произведенные не Epson, могут вызвать странное
поведение принтера.
5. Перед установкой нового чернильного картриджа
встряхните его несколько раз, не вскрывая
упаковку. Затем выньте картридж из упаковки.
❏ Не снимайте и не рвите этикетку на картридже,
иначе из картриджа могут вытечь чернила.
28 Обслуживание
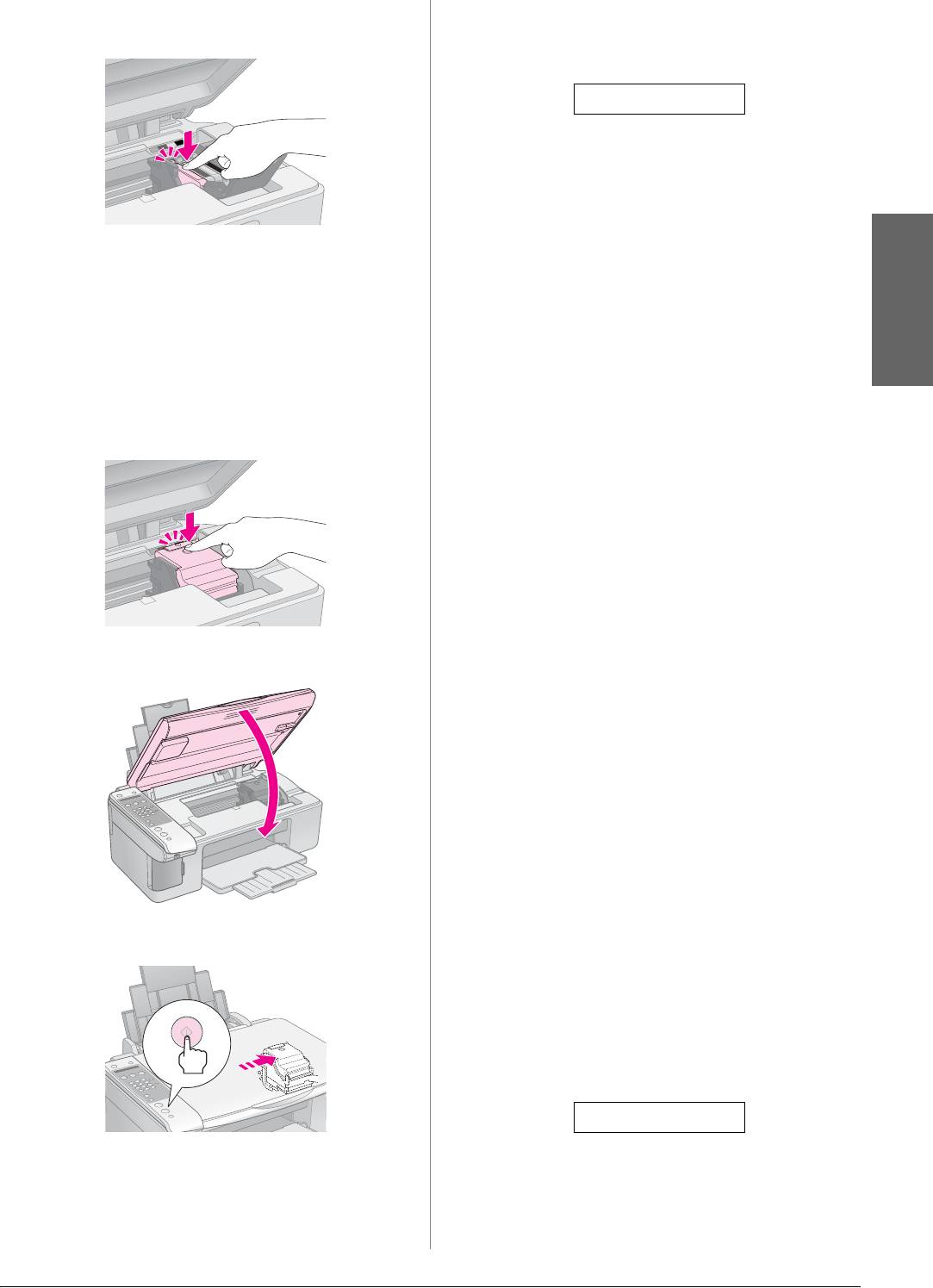
7. Вставьте картридж вертикально в гнездо.
Во время прокачки системы подачи чернил на
Нажмите на картридж до полной фиксации.
ЖК-дисплее будет отображаться следующая
информация.
...
Эта процедура длится примерно минуту.
Когда процесс прокачки системы подачи чернил
завершится, на ЖК-дисплее отобразится первый
экран.
c Предостережение:
8. Если необходимо, замените остальные картриджи
Не выключайте устройство во время прокачки системы
таким же образом.
подачи чернил: это привет к излишней трате чернил.
9. Закройте крышку отсека для картриджей
Примечание:
Если вы меняете картридж во время копирования,
и нажмите на нее, чтобы она защелкнулась.
документ или фотография могут сдвинуться, когда вы
Русский
открываете и закрываете сканирующий блок. Чтобы
c Предостережение:
обеспечить хорошее качество копии, после прокачки
Если крышка отсека закрывается с трудом, проверьте,
системы подачи чернил, остановите копирование,
правильно ли вы установили картриджи. Нажмите на
заново расположите оригинал на планшете и запустите
каждый картридж до полной фиксации. Не пытайтесь
процесс копирования заново.
силой закрыть крышку.
Проверка и прочистка
печатающей головки
Если отпечатки слишком бледные, с неправильной
цветопередачей или на них присутствуют темные или
светлые, возможно, это говорит о необходимости
прочистки печатающей головки. Во время
выполнения этой процедуры прочищаются дюзы,
10. Закройте сканирующий блок.
которые могут быть засорены, если вы не используете
устройство длительное время.
Совет:
Для поддержания хорошего качества печати рекомендуется
включать устройство не реже одного раза в месяц.
Проверка печатающей головки
Вы можете напечатать тестовую страницу с шаблоном
проверки дюз, чтобы определить, засорены ли дюзы
печатающей головки, либо чтобы оценить результаты
прочистки печатающей головки.
11. Нажмите на кнопку x OK.
1. Загрузите бумагу формата A4 в податчик
(& стр. 15).
2. Нажмите на кнопку F [F Настройка].
OK
3. Кнопками u и d выберите пункт 3.Проверка
дюз или нажмите на кнопку 3 на цифровой
клавиатуре.
3.
4. Нажмите на кнопку x OK для печати шаблона
проверки дюз.
Обслуживание 29
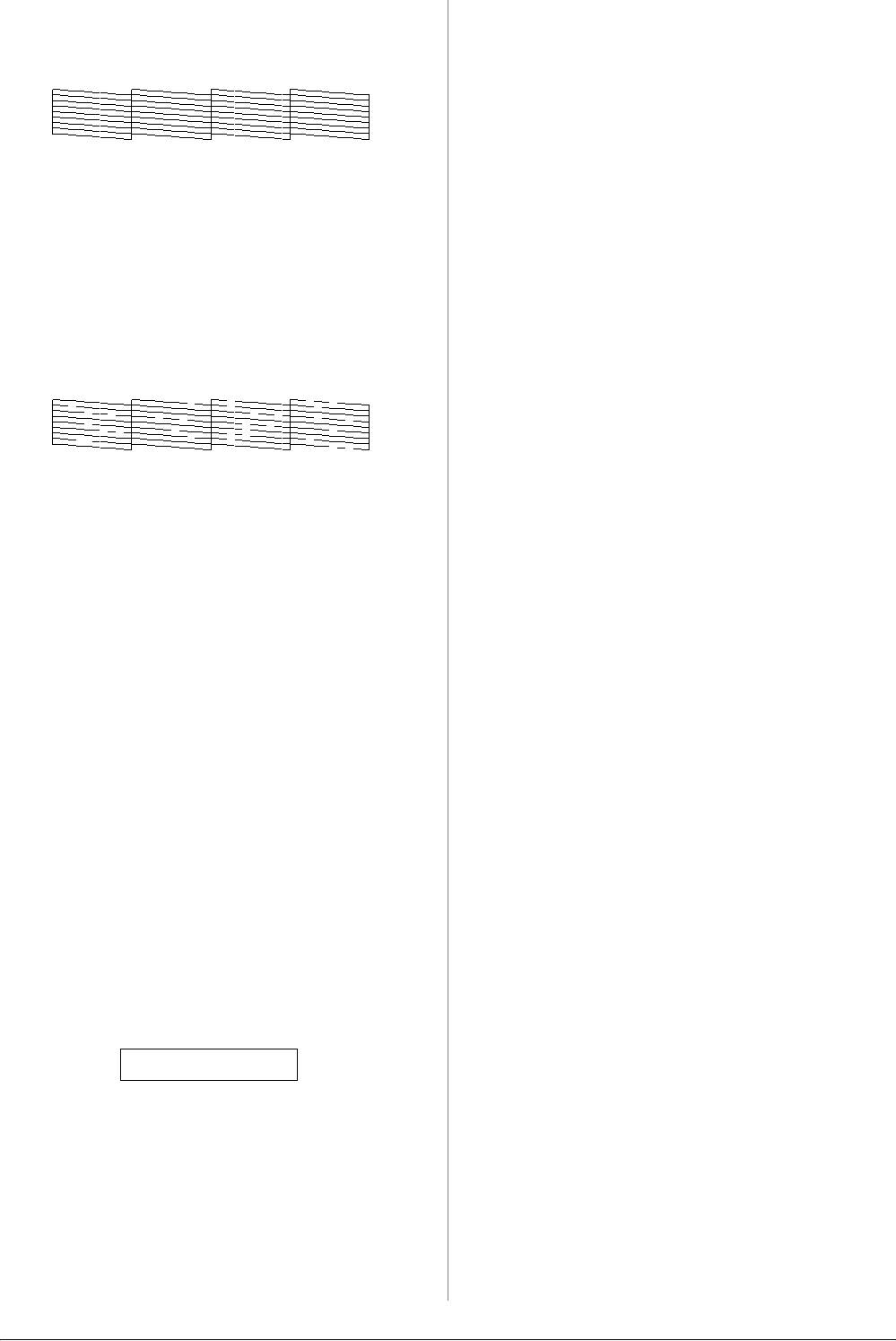
5. Проверьте качество напечатанного шаблона
5. После окончания прочистки печатающей головки
проверки дюз. Каждая линия должна быть без
запустите проверку дюз (& «Проверка
разрывов, непрерывной, как показано ниже.
печатающей головки» на стр. 29), чтобы
посмотреть результаты прочистки.
Если шаблон проверки по-прежнему выглядит
неудовлетворительно, запустите еще раз
прочистку печатающей головки и затем
■ Если ваш отпечаток выглядит хорошо,
напечатайте шаблон проверки.
печатающая головка не нуждается
Примечание:
в прочистке. Затем нажимайте на кнопку
Если качество печати не улучшилось после проведения
y Стоп [y Отмена/Назад] до возращения
этой процедуры три или четыре раза, выключите
к начальному экрану.
устройство и оставьте его минимум на 6 часов. Затем
снова прочистите печатающую головку. Если качество
■ Если линии напечатаны с разрывами, как
печати не удалось улучшить, возможно, один или
показано ниже, обратитесь к следующему
несколько картриджей слишком старые или
повреждены, и их необходимо заменить (& «Замена
разделу, чтобы прочистить печатающую
чернильных картриджей» на стр. 26).
головку.
Прочистка печатающей головки
Выполните следующие действия для прочистки
печатающей головки, чтобы обеспечить правильную
подачу чернил. Перед началом прочистки печатающей
головки проверьте дюзы, чтобы узнать, требуется ли
прочистка (& «Проверка печатающей головки»
на стр. 29).
Примечание:
❏ Во время прочистки печатающей головки расходуются
чернила, поэтому проводите эту процедуру только при
ухудшении качества печати.
❏ Если на ЖКдисплее отображается информация
о заканчивающихся или израсходованных чернильных
картриджах, прочистить печатающую головку
невозможно. В этом случае необходимо сначала
заменить соответствующий картридж (& «Замена
чернильных картриджей» на стр. 26).
1. Убедитесь, что устройство включено, но не
печатает.
2. Нажмите на кнопку F [F Настройка].
3. Кнопками u и d выберите пункт 4.Прочистка
печатающей головки или нажмите на кнопку
4 на цифровой клавиатуре.
4.
4. Нажмите на кнопку x OK для начала прочистки.
c Предостережение:
Никогда не выключайте устройство во время прочистки
печатающей головки. Вы можете повредить
устройство.
30 Обслуживание
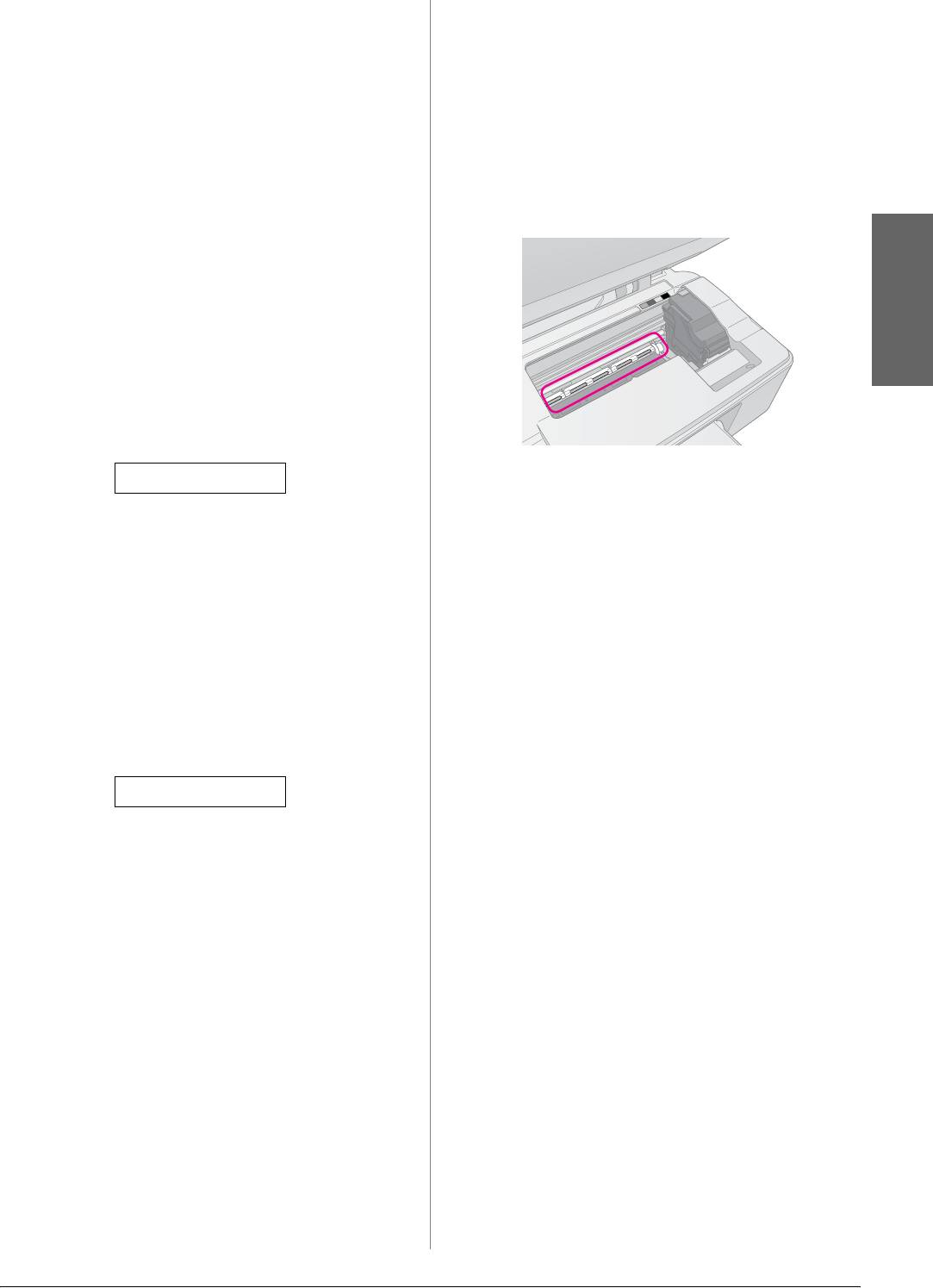
4. Если стекло планшета для документов
Калибровка печатающей
загрязнилось, протрите его сухой мягкой тканью.
головки
Если стекло запачкано жирными или другими
трудноудаляемыми пятнами, смойте их
Если вы заметили, что вертикальные линии на
небольшим количеством чистящего средства,
отпечатке не выровнены, возможно, эту проблему
нанесенного на мягкую ткань. Вытрите насухо
решит калибровка печатающей головки.
оставшуюся жидкость.
Вы можете откалибровать печатающую головку
5. Если устройство внутри испачкано чернилами,
с помощью кнопок на панели управления устройства
протрите чистой сухой мягкой тканью те области,
либо с помощью компьютера, запустив утилиту
которые показаны на рисунке.
Калибровка печатающей головки. Чтобы лучше
откалибровать головку, рекомендуем воспользоваться
утилитой.
1. Загрузите в податчик листов простую бумагу
формата A4 (& стр. 15).
Русский
2. Нажмите на кнопку F [F Настройка].
3. Кнопками u иd выберите пункт 6.Калибровка
печатающей головки или нажмите на кнопку
6 на цифровой клавиатуре.
6.
w Предупреждение:
Будьте осторожны и не прикасайтесь к механизмам
и роликам внутри устройства.
4. Нажмите на кнопку x OK для печати
c Предостережение:
калибровочного шаблона.
❏ Не нажимайте на стекло планшета слишком сильно.
Примечание:
❏ Не поцарапайте стекло планшета, не используйте для
Не нажимайте на кнопку y Стоп [y Отмена/Назад] во
очистки жесткую или абразивную кисть. Поврежденное
время печати шаблона калибровки.
стекло снизит качество копирования.
5. Посмотрите на ряд #1 и выберите столбец,
❏ Не наносите жирные смазки на металлические части под
напечатанный наиболее ровно, без видимых
кареткой печатающей головки.
прожилок или линий.
❏ Никогда не очищайте устройство спиртом или
растворителем. Эти вещества могут привести к
6. С помощью кнопок на цифровой клавиатуре
повреждению компонентов устройства, а также корпуса.
введите соответствующую этому участку цифру.
❏ Будьте осторожны, не допускайте попадания жидкости
в механизмы печати и сканирования, а также на
#1 4
электронные компоненты.
❏ Не распыляйте смазки внутри устройства. Излишняя
7. Нажмите на кнопку x OK.
смазка может повредить механизм. Если принтер
необходимо смазать, обратитесь в сервисный центр.
8. Повторите шаги 5—7 для каждого из оставшихся
рядов шаблона.
Транспортировка
9. Затем нажимайте на кнопку y Стоп [y Отмена/
Назад] до возращения к начальному экрану.
устройства
Если вам необходимо перевезти устройство,
тщательно упакуйте его в оригинальную коробку (или
Очистка устройства
похожую, подходящую по размерам) и упаковочные
материалы.
Для сохранения оптимальной работоспособности
устройства периодически очищайте его следующим
c Предостережение:
образом.
❏ При хранении и транспортировке не наклоняйте
устройство, не переворачивайте его и не устанавливайте
1. Отсоедините шнура питания.
на бок, иначе чернила могут вылиться из картриджа.
2. Выньте всю бумагу из податчика.
❏ При транспортировке устройства в нем должны быть
установлены чернильные картриджи: если вы вынете
3. При помощи мягкой кисти осторожно смахните
картриджи, устройство может быть повреждено.
пыль и грязь с податчика.
Обслуживание 31
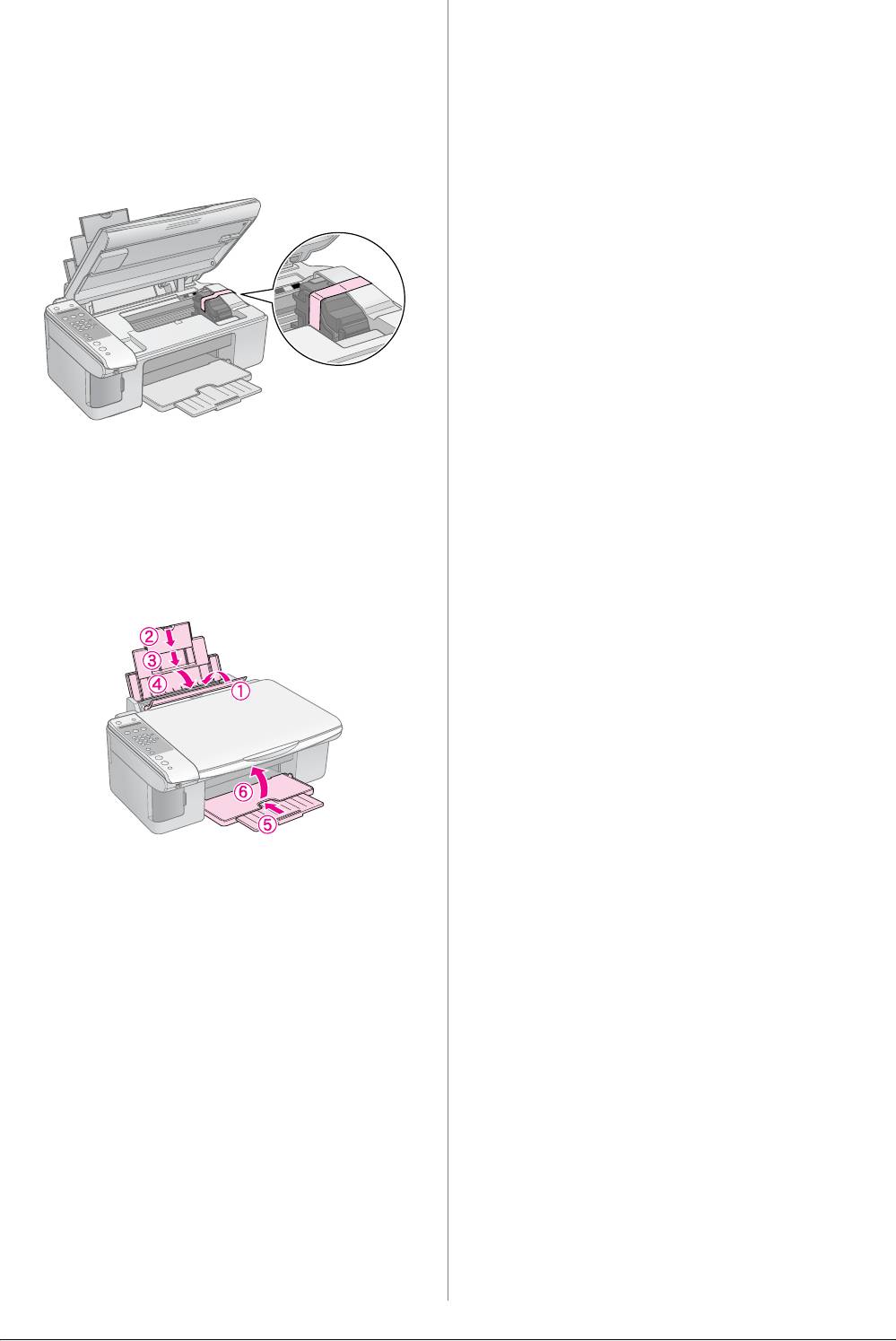
1. Достаньте всю бумагу из податчика и выключите
устройство.
2. Поднимите сканирующий блок и убедитесь, что
печатающая головка находится справа, в обычном
положении.
3. Закрепите печатающую головку клейкой лентой
так, как показано на рисунке ниже.
4. Закройте сканирующий блок.
5. Отключите шнур питания от электрической
розетки. Затем отсоедините кабель USB от
компьютера.
6. Закройте подставку для бумаги, крышку
податчика и приемный лоток.
7. Упакуйте устройство в коробку, используя
оригинальные защитные материалы.
При транспортировке поставьте устройство на
ровную поверхность. При последующей распаковке
не забудьте снять защитную ленту с печатающей
головки. Если вы заметили ухудшение качества печати,
запустите процесс прочистки печатающей головки
(& «Проверка и прочистка печатающей головки»
на стр. 29) и откалибруйте ее (& «Калибровка
печатающей головки» на стр. 31).
32 Обслуживание






