Epson L550: C
C: Epson L550
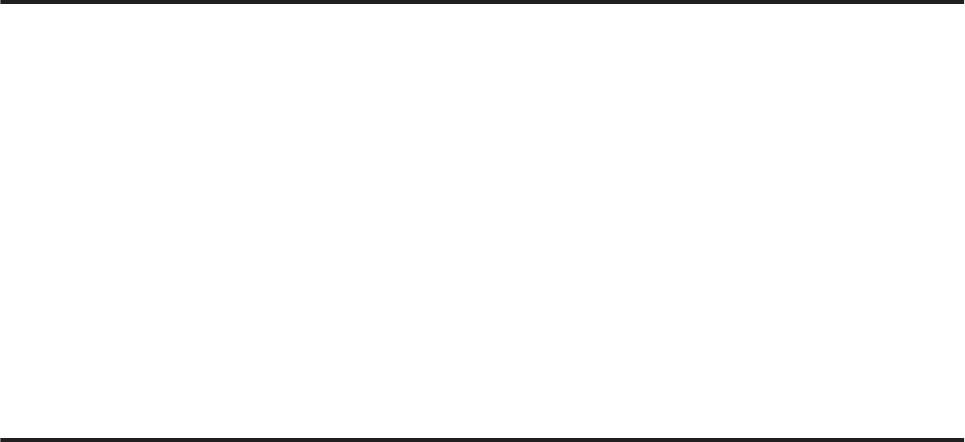
Руководство пользователя
Устранение неполадок для сканирования
Сделайте следующее.
C
❏ В Windows 7 и Windows Vista:
Выберите Allow a program through Windows Firewall (Разрешение запуска программы через
брандмауэр Windows).
❏ В Windows XP:
Выберите Windows Firewall (Брандмауэр Windows).
Сделайте следующее.
D
❏ В Windows 7:
Подтвердите, что рядом с EEventManager Application установлен флажок в списке Allowed
programs and features (Разрешенные программы и функции).
❏ В Windows Vista:
Откройте вкладку Exceptions (Исключения) и подтвердите, что установлен флажок
EEventManager Application в списке Program or port (Программа или порт).
❏ В Windows XP:
Откройте вкладку Exceptions (Исключения) и подтвердите, что установлен флажок
EEventManager Application в списке Programs and Services (Программы и службы).
Нажмите OK.
E
Использование другого ПО для сканирования, помимо Epson
Scan
❏ При использовании TWAIN-совместимых программ сканирования, таких как Adobe Photoshop
Elements, убедитесь, что выбрали правильное устройство для параметров Scanner (Сканер) или Source
(Исходный).
❏ Если не удается сканировать при использовании TWAIN-совместимых программ сканирования, таких
как Adobe Photoshop Elements, удалите TWAIN-совместимую программу сканирования и затем
переустановите ее.
& «Удаление ПО» на стр. 106
Проблемы с подачей бумаги
Бумага пачкается
Возможно, необходимо очистить устройство.
& «Очистка устройства» на стр. 101
130
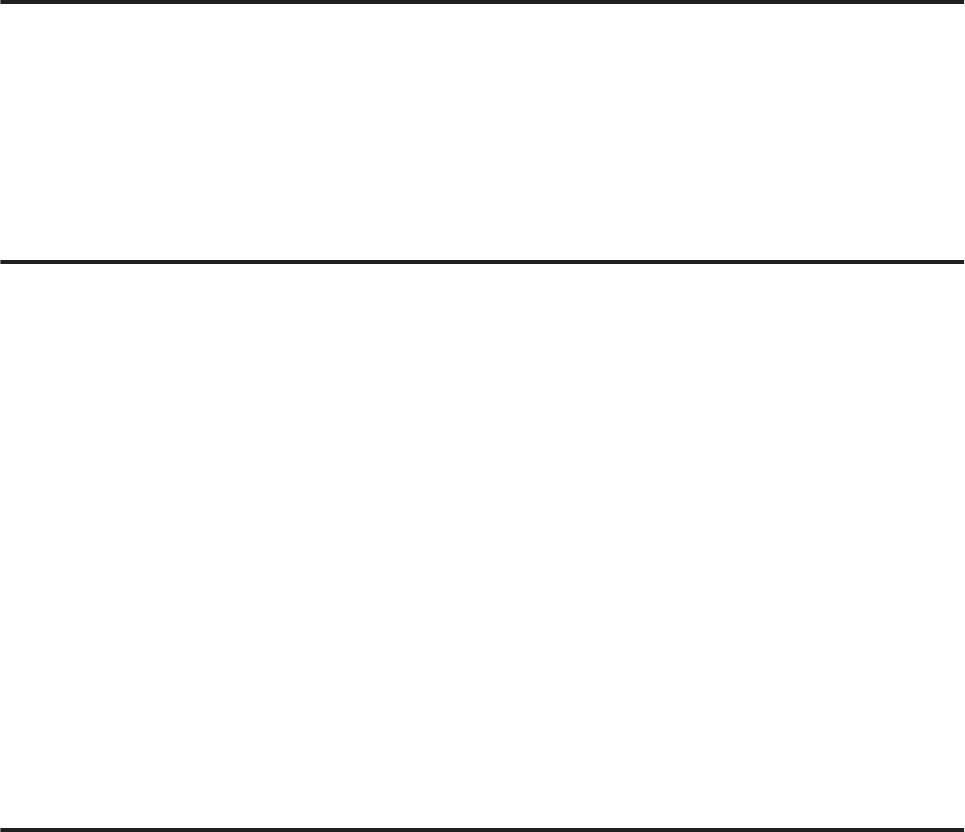
Руководство пользователя
Устранение неполадок для сканирования
Подается несколько листов бумаги одновременно
❏ При загрузке бумаги, которая не поддерживается, устройство может подавать более одного листа за
раз.
& «Характеристики автоматического податчика документов (ADF)» на стр. 140
❏ Возможно, необходимо очистить устройство.
& «Очистка устройства» на стр. 101
Замявшаяся бумага в автоматическом податчике документов
(ADF)
Извлеките застрявшую бумагу из автоподатчика.
& «Извлечение замявшейся бумаги из автоподатчика (ADF)» на стр. 114
Проблемы с временем сканирования
❏ Компьютеры с высокоскоростными внешними разъемами USB могут сканировать быстрее, чем
компьютеры с обычными разъемами USB. Если вы подключаете устройство к высокоскоростному
внешнему разъему USB, убедитесь, что он соответствует системным требованиям.
& «Требования к системе» на стр. 137
❏ Сканирование на высоком разрешении занимает больше времени.
Проблемы с отсканированными изображениями
Качество сканирования неудовлетворительное
Качество сканирования можно улучшить, изменив текущие параметры или скорректировав
отсканированное изображение.
& «Возможности коррекции изображений» на стр. 47
Изображение на обратной стороне оригинала появляется на
отсканированной копии
Если оригинал напечатан на тонкой бумаге, изображения с обратной стороны могут оказаться видимыми
для устройства и появиться на отсканированном изображении. Попробуйте отсканировать оригинал с
листом черной бумаги, приложенным к обратной стороне оригинала. Также убедитесь, что параметры
Document Type (Тип документа) и Image Type (Тип изображения) соответствуют оригиналу.
Символы искажены или размыты
❏ В режимах Office Mode (Офисный режим) или Home Mode (Простой режим) установите флажок Text
Enhancement (Улучшение текста).
131
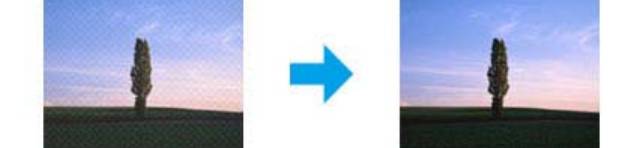
Руководство пользователя
Устранение неполадок для сканирования
❏ Скорректируйте значение параметра Threshold (Порог).
Home Mode (Простой режим):
Для параметра Image Type (Тип изображения) выберите значение Black&White (Черно-белый),
нажмите кнопку Brightness (Яркость) и затем попробуйте скорректировать параметр Threshold (Порог).
Office Mode (Офисный режим):
Для параметра Image Type (Тип изображения) выберите значение Black&White (Черно-белый), а
затем попробуйте скорректировать параметр Threshold (Порог).
Professional Mode (Профессиональный режим):
Выберите значение Black & White (Черно-белый) для параметра Image Type (Тип изображения) и
нажмите кнопку + (Windows) или r (Mac OS X) рядом с Image Type (Тип изображения). Установите
подходящее значение параметра Image Option (Параметр изображения) и затем попробуйте
скорректировать параметр Threshold (Порог).
❏ Увеличьте значение разрешения.
Символы распознаются неправильно при конвертации в редактируемый
текст (OCR)
Ровно разместите документ на стекле сканера. Если документ лежит наискось, он может не быть распознан
правильно.
На отсканированном изображении видна рябь
Рябь или штриховая сетка (известные как муар) могут появиться на отсканированном изображении
отпечатанного документа.
❏ Поверните оригинал изображения.
❏ Поверните отсканированное изображение, используя соответствующее ПО после сканирования.
❏ Установите флажок Descreening (Удаление растра).
❏ В режиме Professional Mode (Профессиональный режим) измените параметры разрешения и
выполните сканирование еще раз.
На изображении видны неровный цвет, смазанные пятна, точки или
прямые линии
Возможно, необходимо очистить внутреннюю часть устройства.
& «Очистка устройства» на стр. 101
132
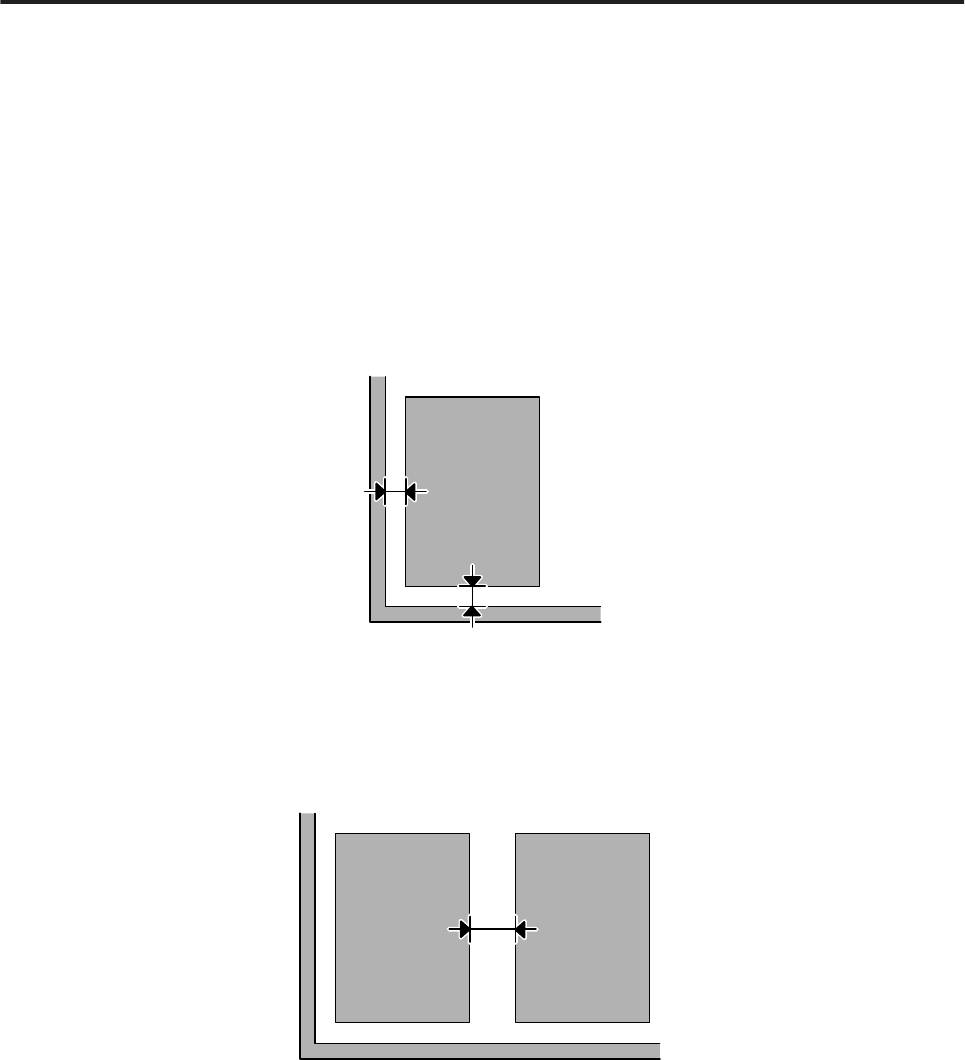
Руководство пользователя
Устранение неполадок для сканирования
Область сканирования или направление неудовлетворительны
Края оригинала не сканируются
❏ Если вы сканируете, используя просмотр эскизов в режимах Home Mode (Простой режим) или
Professional Mode (Профессиональный режим), переместите документ или фотографию на 6 мм от
горизонтального и вертикального краев стекла сканера, чтобы избежать обрезки.
❏ Если вы сканируете, используя кнопку или обычный просмотр в режимах Office Mode (Офисный
режим), Home Mode (Простой режим) или Professional Mode (Профессиональный режим),
переместите документ или фотографию на 3 мм от горизонтального и вертикального краев стекла
сканера, чтобы избежать обрезки.
Несколько документов сканируются в один файл
Разложите документы на стекле сканера на расстоянии не менее 20 мм друг от друга.
Не может отсканировать нужную область
В зависимости от документа некоторые области отсканировать невозможно. Используйте обычный
предварительный просмотр в режимах Office Mode (Офисный режим), Home Mode (Простой режим) или
Professional Mode (Профессиональный режим) и создавайте области выделения, которые хотите
отсканировать.
133
Руководство пользователя
Устранение неполадок для сканирования
Не может отсканировать в нужном направлении
Нажмите Configuration (Конфигурация), выберите вкладку Preview (Просмотр), а затем снимите флажок
рядом с Auto Photo Orientation (Автоориентация фотографий). Затем правильно разместите документ.
Проблемы остались после всех попыток решения
Если вы попробовали все перечисленные способы, но не решили проблему, сбросьте параметры Epson Scan.
Нажмите Configuration (Конфигурация), выберите вкладку Other (Другое) и нажмите Reset All
(Сбросить все).
134
Оглавление
- !
- Знакомство с устройством
- Обращение с бумагой и другими носителями
- A
- B
- E
- F
- B
- F
- C
- Копирование
- Идет печать
- A
- B
- A
- E
- A
- B
- A
- C
- A
- Сканирование
- D
- G
- A
- B
- C
- I
- C
- I
- C
- G
- A
- E
- A
- D
- I
- A
- E
- Отправление факсов
- A
- C
- A
- C
- A
- D
- A
- B
- Список меню панели управления
- Перезаправка чернил
- A
- D
- F
- I
- Обслуживание устройства и ПО
- E
- A
- D
- A
- E
- A
- D
- A
- !
- C
- G
- A
- B
- E
- D
- Индикаторы ошибок
- Устранение неполадок с печатью/ копированием
- A
- B
- A
- B
- E
- A
- Устранение неполадок для сканирования
- A
- C
- Устранение неполадок при отправке/ получении факсов
- Информация о продукте
- Служба поддержки






