Epson L3050: Устранение неполадок
Устранение неполадок: Epson L3050
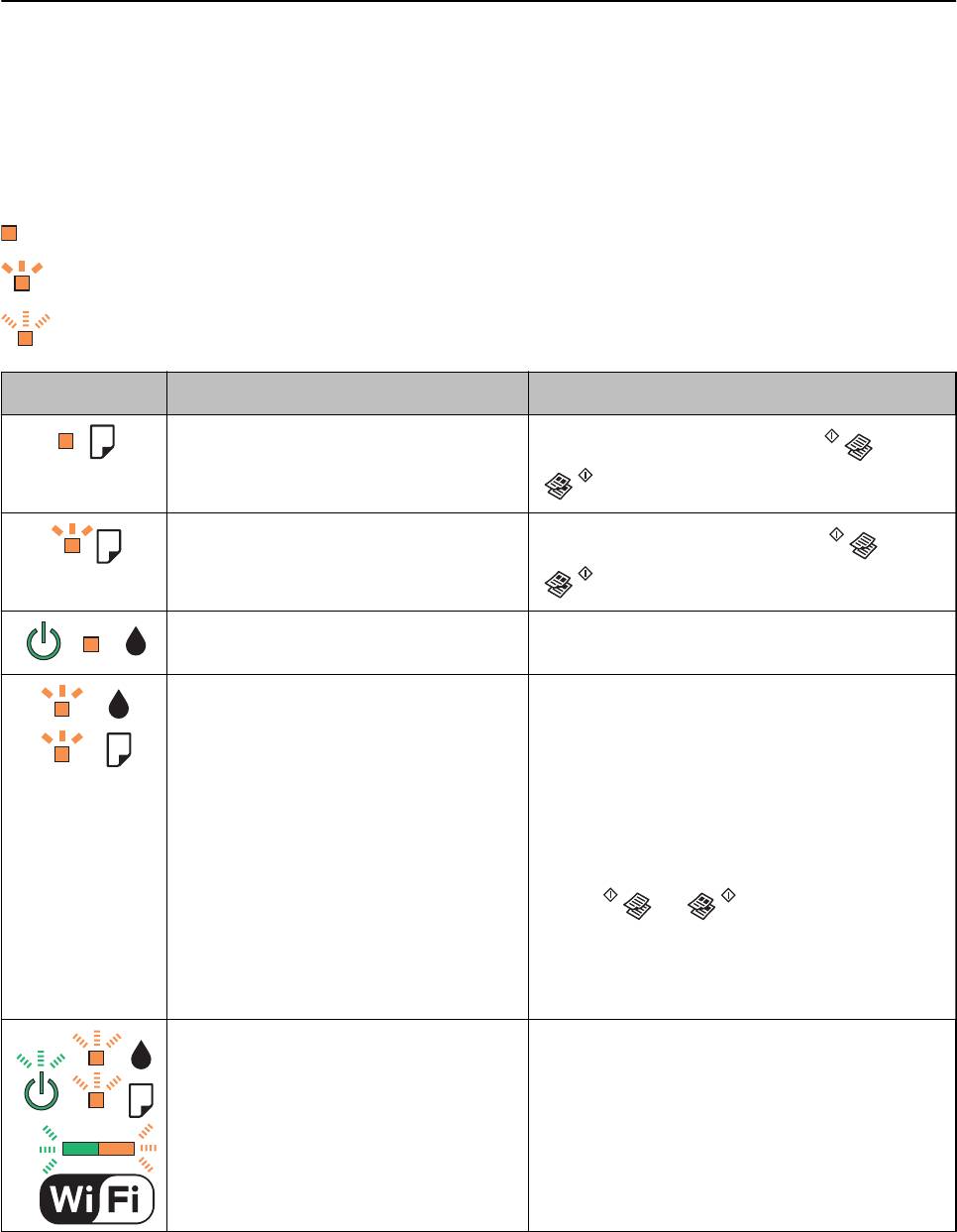
Руководство пользователя
Устранение неполадок
Устранение неполадок
Проверка состояния принтера
Проверка индикаторов ошибок на принтере
При появлении ошибки включается или начинает мигать индикатор. Детали ошибки отображаются на
экране компьютера.
: горит
: медленно мигает
: быстро мигает
Индикатор Ситуация Решения
Не загружена бумага или подано более
одного листа одновременно.
Загрузите бумагу и нажмите кнопку
или
.
Произошло замятие бумаги.
Извлеките бумагу и нажмите кнопку
или
.
Исходная заправка чернил еще не
Инструкции по завершению первоначальной
завершена.
заправки чернил см. на плакате Установка.
Необходима замена прокладки, впитывающей
Индикаторы
b
и
B
мигают поочередно.
чернила.
Скоро закончится срок службы
Обратитесь с просьбой о замене прокладки,
прокладки, впитывающей чернила.
впитывающей чернила, в компанию Epson или
авторизованный сервисный центр Epson*. Эта
деталь не обслуживается пользователем.
Когда на компьютере отображается сообщение о
возможности продолжения печати, нажмите
кнопку
или и возобновите печать. На
определенное время индикаторы перестают
мигать, однако начинают мигать с постоянным
интервалом до замены прокладки, впитывающей
чернила.
Произошла ошибка принтера. Откройте сканер и извлеките бумагу или
защитный материал из принтера. Выключите и
вновь включите питание.
Если после выключения и включения питания
сообщение об ошибке все еще появляется,
обратитесь в службу поддержки Epson.
96
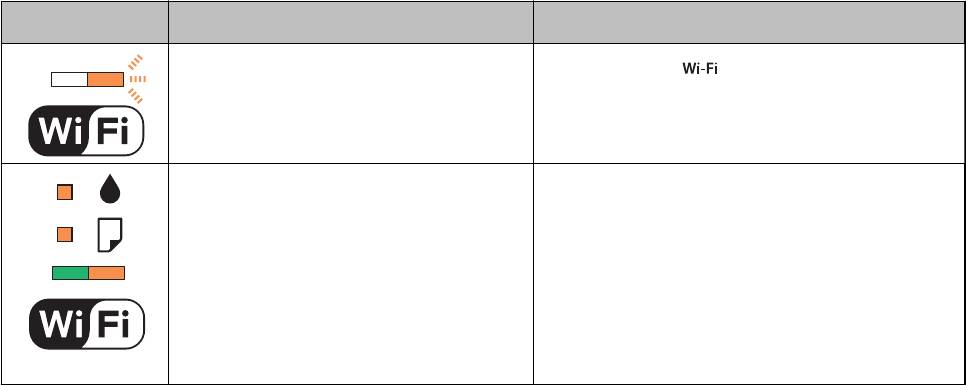
Руководство пользователя
Устранение неполадок
Индикатор Ситуация Решения
Возникла ошибка подключения по Wi-Fi. Нажмите кнопку , чтобы сбросить ошибку, и
повторите попытку.
Принтер запустился в режиме
Для повторного обновления встроенного ПО
восстановления, т. к. обновление
выполните следующие действия.
встроенного ПО было выполнено с
1. Соедините принтер с компьютером с помощью
ошибкой.
USB-кабеля. (Во время работы в режиме
восстановления невозможно обновить
встроенное ПО по сетевому соединению.)
2. Дальнейшие инструкции см. на локальном веб-
сайте Epson.
* При некоторых циклах печати небольшое количество лишних чернил попадает на прокладку,
впитывающую чернила. В целях предотвращения утечки чернил с прокладки принтер в соответствии с
настройками прекращает печать, когда прокладка, впитывающая чернила, полностью заполнена. Частота
и необходимость данных действий зависит от количества печатаемых страниц, типа печатаемого
материала и количества циклов очистки, проводимых принтером. Необходимость в замене прокладки не
означает прекращения работы принтера в соответствии с техническими условиями. Принтер подаст
сигнал о необходимости заменить прокладку, впитывающую чернила; данную замену могут выполнять
только авторизованные поставщики услуг Epson. Гарантия Epson не распространяется на затраты,
связанные с данной заменой.
Соответствующая информация
& «Обращение в службу технической поддержки Epson» на стр. 130
& «Установка приложений» на стр. 94
& «Обновление приложений и встроенного ПО» на стр. 94
Проверка состояния принтера — Windows
1.
Войдите в окно драйвера принтера.
2. Нажмите на EPSON Status Monitor 3 на вкладке Сервис.
Примечание:
❏ Также состояние принтера можно проверить, дважды щелкнув значок принтера на панели задач. Если
значок принтера не добавлен на панель задач, щелкните Контролируемые параметры на вкладке
Сервис, а затем выберите Зарегистрируйте значок принтера на панели задач.
❏ Если утилита EPSON Status Monitor 3 отключена, нажмите Расширенные параметры на вкладке
Сервис, после чего выберите Включить EPSON Status Monitor 3.
Соответствующая информация
& «Драйвер принтера Windows» на стр. 84
97
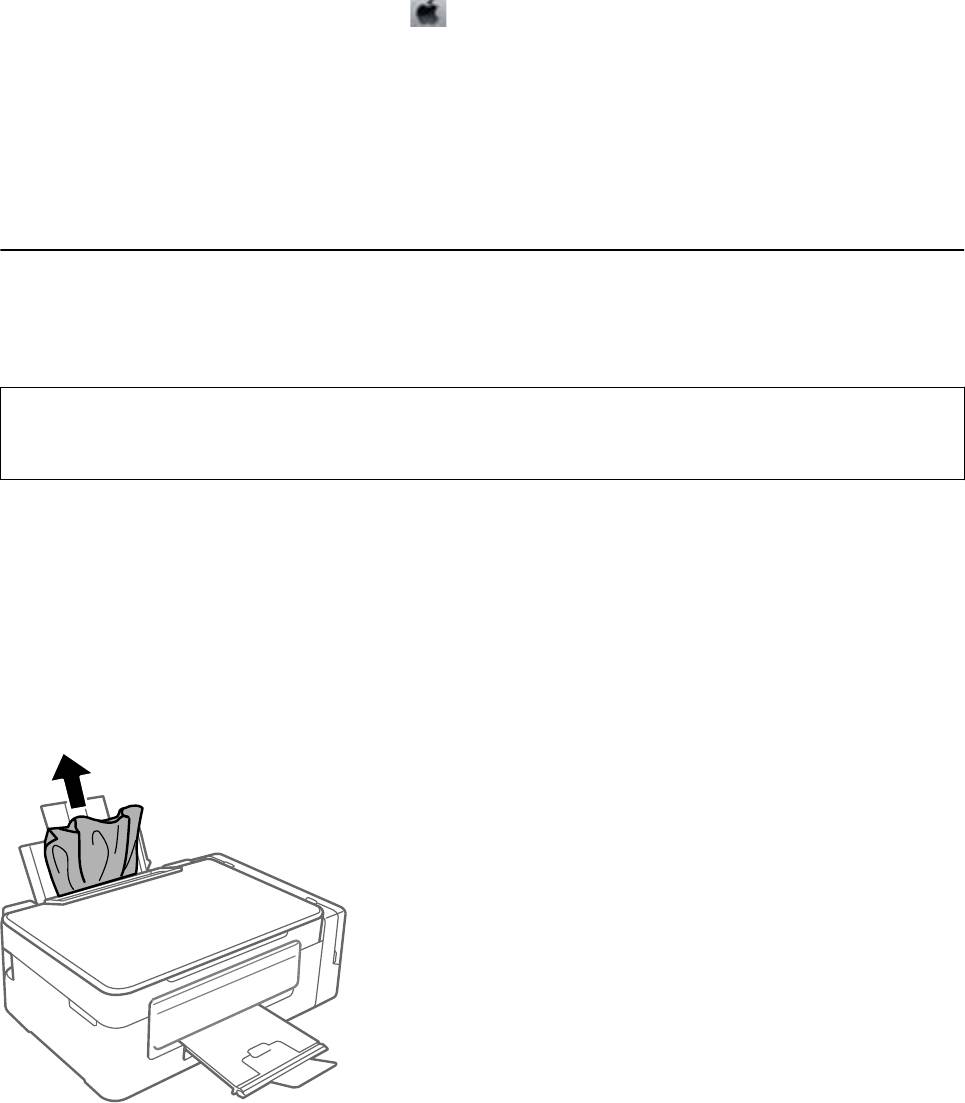
Руководство пользователя
Устранение неполадок
Проверка состояния принтера — Mac OS
1. Выберите Системные настройки в меню > Принтеры и сканеры (или Печать и сканирование,
Печать и факс), а затем выберите принтер.
2.
Нажмите Параметры и принадлежности > Утилита > Открыть утилиту принтера.
3. Нажмите EPSON Status Monitor.
Можно проверить состояние принтера, уровни чернил и наличие ошибок.
Удаление застрявшей бумаги
Проверьте ошибку на панели управления и следуйте инструкциям для извлечения застрявшей бумаги, в
том числе оторванных кусков. Затем сбросьте ошибку.
Важно:
c
Аккуратно извлеките застрявшую бумагу. Резкое извлечение бумаги может повредить принтер.
Соответствующая информация
& «Проверка индикаторов ошибок на принтере» на стр. 96
Извлечение застрявшей бумаги из Подача бумаг задне част
Извлеките застрявшую бумагу.
98
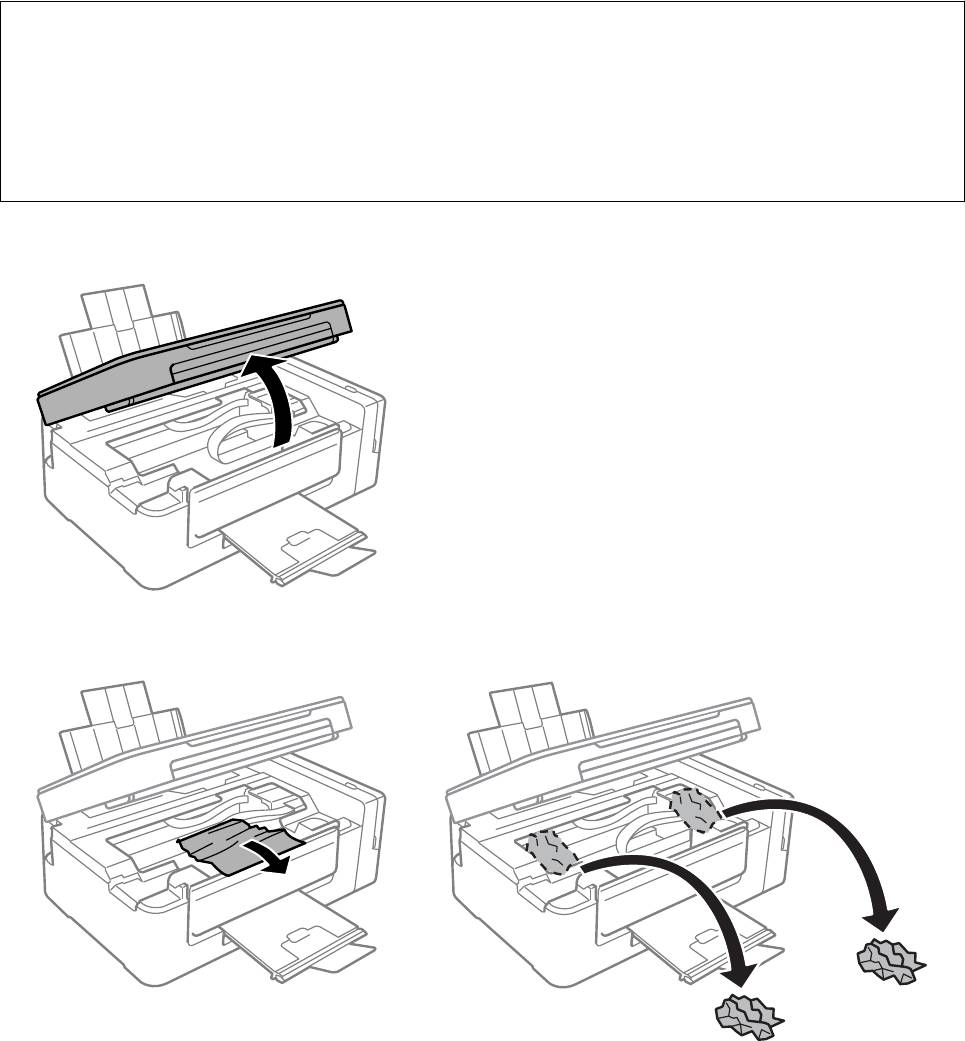
Руководство пользователя
Устранение неполадок
Извлечение застрявшей бумаги из внутренних частей принтера
Предостережение:
!
❏ При открытии и закрытии сканера необходимо быть особенно осторожным, чтобы не прищемить
руку. В противном случае можно получить травму.
❏ Никогда не касайтесь кнопок на панели управления, когда руки находятся внутри принтера. Запуск
работы принтера может привести к травме. Во избежание травм не касайтесь выступающих
частей.
1. Откройте сканер с закрытой крышкой.
2. Извлеките застрявшую бумагу.
99
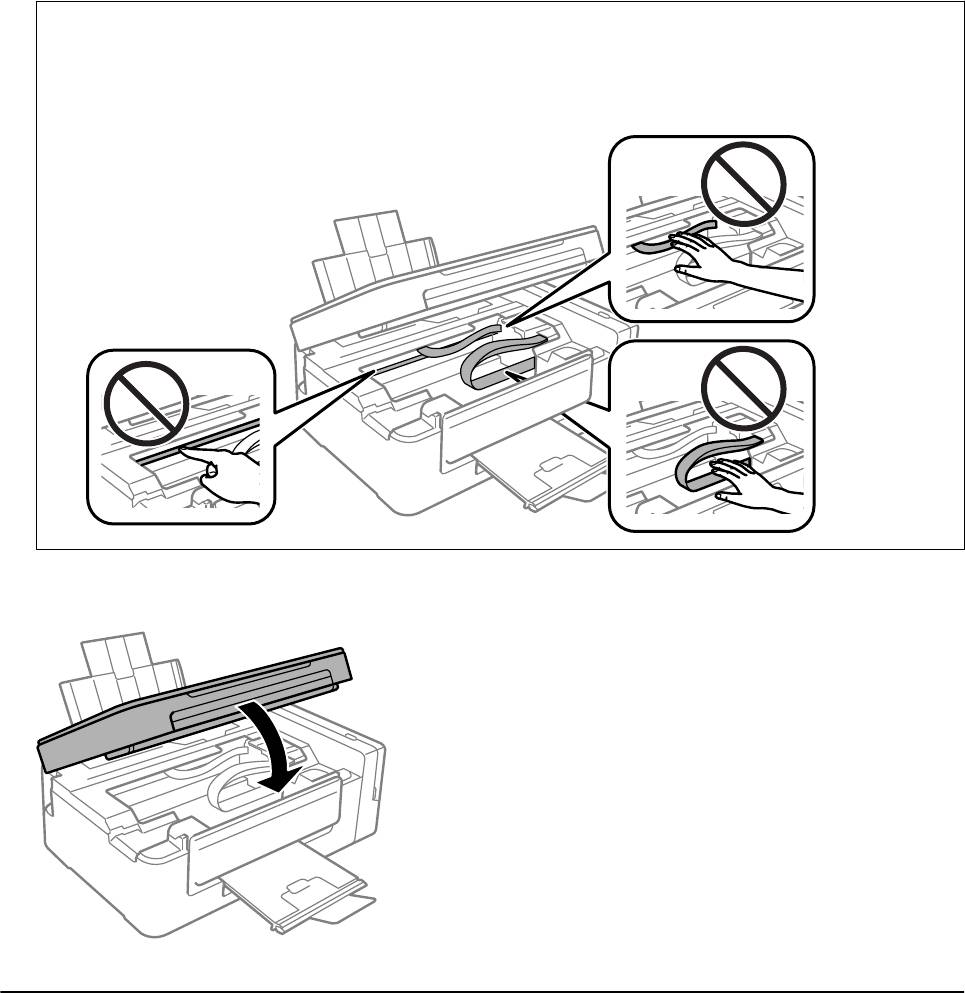
Руководство пользователя
Устранение неполадок
Важно:
c
Не прикасайтесь к плоскому белому шлейфу, полупрозрачной детали и тюбикам с чернилами внутри
устройства. Это может привести к неисправности.
3. Закройте сканер.
Бумага подается неправильно
Выполните следующие проверки и предпримите соответствующие действия для устранения неполадки.
❏ Поставьте принтер на ровную поверхность и выполняйте эксплуатацию в рекомендуемых условиях.
❏ Воспользуйтесь бумагой, подходящей для этого принтера.
❏ Следуйте инструкциям по работе с бумагой.
Соответствующая информация
& «Требования к условиям окружающей среды» на стр. 126
& «Меры предосторожности при работе с бумагой» на стр. 31
& «Доступные форматы бумаги и емкость загрузки» на стр. 32
100

Руководство пользователя
Устранение неполадок
& «Список типов бумаги» на стр. 33
Замятие бумаги
❏ Загрузите бумагу в правильной ориентации и придвиньте направляющие к краям стопки.
❏ Если было загружено несколько листов, загружайте по одному листу бумаги.
Соответствующая информация
& «Удаление застрявшей бумаги» на стр. 98
& «Загрузка бумаги в Подача бумаг задне част» на стр. 33
Бумага подается под углом
Загрузите бумагу в правильной ориентации и придвиньте направляющие к краям стопки.
Соответствующая информация
& «Загрузка бумаги в Подача бумаг задне част» на стр. 33
Одновременно подается несколько листов бумаги
❏ Загружайте по одному листу бумаги за раз.
❏ Если в режиме ручной двухсторонней печати одновременно подается несколько листов, перед
повторной загрузкой необходимо извлечь всю бумагу, ранее загруженную в принтер.
Бумага не подается
Не превышайте максимально допустимое количество листов, указанное для определенного формата
бумаги. Запрещается загружать простую бумагу выше значка треугольника на направляющей.
Соответствующая информация
& «Доступные форматы бумаги и емкость загрузки» на стр. 32
Неполадки с питанием и панелью управления
Питание не включается
❏ Убедитесь, что шнур питания устройства подключен надежно.
❏ Удерживайте кнопку
P
более длительное время.
101
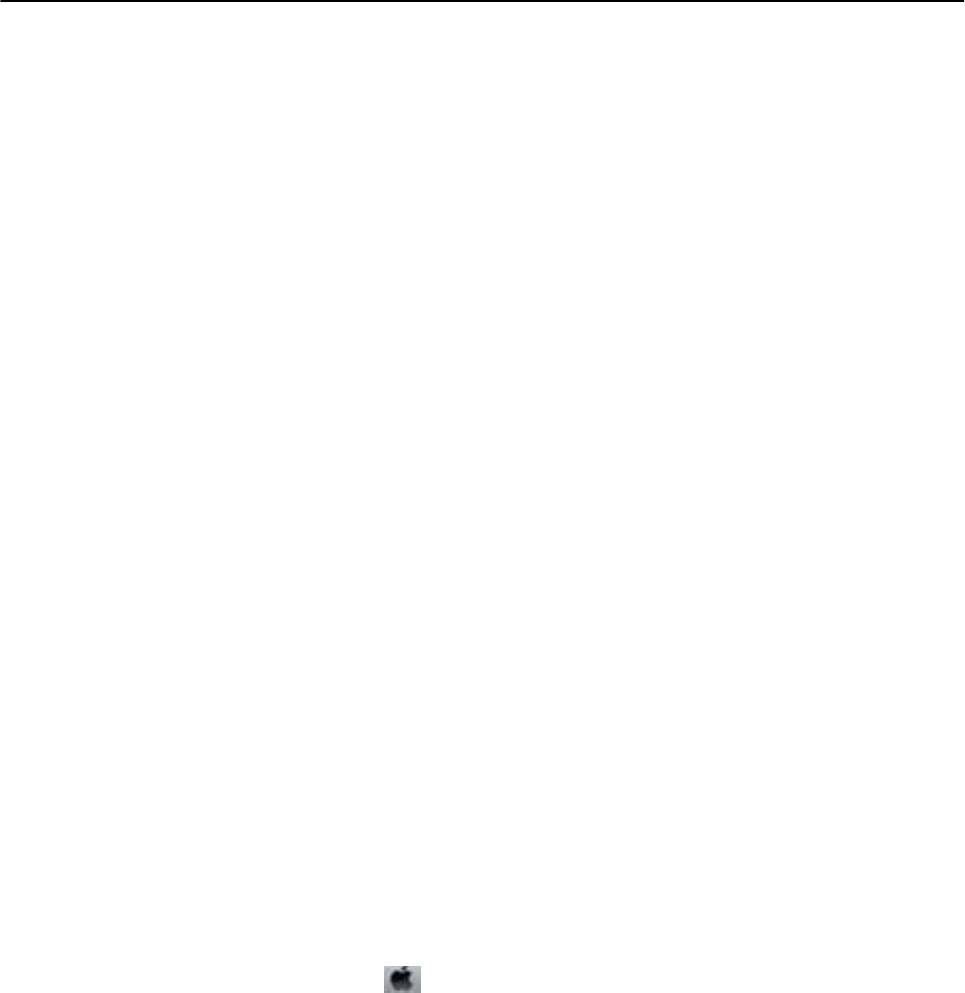
Руководство пользователя
Устранение неполадок
Питание не выключается
Зажмите кнопку
P
дольше. Если все еще не удается отключить принтер, выньте шнур питания. Во
избежание высыхания печатающей головки необходимо опять включить принтер, после чего выключить
его нажатием кнопки
P
.
Не удается выполнить печать с компьютера
Проверка подключения
❏ Надежно подключите кабель USB к принтеру и компьютеру.
❏ Если используется USB-концентратор, попробуйте подключить принтер напрямую к компьютеру.
❏ При невозможности выполнить печать по сети обратитесь к странице, на которой описывается способ
настройки сетевого подключения с помощью компьютера.
Проверка программного обеспечения и данных
❏ Ус т а н ов и те д ра йв ер п р и н те ра.
❏ При печати большого по объему изображения компьютеру может не хватить памяти. Напечатайте это
изображение с более низким разрешением или в меньшем размере.
Проверка состояния принтера на компьютере (Windows)
Щелкните Очередь на печать на вкладке Сервис драйвера печати и проверьте следующие параметры.
❏ Проверьте наличие приостановленных заданий печати.
При необходимости отмените печать.
❏ Убедитесь, что принтер не находится в автономном режиме или в режиме ожидания.
Если принтер находится в автономном режиме или режиме ожидания, отмените эти режимы в меню
Принтер.
❏ Убедитесь, что принтер выбран в качестве принтера по умолчанию в меню Принтер (этот элемент меню
должен быть отмечен флажком).
Если принтер не выбран принтером по умолчанию, его необходимо выбрать как принтер для
использования по умолчанию.
❏ Убедитесь, что в меню Принтер выбран правильный порт (Свойства > Порт).
Выберите USBXXX для подключения через USB или EpsonNet Print Port для подключения по сети.
Проверка состояния принтера на компьютере (Mac OS)
Убедитесь, что принтер не находится в состоянии Пауза.
Выберите Системные настройки из меню
> Принтеры и сканеры (или Печать и сканирование,
Печать и факс), а затем дважды щелкните значок принтера. Если принтер стоит на паузе, нажмите
Возобновить (или Возобновить работу принтера).
Соответствующая информация
& «Установка приложений» на стр. 94
& «Подключение к компьютеру» на стр. 18
102

Руководство пользователя
Устранение неполадок
& «Отмена печати» на стр. 58
Невозможно выполнить настройки сети
❏ Выключите устройства, которые вы хотите подключить к сети. Подождите примерно 10 секунд, после
чего включите устройства в следующем порядке: точка доступа, компьютер или интеллектуальное
устройство, принтер. Переместите принтер и компьютер или интеллектуальное устройство ближе к
точке доступа для улучшения радиосвязи и попробуйте заново установить сетевые настройки.
❏ Вывод на печать отчета о сетевом соединении. Ознакомьтесь с ним и выполните приведенные
рекомендации.
Соответствующая информация
& «Вывод на печать отчета о сетевом соединении» на стр. 23
& «Невозможно подключиться с устройств, даже если параметры сети настроены правильно» на стр. 103
Невозможно подключиться с устройств, даже если параметры
сети настроены правильно
Если вы не можете подключиться с компьютера или интеллектуального устройства к принтеру, даже если
в отчете о сетевом соединении не указано никаких проблем, выполните следующие действия.
❏ При использовании нескольких точек доступа одновременно, возможно, вы не сможете получить
доступ к принтеру с компьютера или интеллектуального устройства в зависимости от параметров точек
доступа. Подключите компьютер или интеллектуальное устройство к той же точке доступа, что и
принтер.
103
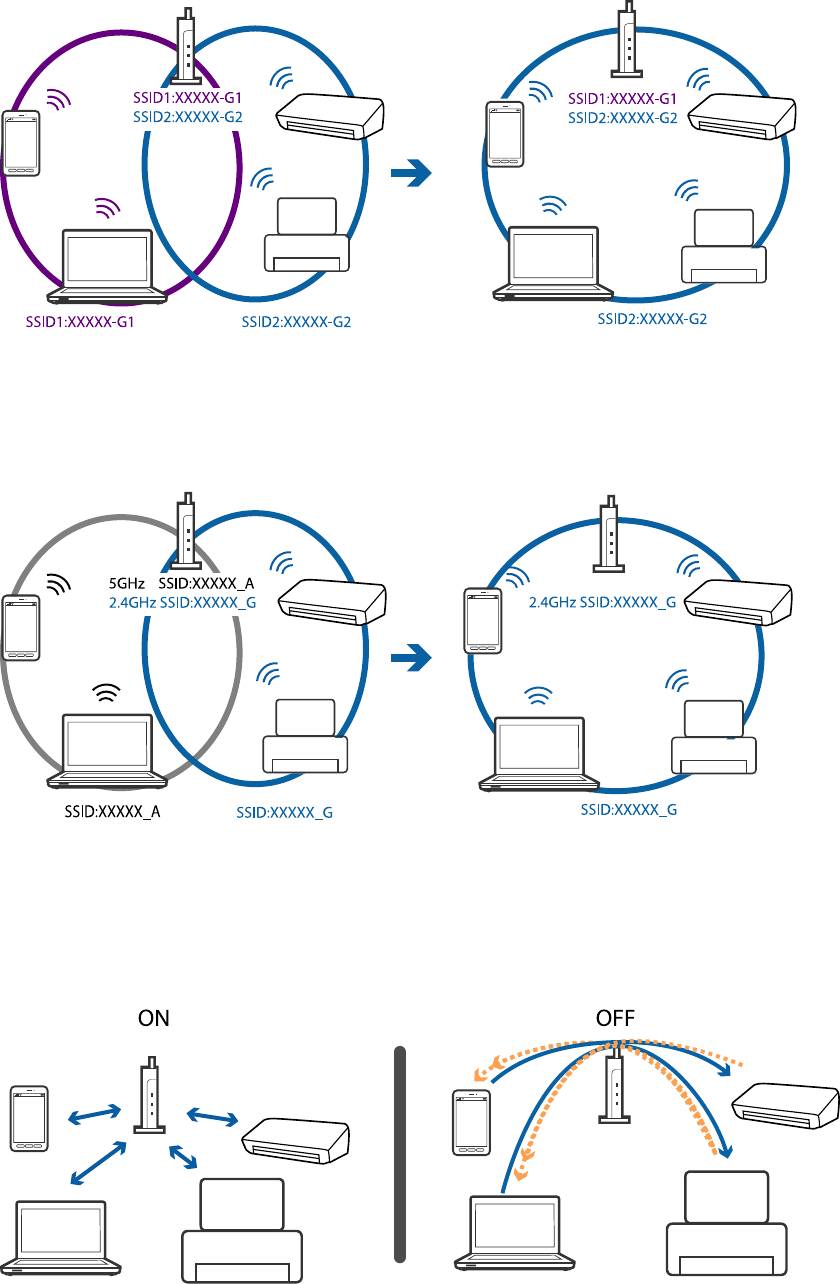
Руководство пользователя
Устранение неполадок
❏ Вы можете не подключиться к точке доступа, если точка доступа имеет несколько идентификаторов
SSID и устройства подключены к разным SSID на одной точке доступа. Подключите компьютер или
интеллектуальное устройство к той же сети, что и принтер.
❏ Точка доступа, поддерживающая стандарты IEEE802.11a и IEEE802.11g, имеет SSID 2,4 и 5 ГГц. Если вы
подключите компьютер или интеллектуальное устройство к SSID 5 ГГц, то не сможете подключиться
принтеру, так как принтер поддерживает связь только на частоте 2,4 ГГц. Подключите компьютер или
интеллектуальное устройство к той же сети, что и принтер.
❏ Большинство точек доступа поддерживает функцию разделения устройств, которая блокирует связь
между подключенными устройствами. Если вы не можете наладить связь между принтером и
компьютером или интеллектуальным устройством, даже если они подключены к одной сети, отключите
функцию разделения устройств на точке доступа. Для более подробной информации обратитесь к
руководстве по точке доступа.
104
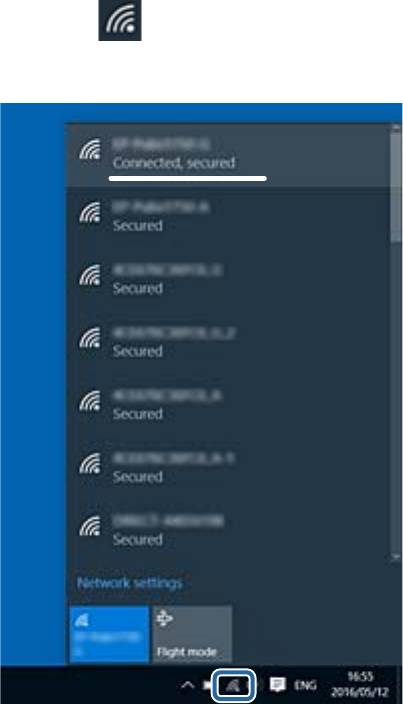
Руководство пользователя
Устранение неполадок
Соответствующая информация
& «Проверка SSID сети, к которой подключен принтер» на стр. 105
& «Проверка идентификатора SSID на компьютере» на стр. 105
Проверка SSID сети, к которой подключен принтер
Вы можете узнать SSID, распечатав отчет о сетевом соединении, листок состояния сети или зайдя в Web
Cong.
Проверка идентификатора SSID на компьютере
Windows
Щелкните
на панели задач рабочего стола. Проверьте, есть ли в отображаемом списке
идентификатор SSID подключенной сети.
105
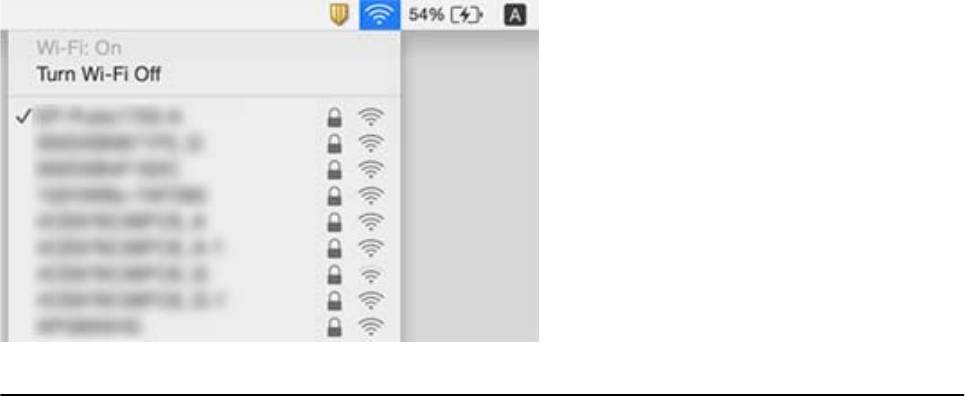
Руководство пользователя
Устранение неполадок
Mac OS
Щелкните значок Wi-Fi в верхней части экрана компьютера. Отображается список идентификаторов SSID
доступных сетей, где идентификатор SSID подключенной сети отмечен галочкой.
Неожиданное прекращение печати через сетевое
соединение
❏ Если вы сменили точку доступа или провайдера, попробуйте заново установить сетевые настройки
принтера. Подключите компьютер или интеллектуальное устройство к той же сети, что и принтер.
❏ Выключите устройства, которые вы хотите подключить к сети. Подождите примерно 10 секунд, после
чего включите устройства в следующем порядке: точка доступа, компьютер или интеллектуальное
устройство, принтер. Переместите принтер и компьютер или интеллектуальное устройство ближе к
точке доступа для улучшения радиосвязи и попробуйте заново установить сетевые настройки.
❏ В ОС Windows щелкните Очередь на печать на вкладке Сервис драйвера печати и проверьте
следующие параметры.
❏ Проверьте наличие приостановленных заданий печати. При необходимости отмените печать.
❏ Убедитесь, что принтер не находится в автономном режиме или в режиме ожидания. Если принтер
находится в автономном режиме или режиме ожидания, отмените эти режимы в меню Принтер.
❏ Убедитесь, что принтер выбран в качестве принтера по умолчанию в меню Принтер (в элементе
меню должен стоять флажок).
Если принтер не выбран принтером по умолчанию, его необходимо выбрать как принтер для
использования по умолчанию.
❏ Проверьте, правильно ли выбран порт: Свойства принтера > Порт
❏ Вывод на печать отчета о сетевом соединении. Если в отчете показано, что имеется сбой сетевого
подключения, проверьте отчет о сетевом подключении и выполните рекомендации, содержащиеся в
нем.
❏ Попробуйте зайти на любой веб-сайт со своего компьютера, чтобы убедиться, что настройки сети на
компьютере верны. Если вы не можете получить доступ ни к одному веб-сайту, это означает, что на
компьютере имеются проблемы. Для более подробной информации обратитесь к руководству на
компьютер.
106
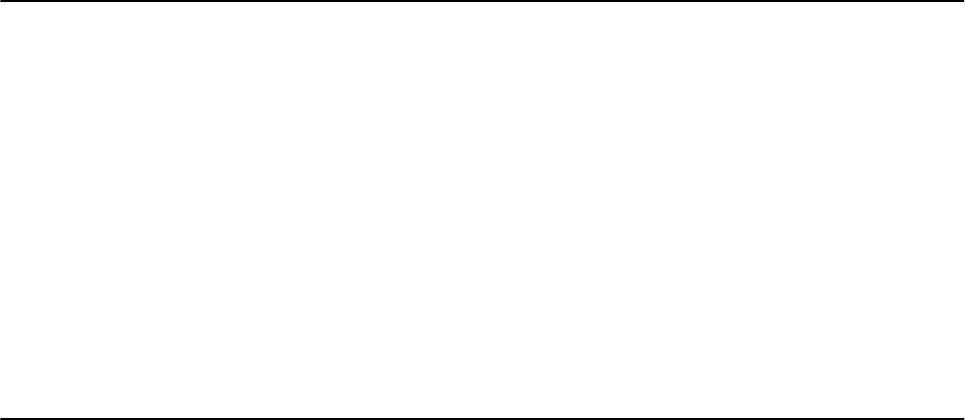
Руководство пользователя
Устранение неполадок
Соответствующая информация
& «Проверка SSID сети, к которой подключен принтер» на стр. 105
& «Проверка идентификатора SSID на компьютере» на стр. 105
& «Сообщения и варианты решения проблем в отчете сетевого соединения» на стр. 24
& «Невозможно подключиться с устройств, даже если параметры сети настроены правильно» на стр. 103
Неожиданное прекращение печати через
соединение USB
❏ Отключите кабель USB от компьютера. Щелкните правой кнопкой на значке принтера, отображаемом
на компьютере, и выберите Извлечь устройство. Затем подключите кабель USB к компьютеру и
попробуйте выполнить тестовую печать. Если печать осуществляется, настройка завершена.
❏ Сбросьте соединение USB, следуя шагам, описанным в разделе [Изменение способа соединения
компьютера] в этом руководстве.
Соответствующая информация
& «Изменение способа подключения к компьютеру» на стр. 28
Проблемы отпечатков
Потертости или пропуск цветов на отпечатках
❏ Если принтер долго не использовался, дюзы печатающих головок могли засориться и перестать
пропускать чернила. Выполните проверку дюз и при необходимости прочистите печатающую головку.
❏ Если при выполнении печати уровень чернил был слишком низким и его нельзя было видеть через
окошки на контейнерах для чернил, заправьте контейнеры для чернил до верхней линии, после чего
воспользуйтесь утилитой Технологическая прочистка чернил для замены чернил внутри чернильных
трубок. После завершения работы утилиты выполните проверку дюз, чтобы убедиться в хорошем
качестве печати.
Соответствующая информация
& «Проверка и прочистка печатающей головки» на стр. 75
& «Перезаправка контейнеров для чернил» на стр. 71
& «Замена чернил внутри чернильных трубок» на стр. 77
107
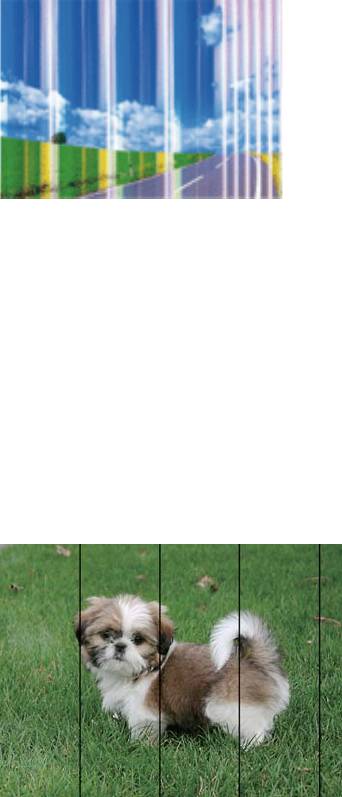
Руководство пользователя
Устранение неполадок
Появляются полосы или неожиданные цвета
Дюзы печатающей головки могут быть забиты. Выполните проверку дюз для проверки состояния дюз
печатающей головки. Если дюзы забиты, выполните очистку печатающей головки.
Соответствующая информация
& «Проверка и прочистка печатающей головки» на стр. 75
Появляются горизонтальные цветные полосы с интервалом
приблизительно 2.5 см
❏ Выберите тип бумаги, соответствующий носителю, загруженному в принтер.
❏ Выполните калибровку печатающей головки с помощью компьютера.
❏ При печати на обычной бумаге используйте настройку более высокого качества печати.
Соответствующая информация
& «Список типов бумаги» на стр. 33
& «Калибровка печатающей головки» на стр. 78
108
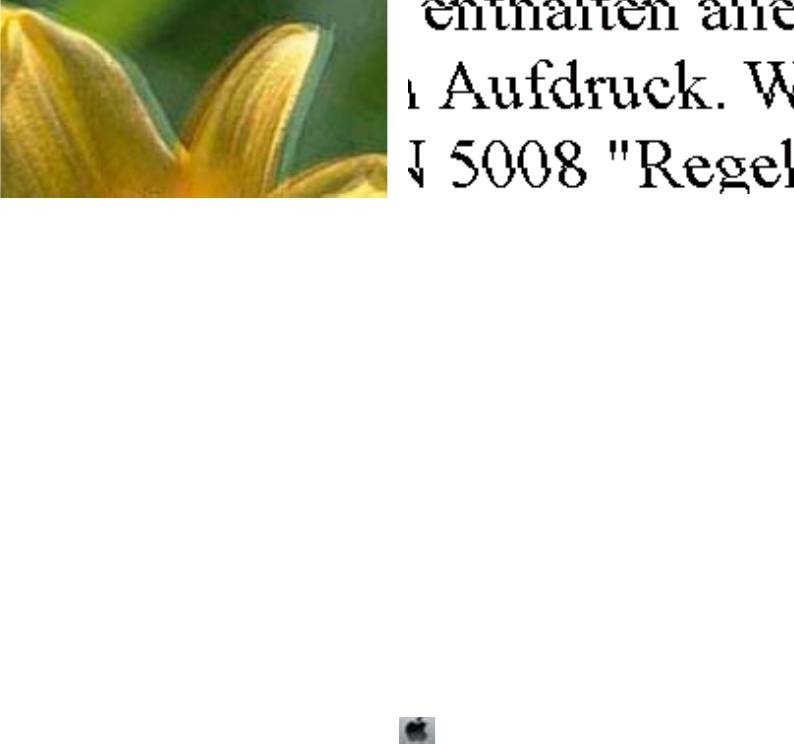
Руководство пользователя
Устранение неполадок
Размытые отпечатки, вертикальные полосы или несовпадения
Откалибруйте печатающую головку.
Соответствующая информация
& «Калибровка печатающей головки» на стр. 78
Качество печати не улучшается даже после выравнивания печатающей
головки
При двунаправленной (или высокоскоростной) печати печатающая головка двигается в обоих
направлениях, в результате чего вертикальные линии могут не совпадать. Если качество печати не
улучшается, отключите двунаправленную (или высокоскоростную) печать. Отключение этого параметра
может замедлить скорость печати.
❏ Wi n d o w s
Снимите флажок Высокая скорость на вкладке драйвера печати Дополнительные настройки.
❏ Mac OS
Выберите Системные настройки в меню
> Принтеры и сканеры (или Печать и сканирование,
Печать и факс), а затем выберите принтер. Щелкните Параметры и принадлежности > Параметры
(или Драйвер). Выберите Выключить для параметра Высокоскоростная печать.
Низкое качество печати
При низком качестве печати, появлении размытости, полос, отсутствующих цветов, блеклых цветов и
несовпадений убедитесь в выполнении приведенных ниже условий.
❏ Убедитесь в том, что первоначальная заправка чернил завершена.
❏ Заправьте контейнер для чернил, если уровень чернил опустился ниже самой нижней линии.
❏ Выполните проверку дюз и при необходимости прочистите печатающую головку.
❏ Если принтер не использовался длительный период времени, замените чернила внутри чернильных
трубок.
❏ Откалибруйте печатающую головку.
❏ Используйте бумагу, подходящую для этого принтера.
❏ Выберите тип бумаги, соответствующий носителю, загруженному в принтер.
❏ Не печатайте на влажной, поврежденной или слишком старой бумаге.
❏ Если бумага свернулась или конверт раздулся, распрямите носитель.
109
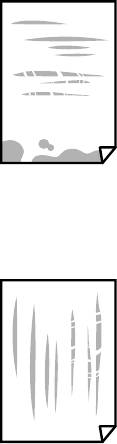
Руководство пользователя
Устранение неполадок
❏ Печатайте с более высокими настройками качества печати.
❏ Не укладывайте бумагу в стопку сразу же после печати.
❏ Полностью высушите отпечатки, прежде чем использовать их по назначению. При просушке
отпечатков не подвергайте их действию прямых солнечных лучей, не используйте фен и не касайтесь
лицевой стороны отпечатка.
❏ При печати изображений или фотографий компания Epson рекомендует использовать оригинальную
бумагу Epson. Печатайте на предназначенной для печати стороне оригинальной бумаги Epson.
❏ Используйте оригинальные емкости с чернилами Epson. Этот продукт сконструирован для настройки
цветов на основе использования оригинальных емкостей с чернилами Epson. Использование
неоригинальных емкостей с чернилами Epson может вызвать снижение качества печати.
❏ Используйте емкости с чернилами с правильным кодом запчасти для своего принтера.
❏ Компания Epson рекомендует использовать емкости с чернилами до даты, указанной на упаковке.
Соответствующая информация
& «Перезаправка контейнеров для чернил» на стр. 71
&
«Проверка и прочистка печатающей головки» на стр. 75
& «Замена чернил внутри чернильных трубок» на стр. 77
& «Калибровка печатающей головки» на стр. 78
& «Меры предосторожности при работе с бумагой» на стр. 31
& «Доступные форматы бумаги и емкость загрузки» на стр. 32
& «Список типов бумаги» на стр. 33
Потертости и размытие на бумаге
❏ Если на отпечатках появляются горизонтальные полосы или размазываются чернила на верхней или
нижней части бумаги, загрузите бумагу в правильном направлении и придвиньте направляющие к
краям листа.
❏ Если на отпечатках появляются вертикальные полосы или размазываются чернила, выполните очистку
бумагопроводящего тракта.
110
Руководство пользователя
Устранение неполадок
❏ Положите бумагу на ровную поверхность для того, чтобы проверить ее ровность. Если бумага неровная,
выпрямите ее.
❏ Перед повторной загрузкой бумаги в режиме ручной двусторонней печати убедитесь в том, что чернила
полностью высохли.
Соответствующая информация
&
«Загрузка бумаги в Подача бумаг задне част» на стр. 33
&
«Очистка бумагопроводящего тракта от чернильных пятен» на стр. 78
Напечатанные фотографии липкие на ощупь
Возможно, вы выполнили печать на обратной стороне фотобумаги. Убедитесь, что печать ведется на
предназначенной для печати стороне.
После печати на тыльной стороне фотобумаги следует очистить бумагопроводящий тракт.
Соответствующая информация
& «Очистка бумагопроводящего тракта от чернильных пятен» на стр. 78
Изображения или фотографии печатаются с искаженными
цветами
При печати с помощью драйвера принтера Windows, в зависимости от типа бумаги, применяется
настройка автоматической коррекции фотографий Epson. Попробуйте изменить настройку.
На вкладке Дополнительные настройки выберите Настройка в Цветокоррекция, после чего щелкните
Расширенные. Измените настройку Коррекция сцены со значения Автокоррекция на любой другой
вариант. Если изменение настройки не привело к получению желаемого результата, попробуйте выбрать
любой другой способ цветокоррекции, отличный от PhotoEnhance, в Упра вление цв е том.
Соответствующая информация
& «Корректировка цветов печати» на стр. 54
Цвета отличаются от цветов на дисплее
❏ Дисплеи, в том числе дисплеи компьютеров, имеют свои собственные характеристики. Если дисплей не
был откалиброван, изображение будет отображаться с неправильными цветами и яркостью.
Отрегулируйте параметры устройства.
❏ Внешний свет, падающий на дисплей, также влияет на то, как будет выглядеть изображение на экране.
Избегайте попадания на дисплей прямых солнечных лучей и производите проверку изображения
только в тех помещениях, где имеется достаточный уровень освещения.
❏ Цвета могут отличаться от того, что вы видите на экранах интеллектуальных устройств, например
смартфонов или планшетов, имеющих дисплеи высокого разрешения.
❏ Цвета на дисплее не идентичны цветам на бумаге, поскольку дисплей и принтер по-разному выводят
информацию о цвете.
111
Руководство пользователя
Устранение неполадок
Невозможно выполнить печать без полей
В настройках печати выберите режим печати без полей. Если выбрать тип бумаги, который не
поддерживает печать без полей, выбор параметра Без полей невозможен. Выберите тип бумаги, который
поддерживает печать без полей.
При печати без полей края изображения обрезаются
В режиме печати без полей изображение немного увеличивается, а выступающая область обрезается.
Выберите меньший коэффициент увеличения.
❏ Wi n d o w s
Нажмите Настройки рядом с Без полей на вкладке драйвера принтера Гл ав но е, после чего измените
настройки.
❏ Mac OS
Измените параметр Ув елич ение в меню диалогового окна печати Настройки печати.
Неправильное положение, размер или поля отпечатка
❏ Загрузите бумагу в правильной ориентации и придвиньте направляющие к краям листа.
❏ При размещении оригиналов на стекло сканера необходимо совместить угол оригинала с символом угла
на рамке стекла сканера. Если края копии обрезаны, слегка отодвиньте оригинал от угла.
❏ При размещении оригиналов на стекло сканера очистите стекло сканера и крышку сканера. Если на
стекле присутствуют пыль или пятна, они могут попадать на область копирования, что приводит к
неправильному положению при копировании или уменьшению изображения.
❏ Выберите нужный размер бумаги.
❏ Откорректируйте размер полей в приложении таким образом, чтобы они попадали в область печати.
Соответствующая информация
& «Загрузка бумаги в Подача бумаг задне част» на стр. 33
& «Размещение оригиналов на Стекло сканера» на стр. 36
& «Очистка Стекло сканера» на стр. 79
& «Область печати» на стр. 121
Символы напечатаны неправильно или с искажением
❏ Надежно подключите кабель USB к принтеру и компьютеру.
❏ Отмените все приостановленные задания печати.
❏ Запрещается переводить компьютер в режим Гиб е рна ции или Сна во время печати. Страницы с
искаженным текстом могут быть распечатаны в следующий раз при включении компьютера.
Соответствующая информация
& «Отмена печати» на стр. 58
112

Руководство пользователя
Устранение неполадок
Напечатанное изображение перевернуто
В драйвере принтера или приложении отключите все настройки зеркального отображения.
❏ Wi n d o w s
Снимите флажок Зеркально на вкладке драйвера принтера Дополнительные настройки.
❏ Mac OS
Снимите флажок Зеркально в меню диалогового окна печати Настройки печати.
Мозаичные узоры на отпечатках
При печати изображений или фотографий используйте файлы в высоком разрешении. Как правило,
изображения на веб-сайтах имеют низкое разрешение, и хотя они хорошо выглядят на экране, качество
при печати может заметно ухудшиться.
Неравномерные цвета, размытость, точки или прямые линии
на копируемом изображении
❏ Очистите бумагопроводящий тракт.
❏ Очистите стекло сканера.
❏ Не нажимайте слишком сильно на оригинал или крышку сканера при размещении оригиналов на
стекло сканера.
Соответствующая информация
&
«Очистка бумагопроводящего тракта от чернильных пятен» на стр. 78
&
«Очистка Стекло сканера» на стр. 79
На копируемом изображении появляется муар (штриховка)
Поместите оригинал немного под другим углом.
На копируемом изображении появляются полосы
Если одновременно нажать кнопки
y
и или , принтер будет выполнять копирование в режиме
черновой печати и на отпечатках могут появиться полосы.
На копируемом изображении появляется изображение
обратной стороны оригинала
Если оригинал выполнен на тонкой бумаге, поместите его на стекло сканера и накройте листом черной
бумаги.
113
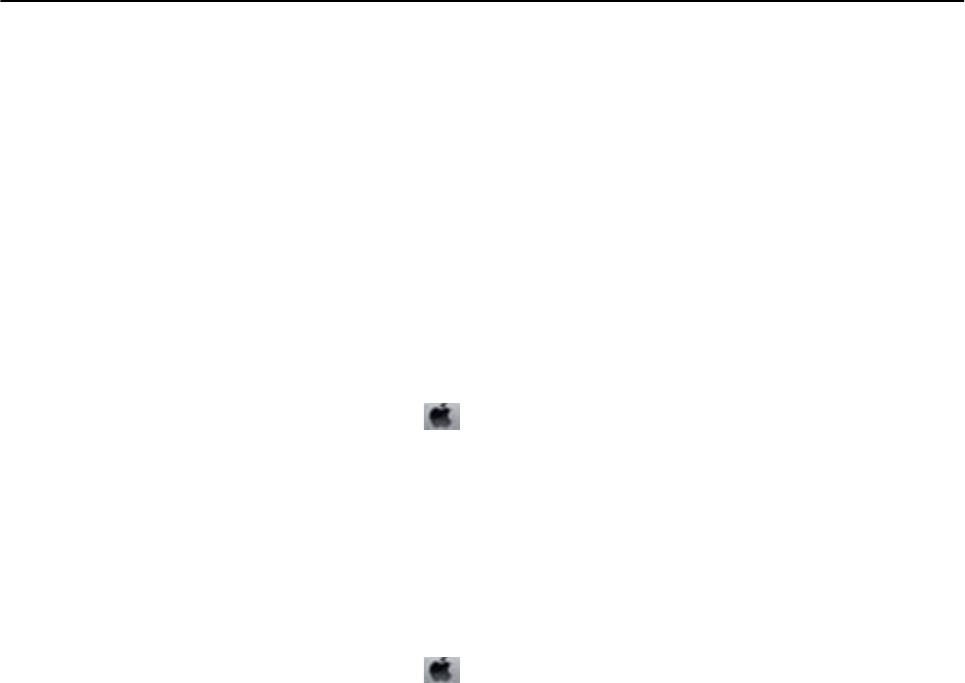
Руководство пользователя
Устранение неполадок
Устранить проблему печати не удалось
Если вы испробовали все решения, но не смогли устранить проблему, попробуйте удалить и повторно
установить драйвер принтера.
Соответствующая информация
& «Удаление приложений» на стр. 92
& «Установка приложений» на стр. 94
Другие проблемы печати
Печать выполняется слишком медленно
❏ Закройте все неиспользуемые приложения.
❏ Уменьшите качество печати. При высоком качестве снижается скорость печати.
❏ Включите двунаправленную (или высокоскоростную) печать. При включении этой функции
печатающая головка печатает, двигаясь в обе стороны, в результате чего повышается скорость печати.
❏ Wi n d o w s
Выберите Высокая скорость на вкладке драйвера печати Дополнительные настройки.
❏ Mac OS
Выберите Системные настройки в меню
> Принтеры и сканеры (или Печать и сканирование,
Печать и факс), а затем выберите принтер. Щелкните Параметры и принадлежности > Параметры
(или Драйвер). Выберите Включить для параметра Высокоскоростная печать.
❏ Отключите Тихий режим.
❏ Wi n d o w s
Отключите значение Тихий режим на вкладке драйвера принтера Гла вн ое .
❏ Mac OS
Выберите Системные настройки в меню
> Принтеры и сканеры (или Печать и сканирование,
Печать и факс), а затем выберите принтер. Щелкните Параметры и принадлежности > Параметры
(или Драйвер). Выберите Выключить для параметра Тихий режим.
При непрерывной печати скорость печати значительно
замедляется.
Печать замедляется во избежание повреждения перегрева и повреждения механизма принтера. Несмотря
на это, печать можно продолжать. Чтобы вернуться к обычной скорости печати, ничего не печатайте на
принтере как минимум в течение 30 минут. Скорость печати не возвращается к обычной, если отключить
питание.
114

Руководство пользователя
Устранение неполадок
Невозможно запустить сканирование
❏ Надежно подключите кабель USB к принтеру и компьютеру. Если используется USB-концентратор,
попробуйте подключить принтер напрямую к компьютеру.
❏ При сканировании по сети в высоком разрешении может возникнуть ошибка связи. Уменьшите
разрешение.
❏ Убедитесь, что в Epson Scan 2 выбран правильный принтер (сканер).
Убедитесь, что принтер распознается при работе в Windows
Если используется ОС Windows, убедитесь, что принтер (сканер) отображается в меню Сканер и камера.
Принтер (сканер) должен отображаться как EPSON XXXXX (название принтера). Если принтер (сканер)
не отображается, удалите и повторно установите Epson Scan 2. Для доступа к меню Сканер и камера см.
следующие пункты.
❏ Wi n d ow s 10
Щелкните правой кнопкой мыши «Пуск» или нажмите и удерживайте ее и выберите Панель
управления, нажмите чудо-кнопку «Поиск» и введите «Сканер и камера», затем нажмите Просмотр
сканеров и камер, после чего проверьте, отображается ли принтер.
❏ Windows 8.1/Windows 8
Выберите Рабочий стол > Настройки > Панель управления, нажмите чудо-кнопку «Поиск» и введите
«Сканер и камера», затем нажмите Показать сканер и камеру, после чего проверьте, отображается ли
принтер.
❏ Wi n d ow s 7
Нажмите кнопку «Пуск» и выберите Панель управления, нажмите чудо-кнопку «Поиск» и введите
«Сканер и камера», затем нажмите Просмотр сканеров и камер, после чего проверьте, отображается ли
принтер.
❏ Windows Vista
Нажмите кнопку «Пуск» и выберите Панель управления > Оборудование и звук > Сканеры и камеры,
после чего проверьте, отображается ли принтер.
❏ Wi n d ow s XP
Нажмите кнопку «Пуск» и выберите Панель управления > Принтеры и другое оборудование >
Сканеры и камеры, после чего проверьте, отображается ли принтер.
Соответствующая информация
& «Удаление приложений» на стр. 92
& «Установка приложений» на стр. 94
Невозможно начать сканирование с использованием панели
управления
❏ Убедитесь, что Epson Scan 2 и Epson Event Manager установлены правильно.
❏ Проверьте настройку сканирования в Epson Event Manager.
Соответствующая информация
& «Epson Scan 2 (драйвер сканера)» на стр. 90
115

Руководство пользователя
Устранение неполадок
& «Epson Event Manager» на стр. 90
Проблемы со сканируемым изображением
При сканировании со стекла сканера появляются
неравномерные цвета, грязь, пятна и т. п.
❏ Очистите стекло сканера.
❏ Удалите частицы мусора или грязи, прилипшие к оригиналу.
❏ Не нажимайте чрезмерно на оригинал или крышку сканера. При чрезмерном нажатии могут возникать
размытия, размазанные участки и пятна.
Соответствующая информация
& «Очистка Стекло сканера» на стр. 79
Плохое качество изображения
❏ Ус т а н о в и т е Режим в программе Epson Scan 2 в соответствии с типом оригинала для сканирования.
Сканируйте с помощью настроек для документов в режиме Режим документов и настроек для
фотографий в режиме Режим фотографий.
❏ В программе Epson Scan 2 настройте изображение с помощью функций вкладки Расширенные
настройки и выполните сканирование.
❏ При низком установленном разрешении попробуйте увеличить разрешение и выполните сканирование.
Соответствующая информация
& «Сканирование с помощью Epson Scan 2» на стр. 60
На заднем плане изображений появляется смещение
На отсканированном изображении может появляться изображение, расположенное на обратной стороне
оригинала.
❏ В программе Epson Scan 2 выберите вкладку Расширенные настройки и измените значение Яркость.
Эта функция может быть недоступна в зависимости от настроек на вкладке Главные настройки > Тип
изображения или других настроек на вкладке Расширенные настройки.
❏ В режиме Режим документов программы Epson Scan 2 выберите вкладку Расширенные настройки,
затем Параметр изображения > Ул у ч ш е н и е т е к с т а.
❏ При сканировании со стекла сканера поместите лист черной бумаги или настольную подкладку на
оригинал.
Соответствующая информация
& «Размещение оригиналов на Стекло сканера» на стр. 36
116
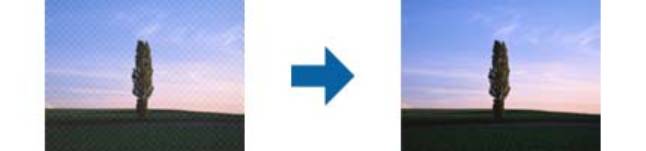
Руководство пользователя
Устранение неполадок
& «Сканирование с помощью Epson Scan 2» на стр. 60
Текст размыт
❏ В режиме Режим документов программы Epson Scan 2 выберите вкладку Расширенные настройки,
затем Параметр изображения > Ул у ч ш е н и е т е к с т а.
❏ Выберите Режим документов в списке Режим в Epson Scan 2. Выполните сканирование с
использованием настроек для документов в Режим документов.
❏ В режиме Режим документов программы Epson Scan 2 при параметре Тип изображения на вкладке
Главные настройки, установленном на значение Черно-белый, измените значение параметра Поро на
вкладке Расширенные настройки. При увеличении значения параметра Поро область черного цвета
станет больше.
❏ При низком разрешении попробуйте увеличить его и повторите сканирование.
Соответствующая информация
& «Сканирование документов (Режим документов)» на стр. 60
Появление муара (сетчатых теней)
Если оригинал является печатным документом, на отсканированном изображении может появляться муар
(сетчатые тени).
❏ На вкладке Расширенные настройки в программе Epson Scan 2 выберите Удаление растра.
❏ Измените разрешение и попробуйте снова выполнить сканирование.
Соответствующая информация
& «Сканирование с помощью Epson Scan 2» на стр. 60
Не получается выполнить сканирование требуемой области на
стекле сканера
❏ Убедитесь, что оригинал помещен на стекло сканера в соответствии с метками выравнивания.
❏ Если отсутствует край отсканированного изображения, переместите оригинал на небольшое
расстояние от края стекла сканера.
❏ При размещении нескольких оригиналов на стекле сканера убедитесь, что между оригиналами имеется
зазор величиной не менее 20 мм (0,79 дюйма).
117
Руководство пользователя
Устранение неполадок
Соответствующая информация
& «Размещение оригиналов на Стекло сканера» на стр. 36
Невозможен просмотр в режиме Миниатюра
❏ При размещении нескольких оригиналов на стекле сканера убедитесь, что между ними имеется зазор не
менее 20 мм (0,79").
❏ Проверьте, что оригинал размещен прямо.
❏ В зависимости от оригинала просмотр в режиме Миниатюра может не выполняться. В этой ситуации
выполняйте сканирование в режиме просмотра Нормальный и затем вручную выделяйте области.
Соответствующая информация
& «Сканирование фотографий или изображений (Режим фотографий)» на стр. 63
Текст не распознается правильно при сохранении в формате
Индексированный файл PDF
❏ В окне Настройки формата изображения программы Epson Scan 2 проверьте правильность установки
языка (Язык текста) на вкладке Текс т .
❏ Убедитесь, что оригинал расположен ровно.
❏ Используйте оригинал с четким текстом. Распознавание текста может не быть выполнено при
использовании следующих типов оригиналов.
❏ Оригиналы, которые неоднократно копировались.
❏ Оригиналы, полученные по факсу (с низким разрешением)
❏ Оригиналы, которые имеют слишком малый межсимвольный или межстрочный интервал
❏ Оригиналы с перечеркнутым и подчеркнутым текстом
❏ Оригиналы с рукописным текстом
❏ Измятые и порванные оригиналы
❏ В режиме Режим документов программы Epson Scan 2 при параметре Тип изображения на вкладке
Главные настройки, установленном на значение Черно-белый, измените значение параметра Поро на
вкладке Расширенные настройки. При увеличении значения параметра Поро черный цвет станет
более насыщенным.
❏ В режиме Режим документов программы Epson Scan 2 выберите вкладку Расширенные настройки,
затем Параметр изображения > Ул у ч ш е н и е т е к с т а.
Соответствующая информация
& «Сканирование документов (Режим документов)» на стр. 60
118

Руководство пользователя
Устранение неполадок
Не получается решить проблемы со сканированным
изображением
Если проблему не удалось решить никаким из способов, выполните инициализацию настроек Epson Scan 2
с помощью Epson Scan 2 Utility.
Примечание:
Epson Scan 2 Utility — приложение, входящее в состав ПО Epson Scan 2.
1. Запустите Epson Scan 2 Utility.
❏ Win dow s 1 0
Щелкните кнопку «Пуск» и выберите EPSON > Epson Scan 2 Utility.
❏ Windows 8.1/Windows 8
С помощью кнопки «Поиск» введите название приложения, после чего нажмите на отображенный
значок.
❏ Windows 7/Windows Vista/Windows XP
Щелкните кнопку «Пуск» и выберите Все программы или Программы > EPSON > Epson Scan 2
Utility > Epson Scan 2.
❏ Mac OS
Нажмите Перейти > Приложения > Epson Soware > Epson Scan 2 Utility.
2. Выберите вкладку Другое.
3. Нажмите Сброс.
Примечание:
Если инициализация не помогла решить проблему, выполните удаление и повторную установку Epson Scan
2.
Соответствующая информация
&
«Удаление приложений» на стр. 92
&
«Установка приложений» на стр. 94
Другие проблемы сканирования
Сканирование выполняется слишком медленно
Уменьшите разрешение.
Соответствующая информация
& «Сканирование с помощью Epson Scan 2» на стр. 60
119
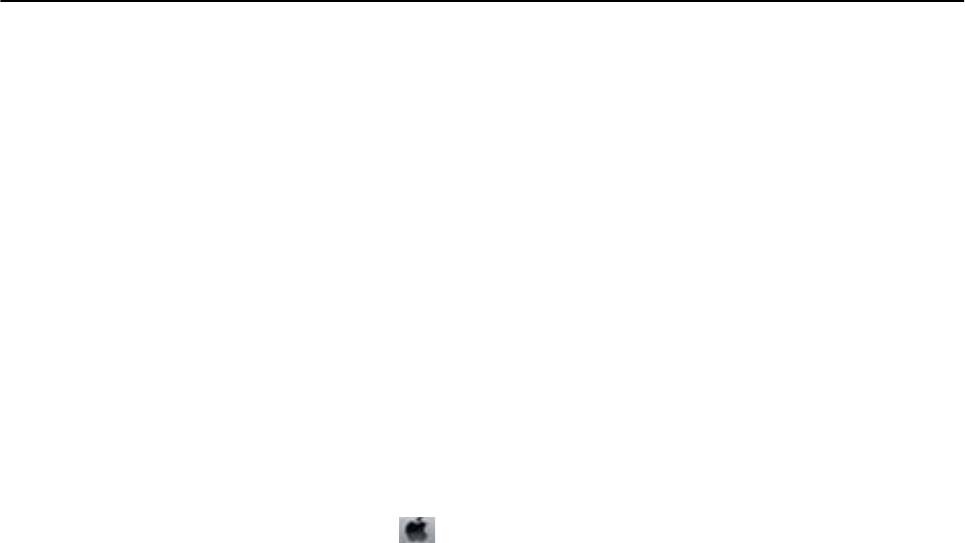
Руководство пользователя
Устранение неполадок
Сканирование в формат PDF/Multi-TIFF приостанавливается
❏ При сканировании с помощью Epson Scan 2 можно непрерывно отсканировать до 999 страниц в
формате PDF и до 200 страниц в формате Multi-TIFF.
❏ При сканировании больших объемов рекомендуется использовать оттенки серого.
❏ Увеличьте свободное пространство на жестком диске компьютера. Сканирование может
приостановиться, если свободного места недостаточно.
❏ Попытайтесь отсканировать при более низком разрешении. Сканирование приостанавливается, если
общий размер данных достигает предела.
Соответствующая информация
& «Сканирование с помощью Epson Scan 2» на стр. 60
Другие проблемы
Незначительные удары тока при касании к принтеру
Если к компьютеру подключено множество дополнительных устройств, то при касании к принтеру может
ощущаться незначительный удар тока. Установите на компьютер, к которому подключен принтер,
заземляющий провод.
Сильный шум при работе
Если во время работы появляется слишком сильный шум, включите режим Тихий режим. Включение
этой функции может снизить скорость печати.
❏ Драйвер принтера для ОС Windows
Включите Тихий режим на вкладке Гла вн ое драйвера принтера.
❏ Драйвер принтера для ОС Mac OS
Выберите Системные настройки в меню
> Принтеры и сканеры (или Печать и сканирование,
Печать и факс), а затем выберите принтер. Щелкните Параметры и принадлежности > Параметры
(или Драйвер). Выберите Включить для параметра Тихий режим.
Брандмауэр блокирует приложение (только Windows)
Добавьте приложение в список программ, разрешенных брандмауэром Windows, в настройках
безопасности на Панели управления.
120
Оглавление
- Авторское право
- Торговые марки
- Об этом руководстве
- Важные инструкции
- Основные сведения о принтере
- Настройки сети
- Загрузка бумаги
- Размещение оригиналов
- Печать
- Копирование
- Сканирование
- Дозаправка чернил
- Техническое обслуживание принтера
- Сведения о сетевых службах и программном обеспечении
- Устранение неполадок
- Приложение






