Epson L3050: Печать
Печать: Epson L3050
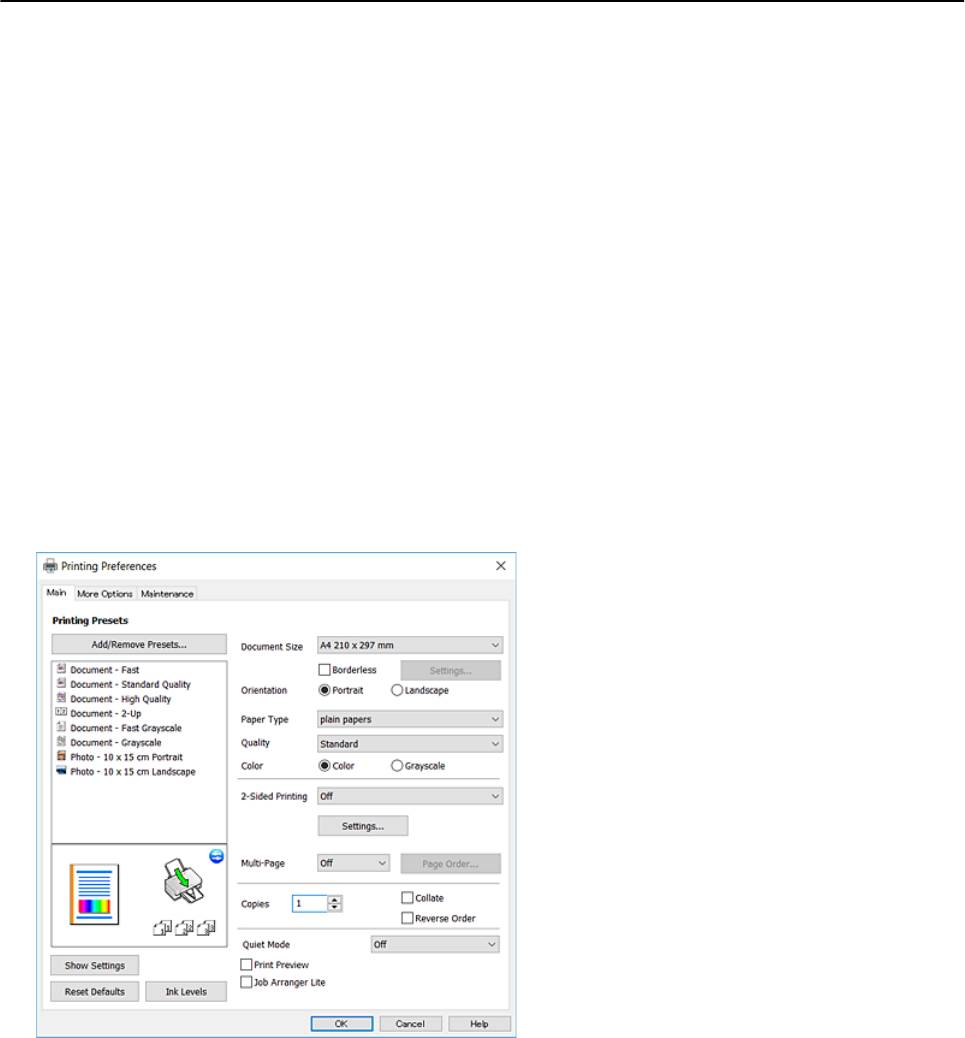
Руководство пользователя
Печать
Печать
Печать с компьютера
Основные сведения о печати — Windows
Примечание:
❏ Объяснение элементов настройки см. в интерактивной справке. Щелкните правой кнопкой мыши один из
элементов, а затем выберите Справка.
❏ Последовательность действий зависит от приложения. Подробности см. в справке приложения.
1.
Загрузите бумагу в принтер.
2. Выберите файл для печати.
3. Выберите Печать или Настройка печати в меню Файл.
4.
Выберите свой принтер.
5.
Для доступа к окну драйвера принтера выберите Параметры или Свойства.
6.
Выполните следующие настройки.
❏ Размер документа: выберите размер бумаги, загруженной в принтер.
❏ Без полей: выберите для печати без полей вокруг изображения.
При печати без полей данные, выводимые на печать, становятся несколько больше размера бумаги,
так что поля по краям бумаги отсутствуют. Щелкните Настройки, чтобы выбрать степень
увеличения.
38
Руководство пользователя
Печать
❏ Ориентация: выберите ориентацию страницы, заданную в приложении.
❏ Тип бумаги: выберите тип загруженной бумаги.
❏ Качество: выбор качества печати.
При выборе параметра Высокий увеличивается качество печати, но ее скорость может
уменьшиться.
❏ Цветной: выберите Оттенки серого для печати в черно-белом режиме или в оттенках серого.
Примечание:
При печати на конвертах выберите Альбомная для параметра Ориентация.
7.
Щелкните OK, чтобы закрыть окно драйвера принтера.
8. Нажмите Печать.
Соответствующая информация
& «Доступные форматы бумаги и емкость загрузки» на стр. 32
& «Загрузка бумаги в Подача бумаг задне част» на стр. 33
& «Руководство к драйверу принтера Windows» на стр. 85
& «Список типов бумаги» на стр. 33
Основные сведения о печати: Mac OS
Примечание:
В этом разделе в качестве примера используется редактор TextEdit. Действия и внешний вид экрана могут
зависеть от приложения. Подробные сведения см. в справке приложения.
1. Загрузите бумагу в принтер.
2. Выберите файл для печати.
39
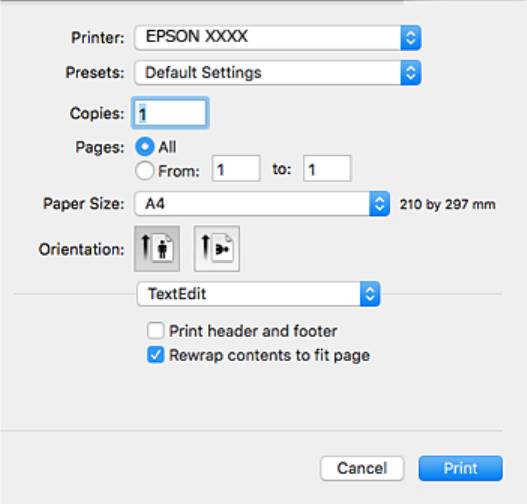
Руководство пользователя
Печать
3. Выберите Печать в меню Файл или выберите другую команду для доступа к диалоговому окну печати.
Чтобы развернуть окно печати, нажмите Показать подробности или
d
.
4. Настройте следующие параметры.
❏ Принтер: выберите принтер.
❏ Предустановки: выберите уже зарегистрированные параметры (при необходимости).
❏ Размер бумаги: выберите размер бумаги, загруженной в принтер.
При печати без полей выберите формат бумаги «без полей».
❏ Ориентация: выберите ориентацию страницы, заданную в приложении.
Примечание:
❏ Если указанные выше параметры не отображаются, закройте окно печати, выберите Настройка
страницы в меню Файл и внесите необходимые изменения.
❏ При печати на конвертах выберите альбомную ориентацию.
40
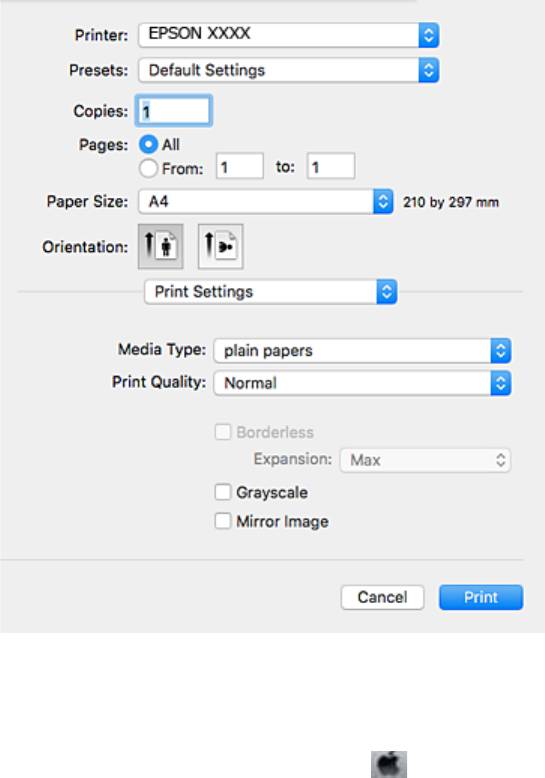
Руководство пользователя
Печать
5. Во всплывающем меню выберите Настройки печати.
Примечание:
В OS X Mountain Lion или более поздней версии: если меню Настройки печати не открывается, драйвер
принтера Epson установлен неправильно.
Выберите Системные настройки из меню
> Принтеры и сканеры (или Печать и сканирование,
Печать и факс), удалите принтер и добавьте его снова. Инструкции по добавлению принтера см. на
указанном веб-сайте.
http://epson.sn
6.
Настройте следующие параметры.
❏ Тип носителя: выберите тип загруженной бумаги.
❏ Качество печати: выберите качество печати.
При выборе параметра Высокое увеличивается качество печати, но ее скорость может
уменьшиться.
❏ Увеличение: выберите, если указан формат бумаги для печати без полей (при необходимости).
При печати без полей данные, выводимые на печать, становятся несколько больше формата бумаги,
так что поля по краям бумаги отсутствуют. Выберите степень увеличения.
❏ Оттенки серого: выберите черно-белую печать или печать в оттенках серого.
7. Нажмите Печать.
Соответствующая информация
& «Доступные форматы бумаги и емкость загрузки» на стр. 32
41
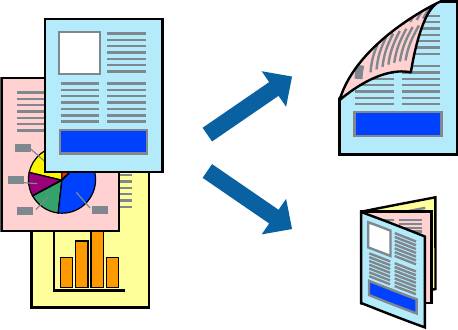
Руководство пользователя
Печать
& «Загрузка бумаги в Подача бумаг задне част» на стр. 33
& «Руководство к драйверу принтера Mac OS» на стр. 88
& «Список типов бумаги» на стр. 33
Двухсторонняя печать — (только для Windows)
Драйвер принтера печатает, автоматически разделяя четные и нечетные страницы. Когда принтер
закончит печать нечетных страниц, переверните бумагу, следуя инструкциям, для печати четных страниц.
Можно также напечатать буклет, который получается, если сложить распечатку вдвое.
Примечание:
❏ При печати без полей эта функция недоступна.
❏ Если не использовать бумагу, подходящую для двухсторонней печати, качество печати может снизиться и
может возникнуть замятие бумаги.
❏ В зависимости от бумаги и данных, чернила могут протекать на другую сторону бумаги.
❏ Если утилита EPSON Status Monitor 3 отключена, войдите в драйвер принтера, нажмите Расширенные
параметры на вкладке Сервис, после чего выберите Включить EPSON Status Monitor 3.
❏ Двухсторонняя печать может быть недоступна, когда доступ к принтеру осуществлен через сеть или
принтер совместно используется.
1. Загрузите бумагу в принтер.
2. Выберите файл для печати.
3. Войдите в окно драйвера принтера.
4. Выберите Ручной (Переплет по длинному краю) или Ручной (Переплет по короткому краю) для
пункта Двусторонняя печать на вкладке Гла вн ое .
5. Нажмите Настройки, настройте соответствующие параметры и нажмите OK.
Примечание:
Чтобы напечатать буклет, выберите Буклет.
6. При необходимости можно настроить другие элементы на вкладках Гла вно е и Дополнительные
настройки, после чего нажать OK.
42
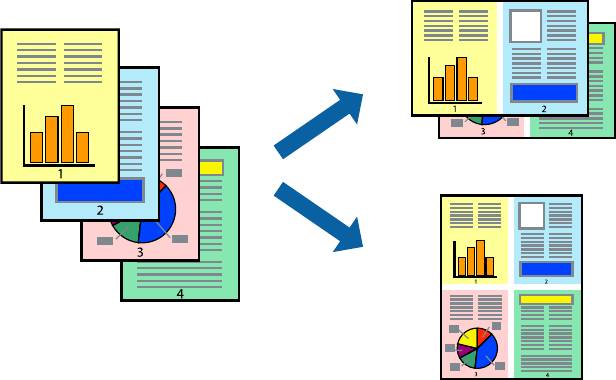
Руководство пользователя
Печать
7. Нажмите Печать.
После завершения печати с одной стороны на экране компьютера появится всплывающее окно.
Выполняйте инструкции, отображаемые на экране.
Соответствующая информация
& «Доступные форматы бумаги и емкость загрузки» на стр. 32
& «Загрузка бумаги в Подача бумаг задне част» на стр. 33
& «Основные сведения о печати — Windows» на стр. 38
Печать нескольких страниц на одном листе
На одном листе можно напечатать две или четыре страницы.
Печать нескольких страниц на одном листе – Windows
Примечание:
При печати без полей эта функция недоступна.
1. Загрузите бумагу в принтер.
2. Выберите файл для печати.
3. Войдите в окно драйвера принтера.
4.
Выберите Разворот или 4 на 1 в настройке Многостраничность на вкладке Гл а вно е .
5. Нажмите Порядок печати, внесите соответствующие настройки, после чего нажмите OK для
закрытия окна.
6. При необходимости можно настроить другие элементы на вкладках Гла вно е и Дополнительные
настройки, после чего нажать OK.
7. Нажмите Печать.
43
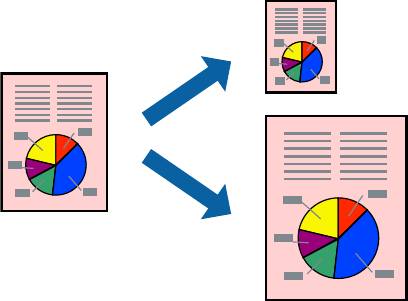
Руководство пользователя
Печать
Соответствующая информация
& «Загрузка бумаги в Подача бумаг задне част» на стр. 33
& «Основные сведения о печати — Windows» на стр. 38
Печать нескольких страниц на одном листе — Mac OS
1. Загрузите бумагу в принтер.
2. Выберите файл для печати.
3. Откройте диалоговое окно печати.
4.
В раскрывающемся меню выберите Макет.
5. Установите количество страниц в Страниц на листе, Направление макета (порядок страниц) и
Гр а н и ц а .
6.
При необходимости задайте другие параметры.
7. Нажмите Печать.
Соответствующая информация
&
«Загрузка бумаги в Подача бумаг задне част» на стр. 33
&
«Основные сведения о печати: Mac OS» на стр. 39
Печать под размер бумаги
Можно настроить печать под размер загруженной в принтер бумаги
Печать под размер бумаги – Windows
Примечание:
При печати без полей эта функция недоступна.
1. Загрузите бумагу в принтер.
44
Руководство пользователя
Печать
2. Выберите файл для печати.
3. Войдите в окно драйвера принтера.
4.
Настройте следующие параметры на вкладке Дополнительные настройки.
❏ Размер документа: выберите размер бумаги, заданный в приложении.
❏ Бумага на выходе: Выберите размер бумаги, загруженной в принтер.
Уместить на странице выбирается автоматически.
Примечание:
Если необходимо напечатать уменьшенное изображение в центре страницы, выберите В центре.
5. При необходимости можно настроить другие элементы на вкладках Гла вно е и Дополнительные
настройки, после чего нажать OK.
6. Нажмите Печать.
Соответствующая информация
& «Загрузка бумаги в Подача бумаг задне част» на стр. 33
& «Основные сведения о печати — Windows» на стр. 38
Печать по размеру бумаги — Mac OS
1. Загрузите бумагу в принтер.
2. Выберите файл для печати.
3.
Откройте диалоговое окно печати.
4. Выберите размер бумаги, заданный в приложении, в качестве параметра Размер бумаги.
5. В раскрывающемся меню выберите Подготовка бумаги к печати.
6. Выберите Под размер бумаги.
7.
Выберите размер бумаги, загруженной в принтер, в качестве параметра Назначенный размер бумаги.
8. При необходимости задайте другие параметры.
9. Нажмите Печать.
Соответствующая информация
&
«Загрузка бумаги в Подача бумаг задне част» на стр. 33
& «Основные сведения о печати: Mac OS» на стр. 39
45
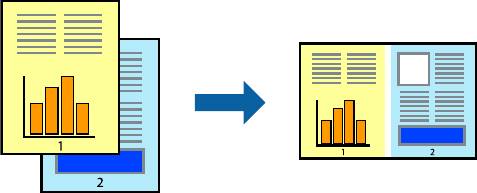
Руководство пользователя
Печать
Совместная печать нескольких файлов (только для Windows)
Упрощенный организатор заданий позволяет объединять несколько файлов, созданных в разных
приложениях, и печатать их в одном задании на печать. Для объединенных файлов можно задать
настройки печати, например макет, порядок печати и ориентацию.
1. Загрузите бумагу в принтер.
2.
Выберите файл для печати.
3. Войдите в окно драйвера принтера.
4. Выберите Упрощенный организатор заданий на вкладке Гл авн о е.
5. Щелкните OK, чтобы закрыть окно драйвера принтера.
6. Нажмите Печать.
Отобразится окно Упрощенный организатор заданий, после чего задание печати будет добавлено в
Печать проекта.
7. При открытом окне Упрощенный организатор заданий откройте файл для объединения с текущим
файлом и повторите шаги 3–6.
Примечание:
❏ При закрытии окна Упрощенный организатор заданий несохраненный Печать проекта удаляется. Для
отложенной печати выберите Сохранить в меню Файл.
❏ Для открытия Печать проекта, сохраненного в Упрощенный организатор заданий, нажмите
Упрощенный организатор заданий на вкладке Сервис драйвера принтера. Для выбора файла выберите
Открыть из меню Файл. Сохраненные файлы имеют расширение «ecl».
8. При необходимости настройки Макет выберите меню Редактировать и Упрощенный организатор
заданий в Печать проекта. Подробные сведения см. в справке Упрощенный организатор заданий.
9.
Выберите Печать в меню Файл.
Соответствующая информация
& «Загрузка бумаги в Подача бумаг задне част» на стр. 33
& «Основные сведения о печати — Windows» на стр. 38
46
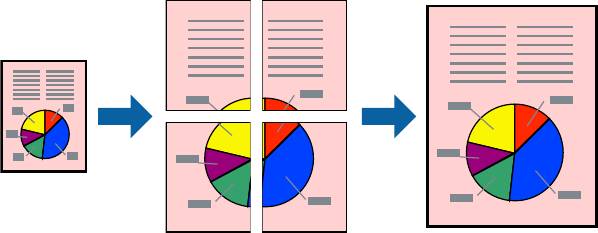
Руководство пользователя
Печать
Печать одного изображения на нескольких листах для создания
плаката (только для Windows)
Эта функция позволяет печатать одно изображение на нескольких листах бумаги. Можно создать плакат
большого размера, соединив эти листы.
Примечание:
При печати без полей эта функция недоступна.
1.
Загрузите бумагу в принтер.
2. Выберите файл для печати.
3. Войдите в окно драйвера принтера.
4. Выберите Плакат 2x1, Плакат 2x2, Плакат 3x3 или Плакат 4x4 из Многостраничность на вкладке
Гл ав но е .
5. Нажмите Настройки, настройте соответствующие параметры и нажмите OK.
Примечание:
Печать направляющих позволяет напечатать направляющие для обрезки.
6. При необходимости можно настроить другие элементы на вкладках Гла вно е и Дополнительные
настройки, после чего нажать OK.
7. Нажмите Печать.
Соответствующая информация
& «Загрузка бумаги в Подача бумаг задне част» на стр. 33
& «Основные сведения о печати — Windows» на стр. 38
47
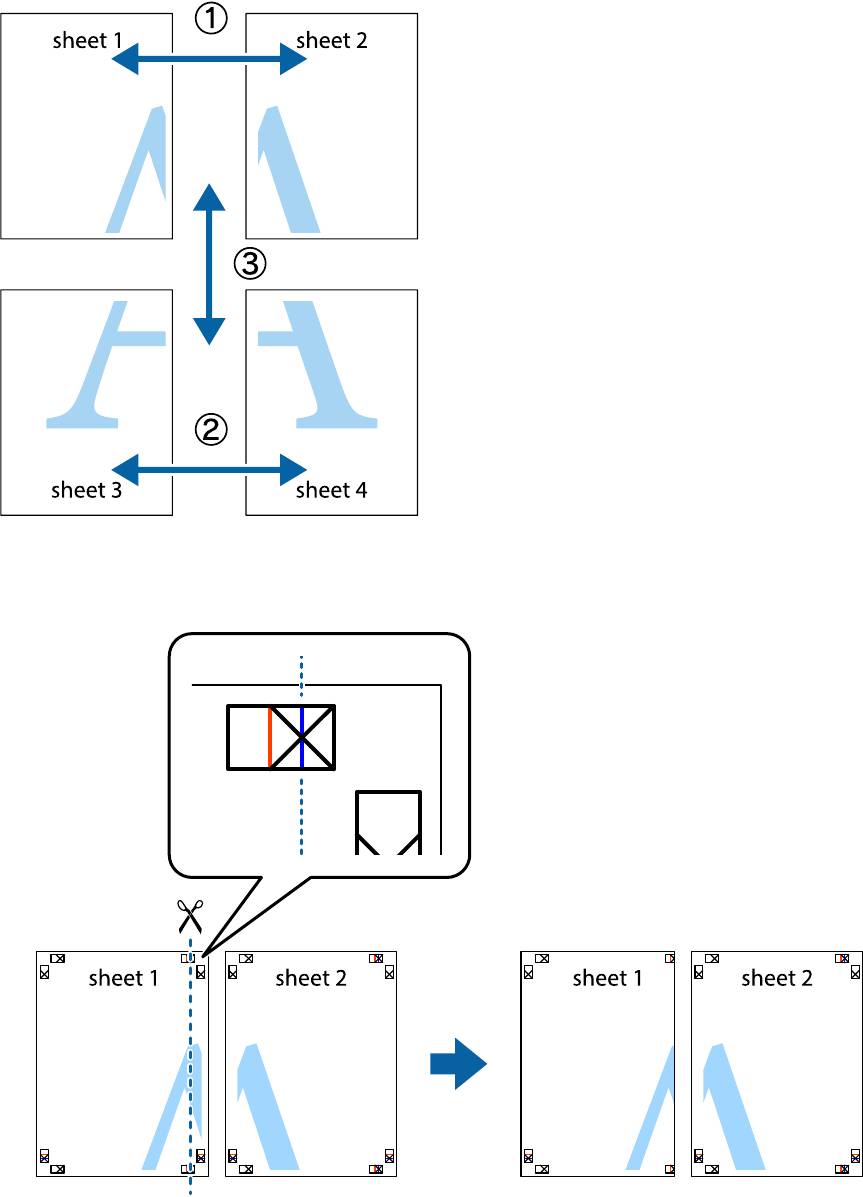
Руководство пользователя
Печать
Создание плакатов при помощи Метки перекрытия и выравнивания
Ниже описан пример создания плаката с параметром Плакат 2x2 и значением Метки перекрытия и
выравнивания для Печать направляющих.
1. Подготовьте Sheet 1 и Sheet 2. Отрежьте поля Sheet 1 по синей вертикальной линии, проходящей через
центр верхней и нижней метки пересечения.
48
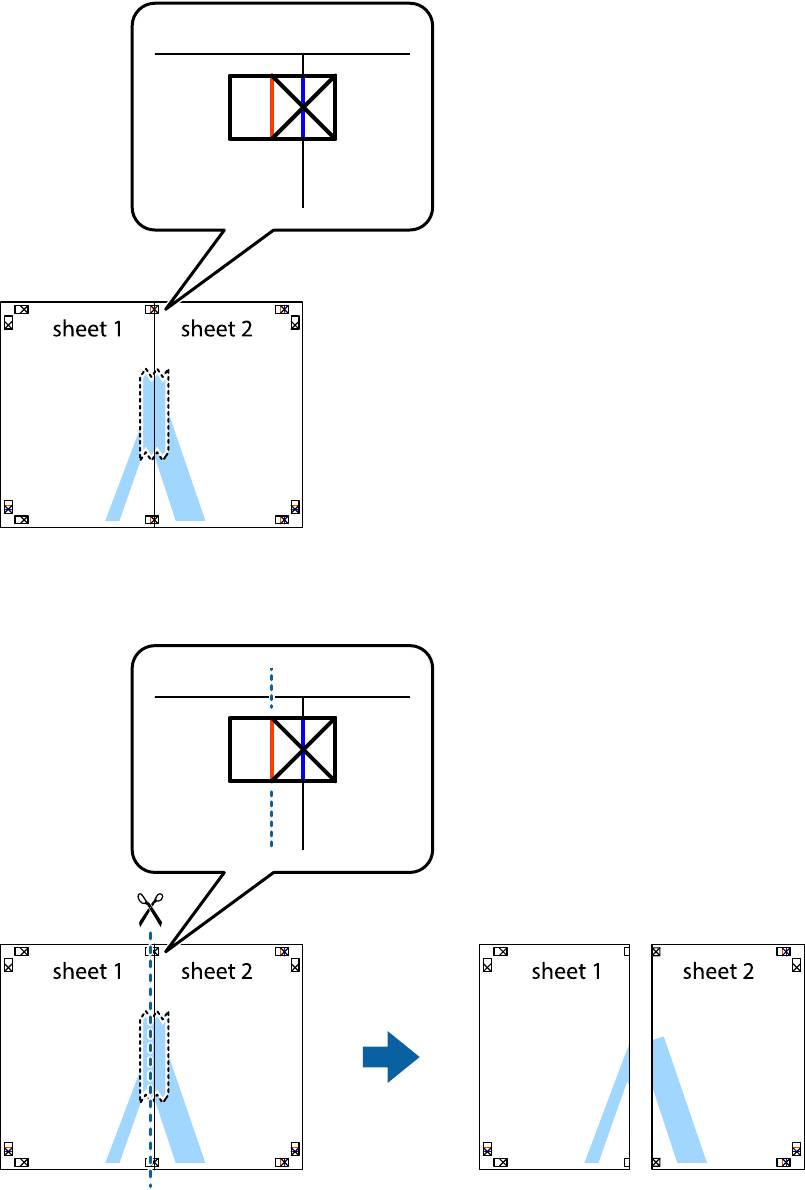
Руководство пользователя
Печать
2. Положите край Sheet 1 сверху Sheet 2, совместите метки пересечения, а затем временно соедините два
листа с обратной стороны липкой лентой.
3.
Отрежьте эти два листа вдоль красной вертикальной линии через метки приведения (в данном случае
линии слева от меток пересечения).
49

Руководство пользователя
Печать
4. Соедините листы липкой лентой с обратной стороны.
5. Повторите шаги 1–4 для склеивания Sheet 3 и Sheet 4.
6. Отрежьте поля Sheet 1 и Sheet 2 по синей горизонтальной линии, проходящей через центр левой и
правой меток пересечения.
50
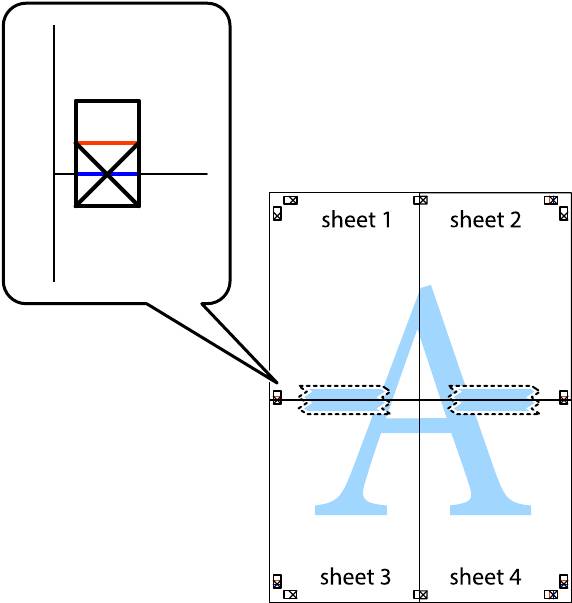
Руководство пользователя
Печать
7. Положите край Sheet 1 и Sheet 2 сверху Sheet 3 и Sheet 4 и совместите метки пересечения, а затем
временно соедините их вместе с обратной стороны липкой лентой.
51
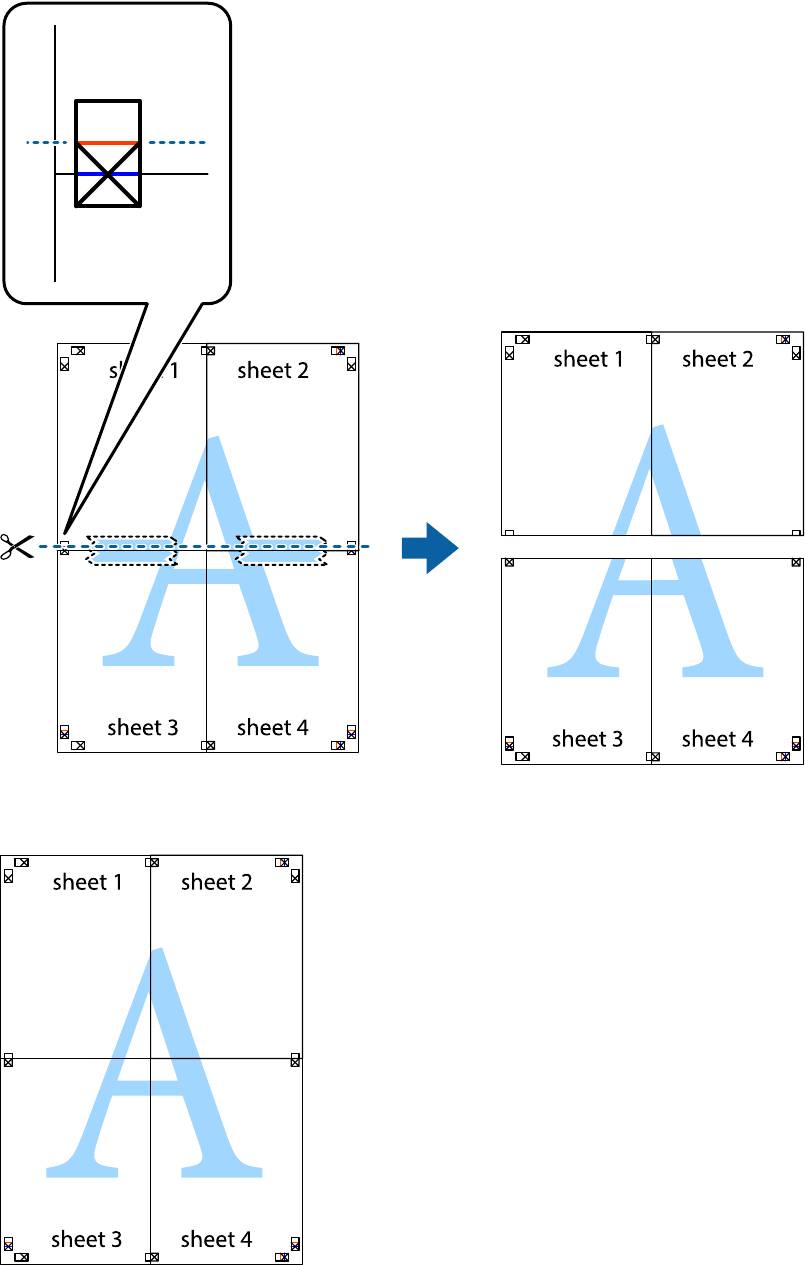
Руководство пользователя
Печать
8. Разрежьте соединенные листы пополам вдоль красной горизонтальной линии, проходящей через
метки для совмещения (в данном случае это линия над метками пересечения).
9. Соедините листы липкой лентой с обратной стороны.
52
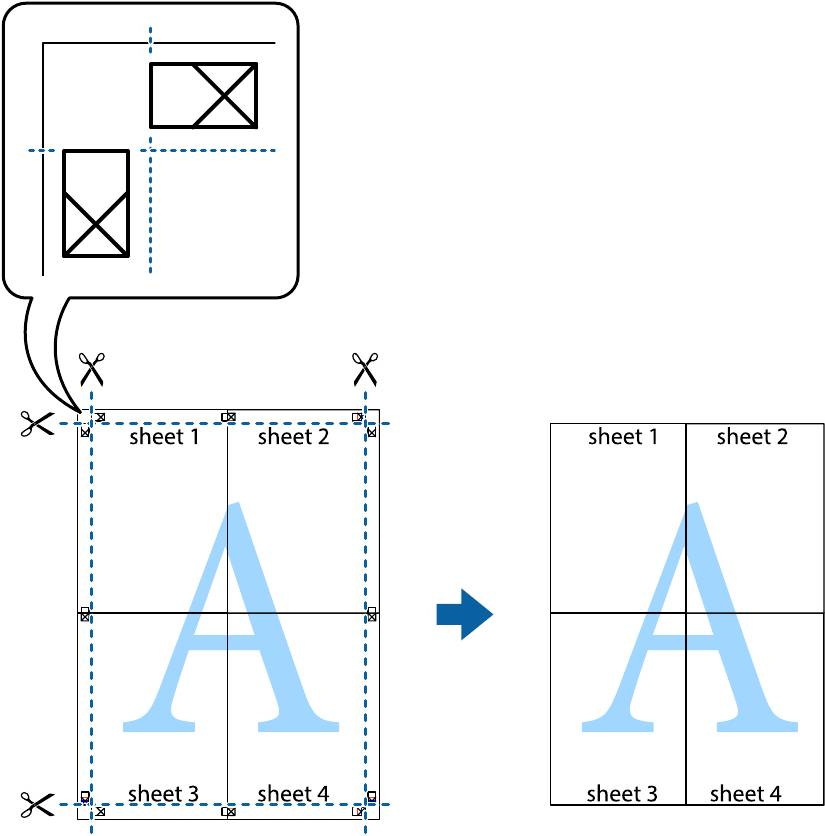
Руководство пользователя
Печать
10. Обрежьте оставшиеся поля вдоль внешней направляющей.
Печать с использованием дополнительных возможностей
В данном разделе представлены дополнительные макеты и возможности печати, доступные в драйвере
принтера.
Соответствующая информация
& «Драйвер принтера Windows» на стр. 84
& «Драйвер принтера для Mac OS» на стр. 87
Добавление предустановок для облегчения печати
Чтобы упростить процесс печати, в драйвере принтера можно создать собственную предустановку с часто
используемыми настройками печати, а затем просто выбирать ее из списка.
53
Руководство пользователя
Печать
Windows
Чтобы добавить собственную предустановку, задайте такие параметры, как Размер документа и Тип
бумаги, на вкладке Гл ав но е или Дополнительные настройки, после чего нажмите Добавить/Удалить
предустановки в Предустановки печати.
Примечание:
Чтобы удалить добавленную предустановку, щелкните Добавить/Удалить предустановки, выберите имя
предустановки, которую требуется удалить из списка, а затем удалите ее.
Mac OS
Откройте диалоговое окно печати. Чтобы добавить собственную предустановку, задайте такие параметры,
как Размер бумаги и Тип носителя, после чего сохраните текущие настройки в качестве предустановки в
настройках Предустановки.
Примечание:
Для удаления добавленной предустановки щелкните Предустановки > Показать предустановки, выберите
имя предустановки, которую требуется удалить из списка, а затем удалите ее.
Печать документа в уменьшенном или увеличенном размере
Документы можно уменьшать и увеличивать на определенный процент.
Windows
Примечание:
При печати без полей эта функция недоступна.
Настройте Размер документа на вкладке Дополнительные настройки. Выберите Уменьшить/Увеличить,
Масштаб, а затем введите процент.
Mac OS
Примечание:
Последовательность действий зависит от приложения. Подробности см. в справке по приложению.
Выберите Настройка страницы (или Печать) в меню Файл. Выберите принтер в окне Форматировать
для, укажите размер бумаги, а затем введите процент в окне Масштаб. Закройте это окно и напечатайте
документ, следуя основным инструкциям.
Корректировка цветов печати
Цвета, используемые в задании на печать, можно корректировать.
Функция PhotoEnhance печатает более контрастные изображения и яркие цвета, автоматически
корректируя контрастность, насыщенность и яркость исходных данных изображения.
Примечание:
❏ Эти изменения не применяются к исходным данным.
❏ Функция PhotoEnhance корректирует цвет на основе местоположения объекта. Поэтому в случае изменения
местоположения объекта из-за уменьшения, увеличения, обрезки или поворота изображения цвет может
неожиданно измениться. Выбор печати без полей также изменяет местоположение объекта, что приводит
к изменению цвета. Если изображение не в фокусе, тон может быть неестественным. Если цвет изменяется
или становится неестественным, то печать следует выполнить в другом режиме, не в режиме
PhotoEnhance.
54
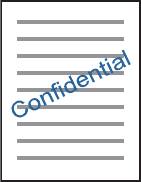
Руководство пользователя
Печать
Windows
Выберите метод цветокоррекции из списка Цветокоррекция на вкладке Дополнительные настройки.
При использовании значения Автоматический цвета регулируются автоматически в соответствии с
типом бумаги и параметрами качества печати. Если установить значение Настройка и нажать
Расширенные, можно указать собственные параметры.
Mac OS
Доступ к диалоговому окну печати. Выберите Соответствие цветов из всплывающего меню и нажмите
Цветокоррекция EPSON. Выберите Цветокоррекция из всплывающего меню и выберите один из
доступных вариантов. Нажмите стрелку рядом с Дополнительные настройки и укажите необходимые
параметры.
Печать водяных знаков (только для Windows)
На распечатках можно печатать водяные знаки, например «Конфиденциально». Можно также добавить
свой собственный водяной знак.
Примечание:
При печати без полей эта возможность недоступна.
Нажмите Функции водяных знаков на вкладке Дополнительные настройки и выберите водяной знак.
Для изменения настроек плотности и положения водяного знака необходимо нажать на Настройки.
Печать верхнего и нижнего колонтитулов (только для Windows)
Такие данные, как имя пользователя и дата печати, можно печатать в виде верхнего или нижнего
колонтитула.
Нажмите Функции водяных знаков на вкладке Дополнительные настройки и выберите Колонтитулы.
Нажмите Настройки и выберите необходимые элементы из раскрывающегося списка.
Печать фотографий с помощью Epson Easy Photo Print
Epson Easy Photo Print позволяет с легкостью размещать и печатать фотографии на разных типах бумаги.
Подробности см. в справке приложения.
55
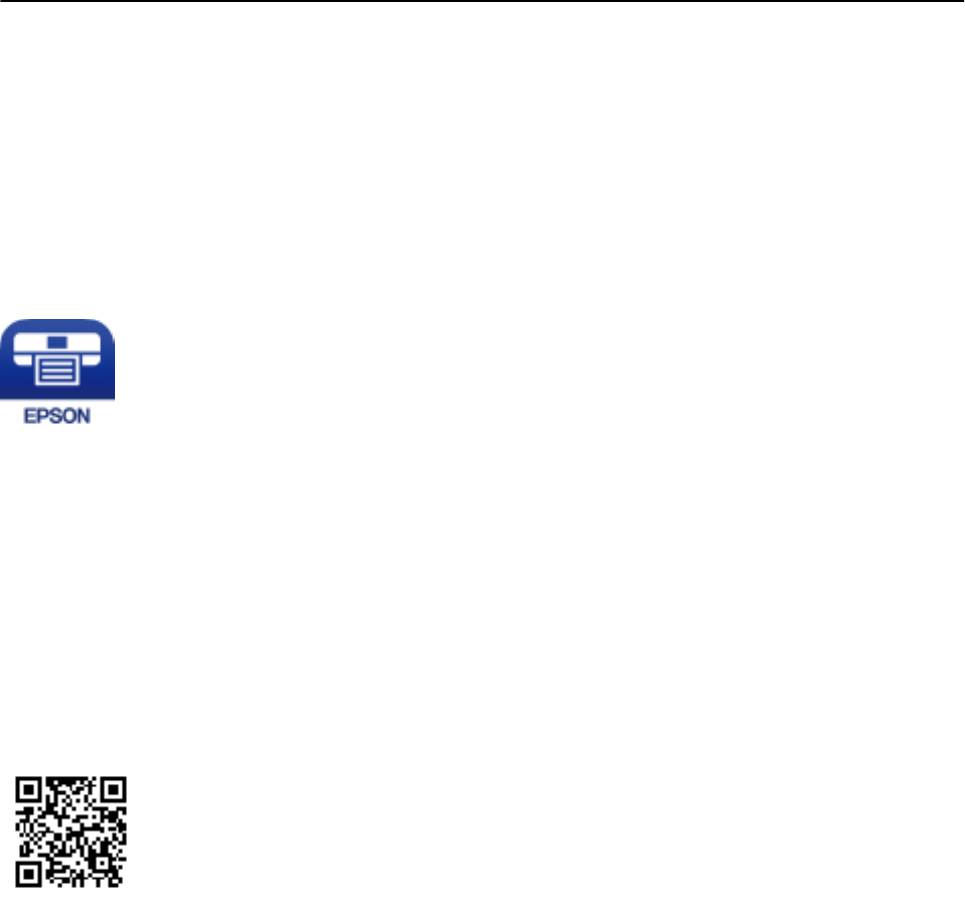
Руководство пользователя
Печать
Примечание:
❏ Печать на оригинальной фотобумаге Epson позволяет максимально использовать качество чернил и делает
отпечатки яркими и четкими.
❏ Для выполнения печати без полей с помощью имеющегося в продаже приложения задайте следующие
параметры.
❏ Создайте данные изображения, которые будут полностью соответствовать размеру бумаги и, если в
используемом приложении доступны параметры полей, установите значение поле на 0 мм.
❏ Включите параметр печати без полей в драйвере принтера.
Соответствующая информация
& «Доступные форматы бумаги и емкость загрузки» на стр. 32
& «Загрузка бумаги в Подача бумаг задне част» на стр. 33
& «Epson Easy Photo Print» на стр. 91
& «Установка приложений» на стр. 94
Печать с интеллектуальных устройств
Использование Epson iPrint
Приложение Epson iPrint позволяет печатать фотографии, документы и веб-страницы с интеллектуальных
устройств (например, смартфонов или планшетов). Можно использовать локальную печать, печать с
интеллектуального устройства, подключенного к той же беспроводной сети, что и принтер, или печать из
удаленного местоположения через Интернет. Чтобы воспользоваться удаленной печатью, зарегистрируйте
принтер в службе Epson Connect.
Соответствующая информация
& «Служба Epson Connect» на стр. 82
Установка Epson iPrint
Приложение Epson iPrint устанавливается на интеллектуальное устройство с помощью следующего URL
или QR-кода.
http://ipr.to/a
56
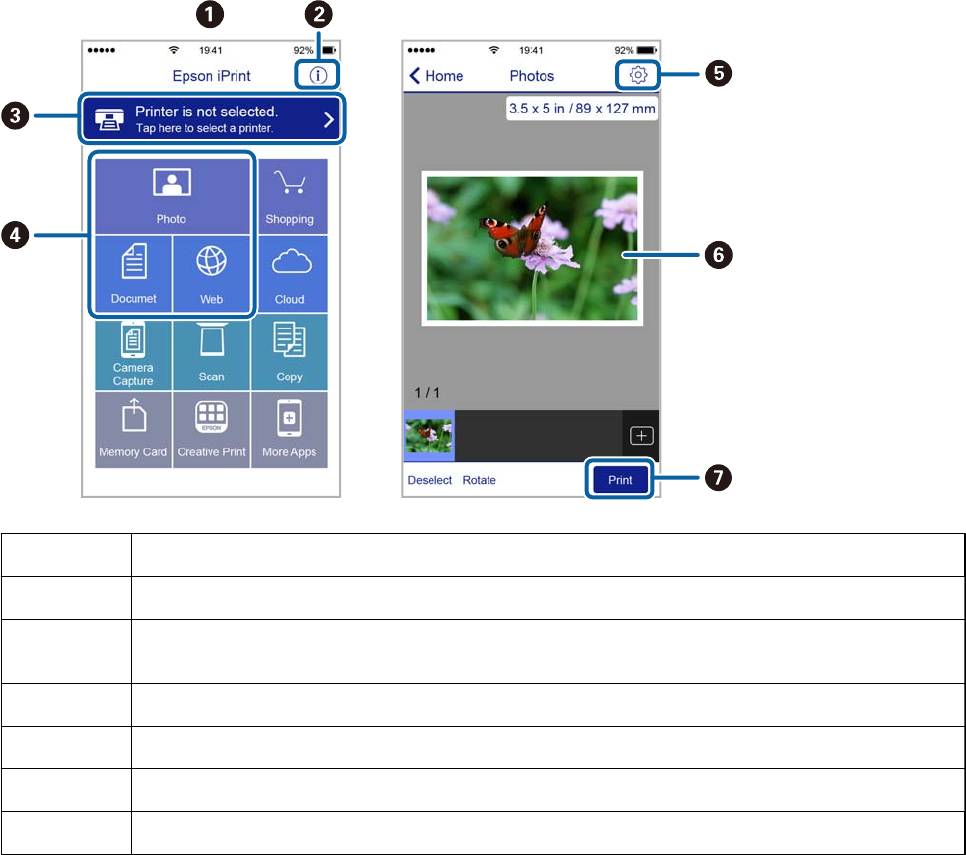
Руководство пользователя
Печать
Печать с помощью Epson iPrint
Запустите Epson iPrint с интеллектуального устройства и выберите нужный элемент на начальном экране.
Следующие экраны могут измениться без уведомления.
A
Начальный экран, открывающийся при запуске приложения.
B
Отображает информацию о способах настройки принтера и часто задаваемые вопросы.
C
Отображает экран выбора принтера и изменения его настроек. После выбора принтера его уже не
нужно выбирать повторно в следующий раз.
D
Выбор типа печатного материала: фотографии, документы или веб-страницы.
E
Отображает экран с настройками печати, такими как размер и тип бумаги.
F
Отображает выбранные фотографии и документы.
G
Запускает процесс печати.
Примечание:
Чтобы выполнить печать из меню документа с помощью iPhone, iPad и iPod touch, работающих под
управлением iOS, запустите Epson iPrint после передачи документа для печати с использованием функции
совместного доступа к файлам в iTunes.
57
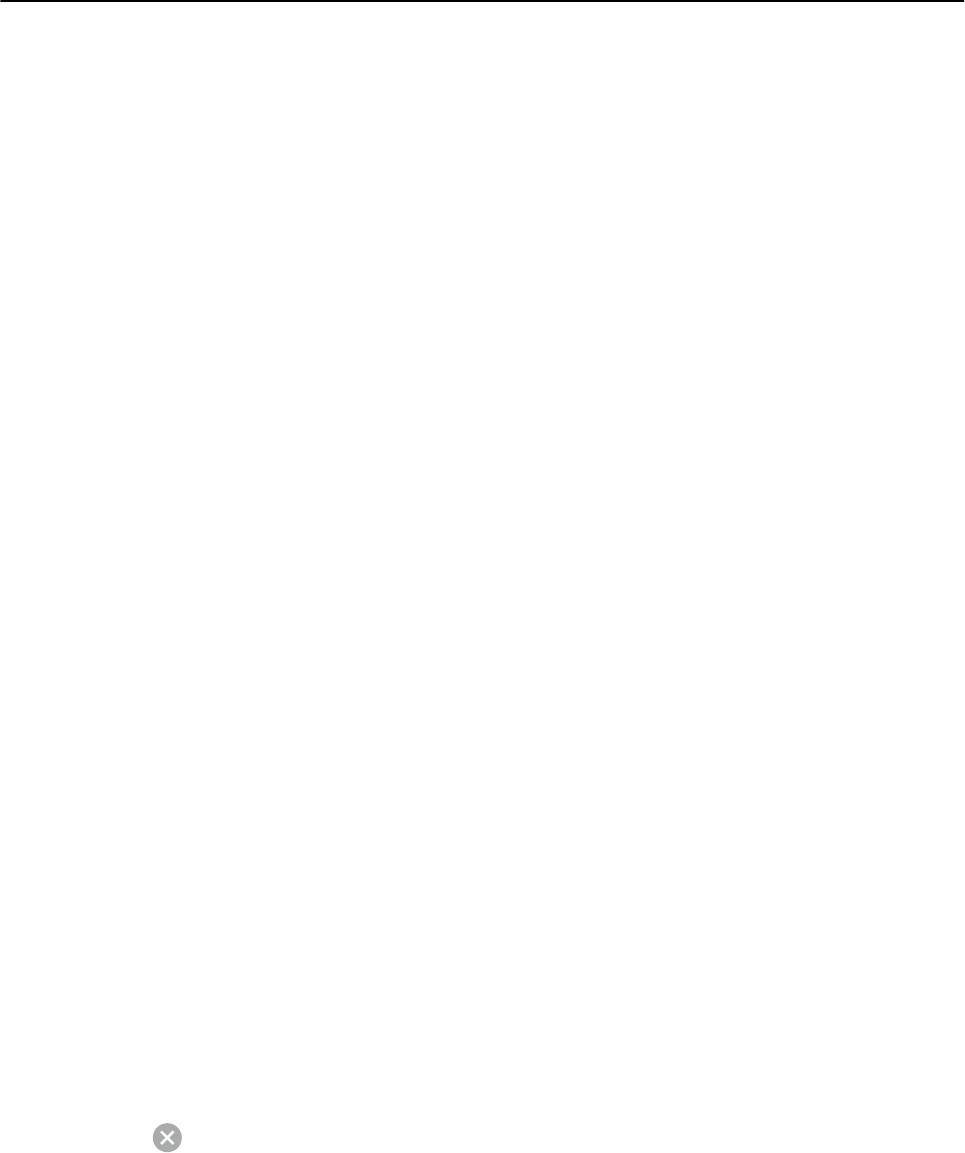
Руководство пользователя
Печать
Отмена печати
Примечание:
❏ В Windows невозможно отменить задание на печать с компьютера, если оно уже полностью передано на
принтер. В этом случае задание необходимо отменить с помощью панели управления на принтере.
❏ При печати нескольких страниц из Mac OS невозможно отменить все задания с помощью панели управления.
В этом случае задание на печать необходимо отменить на компьютере.
❏ Если задание на печать было отправлено из Mac OS X v10.6.8 по сети, то иногда отменить печать с
компьютера уже невозможно. В этом случае задание необходимо отменить с помощью панели управления на
принтере.
Отмена печати — кнопка принтера
Для отмены текущего задания на печать необходимо нажать кнопку
y
.
Отмена печати – Windows
1. Войдите в окно драйвера принтера.
2. Выберите вкладку Сервис.
3.
Нажмите Очередь на печать.
4. Правой кнопкой мыши щелкните по заданию, которое необходимо отменить, и выберите Отмена.
Соответствующая информация
& «Драйвер принтера Windows» на стр. 84
Отмена печати — Mac OS
1. Щелкните значок принтера в Dock.
2.
Выберите задание, которое нужно отменить.
3. Отмените задание.
❏ OS X Mountain Lion или более поздняя версия
Нажмите
рядом с индикатором выполнения.
❏ Mac OS X v10.6.8 до v10.7.x
Нажмите Уд а л и т ь .
58
Оглавление
- Авторское право
- Торговые марки
- Об этом руководстве
- Важные инструкции
- Основные сведения о принтере
- Настройки сети
- Загрузка бумаги
- Размещение оригиналов
- Печать
- Копирование
- Сканирование
- Дозаправка чернил
- Техническое обслуживание принтера
- Сведения о сетевых службах и программном обеспечении
- Устранение неполадок
- Приложение






