Epson L3050: Настройки сети
Настройки сети: Epson L3050
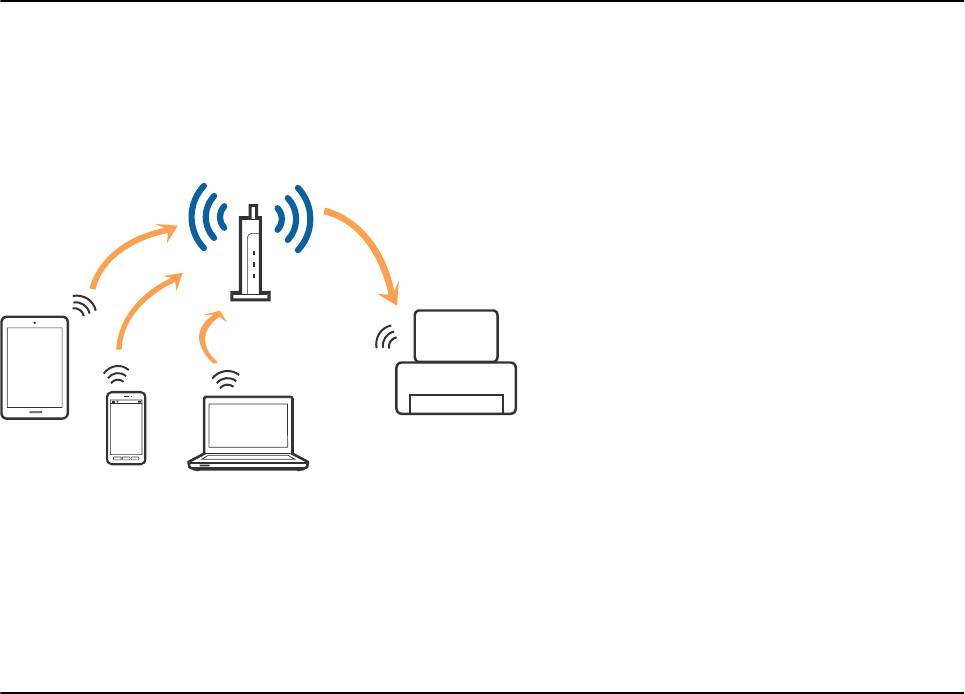
Руководство пользователя
Настройки сети
Настройки сети
Соединение Wi-Fi
Подключите принтер и компьютер или интеллектуальное устройство к точке доступа. Это обычный
способ подключения для домашних и офисных сетей, при котором компьютеры соединяются по Wi-Fi
через точку доступа.
Соответствующая информация
& «Подключение к компьютеру» на стр. 18
&
«Подключение интеллектуального устройства» на стр. 19
&
«Настройка Wi-Fi из панели управления» на стр. 20
Подключение к компьютеру
Рекомендуем для подключения принтера к компьютеру использовать установщик. Установщик можно
запустить одним из следующих способов.
❏ Настройка с веб-сайта
Откройте указанный веб-сайт и введите марку вашего устройства.
http://epson.sn
Перейдите в раздел Настройка и щелкните Загрузить в разделе «Загрузка и подключение». Дважды
щелкните загруженный файл для запуска программы установки. Следуйте инструкциям на экране.
❏ Настройка с помощью диска с программным обеспечением (только для моделей, которые поставляются
с диском с программным обеспечением, и пользователей, чьи компьютеры оснащены дисковыми
приводами).
Вставьте диск с программным обеспечением в компьютер и следуйте инструкциям на экране.
Выбор методов подключения
Выполните инструкции на экране, пока не отобразится следующий экран, затем выберите метод
подключения принтера к компьютеру.
18
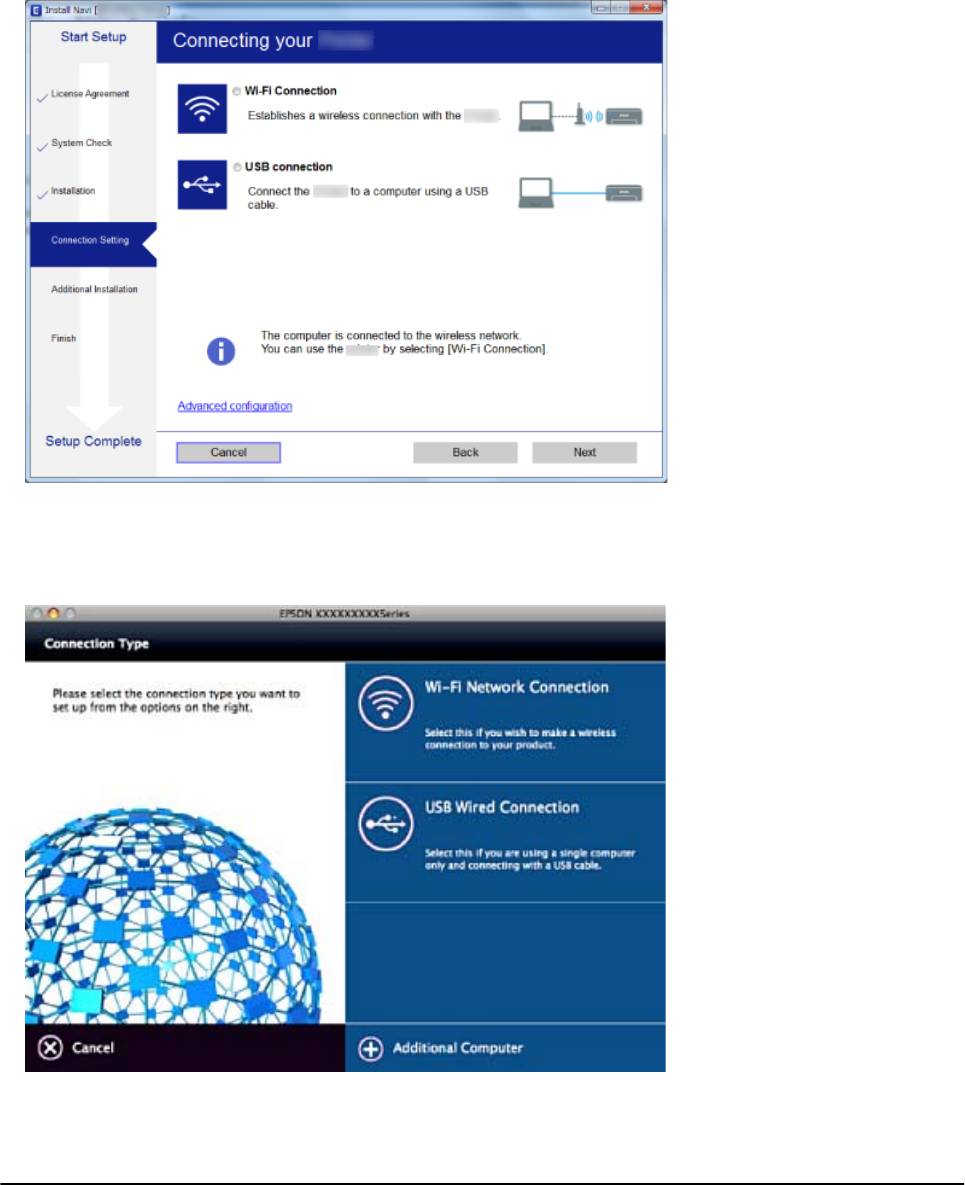
Руководство пользователя
Настройки сети
❏ Wi n d o w s
Выберите тип подключения и нажмите Далее.
❏ Mac OS
Выберите тип подключения.
Следуйте инструкциям на экране. Необходимое программное обеспечение установлено.
Подключение интеллектуального устройства
Вы можете пользоваться принтером с интеллектуального устройства при подключении принтера к сети
Wi-Fi с тем же (SSID), что и сеть, к которой подключено интеллектуальное устройство. Для использования
19
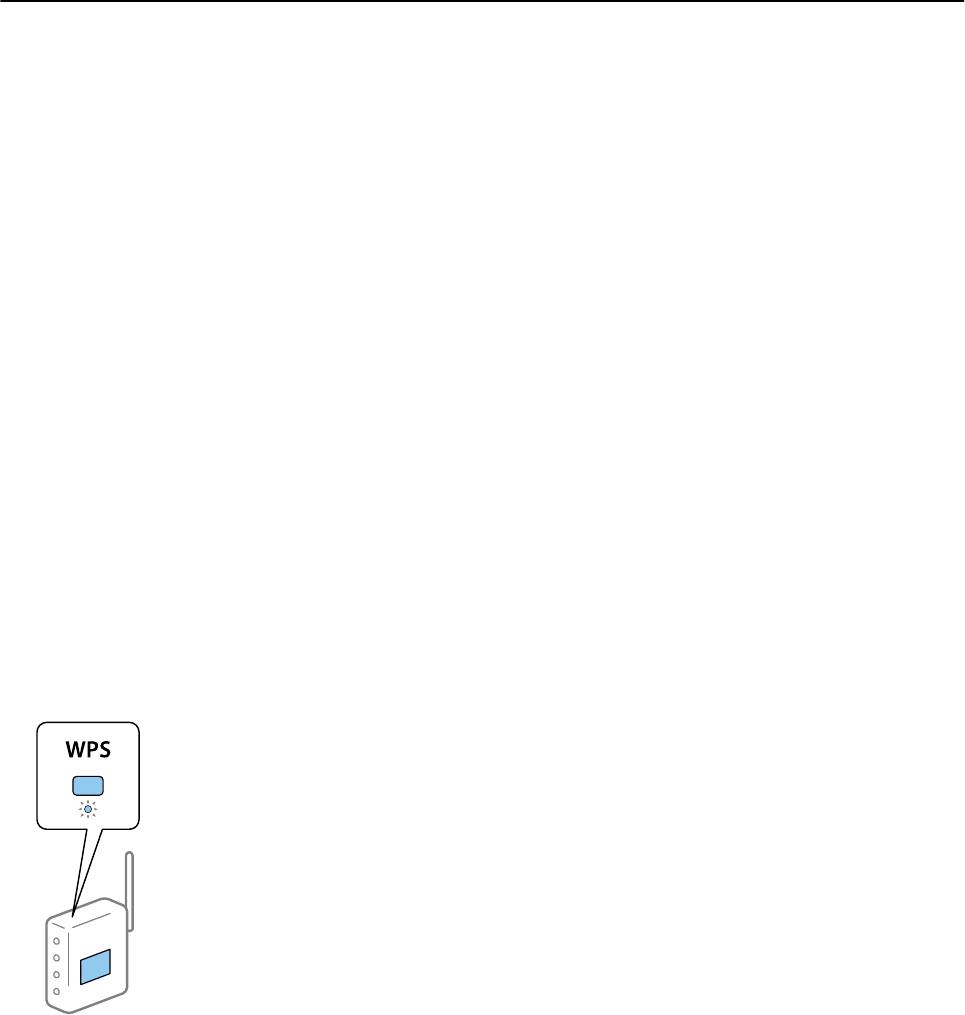
Руководство пользователя
Настройки сети
принтера с интеллектуального устройства выполните настройку с помощью следующего веб-сайта.
Зайдите на веб-сайт с устройства, которое вы хотите подключить к принтеру.
http://epson.sn > Настройка
Примечание:
Если вы хотите одновременно подключить компьютер и интеллектуальное устройство к принтеру,
рекомендуется сначала выполнить подключение к компьютеру.
Настройка Wi-Fi из панели управления
Сетевые настройки можно задать из панели управления принтера. После подключения принтера к сети
подключите принтер к устройству, с которым вы хотите его использовать (к компьютеру, смартфону,
планшетному компьютеру и т. п.).
Соответствующая информация
& «Настройка Wi-Fi с помощью кнопки» на стр. 20
& «Настройка Wi-Fi с помощью настройки PIN-кода (WPS)» на стр. 21
Настройка Wi-Fi с помощью кнопки
Вы можете автоматически настроить сеть Wi-Fi, нажав кнопку на точке доступа. Если выполняются
следующие условия, вы можете использовать этот способ.
❏ Точка доступа совместима с WPS (защищенная настройка Wi-Fi).
❏ Текущее соединение Wi-Fi было создано с помощью нажатия кнопки на точке доступа.
Примечание:
Если вы не можете найти кнопку либо вы выполняете настройку с помощью ПО, обратитесь к документации
на точку доступа.
1. Удерживайте кнопку [WPS] на точке доступа до тех пор, пока не начнет мигать индикатор
безопасности.
Если вы не знаете, где находится кнопка [WPS], либо в случае, если на точке доступа нет кнопок,
обратитесь к документации на точку доступа.
20
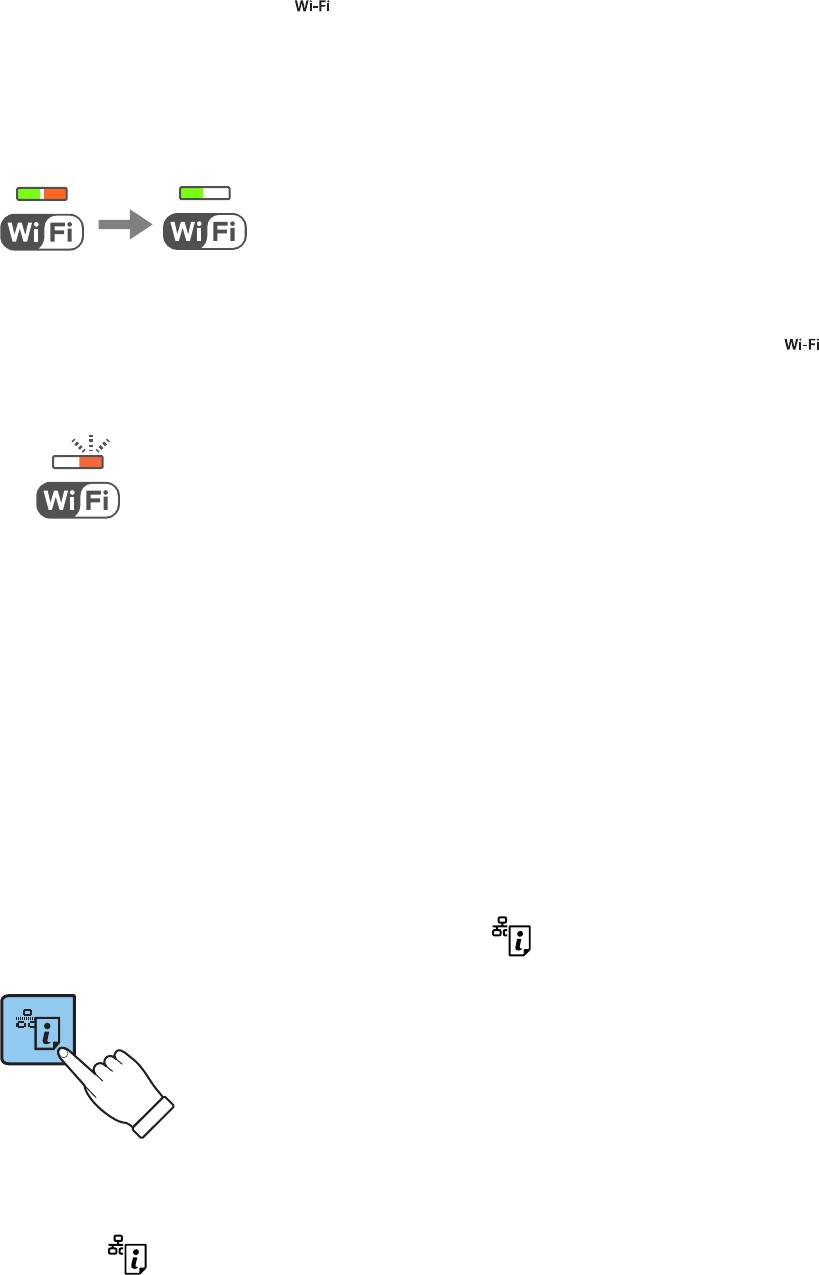
Руководство пользователя
Настройки сети
2. Нажмите и удерживайте кнопку на панели управления принтером до тех пор, пока зеленый
индикатор, расположенный слева, и оранжевый индикатор, расположенный справа, не начнут
попеременно мигать (примерно в течение 3 секунд).
Начнется настройка соединения. При установлении соединения зеленый индикатор, расположенный
слева, и оранжевый индикатор, расположенный справа, будут гореть постоянно. Оранжевый
индикатор, расположенный справа, автоматически выключится через 5 минут.
Примечание:
Если зеленый индикатор слева выключен, а оранжевый индикатор справа мигает, то принтер находится в
режиме ошибки соединения. После сброса ошибки принтера с помощью удерживания кнопки
на
контрольной панели перезагрузите точку доступа, поместите ее ближе к принтеру и попробуйте еще раз.
В случае неудачи выведите на печать отчет о сетевом соединении и выберите решение проблемы.
Соответствующая информация
& «Проверка состояния сетевого соединения» на стр. 22
& «Невозможно выполнить настройки сети» на стр. 103
Настройка Wi-Fi с помощью настройки PIN-кода (WPS)
Вы можете подключиться к точке доступа с помощью PIN-кода, напечатанного на листке состояния сети.
Этот способ можно применять, если точка доступа имеет функцию WPS (защищенная настройка Wi-Fi).
Для установки PIN-кода на точке доступа используйте компьютер.
1. Загрузите бумагу.
2. Нажмите и удерживайте в нажатом состоянии кнопку
на панели управления не менее 10 секунд.
Листок состояния сети выводится на печать.
Примечание:
Если кнопка
будет удерживаться менее 10 секунд, на печать будет выведен отчет о сетевом
соединении. Обратите внимание, что в этом отчете отсутствует информация о PIN-коде.
21
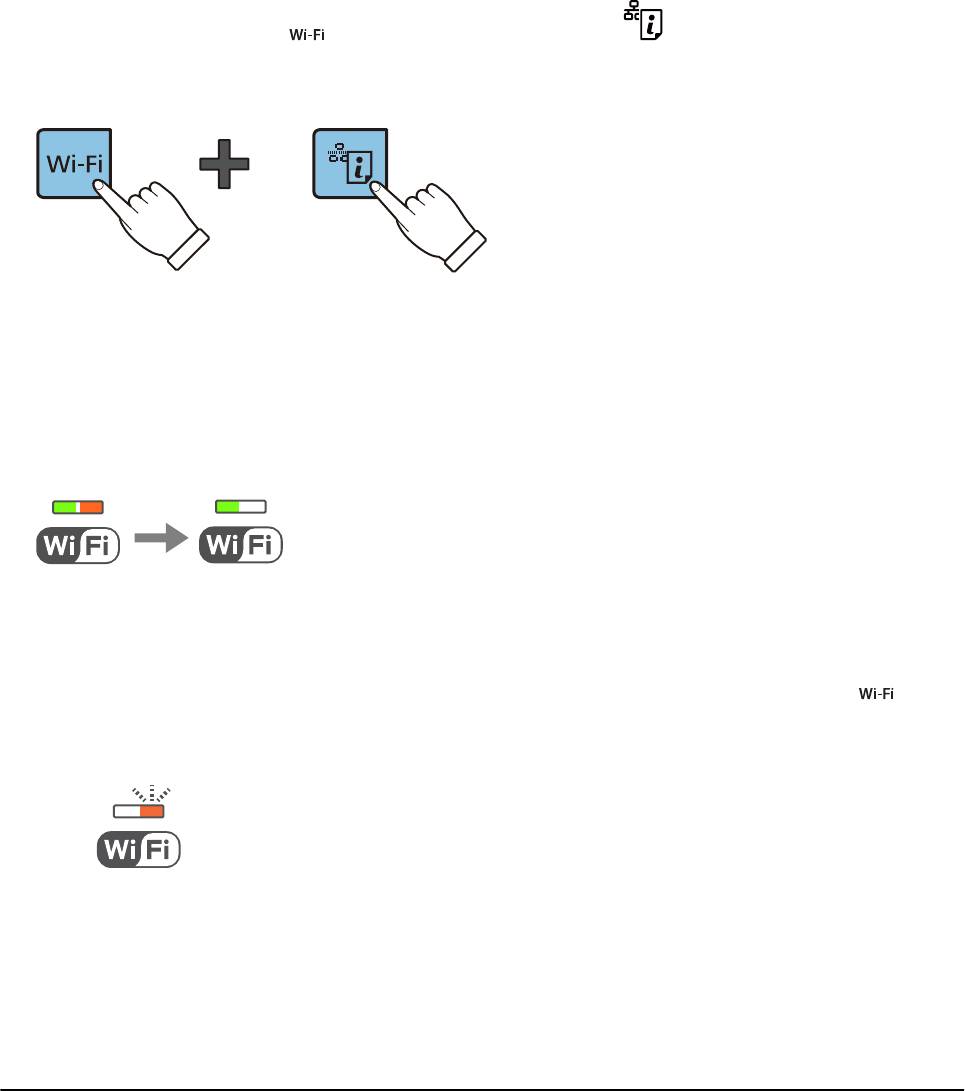
Руководство пользователя
Настройки сети
3. Удерживая нажатой кнопку , нажмите и удерживайте кнопку до тех пор, пока зеленый
индикатор, расположенный слева, и оранжевый индикатор, расположенный справа, не начнут
одновременно мигать (примерно 3 секунды).
4. С помощью компьютера введите PIN-код (восьмизначное число), указанный в колонке [WPS-PIN
Code] в листке состояния сети, в точку доступа (процедура не должна продолжаться более двух
минут).
При установлении соединения зеленый индикатор, расположенный слева, и оранжевый индикатор,
расположенный справа, будут гореть постоянно. Оранжевый индикатор, расположенный справа,
автоматически выключится через 5 минут.
Примечание:
❏ Для более подробной информации о вводе PIN-кода обратитесь к документации на точку доступа.
❏ Если зеленый индикатор слева выключен, а оранжевый индикатор справа мигает, то принтер находится
в режиме ошибки соединения. После сброса ошибки принтера с помощью удерживания кнопки
на
контрольной панели перезагрузите точку доступа, поместите ее ближе к принтеру и попробуйте еще
раз. В случае неудачи выведите на печать отчет о сетевом соединении и выберите решение проблемы.
Соответствующая информация
& «Печать листка состояния сети» на стр. 27
& «Проверка состояния сетевого соединения» на стр. 22
& «Невозможно выполнить настройки сети» на стр. 103
Проверка состояния сетевого соединения
Проверка состояния сети с помощью индикаторов
Состояние сетевого соединения можно проверить с помощью индикаторов, расположенных на панели
управления принтера.
22
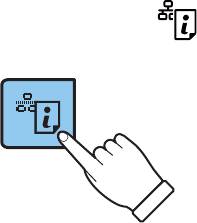
Руководство пользователя
Настройки сети
Соответствующая информация
& «Кнопки и индикаторы» на стр. 15
Вывод на печать отчета о сетевом соединении
Вы можете распечатать отчет о сетевом соединении для проверки состояния связи между принтером и
точкой доступа.
1. Загрузите бумагу.
2. Нажмите кнопку
.
Отчет о сетевом соединении выводится на печать.
Соответствующая информация
& «Сообщения и варианты решения проблем в отчете сетевого соединения» на стр. 24
23
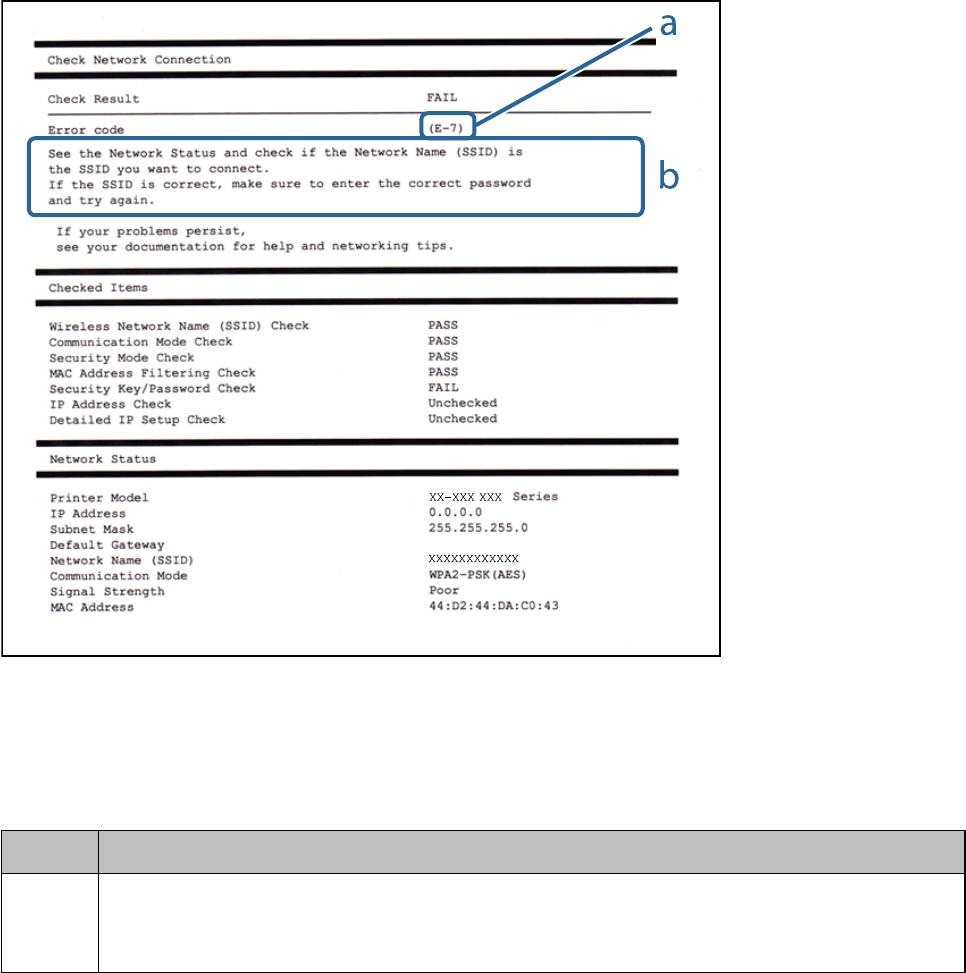
Руководство пользователя
Настройки сети
Сообщения и варианты решения проблем в отчете сетевого соединения
Проверьте сообщения и коды ошибок в отчете сетевого соединения и выполните предлагаемые действия
по решению проблем.
а) Код ошибки
б) Сообщения в сетевом окружении
а) Код ошибки
Код Решение
E-1 ❏ Убедитесь, что кабель Ethernet подключен к принтеру, концентратору или другому сетевому
устройству.
❏ Убедитесь, что концентратор или другое сетевое устройство включены.
24
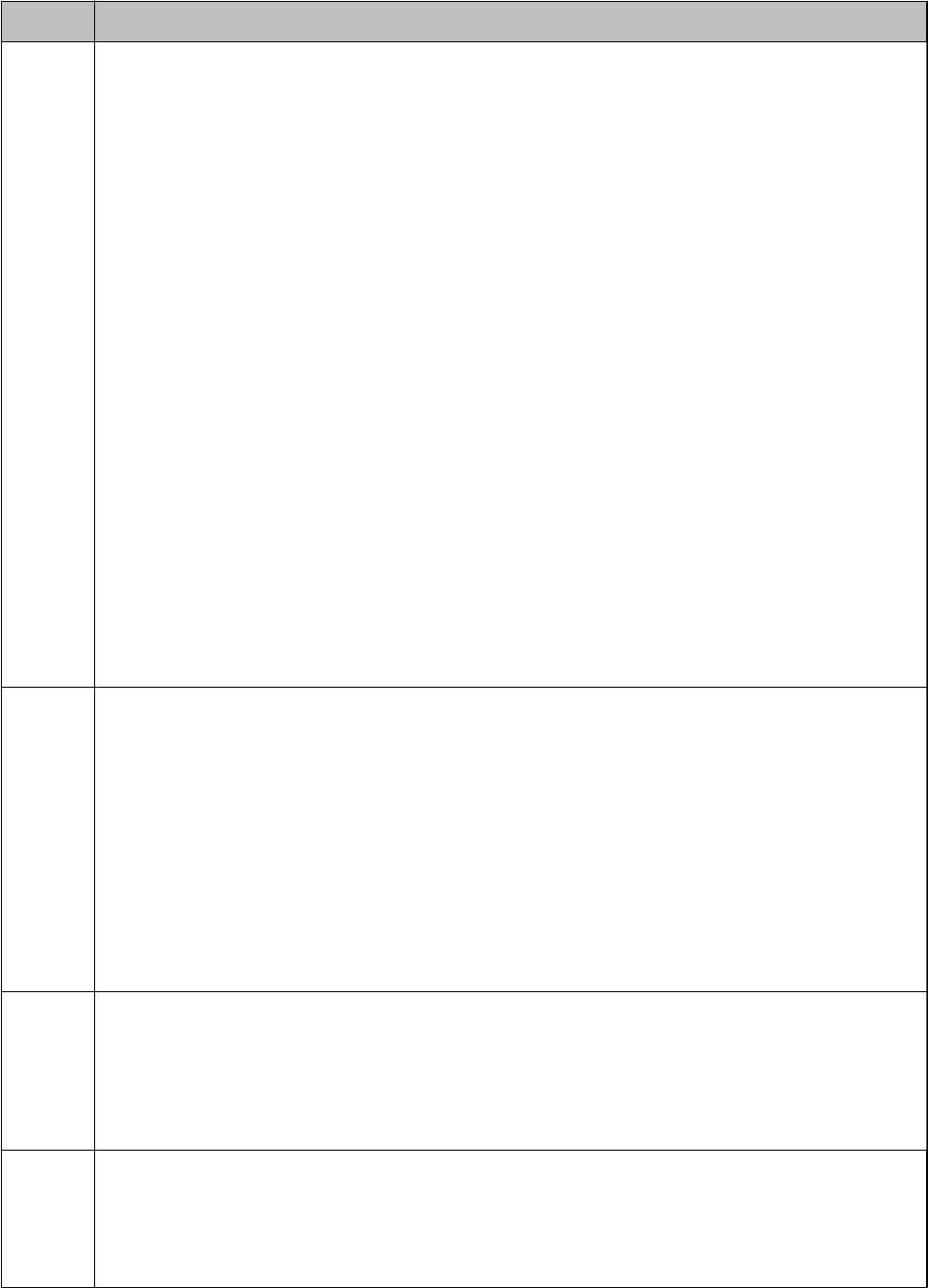
Руководство пользователя
Настройки сети
Код Решение
E-2
❏ Убедитесь, что точка доступа включена.
E-3
❏ Проверьте правильность подключения компьютера или других устройств к точке доступа.
E-7
❏ Переместите принтер ближе к точке доступа. Удалите все препятствия между ними.
❏ Если вы вводили SSID вручную, проверьте правильность ввода. Сравните введенное значение с
значением SSID, указанным в разделе Статус сети отчета о сетевом соединении.
❏ Для настройки сети с помощью кнопки проверьте, поддерживает ли точка доступа функцию WPS. Если
точка доступа не поддерживает WPS, вы не сможете выполнить настройку сети с помощью кнопки.
❏ Убедитесь, что во введенном значении SSID используются только символы ASCII (буквенно-цифровые
знаки и символы). Принтер не может отображать SSID, который содержит отличные от ASCII символы.
❏ Проверьте значение SSID и пароля перед подключением к точке доступа. Если вы используете точку
доступа с настройками по умолчанию, SSID и пароль указаны на ярлыке. Если вы не знаете SSID и
пароль сети, обратитесь к работнику, производившему настройку точки доступа, или к документации
на точку доступа.
❏ Если вы хотите подключиться к сети, идентификатор SSID которой был создан с помощью функции,
позволяющей использовать интеллектуальное устройство в качестве точки доступа («тетеринг»),
узнайте значение SSID и пароль в документации на интеллектуальное устройство.
❏ Если Wi-Fi-соединение внезапно разъединяется, проверьте приведенные ниже условия. Если любое из
них выполняется, выполните сброс сетевых настроек с помощью программы установки. Вы можете
запустить ее со следующего веб-сайта.
http://epson.sn > Настройка
❏ Другое интеллектуальное устройство было добавлено в сети с использованием
настройки с помощью кнопки.
❏ Сеть Wi-Fi была настроена без использования настройки с помощью кнопки.
E-5 Убедитесь, что тип безопасности точки доступа является одним из указанных ниже. Если это не так,
измените тип безопасности на точке доступа и выполните сброс сетевых настроек принтера.
❏ WEP-64 бит (40 бит)
❏ WEP-128 бит (104 бит)
*
❏ WPA PSK (TKIP/AES)
*
❏ WPA2 PSK (TKIP/AES)
❏ WPA (TKIP/AES)
❏ WPA2 (TKIP/AES)
* WPA PSK также известен, как WPA Personal. WPA2 PSK также известен, как WPA2 Personal.
E-6 ❏ Проверьте, отключена ли фильтрация MAC-адресов. Если фильтрация включена, зарегистрируйте MAC-
адрес, чтобы он не попадал под действие фильтра. Для более подробной информации обратитесь к
документации на точку доступа. Проверить MAC-адрес принтера можно в столбце Статус сети отчета о
сетевом соединении.
❏ Если для протокола безопасности WEP включена распределенная авторизация, убедитесь, что ключ и
индекс авторизации правильные.
E-8 ❏ Включите DHCP на точке доступа, если параметр принтера «Получить IP-адрес» имеет значение
«Автоматически».
❏ Если параметр принтера «Получить IP-адрес» имеет значение «Вручную», значит, введенный вами IP-
адрес не находится в диапазоне разрешенных адресов (например, 0.0.0.0) и отключен. Установите
корректный IP-адрес на панели управления принтера или через Web Cong.
25
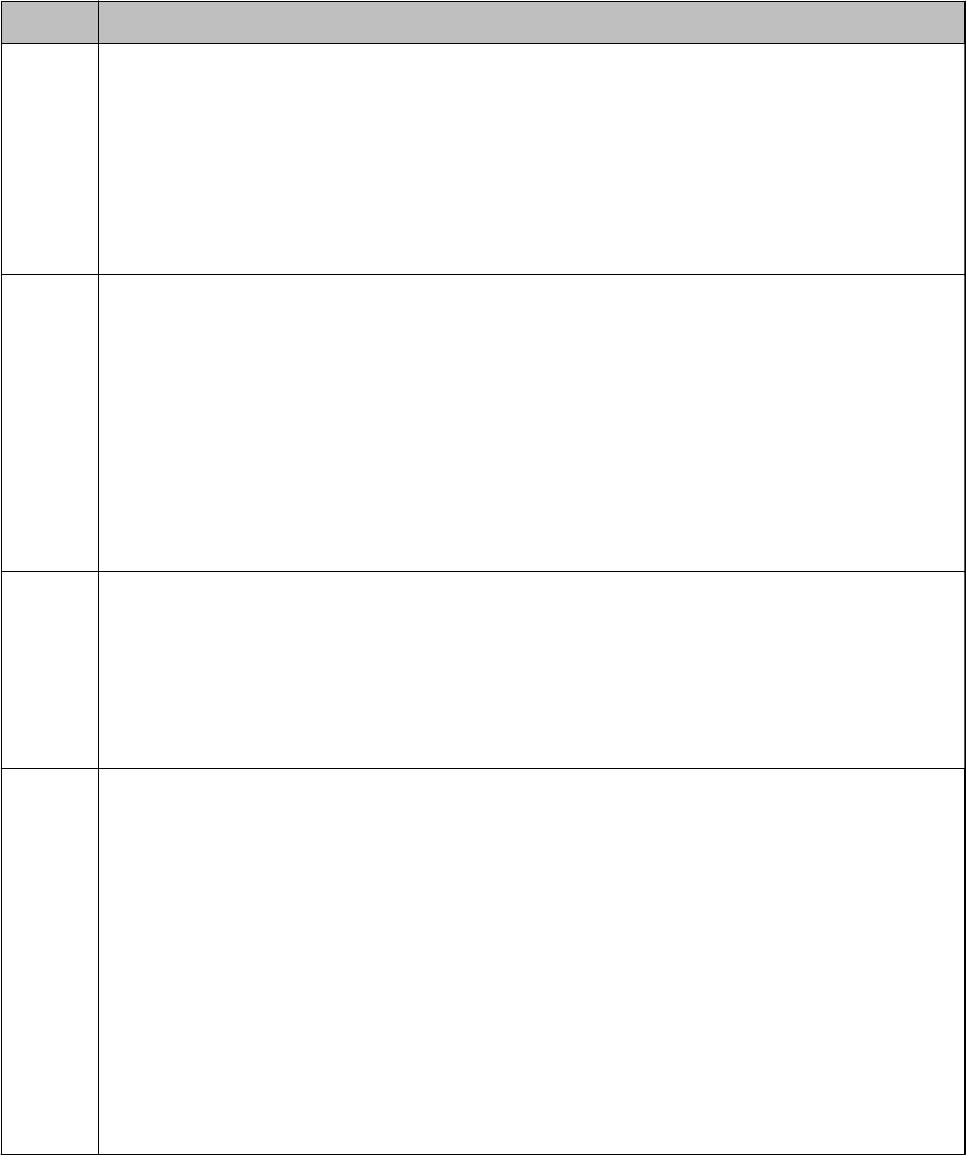
Руководство пользователя
Настройки сети
Код Решение
E-9 Проверьте, выполняются ли следующие условия.
❏ Устройства включены.
❏ Вы имеете доступ в Интернет и к другим компьютерам или сетевым устройствам, находящимся в той
же сети на устройствах, которые вы хотите подключить к принтеру.
Если после проверки указанных выше условий соединение не работает, сбросьте настройки сети с
помощью программы установки. Вы можете запустить ее со следующего веб-сайта.
http://epson.sn > Настройка
E-10 Проверьте, выполняются ли следующие условия.
❏ Другие устройства в сети включены.
❏ Сетевые адреса (IP-адрес, маска подсети и шлюз по умолчанию) заданы верно, и параметр принтера
«Получить IP-адрес» имеет значение «Вручную».
Если сетевые адреса заданы неверно, сбросьте их значения. Вы можете проверить IP-адрес, маску подсети
и шлюз по умолчанию в разделе Статус сети отчета о сетевом соединении.
Если включена функция DHCP, измените значение параметра принтера «Получить IP-адрес» на
«Автоматически». Если вы хотите задать IP-адрес вручную, проверьте IP-адрес принтера, указанный в
разделе Статус сети отчета о сетевом соединении и выберите «Вручную» на экране настроек сети.
Установите значение маски подсети на [255.255.255.0].
E-11 Проверьте, выполняются ли следующие условия.
❏ Адрес шлюза по умолчанию указан верно, если параметр «Установка TCP/IP» имеет значение
«Вручную».
❏ Устройство, установленное как шлюз по умолчанию, включено.
Установите правильный адрес шлюза по умолчанию. Проверить адрес шлюза по умолчанию можно в
разделе Статус сети отчета о сетевом соединении.
E-12 Проверьте, выполняются ли следующие условия.
❏ Другие устройства в сети включены.
❏ Сетевые адреса (IP-адрес, маска подсети и шлюз по умолчанию) заданы верно при вводе их вручную.
❏ Сетевые адреса для других устройств (маска подсети и шлюз по умолчанию) идентичны.
❏ IP-адрес не конфликтует с другими устройствами.
Если ничего не помогает, попробуйте выполнить следующую процедуру.
❏ Установите настройки сети на компьютере, находящемся в той же сети, что и принтер, с помощью
программы установки. Вы можете запустить ее со следующего веб-сайта.
http://epson.sn > Настройка
❏ На точке доступа, использующей тип безопасности WEP, можно зарегистрировать несколько паролей.
Если на точке доступа зарегистрированы несколько паролей, проверьте, установлен ли на принтере
первый из зарегистрированных паролей.
26
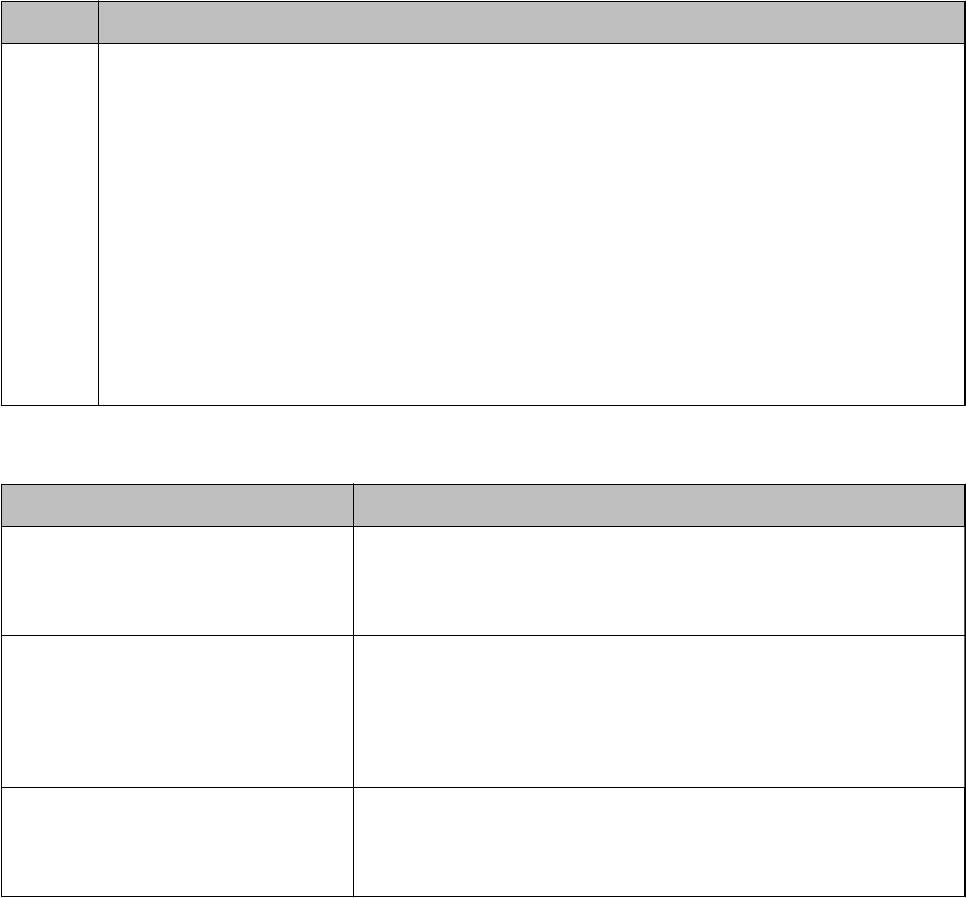
Руководство пользователя
Настройки сети
Код Решение
E-13 Проверьте, выполняются ли следующие условия.
❏ Сетевые устройства, такие как точка доступа, концентратор и маршрутизатор, включены.
❏ На сетевых устройствах не производилась ручная настройка TCP/IP. (Если настройка TCP/IP принтера
производилась автоматически, в то время как настройка TCP/IP других устройств в сети
производилась вручную, сеть принтера может отличаться от сети других устройств.)
Если ничего не помогает, попробуйте выполнить следующую процедуру.
❏ Установите настройки сети на компьютере, находящемся в той же сети, что и принтер, с помощью
программы установки. Вы можете запустить ее со следующего веб-сайта.
http://epson.sn > Настройка
❏ На точке доступа, использующей тип безопасности WEP, можно зарегистрировать несколько паролей.
Если на точке доступа зарегистрированы несколько паролей, проверьте, установлен ли на принтере
первый из зарегистрированных паролей.
б) Сообщения в сетевом окружении
Сообщение Решение
*Обнаружено несколько имен сетей
Несколько точек доступа могут иметь одинаковый SSID. Проверьте
(SSID), которые соответствуют
настройки точек доступа и измените SSID.
введенному имени сети (SSID).
Подтвердить имя сети (SSID).
Необходимо улучшить соединение Wi-Fi.
После перемещения принтера ближе к точке доступа и удаления
Выключите и включите беспроводной
препятствий между ними включите точку доступа. Если соединения нет,
маршрутизатор. Если соединение не
обратитесь к документации на точку доступа.
улучшится, ознакомьтесь с
документацией к беспроводному
маршрутизатору.
*Подключение дополнительных
Вы можете одновременно подключить до четырех компьютеров и
устройств невозможно. Отключите одно
интеллектуальных устройств с помощью подключения Wi-Fi Direct
из подключенных устройств для
(простая точка доступа). Для добавления еще одного компьютера или
добавления другого.
интеллектуального устройства сначала отключите одно из устройств.
Соответствующая информация
& «Подключение к компьютеру» на стр. 18
& «Web Cong» на стр. 82
& «Невозможно выполнить настройки сети» на стр. 103
Печать листка состояния сети
Для получения подробной информации вы можете распечатать листок состояния сети.
1.
Загрузите бумагу.
27
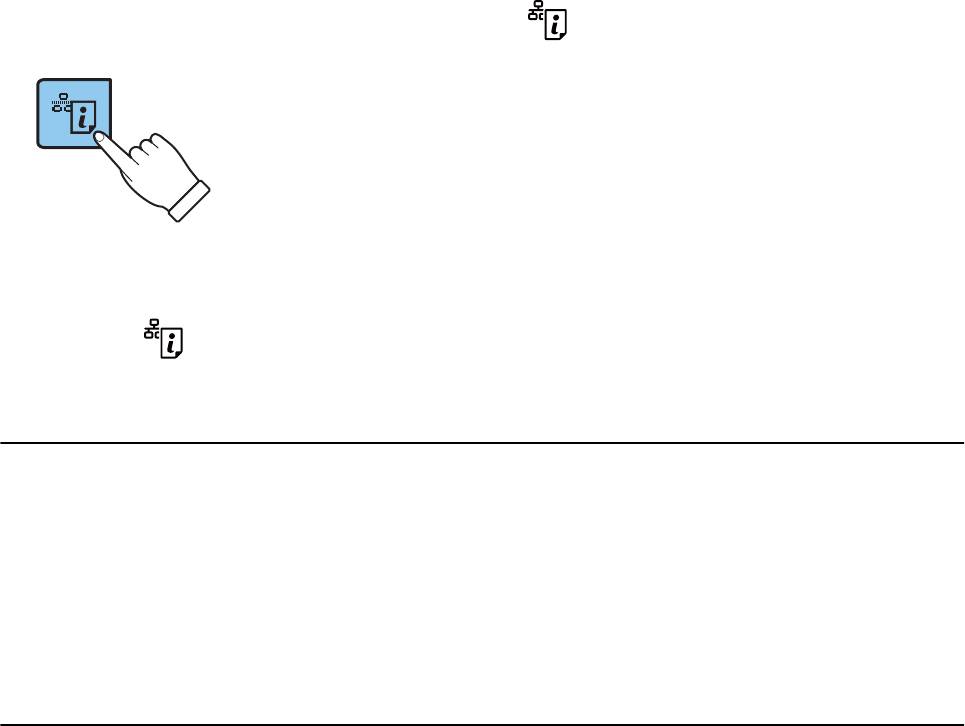
Руководство пользователя
Настройки сети
2. Нажмите и удерживайте в нажатом состоянии кнопку на панели управления не менее 10 секунд.
Листок состояния сети выводится на печать.
Примечание:
Если кнопка
будет удерживаться менее 10 секунд, на печать будет выведен отчет о сетевом
соединении.
Замена или добавление новых точек доступа
При изменении SSID из-за замены либо добавления точки доступа и настройке нового сетевого
окружения выполните сброс настроек Wi-Fi.
Соответствующая информация
&
«Изменение способа подключения к компьютеру» на стр. 28
Изменение способа подключения к компьютеру
Использование установщика и повторной настройки с другим способом подключения.
❏ Настройка с веб-сайта
Откройте указанный веб-сайт и введите марку вашего устройства.
http://epson.sn
Перейдите в раздел Настройка и щелкните Загрузить в разделе «Загрузка и подключение». Дважды
щелкните загруженный файл для запуска программы установки. Следуйте инструкциям на экране.
❏ Настройка с помощью диска с программным обеспечением (только для моделей, которые поставляются
с диском с программным обеспечением, и пользователей, чьи компьютеры оснащены дисковыми
приводами).
Вставьте диск с программным обеспечением в компьютер и следуйте инструкциям на экране.
Выбор изменения методов подключения
Следуйте инструкциям на экране до появления следующего экрана.
28
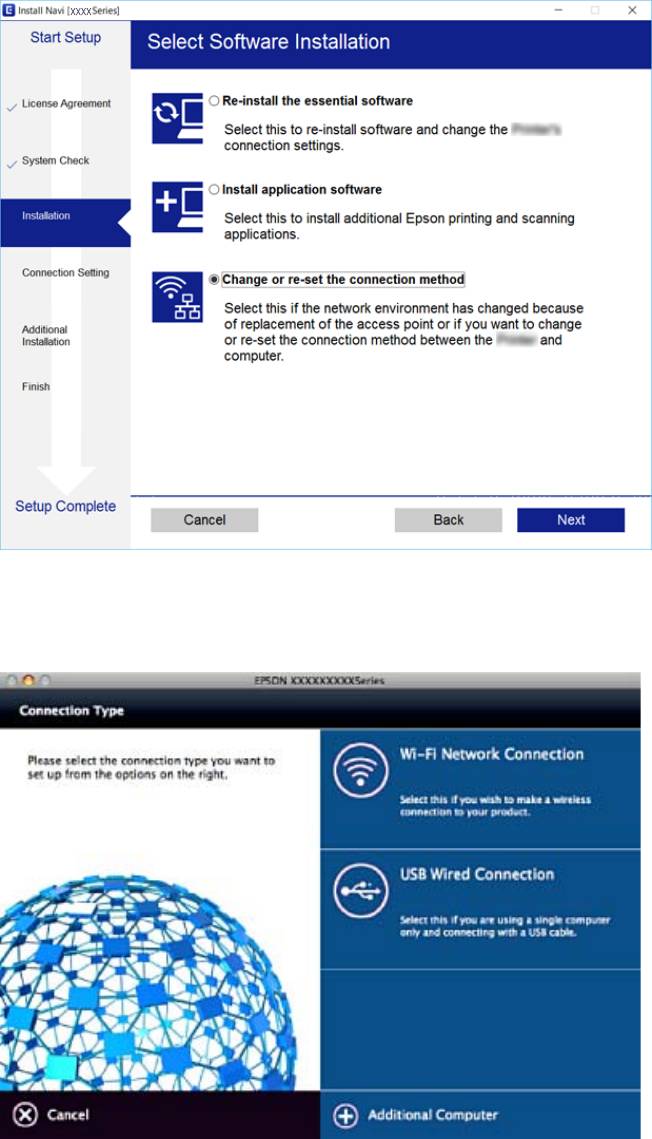
Руководство пользователя
Настройки сети
❏ Wi n d o w s
Выберите Изменить или перенастроить способ подключения на экране Выбрать установку
программного обеспечения и щелкните Далее.
❏ Mac OS
Выберите, как следует подключить принтер к вашему компьютеру.
29
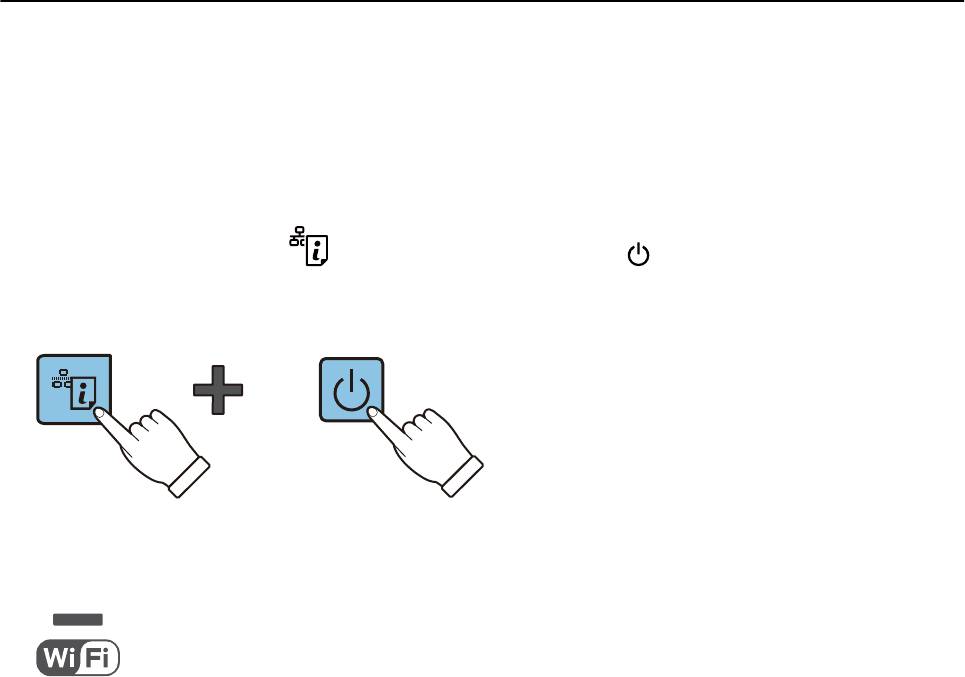
Руководство пользователя
Настройки сети
Восстановление сетевых настроек с помощью
панели управления
Вы можете выполнить сброс всех настроек сети на значения по умолчанию.
1. Выключите принтер.
2. Удерживая нажатой кнопку
, нажмите и удерживайте кнопку до тех пор, пока зеленый
индикатор, расположенный слева, и оранжевый индикатор, расположенный справа, не начнут
попеременно мигать.
После окончания восстановления зеленый индикатор, расположенный слева, и оранжевый индикатор,
расположенный справа, погаснут.
30
Оглавление
- Авторское право
- Торговые марки
- Об этом руководстве
- Важные инструкции
- Основные сведения о принтере
- Настройки сети
- Загрузка бумаги
- Размещение оригиналов
- Печать
- Копирование
- Сканирование
- Дозаправка чернил
- Техническое обслуживание принтера
- Сведения о сетевых службах и программном обеспечении
- Устранение неполадок
- Приложение






