Epson L3050: Сканирование
Сканирование: Epson L3050
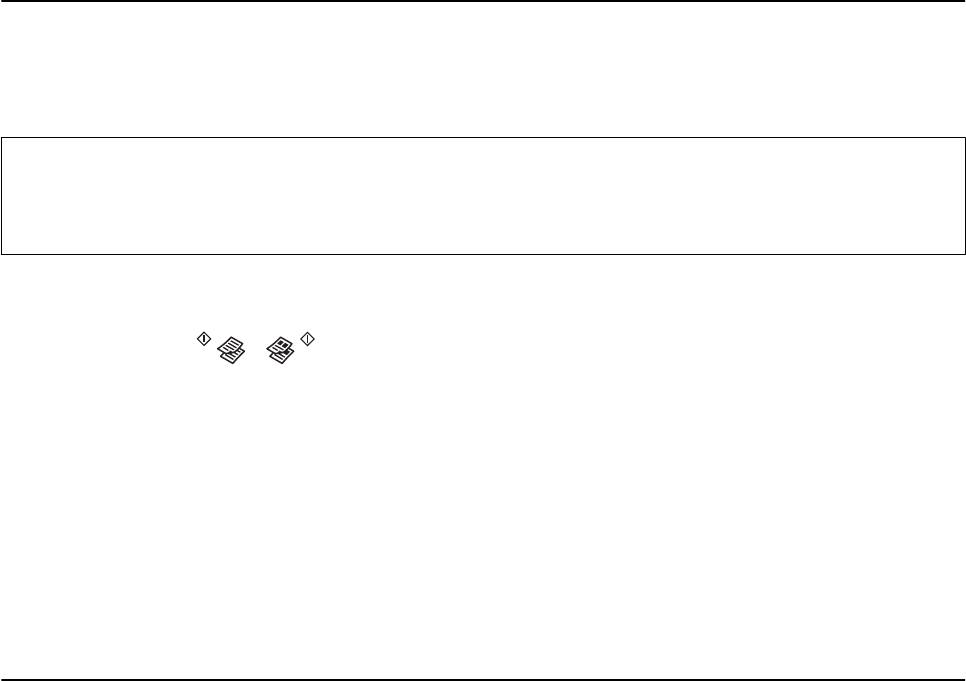
Руководство пользователя
Сканирование
Сканирование
Сканирование из панели управления
Можно сохранить отсканированные изображения в формате PDF на компьютер, который подключен к
принтеру через кабель USB.
Важно:
c
Перед использованием этой функции убедитесь в том, что на компьютере установлены Epson Scan 2 и
Epson Event Manager.
1. Разместите оригиналы.
2. Нажмите кнопки
и одновременно.
Примечание:
❏ С помощью Epson Event Manager можно изменить настройки сканирования, такие как размер
сканируемого изображения, папка или формат сохранения.
❏ Цвет, размер и поля сканируемого изображения могут отличаться от оригинала.
Соответствующая информация
& «Размещение оригиналов на Стекло сканера» на стр. 36
& «Epson Event Manager» на стр. 90
Сканирование с компьютера
Сканирование с помощью Epson Scan 2
Можно выполнить сканирование с помощью драйвера сканера Epson Scan 2. Объяснения по поводу
каждого элемента настройки см. в справке Epson Scan 2.
Соответствующая информация
& «Epson Scan 2 (драйвер сканера)» на стр. 90
Сканирование документов (Режим документов)
С помощью Режим документов в Epson Scan 2 можно сканировать оригиналы, используя подробные
настройки, подходящие для текстовых документов.
1. Разместите оригиналы.
2. Запустите Epson Scan 2.
60
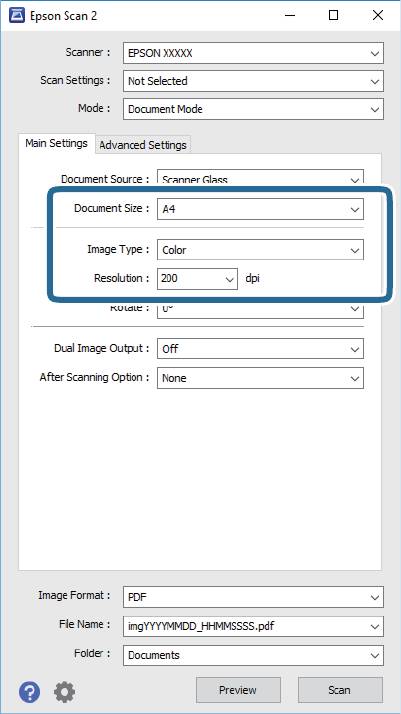
Руководство пользователя
Сканирование
3. Выберите Режим документов в списке Режим.
4. Настройте следующие параметры на вкладке Главные настройки.
❏ Размер документа: выберите размер размещенных оригиналов.
❏ Тип изображения: выберите режим цветности для сохранения отсканированных изображений.
❏ Разрешение: выберите разрешение изображений.
Примечание:
Параметр Источник документа имеет фиксированное значение Стекло сканера. Вы не можете изменить
это значение.
5. Выполните другие необходимые настройки сканирования.
❏ Вы можете выполнить предварительный просмотр изображения, нажав на кнопку Просмотр.
Откроется окно предварительного просмотра, в котором появится изображение.
61
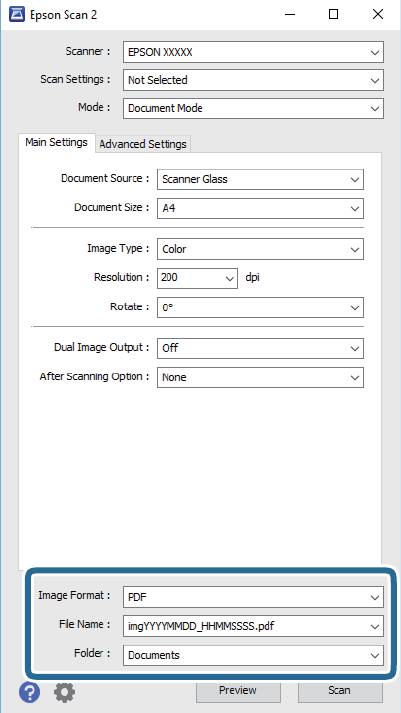
Руководство пользователя
Сканирование
❏ На вкладке Расширенные настройки вы можете выполнить следующие расширенные настройки
изображения, подходящие для текстовых документов.
❏ Повышение резкости: улучшение и повышение резкости контуров изображения.
❏ Уд а ле ни е р а с т р а : удаление муара (сетчатых теней), возникающего при сканировании печатных
документов, например журналов.
❏ Ул у ч ше ни е т ек с т а : повышение четкости и резкости размытых символов оригинала.
❏ Автосегментирование: более четкие символы и сглаженные изображения при сканировании в
черно-белом режиме документов, содержащих изображения.
Примечание:
Некоторые параметры могут быть недоступны в зависимости от других настроек.
6. Задайте настройки сохранения файлов.
❏ Формат изображения: выбор формата сохранения из списка.
Можно задать подробные настройки для каждого формата, кроме BITMAP и PNG. Выберите
Параметры из списка после выбора формата сохранения файла.
❏ Имя файла: подтвердите отображаемое имя сохраняемого файла.
Вы можете изменить настройки имени сохраняемого файла, выбрав Настройки из списка.
❏ Папка: выберите папку сохранения отсканированного изображения из списка.
Вы можете выбрать другую папку или создать новую папку, выбрав Выбрать из списка.
62
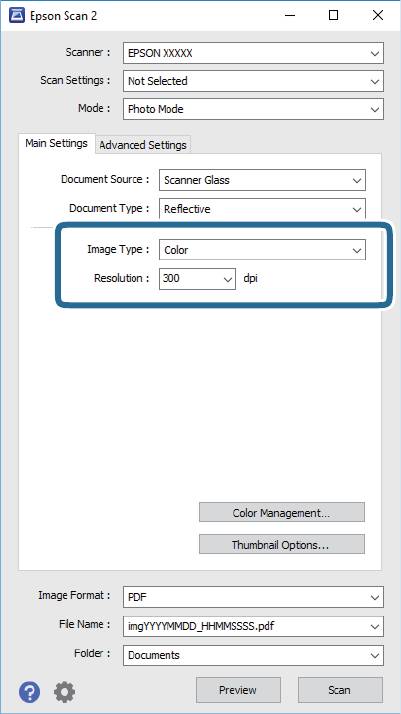
Руководство пользователя
Сканирование
7. Нажмите Сканировать.
Соответствующая информация
& «Размещение оригиналов на Стекло сканера» на стр. 36
Сканирование фотографий или изображений (Режим фотографий)
С помощью режима Режим фотографий в Epson Scan 2 можно сканировать оригиналы с использованием
различных функций коррекции изображения, подходящих для фотографий или рисунков.
1.
Разместите оригиналы.
Разместив несколько оригиналов на стекле сканера, можно отсканировать их все одновременно.
Убедитесь, что между оригиналами имеется зазор как минимум 20 мм.
2. Запустите Epson Scan 2.
3. Выберите Режим фотографий в списке Режим.
4. Настройте следующие параметры на вкладке Главные настройки.
❏ Тип изображения: выберите режим цветности для сохранения отсканированных изображений.
❏ Разрешение: выберите разрешение изображений.
63
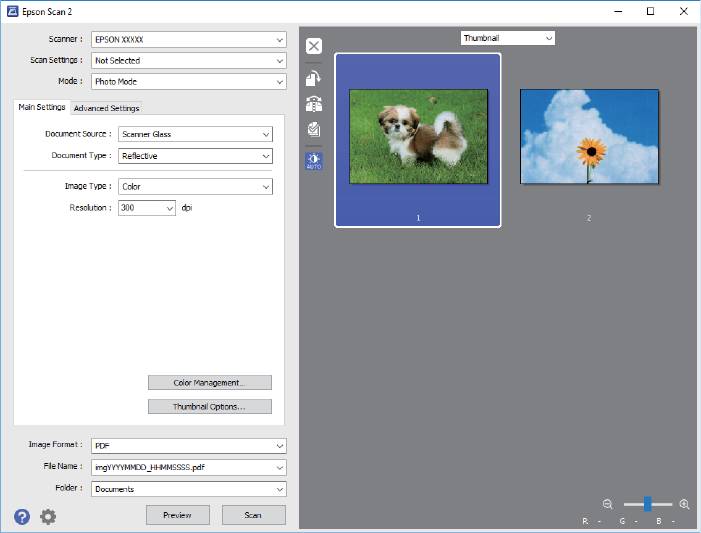
Руководство пользователя
Сканирование
Примечание:
Параметр Источник документа имеет фиксированное значение Стекло сканера, а параметр Тип
документа имеет фиксированное значение Непрозрачный. (Непрозрачный означает, что оригинал
непрозрачен, например обычная бумага или фотография.) Вы не можете изменить эти значения.
5.
Нажмите Просмотр.
Откроется окно предварительного просмотра, в котором появятся изображения в виде миниатюр.
Примечание:
Для предварительного просмотра всей области сканирования выберите Нормальный из списка,
расположенного наверху окна предварительного просмотра.
64
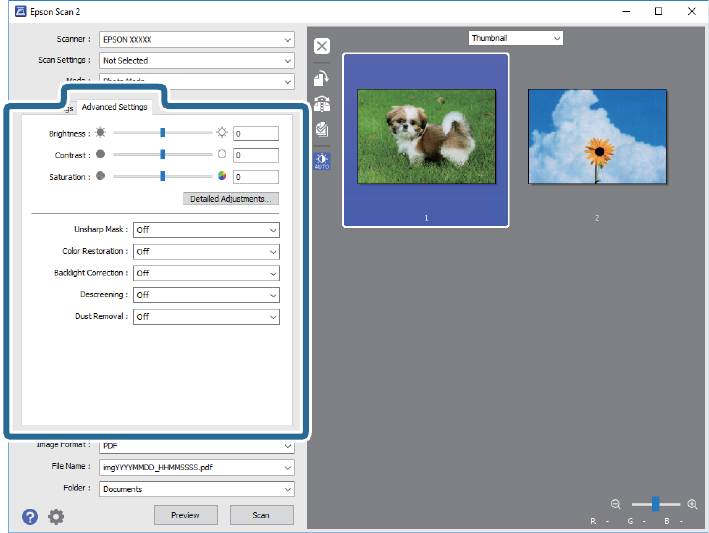
Руководство пользователя
Сканирование
6. Подтвердите предварительный просмотр и выполните необходимые настройки коррекции
изображения на вкладке Расширенные настройки.
Вы можете изменить отсканированное изображение с помощью следующих подробных настроек,
подходящих для фотографий или рисунков.
❏ Яркость: изменение яркости отсканированного изображения.
❏ Контрастность: изменение контраста отсканированного изображения.
❏ Насыщенность: изменение насыщенности отсканированного изображения.
❏ Повышение резкости: улучшение и повышение резкости контуров отсканированного
изображения.
❏ Восстановление цвета: возврат оригинальных цветов выцветшим изображениям.
❏ Коррекция фона: осветление слишком темных из-за фоновой подсветки отсканированных
изображений.
❏ Удаление растра: удаление муара (сетчатых теней), возникающего при сканировании печатных
документов, например журналов.
❏ Удал е н и е де ф е к то в : удаление следов пыли с отсканированного изображения.
Примечание:
❏ Некоторые параметры могут быть недоступны в зависимости от других настроек.
❏ В зависимости от оригинала отсканированное изображение может не быть скорректировано
надлежащим образом.
❏ При создании нескольких миниатюр вы можете отрегулировать качество изображения для каждой
миниатюры. В зависимости от параметра коррекции вы можете одновременно редактировать
изображения, выбрав несколько миниатюр.
65
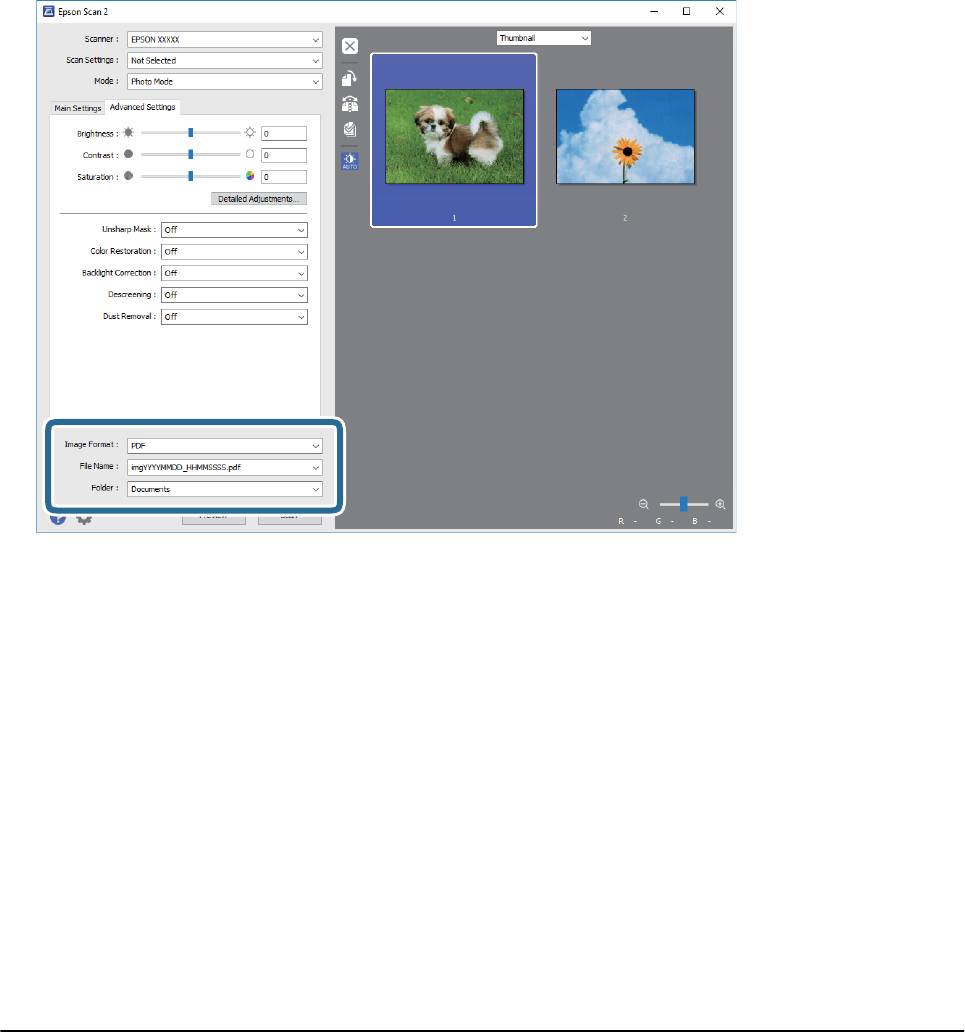
Руководство пользователя
Сканирование
7. Задайте настройки сохранения файлов.
❏ Формат изображения: выбор формата сохранения из списка.
Можно задать подробные настройки для каждого формата, кроме BITMAP и PNG. Выберите
Параметры из списка после выбора формата сохранения файла.
❏ Имя файла: подтвердите отображаемое имя сохраняемого файла.
Вы можете изменить настройки имени сохраняемого файла, выбрав Настройки из списка.
❏ Папка: выберите папку сохранения отсканированного изображения из списка.
Вы можете выбрать другую папку или создать новую папку, выбрав Выбрать из списка.
8. Нажмите Сканировать.
Соответствующая информация
& «Размещение оригиналов на Стекло сканера» на стр. 36
& «Размещение нескольких фотографий для одновременного сканирования» на стр. 37
Сканирование с интеллектуальных устройств
Epson iPrint — это приложение, которое позволяет сканировать фотографии и документы с
интеллектуальных устройств (например, смартфонов или планшетных компьютеров), подключенных к
той же беспроводной сети, что и принтер. Сканированные данные сохраняются в интеллектуальном
66
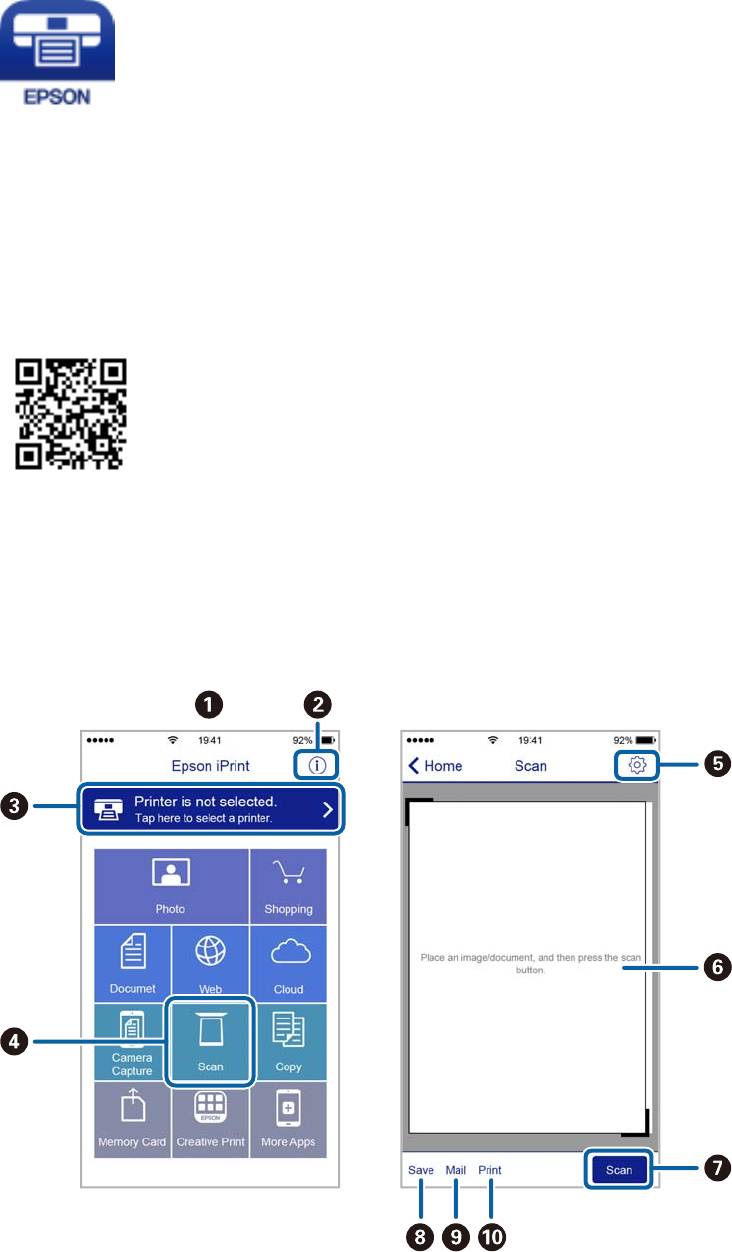
Руководство пользователя
Сканирование
устройстве или облачных сервисах. Впоследствии они могут быть переданы по электронной почте или
распечатаны.
Установка Epson iPrint
Приложение Epson iPrint устанавливается на интеллектуальное устройство с помощью следующего URL
или QR-кода.
http://ipr.to/a
Сканирование с помощью Epson iPrint
Запустите Epson iPrint с интеллектуального устройства и выберите нужный элемент на начальном экране.
Следующие экраны могут измениться без уведомления.
67
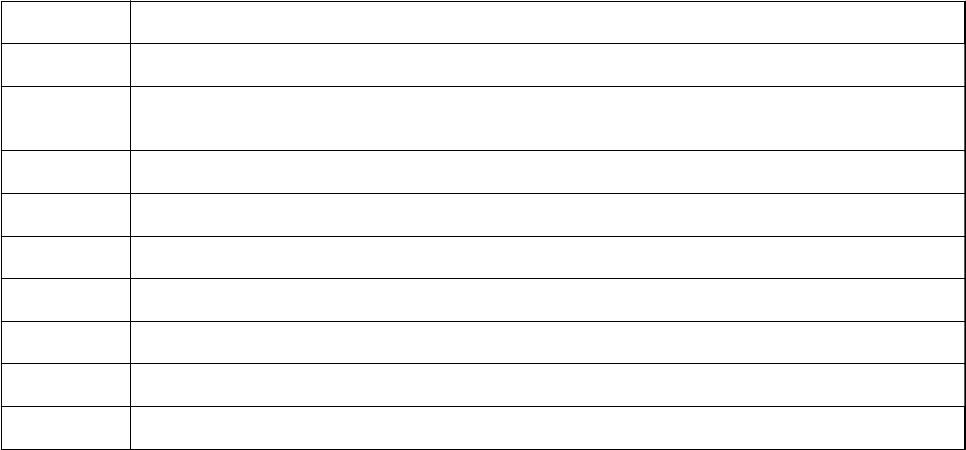
Руководство пользователя
Сканирование
A
Начальный экран, открывающийся при запуске приложения.
B
Отображает информацию о способах настройки принтера и часто задаваемые вопросы.
C
Отображает экран выбора принтера и изменения его настроек. После выбора принтера его уже не
нужно выбирать повторно в следующий раз.
D
Отображает экран сканирования.
E
Отображает экран параметров сканирования (например, настройки разрешения).
F
Отображает сканированные изображения.
G
Запускает процесс сканирования.
H
Отображает экран сохранения данных на интеллектуальном устройстве или в облачных сервисах.
I
Отображает экран отправки сканированных данных по электронной почте.
J
Отображает экран печати сканированных данных.
68
Оглавление
- Авторское право
- Торговые марки
- Об этом руководстве
- Важные инструкции
- Основные сведения о принтере
- Настройки сети
- Загрузка бумаги
- Размещение оригиналов
- Печать
- Копирование
- Сканирование
- Дозаправка чернил
- Техническое обслуживание принтера
- Сведения о сетевых службах и программном обеспечении
- Устранение неполадок
- Приложение






