Epson L-500V – страница 4
Инструкция к Фотоаппарату Epson L-500V
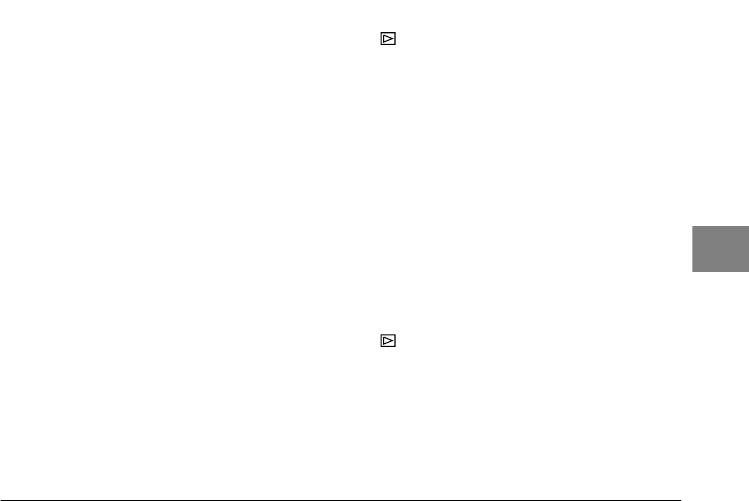
Удаление одного изображения
3
1. Поверните дисковый переключатель в положение .
2. Нажмите на кнопку MENU (Меню). Откроется Playback Menu 1 (Меню воспроизведения 1).
3
3. Выберите пункт Delete Individual Images (Удалить изображение), наклоняя джойстик
в положение
u или d, затем наклоните джойстик в положение r.
3
4. Наклоняя джойстик в положение l или r, выберите изображение, которое вы хотите удалить.
5. Выберите пункт OK, наклоняя джойстик в положение u или d, затем нажмите на кнопку OK.
Изображение будет удалено.
6. Если необходимо, повторите шаги 4 и 5 для удаления других изображений.
3
Примечание:
В режиме воспроизведения вы также можете удалить выбранное изображение, наклонив джойстик
3
в положение d.
Русский
Удаление всех изображений
3
Вы можете удалить все изображения, сохраненные в камере.
3
1. Поверните дисковый переключатель в положение .
2. Нажмите на кнопку MENU (Меню). Откроется Playback Menu 1 (Меню воспроизведения 1).
3
3. Выберите пункт Delete All Images (Удалить все), наклоняя джойстик в положение u или d,
затем нажмите на кнопку OK.
4. Выберите пункт OK, наклоняя джойстик в положение u или d, затем нажмите на кнопку OK.
3
Просмотр фотографий и работа с ними 55
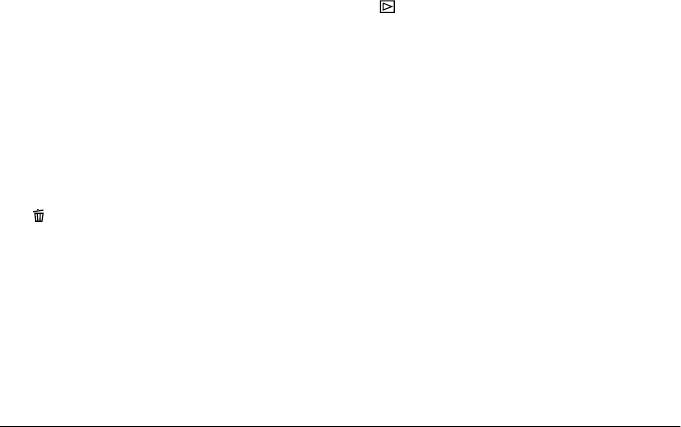
Удаление группы изображений
Группа фотографий, отснятых в режиме непрерывной съемки, может быть удалена как одна
фотография.
1. Поверните дисковый переключатель в положение и выберите фотографию, которую
вы хотите удалить.
2. Нажмите на кнопку MENU (Меню). Откроется Playback Menu 1 (Меню воспроизведения 1).
3. Выберите пункт Delete a group of image (Удалить группу фотографий), наклоняя
джойстик в положение
u или d, затем нажмите на кнопку OK.
Примечание:
Вы не сможете выбрать пункт Delete a group of image (Удалить группу фотографий),
если фотография была снята не в режиме непрерывной фотосъемки, а в каком-либо другом
режиме.
4. Выберите фотографии одну за одной, наклоняя джойстик в положение l или r. Снимите значок
с изображений, которые вы не хотите удалять, наклоняя джойстик в положение u или d.
5. Нажмите на кнопку OK.
6. Выберите пункт
OK
, наклоняя джойстик в положение
u
или
d
, затем нажмите на кнопку
OK
.
56 Просмотр фотографий и работа с ними
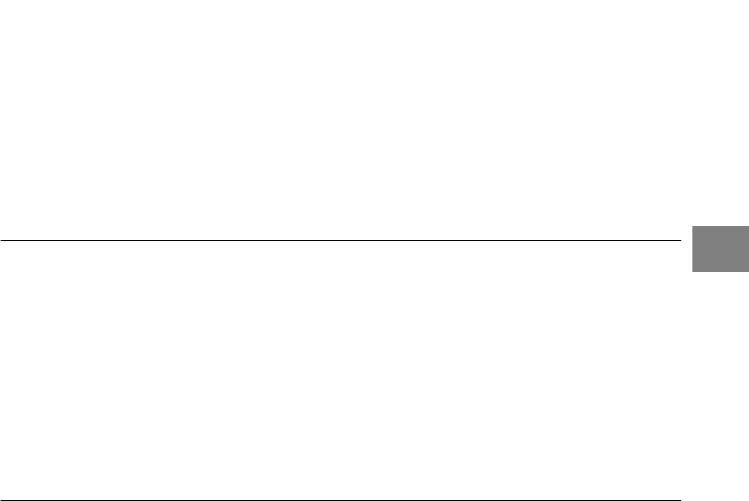
Форматирование карты памяти
3
Вы можете форматировать карту памяти с помощью меню Setup (Настройка). Для получения
дополнительной информации смотрите раздел «Настройка дополнительных параметров»
3
на стр. 47.
Примечание:
3
❏ При форматировании все файлы макетов, сохраненные на карте памяти, будут удалены.
Убедитесь, что вы сохранили наиболее ценные снимки и файлы макетов на жесткий диск
компьютера перед форматированием карты памяти.
❏ Никогда не форматируйте карту памяти с помощью компьютера. Используйте для этого
3
только камеру.
3
Загрузка фотографий на компьютер
Русский
3
Отснятые фотографии можно скопировать с карты памяти на компьютер. После этого вы сможете
редактировать, сохранять и создавать коллекции фотографий на жестком диске вашего компьютера.
Для подключения камеры к компьютеру необходим соответствующий соединительный кабель
3
из комплекта камеры.
Выполните следующие действия.
3
Предостережение:
c
Перед началом работы убедитесь, что камера выключена.
3
Просмотр фотографий и работа с ними 57

1. Откройте крышку разъемов камеры и подключите камеру к компьютеру с помощью
соответствующего кабеля.
Примечание:
В зависимости от операционной системы вашего компьютера вам может понадобиться
установить соответствующий драйвер. Комплект драйверов находится на компакт-диске
с программным обеспечением камеры.
2. Включите камеру.
3. Скопируйте фотографии с камеры на компьютер с помощью соответствующего программного
обеспечения. Для получения дополнительной информации смотрите раздел 6 «Работа с
программным обеспечением» на стр. 71.
Примечание:
❏ Если на вашем компьютере не установлено соответствующее программное обеспечение,
доступно только копирование фотографий. Для редактирования изображений вам
необходимо соответствующее программное обеспечение.
❏ Если фотография была снята с использованием режима P.I.F., то при копировании
на компьютер связь между фотографией и макетом может быть нарушена.
Работа с изображениями на компьютере
Программное обеспечение, которое находится на компакт-диске, позволяет вам производить
с фотографиями различные действия. Для получения дополнительной информации смотрите
раздел 6 «Работа с программным обеспечением» на стр. 71.
58 Просмотр фотографий и работа с ними
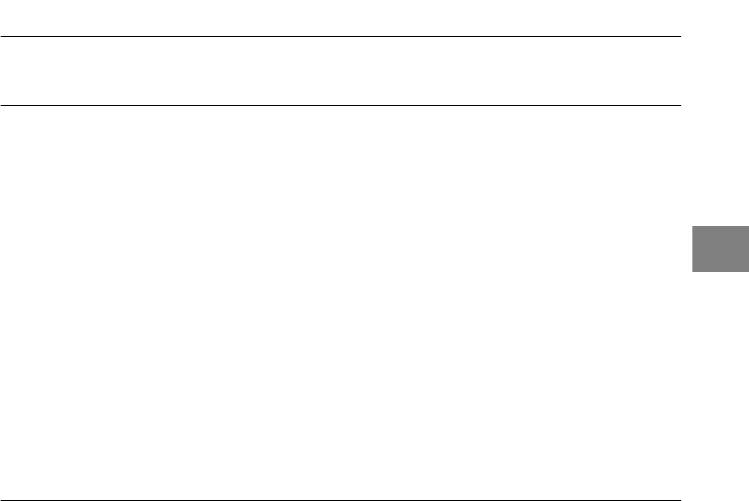
Глава 4
4
Прямая печать
4
4
Подключение камеры к принтеру
4
Вы можете печатать выбранные фотографии, просто подключив вашу камеру непосредственно
к порту USB принтера с помощью соответствующего кабеля из комплекта. Данная функция
доступна только при работе с принтерами Epson, поддерживающими технологию USB direct
print (например, STYLUS PHOTO 935, STYLUS PHOTO R300/R310, STYLUS PHOTO RX600,
STYLUS PHOTO RX620/630, PictureMate).
44
Примечание:
Русский
В будущем список поддерживаемых принтеров может быть расширен.
4
4
4
4
Прямая печать 59
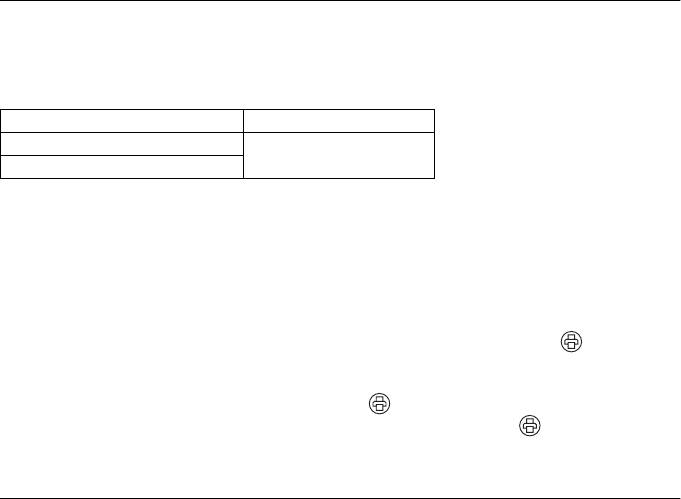
Печать фотографий
Доступные типы бумаги
Камера поддерживает печать на следующих типах и размерах бумаги.
Бумага Размер
Premium Glossy Photo Paper 10 x15 см, 4 x 6 дюймов.
A4, Letter
Premium Semigloss Photo Paper
Примечание:
❏ Для получения дополнительной информации о бумаге смотрите документацию к принтеру.
❏ При настройке печати с камеры невозможно выбирать тип бумаги. Вы можете печатать
на обоих типах бумаги указанного размера.
Печать фотографии, выбранной на ЖК-мониторе
1. Подключите камеру к принтеру, затем включите принтер и камеру.
2. Выберите фотографию с помощью ЖК-монитора, затем нажмите на кнопку PRINT
(Печать). Откроется меню Print (Печать).
3. Выберите пункт Displayed Image (Отображенное изображение), наклоняя джойстик
в положение
u или d, затем нажмите на кнопку PRINT (Печать) или OK.
4. Выполните необходимую настройку печати, затем нажмите на кнопку PRINT (Печать).
Принтер начнет печатать.
60 Прямая печать
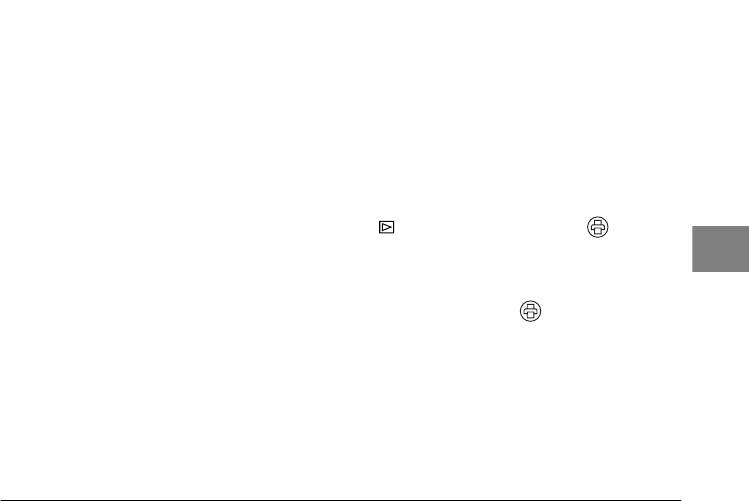
Примечание:
4
❏ Смотрите раздел «Настройка параметров печати» на стр. 65 для получения
дополнительной информации о настройках печати.
4
❏ Чтобы отменить печать, нажмите на кнопку MENU (Меню).
Печать всех фотографий, сохраненных на карте памяти,
4
установленной в камеру
4
Вы можете напечатать все фотографии, сохраненные на карте памяти камеры. Для этого на карте
памяти должно быть достаточное количество свободного места для организации данных печати.
1. Подключите камеру к принтеру, затем включите принтер и камеру.
2. Поверните дисковый переключатель в положение , затем нажмите на кнопку PRINT
44
(Печать). Откроется меню Print (Печать).
3. Выберите пункт All Images (Все изображения), наклоняя джойстик в положение
u или d,
Русский
затем нажмите на кнопку OK.
4
4. Выполните необходимую настройку печати, затем нажмите на кнопку PRINT (Печать).
Принтер начнет печатать.
4
Примечание:
❏ Смотрите раздел «Настройка параметров печати» на стр. 65 для получения
4
дополнительной информации о настройках печати.
❏ Чтобы отменить печать, нажмите на кнопку MENU (Меню).
4
Прямая печать 61

Печать выбранных фотографий
Вы можете напечатать несколько выбранных фотографий.
1. Подключите камеру к принтеру, затем включите принтер и камеру.
2. Поверните дисковый переключатель в положение , затем нажмите на кнопку PRINT
(Печать). Откроется меню Print (Печать).
3. Выберите пункт Select Images (Выбранное изображение), наклоняя джойстик
в положение
u или d, затем нажмите на кнопку OK.
Если вы уже настроили очередь печати (смотрите раздел «Сохранение информации DPOF»
на стр. 55), на экране ЖК-монитора камеры появится сообщение, спрашивающее вас, хотите
ли вы использовать установленную очередь печати.
Чтобы подтвердить установленную очередь печати выберите значение Yes (Да) и пропустите
шаг 5. В противном случае выберите пункт No (Нет) и настройте очередь печати, как это описано
в шаге 4.
4. Наклоняя джойстик в положение l или r выберите фотографии, которые вы хотите напечатать,
затем задайте количество копий этих фотографий, наклоняя джойстик в положение u или d.
5. Для просмотра выбранных фотографий в полноэкранном режиме нажмите на кнопку T.
Для просмотра фотографий в виде миниатюр нажмите на кнопку W.
6. Нажмите на кнопку OK.
7. Выполните необходимую настройку печати, затем нажмите на кнопку PRINT (Печать).
Принтер начнет печатать.
Примечание:
❏ Смотрите раздел «Настройка параметров печати» на стр. 65 для получения
дополнительной информации о настройках печати.
❏ Чтобы отменить печать, нажмите на кнопку MENU (Меню).
62 Прямая печать
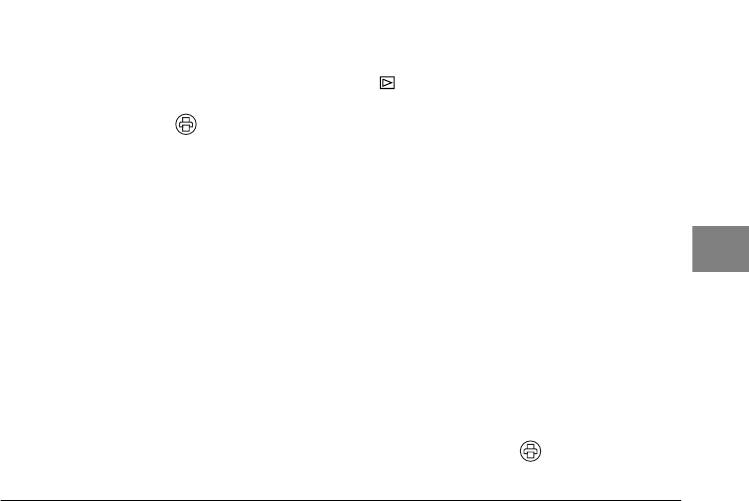
Альбомная печать
4
Вы можете печатать несколько фотографий на одном листе бумаги.
1. Подключите камеру к принтеру, затем включите принтер и камеру.
4
2. Поверните дисковый переключатель в положение , затем выберите первую фотографию
для печати.
4
3. Нажмите на кнопку PRINT (Печать). Откроется меню Print (Печать).
4. Выберите пункт Print an Album (Печатать альбом), наклоняя джойстик в положение
u или d.
4
Если вы уже настроили очередь печати (смотрите раздел «Сохранение информации DPOF»
на стр. 55), на экране ЖК-монитора камеры появится сообщение, спрашивающее вас, хотите
ли вы использовать установленную очередь печати.
Чтобы подтвердить установленную очередь печати выберите значение Yes (Да) и пропустите
44
шаг 6. В противном случае выберите пункт No (Нет) и настройте очередь печати, как это описано
в шаге 5.
Русский
5. Выберите число фотографий, которое будет размещено на одном листе бумаги, наклоняя джойстик
4
в положение l или r, затем нажмите на кнопку OK.
Принтер начнет печатать, начиная с фотографии, отображенной на ЖК-мониторе.
4
Например, предположим, что вы хотите напечатать четыре фотографии на одном листе бумаги
и в настоящий момент четвертая фотография (которая была снята последней) отображена на
4
экране ЖК-монитора. Принтер будет печатать четвертую фотографию, третью, вторую и первую
фотографию, располагая их по очередности съемки. Видеоклипы и фотографии, снятые в режиме
4
непрерывной съемки будут пропущены.
6. Выполните необходимую настройку печати, затем нажмите на кнопку PRINT (Печать).
Принтер начнет печатать.
Прямая печать 63

Примечание:
❏ Смотрите раздел «Настройка параметров печати» на стр. 65 для получения
дополнительной информации о настройках печати.
❏ Чтобы отменить печать, нажмите на кнопку MENU (Меню).
❏ При использовании альбомной печати режим P.I.F. недоступен.
❏ Если установлен размер бумаги A4 или letter, изображения, помещенные в рамку макета,
будут печататься без использования макета.
Печать фотографий, снятых в режиме P.I.F.
Фотографии, снятые в режиме P.I.F., могут быть напечатаны с использованием макета с помощью
одного из перечисленных ниже способов:
1. Прямая печать.
2. Приложения EPSON Photo!4 и EPSON PhotoQuicker, установленные на вашем компьютере.
(Оба приложения входят в комплект камеры L-500V.)
При использовании любого другого способа печати изображения будут печататься без
использования макета.
Для получения дополнительной информации о режиме P.I.F. смотрите раздел 5, «Использование
PRINT Image Framer (P.I.F.)».
64 Прямая печать
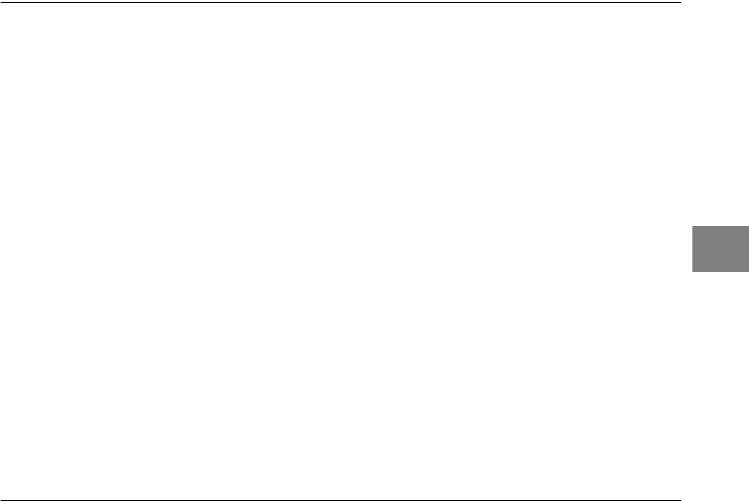
4
Настройка параметров печати
При прямой печати с помощью камеры вы можете настраивать различные параметры печати.
4
Изменение параметров печати
4
1. Выберите пункт Print Settings (Параметры печати), наклоняя джойстик в положение
u или d на экране предпросмотра, затем нажмите на кнопку OK. Откроется меню Print Settings
4
(Параметры печати).
2. Выберите необходимый пункт меню, наклоняя джойстик в положение u или d, затем нажмите
на кнопку OK. Будут отображены текущие настройки.
3. Выберите необходимое значение параметра, наклоняя джойстик в положение u или d, затем
44
нажмите на кнопку OK.
Русский
Примечание:
4
Чтобы отменить печать, нажмите на кнопку MENU (Меню).
Выбор размера бумаги
4
Установите размер бумаги для печати ваших фотографий, выбрав значение 10 × 15 cm/Prem.Glossy,
4 × 6 in./Prem.Glossy, A4/Prem.Glossy, Letter/Prem.Glossy.
4
Настройка области печати
4
Вы можете указать принтеру: печатать с использованием полей или без полей. По умолчанию
установлено значение BorderFree (Печать без полей).
Прямая печать 65

Печать даты
Все отснятые изображения имеют дату и время съемки (Y.M.D., M.D.Y. или D.M.Y. в зависимости
от настроек времени и даты). Вы можете включить или выключить печать этой информации на
отпечатке. По умолчанию установлено значение ON (Вкл.).
Печать с высокой скоростью
Вы можете печатать ваши фотографии быстрее, но в этом случае качество печати будет снижено.
По умолчанию установлено значение Normal (Обычная).
66 Прямая печать
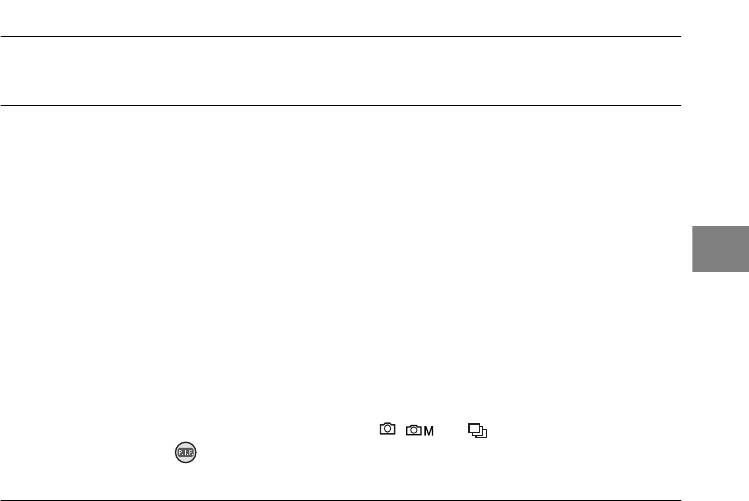
Глава 5
5
Использование PRINT Image Framer (P.I.F.)
5
5
Фотосъемка в режиме P.I.F.
5
Технология PRINT Image Framer (P.I.F.) позволяет связывать ваши фотографии с макетами для
последующей их печати. Различные макеты могут быть сохранены в памяти камеры или на карте
5
памяти. Для печати фотографий и связанных с ними макетов вы можете использовать функцию
прямой печати.
Примечание:
55
❏ В режиме P.I.F. можно использовать макеты, предварительно загруженные в камеру. Выберите
Русский
макет и выполните фотосъемку. При прямой печати фотография будет напечатана
5
с использованием этого макета. Вы можете изменить макет перед печатью.
❏ При копировании фотографии, снятой с использованием режима P.I.F., на компьютер связь
5
фотографии с макетом P.I.F. может быть нарушена.
❏ Фотографии, снятые в режиме P.I.F. и сохраненные с записью информации DPOF на карте памяти,
5
при печати на принтере Stylus Photo 935 будут напечатаны с использованием первого макета,
сохраненного в принтере.
5
1. Поверните дисковый переключатель в положение , или .
2. Нажмите на кнопку P.I.F. Появится макет, сохраненный в камере.
Использование PRINT Image Framer (P.I.F.) 67
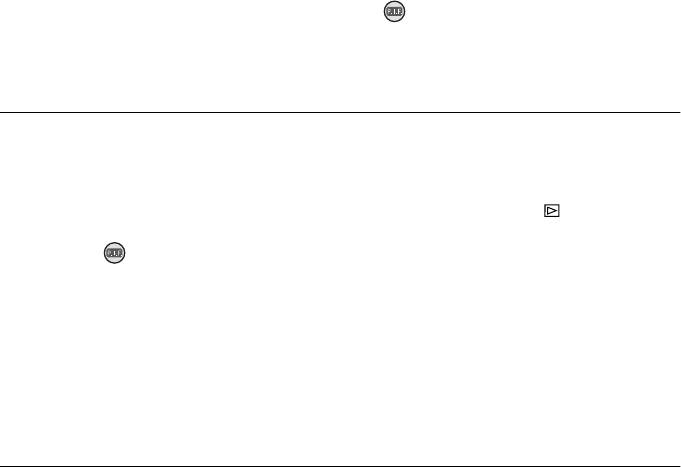
Примечание:
Если вы хотите выбрать макет, сохраненный на карте памяти, наклоните джойстик
в положение
r после того, как нажмете на кнопку P.I.F.
3. Выберите желаемый макет, наклоняя джойстик в положение u или d, затем нажмите
на кнопку OK.
4. Выбранный макет появится на ЖК-мониторе. Выполните фотосъемку.
Изменение или удаление макета
Вы можете изменить макет для фотографии, снятой в режиме P.I.F. , либо добавить макет
к фотографии, снятой без использования макета.
1. Включите камеру, затем поверните дисковый переключатель в положение .
2. Выберите фотографию, для которой вы хотите изменить или добавить макет, затем нажмите
на кнопку P.I.F. Откроется меню Camera in Frame (Макет).
3. Выберите макет, наклоняя джойстик в положение
u или d, затем нажмите на кнопку OK.
Примечание:
Чтобы сохранить фотографию без макета, выберите пункт No Frame (Без макета).
68 Использование PRINT Image Framer (P.I.F.)
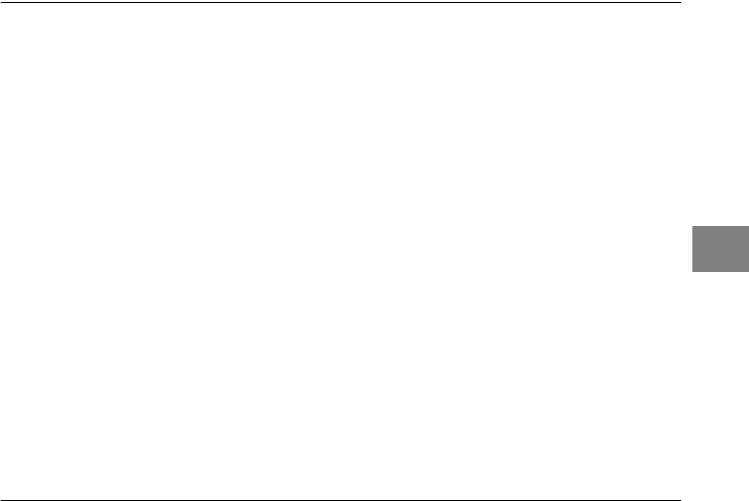
5
Замена макетов, сохраненных на карте памяти
Чтобы добавлять или изменять макеты в память камеры, вы должны использовать карту памяти,
5
на которой уже сохранены макеты. Также вы можете найти макеты на компакт-диске из комплекта
камеры или на web-сайте Epson.
5
Использование компакт-диска
5
Примечание:
❏ Вам необходим компьютер с установленным приводом CD-ROM.
5
❏ Перед этим вам необходимо установить утилиту PRINT Image Framer Tool.
Для получения дополнительной информации используйте интерактивную справочную систему
55
EPSON PRINT Image Framer Tool.
Русский
Загрузка макетов с web-сайта
5
Примечание:
5
❏ Вам необходим компьютер с доступом в Интернет.
❏ Перед этим вам необходимо установить утилиту PRINT Image Framer Tool. Дополнительную
информацию вы можете найти на web-сайте Epson.
5
5
Использование PRINT Image Framer (P.I.F.) 69
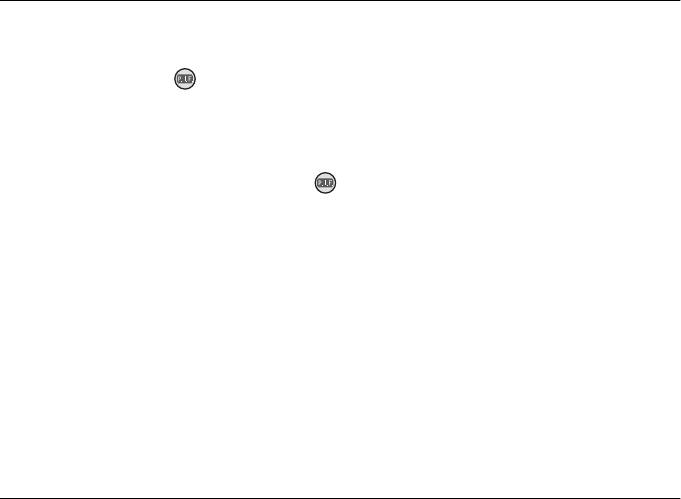
Удаление макетов
Вы можете удалять макеты, сохраненные на карте памяти.
1. Нажмите на кнопку P.I.F., затем, наклоняя джойстик в положение
l или r, выберите
месторасположение макетов.
2. Наклоняя джойстик в положение u или d, выберите макет, который вы хотите удалить, затем
нажмите на кнопку MENU (Меню).
Примечание:
Для отмены выбора нажмите на кнопку P.I.F.
3. Выберите пункт Delete (Удалить), наклоняя джойстик в положение u или d, затем нажмите
на кнопку OK.
4. Выберите пункт OK, наклоняя джойстик в положение u или d, затем нажмите на кнопку OK.
Выбранный макет будет удален.
70 Использование PRINT Image Framer (P.I.F.)
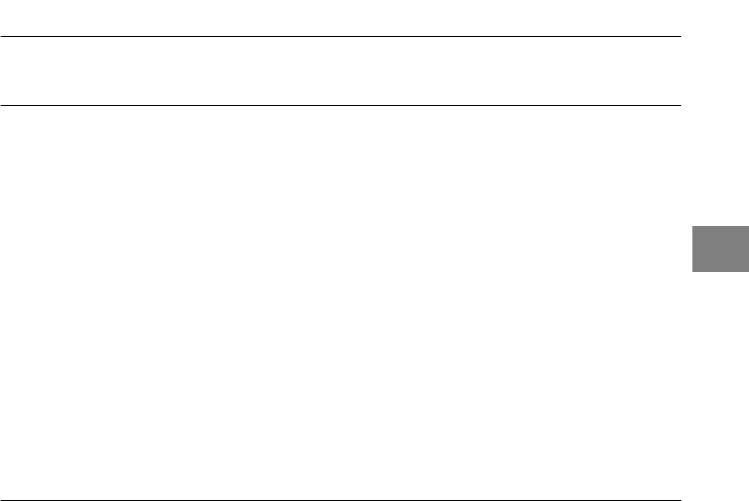
Глава 6
6
Работа с программным обеспечением
6
6
Введение
6
Вы можете скопировать фотографии на жесткий диск вашего компьютера для дальнейшей работы
с ними. В комплекте камеры находится компакт-диск, который содержит программное обеспечение,
6
необходимое для работы с вашими фотографиями на компьютере.
Данный компакт-диск содержит следующие программы и файлы.
66
EPSON Photo!4
Русский
Эта программа позволяет хранить, просматривать и сортировать изображения, полученные
6
с цифровой камеры. Пожалуйста, ознакомьтесь с инструкцией по использованию данной
программы, которая также находится на компакт-диске.
6
QuickTime
6
Эта программа позволяет просматривать видео.
EPSON PhotoQuicker
6
Данное приложение позволяет вам печатать ваши фотографии, максимально используя возможности
вашего компьютера.
Работа с программным обеспечением 71

EPSON PRINT Image Framer Tool
Эта утилита позволяет переносить файлы макетов на карту памяти SD вашей камеры.
PIF DESIGNER
Данная программа позволяет создавать оригинальные макеты для ваших фотографий
или редактировать существующие макеты.
USB storage driver (только для Windows)
Драйвер USB для подключения вашей камеры к компьютерам, работающим под управлением
Windows 98 или Windows Me.
Файлы P.I.F.
Файлы макетов, которые используются при печати с использованием функции P.I.F.
Звуковые файлы
Звуковые файлы, которые могут быть использованы при работе камеры.
72 Работа с программным обеспечением
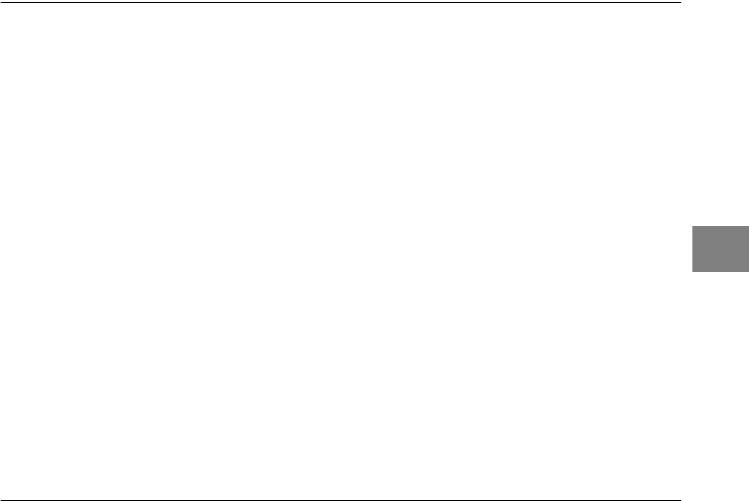
6
Системные требования
Для использования камеры L-500V ваш компьютер должен отвечать следующим требованиям:
6
®
®
Windows ОС: Microsoft
Windows
98, Me, 2000 Professional, XP Home Edition,
XP Professional
6
Память: 64 МБ или более
6
Жесткий
50 МБ свободного пространства или более (необходимо для установки)
диск:
170 МБ свободного пространства или более (необходимо для работы)
6
Монитор: SVGA (800 × 600) или более, цвет 16 бит или более
Порт: Порт USB (разъем типа A)
66
®
Macintosh ОС: Mac OS
9.1 или более поздняя, Mac OS 10.2 или более поздняя
Русский
Процессор: PowerPC G3 233МГц или выше
6
Память: 42 МБ или более (память приложений)
Жесткий
50 МБ свободного пространства или более (необходимо для установки)
6
диск::
170 МБ свободного пространства или более (необходимо для работы)
6
Монитор: 800 × 600 или более, 32000 цветов или более
6
Работа с программным обеспечением 73
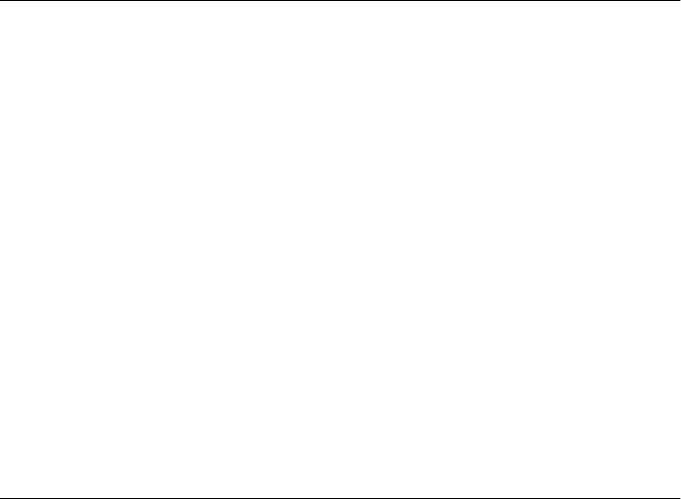
Установка программного обеспечения
1. Вставьте компакт-диск с программным обеспечением в привод для компакт-дисков.
Для пользователей Windows:
Автоматически откроется диалоговое окно EPSON Installer Program.
Примечание:
Если диалоговое окно EPSON Installation Program не откроется, дважды щелкните на значке
CD-ROM и выберите пункт Open (Открыть) из меню File (Файл). Затем дважды щелкните
на EPSETUP. EXE.
Для пользователей Mac OS 9:
Дважды щелкните на значке Mac OS 9 в папке EPSON.
Для пользователей Mac OS 10.x:
Дважды щелкните на значке Mac OS X в папке EPSON.
Примечание:
При открытии диалогового окна с просьбой ввести имя пользователя и пароль введите имя
пользователя и пароль, затем нажмите на кнопку OK.
2. Выберите программное обеспечение для установки, затем нажмите на кнопку Install
(Установить).
Примечание:
При первой установке мы рекомендуем установить все программное обеспечение.
Тем не менее, вы можете выбирать программное обеспечение для установки, нажав
на кнопку Custom (Расширенная).
74 Работа с программным обеспечением






